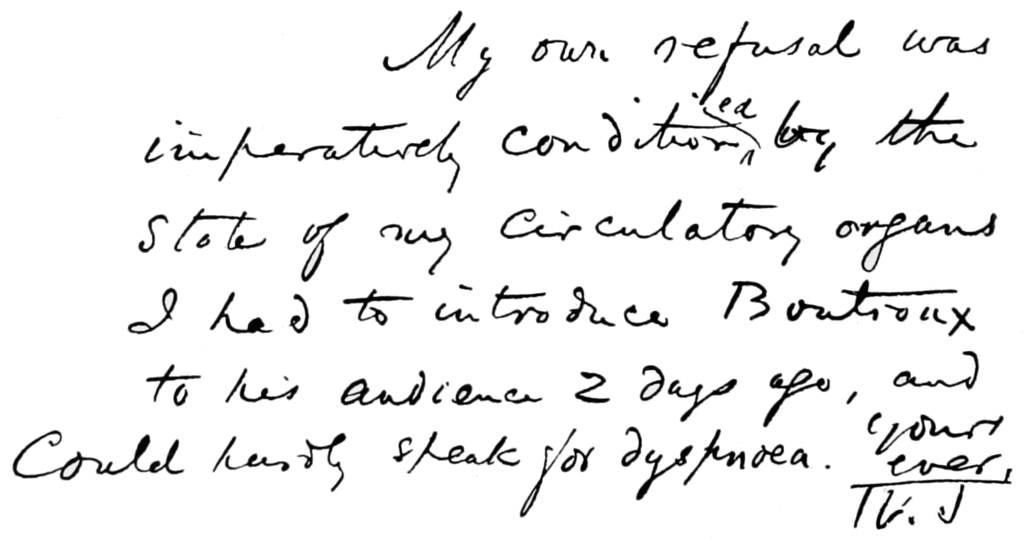Как в Инстаграм в истории добавить текст
Содержание статьи
- Как создать текстовую Stories
- Как добавить текст на фото или видео в сторис
- Оформление текста
- Изменить начертание (жирный, курсив, классический)
- Сделать подложку под текст надписи
- Изменить шрифт
- Выравнивание текста надписи
- Анимированный текст
- Как изменить размер текста
- Как двигать и вращать текст надписи в истории
- Как изменить цвет надписи
- Как сделать радужный текст (градиент)
- Как сделать 3d текст в сторис
- Как сделать зачеркнутый текст
- Как сделать текст невидимым
- Фишки Instagram Stories
- Сервисы для создания Сторис с надписями
- Supa
- Crello
- Canva
- Postmypost
Как создать текстовую Stories
В сторис тексты создаются авторские или прикрепляются уже готовые.
Статьи по теме:
- Как назвать актуальное в Инстаграм
Как добавить текст на фото или видео в сторис
Чтобы добавить текст в истории Инстаграм на фото, понадобится загрузить изображение из галереи. После этого нужно нажать на иконку «Аа» и написать то, что необходимо. Следующим шагом является публикация информации.
Добавить подпись на фото или видео в сторисАналогичным способом добавить текст в историю можно и видеоролик, который записывается в режиме реального времени или добавить из памяти устройства.
Надпись на фото может быть любая. Она помогает привлечь внимание, задать вопрос или донести до подписчиков необходимую информацию.
Оформление текста
Текст в Инстаграм для Сторис редактируются по желанию пользователя. В социальной сети можно найти встроенные красивые объекты, которые украсят изображения. Для написания используются различные шрифты.
Пользователю дается возможность вставлять слова и целые предложения из буфера обмена или вводить их самостоятельно.
Изменить начертание (жирный, курсив, классический)
Изначально текст печатается в классическом стиле. Но можно изменить его на другой. В приложении предусмотрены следующие варианты:
- модерн;
- классический;
- неон;
- жирный;
- печатная машинка или печатающийся текст.
Чтобы сделать нужный шрифт, нужно выбрать в верхней части экрана необходимый вариант. Если нажать на кнопку с «А» и штрихами, то внизу откроется панель с разными начертаниями. Среди них можно выбрать курсив, полужирный и другие.
Сделать подложку под текст надписи
Надпись в истории можно выделить с помощью подложки. Для этого нужно вставить или написать текст, а затем щелкнуть по цветовому кругу, расположенному вверху. Откроется цветовая палитра, в которой выбирайте нужный оттенок.
Для этого нужно вставить или написать текст, а затем щелкнуть по цветовому кругу, расположенному вверху. Откроется цветовая палитра, в которой выбирайте нужный оттенок.
Изменить шрифт
Историю с надписями всегда можно изменить. Варианты шрифтов открываются в нижней части экрана. Из них можно выбрать любой. Шрифты можно менять как для всей надписи, так и для отдельных слов или фраз.
Изменить шрифт в историиПомимо встроенных вариантов имеется возможность добавлять свои. Для этого скачайте специальное приложение Over или просто шрифт из интернета. В последнем случае важно, чтобы он был в формате OTF. После того, как шрифт будет загружен на устройство, нажмите на действие «Открыть в программе Over».
После того, как он будет установлен, зайдите в раздел Create. Здесь можно выбирать нужный фон. Далее перейдите в Text и напишите фразу. Под ней можно увидеть установленный шрифт. Приложение дает возможность менять положение текста.
Выравнивание текста надписи
Для выравнивания используются встроенные инструменты.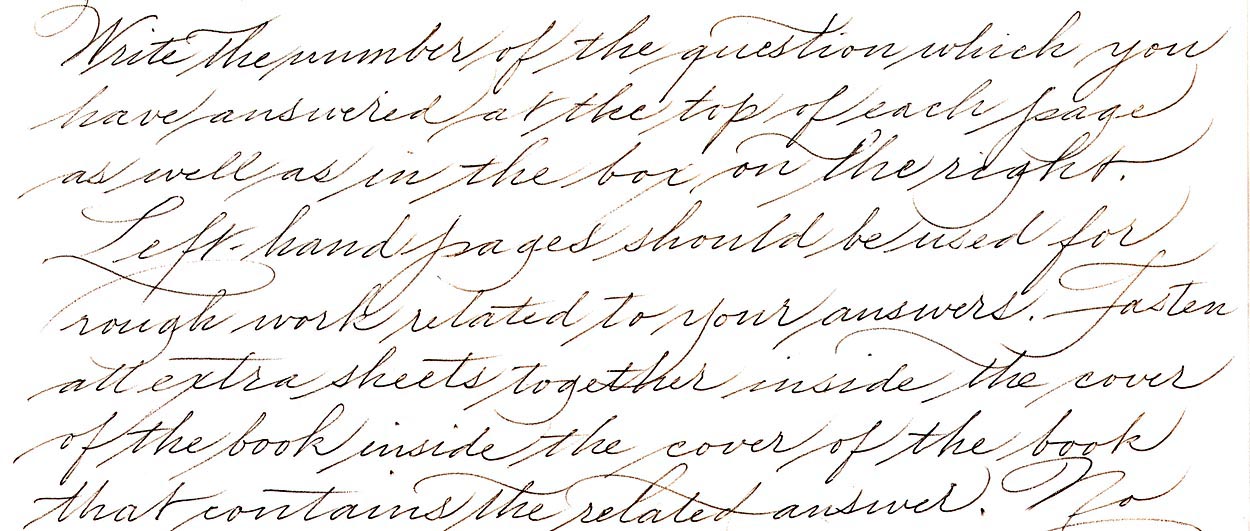 Текст может располагаться по центру, слева или справа. При написании в левом верхнем углу располагается кнопка для размещения фразы. Изначально текст в истории при создании надписи выровнен по левому краю, если кликнуть на иконку стиля, то он переместится в центр или направо.
Текст может располагаться по центру, слева или справа. При написании в левом верхнем углу располагается кнопка для размещения фразы. Изначально текст в истории при создании надписи выровнен по левому краю, если кликнуть на иконку стиля, то он переместится в центр или направо.
Анимированный текст
Чтобы сделать надпись в истории анимированной, понадобится использовать сторонние приложения. С этой целью можно применять бесплатную программу Hype Type. Далее нужно выполнить следующее:
- Откройте приложение.
- Загрузите фоновое изображение.
- Дважды кликните на надпись Double tap to edit.
- Введите нужный текст.
- Подождите, пока картинка переформатируется в видео.
- Сохраните ролик.
- Загрузите его в историю.
С помощью приложения можно делать различное выделение текста. Пользователи получают возможность менять как цвет букв, так и их начертание. Кроме того, в программе можно выбирать варианты анимации. Для этого до сохранения видео необходимо нажать на кнопку Т. После выбирайте те варианты, которые понравятся.
Кроме того, в программе можно выбирать варианты анимации. Для этого до сохранения видео необходимо нажать на кнопку Т. После выбирайте те варианты, которые понравятся.
Как изменить размер текста
Для того чтобы надпись в сторис получилась красиво, экспериментируйте с размерами текста. Это можно делать как во время написания, так и после.
Изменить размер текстаДля начала нужно перейти в режим редактирования. Нажмите на текст, после чего слева на экране появится ползунок. Перемещайте его вверх или вниз, чтобы увеличить или уменьшить шрифт.
Как двигать и вращать текст надписи в истории
В cторис можно не только делать надписи на фото, но и размещать их в любом удобном месте. Для этого при редактировании нажмите на фразу и перемещайте ее, как угодно. Текст можно переворачивать под любым углом.
Как двигать и вращать текст надписи в историиКак изменить цвет надписи
По умолчанию цвет шрифта белый, но его можно менять. Для этого в Инстаграм встроен специальный инструмент. Цветовая палитра достаточно широкая, чтобы выбрать нужный оттенок.
Цветовая палитра достаточно широкая, чтобы выбрать нужный оттенок.
Для изменения цвета откройте режим редактирования надписи. В верхней части экрана нажмите на цветной кружок. Внизу появятся варианты цвета, из которых выбирайте нужный. Нажмите на кружок необходимого оттенка, после чего текст станет цветным.
Как изменить цвет надписиМенять можно цвет не только всего текста, но и отдельных слов. Для этого перед редактированием выделите нужный элемент.
Как сделать радужный текст (градиент)
Градиент не был изначально предусмотрен разработчиками. Однако, его можно сделать с помощью встроенных инструментов. Для этого нужно выполнить следующее:
- Выделите надпись, которая будет разноцветной.
- Держите текст выделенным.
- Другим пальцем нажмите и удержите цветной кружок.
- Откроется расширенная палитра.
- Одним пальцем водите по надписи, другим по градиенту.
Если все сделано правильно, то текст раскрасится в разные цвета.
Как сделать 3d текст в сторис
Встроенного инструмента для создания 3D-эффекта не предусмотрено. Но пользователи могут самостоятельно сделать такой текст. Для этого создайте две одинаковых надписи, но разного цвета. Поместите их друг на друга с небольшим смещением. Результатом будет объемный текст с нужным эффектом.
Как сделать 3d текст в сторисКак сделать зачеркнутый текст
Чтобы зачеркнуть слова, нужно воспользоваться сторонними приложениями или сервисами. Одним из наиболее удобных и простых считается piliapp.com. Для применения эффекта достаточно перейти на сервис и в открывшемся окошке ввести нужную фразу. Затем к тексту применяется один из предложенных эффектов.
Сделать зачеркнутый текстИнструменты сервиса позволяют зачеркнуть слова, подчеркнуть их волнистой, пунктиром и др. После применения эффекта фразу нужно скопировать и вставить в Stories.
Как сделать текст невидимым
Невидимый текст используется для того, чтобы скрыть проставленные хэштеги. В самой социальной сети такого инструмента не предусмотрено. Но пользователи придумали выход. Метод работает только на статичных изображениях. Для видео он не применяется.
В самой социальной сети такого инструмента не предусмотрено. Но пользователи придумали выход. Метод работает только на статичных изображениях. Для видео он не применяется.
Чтобы скрыть текст, необходимо написать фразу тем же цветом, что и будущий фон.
Для этого выполните следующее:
- Откройте режим редактирования.
- Напишите текст.
- Выберите цвет букв в тон фона.
- Залейте изображение таким же оттенком.
Невидимый текст используется пользователями достаточно редко.
Фишки Instagram Stories
Тексты в Истории используются для поздравлений, информировании о проведении акций или конкурсов. Пользователи могут разместить любую надпись. Важно, чтобы она была короткой и лаконичной, чтобы донести до подписчиков только ту информацию, которую нужно.
В Инстаграме есть встроенные шаблоны, подходящие для разных случаев. Среди них можно отметить:
- поздравления с днем рождения;
- гифки;
- опросники;
- таймер и др.

Пользователи могут создать опрос в истории. Кроме того, на изображение вставляется шаблон «Задай вопрос», куда подписчики смогут написать то, что их интересует.
С помощью текста, гифок и анимации пользователям дается возможность оживить Историю, сделать ее красочнее и интереснее.
Сервисы для создания Сторис с надписями
Существуют разнообразные сервисы, которые позволят сделать Историю с разнообразными надписями. Рассмотрим самые популярные среди них.
Supa
Перейти на Supa
Crello
Перейти на Crello
Canva
Перейти на Canva
Postmypost
Перейти на Postmypost
Оформляем текст так, чтобы его прочитали — Дизайн на vc.ru
Роман Худоногов, сооснователь и директор продукта в Setka Editor, поделился гайдом по оформлению текста.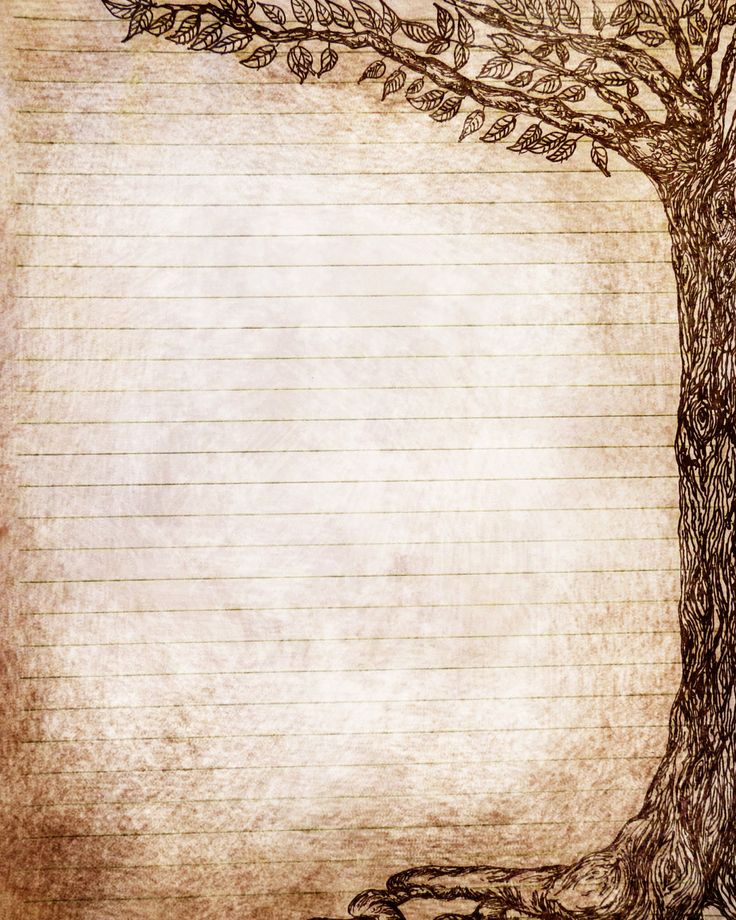 Из статьи вы узнаете, как сделать так, чтобы ваши тексты читали дольше 15 секунд.
Из статьи вы узнаете, как сделать так, чтобы ваши тексты читали дольше 15 секунд.
30 714 просмотров
Роман Худоногов на конференции ContentSense «Как контент решает задачи бизнеса»
Роман разобрал:
- Типографику.
- Структуру текста.
- Подбор иллюстраций.
- Верстку страниц.
В России 20 млн человек ежемесячно сталкиваются с проблемами чтения с экранов — это очень много, столько же живет в Москве и Московской области. Эти 20 млн каждую неделю посещают один сайт — «Википедию».
В статье на «Википедии» сказано, что длина строки может напрямую влиять на скорость чтения. Если строка слишком длинная, приходится долго возвращаться к началу следующей строки, если же короткая, глаза устают постоянно «скользить» по тексту. Удобно читать, когда в строку помещается от 35 до 95 символов. Первая строка в статье, если открыть на 15-дюймовом мониторе, вмещает в себя 205 символов.
«Википедия» нарушает основополагающие принципы типографики
Хорошая новость: вы, в отличие от «Википедии», можете влиять на дизайн своего продукта. Чтобы избежать большинства проблем, нужно придерживаться правила: «Сделай работу за своего читателя». Давайте разберемся, как именно вашу статью будут читать и с какими проблемами могут столкнуться.
Типографика
В строку должно помещаться 35−95 символов, как мы уже знаем из «Википедии». Количество символов и размер шрифта определяют максимальную ширину строки. Удобный для чтения с экрана шрифт (кегль) — 18–19 пикселей.
Межстрочное расстояние (интерлиньяж) должно быть таким, чтобы глазу было понятно, куда «перепрыгивать». Интерлиньяж соотносится с кеглем в пропорции 3 к 1, то есть если у вас кегль 20, то межстрочное расстояние — 26.
Читатель должен четко понимать, когда закончился абзац. Чтобы рассчитать расстояние между абзацами, умножаем интерлиньяж на два.
Еще стоит учитывать количество строк в абзаце. Идеально — пять строк.
Если абзац слишком большой, читатель устает. Конечно, есть технические блоги, аналитические статьи, где в пять строк не уложиться, но лучше учитывать размер абзаца. Если абзацы слишком дробные (как в примере справа на картинке), читателю непонятно, о чем вы рассказываете.
Шрифт должен быть контрастен к фону — иначе читать неудобно. Коэффициент контрастности рассчитывается исходя из разницы в яркости (интенсивности излучаемого света) между двумя смежными цветами на экране. Диапазон значений — от 1 до 21 (обычно указывается как 1:1 – 21:1). Чем больше значение, тем выше контраст. Существует множество инструментов для вычисления коэффициента контрастности двух смежных цветов, например этот калькулятор.
Контраст касается и самого текста: лучше, если шрифт заголовка отличается от основного текста. Это помогает читателю понять, что началось что-то новое. Вы можете просто использовать гарнитуру другого типа: если текст набран шрифтом без засечек, для заголовка выбирайте шрифт с засечками. Но недостаточно выделить заголовок жирным, он должен отличаться по размеру от основного текста — разумеется, в большую сторону.
Но недостаточно выделить заголовок жирным, он должен отличаться по размеру от основного текста — разумеется, в большую сторону.
Расстояние между элементами должно быть не меньше трех межстрочных интервалов. Это позволяет читателю сориентироваться, где заканчивается одна часть повествования и начинается другая.
Хорошо, если подзаголовки отличаются от заголовков по начертанию и размеру: так понятнее, где вложенный кусочек, а где — основная часть.
Структура текста
Исследователи из Nielsen Norman Group заявляют, что 8 из 10 человек быстро пролистывают материал и прочитывают в нем только 28% слов. Это называется скимминг: например, я достаю телефон и проскроливаю страницу, чтобы понять, стоит ее читать или нет.
Поэтому структура текста должна быть понятной, а в самом тексте должны быть расставлены акценты. Если человек прочитал не всю статью, но нашел в ней ответ на свой вопрос, — это означает, что вы хорошо сделали свою работу. Доскроллы — это важно, но не нужно на них зацикливаться.
Статья о Бали на сайте Here Magazine разбита на понятные главы: где остановиться, где поесть, как долететь. Если человек ни разу не был на Бали, он захочет прочитать статью полностью. Если был и собирается снова, его может заинтересовать конкретный раздел — например, где остановиться.
Здорово, когда получается делать акценты на главном. Например, в бренд-медиа «Только спросить» есть статья «Безопасна ли еда с пола?». В материале говорится и о правиле пяти секунд, и об инфекциях, но самое главное — это комментарий гастроэнтеролога:
Статья большая, но комментарий выделен, потому что это эксперт со специализацией и фото. Такой комментарий вызывает доверие, и тут в самый раз кнопка с call-to-action.
Если у вас большая статья, сделайте содержание, чтобы читатель мог сам выбрать интересный раздел.
Аналогичный прием — дать заключение с выжимкой поста. У The Bell классно выстроен мостик от выводов к форме сбора имейлов.
Иллюстрации
Люди рассматривают картинки на 10% дольше, чем читают текст.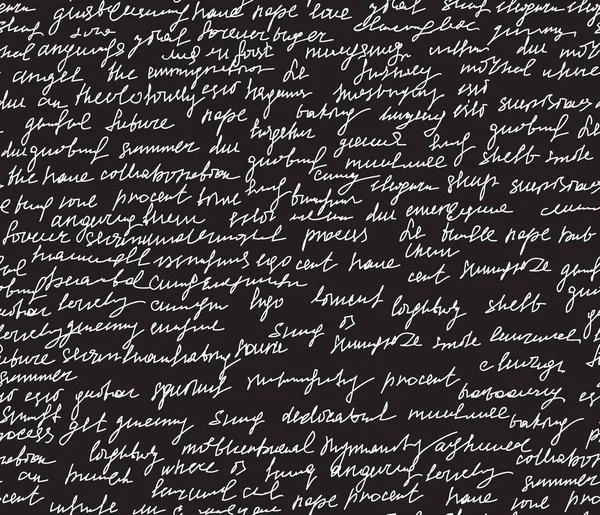 Четыреста тысяч лет назад мы были охотниками-собирателями, поэтому наш мозг хорошо обрабатывает графическую информацию, а чтение — недавнее изобретение. При этом огромное количество важных идей и задач одними картинками не выразить, поэтому нам приходится рассказывать их с помощью текста.
Четыреста тысяч лет назад мы были охотниками-собирателями, поэтому наш мозг хорошо обрабатывает графическую информацию, а чтение — недавнее изобретение. При этом огромное количество важных идей и задач одними картинками не выразить, поэтому нам приходится рассказывать их с помощью текста.
Большие обложки привлекают внимание. Бывает так, что вы открываете сразу много вкладок? Я постоянно так делаю: читаю что-то новое, потом перехожу по ссылке в статье, а потом вспоминаю, что хотел прочитать недавнюю статью об Uber. Я быстрее найду эту статью, если при переключении между вкладками увижу большую обложку с заголовком.
Вас запоминают благодаря фирменным иллюстрациям. Если вы издаете бренд-медиа, ваша задача не только донести что-то до читателя, но и построить четкую ассоциацию, что полезной информацией поделились именно вы.
Сможете вспомнить, статьи из каких изданий вы прочитали на этой неделе? Если да, то эти издания проделали большую работу по брендингу. Один из способов помочь читателю вас запомнить — использовать единый стиль иллюстраций. Использование цветов и брендовых элементов увеличивает запоминаемость бренда на 80%.
Использование цветов и брендовых элементов увеличивает запоминаемость бренда на 80%.
DigitalOcean — облачная платформа, которая помогает быстро запустить блог или наладить инфраструктуру. Они публикуют хелпы и гайды, пишут статьи о том, как поднять MySQL или пропатчить KDE. Статьи для них — один из основных каналов привлечения. Придумывать иллюстрацию для каждого материала сложно, поэтому они выбрали абстрактный стиль.
Эту иллюстрацию можно поставить к пяти разным статьям, потому что подобных материалов много. Я узнал о проекте три года назад и стал его клиентом. Считаю, что это всё потому, что на протяжении года я читал статьи и в какой-то момент подумал: «Эти классные ребята знают ответы на все мои вопросы. Посмотрю, что они предлагают».
Фотография — то же самое, что иллюстрация. В журнале For hims все фотографии сделаны на оливковом фоне, герои всегда в футболках одного цвета. Стиль узнаваемый — в голове выстраивается мостик.
Стилизация изображения элементами брендинга. В издании об удаленной работе Slack HQ много материалов, но не всегда есть профессиональные фотографии. Они выкручиваются тем, что стилизуют фото фирменными элементами — кружочками и точками. С одной стороны, это иллюстрация к статье, с другой — тот самый брендовый мостик.
В издании об удаленной работе Slack HQ много материалов, но не всегда есть профессиональные фотографии. Они выкручиваются тем, что стилизуют фото фирменными элементами — кружочками и точками. С одной стороны, это иллюстрация к статье, с другой — тот самый брендовый мостик.
Полотна текста читать не интересно. Статьи с визуальными элементами, вставленными через каждые 75−100 слов, получают вдвое больше лайков и шеров. Если в статье много картинок, ее легче читать. Картинки во всю ширину подойдут, если вы рассказываете о путешествиях или машинах. Где не обойтись одним текстом — поставьте большую картинку.
Верстка страницы
Несколько объектов в одном экране. Если между двумя абзацами текста нужно поставить две иллюстрации и вы ставите их одну под другой, читателю придется долго скролить. Ставьте обе иллюстрации параллельно — с помощью табличной верстки.
Иллюстрация списков. Список из 10 пунктов приятнее рассматривать, если есть визуальные якоря.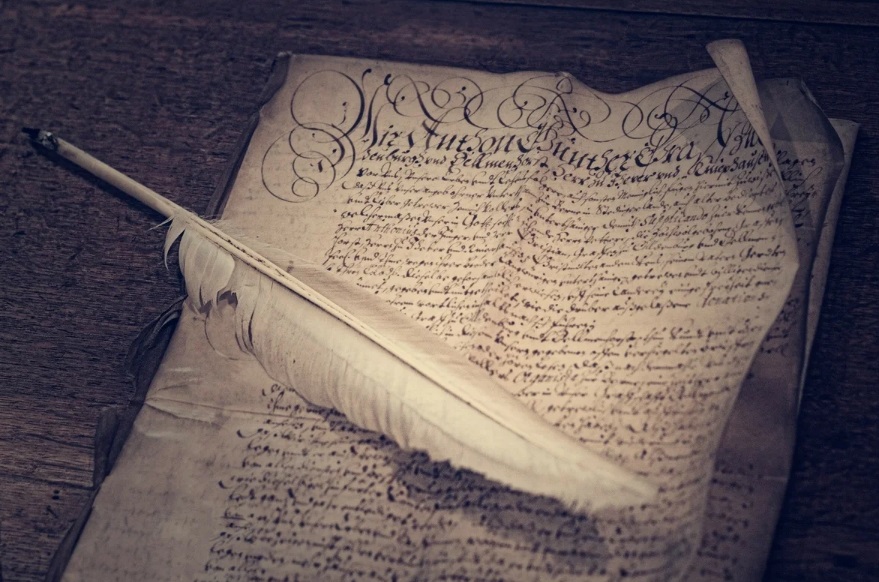 Глаз быстрее зацепится за иллюстрацию, чем за текст: “Use tools in tandem” — две милые курочки.
Глаз быстрее зацепится за иллюстрацию, чем за текст: “Use tools in tandem” — две милые курочки.
Карточки. Если вы пишете гайд «Как приготовить салат “Цезарь”», вам не обойтись без разделов о посуде и продуктах. Эта статья будет длинной пошаговой инструкцией: «Возьмите курицу, порежьте салат». Используйте текст в карточке: его проще найти на странице, запомнить содержание и пойти готовить.
Релевантный сайдбар. В нем можно разместить подходящие товары или рекомендации на другие статьи. Конечно, есть блок рекомендаций в конце поста, но не факт, что человек туда дойдет. К тому же релевантная ссылка рядом со смысловым блоком будет эффективнее.
Цитаты в сайдбаре. Когда рассказываете историю, легче зацепить читателя, если показать кусок из интервью большим размером. Люди приходят именно за этим.
Call-to-action в сайдбаре помогает решить performance-задачи. Например, если вам нужно, чтобы читатель, который зашел на статью, скачал PDF-книгу. Так вы получите его email.
Так вы получите его email.
Цифры и факты в сайдбаре. Например, только 1% жителей РФ переболел острыми кишечными инфекциями. Выходит, есть с пола можно, потому что 1% — это мало. Наверно, этот факт можно поставить в текст, но там он потеряется, потому что читатели быстро скролят страницы.
Цифры и факты в основной колонке текста. Один из самых действенных приемов — это дать срез по цифрам в истории, которую вы рассказываете. Например, как это делают Inc. в статьях о конкретном бизнесе. Если раскидать эти цифры по абзацам, не факт, что кто-то их увидит. А так получается что-то вроде карточки: «Вау, эта компания похожа на мою по обороту — наверное, их советы будут полезны». Этот прием позволяет создать контекст.
Главное из этой статьи
В типографике важны:
- Ширина строки.
- Размер шрифта.
- Межстрочное расстояние.
- Расстояние между абзацами.

- Количество строк в абзаце.
- Контраст.
Структура текста будет понятнее, если есть:
- Деление на главы.
- Акцент на важном.
- Содержание.
- Заключение.
Чтобы иллюстрации работали на бренд, нужны:
- Большие обложки.
- Брендинг.
- Единый стиль фотографий.
- Медиаэлементы через каждые 75−100 слов.
- Картинки во всю ширину экрана.
Верстка будет лучше, если показать:
- Несколько фотографий в одном экране.
- Ссылки на релевантные посты.
- Подходящие товары.
- Цифры и факты.
Посмотрите полное выступление Романа Худоногова — там еще много лайфхаков для грамотного оформления текста.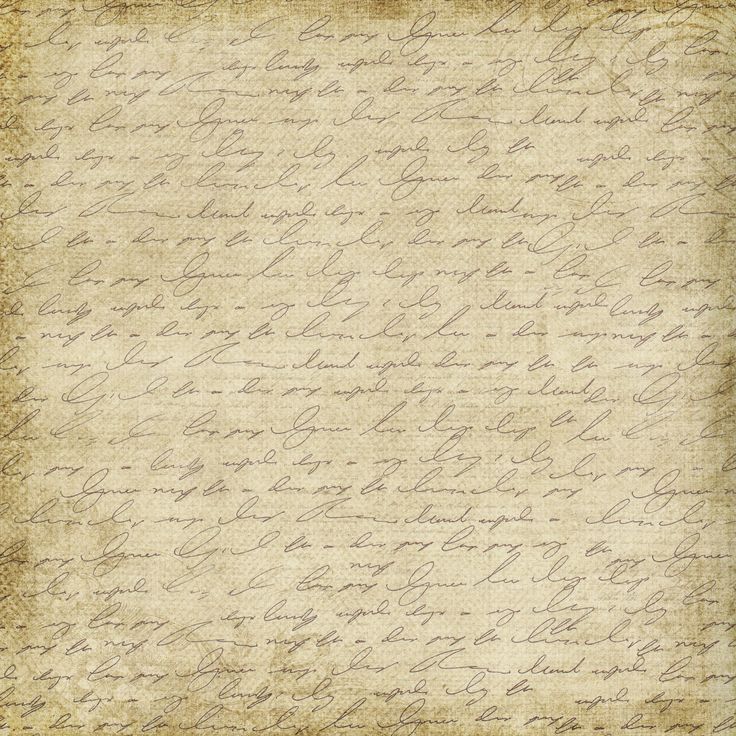
Конференция ContentSense по контенту для бизнеса — один из проектов команды ProductSense. Мы делаем расшифровки докладов с наших конференций и пишем по ним статьи.
Благодарим за подготовку статьи редактора Асю Челован.
css — Цвет фона в полях ввода и текстовых полях
спросил
Изменено 1 месяц назад
Просмотрено 535 тысяч раз
Я хотел бы изменить цвет фона в тексте и полях ввода формы, но когда я это делаю, это также влияет на кнопку отправки! Можно ли это сделать каким-то другим способом, не затрагивающим кнопку?
Я использовал этот код:
ввод, текстовая область {
цвет фона: #d1d1d1;
}
- CSS
- HTML-ввод
1
ввод [тип = "текст"], текстовая область {
цвет фона: #d1d1d1;
}
Редактировать: рабочий пример , http://jsfiddle. net/C5WxK/
net/C5WxK/
6
Лучшее решение — селектор атрибутов в CSS ( input[type="text"] ), как предлагали другие.
Но если вам необходимо поддерживать Internet Explorer 6, вы не сможете его использовать (QuirksMode). Ну, только если вы должны, а также готовы поддержать его.
В этом случае ваш единственный вариант — определить классы для элементов ввода.
<тип ввода = "текст" ... /> <тип ввода = "отправить" ... /> ...
и выберите их с помощью селектора класса:
input.input-box, textarea { background: cyan; }
Вы хотите ограничиться полями ввода текстового типа, поэтому используйте селектор input[type=text] вместо input (который будет применяться ко всем полям ввода (например, к полям типа submit)).
вы можете просто использовать тег кнопки с type=»submit»
Помимо решения вашей проблемы, теперь вы можете поместить в него HTML (например, значки), а не использовать атрибут value для установки текста.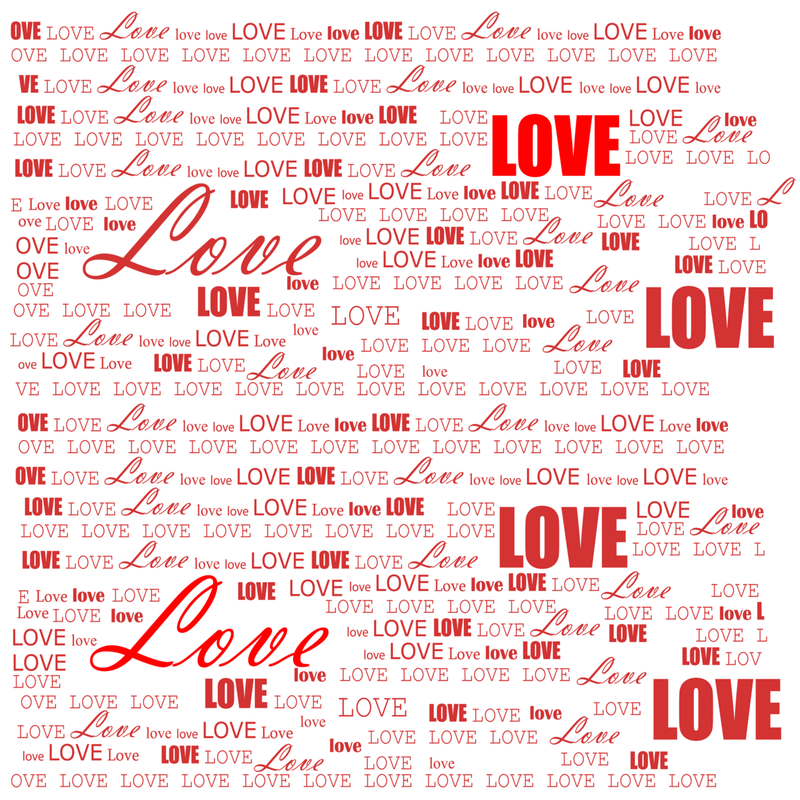
Если вам нужно вставить обычную кнопку внутри формы, используйте type=»button» для предотвращения отправки формы
Зарегистрируйтесь или войдите в систему
Зарегистрируйтесь с помощью Google
Зарегистрироваться через Facebook
Зарегистрируйтесь, используя электронную почту и пароль
Опубликовать как гость
Электронная почта
Требуется, но не отображается
Опубликовать как гость
Электронная почта
Требуется, но не отображается
Добавить текст к изображению — API динамического отображения
На этой странице
Наложение текста в любом месте изображения. Настройте шрифт, стиль, размер, цвета и эффекты. Можно накладывать до 4 слоев.
Настройте шрифт, стиль, размер, цвета и эффекты. Можно накладывать до 4 слоев.
‘ текст ‘ устанавливает отображаемый текст. В приведенном ниже примере показан небольшой серый текст по умолчанию в правом нижнем углу. Далее на этой странице мы изменим цвет, размер, толщину и эффекты, чтобы текст выделялся.
https://demo.sirv.com/oman.jpg ?text=Наложение текста сюда!
Этот URL содержит пробелы и восклицательный знак (!), которые браузеры интерпретируют правильно. Некоторые символы, такие как $, £, €, #, &, © интерпретируются неправильно, поэтому вместо них используйте эквивалент символов ASCII. См. раздел «Специальные символы» ниже для получения списка общих кодов.
Size
‘ text.size ‘ — ширина области текста в процентах (%), относительно ширины изображения. Этот текст составляет 50% ширины изображения:
https://demo.sirv.com/oman.jpg?text=Overlay text &text.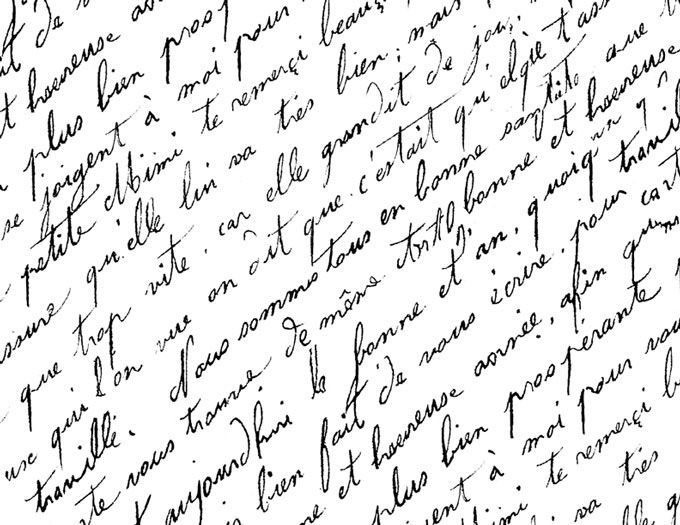 size=50%
size=50%
Цвет
‘ текст .color ‘ — цвет текста, применяемый как RGB/RGBA или название цвета. (Объяснение параметров цвета в Sirv см. в разделе «Цвет».)
https://demo.sirv.com/oman.jpg?text=Overlay text&text.size=50 &text.color=FFFFFF
Opacity
‘ text.opacity ‘ — прозрачность текста от 0 (прозрачный) до 100 (непрозрачный). Значение по умолчанию — «100». Текст на изображении ниже имеет непрозрачность 50%:
https://demo.sirv.com/oman.jpg?text=Overlay text&text.size=50%&text.color=FFFFFF &text.opacity=50%
Position
‘ text.position ‘ — расположение текста на изображении.
Позиции описываются стрелками компаса, при этом «север» является верхним центром. Доступные значения: центр, север, северо-восток, северо-запад, юг, юго-восток, юго-запад, восток и запад. Положение по умолчанию — «юго-восток» (нижний правый угол).
Положение по умолчанию — «юго-восток» (нижний правый угол).
https://demo.sirv.com/oman.jpg?text=Overlay text&text.size=50%&text.color=FFFFFF &text.position=center
Кроме того, текст может располагаться где угодно вообще, с тремя дополнительными вариантами.
‘ text.position.x ‘ — расстояние от левого края и ‘ text.position.y ‘ задает расстояние от верха. Вы можете использовать либо пиксели, либо проценты (%), как положительные, так и отрицательные значения. По умолчанию позиция устанавливается сверху слева:
https://demo.sirv.com/oman.jpg?text=Overlay text&text.size=50%&text.color=FFFFFF &text.position.x= 52&text.position.y=36 &text.position.gravity=северо-запад
‘ text.position.gravity ‘ — положение компаса, от которого корректируется положение текста. Например, текст можно выровнять на 50 пикселей ниже центра следующим образом:
https://demo. sirv.com/oman.jpg?text=Overlay text&text.size=50%&text.color=FFFFFF &text.position. gravity=center&text.position.y=50
sirv.com/oman.jpg?text=Overlay text&text.size=50%&text.color=FFFFFF &text.position. gravity=center&text.position.y=50
Несколько строк
‘ %0A ‘ — добавить разрывы строк в текст для отображения нескольких строк:
https://demo.sirv.com/oman.jpg?text.size=48&text.color=white&text.align=left &text=Overlay%0Amultiline%0Atext
Выравнивание
‘ текст. align ‘ — выравнивание нескольких строк текста по левому, правому краю или по центру. В этом примере текст выравнивается по правому краю:
https://demo.sirv.com/oman.jpg?text=Align%0Amultiple%0Alines&text.size=48&text.color=white &text.align=right
Использование метаданных
Метаданные ваших изображений могут отображаться в ваших текстовых наложениях. Чтобы просмотреть метаданные изображений, добавьте ?info в конец URL-адреса, например:
https://demo.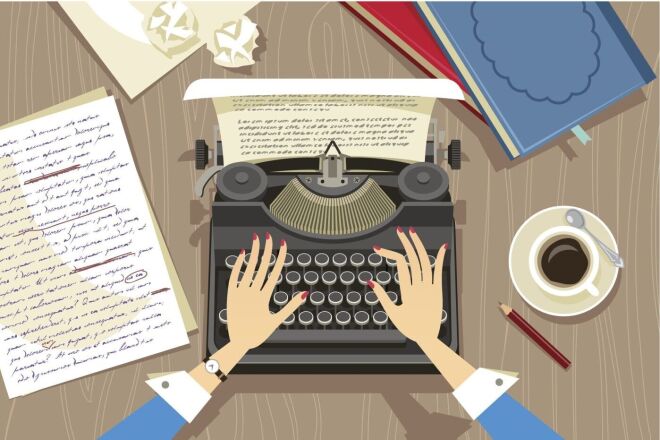 sirv.com/oman.jpg ?info
sirv.com/oman.jpg ?info
Для отображения метаданных в тексте оверлей, используйте ${путь метаданных} . В этом примере отображается информация об авторских правах из метаданных:
https://demo.sirv.com/oman.jpg?text.size=90%&text.color=white &text=${XMP.AuthorsPosition}
Метаданные в виде текста легко применять к изображениям или спинам. Прочтите статью о метаданных изображения, чтобы увидеть больше примеров и узнать, как это сделать.
Параметры шрифта
‘ text.font.family ‘ — устанавливает шрифт текста. По умолчанию используется Open Sans. Вы можете выбирать из всех шрифтов в обширной библиотеке Google Fonts и библиотеке Google Noto (для иностранных символов).
Вот шрифт Bitter:
https://demo.sirv.com/oman.jpg?text=Overlay%20text&text.size=60 &text.font.family=Bitter
Вот Noto Sans CJK TC (для традиционных Китайский) из шрифтов Google Noto:
https://demo.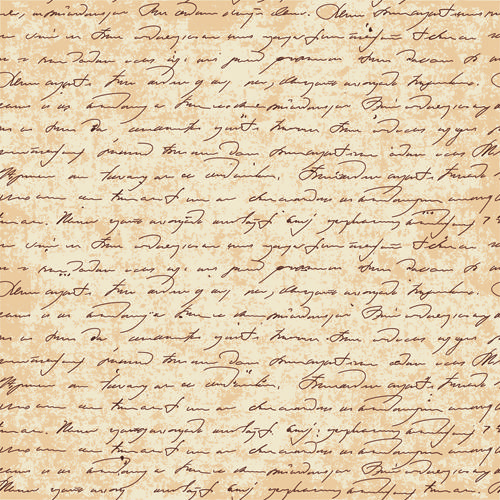 sirv.com/oman.jpg?text=這裡是一些中文文本。&text.size=60 &text.font.family=Noto Sans CJK TC
sirv.com/oman.jpg?text=這裡是一些中文文本。&text.size=60 &text.font.family=Noto Sans CJK TC
‘ text.font.size ‘ — устанавливает высоту шрифта в пикселях (px). Это позволяет вам зафиксировать размер так, чтобы он не имел отношения к размеру изображения. В большинстве случаев text.size ‘ (см. выше) больше подходит. Пример ниже устанавливает высоту 18px:
https://demo.sirv.com/oman.jpg?text=Overlay text &text.font.size=18
‘ text.font. style ‘ — можно установить шрифт курсивом вместо обычного по умолчанию:
https://demo.sirv.com/oman.jpg?text=Overlay text& text.font.style=italic
‘ text.font.weight ‘ — изменить толщину шрифта со значения по умолчанию ‘400’. Варианты: 300 или светлый, 400 или обычный, 600 или полужирный, 700 или полужирный, 800 или очень жирный. В этом примере установлено значение «300»:
https://demo. sirv.com/oman.jpg?text=Наложение текста &text.font.weight=300
sirv.com/oman.jpg?text=Наложение текста &text.font.weight=300
/demo.sirv.com/oman.jpg?text=Overlay text &text.font.weight=extra-bold
Outline
‘ text.outline.width ‘ — устанавливает контур (в пикселях ) вокруг текстовых символов. Значение по умолчанию — «0».
https://demo.sirv.com/oman.jpg?text=Overlay text&text.size=50&text.color=FFFFFF &text.outline.width=5
‘ text.outline.color ‘ — устанавливает цвет контура текста. Цвет по умолчанию «черный». Параметры описаны в разделе «Цвет».
https://demo.sirv.com/oman.jpg?text=Overlay text&text.size=50&text.outline.width=15&text.color=FFFFFF &text.outline.color=404E01
‘ text.outline.opacity ‘ — устанавливается по шкале от 0 (прозрачный) до 100 (непрозрачный). Значение по умолчанию — «100».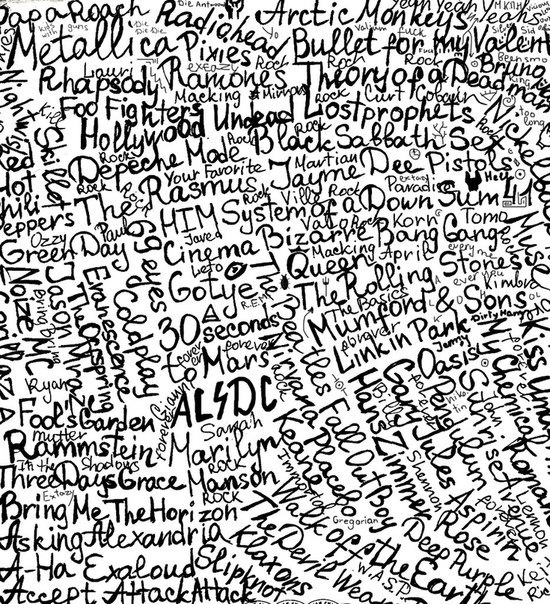
https://demo.sirv.com/oman.jpg?text=Overlay text&text.size=50&text.outline.width=15&text.outline.color=404E01&text.color=FFFFFF &text.outline.opacity=50
‘ text.outline.blur ‘ — размывает край контура. Значение задается в пикселях со значением по умолчанию «0».
https://demo.sirv.com/oman.jpg?text=Overlay text&text.size=50&text.outline.width=15&text.outline.color=404E01&text.color=FFFFFF &text.outline.blur=10
Фон
Вы можете добавить область фона позади текста, используя ‘ text.background.color ‘, чтобы выбрать цвет (см. раздел «Цвет») и текст .background.opacity , чтобы установить прозрачность (по умолчанию прозрачно).
https://demo.sirv.com/oman.jpg?text=Overlay text&text.size=50&text.color=white &text.background.color=874A05&text.background.opacity=50
‘ text.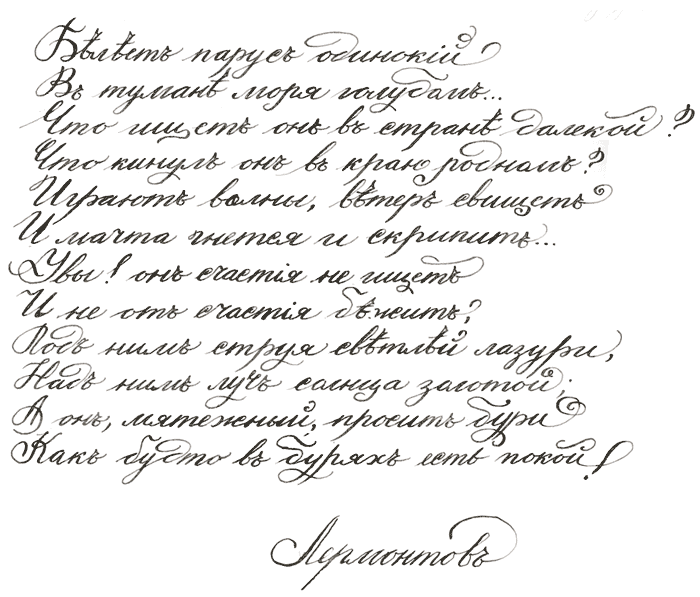 background.opacity ‘ имеет шкалу от 0 (прозрачный) до 100 (непрозрачный). Этот пример делает фон сплошным:
background.opacity ‘ имеет шкалу от 0 (прозрачный) до 100 (непрозрачный). Этот пример делает фон сплошным:
https://demo.sirv.com/oman.jpg?text=Overlay text&text.size=50&text.color=white &text.background.color=874A05 &text.background.opacity = 100
Кодировка текста Base64
Вы можете внедрить более широкий диапазон символов, используя параметр text.text64 вместо параметра text.
Кодируйте текст с помощью Base64. При необходимости используйте инструмент кодирования Base64. Base64 поддерживает все виды символов и глифов, но используемый вами шрифт также должен поддерживать эти глифы.
В приведенном ниже примере добавляются 3 длинных символа дефиса ⎯⎯⎯ до и после текста. Символ Юникода — U+23AF, что соответствует 4o6v в Base64. Этот глиф поддерживается несколькими шрифтами Google, такими как шрифт Gothic A1:
https://demo.sirv.com/trainer-grey.jpg?w=600&text.