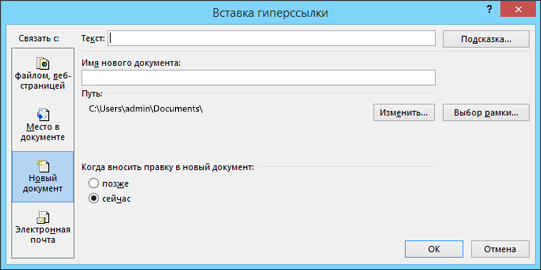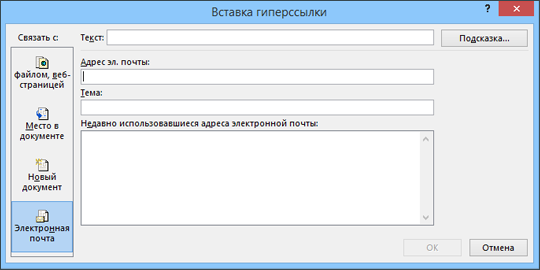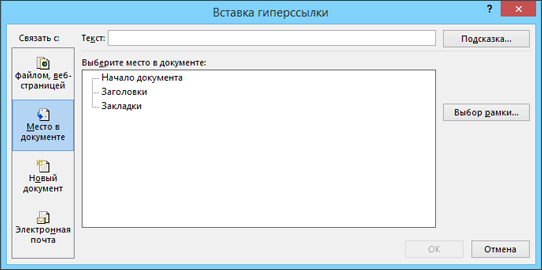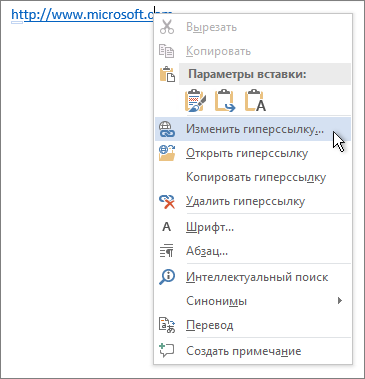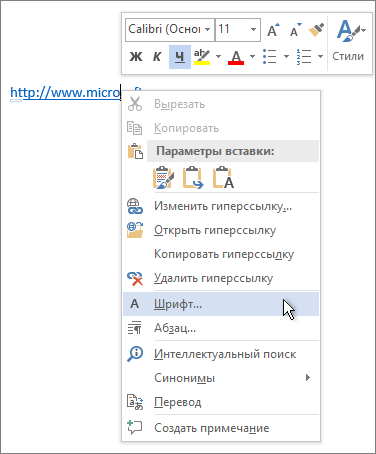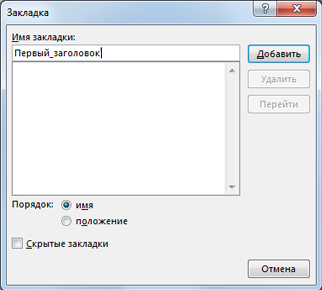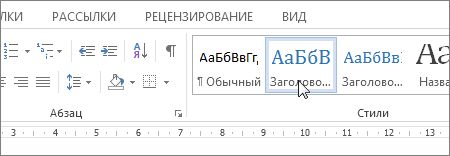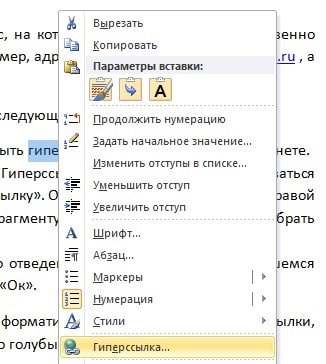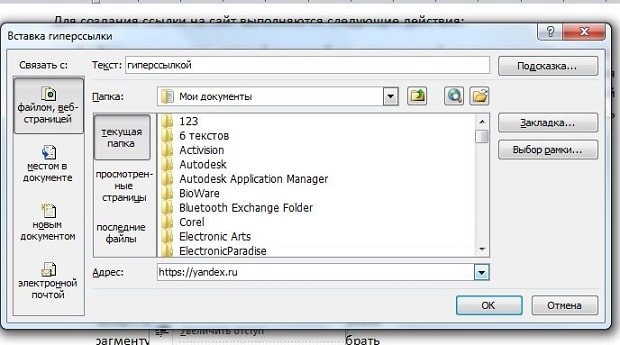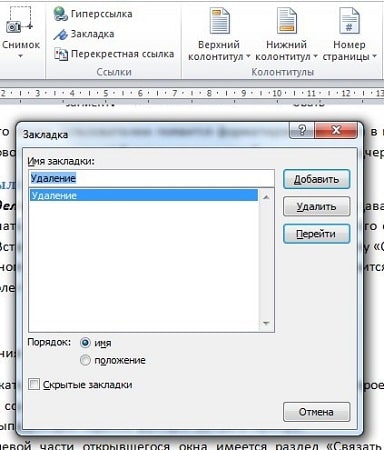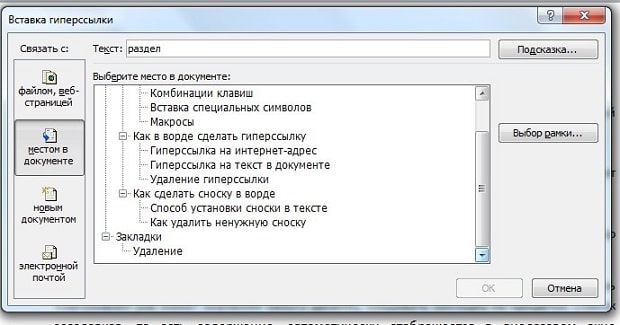Создание и изменение гиперссылок — Office
Самый быстрый способ создать простейшую гиперссылку в документе Office — нажать клавишу ВВОД или ПРОБЕЛ после ввода адреса веб-страницы, такого как http://www.contoso.com. Office автоматически преобразует адрес в ссылку.
Помимо веб-страниц, можно создавать ссылки на существующие или новые файлы на компьютере, адреса электронной почты, а также определенные места в документе. Кроме того, вы можете изменить адрес, отображаемый текст и начертание или цвет шрифта гиперссылки.
-
Выделите текст или рисунок, который должен представлять гиперссылку.
-
На вкладке Вставка

Также можно щелкнуть текст или рисунок правой кнопкой мыши и в контекстном меню выбрать пункт Гиперссылка.
-
В окне Вставка гиперссылки введите или вставьте ссылку в поле Адрес.
Примечание: Если вы не видите поле Адрес, убедитесь, что в разделе Связать с выбрано файлом, веб-страницей.
Вы также можете ввести другой текст для ссылки в поле Текст.
Примечание: Если вы не знаете адрес гиперссылки, нажмите кнопку Интернет
и скопируйте URL-адрес страницы.
Необязательно. Чтобы изменить подсказку, которая появляется при наведении указателя на гиперссылку, нажмите кнопку Подсказка в правом верхнем углу диалогового окна Вставка гиперссылки и введите текст.
Вы можете добавить гиперссылку на существующий файл или на файл, который вы хотите создать.
-
Выделите текст или рисунок, который должен представлять гиперссылку.
-
На вкладке Вставка нажмите кнопку Гиперссылка.

В разделе Связать с выполните одно из указанных ниже действий.
-
Чтобы связать ссылку с существующим файлом, в разделе Связать с нажмите кнопку файлом, веб-страницей, а затем найдите нужный файл в раскрывающемся списке Искать в или списке Текущая папка.

-
Чтобы создать новый файл и добавить ссылку на него, в разделе Связать с выберите Новый документ, введите имя нового файла в поле и используйте указанный путь или перейдите к другой папке, нажав кнопку Изменить. Вы также можете внести правку в новый документ позже или сейчас.

-
Необязательно. Чтобы изменить подсказку, которая появляется при наведении указателя на гиперссылку, нажмите кнопку Подсказка в правом верхнем углу диалогового окна Вставка гиперссылки и введите текст.
-
Выделите текст или рисунок, который должен представлять гиперссылку.
-
На вкладке Вставка нажмите кнопку Гиперссылка
 .
.Также можно щелкнуть текст или рисунок правой кнопкой мыши и в контекстном меню выбрать пункт
-
В разделе Связать с щелкните элемент электронной почтой.

-
Введите нужный адрес электронной почты в поле Адрес эл. почты или выберите его из списка Недавно использовавшиеся адреса электронной почты.
-
В поле Тема введите тему сообщения.
Примечание: Некоторые веб-браузеры и почтовые программы не распознают строку темы.
Необязательно. Чтобы изменить подсказку, которая появляется при наведении указателя на гиперссылку, нажмите кнопку Подсказка в правом верхнем углу диалогового окна Вставка гиперссылки и введите текст.
Можно также создать ссылку на пустое сообщение электронной почты, просто введя адрес в документе. Например, введите [email protected], и гиперссылка будет создана автоматически (если автоматическое форматирование гиперссылок не отключено).
Вы можете создавать гиперссылки для перехода в документ Word или письмо Outlook, которое содержит стили заголовков или закладки. Также можно добавлять ссылки на слайды и произвольные показы в презентациях PowerPoint и отдельные ячейки и листы Excel.
Создание гиперссылки на другое место в текущем документе
-
Выделите текст или рисунок, который должен представлять гиперссылку.
-
 .
.
Также можно щелкнуть текст или рисунок правой кнопкой мыши и в контекстном меню выбрать пункт Гиперссылка.
-
В разделе Связать с выберите параметр Место в документе.

-
В списке выберите заголовок (только текущий документ), закладку, слайд, произвольный показ или ссылку на ячейку, на которую вы хотите добавить ссылку.
Необязательно. Чтобы изменить подсказку, которая появляется при наведении указателя на гиперссылку, нажмите кнопку Подсказка в правом верхнем углу диалогового окна Вставка гиперссылки и введите текст.
Создание гиперссылки на место в другом документе
-
Выделите текст или рисунок, который должен представлять гиперссылку.
-
На вкладке Вставка нажмите кнопку Гиперссылка
 .
.Также можно щелкнуть текст или рисунок правой кнопкой мыши и в контекстном меню выбрать пункт Гиперссылка.
-
В группе Связать с щелкните элемент файлом, веб- страницей.

-
В поле Искать в щелкните стрелку вниз, а затем найдите и выберите файл, на который должна указывать ссылка.
-
Щелкните Ссылка, выберите заголовок, закладку, слайд, произвольный показ или ссылку на ячейку, а затем нажмите кнопку ОК.
Необязательно. Чтобы изменить подсказку, которая появляется при наведении указателя на гиперссылку, нажмите кнопку Подсказка в правом верхнем углу диалогового окна Вставка гиперссылки и введите текст.
-
Чтобы изменить адрес или отображаемый текст добавленной гиперссылки, щелкните ее правой кнопкой мыши и выберите Изменить гиперссылку.

-
Чтобы изменить внешний вид гиперссылки, например начертание, размер или цвет шрифта, щелкните ее правой кнопкой мыши и выберите Шрифт в контекстном меню или щелкните вариант стиля на появившейся мини-панели инструментов.

-
Чтобы изменить подсказку, которая появляется при наведении указателя на гиперссылку, щелкните ссылку правой кнопкой мыши, выберите Изменить гиперссылку, нажмите кнопку Подсказка в правом верхнем углу диалогового окна и введите текст.
Дополнительные сведения
Удаление и отключение гиперссылок
Создание гиперссылки в Publisher
Создание гиперссылки в OneNote
Гиперссылки в Word для Интернета
Примечание: Эта страница переведена автоматически, поэтому ее текст может содержать неточности и грамматические ошибки. Для нас важно, чтобы эта статья была вам полезна. Была ли информация полезной? Для удобства также приводим ссылку на оригинал (на английском языке).
support.office.com
Добавление гиперссылок в расположение в одном документе
Примечание: Мы стараемся как можно оперативнее обеспечивать вас актуальными справочными материалами на вашем языке. Эта страница переведена автоматически, поэтому ее текст может содержать неточности и грамматические ошибки. Для нас важно, чтобы эта статья была вам полезна. Просим вас уделить пару секунд и сообщить, помогла ли она вам, с помощью кнопок внизу страницы. Для удобства также приводим ссылку на оригинал (на английском языке).
Вы можете добавить в документ гиперссылки, позволяющие читателям быстро переходить к информации в другой части документа. Гиперссылка может выглядеть как текст или рисунок. С их помощью вы можете предоставлять читателям информацию, не повторяя ее на различных страницах.
Для добавления ссылок, позволяющих переходить из одной части документа в другую в одном документе, отметьте место назначения и добавьте ссылку на него.
Выбор места назначения
Отметьте место назначения гиперссылки с помощью закладки или стиля заголовка.
Вставка закладки
-
Выберите текст или элемент или же щелкните место, где нужно вставить закладку.
-
Нажмите кнопку Вставить _Гт_ закладку.

-
В поле имя закладки введите имя.

Примечание: Имена закладок должны начинаться с буквы. Они могут содержать цифры и буквы, но не пробелы. Если вам требуется разделить слова, используйте символ подчеркивания (_), например Первый_заголовок.
-
Нажмите кнопку Добавить.
Применение стиля заголовка
Заголовки автоматически отмечаются как место назначения. Все, что нужно — применить один из встроенных стилей заголовков.
-
Выделите текст, к которому необходимо применить тот или иной стиль заголовка.
-
На вкладке Главная выберите нужный стиль.

Добавление ссылки
После выбора места назначения вы можете добавить ссылку.
-
Выделите текст или объект, который должен представлять гиперссылку.
-
Щелкните его правой кнопкой мыши и выберите пункт Ссылка
 .
. -
В разделе Связать с выберите параметр Место в документе.
-
В списке выберите заголовок или закладку, на которую должна указывать гиперссылка.
Примечание: Чтобы настроить всплывающую подсказку, которая появляется, когда вы наводите указатель мыши на гиперссылку, выберите пункт Всплывающая подсказка, а затем введите нужный текст.
См. также
Добавление и удаление закладок в документе Word или сообщении Outlook
Добавление PDF-файла в документ Office
Использование гиперссылок в оглавлениях
Создание оглавления
support.office.com
Как сделать гиперссылку в Ворде
Иногда в текстовый документ Word просят вставить гиперссылку. Как это сделать правильно?

Как сделать гиперссылку в Ворде
Что такое гиперссылка и зачем она нужна?
Гиперссылка — часть документа, ссылающаяся на какой-то другой элемент. Он может находиться в том же файле, на локальном диске, в интернете.
Справка! В английском языке используется другое слово для обозначения этого термина — hyperlink. Это надо знать тем, кто пользуется англоязычными версиями текстового процессора Word.
Гиперссылка выделяется графически. По умолчанию, Word маркирует ее синим цветом и подчеркиванием. Если по ссылке в открытом документе переходили, цвет становится сиреневым.
Но подобную маркировку может использовать и сам автор текста. Как же отличить гиперссылку? Если навести на такой текст, появляется путь к файлу, имя веб-страницы — как на рисунке.

Гиперссылка маркирована синим цветом и подчеркиванием, а если навести курсор появляется путь к файлу, имя веб-страницы
Гиперссылка очень удобна, поскольку экономит время. Функция позволяет быстро искать нужные куски текста, разделы, страницы, видео, фото в интернете.
Как самому сделать гиперссылку?
Сначала определяют объект, для которого будет применяться ссылка. Это и определяет порядок его формирования.
Пошаговая инструкция № 1. Для текущего документа
Если ссылка будет на элемент в текущем документе, надо:
- Перейти на тот объект, к которому делают отсылание, и размещают там курсор.
- Находят вкладку «Вставка» на панели инструментов.

Находим вкладку «Вставка» на панели инструментов
- Выбирают команду «Ссылки», нажимают кнопку и находят позицию «Закладки», которую тоже надо нажать.

Выбираем команду «Ссылки», нажимаем кнопку, находим позицию «Закладки» и нажимаем по ней
- Открывается диалоговое окно, в котором редактор предлагает дать имя закладке, например, «Вступление».

В соответствующем поле вводим имя закладки
- Выделяют в тексте место, из которого будет переход к указанному в закладках разделу.

Выделяем в тексте место, из которого будет переход к указанному в закладках разделу
- Снова возвращаются в меню «Вставка», далее «Ссылки», но уже выбирают кнопку «Гиперссылка».

Переходим в меню «Вставка», далее «Ссылки», выбираем кнопку «Гиперссылка»
На заметку! Есть и быстрый способ оказаться в нужном меню — просто щелкнуть по выделенной фразе правой клавишей мыши или тачпада, и в появившемся затем меню выбрать позицию «Гиперссылка».
- Какой бы способ ни выбрали, в ответ появится окно «Вставка гиперссылки», справа на панели выбирают кнопку «Закладка».

Справа на панели выбираем кнопку «Закладка»
- Снова открывается окно. В нем выводится перечень установленных ранее закладок. Из него выбирают необходимую позицию.

Выбираем необходимую позицию
Видео — Быстрые переходы по документу Word с помощью гиперссылок
Пошаговая инструкция № 2. Для файлов на ПК
Такую ссылку создать еще проще, для чего надо:
- Выделить фразы или слова, на которых планируют закрепить ссылку.

Выделяем фразы или слова, на которых планируют закрепить ссылку
- Перейти на вкладку меню «Вставка», далее «Ссылки», затем «Гиперссылка», так же как в пошаговой инструкции № 1.

Переходим в меню «Вставка», далее «Ссылки», выбираем кнопку «Гиперссылка»
- Появляется окно с каталогом, в котором отмечают требуемый файл. В окне снизу появляется путь к объекту на компьютере, затем нажмите «ОК».

Отмечаем требуемый файл, нажимаем «ОК»
Теперь, если кликнуть на ссылку, в новом окне откроется документ, на который сослался автор.
Такие ссылки эффективны только для пользователя конкретного компьютера. Если отправить документ по почте, то получатель не сможет перейти к указанному файлу, поскольку у него нет доступа к каталогу. То же произойдет, если с компьютера удалят данный документ.
Справка! Ссылки, которые ссылаются на несуществующие объекты, называют битыми. При нажатии на них в ряде случаев появляется текст с кодом ошибки.
Пошаговая инструкция № 3. Для перехода на веб-страницы
Гиперссылки, которые ведут на веб-страницы, формируют так:
- Выделяют, как в двух первых случаях, в тексте фразу или слова, с которых необходимо сделать ссылку (п. 1 инструкции 2).

Выделяем фразы или слова, на которых планируют закрепить ссылку
- Повторяют действия, описанные в предыдущих разделах действие — «Вставка», далее «Ссылки», затем «Гиперссылка».

Переходим в меню «Вставка», далее «Ссылки», выбираем кнопку «Гиперссылка»
- В нижнем окне всплывшего меню на мониторе в окне вводят URL-адрес веб-страницы, жмут «ОК».

Вводим URL-адрес веб-страницы, жмем «ОК»
Справка. URL — это адрес, по которому расположен файл. Он содержит уникальные координаты в сети интернет.
Чтобы найти этот адрес, надо открыть сайт в браузере, найти верхнюю адресную строку, выделить ее содержимое курсором и скопировать.

На сайте выделяем содержимое адресной строки курсором и копируем, нажав клавиши «Ctrl+C»
Как удалить все ссылки?
Бывает, что в тексте много гиперссылок, а сдать файл нужно без них. Удаление каждой позиции может занять часы в большом документе с сотнями страниц. Разработчики Word предусмотрели такую ситуацию, и упростили жизнь пользователям. Поэтому снять ссылки можно за секунды в несколько кликов. Это делают так:
- Выделяют весь текст. Чтобы не скролить документ от начала до конца, используют сочетание клавиш «Ctrl+A».

Нажимаем одновременно сочетание клавиш «Ctrl+A», чтобы выделить весь текст
- Жмут одновременно на три кнопки «Ctrl+Shift+F9».

Нажимаем одновременно на три кнопки «Ctrl+Shift+F9»
На заметку! На ноутбуке вместе с сочетанием клавиш «Ctrl+Shift+F9» необходимо нажать клавишу «Fn».
Для удаления одной гиперссылки, делают следующее:
- Отмечают в текстовом файле нужное место со ссылкой. Кликают по нему правой клавишей мыши.

Отмечаем в текстовом файле нужное место со ссылкой, кликаем по нему правой клавишей мыши
- Появляется меню, в котором выбирают позицию «Удалить гиперссылку».

Выбираем позицию «Удалить гиперссылку».
Выделенный текст приобретает обычный цвет, исчезает подчеркивание. При наведении на эту часть текста не возникает всплывающее окно с адресом файла.

Выделенный текст приобретает обычный цвет, исчезает подчеркивание и не всплывает окно с адресом файла
Формировать и удалять гиперссылки несложно. Нужно только зайти в Word, найти нужные функции меню. Через 5 минут даже новичок освоит этот навык и обязательно возьмет себе на вооружение.
Читайте полезную информацию с пошаговой инструкцией, как работать в ворде для чайников, в нашей новой статье.
Видео — Как сделать ссылку в Word
Понравилась статья?
Сохраните, чтобы не потерять!
pc-consultant.ru
Как сделать гиперссылку в Ворде: инструкция
При добавлении в текст гиперссылки, нажимая на нее, пользователь может быстро перейти на какой-либо раздел создаваемого документа, либо же открыть веб-страницу в сети. Ее объектом являются: отдельные слова, фразы, графика, символы. Иногда ссылки создаются автоматически. Это происходит, когда ворд распознает, что перед ним находится e-mal или адрес сайта. Далее приведем варианты, как в ворде сделать гиперссылку самостоятельно.
Ссылка на интернет-адрес
Любая гиперссылка имеет две составляющих: адрес, куда она ведет, и непосредственно текст, отображающийся в документе. Так, адресом может быть https://yandex.ru, а текстовой частью – Яндекс.ру.Для создания ссылки на интернет-ресурс выполняются следующие действия:
- Выделение текста, который должен быть гиперссылкой на страничку в Интернете.
- Выбор вкладки «Вставка» и нажатие «Гиперссылка». Можно еще воспользоваться диалоговым окошком «Вставить гиперссылку». Оно появляется, если кликнуть правой кнопкой по нужному фрагменту, а потом выбрать соответствующую функцию.

- Ввод адреса Интернет-страницы в специально отведенном для этого поле в открывшемся окне, подтверждение путем нажатия «Ок».

Создаем ссылку на фрагмент текста (содержание)
Чтобы сделать гиперссылку в ворд на нужную часть документа, следует начать с создания закладки. Для этого проделайте следующее:- Выделить текст, на который нужно сослаться.
- Нажмите «Вставка» в панели, расположенной сверху.
- Перейдите на раздел «Ссылки», где имеется кнопка «Закладка».
- В появившемся окошке в строке «Имя» вводится название закладки.

- Кликнуть правой кнопкой на слове (предложении), которое будет ссылкой.
- В выпадающем перечне функций выбрать «Гиперссылка».
- В левой части открывшегося окна имеется раздел «Связать с…», где следует нажать на «местом в документе».

- В отображающемся перечне будет видна созданная закладка. Ее выбор подтверждается кликом «Ок».
Удаление гиперссылки
После того как ссылка проставлена, можно кликнуть по ней правой кнопкой мыши, чтобы совершить следующие преобразования: изменение, переход, копирование или удаление ее.Удаление происходит простым нажатием в открывшемся окне соответствующего пункта.
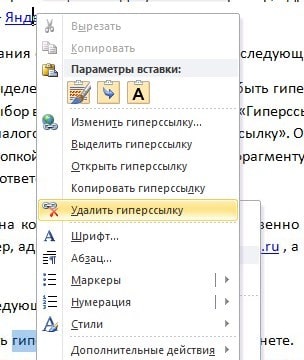
Используя такой способ, текст или картинка, которые были основой для гиперссылки, останутся неизменными. Еще одним вариантом является установка курсора после крайней буквы ссылки и однократное нажатие Backspace. После этого выделение голубым и подчеркивание пропадет. Разумеется, можно стереть и само слово-ссылку.
В статье подробно рассмотрено, как правильно вставить и удалить ссылку, при нажатии которой осуществляется моментальный переход на сайт или раздел в документе в программе Microsoft Word.
droidway.net
Вставка гиперссылок в Word с помощью средства чтения с экрана
Используйте Word с клавиатурой и средством чтения с экрана для создания гиперссылок в документе. Мы протестированы с помощью экранного диктора, JAWS и НВДА, но могут работать с другими программами чтения с экрана, если они следуют стандартным стандартам и методам специальных возможностей. Вы узнаете, как создать ссылку на файл, веб-страницу или пустое сообщение электронной почты, или вы можете создать ссылку из одного места в другое в текущем документе. Кроме того, вы узнаете, как создавать закладки, вставлять всплывающие подсказки и изменять цвет текста ссылки.
В этом разделе
Создание автоматической гиперссылки
Word может автоматически создать гиперссылку по мере ввода текста. Введите в документ URL-адрес (например, www.contoso.com или адрес электронной почты, например [email protected]) и нажмите клавишу пробел или ввод. Word преобразует текст в гиперссылку.
Совет: Если вы не хотите, чтобы введенный веб-адрес или адрес электронной почты был гиперссылкой, сразу же после нажатия клавиши ПРОБЕЛ или ВВОД отмените последнее действие, нажав клавиши CTRL+Z. Если нажать клавиши CTRL+Z еще раз, Word удалит текст полностью.
Создание ссылки на веб-страницу, файл или пустое сообщение электронной почты
В Word можно создавать ссылки, указывающие на веб-страницу, файл или новый адрес электронной почты. Почти каждый элемент Word можно превратить в ссылку: текст, рисунок, фигуру, снимок экрана, графический элемент SmartArt или значок.
Ссылка на веб-страницу
-
Поместите курсор в то место документа, где должна находиться ссылка.
-
Нажмите клавиши CTRL + K, чтобы открыть диалоговое окно Вставка гиперссылки . Фокус окажется в поле Адрес.
-
Введите веб-адрес сайта и нажмите клавиши ALT+К, чтобы перейти к полю Текст.
-
Введите текст ссылки, который будет отображаться в документе.
Совет: Текст должен описывать назначение ссылки. Например, это может быть название веб-страницы. При наличии ссылки на страницу средства чтения с экрана прежде всего читают название страницы. Это позволяет проверить, та ли это страница, и упрощает работу со ссылками с помощью специальных возможностей.
-
Нажмите клавишу ВВОД. Диалоговое окно » Вставка гиперссылки » закроется, а курсор будет помещен после вставленной ссылки.
Создание ссылки на файл
-
Поместите курсор в то место документа, где должна находиться ссылка.
-
Чтобы вставить ссылку, нажмите клавиши ALT+С, ЮС, I. Вы услышите сообщение «Последние элементы» и название документа, который вы открывали последним.
-
Выполните одно из следующих действий:
-
Если вы недавно открывали нужный файл, найдите его в списке Последние элементы с помощью клавиш СТРЕЛКА ВНИЗ и СТРЕЛКА ВВЕРХ, а затем нажмите клавишу ВВОД.
-
Чтобы найти файл на своем компьютере, нажмите клавишу ВВОД, чтобы открыть диалоговое окно Вставка гиперссылки . Нажимайте клавишу TAB, пока не услышите фразу «Текущая папка, дерево», нажимайте клавишу Стрелка вниз, пока не найдете нужный файл, а затем нажмите клавишу ВВОД.
Совет: Если файла нет в стандартной папке Документы, нажмите клавиши ALT+И, чтобы открыть меню Искать в, найдите нужную папку, используя клавиши СТРЕЛКА ВНИЗ и СТРЕЛКА ВВЕРХ, нажмите клавишу ВВОД, а затем перейдите к файлу этим же способом.
Диалоговое окно » Вставка гиперссылки » закроется, а курсор будет помещен после вставленной ссылки.
-
Создание ссылки на новое сообщение электронной почты
Иногда требуется сделать так, чтобы пользователи могли отправлять сообщения во время чтения документа. Например, вы можете предложить им связаться с вами для получения дополнительных сведений или отправить отзывы о вашей идее. Word позволяет добавить ссылку, открывающую новое сообщение, в котором уже указаны адрес и тема.
-
Поместите курсор в то место документа, где должна находиться ссылка.
-
Нажмите клавиши CTRL + K, чтобы открыть диалоговое окно Вставка гиперссылки .
-
Нажмите клавиши ALT+Н, чтобы создать сообщение. Вы услышите фразу «Адрес эл. почты, редактирование текста».
-
Введите адрес электронной почты, а затем нажимайте клавишу TAB для перехода к полю Тема.
-
Введите тему письма и нажмите клавиши ALT+К, чтобы перейти к полю Текст.
-
Введите текст ссылки, который будет отображаться в документе.
Совет: Если не указать текст ссылки, будет отображаться длинная ссылка mailto:, включающая адрес и тему. Вместо нее вы можете добавить короткий и информативный текст.
-
Нажмите клавишу ВВОД. Диалоговое окно Вставка гиперссылки закроется, а курсор будет установлен после вставленной ссылки.
Создание ссылки на место в документе
Вы можете создать ссылку на заранее заданные заголовки или закладки в документе.
Инструкции по применению к документу встроенных стилей заголовков можно найти в разделе Использование заголовков.
-
Поместите курсор в то место документа, где должна находиться ссылка.
-
Нажмите клавиши CTRL + K, чтобы открыть диалоговое окно Вставка гиперссылки .
-
Нажмите клавиши ALT + A, чтобы открыть вкладку выберите место в документе . Фокус находится в списке, содержащем заголовки и закладки, которые можно связать с текущим документом.
-
Нажмите клавишу Стрелка вниз для перемещения вниз по списку. Когда вы дойдете до нужной цели ссылки, нажмите клавишу ВВОД, чтобы выбрать ее, и вставьте ссылку.
Диалоговое окно закроется, а фокус вернется к основному тексту.
Добавление закладки
Создавайте закладки для элементов в документе, чтобы можно было создавать ссылки на них. Вы можете добавить закладку, например, в начало абзаца, таблицу или изображение.
-
Поместите курсор в то место документа, куда вы хотите добавить закладку.
-
Нажмите клавиши ALT + N, K, чтобы открыть диалоговое окно » Закладка «. Фокус находится в текстовом поле заголовка закладки.
-
Введите имя закладки.
-
Нажмите клавишу ВВОД, чтобы добавить закладку. Диалоговое окно закроется, а фокус вернется к основному тексту.
Вставка подсказки экрана
Советы по использованию экранов позволяют получить дополнительные сведения о гиперссылках в документе. Например, если вы добавили ссылку на рисунок, вы можете ввести текст гиперссылки в подсказку, чтобы сообщить пользователю, куда она примет ссылку.
Вы можете добавить всплывающую подсказку, когда вы создаете новую ссылку или уже имеющуюся гиперссылку.
-
Выполните одно из указанных ниже действий:
-
Если вы создаете новую ссылку, поместите курсор в то место документа, где должна находиться ссылка и подсказка экрана.
-
Если вы хотите добавить к существующей ссылке подсказку экрана, выберите ее или поместите курсор в текст ссылки.
-
-
Нажмите клавиши CTRL + K, чтобы открыть диалоговое окно Вставка гиперссылки .
-
Нажмите клавиши ALT + P, чтобы открыть диалоговое окно Настройка всплывающих подсказок для гиперссылок . Фокус находится в текстовом поле текст всплывающей подсказки .
-
Введите текст, который будет отображаться как всплывающая подсказка.
-
Чтобы добавить к гиперссылке всплывающую подсказку, нажмите клавишу ВВОД. Фокус вернется в диалоговое окно » Вставка гиперссылки «.
-
Чтобы применить внесенные изменения, нажимайте клавишу TAB, пока не услышите фразу «ОК, кнопка», а затем нажмите клавишу ВВОД.
Изменение цвета текста ссылки
Чтобы изменить цвет текста ссылки в документе, можно использовать темы Word. Вы также можете настроить цвет темы ссылки таким образом, чтобы сделать ее более удобной для восприятия.
-
Чтобы открыть меню темы , нажмите клавиши ALT + G, T, H.
-
Используйте клавиши со стрелками для просмотра доступных тем. Нажмите клавишу ВВОД, чтобы выбрать и применить тему к документу. К тексту гиперссылок применяются единые цвет и шрифт.
Настройка цвета текста ссылки
-
Чтобы открыть диалоговое окно Создание новых цветов темы , нажмите клавиши ALT + G, T, C, c.
-
Нажимайте клавишу TAB, пока не услышите фразу «гиперссылки», а затем нажмите клавишу пробел.
-
С помощью клавиш со стрелками выберите нужный цвет, а затем нажмите клавишу ВВОД, чтобы выбрать его.
-
Чтобы применить новый цвет, нажимайте клавишу TAB, пока не услышите фразу «сохранить,», а затем нажмите клавишу ВВОД.
Удаление гиперссылки
Если вы передумаете, ссылку можно удалить. Для этого сделайте следующее:
-
Откройте документ и выберите текст с гиперссылкой.
-
Чтобы открыть диалоговое окно Вставка гиперссылки , нажмите клавиши CTRL + K.
-
Чтобы удалить выбранную гиперссылку, нажмите клавиши ALT+У. Диалоговое окно » Вставка гиперссылки » закроется, а гиперссылка будет удалена из выделенного текста. Сам текст останется неизменным.
Дополнительные сведения
Вставка и изменение текста в Word с помощью средства чтения с экрана
Предоставление общего доступа к документу Word с помощью средства чтения с экрана
Сочетания клавиш в Word
Выполнение основных задач в Word с помощью средства чтения с экрана
Настройка устройства для поддержки специальных возможностей в Office 365
Знакомство с Word и навигация с помощью средства чтения с экрана
Для создания гиперссылок в документе используйте Word для Mac с клавиатурой и VoiceOver, встроенным средством чтения с экрана в Mac OS. Это может быть ссылка на файл, веб-страницу или пустое сообщение электронной почты. Вы также можете создать ссылку на другое место в текущем документе с помощью заголовков или закладок, добавить всплывающие подсказки и изменить цвет текста ссылки.
Примечания:
-
Новые возможности Office 365 становятся доступны подписчикам Office 365 по мере выхода, поэтому в вашем приложении эти возможности пока могут отсутствовать. Чтобы получать новые возможности быстрее, станьте участником программы предварительной оценки Office.
-
В этой статье предполагается, что вы используете VoiceOver — средство чтения с экрана, встроенное в macOS. Дополнительные сведения об использовании VoiceOver см. в кратком руководстве по началу работы с VoiceOver.
-
Рекомендуем просматривать и редактировать документы в режиме разметки. Средство VoiceOver может плохо работать в других представлениях.
В этом разделе
Создание автоматической гиперссылки
Word может автоматически создать гиперссылку по мере ввода текста. Введите веб-адрес (URL-адрес), например www.contoso.com или адрес электронной почты, например [email protected], а затем нажмите клавишу пробел или Return. Word преобразует текст в гиперссылку.
Создание гиперссылки на файл, веб-страницу или пустое сообщение электронной почты
В Word можно создавать ссылки, указывающие на веб-страницу, файл или новый адрес электронной почты. Почти каждый элемент в Word можно превратить в ссылку: фрагмент текста, рисунок, фигуру, снимок экрана, графический элемент SmartArt или значок.
Ссылка на веб-страницу
-
Поместите курсор в то место документа, где должна находиться ссылка.
-
Чтобы вставить ссылку, нажмите клавиши COMMAND+K. Откроется диалоговое окно Вставка гиперссылки.
-
Нажимайте клавиши CONTROL+OPTION+СТРЕЛКА ВЛЕВО или СТРЕЛКА ВПРАВО, пока не услышите фразу «Веб-страница или файл, вкладка», а затем нажмите клавишу ПРОБЕЛ.
-
Чтобы перейти к текстовому полю Адрес, нажимайте клавиши CONTROL+OPTION+СТРЕЛКА ВПРАВО, пока не услышите фразу «Адрес, изменить текст». Введите веб-адрес сайта назначения.
support.office.com
Как создать гиперссылку в ворде на в тексте или на внешний сайт?
Доброго всем времени суток, мои дорогие друзья и гости моего блога. Сегодня тема будет довольно интересная, но очень короткая, так как я хочу показать вам, как создать гиперссылку в ворде. Для тех, кто не знает, это означает, что при нажатии на такой фрагмент документа (текст или картинку) мы сможем попасть на другое место, другой документ или даже внешний ресурс. Но давайте обо всем по-порядку.
Здесь на самом деле всё очень просто. Если мы хотим сделать так, что при нажатии на адрес сайта мы на него попадали, то достаточно всего лишь написать этот адрес и нажать пробел. Например, если я напишу полный адрес своего ресурса https://koskomp.ru и нажму, то это слово автоматом станет кликабельной, так как она увидела протокол http:// и окончание ru. Это дает ворду понять, что мы вводим сайт.
Но если я попробую написать просто koskomp.ru без протокола, то такая фишка не проканает, так как теперь он ничего не понимает и все придется делать вручную. Чтобы ему понять это, нужно указать вспомогательные части, например протокол (http://, https://, ftp://), либо же нужно указать принадлежность к интернету, поставив перед адресом WWW.

Точно также действует и почта. Значок @ дает наводку на то, что сейчас будет адрес электронной почты и также делает его активным.
Но если вы вдруг хотите написать анкорную ссылку, чтобы сам адрес не отображался, а было написано слово, например «Читать здесь» или конкретный запрос, то так как я описал выше, уже не получится. Придется все делать вручную.
Для этого выделяем слово, которое мы хотим наделить свойством кликабельности и нажимаем на нем правой кнопкой мыши. Там вы должны будете нажать на слово «Гипepссылка».

А во вновь открывшемся окне написать адрес ресурса, на который вы хотите сослаться. Только убедитесь, что вы находитесь во вкладке «Файл, веб-страницей». После этого нажимаем ОК и вуаля! Все готово.

Для того, что бы сделать ссылку на текст в этом же файле, то для начала вам нужно создать заголовок или закладку. Ищем тот фрагмент текста, куда мы будем перемещаться, кликнув на исходное слово. Нажмите на него мышкой (при этом даже не обязательно выделять какое-то слово) и идите во вкладку «Вставка». Там ищите блок «Ссылки», в котором будет находиться пункт «Закладки». Жмите на него.

В открывшемся окне напишите название данной закладки одним словом (либо скрепив два слова нижним подчеркиванием, тире не прокатит). Одно должно состоять только из букв, цифры не пойдут. После этого нажимаем «Добавить».
Ну а теперь выделяем слово, которое должно стать кликабельным, после чего опять жмем правую кнопку мышки и выбираем пункт «Гиперссылка». Теперь, в открывшемся окне переходим во вкладку «Место в документе». Как видите, у нас активировалась наша созданная закладка. Выбираем ее и жмем ОК.
Вот теперь попробуйте нажать на это слова с зажатым CTRL, и вы не заметите, как окажитесь на той самой закладке, которую мы создали ранее. Очень удобно, неправда ли?
Кроме сайта и фрагмента в том же самом файле, можно сделать ссылку и на любой внешний документ. Для этого достаточно всего лишь снова, как обычно, проделать наши рутинные действия, т.е. выделяем — правая кнопка мыши — гипeрссылка. И нам, как и в первом случае, нужно будет выбрать вкладку «Файл, веб-страницей». Но теперь вам не надо будет вбивать адрес внешнего веб-ресурса, а нужно будет найти тот файл, который вы хотите открыть при нажатии на ссылку.

Ну в общем на этом у меня все. Я надеюсь, что благодаря моей сегодняшней статье вы поняли, как создать гиперссылку в ворде, причем разных типов. Так что не забывайте подписываться на обновления моего блога, дабы не пропустить чего-нибудь вкусного и интересного. Жду вас Удачи вам. Пока-пока!
С уважением, Дмитрий Костин.
koskomp.ru
Как сделать гиперссылку в Word и Google Документах: подробная инструкция
Здравствуйте, друзья.
Сегодня мы поговорим о самом популярном текстовом редакторе Word. Когда я училась в университете, то с трудом постигала премудрости взаимодействия с ним. У меня в одной курсовой работе могли быть разные шрифты, поля, отступы между строками. Я не знала, как сделать нумерацию страниц, оглавление, примечания, как сохранить Word в PDF и другие форматы. Время шло, и я приобретала новый опыт работы с текстами, которым теперь хочу поделиться с вами. Сегодня мы разберемся, как сделать гиперссылку в Word.
Что такое ссылки и какими бывают
Тексты могут быть небольшими, на 1 – 2 странички, или довольно объемными, на 100 – 200 листов и более, например, книги, дипломные работы, диссертации. В них удобно делать быстрые переходы от одной главы к другой. Эту задачу помогают решить гиперссылки, они же просто ссылки или линки от английского слова link.
Они, как телепорты, мгновенно доставляют нас из пункта “А” в пункт “Б”. Самым наглядным примером является оглавление, в котором названия разделов являются кликабельными и ведут на нужную страницу.
Но переход может осуществляться не только к элементам в пределах одной книги или проекта. Вы можете также направить читателя:
- на другой файл,
- на новый документ,
- на электронную почту,
- на сайт.
Линком может выступить любой символ, слово, графическое изображение, словосочетание или целое предложение. Главное, чтобы человеку было понятно, куда он ведет. Дальше я покажу все варианты гиперссылок, которые можно создать в Word.
Примечание: у меня установлена программа 2016 года выпуска, но ее интерфейс почти не отличается от версии 2013. Если у вас более ранние варианты Office, делайте все точно так же, алгоритм действий не меняется, просто нужно найти соответствующие пункты в меню.
Как создать гиперссылку
Чтобы найти нужную опцию в текстовом редакторе, выделите фрагмент материала, который выступит ссылкой, нажмите в меню на слово “Вставка” и выберите нужную опцию.
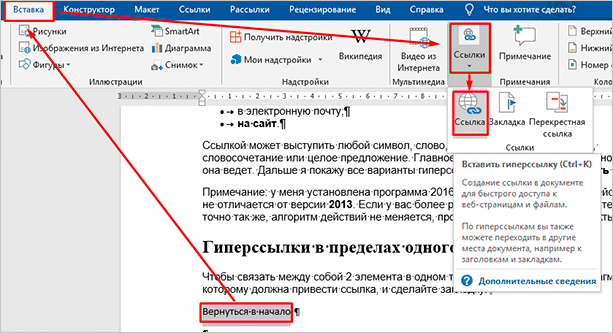
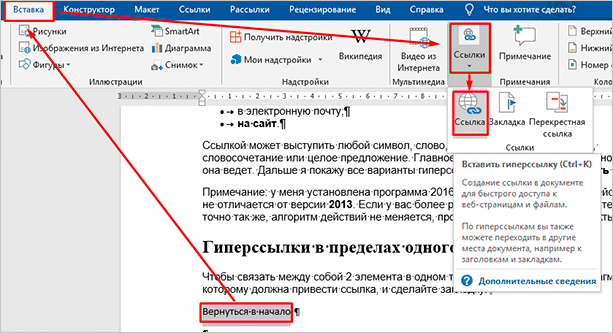
Того же результата можно достигнуть, если нажать правой кнопкой мыши на выделенный элемент и в контекстном меню выбрать соответствующий пункт. Затем нужно произвести настройки, указать место назначения и другие параметры. Об этом мы и поговорим дальше.
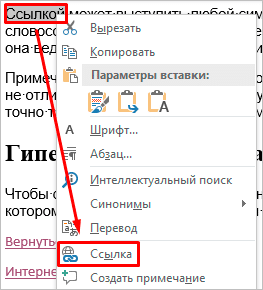
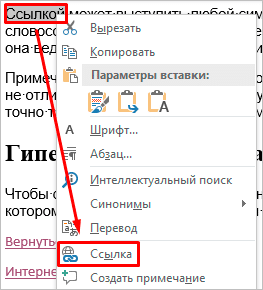
Гиперссылки в пределах одного документа
Линки внутри одного текста могут вести в его начало, к заголовкам или закладкам. Они используются для навигации и для того, чтобы упростить поиск информации.
Переход в начало документа
Это самый простой вариант, в котором нужно задать только пункт “А”, то есть текст или картинку, нажав на которую мы окажемся на титульной странице.
Выделяем объект, нажимаем на опцию для создания линков, затем в диалоговом окне выбираем место в файле.
Ссылка должна стать активной и подсветиться синим цветом, значит, все сделано верно. Теперь попробуйте перейти по ней, нажав на фрагмент текста левой кнопкой мыши с клавишей Ctrl. Курсор должен переместиться вверх.
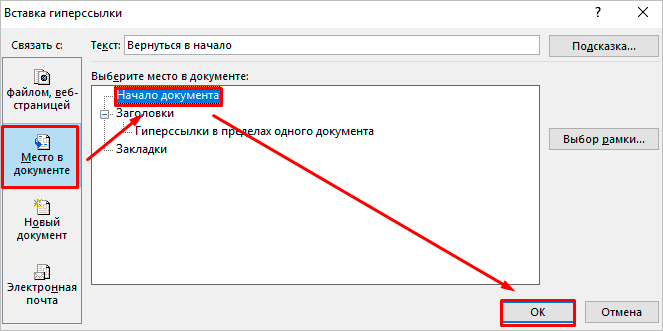
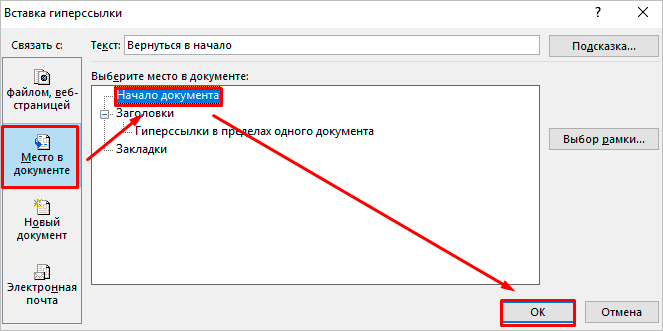
Переход к заголовку
Чтобы выполнить эту задачу, сначала нужно обозначить место назначения (пункт “Б”) как заголовок. Для этого выделите фразу, перейдите в главную панель и выберите уровень подраздела.
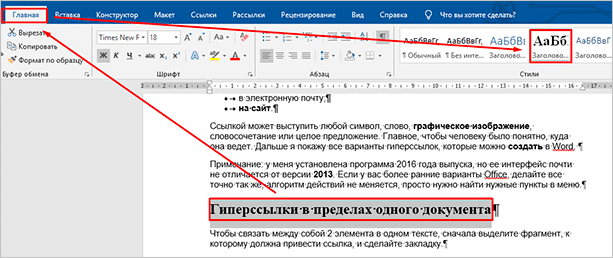
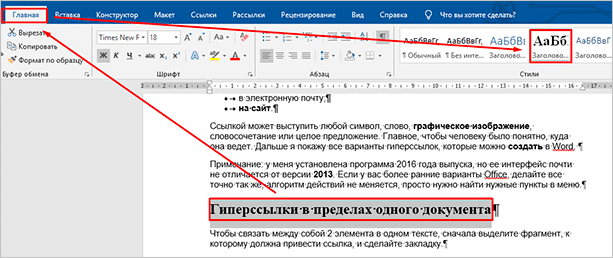
Теперь выделяем элемент, который станет гиперссылкой, идем в панель “Вставка”, “Ссылки”. В диалоговом окне выбираем в качестве целевого объекта “Заголовки” и нужный фрагмент.
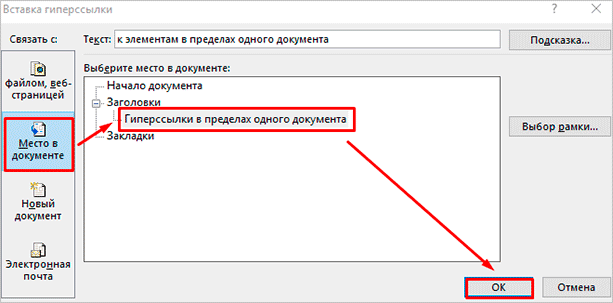
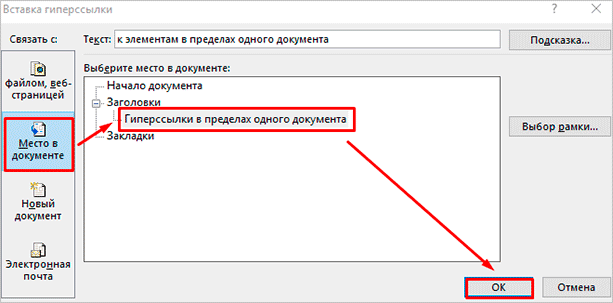
И снова выбранный элемент должен подсветиться синим, значит, создана кликабельная ссылка. Проверьте, корректно ли она работает.
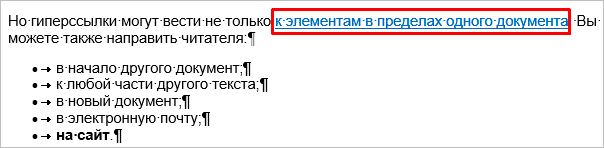
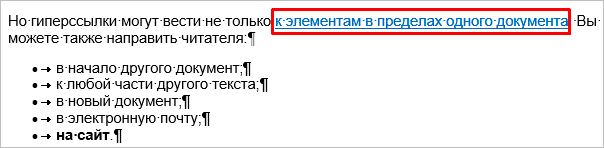
Переход к закладке
Любой элемент внутри файла можно превратить в закладку. Так можно направлять читателя на страницу в Word или к любой ее части. Давайте для разнообразия сделаем линк не на текст, а на рисунок. Вставьте в Word какую-то картинку, затем нажмите на нее левой кнопкой мыши, в меню выберите опцию.
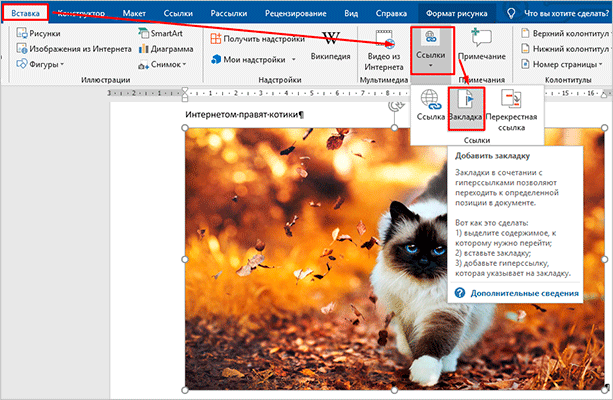
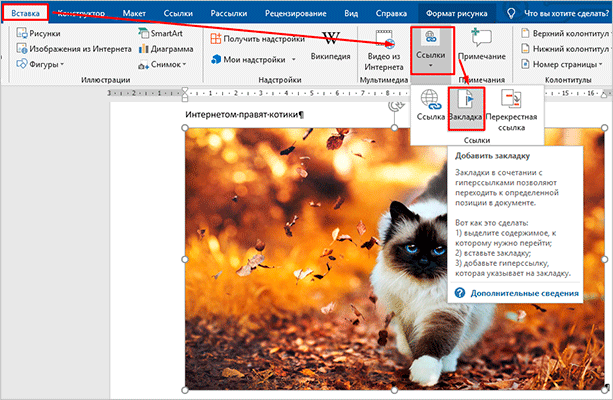
Напишите имя и сохраните изменения.
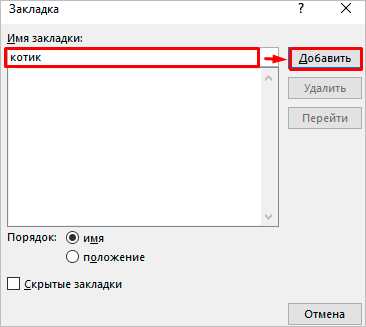
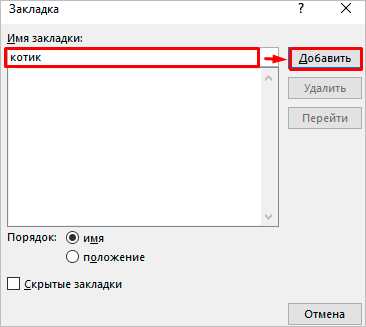
Примечание: имя всегда начинается с буквы и пишется без пробелов. Если нужно написать несколько слов, используйте знак тире или подчеркивания.
Теперь выделяем текст, который будет вести к данному изображению, и идем в пункт “Ссылка”. В диалоговом окне выбираем место назначения.
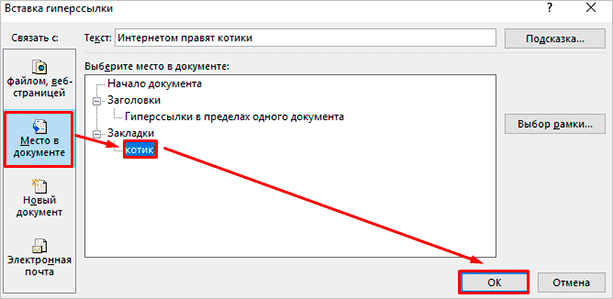
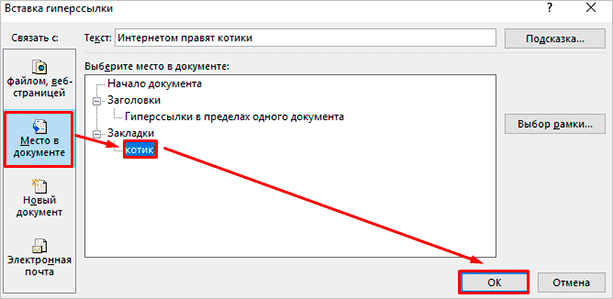
Другие виды гиперссылок
Разберемся, какие еще есть виды линков в текстовом редакторе.
На другой документ
Можно создать линк на любой объект, который находится на компьютере. Для этого идем все в то же меню “Вставка”, “Ссылки” и в окне параметров выбираем вид связи. Затем находим нужный объект на жестком диске и подтверждаем действие.
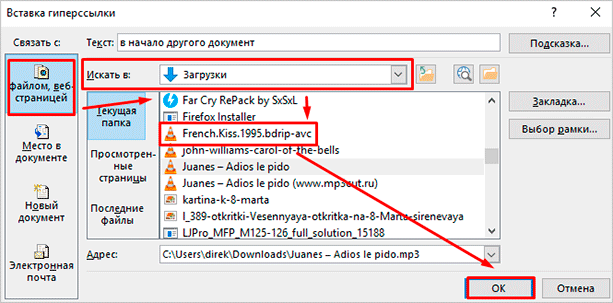
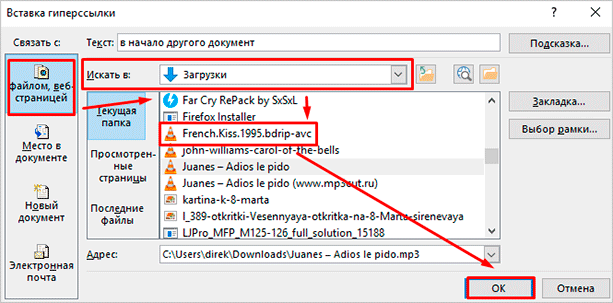
Так можно направить читателя к материалу любого формата, даже к видеороликам, музыке, архивам. Когда мы захотим открыть его, Word спросит, какой программой это делать.
Если вы ссылаетесь на другой текстовый документ, то в нем можно сделать закладку. Тогда по ссылке человек перейдет к конкретному объекту или разделу, а не на титульную страницу. Если вам нужно реализовать именно такую задумку, то сначала создайте закладку в целевом файле.
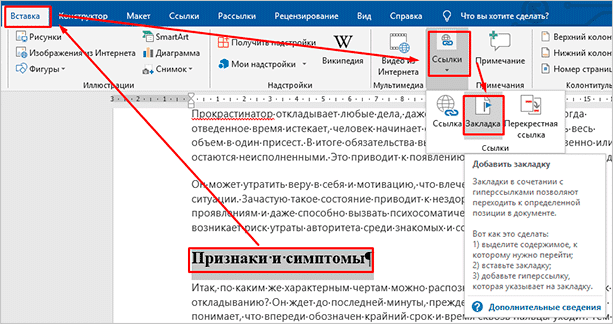
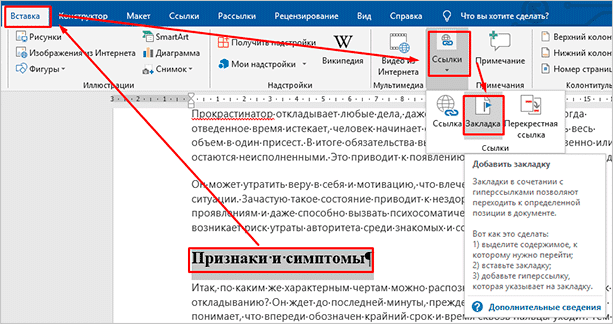
Затем в параметрах линка укажите документ и конкретный элемент в нем.
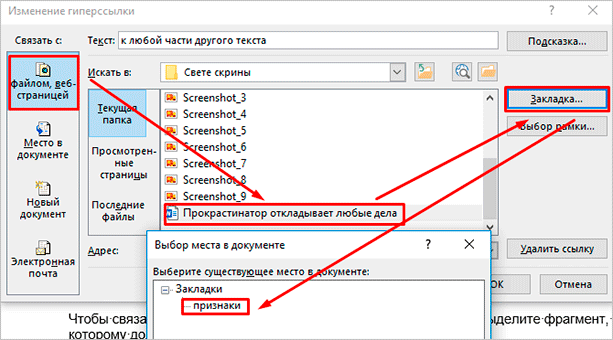
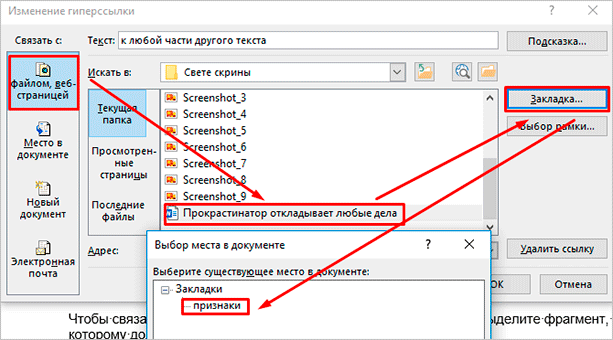
На новый документ
Эта опция позволяет нам сразу по ходу написания книги или другого материала создавать сопутствующие файлы. Например, вы пишете дипломную работу и хотите вынести отдельно таблицы, список литературы или еще что-то.
Чтобы создавать такие объекты, не отрываясь от работы, переходим в раздел “Вкладка”, “Ссылки” и указываем нужные параметры:
- название;
- папку на компьютере, в которой объект будет храниться;
- время редактирования: сейчас или позже.
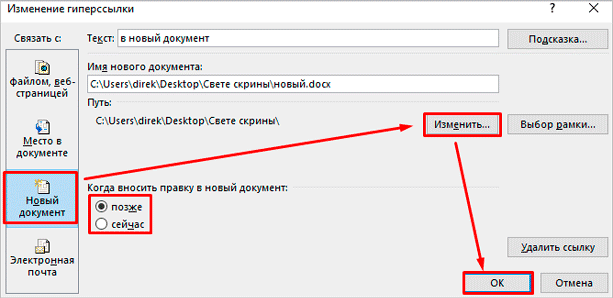
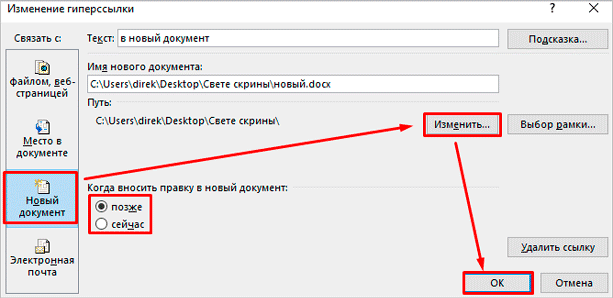
Обратите внимание, что в том же диалоговом окне, где мы выбираем место хранения, нужно указать формат. Если вы хотите создать файл Word, то кликаем на вариант “Документы”.
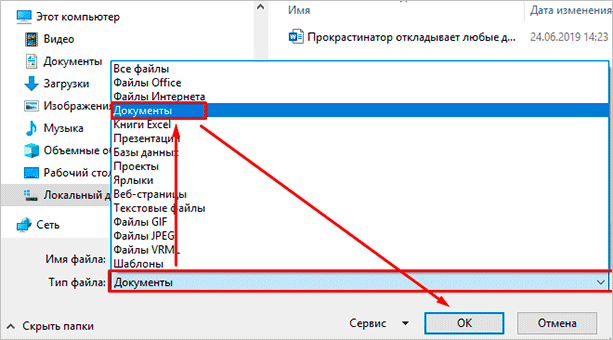
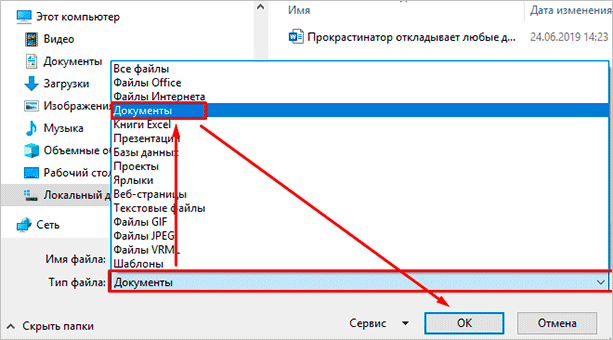
На электронную почту
Этот вариант удобно использовать, если вы хотите, чтобы читатели могли легко связаться с вами или с другим человеком, или организацией. Для этого используем “Вставка”, уже известную нам опцию на панели. В параметрах указываем только e-mail, на который будет направляться письмо.
После перехода по такому линку откроется Outlook или другой почтовый клиент, который установлен на компьютере. В поле адресата сразу появится нужный e-mail, и человеку останется лишь написать текст послания.
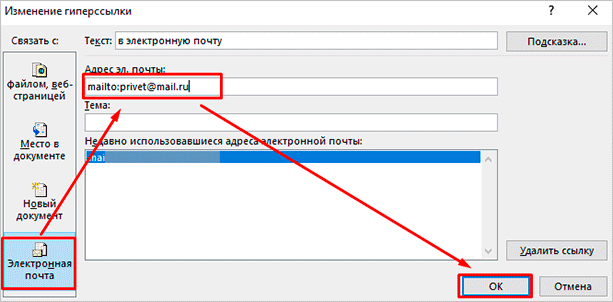
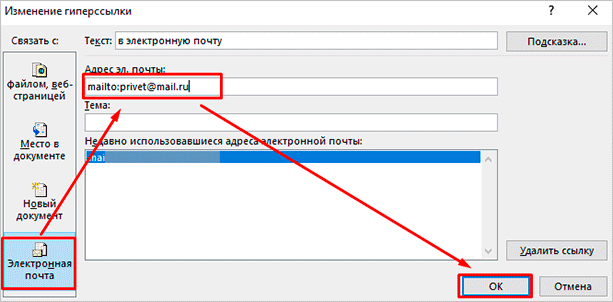
На веб-страницу
Довольно часто в книгах, курсовых и дипломных работах упоминаются сайты. Чтобы человек мог тут же перейти на указанный веб-ресурс, нужно сделать адрес кликабельным. Для этого выделите нужный текст и перейдите к созданию линка. В появившемся окне выберите подходящий вариант связи и укажите URL.
Правильно написанные адреса текстовый редактор часто сам воспринимает как линки и подсвечивает их. Тогда никакие действия с нашей стороны не нужны.
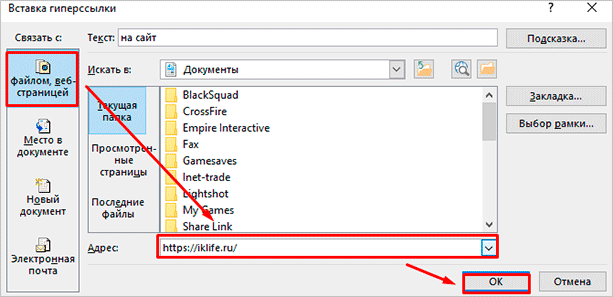
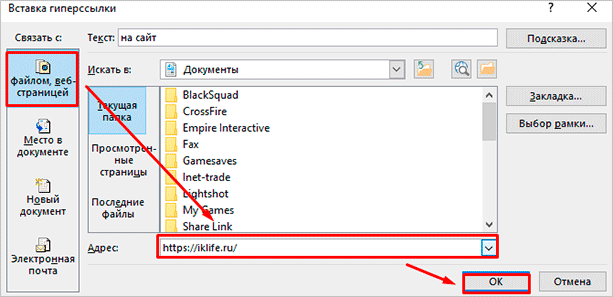
Дополнительные настройки
По умолчанию переход по ссылке в Word осуществляется при помощи клавиши Ctrl в сочетании с нажатием левой кнопки мыши. Но эту установку можно изменить, чтобы достаточно было нажатия мышкой.
Для этого заходим в раздел “Файл” основного меню, идем в пункт “Параметры”, “Дополнительно” и убираем одну “птичку”, как это показано на скриншоте.
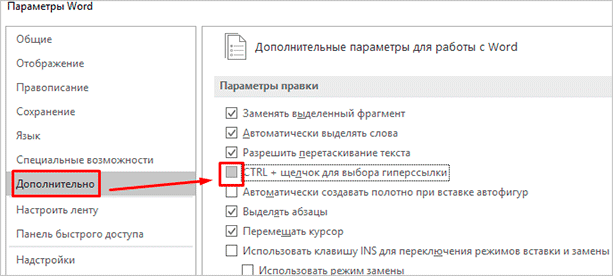
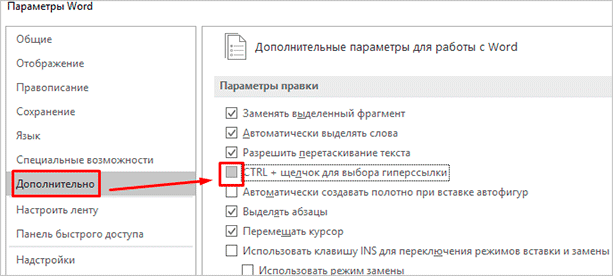
Если вам нужно удалить линк, нажмите правой кнопкой мыши в любой его части и выберите соответствующее действие.


Как можно оформить гиперссылку
Чтобы читателю было понятнее, куда ведет тот или иной линк, при его создании можно добавить подсказку.
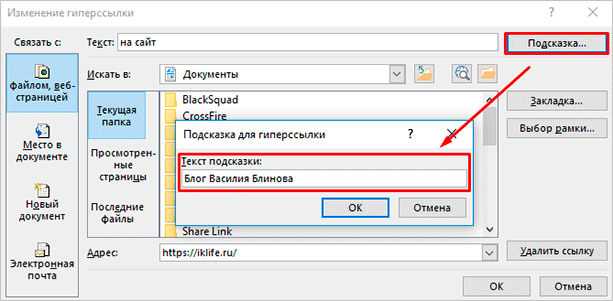
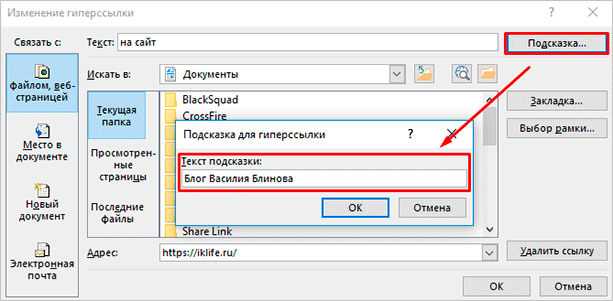
В любое время вы можете изменить внешний вид гиперссылок:
- убрать или добавить подчеркивание;
- сделать шрифт полужирным и курсивом;
- изменить цвет гиперссылки, по которой еще ни разу не переходили;
- задать цвет фона и спецэффекты: тени, свечение, контуры.
Для этого выделите курсором фрагмент и воспользуйтесь стандартными средствами Word.
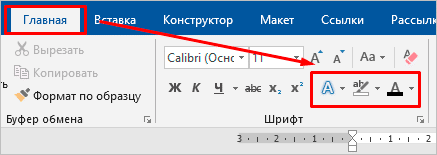
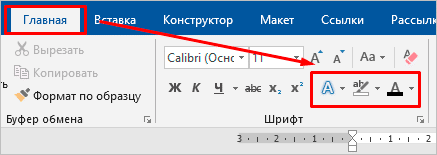
А вот поменять цвет линка, по которому уже совершался переход, так просто не получится. Но для этого все же есть небольшая хитрость.
Выделяем слово или словосочетание и видим всплывающую панель, нам нужна опция “Стили”. Выбираем самый обычный вариант, затем отменяем написание курсивом. Теперь ссылку будет сложно отличить от обычного слова, при этом она никуда не исчезнет.
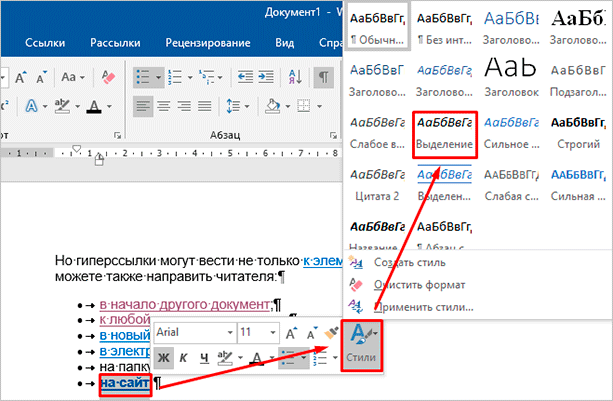
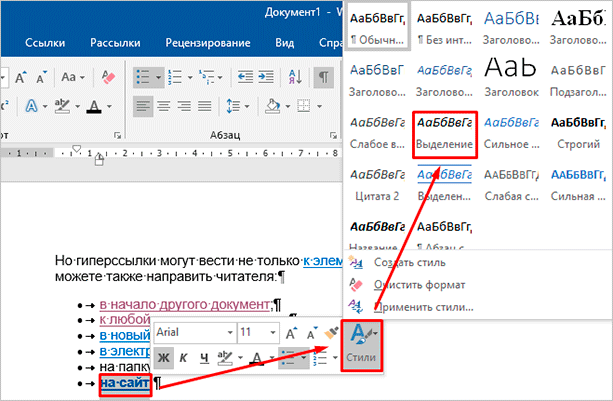
Также можно использовать копирование стиля, для этого в редакторе есть специальный инструмент.
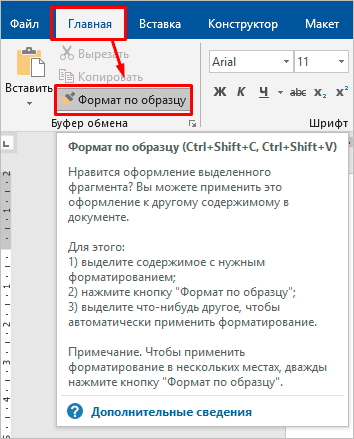
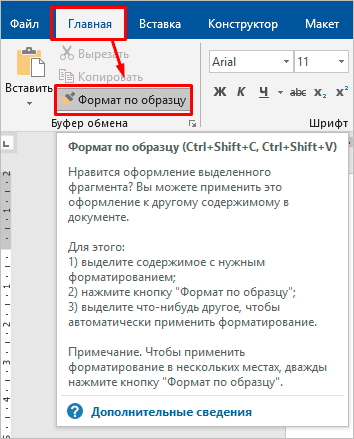
Как сделать ссылку в Google Документах
Если вы создаете текстовые документы на Google Диске, то знаете, что этот редактор очень похож на Word. Интерфейс интуитивно понятен тем, кто привык к опциям, доступным в программе от Microsoft. Можно здесь делать и гиперссылки. Для этого используйте следующие варианты.
- Выбрать в меню вкладку “Вставка” и соответствующий инструмент.
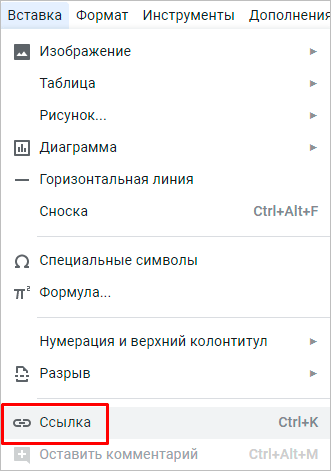
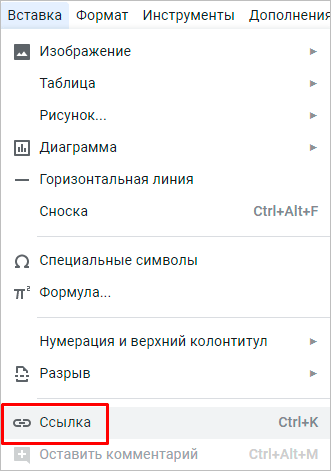
- Выделить фрагмент, нажать правой кнопкой мыши и кликнуть по опции.
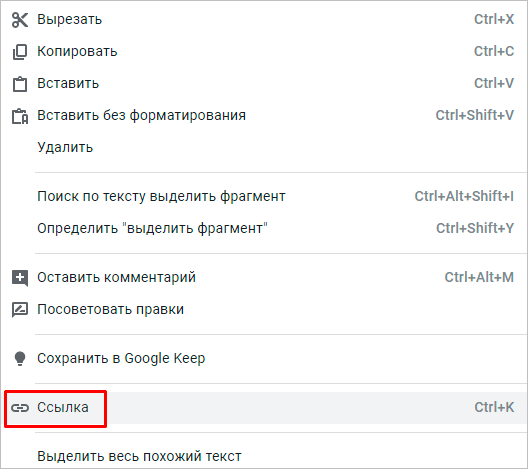
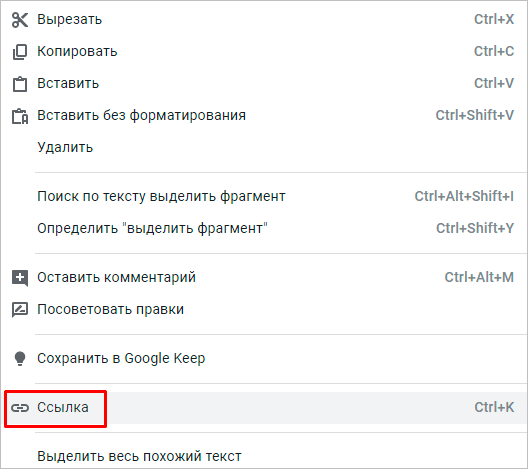
В открывшемся окне можно выбрать, куда направится читатель, нажав на кликабельный текст: на подраздел данного документа, закладку или на веб-страницу.
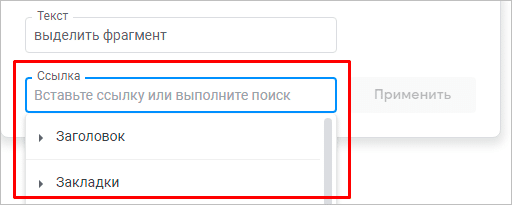
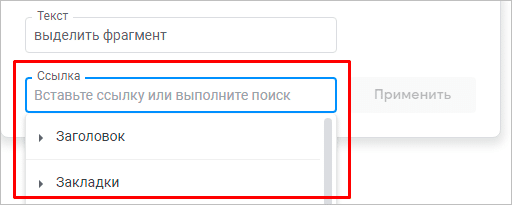
Чтобы сделать закладку в Google Документах, выделите элемент и в меню “Вставка” кликните на соответствующую опцию.
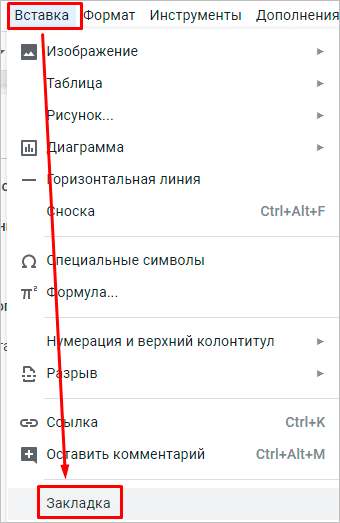
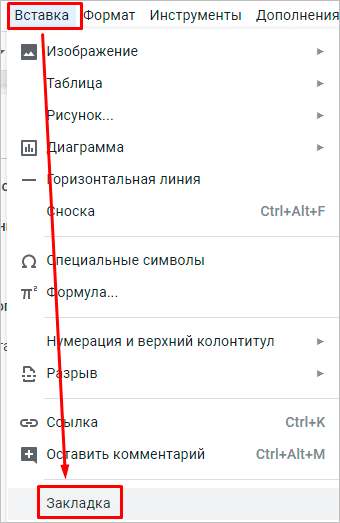
Заключение
Мы рассмотрели с вами все варианты гиперссылок в Word и научились их создавать. Надеюсь, теперь вы сможете легко пользоваться этим инструментом. Если все же остались вопросы, пишите их в комментариях, я постараюсь помочь. Сохраняйте статью в закладки, чтобы вернуться к инструкциям, если вдруг что-то забудете.
Подписывайтесь на новые публикации iklife.ru, мы часто разбираем работу разных программ и сервисов.
До новых встреч, друзья.
iklife.ru