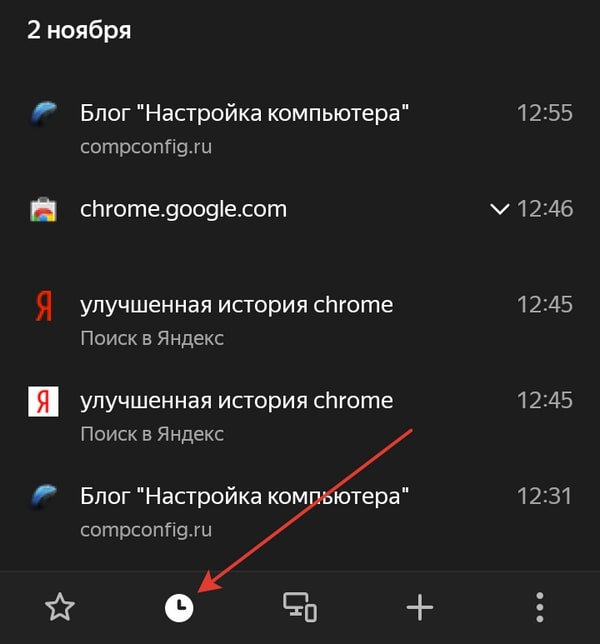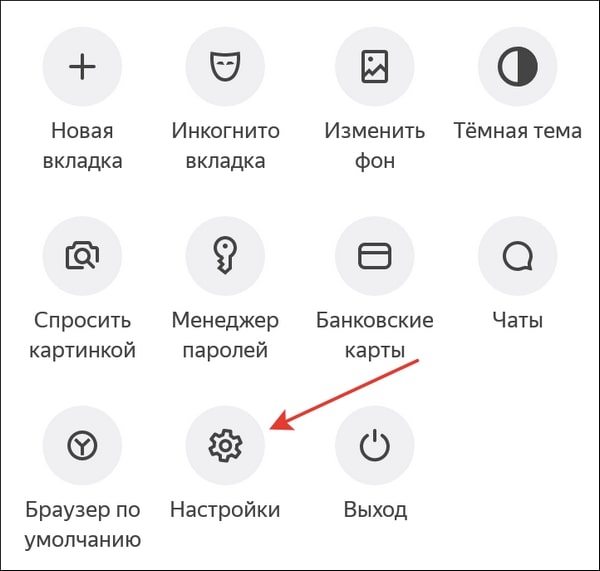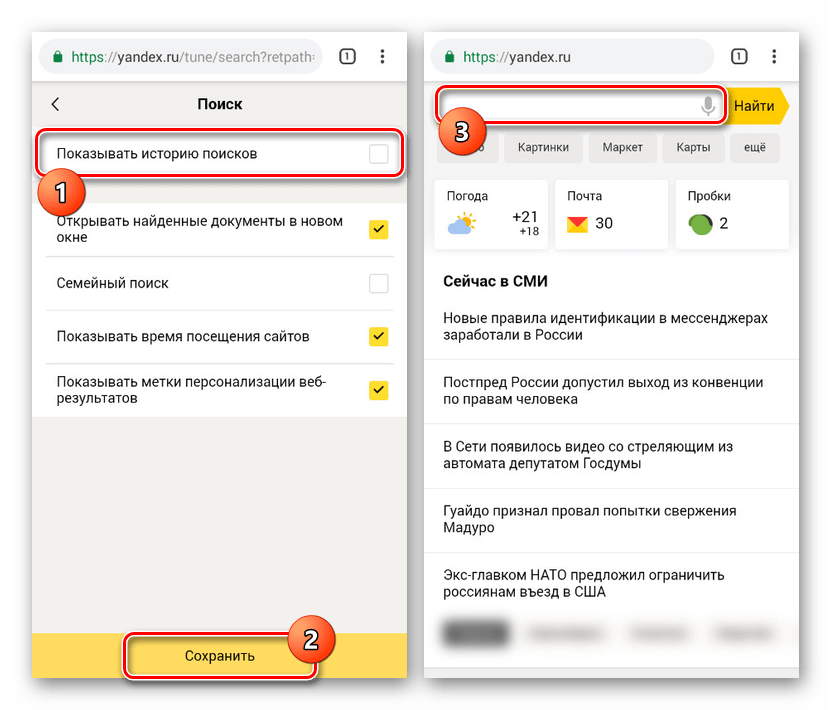История Яндекс Браузера в телефоне содержит информацию обо всех страницах в Интернете, которые вы открывали через этот обозреватель. Её можно просматривать, использовать для навигации по ранее посещённым сайтам, а также чистить от записей, чтобы никто не мог отследить вашу сетевую активность.
Что такое история браузера
Все веб-страницы, когда-либо открытые в Яндекс.Браузере, сохраняются в его истории. История доступна для просмотра на отдельной вкладке приложения и представлена в виде журнала.
Чтобы открыть Историю:
- Запустите Яндекс.Браузер.
- На стартовом экране нажмите на кнопку “сэндвич” в виде трёх горизонтальных полос. Она находится в правой части поисковой строки и вызывает дополнительное меню.

- Нажмите на значок в виде часов.

Сохранённые записи “Истории” разделены по дням. Вы можете перейти к любой дате и посмотреть, какие сайты посещали в этот день. Возле каждой записи указано время ее создания.
Функции поиска записей в истории в мобильной версии браузера, к сожалению, нет. Такая возможность есть только на компьютере. Чтобы найти ранее посещенный сайт на смартфоне или планшете, приходится листать и просматривать весь журнал.
В журнале истории сохранены все адреса сайтов, которые вы открывали в браузере с момента его установки. Единственное исключение — страницы, просмотренные в режиме инкогнито. Сведения о них не сохраняются вообще, как будто вы никогда на них не заходили.
Режим инкогнито — удобный инструмент обеспечения конфиденциальности. Чтобы открыть веб-сайт без сохранения записи в истории, сделайте следующее:
- Нажмите на кнопку с тремя точками в поисковой строке.

- Выберите в меню пункт «Инкогнито вкладка».

- Перейдите на нужную страницу.
После посещения страницы можете открыть историю и убедиться, что в ней не сохранилось сведений о вашей сетевой активности.
Удаление истории
Журнал посещений Yandex Browser позволяет удалять записи как полностью, так и частично.
Чтобы удалить все записи:
- Откройте «Историю», как это показано выше.
- Нажмите на любую запись и держите палец до появления контекстного меню.
- Выберите опцию «Очистить историю».
- Подтвердите удаление.

В этом же контекстном меню есть пункт «Удалить». Он стирает из журнала информацию о конкретной странице — той, на которую вы нажали. Из истории убирается ее название, адрес и время посещения.
В Яндекс.Браузере есть ещё один способ удаления истории, который позволяет заодно стереть другие данные обозревателя. Мы рассматривали его подробно в статье, как очистить браузер на Android. Повторим основные этапы:
- Нажмите на кнопку с тремя точками в поисковой строке, чтобы вызвать меню управления браузером.

- Перейдите в «Настройки».

- Пролистните экран до раздела «Конфиденциальность».
- Нажмите «Очистить данные».

- Убедитесь, что пункт «История» отмечен. Выберите другие данные, которые нужно стереть из браузера.
- Нажмите «Очистить данные».
- Подтвердите удаление.

Кстати, если вы не пользуетесь функцией восстановления данных из истории, то ее отключение избавит вас от необходимости периодически чистить журнал или создавать вкладки в режиме инкогнито. Какие бы сайты вы ни посещали, в истории не останется никаких данных о них, как будто вы вообще не пользуетесь браузером.
Чтобы отключить сохранение истории:
- Откройте «Настройки», повторив шаги 1-2 предыдущей инструкции.
- Пролистните экран до раздела «Конфиденциальность».
- Найдите ползунок «Сохранять историю» и нажмите на него, чтобы перевести в положение «Выключено».

С этого момента история сохраняться не будет.
Восстановление истории
Но есть альтернатива сохранения истории — добавление важных страниц в закладки.
Как создать закладку веб-страницы в Яндекс.браузере
- Откройте страницу, информацию о которой необходимо сохранить.
- Вызовите главное меню браузера нажатием на кнопку с тремя точками на нижней панели.
- Выберите опцию «Добавить в закладки».

Вы можете сохранять закладки в стандартную библиотеку или создать новую коллекцию с уникальным именем.
Чтобы посмотреть список закладок, перейдите в то же меню, через которое вы открывали журнал посещений. Первая вкладка здесь — список сохранённых страниц. Это не история, куда записывается всё подряд, а избранные сайты, которые вы сохранили в памяти браузера. Функция ведения истории при этом может быть отключена, так как с созданием закладок она никак не связана.
Как удалить историю в Яндексе на Андроиде
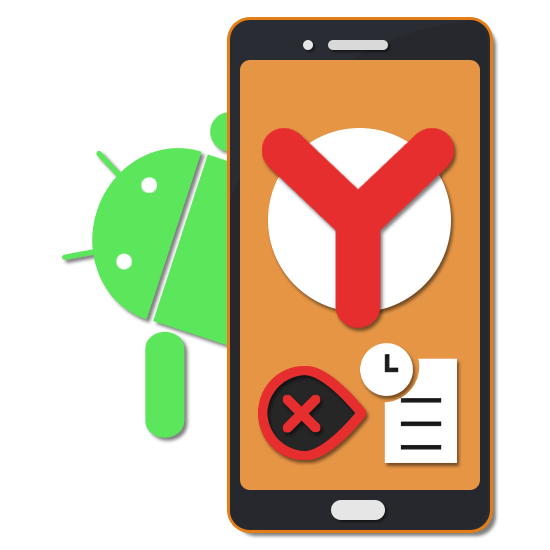
Поисковая система и браузер от Яндекс пользуются особо большой популярностью среди пользователей российского сегмента интернета, делая актуальным вопрос удаления истории. На смартфоне эта процедура почти не отличается от аналогичной на компьютере. В ходе настоящей инструкции мы рассмотрим методы удаления на примере двух вариантов.
Удаление истории Яндекса на Android
Чтобы стереть историю Яндекс на Android-устройстве, достаточно будет воспользоваться разделом с настройками в браузере или на официальном сайте поиска. При этом стандартных средств более чем достаточно для реализации поставленной задачи, но все же существуют и другие методы.
Вариант 1: История поиска
При использовании поиска Яндекс вместе с учетной записью на этом ресурсе каждый поисковый запрос будет автоматически сохранен в настройках аккаунта с целью предоставления подсказок и более точных результатов. Для успешного удаления истории поиска нужно будет отредактировать параметры на официальном сайте.
Перейти к официальному сайту Яндекс
- Открыв начальную страницу поиска Яндекс, используйте ссылку «Войти» и произведите авторизацию.
- После входа в учетную запись и возвращения на главную страницу нажмите по строке поиска. Здесь вы можете нажать по значку с крестиком для удаления конкретной записи в списке запросов.
- Для мгновенного удаления всех вариантов в конце того же списка тапните по ссылке «Настройка истории запросов».
- На открывшейся странице «Поиск» в строке «Показывать историю поисков» снимите галочку и в нижней части экрана нажмите кнопку «Сохранить».

В результате все ранее отображаемые запросы больше не будет появляться.
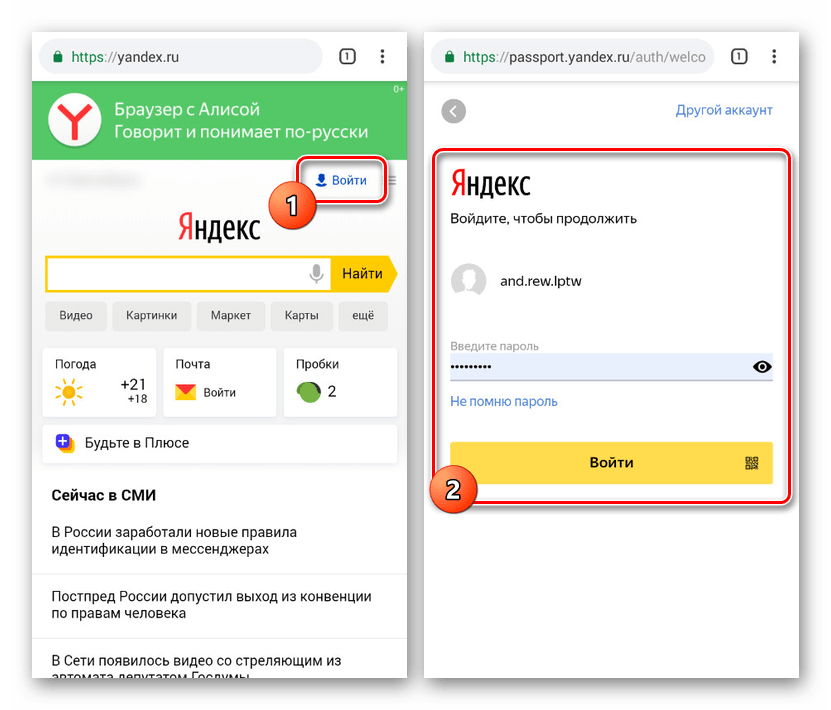

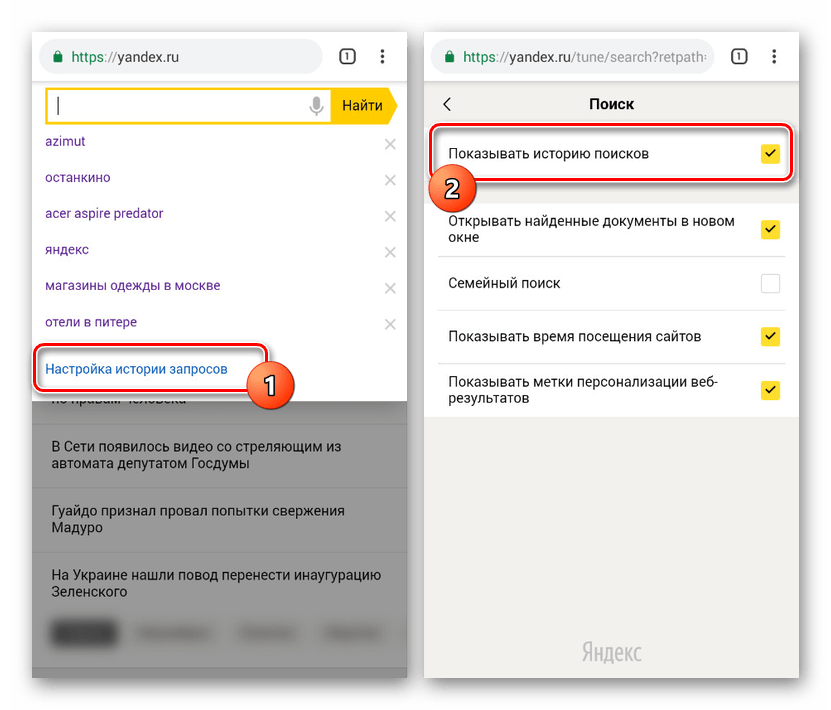
Полная версия
- Так как описанная процедура позволяет избавиться от истории запросов, но не совсем соответствует теме статьи, в качестве альтернативы можете воспользоваться функцией
- Дальше, используя масштабирование двумя пальцами или лучше всего горизонтальную ориентацию, в правом углу тапните по кнопке «Настройки». Из развернутого списка выберите «Настройки портала».
- На появившейся странице найдите и нажмите кнопку «Очистить историю запросов». В итоге под блоком появится уведомление об успешном удалении.

Теперь можете отключить режим «Полной версии сайта» и проверить историю при использовании поиска Яндекс.
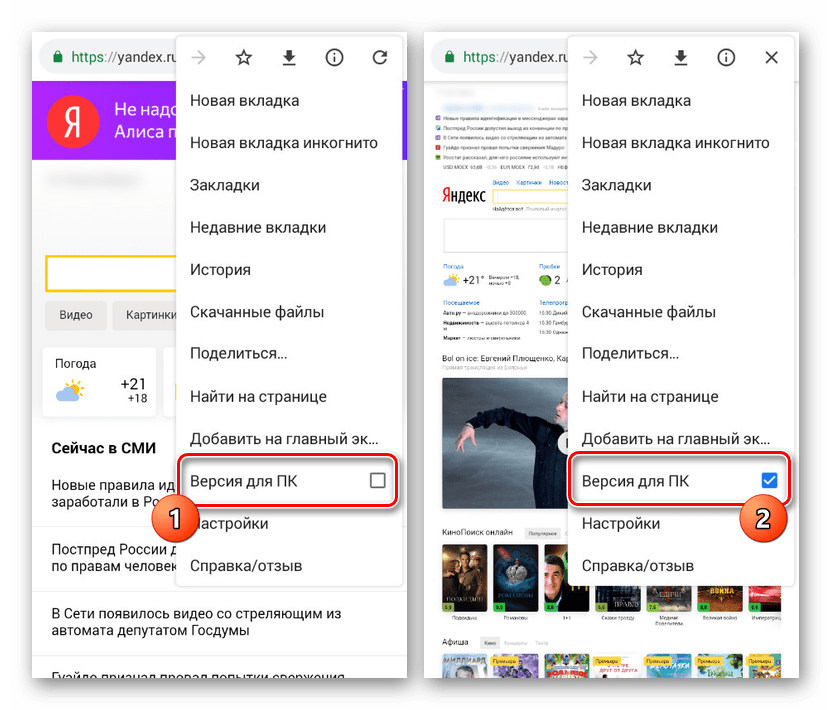


В обоих рассмотренных случаях для удаления истории поисковых запросов требуется минимум действий, не способных вызвать какие-либо сложности. Более того, рассмотренная процедура практически идентична для сайта Яндекс в браузере на компьютере.
Читайте также: Удаление истории поиска Яндекс
Вариант 2: История просмотров
По аналогии с любым веб-обозревателем Яндекс.Браузер запоминает историю посещения всех когда-либо открытых сайтов на отдельной странице. Кроме того, если к приложению был привязан аккаунт, сведения синхронизируются с облачным хранилищем, отображаясь и на других устройствах.
Читайте также: Браузеры для Android
- Свайпом вниз опустите строку поиска на главном экране и тапните по иконке с тремя точками. Из списка вариантов тапните по разделу «Настройки».
- На следующей странице найдите блок «Конфиденциальность» и нажмите кнопку «Очистить данные». Здесь также можно вовсе отключить сохранение истории, переключив соответствующий ползунок.
- Установите галочку рядом с пунктом «История» и прочими требующими очистки вариантами. В завершение нажмите кнопку «Очистить данные» и дождитесь завершения процедуру.
- Если нужно быстро избавиться лишь от некоторых записей, проще всего воспользоваться разделом «История», доступным с главной страницы. Для этого в поисковой строке тапните по значку с тремя полосами и перейдите на отмеченную вкладку.
- Найдите и на некоторое время зажмите один из результатов. В открывшемся окне нужно выбрать пункт «Удалить», после чего строка исчезнет со страницы.
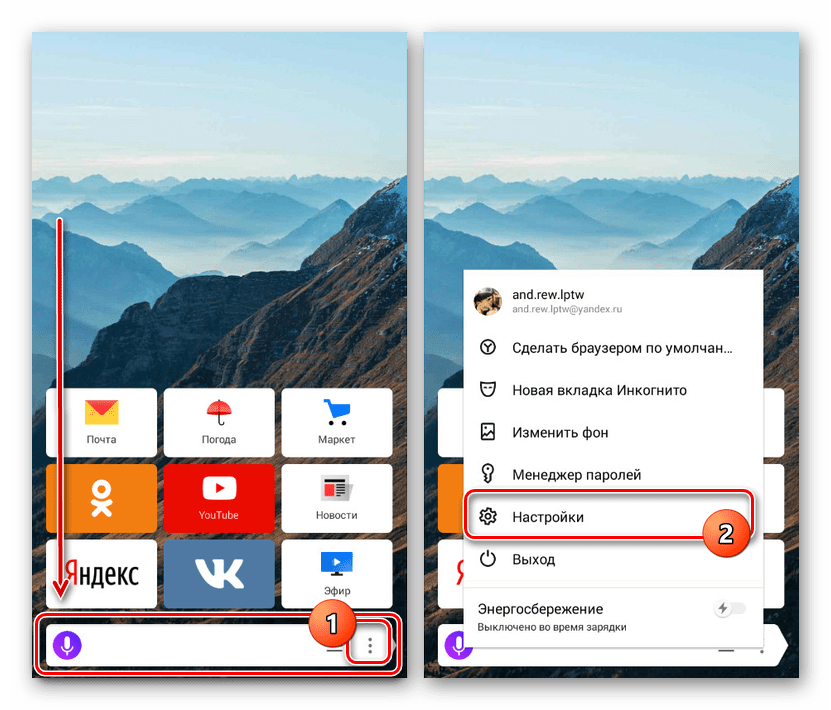
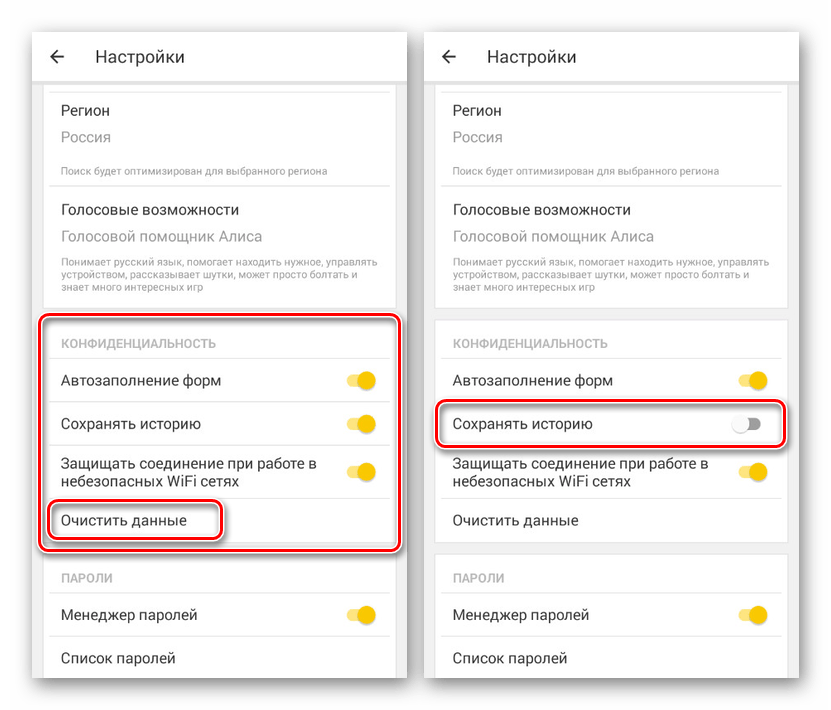
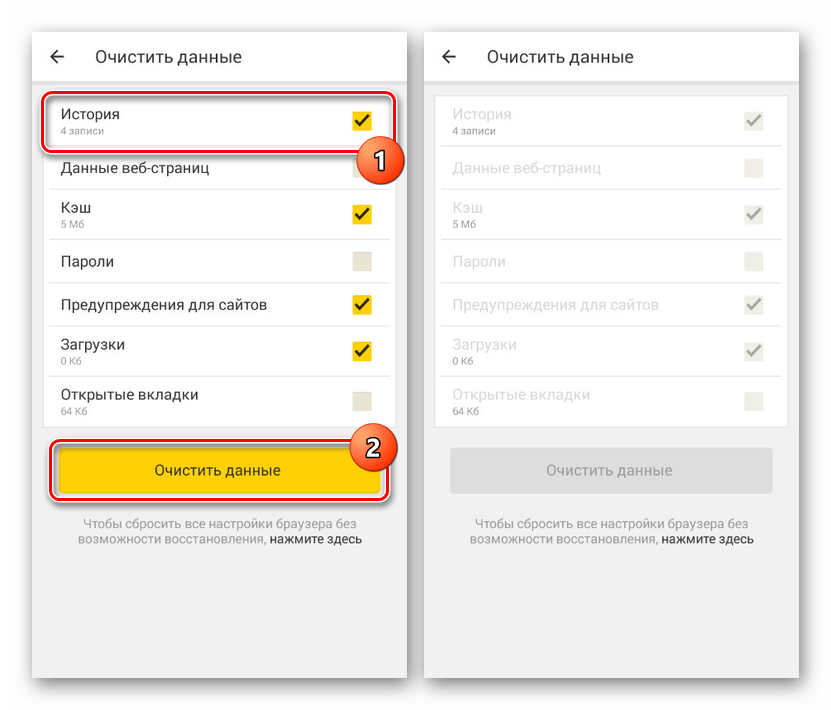
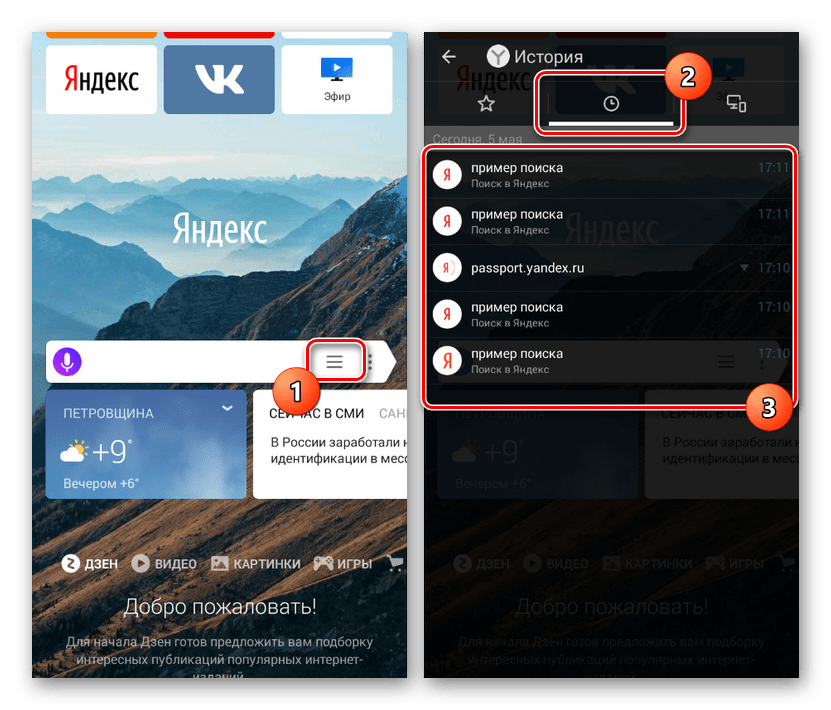
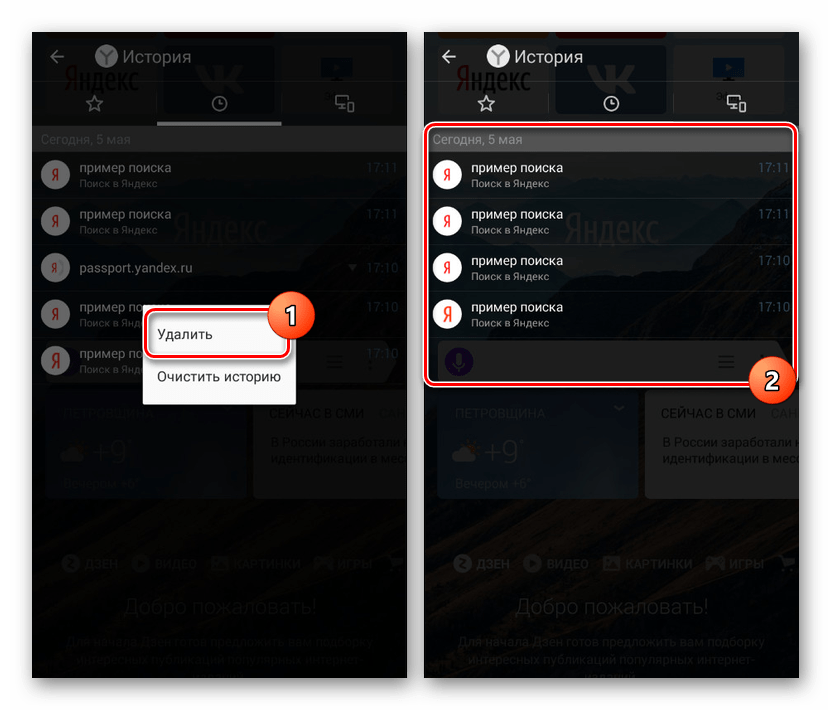
Читайте также: Удаление истории просмотров в Яндекс.Браузере
Заключение
Дополнительным вариантом, по сути распространяющимся на все установленные приложения, являются специальные программы вроде CCleaner, позволяющие с максимальной эффективностью очистить историю и прочие данные о работе веб-браузера. Такой подход не всегда удобен и не повлияет на историю поиска, но все же может помочь, особенно если вы предпочитаете поддерживать порядок на телефоне.
 Мы рады, что смогли помочь Вам в решении проблемы.
Мы рады, что смогли помочь Вам в решении проблемы. Опишите, что у вас не получилось.
Наши специалисты постараются ответить максимально быстро.
Опишите, что у вас не получилось.
Наши специалисты постараются ответить максимально быстро.Помогла ли вам эта статья?
ДА НЕТКак очистить историю поиска Google и «Яндекса»
Chrome, Firefox, Opera и другие браузеры могут запоминать посещённые вами сайты и введённые запросы.
Аналогичную информацию сохраняют и поисковики. Google и «Яндекс» отображают её в виде подсказок: если ввести в поисковой форме ключевое слово или сайт, появятся совпадающие с ним старые запросы и ранее посещённые ресурсы. Эти данные хранятся в облаке и синхронизируются между всеми гаджетами, подключёнными к общему аккаунту.
Если вы хотите, чтобы другие пользователи устройства не видели этих подсказок, удаляйте историю не только в браузере, но и в поисковике. Вот как это сделать.
Как очистить историю поиска «Яндекса»
Зайдите на страницу yandex.ru с компьютера или мобильного устройства. Если используете второе, опуститесь в самый низ страницы и нажмите «Версия для компьютеров». Если вы не авторизованы, войдите в свою учётную запись.
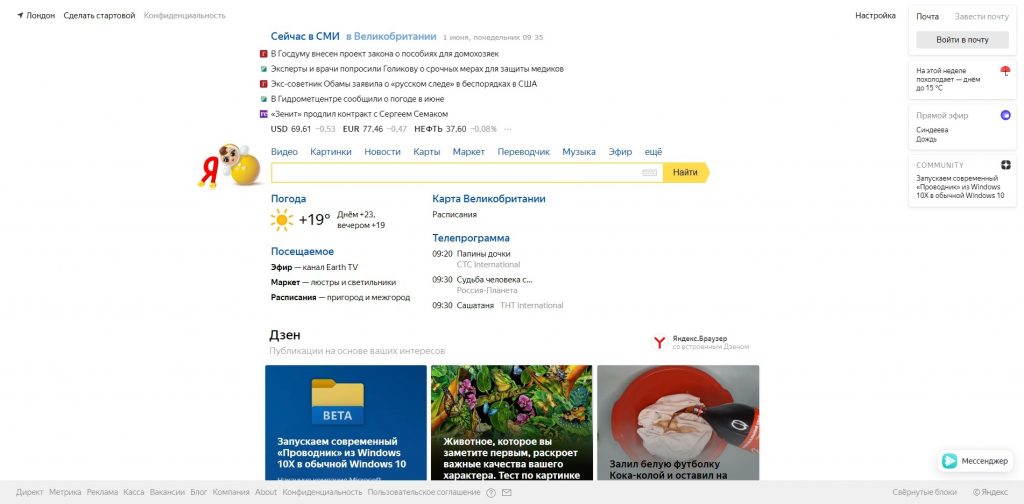
В верхнем правом углу кликните «Настройки» и выберите «Настройки портала».
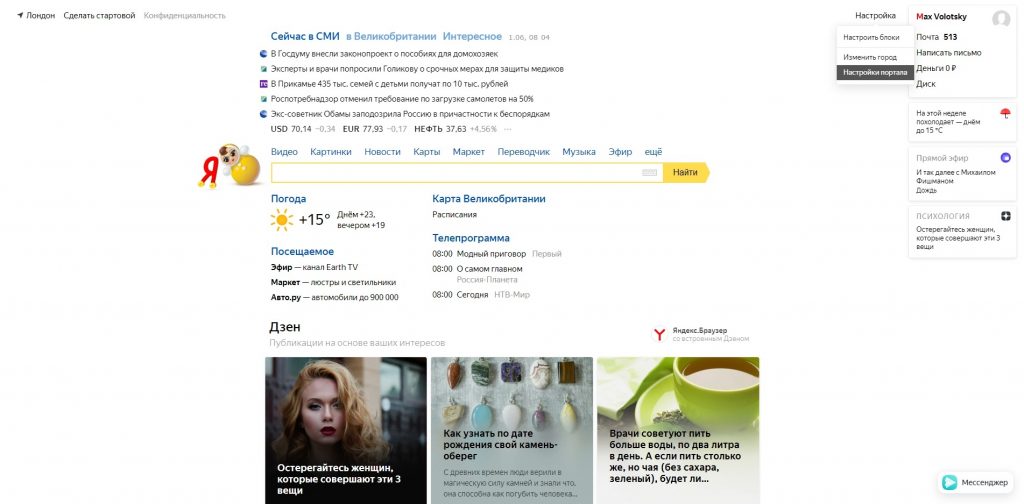
Нажмите «Очистить историю запросов». При желании можете отключить показ истории поиска и посещённых сайтов.
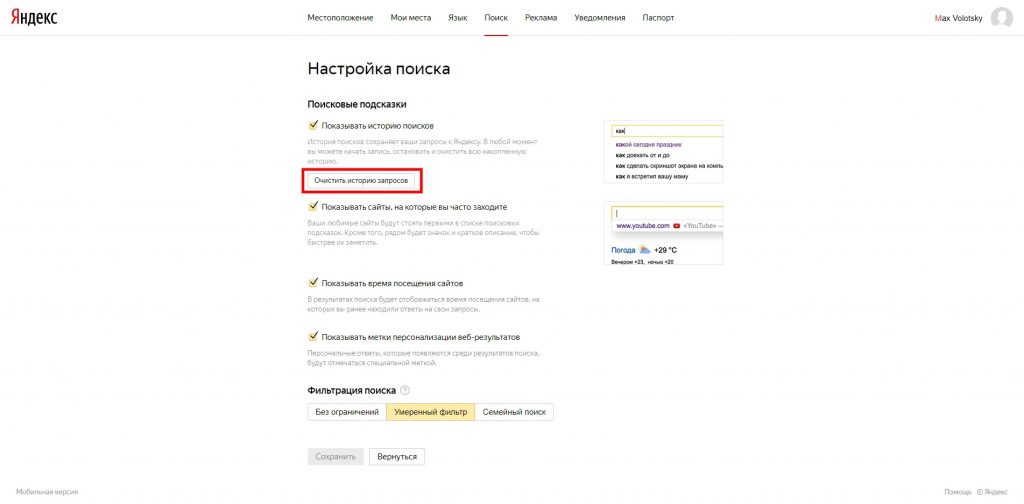
Также не забудьте очистить историю в браузере.
Сейчас читают 🔥
Как очистить историю поиска Google
В браузере компьютера или мобильного устройства откройте страницу google.ru. Если вы не авторизованы, войдите в свою учётную запись. Скриншоты в статье сделаны на ПК, но в мобильной версии сайта порядок действий будет аналогичным.
Нажмите на иконку «Приложения Google» в верхнем правом углу и выберите «Аккаунт».
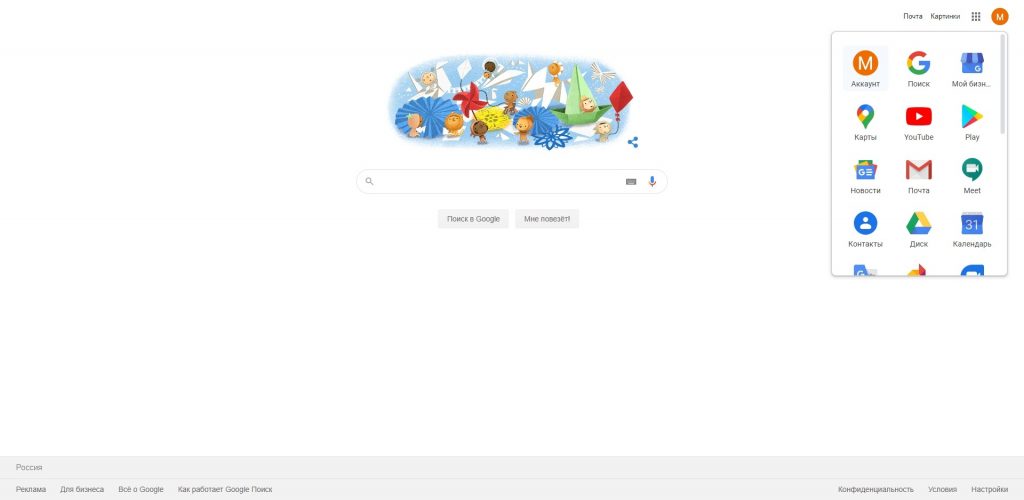
Затем кликните «Данные и персонализация». Это пункт управления вашей информацией, которую Google заносит в историю поиска. Здесь вы можете удалить свои запросы вручную, настроить их автоочистку или вовсе запретить поисковику их сохранять.
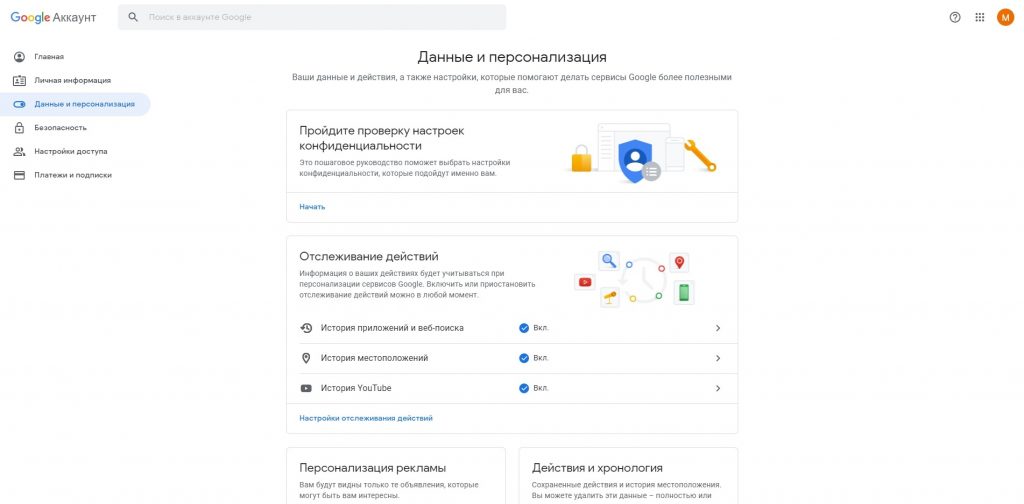
Как удалить поисковые запросы вручную
В разделе «Действия и хронология» откройте пункт «Мои действия».
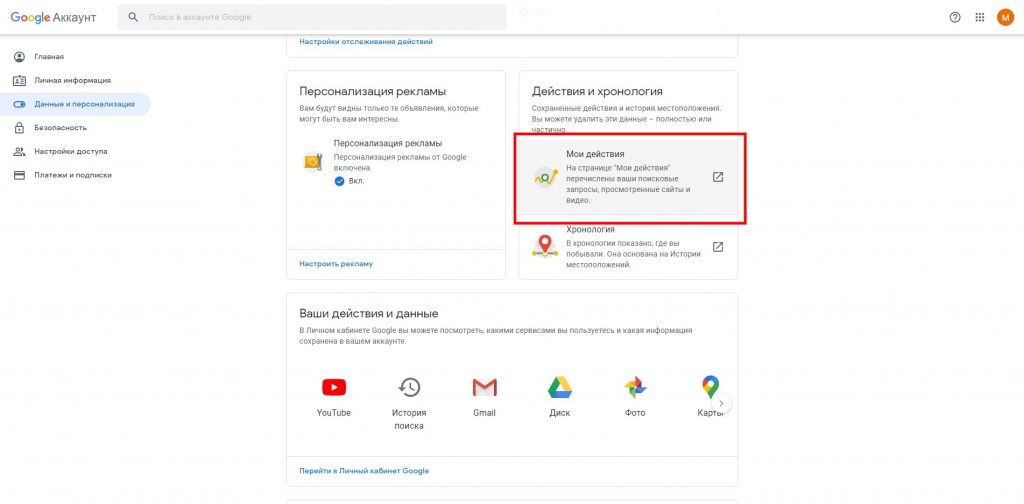
Нажмите «Фильтровать по дате и продукту».
Выберите период, за который нужно удалить запросы, и отметьте в списке продуктов все элементы, связанные с поиском: «Поиск», «Поиск картинок» и «Поиск видео». Нажмите «Применить».
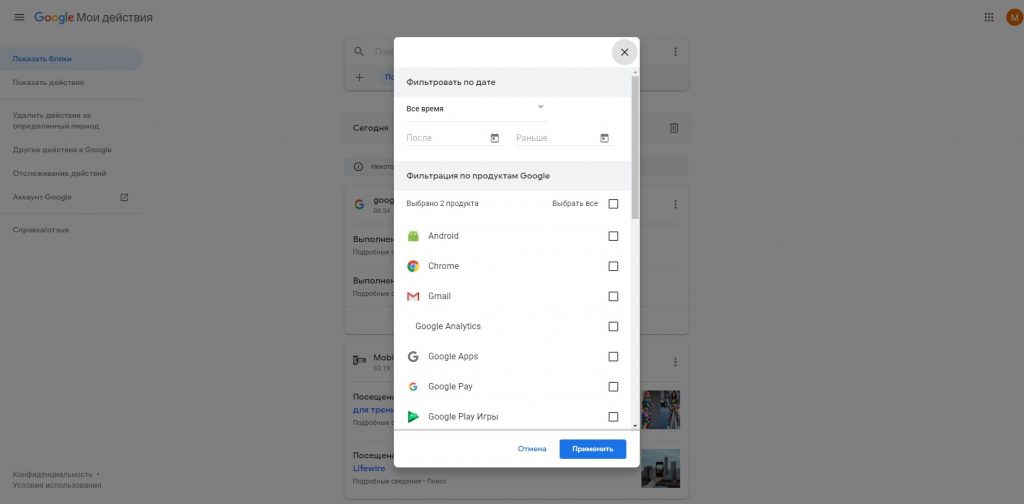
Нажмите на три точки рядом с поисковой строкой, выберите «Удалить результаты» и подтвердите удаление.
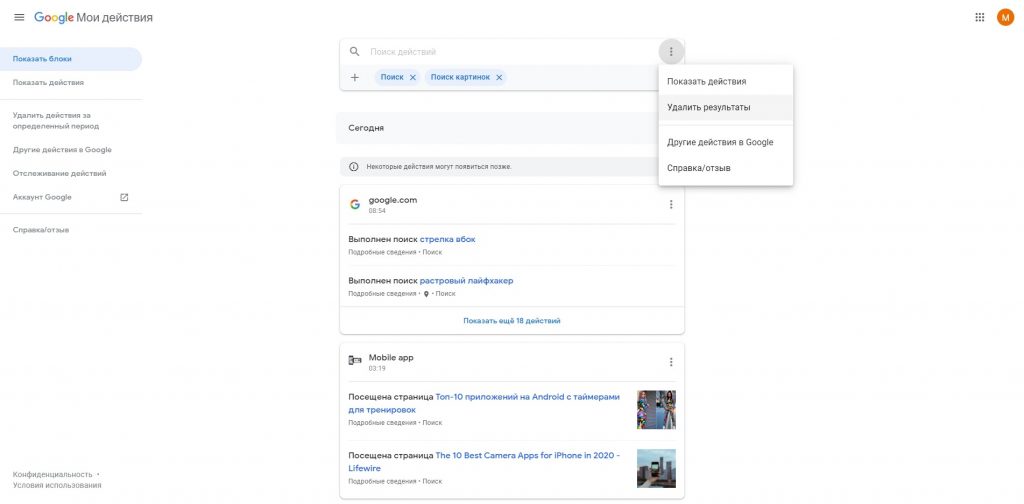
Если вам нужно удалить только один или несколько запросов, можете не использовать фильтр. Просто нажмите на три точки рядом с нежелательным элементом истории и выберите «Удалить»
Когда закончите, не забудьте очистить историю в браузере.
Как настроить автоочистку поисковых запросов
В разделе «Отслеживание действий» кликните «История приложений и веб-поиска» → «Управление историей».
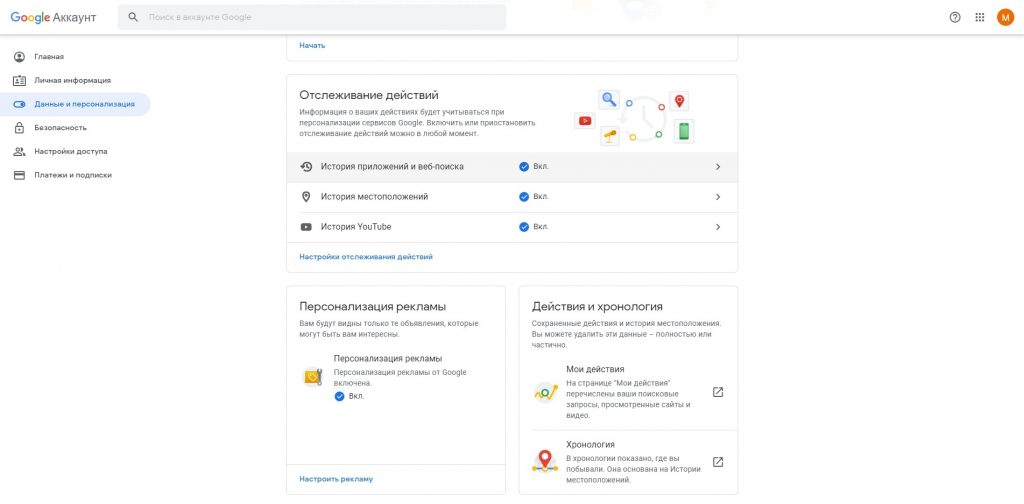
Нажмите на три точки рядом с поисковой строкой и выберите «Период хранения данных».
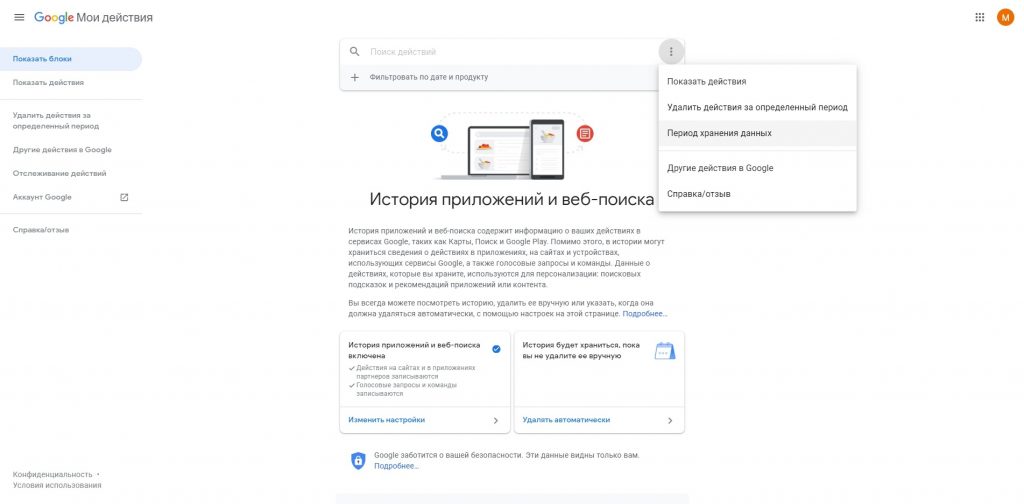
Отметьте подходящий вариант: «Хранить 18 месяцев» или «Хранить 3 месяца». Все запросы старше этого срока Google будет удалять автоматически. Нажмите «Далее» и подтвердите удаление.
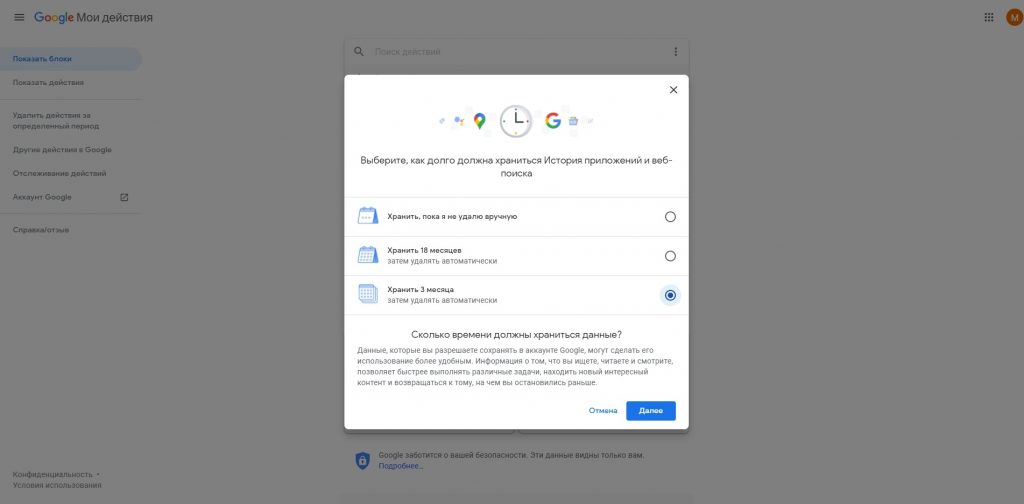
Как отключить сохранение поисковых запросов
В разделе «Отслеживание действий» кликните «Настройки отслеживания действий».
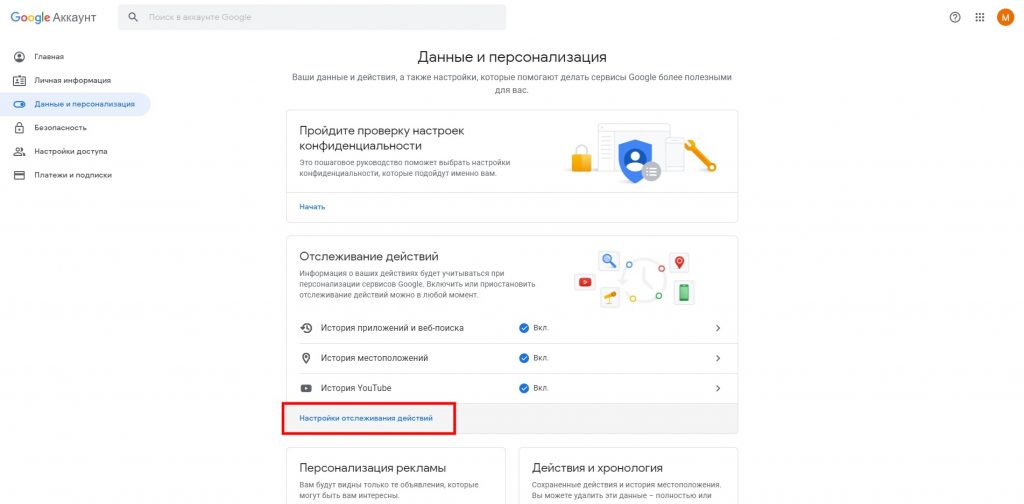
Переведите в нерабочий режим функцию «История приложений и веб-поиска». Чтобы подтвердить действие, нажмите «Отключить».
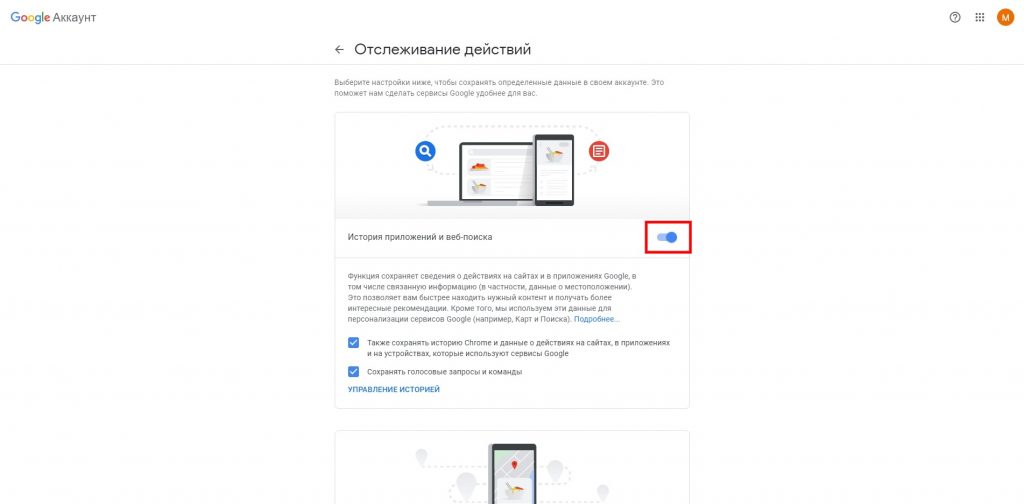
После этого Google не будет сохранять данные, введённые в поисковике.
Читайте также 🌐🌐🌐
 Виталий Солодкий 07.05.2018 5
Виталий Солодкий 07.05.2018 5 Загрузка…
Загрузка…Российская поисковая система Яндекс имеет большую аудиторию пользователей, которые используют не только веб-версию сайта, но и дополнительные приложения. Одной из таких программ является браузер с интегрированной поисковой строкой компании и ее сервисами. Все введенные запросы и посещенные страницы сохраняются в памяти приложения и на удаленных серверах. В текущей статье рассмотрим, как очистить историю в Яндексе на телефоне Андроид, чтобы избежать разглашения конфиденциальной информации сторонним лицам.
Принцип сохранения данных
Перед изучением инструкции по удалению необходимо разобраться в схеме работы браузера и облачных сервисов компании.


Будет полезным
Информация о запросах и посещенных страницах сохраняется непосредственно в памяти браузера, однако если на нем выполнен вход в учетную запись Яндекс, то данные будут передаваться в аккаунт пользователя в ходе синхронизации. Это приведет к тому, что даже при удалении посещений на телефоне они останутся на серверах поискового гиганта.
Для полной очистки цифрового следа потребуется удаление информации как в приложении, так и глобальном профиле пользователя. Разберемся в каждом процессе более детально.
Как очистить историю браузера на Андроиде?

 Загрузка …
Загрузка …Чтобы удалить информацию о посещенных страницах в браузере Яндекс, необходимо выполнить следующие действия:
- Запустить приложение.
- Нажать на иконку, изображающую часы, на главном экране.
- В левой части отобразятся все посещенные сайты. Удалить их можно выборочно или все сразу.
- Выборочное удаление производится по длительному нажатию на требуемую строку. Во всплывающем меню следует выбрать пункт «Удалить».
- Очистка всей истории выполняется по нажатию на три точки, расположенные справа от строки ввода. Из представленных вариантов необходимо выбрать «Очистить историю» и подтвердить свое действие, нажав кнопку «Да».




Существует также альтернативный вариант, который в дополнение позволит отключить дальнейшее запоминание посещенных адресов. Для выполнения операции необходимо:
- На стартовой странице браузера, сбоку от поисковой строки, нажать на три точки.
- Открыть главную страницу поисковой системы.
- Выполнить вход в свой аккаунт, нажав кнопку в верхнем правом углу «Войти в почту».
- Снова вернуться на стартовое окно, нажать на ссылку «Настройка».
- В появившемся меню выбрать пункт «Настройки портала». Сайт автоматически откроет раздел «Поиск».
- В этом окне присутствуют следующие опции, которые можно отключить:
- «Показывать частые запросы» – система может выдать запросы пользователя другим лицам, пользующимся поиском под его аккаунтом. Прошлые результаты выделяются на странице другим цветом. Для отключения опции следует снять галочку напротив названия, а для очистки – кнопку под кратким описанием функции.
- «Показывать сайты, на которые вы часто заходите» – опция аналогична предыдущей, только в отношении веб-ресурсов. Часто посещаемые страницы первыми появятся при вводе адреса в поисковой строке.
- «Результаты поиска» – после нажатия на строку открывается новая страница, где происходит настройка результатов поиска. Чтобы исключить отслеживание своих действий, следует снять галочки с двух пунктов внизу списка – «учитывать мою историю» и «учитывать мои сайты». Для сохранения следует нажать соответствующую кнопку.
Удаление и настройка завершены. Теперь Яндекс не будет отслеживать действия пользователя и сохранять их на своих серверах при выполнении будущих запросов.
Представленные рекомендации помогают разобраться, как очистить историю поиска в Яндексе на телефоне Андроид.


Обратите внимание
Выполняя очистку, важно понимать, что сведения хранятся не только в приложении браузера, но и в базе поисковика. Поэтому для полного удаления цифрового следа необходимо предпринять комплекс мер, о которых было сказано выше.
Как удалить историю запросов в Яндексе на телефоне Андроид?
Чтобы убрать сведения о поисковых запросах и посещенных ранее адресах с серверов компании, следует выполнить такие шаги:


 Виталий Солодкий
Виталий Солодкий 
Назад
Как проверить наличие Root прав на Android – подробное руководство по проверке наличия прав

ЕЩЕ
Android не подключается к WI-FI – узнаем в чем проблема и как ее решить
Похожие статьи

Как очистить историю Яндекс Браузера на телефоне
Автор Кристина На чтение 2 мин. Опубликовано
Для поиска информации в интернете через смартфон, большинство пользователей использует Яндекс Браузер который сохраняет текстовые заголовки страниц и изображения в виде кеша. История поиска хранится не только в самой закладке, но и в виде физических файлов на телефоне. Приложение получает к ним доступ через специальные разрешения выданные ему при установке. Сегодня мы расскажем как полностью удалить историю из Яндекс Браузера, чтоб не осталось и следа.
Базовый способ очистки истории браузера
1. Запускаем приложение Яндекс Браузер.
2. В правом верхнем углу нажимаем на панель навигации.
3. Ищем иконку часов похожую на будильник
4. Отображается страница со всей историей посещений веб-страниц и поиска.
5. Нажимаем на поисковой запрос или посещенный сайт для открытия диалогового окна.
6. Выбираем пункт «Удалить«.
7. Для очистки всего списка выберите элемент «Очистить историю«.
Плюсы такого способа
1. Быстрая скорость очистки.
2. Минимум действий.
Минусы способа
1. Остаются картинки и временные файлы.
2. Историю при желании можно восстановить.
3. Некоторые программы могут воспроизвести файлы из истории.
4. Яндекс уже собрал информацию про удалённые вкладки.
Полная очистка всей истории поиска и ее временных файлов
Основное отличие следующих действий заключается в их надёжности и использовании с правами администратора устройства. Так же такие виджеты как «Яндекс поиск виджет» тоже записывает историю, которая не попадает в основную.
1. Для начала зайдите в «Настройки» вашего телефона.
2. Найдите вкладку «Приложения» и зайдите в него.
3. Ищем «Яндекс.Браузер — с Алисой» или «Яндекс.Браузер Лайт«.
4. Выбираем пункт «Очистить» — «Очистить все«.
Данные действия произведут очистку всего содержимого с учётом временных файлов.
Плюсы способа
1. Быстрая скорость очистки.
2. Яндекс не узнает про удалённые ссылки, что защитит конфиденциальность.
3. Гарантированная очистка данных.
4. Другие приложения не смогут использовать кеш
5. Одно действия для каждого приложения.
6. Невозможность восстановить удалённые данные.
Минусы способа
1. Удалит еще и кеш, что при слабом интернете немного ощутимо первое время.
Современные пользователи предпочитают искать нужную информацию в Интернете не через компьютер, а с помощью браузера на смартфоне. Во-первых, это удобно, а во-вторых – позволяет выходить в сеть практически из любого места.
Особой популярностью на пространстве СНГ пользуется поисковая система Яндекс, поэтому вопросы по настройке запросов и удалению истории в этой поисковой системе всегда остаются актуальными. Давайте подробно остановимся на том, как удалить историю в Яндексе на Андроид телефоне.
Как удалить историю поиска на сайте Яндекс
История поиска – это запросы, которые появляются при попытке ввести какую-либо информацию в поисковую строку. Для их удаления необходимо выполнить несколько несложных действий, которые подробно описаны в следующей инструкции:
- Нажимаем по поисковой строке и ожидаем появления ранее вводимых запросов.
- Возле нужного запроса нажимаем по «крестику». После этого он больше не будет появляться среди предлагаемых вариантов.

А если запросов много, то каждый из них нужно убирать по отдельности? Нет, достаточно перейти в раздел, указанный в этом руководстве:
- Нажимаем по поисковой строке, а далее кликаем по пункту «Настройка истории запросов».
- На открывшейся странице находим строку «Показывать историю запросов» и возле неё убираем галочку.
- Чтобы изменения вступили в силу нажимаем по кнопке «Сохранить».

Теперь внесённые правки сохранены, а это значит, что вводимые ранее запросы предлагаться не будут. Но назвать это удалением истории поиска нельзя, так как мы просто отключаем отображение вводимых слов и предложений. Поэтому был подготовлен ещё один метод, ознакомиться с которым можно ниже:
- Авторизуемся в аккаунте Яндекса, нажав по кнопке «Войти» в правом верхнем углу браузера.
- Указываем данные от учётной записи и осуществляем вход.
- Переводим отображение сайта в полную версию. В разных браузерах это делается по-разному, но чаще всего нужно нажать по кнопке «Версия для ПК».
- Нажимаем по пункту «Настройки», расположенному возле кнопки входа или картинки профиля. Из открывшегося меню переходим во вкладку «Настройка портала».
- Здесь кликаем по строке «Очистить историю запросов». При желании можно убрать галочку в пункте «Показывать историю поисков», и тогда вводимые ранее запросы отображаться не будут. Процедура удаления занимает несколько секунд, но при большом количестве информации процесс может затянуться на минуту.

Как видите, очистить историю запросов не так сложно, как кажется. Выберите наиболее удобный способ для себя и регулярно его используйте.
Как очистить историю просмотров в Яндекс Браузере
Иногда возникает необходимость удалить историю просмотров в Яндекс Браузере на Android телефоне. Если нужно очистить журнал посещенных страниц полностью, то переходите к этому руководству:
- Нажимаем на «три точки», расположенные возле поисковой строки.
- Из открывшегося меню переходим в раздел «Настройки».
- Теперь находим подпункт «Конфиденциальность» и нажимаем «Очистить данные».
- Выбираем нужный тип информации, подлежащий удалению.
- Кликаем по кнопке «Очистить данные» и в появившемся окне нажимаем «Ок».

При надобности удалить из истории поиска один или несколько сайтов, воспользуйтесь этой инструкцией:
- Нажимаем по иконке в виде «трёх точек», расположенной справа от поисковой строки.
- Переходим во вкладку с историей просмотров. Она имеет значок в виде «настенных часов».
- Удерживаем палец на нужном сайте, а после выбираем «Удалить». Также можно развернуть список с определённым порталом, где будут указаны посещённые страницы.

Теперь вы знаете, как очистить историю просмотров в мобильной версии Яндекс Браузера.
Как очистить историю в приложении Яндекс с Алисой
Помимо привычного браузера на Android телефонах многие люди предпочитают использовать приложение Яндекс — с Алисой. Это веб-обозреватель со встроенным в него голосовым помощником. Чтобы очистить историю в этой программе обратимся к следующей инструкции:
- Нажимаем по «трём вертикальным полоскам», которые находятся в правом нижнем углу экрана.
- Из открывшегося меню переходим в раздел «Настройки».
- Кликаем по строке «Очистить историю» и подтверждаем удаление журнала. При желании можно убрать галочку в пункте «Сохранять историю запросов», что приведёт к прекращению отображения вводимых ранее запросов.

Как видим, всего за три этапа можно очистить историю в приложении Яндекс — с Алисой.
Наша статья подошла к концу, а это значит, что мы рассмотрели принцип удаления истории во всех популярных приложениях от Яндекса. Зачастую инструкция практически ничем не отличается, разве что расположением разделов и вкладок. При выполнении представленных рекомендаций главное – соблюдать внимательность и осторожность.
Автор Олег Евгеньевич Просмотров 4.6k.
Посещая страницы в сети интернет, пользователь может не догадываться, что информация о них остается в истории Яндекс.Браузера. Постепенно накапливаясь, эти данные занимают место на жестком диске и замедляют работу обозревателя. Кроме того, если компьютером пользуются несколько человек, каждый из них может узнать, чем интересуются другие. Это существенно снижает безопасность и конфиденциальность личных данных. Всех этих проблем можно избежать, если знать как очистить историю поиска в Яндексе.
Давайте разбираться по порядку. Для начала нам нужно выяснить, где находится та самая история запросов в яндекс браузере.
Где искать историю запросов в Яндексе?
Для просмотра истории необходимо перейти в меню Яндекс.Браузера (три полоски в правом верхнем углу) и кликнуть по кнопке «История». Появится список с последними просмотренными страницами. В его верхней части находится кнопка с надписью «История». Жмем её и получаем полную информацию о посещенных сайтах.

Еще один способ посмотреть историю – воспользоваться сочетанием клавиш Ctrl+H.
Аналогичным образом (через меню) просмотреть информацию можно в браузере на планшете или смартфоне.

Как очистить всю историю в Яндексе
Чтобы полностью избавиться от информации о запросах, нужно знать, как удалить историю из Яндекс браузера. Это можно сделать через настройки браузера или воспользоваться дополнительным расширением.
Используем настройки браузера
- Заходим в меню настроек браузера (три полоски в правом верхнем углу) переходим на вкладку «История» с адресами просмотренных сайтов и справа кликаем «Очистить историю».

- Появится всплывающее окно, в котором пользователь может настроить очистку браузера Яндекс. В блоке «Удалить записи» укажите, за какой временной промежуток будет удалена информация: час, день, неделю, месяц или все время.
 Рекомендуемые параметры удаления: записи за все время, файлы, сохраненные в кэше и файлы cookie
Рекомендуемые параметры удаления: записи за все время, файлы, сохраненные в кэше и файлы cookie
- Далее, установив или, наоборот, сняв отметки напротив соответствующих строк, выберите, какие сведения будут удалены или останутся в памяти веб-обозревателя. Это сведения о посещенных страницах, история загрузок в браузере, файлы кэша, cookie, данные приложений и автоматического заполнения форм.
- Для подтверждения действий необходимо нажать «Очистить историю».
Таким способом одновременно удаляются сразу все данные об открывавшихся страницах.
Чтобы быстро выполнить удаление истории в Яндекс браузере, можно нажать комбинацию кнопок Ctrl+Shift+Del. Она сразу выводит требуемое окно.
Используем расширение аддон eCleaner
Очистить историю в браузере можно с помощью специального расширения. Для скачивания и установки нужно перейти в официальный каталог дополнений для Яндекс и Opera по ссылке: https://addons.opera.com/ru/extensions/.
В строке «Поиск по расширениям» в правом верхнем углу нужно ввести «eCleaner». Появится страница с дополнением, для его установки нужно кликнуть «Добавить в Яндекс.Браузер».

Затем «Установка» и подтвердить действие во всплывающем окне нажатием кнопки «Установить расширение».

Чтобы запустить программу, нужно кликнуть по ее иконке с изображением красно-серого ластика в верхней панели браузера. В открывшемся окне необходимо установить период, за который осуществляется очистка и выбрать все удаляемые элементы. Для удаления истории нужно выбрать «History». После того, как заданы параметры очистки, следует нажать на кнопку «Forget!».

Интерфейс утилиты англоязычный, русский язык отсутствует. Это – единственное неудобство в использовании данного расширения.
Как удалить некоторые записи из истории в Яндекс.Браузере
Помимо очистки всей истории браузера, пользователь может удалить лишь отдельные сайты. Сделать это можно двумя способами.
Способ 1.
Необходимо нажать Ctrl + H и перейти к посещенным страницам. Здесь нужно указать те ресурсы, которые следует удалить. В верхней части страницы появится кнопка «Удалить выбранные элементы». Нужно нажать ее, чтобы очистить историю запросов.

Способ 2.
Чтобы частично очистить историю обозревателя еще одним способом, нужно открыть ее и навести курсор на ту страницу, которую требуется убрать. Справа от нее появится треугольник («Действия»). Необходимо кликнуть по нему и выбрать команду «Удалить из истории».
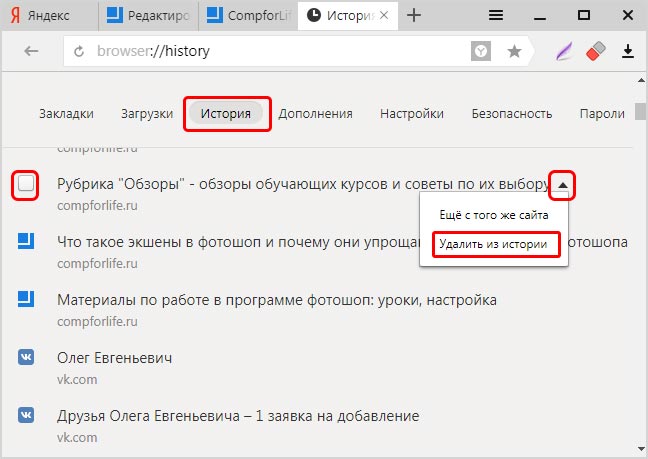
Удаление истории в мобильной версии
Помимо удаления записей о посещенных страницах на компьютере, нужно знать, как очистить историю в яндексе на телефоне. Для устройств производства компании Apple и на телефонах Android очень похожи.
На айфоне
Чтобы удалить историю поиска на айфоне, необходимо:
- Открыть меню: кликнуть три вертикальные полоски в правом нижнем углу экрана.

- Затем последовательно открыть «Настройки» — «Конфиденциальность».
- Нажать «Очистить данные».

- Выбрать, какие данные будут очищены: история, кэш, cookie и т.д.

- Нажать «Очистить», подтвердить действие кликом по кнопке «Да».
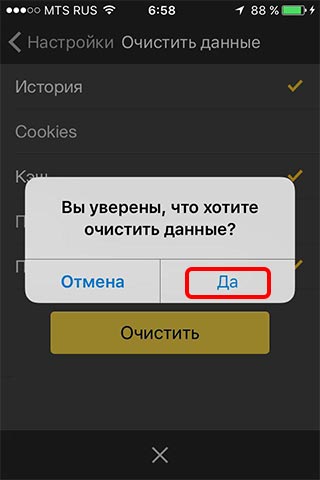
Возможность выбрать и удалить некоторые посещенные страницы из истории Яндекс.Браузера есть и на мобильных устройствах. Для этого достаточно:
- Зайти в меню яндекс браузера.
- Перейти на вкладку «История».

- Выбрать страницу которую нужно удалить и коротким движением смахнуть её влево.

После этого вам останется кликнуть по кнопке «Удалить».
На андроид
- Удалить информацию о посещенных сетевых ресурсах в Яндекс.Браузере на андроиде тоже очень просто.
- Необходимо в меню открыть «Настройки» и перейти в раздел «Конфиденциальность».
- Нажать «Очистить данные», выбрать блоки, которые нужно очистить и нажать кнопку для выполнения действия.
Подведем итоги
Каждому человеку, активно пользующемуся Интернетом, регулярно следует выполнять очистку сведений о посещенных страницах. Это повышает конфиденциальность его личных данных, увеличивает быстродействие браузера и освобождает место на жестком диске.
Решить эту задачу на компьютере или ноутбуке можно с помощью настроек веб-обозревателя или через установленное дополнение. Для мобильных гаджетов на базе Android и техники Apple процедура очень похожа и выполняется через настройки браузера.
Как просмотреть и удалить историю Google
Реклама
История вашего веб-браузера — это взгляд в ваш внутренний мир, мотивы и поведение. И поэтому вы, возможно, не захотите, чтобы ваш цифровой дневник Google выкрикивал его содержание кому-либо, кто заглядывает вам через плечо в самый неподходящий момент.
Вы можете управлять этой конфиденциальной историей независимо от того, какой браузер вы используете, от Chrome до Firefox, до Safari от Apple, но шаги все немного отличаются.И имейте в виду, что если у вас есть несколько устройств — и более одного браузера на каждом устройстве — вам, возможно, придется повторить некоторые из этих процессов, чтобы ваше основное сжатие не знало, например, что вы искали обручальное кольцо онлайн.
Вот как можно просмотреть и удалить свою историю в различных браузерах. Начнем с Chrome, который сделан Google. Google теперь является такой вездесущей и мощной поисковой системой, что продукты компании, такие как браузер Chrome, регистрируют ваши предыдущие поиски, синхронизируя их между различными устройствами (ноутбуком, планшетом и смартфоном).Однако, как только вы удалите свою историю на одном устройстве, она удалит ее со всех устройств. Эти шаги будут удалять поиски, используя другие поисковые системы.
В Google Chrome:
- Нажмите или коснитесь значка меню с тремя точками в правой верхней части окна браузера.
- Нажмите или коснитесь История > История (CTRL + H).
- С левой стороны выделите Очистить данные просмотра . Появится окно, которое спросит вас, сколько истории вы хотите удалить.
- Если вы хотите полностью очистить свою историю, также установите флажки для файлов cookie и других данных сайта и кэшированных изображений и файлов. Затем нажмите Очистить данные . Это очистит ваши предыдущие поиски.
- Вы также можете запретить Chrome автоматически завершать поиск в будущем. В Настройки (также можно найти, нажав на три точки в правом верхнем углу браузера), нажмите Синхронизация и службы Google и выделите Другие службы Google .В разделе «Другие службы Google» найдите Поиск автозаполнения и URL-адреса и отключите этот переключатель (слева).
- Если вам нужно очистить историю мобильных устройств, нажмите на три точки, затем на История . Нажмите Очистить данные просмотра , затем нажмите Очистить данные .
для Firefox:
- Нажмите или коснитесь значка меню с тремя линиями в правом верхнем углу браузера. окно.
- Нажмите на значок Библиотека в раскрывающемся меню.
- Нажмите на значок История , который появляется в раскрывающемся меню на вкладке Библиотека.
- Нажмите на Просмотреть историю боковой панели. Вы увидите варианты от «Сегодня» до «Старше 6 месяцев».
- Щелкните правой кнопкой мыши по нужной опции и нажмите Удалить .
- Для мобильных устройств нажмите значок меню с тремя полосами в верхней правой части браузера, затем нажмите Настройки .
- Нажмите Поиск, прокрутите вниз, а затем снимите флажок Показать историю поиска .
для Safari (настольный компьютер):
- Откройте меню Safari и перейдите на вкладку История .
- Нажмите Очистить историю и данные веб-сайта.
- В раскрывающемся меню выберите период времени, который вы хотите удалить (скорее всего, , вся история ). ,
- Нажмите Очистить историю.
для сафари (мобильный):
- Перейдите к значку Настройки на главном экране.
- Прокрутите вниз до Safari .
- Нажмите на Очистить историю и данные веб-сайта .
- Имейте в виду, что этот процесс удаляет каждый бит ваших данных просмотра, а также файлы cookie браузера.
для Internet Explorer:
Это будет зависеть от версии, которую вы используете. Для более старых версий:
- Нажмите на кнопку Избранное (значок звезды) в правом верхнем углу.
- Перейдите на вкладку История и щелкните, как вы хотите просмотреть свою историю (дата, сайт и т. Д.).
- Щелкните правой кнопкой мыши все, что вы хотите удалить, и выберите опцию Удалить .
для IE 10 или 11:
- Нажмите на кнопку Инструменты (колесо).
- Выберите Безопасность , а затем Удалить историю просмотров .
- Это даст вам несколько вариантов удаления файлов, файлов cookie и истории.
Чтобы удалить поисковую активность из Карт Google, YouTube и других продуктов Google:
На вашем компьютере:
- Перейдите в свою учетную запись Google (https://myaccount.google.com/)
- Прокрутите левую панель и нажмите «Данные и персонализация» .
- В разделе «Активность и сроки» нажмите Моя активность .
- На левой панели щелкните Удалить действие по .
- Выберите дату или время, которое вы хотите удалить, и нажмите удалить.
На вашем Android телефоне / планшете:
- Откройте приложение Настройки вашего устройства для Google или нажмите значок Google на главном экране телефона.
- Нажмите на Google Account или Управляй своей учетной записью (в зависимости от того, каким образом ты попал в учетную запись)
- Нажмите на Управляй своими данными и персонализацией
- В разделе Активность и время , нажмите Моя активность
- Справа от строки поиска нажмите на три точки и выберите Удалить действие по
- Выберите дату или время, которое вы хотите удалить, и нажмите Удалить.
На вашем iPhone / iPad:
- Откройте приложение Gmail. Если вы не используете Gmail, перейдите на страницу https://myaccount.google.com/)
- Нажмите Меню (три бара), затем Настройки , затем свою учетную запись, Нажмите Управление учетной записью Google
- В верхней части нажмите Данные и персонализация
- В разделе «Активность и временная шкала» нажмите Моя активность
- В правом верхнем углу страницы нажмите на три точки и выберите Удалить действие по
- Выберите дату или время, которое вы хотите удалить, и нажмите , чтобы удалить.
Как очистить историю моего интернет-браузера?
Обновлено: 06.072020 от Computer Hope
Когда вы просматриваете Интернет, большая часть данных веб-страниц кэшируется локально на вашем компьютере, чтобы помочь страницам загружаться быстрее и сокращать объем данных, которые вам нужно передать через интернет-соединение.
Чтобы сохранить конфиденциальность истории просмотров и освободить дисковое пространство на вашем компьютере, вы можете очистить локальную историю просмотров. Выберите ваш интернет-браузер из следующего списка, чтобы начать.
ЗаметкаПосле удаления истории на вашем компьютере, она не может быть восстановлена.
Microsoft Edge Legacy
Microsoft Edge Legacy — это браузер по умолчанию в Windows 10, заменяющий Internet Explorer на новых компьютерах.
Просмотреть историю просмотров Edge Legacy
В окне браузера Microsoft Edge Legacy откройте меню истории, используя сочетание клавиш Ctrl + H . Вы также можете получить доступ к этому меню с помощью следующих шагов:
- Нажмите кнопку Hub в правом верхнем углу окна.
- Щелкните значок История , чтобы открыть меню истории.
Это меню позволяет просматривать страницы, которые вы посетили, в хронологическом порядке.
Очистить историю просмотров Edge Legacy
- Откройте меню истории, как описано выше.
- Клик Очистить историю .
- Установите флажки рядом с каждым типом данных, которые вы хотите очистить. История просмотров — это первый элемент в списке, поэтому убедитесь, что он отмечен.
- Нажмите Показать еще для дополнительных опций. Выберите все, что вы хотели бы очистить.
- Нажмите Очистить , чтобы удалить выбранные данные.
- Если вы хотите, чтобы выбранные элементы автоматически очищались при закрытии браузера, установите Всегда снимать этот флажок, когда я закрываю браузер с до На .
- Когда вы закончите, нажмите кнопку Hub .
Mozilla Firefox
Существует несколько способов просмотра и редактирования вашей истории в Firefox.
Просмотр истории просмотров в Firefox
- Если у вас нет пользовательского набора домашней страницы, вы можете щелкнуть историю просмотра , сохраненные закладки и другие кнопки в любом окне просмотра. Вы также можете нажать Ctrl + H .
- Или вы всегда можете просмотреть историю просмотров на боковой панели History . Откройте его, нажав Alt , чтобы отобразить строку меню, затем выберите Вид → Боковая панель → История .
- Вы также можете открыть историю просмотров в библиотеке Firefox. Чтобы открыть это представление, нажмите Alt , чтобы отобразить строку меню, затем выберите История → Показать всю историю . Сочетание клавиш для этого вида составляет Ctrl + Shift + H . Просматривая свою историю здесь, вы можете выделить отдельные страницы своей истории и нажать Del , чтобы удалить их. Щелкните правой кнопкой мыши по любому элементу, чтобы получить дополнительные параметры.
Очистить историю просмотров в Firefox
- Нажмите кнопку меню гамбургера.
- Выбрать Опции .
- Выберите опцию Конфиденциальность и безопасность на левой навигационной панели.
- В разделе История нажмите кнопку Очистить историю .
- В окне Очистить недавнюю историю измените диапазон времени , чтобы очистить опцию до желаемого периода времени.
- Нажмите кнопку Очистить сейчас , чтобы очистить данные истории просмотра за выбранный период времени.
Вы также можете получить доступ к этому меню с помощью сочетания клавиш Ctrl + Shift + Del .
Google Chrome
Просмотреть историю просмотров в Chrome
- В любом окне Chrome используйте сочетание клавиш Ctrl + H или перейдите по URL-адресу chrome: // history .
- Или нажмите кнопку Меню , расположенную в верхней правой части окна браузера, и выберите История , затем снова История .
Очистить историю просмотров в Chrome
- Нажмите кнопку Меню , выберите Дополнительные инструменты , а затем Очистите данные просмотра . Или используйте сочетание клавиш Ctrl + Shift + Del .
- Выберите, какие данные вы хотите удалить из своей истории, используя раскрывающееся меню, и установите соответствующие флажки.
Когда вы будете готовы очистить свою историю, нажмите Очистить данные .
Google Chrome на телефоне или планшете Android
Просмотр и удаление истории
- Откройте браузер Google Chrome на телефоне или планшете Android.
- Нажмите значок меню Больше в правом верхнем углу экрана рядом с адресной строкой.
- В раскрывающемся меню нажмите История .
- Нажмите Очистить данные для просмотра … в нижней части экрана.
- Выберите соответствующие поля.
- Нажмите Очистить просмотр данных .
Google Chrome на iPhone или iPad
- Откройте браузер Google Chrome на вашем iPhone или iPad.
- Нажмите значок меню Больше в правом верхнем углу экрана рядом с адресной строкой.
- В раскрывающемся меню нажмите История .
- Нажмите Очистить данные для просмотра … в нижней части экрана.
- Выберите соответствующие поля.
- Нажмите Очистить просмотр данных .
Опера
Браузер Opera имеет очень простой интерфейс для просмотра и редактирования вашей истории.
Просмотр истории просмотров в Opera
В окне браузера Opera нажмите кнопку меню Opera в верхнем левом углу окна и выберите History , чтобы открыть вкладку History.Или используйте сочетание клавиш Ctrl + H .
Очистить историю просмотров в Opera
- Откройте вкладку «Журнал», как описано выше, и нажмите Очистить данные просмотра …
- В выпадающем меню Уничтожьте следующие элементы из , выберите, как далеко назад вы хотите очистить свою историю. Чтобы очистить все, выберите начало времени .
- Установите флажки рядом с конкретными типами истории, которую вы хотите очистить.
- Нажмите Очистить данные просмотра .
Safari
Safari — это веб-браузер по умолчанию в операционных системах Apple MacOS и iOS. Хотя ранее она была доступна для Microsoft Windows, с 2012 года Apple больше не поддерживает Safari в Windows.
Просмотреть историю просмотров в Safari
- Откройте браузер Safari.
- Выберите меню История в верхней части экрана. В меню перечислены последние страницы из истории посещенных страниц, к которым вы можете перейти, щелкнув по ним.Чтобы отредактировать свою историю или просмотреть ее подробно, нажмите Показать всю историю .
Очистить историю просмотров в Safari
- Открыть Показать всю историю посмотреть. Чтобы удалить отдельные элементы истории, щелкните их правой кнопкой мыши и выберите Удалить , или нажмите клавишу Удалить , чтобы очистить выбранные элементы истории.
- Чтобы очистить все, нажмите Очистить историю .
- Используйте раскрывающееся меню, чтобы выбрать, как далеко назад удалить историю.
- Клик Очистить историю .
Safari на iPhone и iPad
Просмотр или удаление истории просмотров на iOS
- Откройте браузер Safari на вашем мобильном устройстве.
- Прокрутите вверх, пока не увидите адресную строку вверху экрана и панель инструментов внизу.
- На панели инструментов внизу щелкните четвертый значок слева, который выглядит как книга .
- Щелкните значок История , который выглядит как часы.
- Нажмите Очистить в правом нижнем углу экрана.
Как просмотреть и удалить историю браузера
При просмотре веб-страниц большая часть данных веб-страниц кэшируется локально на вашем компьютере, чтобы помочь страницам загружаться быстрее и сокращать объем данных, которые необходимо передавать по интернет-соединению.
Чтобы сохранить конфиденциальность истории просмотров и освободить дисковое пространство на вашем компьютере, вы можете очистить локальную историю просмотров.
Microsoft Edge
Microsoft Edge является браузером по умолчанию в Windows 10, заменяя Internet Explorer на новых компьютерах.
Чтобы просмотреть историю просмотров Edge
В окне браузера Microsoft Edge откройте меню истории с помощью сочетания клавиш Ctrl + H. Вы также можете получить доступ к этому меню с помощью следующих шагов:
- Нажмите кнопку Концентратор в верхнем правом углу окна.
- Щелкните значок истории, чтобы открыть меню истории.
Это меню позволяет просматривать страницы, которые вы посетили, в хронологическом порядке.
Чтобы очистить историю просмотров Edge
- Откройте меню истории, как описано выше.
- Нажмите Очистить всю историю.
- Установите флажки рядом с каждым типом данных, которые вы хотите очистить. История просмотра — первый элемент в списке, поэтому убедитесь, что он отмечен.
- Нажмите Показать больше для дополнительных опций. Выберите любой, который вы хотели бы очистить.
- Нажмите Очистить, чтобы стереть выбранные данные.
- Если вы хотите, чтобы выбранные элементы очищались автоматически при закрытии браузера, установите флажок Всегда снимать этот флажок, когда я закрываю браузер, на Вкл.
- Когда вы закончите, нажмите кнопку Hub.
Google Chrome
Для просмотра истории просмотров в Chrome
- В любом окне Chrome используйте сочетание клавиш Ctrl + H или перейдите по URL-адресу chrome: // history.
- Или нажмите кнопку «Меню», расположенную в правой верхней части окна браузера, и выберите «История», затем «История» снова.
Чтобы очистить историю просмотров в Chrome
- Нажмите кнопку «Меню», выберите «Другие инструменты», а затем «Очистить данные просмотра»… Или используйте сочетание клавиш Ctrl + Shift + Del.
- Выберите данные, которые вы хотите удалить из своей истории, используя раскрывающееся меню, и установите соответствующие флажки.
Когда вы будете готовы очистить свою историю, нажмите Очистить данные просмотра.
,Когда вы просматриваете веб-страницы, Firefox запоминает для вас множество информации: посещенные вами сайты, загруженные файлы и многое другое. Вся эта информация называется вашей историей. Однако, если вы используете общедоступный компьютер или совместно используете компьютер с кем-то, вы, возможно, не захотите, чтобы другие видели подобные вещи.
В этой статье объясняется, какая информация хранится в истории Firefox, и даются пошаговые инструкции по ее очистке полностью или частично.
- История просмотра и загрузки : История просмотра — это список посещенных вами сайтов, которые отображаются в меню «История», в списке «История» окна «Библиотека» и в списке автозаполнения адресной строки. История загрузок — это список загруженных вами файлов, которые отображаются в окне «Загрузки».
- История форм и поиска : История форм включает элементы, которые вы ввели в формы веб-страниц для автозаполнения форм. История поиска включает в себя элементы, которые вы ввели в поле поиска на странице «Новая вкладка» или в панели поиска Firefox.
- Файлы cookie : файлы cookie хранят информацию о посещаемых вами веб-сайтах, такую как настройки сайта или состояние входа в систему. Это включает информацию и настройки сайта, которые хранятся в плагине Adobe Flash. Куки также могут быть использованы третьими лицами для отслеживания вас на разных сайтах. Для получения дополнительной информации о отслеживании см. Как включить функцию «Не отслеживать»? Примечание: Для удаления файлов cookie, установленных Flash, необходимо использовать последнюю версию. См. Обновление Flash для инструкций.
- Кэш : Кэш хранит временные файлы, такие как веб-страницы и другие онлайн-носители, которые Firefox загружал из Интернета, чтобы ускорить загрузку страниц и сайтов, которые вы уже видели.
- Активные входы в систему : Если вы вошли на веб-сайт, который использует HTTP-аутентификацию с момента последнего открытия Firefox, этот сайт считается «активным». Очистка этого позволяет вам выйти из этих сайтов.
- Данные автономного веб-сайта : если вы разрешили это, веб-сайт может хранить файлы на вашем компьютере, чтобы вы могли продолжать использовать его, когда вы не подключены к Интернету.
- Предпочтения сайта : Специфичные для сайта настройки, включая сохраненный уровень масштабирования для сайтов, кодировку символов и разрешения для сайтов (например, исключения блокировщика всплывающих окон), описанные в окне «Информация о странице».
- Нажмите кнопку Библиотека , нажмите, а затем нажмите.
- Выберите, сколько истории вы хотите очистить:
- Щелкните раскрывающееся меню рядом с Временной диапазон, чтобы очистить , чтобы выбрать, сколько из вашей истории будет очищать Firefox (последний час, последние два часа, последние четыре часа, текущий день или все).
- Нажмите кнопку Очистить сейчас. Окно закроется, и элементы, которые вы выбрали, будут удалены из вашей истории.
Если вам нужно очищать свою историю каждый раз, когда вы используете Firefox, вы можете настроить ее на автоматическое выполнение при выходе, чтобы вы не забыли.
- Нажмите кнопку меню и выберите Параметры.
Выберите панель и перейдите в раздел История .
- В выпадающем меню рядом с Firefox появится , выберите.
- Установите флажок для Очистить историю, когда Firefox закроет .
- Чтобы указать, какие типы истории следует очищать, нажмите кнопку «Настройки…» рядом с Очистить историю, когда Firefox закроет .
- В окне Параметры очистки истории отметьте элементы, которые вы хотите автоматически очищать при каждом выходе из Firefox.
- После выбора истории, подлежащей очистке, нажмите кнопку ОК, чтобы закрыть окно Настройки для истории очистки .
- Закрыть о: предпочтения страница. Любые сделанные вами изменения будут автоматически сохранены.
Примечание: при определенных обстоятельствах эта функция не будет работать:
- Firefox не выключился нормально. В случае сбоя Firefox вам нужно будет запустить Firefox и выйти / выйти как обычно, чтобы эта функция работала.
- Firefox настроен на использование автоматического частного просмотра. История, сохраненная из обычных сеансов, может быть очищена только из обычного окна.Чтобы переключиться между обычным режимом и автоматическим приватным просмотром, см .: Частный просмотр — используйте Firefox без сохранения истории.
См. Очистить файлы cookie и данные сайта в Firefox.
- Нажмите кнопку Библиотека на вашей панели инструментов. (Если вы не видите его там, нажмите кнопку меню затем нажмите.) Нажмите и затем нажмите Показать всю историю панель внизу, чтобы открыть окно библиотеки.
- Найдите сайт, который вы хотите удалить из своей истории, введя его имя в поле История поиска в правом верхнем углу и нажав EnterReturn.
- Затем в результатах поиска щелкните правой кнопкой мыши, удерживая клавишу Ctrl, при нажатии на сайт, который вы хотите удалить, и выберите.
Все элементы истории (история просмотра и загрузки, файлы cookie, кэш, активные входы в систему, пароли, сохраненные данные форм, исключения для файлов cookie, изображения, всплывающие окна) для этого сайта будут удалены.
- Наконец, закройте окно библиотеки.