Вставка сносок и Гиперссылок в Microsoft Word. | Презентация урока для интерактивной доски:
Слайд 1
Дисциплина «Информационные технологии» ТЕМА УРОКА: Вставка сносок и Гиперссылок в Microsoft Word
Слайд 2
План урока Познакомиться с основными понятиями Практически усвоить материал Закрепление полученной информации
Слайд 3
Сноска В процессе создания текстового документа может возникнуть необходимость в использовании сносок для объяснения значения отдельных слов или терминов. Особенно часто сноски необходимы при написании рефератов, докладов, научных статей или дипломных работ. Гиперссылка Гиперссылка или просто ссылка — это текст, фотография, иконка или другой элемент по нажатию на который откроется другая веб-страница . Последнее слово в предыдущем предложении и есть гиперссылка. Обычно на сайтах текстовые ссылки выделяются цветом и подчеркиваются. Ссылками так же могут быть картинки и кнопки.
Слайд 4
Как сделать сноску внизу страницы в Microsoft Word Если вы используете текстовый редактор Word 2007, 2010, 2013 или 2016, то для того чтобы сделать сноску вам нужно установить курсор в место, на которое должна ссылаться ваша сноска, перейти на вкладку «Ссылки» и нажать на кнопку «Вставить сноску». После этого внизу страницы появится сноска и вы сможете ввести в нее нужный вам текст.
После этого внизу страницы появится сноска и вы сможете ввести в нее нужный вам текст.
Слайд 5
При необходимости, вы можете настроить внешний вид сносок в вашем документе. Для этого нажмите на небольшую кнопку справа от блока «Сноски» на вкладке «Ссылки».
Слайд 6
В Word в 2003 сноски делается немного по-другому. Для этого нужно установить курсор в месте, на которое должна ссылаться сноска, открыть меню «Вид – Ссылка» и выбрать там пункт «Сноска».
Слайд 7
После этого на экране появится окно с настройками сносок в Word в 2003. Как и в более современных версиях Word , здесь можно изменить расположение сноски и ее формат. Например, для того чтобы вставить обычную сноску нужно выбрать положение сноски «Внизу страницы» и нажать на кнопку «Вставка». После выбора всех нужных настроек нажмите на кнопку «Вставка». В результате в документе появится сноска, в которую можно будет ввести текст.
Слайд 8
В заключении предлагаю вам несколько полезных советов по работе со сносками в текстовом редакторе Word : Если сноска больше не нужна, то вы можете ее удалить. Для этого достаточно просто удалить маркер сноски, который вы разместили в тексте. Кликнув два раза мышкой по маркеру сноски внизу страницы, вы сможете быстро переместиться к той точке документа, где эта сноска была установлена. Вы можете начать нумерацию сносок с любого числа. На вкладке «Ссылки» есть кнопка «Следующая сноска» с помощью которой можно быстро переместиться к следующей сноске в документе. На вкладке «Ссылки» есть кнопка «Показать сноски» с ее помощью можно быстро переместиться к сноскам в конце текста, листа или документа. Настройки сносок можно применять не только ко всему документу, но и к отдельным его разделам.
Для этого достаточно просто удалить маркер сноски, который вы разместили в тексте. Кликнув два раза мышкой по маркеру сноски внизу страницы, вы сможете быстро переместиться к той точке документа, где эта сноска была установлена. Вы можете начать нумерацию сносок с любого числа. На вкладке «Ссылки» есть кнопка «Следующая сноска» с помощью которой можно быстро переместиться к следующей сноске в документе. На вкладке «Ссылки» есть кнопка «Показать сноски» с ее помощью можно быстро переместиться к сноскам в конце текста, листа или документа. Настройки сносок можно применять не только ко всему документу, но и к отдельным его разделам.
Слайд 9
Гиперссылка нужна для быстрого просмотра файлов (они открываются по одному клику), а так же для комфортной навигации, чтобы удобно было переходить из одного раздела в другой. Куда еще она может вести в интернете? Она может вести не только на страницу сайта, на котором мы находимся ( внутренняя ссылка ), но так же и на другой сайт ( внешняя ссылка ). Кроме того могут открываться вовсе и не сайты, а изображения, заголовки, текст или выполняться определенные команды, такие, как загрузка файла. Поэтому важно помнить о безопасности в сети и внимательно смотреть, куда нас отправляют. Как узнать куда ведет гиперссылка? Безопасность в интернете — важное дело. Обращайте внимание, куда ведут ссылки на сайтах, которым Вы не доверяете. Когда мы наводим курсор на часть текста или картинку, являющимися гиперссылкой, то в браузере слева внизу появится строчка с названием адреса:
Кроме того могут открываться вовсе и не сайты, а изображения, заголовки, текст или выполняться определенные команды, такие, как загрузка файла. Поэтому важно помнить о безопасности в сети и внимательно смотреть, куда нас отправляют. Как узнать куда ведет гиперссылка? Безопасность в интернете — важное дело. Обращайте внимание, куда ведут ссылки на сайтах, которым Вы не доверяете. Когда мы наводим курсор на часть текста или картинку, являющимися гиперссылкой, то в браузере слева внизу появится строчка с названием адреса:
Слайд 11
Что такое битая ссылка? Битая ссылка — это неработающая гиперссылка, адрес которой был изменен (удален или переименован) или его вообще не существует. Информация битых ссылок не может быть найдена и тогда открывается окно с ошибкой 404, возникающая как раз в таких случаях невозможности получения данных. Так выглядит битая ссылка:
Слайд 12
Как сделать гиперссылку на документ в компьютере Как сделать гиперссылку на документ в компьютере Выделите фразу или предложения, который вы хотите сделать со ссылкой на документ.
Слайд 13
После того, как вы выбрали нужный файл, нажмите кнопку ОК и ссылка будет вставлена в текст документа.
Слайд 14
1 2 Видео урок
Слайд 15
Как сделать гиперссылку на сайт в интернете Прежде всего найдите страницу, на которой вы хотите создать ссылку, выделите ее адрес и скопируйте (левая кнопка мыши — “Копировать”). Будьте внимательны и выделите только адрес страницы без пробелов впереди или после него. Обычно URL страницы начинается с http или https . После того, как вы скопировали адрес страницы в интернете, выделите ту часть текста в документе, который вы будете делать гиперссылкой. На ленте Word- а откройте вкладку “Вставка”, выберите “Ссылки” — “Гиперссылка”. Когда откроется диалоговое окно “Вставка гиперссылки”, поставьте курсор в поле “Адрес” и вставьте скопированный адрес страницы (правая кнопка мыши — “Вставить”). OK
Слайд 16
Создайте «Гиперссылку» в программе Microsoft Word Выделите в документе слово, сочетание слов или какой-нибудь объект (автофигуру, рисунок, картинку), который будет являться гиперссылкой. Например, напечатайте в конце документа → «Вернуться в начало» и выделите эту надпись. Наведите указатель мыши на кнопку «Вставка» строки главного меню и нажмите левую кнопку мыши. В раскрывшемся меню выберите строку «Гиперссылка» и нажмите левую кнопку мыши.
Например, напечатайте в конце документа → «Вернуться в начало» и выделите эту надпись. Наведите указатель мыши на кнопку «Вставка» строки главного меню и нажмите левую кнопку мыши. В раскрывшемся меню выберите строку «Гиперссылка» и нажмите левую кнопку мыши.
Слайд 18
Вопросы 1 Что такое сноска и для чего она нужна ? 2 Что такое ссылка и для чего она нужна ? 3 Как создать сноску ? 4 Как создать гиперссылку ? 5 Какие есть варианты создания гиперссылки ?
Слайд 19
СПАСИБО ЗА ВНИМАНИЕ!
Как убрать подчеркивание из гиперссылки в Word 2013
Гиперссылки являются важной частью того, как мы ориентируемся в нашем цифровом мире. Будь то электронное письмо, текстовое сообщение, веб-сайт или даже документ, возможность щелкнуть ссылку и открыть веб-страницу или онлайн-медиа может значительно упростить навигацию в Интернете. В Microsoft Word гиперссылка по умолчанию включает подчеркивание, но потребности вашего документа могут потребовать удаления подчеркивания.
Форматирование документа Word может иметь множество различных вариантов, поэтому, если вам нужно удвоить интервал в документе или настроить нумерацию страниц, вы, вероятно, обнаружите, что существует значительное количество различных меню для стилей.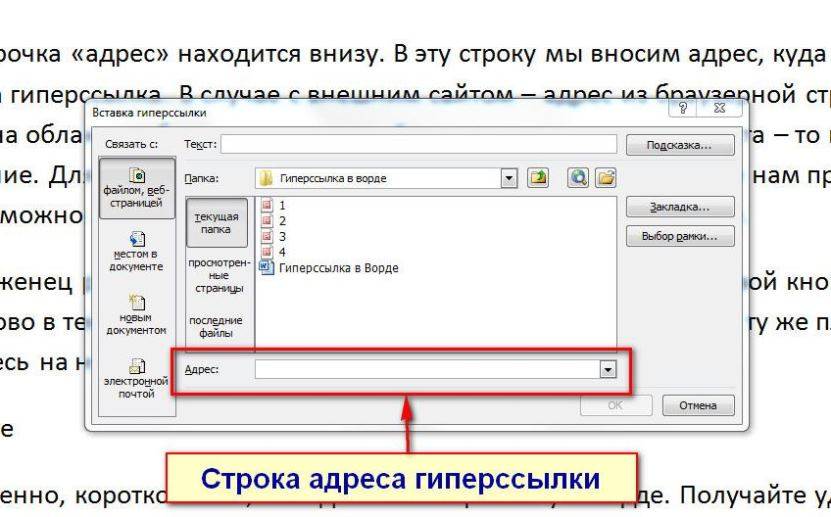
Но одним из самых сложных элементов документа для форматирования являются гиперссылки, по которым ваши читатели могут переходить на веб-страницы. Наше руководство ниже покажет вам, как настроить форматирование гиперссылок, которые вы создали, удалив подчеркивание.
Как избавиться от подчеркивания в гиперссылке Word
- Откройте документ в Word 2013.
- Щелкните вкладку «Главная» в верхней части окна.
- Нажмите маленькую кнопку в правом нижнем углу раздела «Стили» на ленте.
- Нажмите стрелку справа от «Гиперссылка» во всплывающем меню «Стили», затем выберите параметр «Изменить».
- Нажмите кнопку «Подчеркнуть» в разделе «Форматирование» окна, затем нажмите кнопку «ОК», чтобы применить изменение.
Вы можете продолжить чтение нашей статьи ниже для получения дополнительной информации об удалении подчеркивания из гиперссылок Microsoft Word.
Программы для Windows, мобильные приложения, игры — ВСЁ БЕСПЛАТНО, в нашем закрытом телеграмм канале — Подписывайтесь:)
Как удалить подчеркивание из гиперссылки в Microsoft Word (руководство с иллюстрациями)
Приведенные ниже шаги помогут настроить стиль вашего документа, чтобы убрать подчеркивание со всех гиперссылок. Гиперссылка останется того цвета, который она имеет в настоящее время. Вы можете полностью удалить гиперссылку, если не хотите, чтобы люди могли щелкнуть ссылку в вашем документе.
Гиперссылка останется того цвета, который она имеет в настоящее время. Вы можете полностью удалить гиперссылку, если не хотите, чтобы люди могли щелкнуть ссылку в вашем документе.
Шаг 1: Откройте документ, содержащий гиперссылки, которые вы хотите изменить.
Шаг 2. Щелкните вкладку «Главная» над лентой.
Шаг 3. Нажмите маленькую кнопку «Стили» в правом нижнем углу раздела «Стили» на ленте.
Шаг 4: Щелкните раскрывающееся меню справа от «Гиперссылки» во всплывающем меню «Стили», затем выберите параметр «Изменить».
Это откроет диалоговое окно «Изменить стиль», в котором вы можете управлять многими параметрами стиля для вашего документа.
Шаг 5: Нажмите кнопку «Стиль подчеркивания» в разделе «Форматирование» в центре окна, затем нажмите кнопку «ОК» в нижней части окна, чтобы применить изменения.
Синий цвет справа от кнопки подчеркивания указывает на цвет, который в настоящее время используется для новых неотслеживаемых гиперссылок в новых документах на основе обычного шаблона.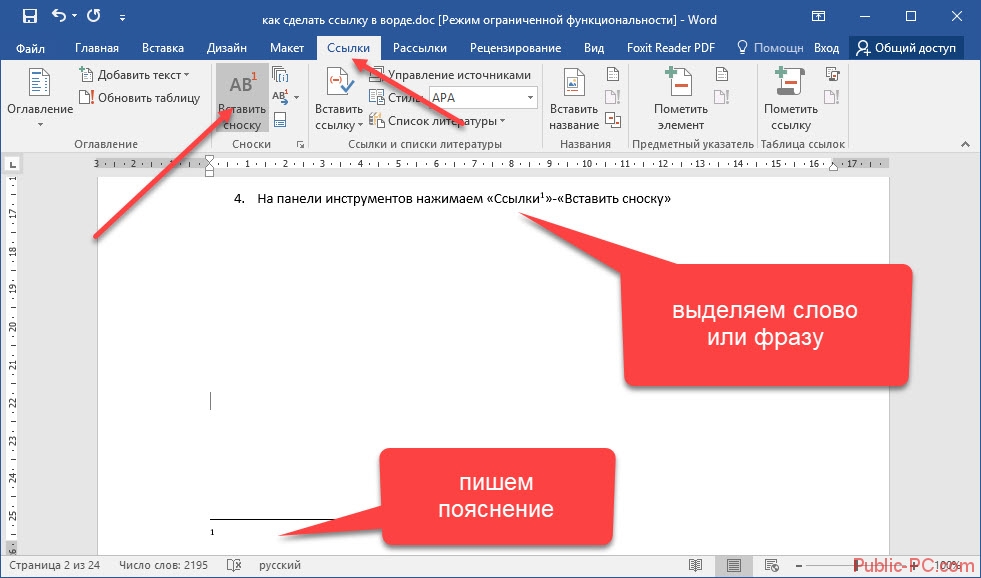
Обратите внимание, что это удалит подчеркивание только для обычных гиперссылок. Вы можете перейти к разделу ниже, чтобы узнать об удалении подчеркивания из гиперссылок, которые вы уже нажали в документе Word.
Как удалить подчеркивание из нажатых ссылок в документе Microsoft Word
Microsoft Word обрабатывает гиперссылки в вашем документе немного иначе, если вы уже щелкнули по ним. Они называются «следующими гиперссылками», и если вы уже нажимали на некоторые ссылки в своем документе, вы, вероятно, заметили, что эти ссылки все еще подчеркнуты после того, как вы выполнили описанные выше шаги.
Если вы также хотите удалить подчеркивание из последующих гиперссылок, вам необходимо:
Шаг 1: Нажмите кнопку «Параметры» в нижней части всплывающего меню «Стили».
Шаг 2: Затем щелкните раскрывающееся меню в разделе «Выбрать стили для отображения», выберите параметр «Все стили», затем нажмите кнопку «ОК».
Шаг 3. Прокрутите вниз до параметра FollowedHyperlink во всплывающем меню «Стили», щелкните стрелку раскрывающегося списка справа от него, затем выберите параметр «Изменить».
Шаг 4: Нажмите кнопку «Подчеркнуть» в центре окна, затем нажмите кнопку «ОК».
Вы заметите, что цвет следующей гиперссылки по умолчанию — фиолетовый, который вы можете изменить для всего документа, если хотите.
Теперь у вас должен быть документ, в котором гиперссылки, на которые нажали и не нажали, не подчеркнуты.
Дополнительная информация о том, как удалить подчеркивание из гиперссылки в Word
Наше руководство выше посвящено удалению подчеркивания из гиперссылок в вашем документе, но вы можете просто удалить подчеркивание из слова или фразы, на которые нет гиперссылки.
Чтобы избавиться от подчеркивания в Word, просто выберите подчеркнутое слово или слова, перейдите на вкладку «Главная», затем нажмите кнопку значка «Подчеркивание», чтобы удалить его. Вы также можете нажать Ctrl + U, чтобы подчеркнуть или удалить подчеркивание из выделения.
Если вы хотите добавить гиперссылку к выделенному фрагменту в документе, вы можете выбрать слова, на которые вы хотите сделать гиперссылку, щелкнуть вкладку «Вставка» в верхней части окна, затем выбрать параметр «Ссылка» или «Гиперссылка» в зависимости от вашей версии Word. Вы также можете щелкнуть правой кнопкой мыши выделение и выбрать параметр «Гиперссылка» или «Ссылка». Вы также можете использовать сочетание клавиш Ctrl + K, чтобы создать текст гиперссылки из вашего выбора.
Вы также можете щелкнуть правой кнопкой мыши выделение и выбрать параметр «Гиперссылка» или «Ссылка». Вы также можете использовать сочетание клавиш Ctrl + K, чтобы создать текст гиперссылки из вашего выбора.
Когда появится диалоговое окно «Вставить гиперссылку», вам просто нужно добавить или вставить адрес связанной страницы в поле в нижней части окна, а затем нажать кнопку «ОК».
Чтобы вручную удалить одну гиперссылку в документе, вы можете щелкнуть правой кнопкой мыши текст гиперссылки, а затем выбрать параметр «Удалить гиперссылку».
Другая проблема с гиперссылкой, с которой вы можете столкнуться, возникает, когда Word 2013 пытается создать гиперссылку для всего, что имеет формат адреса веб-страницы. Узнайте, как отключить эту автоматическую гиперссылку, чтобы вы могли вводить URL-адреса в виде обычного текста.
Программы для Windows, мобильные приложения, игры — ВСЁ БЕСПЛАТНО, в нашем закрытом телеграмм канале — Подписывайтесь:)
Создание гиперссылки на таблицу, отчет или веб-сайт
Применяется к
Smartsheet
- Про
- Бизнес
- Предприятие
ПЛАНЫ
- Smartsheet
- Про
- Бизнес
- Предприятие
Создайте гиперссылку в ячейке, чтобы дать людям, работающим с таблицей, быстрый переход на соответствующий веб-сайт или к другому связанному элементу Smartsheet.
ПРИМЕЧАНИЕ. Создание гиперссылки отличается от связывания ячеек (что позволяет ссылаться на ячейки на другом листе). Дополнительные сведения о связывании ячеек см. в разделе Ссылки ячеек: консолидация или поддержание согласованности данных.
Создать гиперссылку в ячейке
Щелкните правой кнопкой мыши ячейку, в которую вы хотите вставить гиперссылку, и выберите 9.0037 Гиперссылка .
Появится окно Гиперссылка .
СОВЕТ. Вы также можете выбрать ячейку и использовать сочетание клавиш Ctrl + K (Command + K на Mac), чтобы открыть окно гиперссылки.
Выберите вариант Ссылка на URL-адрес или Ссылка на другой Smartsheet .
Ссылка на URL-адрес: Если вы выберете эту опцию, введите веб-адрес веб-сайта, на который вы ссылаетесь (например, abcwebsite.com). Smartsheet автоматически добавляет «http://».
ПРИМЕЧАНИЕ.
 Длина URL ограничена 900 символами. Ссылки на внутренние серверы (например, серверы Microsoft SharePoint) не поддерживаются.
Длина URL ограничена 900 символами. Ссылки на внутренние серверы (например, серверы Microsoft SharePoint) не поддерживаются.Ссылка на другой Smartsheet: Если выбран этот вариант, нажмите <выбрать лист> . Появится форма Открыть лист . Выберите лист, на который вы хотите связать, и нажмите OK .
ПРИМЕЧАНИЕ. Ссылки на листы не будут отображаться на опубликованном листе. Общий доступ к листу может быть предложен только путем ссылки на опубликованный URL-адрес листа.
Введите или отредактируйте текст в поле Display Text .
ПРИМЕЧАНИЕ. Это поле является обязательным, если вы выбрали параметр Связать с другим Smartsheet . Если вы выбрали параметр Ссылка на URL-адрес и ничего не вводите в это поле, отображается URL-адрес.
Нажмите OK .
Текст ячейки представляет собой активную ссылку на веб-сайт или другой лист.
ПРИМЕЧАНИЕ. URL-адреса, которые вы вводите непосредственно в ячейку, также отображаются в виде интерактивных ссылок.
Изменить URL-адрес гиперссылки и отображаемый текст
Если вам нужно изменить отображаемый текст или саму ссылку:
- Щелкните правой кнопкой мыши ячейку и выберите Гиперссылка .
- Внесите нужные изменения в ссылку и нажмите OK .
Удалить гиперссылку
Вы можете удалить гиперссылку и любой отображаемый текст, оставив ячейку пустой, или удалить только ссылку и сохранить отображаемый текст.
Удалить гиперссылку и любой отображаемый текст
Чтобы полностью удалить ОБЕ ссылку и соответствующий отображаемый текст (оставив ячейку пустой):
- Выберите ячейку, содержащую гиперссылку.
- Нажмите клавишу delete (или backspace ) на клавиатуре.
Удалить гиперссылку и сохранить отображаемый текст
Если вы хотите удалить гиперссылку, но хотите, чтобы отображаемый текст оставался в ячейке:
- Выберите ячейку, содержащую гиперссылку.

- Нажмите клавиши Ctrl + C (command + C на Mac) на клавиатуре.
- Щелкните правой кнопкой мыши ячейку, содержащую гиперссылку, и выберите Специальная вставка.
Появится форма «Специальная вставка».
- Выберите Значения.
Нажмите ОК.
Связанный контент
Справочная статья
Ссылки на ячейки: консолидация или поддержание согласованности данных
Связывание ячеек полезно, когда вы хотите объединить информацию из нескольких листов….
Справочная статья
Публикация листа, отчета или информационной панели
При публикации таблицы, отчета или панели мониторинга создается уникальный URL-адрес, доступ к которому может получить любой пользователь без входа в Smartsheet и код iframe, который…
Справочная статья
Прикрепить файлы к листу
Вы можете прикрепить практически любой файл со своего компьютера к листу, строке или комментарию.
Справочная статья
Поделиться информацией о листе по электронной почте
Вы можете отправлять информацию из таблиц или отчетов по электронной почте несколькими способами….
Была ли эта статья полезной?
ДаНет
Гиперссылки в Word 2010
- Главная
- MS Office
Гиперссылки обеспечивают простой способ обращения к данным или элементам, которым необходимо следовать. Используя гиперссылки в Word 2010, вы можете легко направить аудиторию своего документа к определенному заголовку, файлу, странице, ссылке на веб-сайт и т. д. В отличие от других текстовых процессоров, MS Word предоставляет пользователям широкий набор функций для простого создания гиперссылок и управления ими.
Для начала откройте документ Word 2010, в котором мы хотим создать гиперссылки.
Щелкните правой кнопкой мыши нужное слово или часть документа и выберите Гиперссылка.
Ссылка на существующий файл или веб-страницу
Появится диалоговое окно Вставить гиперссылку , на левой боковой панели выберите Существующий файл или веб-страницу, на правой боковой панели выберите файл, для которого вы хотите создать гиперссылку, из Текст для отображения введите текст, который вы хотите отобразить вместо пути к файлу. В разделе «Адрес» для создания гиперссылки на веб-страницу введите адрес веб-страницы. Нажмите OK , чтобы продолжить.
В разделе «Адрес» для создания гиперссылки на веб-страницу введите адрес веб-страницы. Нажмите OK , чтобы продолжить.
Вы увидите, что гиперссылка создана, удерживайте Ctrl и щелкните ссылку, чтобы открыть ее.
Ссылка в документе
Перейти к диалоговому окну Вставить гиперссылку и на левой боковой панели выберите Поместить в этот документ, в главном диалоговом окне вы можете выбрать Заголовки, Закладки для создания гиперссылки, из Текст для отображения введите текст для отображения. Нажмите OK , чтобы продолжить.
Так как мы связали заголовок в документе, то при клике он приведет нас к указанному заголовку.
ССЫЛКА на создание нового документа
Перейти к диалоговому окну «Вставить гиперссылку», на левой боковой панели выберите «Создать новый документ», а в главном диалоговом окне введите имя документа в разделе Когда редактировать выберите параметр и нажмите ОК.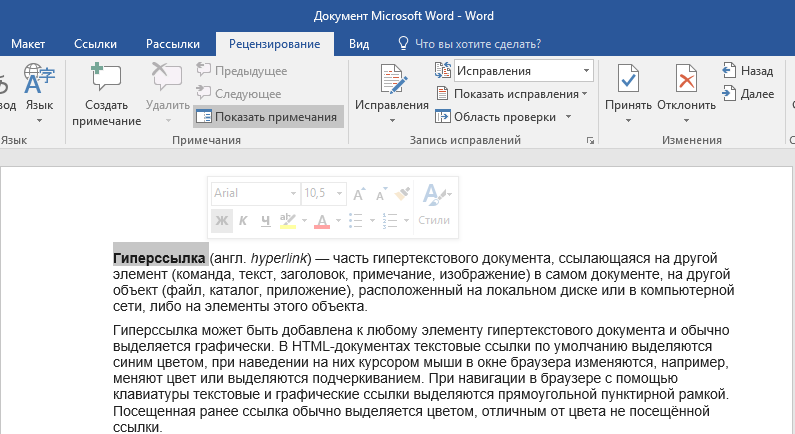

 Длина URL ограничена 900 символами. Ссылки на внутренние серверы (например, серверы Microsoft SharePoint) не поддерживаются.
Длина URL ограничена 900 символами. Ссылки на внутренние серверы (например, серверы Microsoft SharePoint) не поддерживаются.