Как установить шаблон WordPress на сайт
- 1.
Как установить шаблон WordPress из библиотеки
- 1.1. Плюсы способа:
- 1.2. Минусы способа:
- 2.
Как установить тему WordPress через админ панель
- 2.1. Плюсы способа:
- 2.2. Минусы способа:
- 3.
Как установить шаблон WordPress через FTP
- 3.1. Плюсы способа:
- 3.2. Минусы способа:
- 4. Как легче всего установить шаблон WordPress?
Как установить шаблон (тему) на WordPress с компьютера или из библиотеки, как добавить свою тему на сайт вордпресс.
Тема оформления (Шаблон) WordPress – это оболочка сайта, которая делает его уникальным и не похожим на другие веб-сайты. Состоит из PHP, CSS, JS файлов. Отвечает за вывод информации из базы данных в удобном для пользователя виде.
Структура шаблона состоит из следующих типов файлов:
- .php файлов – отвечают за структуру страницы, можно сравнить с кирпичами в доме;
- набора стилей css – отвечают за оформление и цвета блоков, шрифтов и остальных элементов;
- js скрипты – отвечают за интерактивность, анимацию на сайте.
Установить шаблон WordPress возможна 3 способами
- Из библиотеки тем оформления;
- С помощью .zip архива через админ панель
- С использованием FTP клиента.
Зачастую установка тем оформления не вызывает никаких проблем, но новички могут задаться вопросом “Как установить шаблон WordPress?” В статье я расскажи и опишу 3 способа, как это можно сделать.
Необходимое время: 5 минут.
Как установить шаблон WordPress
- Зайти в админ панель WordPress сайта
Админ панель находится по адресу site.ru/wp-admin
- Перейдите в раздел Внешний вид
- Нажмите на кнопку “Добавить новую”
- Выберите тему из предложенных/воспользуйтесь поиском или нажмите “Загрузить тему”
Вводите в поиск слова на английском. Поиск происходит по названию, описанию и меткам темы. При загрузке своей темы используйте zip архив.
- Нажмите установить. После установки нажмите Активировать.
Как установить шаблон WordPress из библиотеки
Самый легкий метод, который подойдет для людей, которые только что установили на хостинг вордпресс и хотят преобразить свой сайт – установка шаблона из библиотеки WordPress. Для этого зайдите в админ панель > Внешний вид > Добавить новую > Вкладка Популярные или Свежие.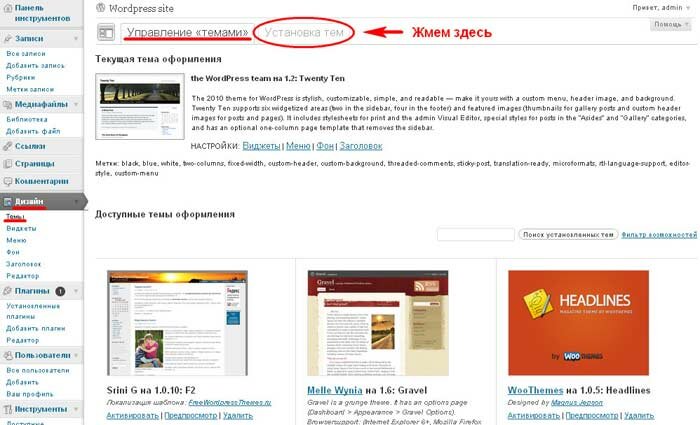
К вашему обозрению будут представлены тысячи условно бесплатных вариантов оформления, которые вы можете опробовать у себя на сайте.
Для просмотра оформления, наведите на шаблон и нажмите “Описание и просмотр”. Откроется страничка, где вы сможете оценить шрифты, построение страницы, оформление заголовков, абзацев, цитат. Если все устраивает, нажмите на кнопку “Установить”, дизайн загрузится на хостинг и предложит активировать её.
Плюсы способа:- Отличный вариант для старта
- Быстрая установка
- Шаблоны без вирусов и рекламного кода
- Бесплатно
- У большинства тем примитивный дизайн и мало возможностей по кастомизации
- Условно бесплатно – в некоторый темах урезан функционал и авторы часто предлагают расширить возможности за некоторую плату
Как установить тему WordPress через админ панель
Не скачивайте WordPress шаблоны с незнакомых сайтов.
В них могут содержаться вирусы, которые могут навредить не только вашему сайту, но и данным на компьютере
Если вы приобретаете шаблон в интернете или скачиваете его с бесплатных сайтов, то вы получаете .zip архив с документацией. В документации указано, как правильно устанавливать ту или иную тему. Но первая часть инструкции всегда будет одинаковая, это как загрузить шаблон на сайт WordPress. Если тема запакована в .rar архив, то распакуйте её и запакуйте в .zip. Как только операция будет завершена, начнем установку.
Зайдите в панель администратора > Внешний вид > Темы > Загрузить темы > Добавить новую > Загрузить тему > Выберите файл
Выберите .zip архив, нажмите кнопку “Установить”, дождитесь загрузки темы на сайт. Страница обновится и предложить активировать тему. У вас удалось установить шаблон WordPress с использованием zip архива.
Плюсы способа:- Быстрая загрузка шаблона на сайт
- Не требуется данных от хостинга
- Могут попасться темы с вирусами, но это не минус способа
Как установить шаблон WordPress через FTP
Установка темы WordPress через FTP потребует от вас:
- Данные от FTP – их можно получить у хостинг провайдера.
 Обычно их присылают при регистрации на почту
Обычно их присылают при регистрации на почту - Клиент FTP – FileZilla или любой другой
Темы WordPress хранятся в следующей папке – /вашсайт.рф/wp-content/themes/
Пройдя по данному адресу вы увидите следующую “картину”:
Именно сюда нужно загрузить папку шаблона. Если у вас есть шаблон, запакованный в .zip архив, то сначала его нужно распаковать и только тогда загружать на хостинг. После окончания загрузки перейдите на сайт и активируйте её в разделе Внешний вид.
Плюсы способа:- Не нужна перепаковывать тему из .rar в .zip
- После загрузки можно легко вносить изменения в код темы
- Не подходит для новичков из-за большого количества требуемых действий
- Меньшая скорость загрузки из-за большого количества файлов
Как легче всего установить шаблон WordPress?
В статье было представлено 3 способа, которые отличаются друг от друга перечнем выполняемых действий. Если вы ещё не подобрали для себя шаблон, то первый способ идеально подойдет. Оформление моментально установится на сайт и можно будет начинать работы по наполнению сайта. Второй способ я считаю самым оптимальным, так как вы можете использовать уже свою тему, она загружается архивом с компьютера. Идеально подходит как для новичков, так и для продвинутых пользователей. Установка темы WordPress через FTP подходит только для тех, кому постоянно нужно вносить изменения в файлы, дополнять их или удалять. Для простой установки темы оформления вордпресс слишком много “телодвижений”. Установка шаблона WordPress для каждого индивидуально, все заключается в привычке:) В любом случае, опробуйте все варианты и выберите для себя лучший.
Если вы ещё не подобрали для себя шаблон, то первый способ идеально подойдет. Оформление моментально установится на сайт и можно будет начинать работы по наполнению сайта. Второй способ я считаю самым оптимальным, так как вы можете использовать уже свою тему, она загружается архивом с компьютера. Идеально подходит как для новичков, так и для продвинутых пользователей. Установка темы WordPress через FTP подходит только для тех, кому постоянно нужно вносить изменения в файлы, дополнять их или удалять. Для простой установки темы оформления вордпресс слишком много “телодвижений”. Установка шаблона WordPress для каждого индивидуально, все заключается в привычке:) В любом случае, опробуйте все варианты и выберите для себя лучший.
В комментариях напишите, каким способом вы пользуетесь и какой информации в статье вам не достаточно!
Если вы нашли ошибку, пожалуйста, выделите фрагмент текста и нажмите Ctrl+Enter.
Как установить шаблон на WordPress: 3 подробно разобранных метода
После установки вордпресса на хостинг или локальный сервер, необходимо научиться пользоваться панелью. Один из первых вопросов у новичков это как установить шаблон на WordPress. Существует ровно три метода загрузки и установки тем, разберем каждый подробно и наглядно.
Один из первых вопросов у новичков это как установить шаблон на WordPress. Существует ровно три метода загрузки и установки тем, разберем каждый подробно и наглядно.
Начальные знания
25.6k.
Содержание
- Установка шаблона через админку WordPress
- Установка архива с темой через админпанель
- Установка шаблона через FTP соединение
- Настройка FTP
- Загрузка файлов
- Поставить шаблон оформления с демо данными
- Ответы и помощь
Установка шаблона через админку WordPress
Отличие WordPress от других CMS – поставить шаблон можно через панель управления, входим в раздел Внешний вид > Темы > Добавить новую.
Кнопка добавить новуюВводим в поиске название, находим необходимую, жмем Описание и просмотр.
Поиск по названиюОткроется окно customizer, в нем читаем про продукт, если устраивает, то находим Установить и запускается автоматический процесс инсталляции.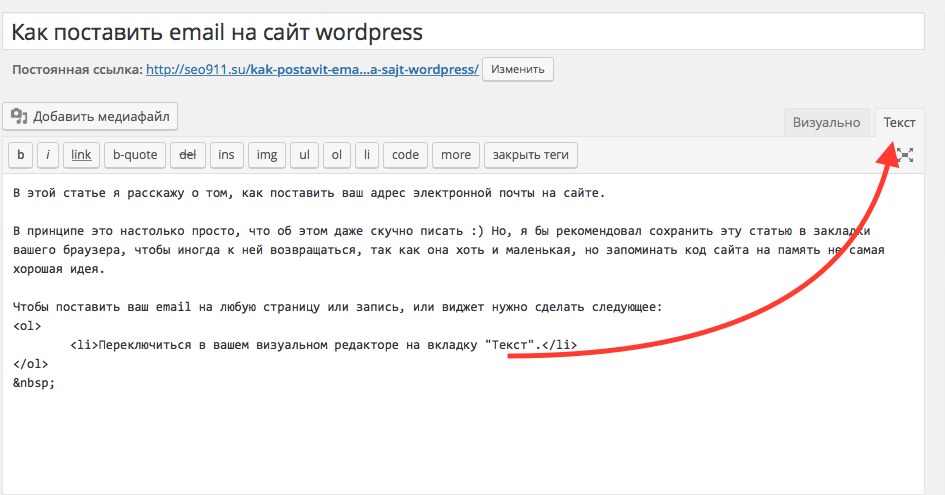
Если название темы узнать невозможно, то подобрать темплейт можно, используя фильтр по характеристикам в базе данных библиотеки WP. Выбираем в меню ссылку с фильтрами, отмечаем необходимые параметры, которым должен соответствовать шаблон.
Фильтрация по признакам и функциямВыведется список вариантов, соответствующих требованиям. Чтобы дополнить или удалить фильтр жмем Редактировать, либо автоматически устанавливаем понравившийся вариант.
Сброс и редактирование параметров поискаМетод не охватывает все шаблоны, он показывает варианты которые одобрены и располагаются на официальном сайте WordPress.org. Но если скачивали с интернета, либо брали платную, то предлагаю воспользоваться следующей инструкцией.
Установка архива с темой через админпанель
Скачивая темы с интернета убедитесь, что формат ZIP, другое расширение WordPress не примет.
Проверка расширенияЕсли формат соответствует:
- Переходим во вкладку Внешний вид > Темы > Добавить новую (ранее разбирали).

- Вверху появится кнопка Загрузить тему
- Откроется скрытая область, жмем Выбрать
- Находим на компьютере архив с шаблоном в формате ZIP
- Выбираем Установить
Если процедура записи php файлов прошла хорошо, то появиться новая страница с выбором дальнейших действий, например можно активировать шаблон, он будет назначен по умолчанию и заняться его настройкой.
Окно дальнейших действийНо бывают случаи, что загрузка через админку не срабатывает, тогда предлагаю попробовать закачать напрямую с помощью удаленного соединения. Не забываем правильно обновлять компоненты WordPress и проверять на соответствие требованиям.
Установка шаблона через FTP соединение
Данный метод предполагает поддержку FTP на хостинге, и немного внимательности от вебмастера. Разберу как настроить соединение с сервером и поставить в вордпресс шаблон.
Настройка FTP
Покажу на примере хостинга Beget, заходим в соответствующую вкладку в панели управления.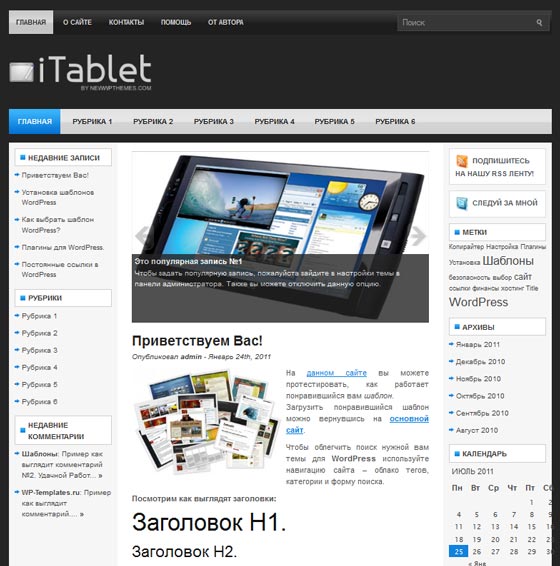
На открывшейся странице ищем имя домена, записываем в текстовый документ название сервера и жмем зеленый плюс.
Создание нового подключенияПоявится всплывающее окно:
- Прописываем логин
- Придумываем хороший пароль
- Записать логин и пароль в отельный документ
- Нажать Добавить
Далее переходим в программу для создания удаленного соединения между хостингом и компьютером. Использую FileZilla, она бесплатна, скачать здесь, установка стандартная, разбирать нет смысла. Нажимаем Файл > Менеджер сайтов.
Менеджер файлов FileZillaДалее необходимо открыть документ, в который записывали данные для соединения и вводим в окно создания нового подключения.
Добавление сайта- Нажимаем новый сайт
- Вводим название, для примера написал Тестовый
- В поле хост вводим имя сервера
- Выбираем Тип входа нормальный, и заполняем логин и пароль
- Нажимаем Соединиться
При удачном соединении увидите в правой части программы файлы WP. Отлично, переходим к загрузке шаблона.
Отлично, переходим к загрузке шаблона.
Загрузка файлов
Заранее откроем архив с купленным или бесплатным шаблоном. В FileZilla откроем папку wp-content > themes. Перетаскиванием левой кнопкой мыши копируем папку со скачанной отдельно темой из архива. Начнется процесс загрузки, по окончанию программа оповестит вас.
Можно сначала разархивировать, а потом загружать на сервер.
Копирование файлов на серверПереходим в админпанель WordPress, идем в раздел Темы, где и лежит ранее загруженный Philips.
Проверка работыПо желанию активируем и пользуемся, таким же способом можно устанавливать плагины.
Поставить шаблон оформления с демо данными
Демо данные (контент) устанавливаются отдельно не вместе с шаблоном оформления. Для процедуры нужен документ с расширением XML, если он есть, то идем дальше. Переходим в раздел Инструменты > Импорт. На странице выбираем WordPress и ссылку запустить.
Раздел импортаНа следующей странице нажимаем и выбираем с компьютера документ в формате XML с демо контентом.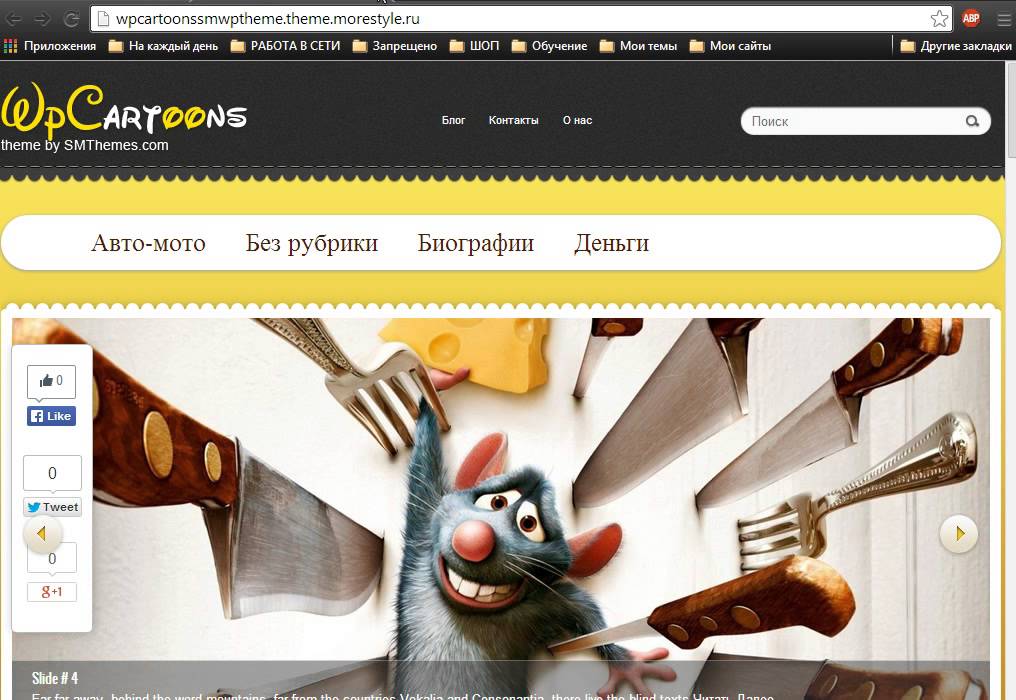
Загрузится настройка доступа авторов, задаем свой аккаунт как авторский, отмечаем чекбокс для загрузки вложений и выбираем кнопку запуска.
Отправка на импортПри успешном завершении процесса, система поздравит и предложит обновить данные доступа.
Успех с демо даннымиПереходите на блог, очищайте кеш браузера и блога. Могут быть неполадки в виде не подгруженных картинок, устанавливаем их в ручную. Для более визуального представления приложу авторское видео.
Ответы и помощь
Есть множество вопросов, отвечу на большинство из них:
- Как загрузить свой готовый самописный темплейт – лучше через FTP
- Как правильно загрузить шаблон под WooCommerce – любым описанным способом из статьи
- Как перенести html и css шаблон на вордпресс – просто так нельзя, он не отобразится в админке.
 Нужно полностью создавать тему по правилам WordPress
Нужно полностью создавать тему по правилам WordPress
В статье ответили на вопрос как установить шаблон на wordpress с помощью 3 способов, если есть вопросы обращайтесь, в следующей статье покажу как удалить themes. Пишите комментарии, буду рад помочь!
Пожалуйста, оцените материал:Валентин
Давно занимаюсь и разрабатываю сайты на WordPress. Считаю что лучшего решения для ведения бизнеса не найти, поэтому считаю долгом делиться информацией с остальными.
Как установить тему WordPress
В этом посте мы дадим вам несколько советов о том, что делать, прежде чем добавлять новую тему на свой сайт. Затем мы представим два метода установки и активации вашей темы WordPress.
Ранее мы писали руководства на тему того, что такое темы WordPress и как их найти. Однако есть еще один важный шаг. Как только вы найдете идеальную тему для своего сайта, вам нужно будет запустить ее.
К счастью, сделать это проще простого. Установить и активировать новую тему в WordPress очень просто, независимо от того, получили ли вы ее из официального каталога или из какого-либо другого источника. Кроме того, вы можете менять темы в любое время одним нажатием кнопки.
Кроме того, вы можете менять темы в любое время одним нажатием кнопки.
Установить тему в WordPress несложно, и мы вскоре обсудим, как это сделать. Однако сначала давайте поговорим о том, что нужно сделать заранее. Есть несколько вещей, которые вам, возможно, потребуется сделать при подготовке к добавлению новой темы.
Например, вам нужно:
- Убедитесь, что вы тщательно проверили тему, в том числе проверили ее рейтинги и обзоры. Также обратите внимание на то, как часто он обновляется разработчиком.
- Если для темы доступна демоверсия, попробуйте ее, чтобы убедиться, что вам нравится ее внешний вид и функции. Вы также можете проверить, как тема будет выглядеть с вашим контентом после установки, о чем мы поговорим позже.
- Рассмотрите возможность создания тестового сайта, чтобы протестировать тему, прежде чем добавлять ее на ваш работающий сайт. Это особенно важный шаг, если вы переключаете темы на уже установленном сайте.
 Вы можете точно увидеть, как это будет выглядеть, и узнать, не вызывает ли это каких-либо проблем совместимости или других проблем.
Вы можете точно увидеть, как это будет выглядеть, и узнать, не вызывает ли это каких-либо проблем совместимости или других проблем. - Если вы настраиваете новый сайт WordPress, убедитесь, что вы выполнили все необходимые задачи, чтобы запустить его. К ним относятся регистрация домена и выбор качественного плана хостинга WordPress.
После того, как вы справитесь с перечисленными выше задачами — или сколько из них применимо к вашему сайту — вы будете готовы установить новую тему WordPress. Есть несколько способов сделать это, поэтому мы поговорим о каждом по очереди.
Получайте содержимое прямо в папку «Входящие»
Подпишитесь на наш блог и получайте отличный контент прямо на свой почтовый ящик.
Как установить тему WordPress ( 2 Методы) Прежде чем мы покажем вам, как установить тему, нужно сделать еще одну важную вещь. Если вы меняете темы на сайте, на котором уже есть контент, убедитесь, что у вас есть недавняя резервная копия.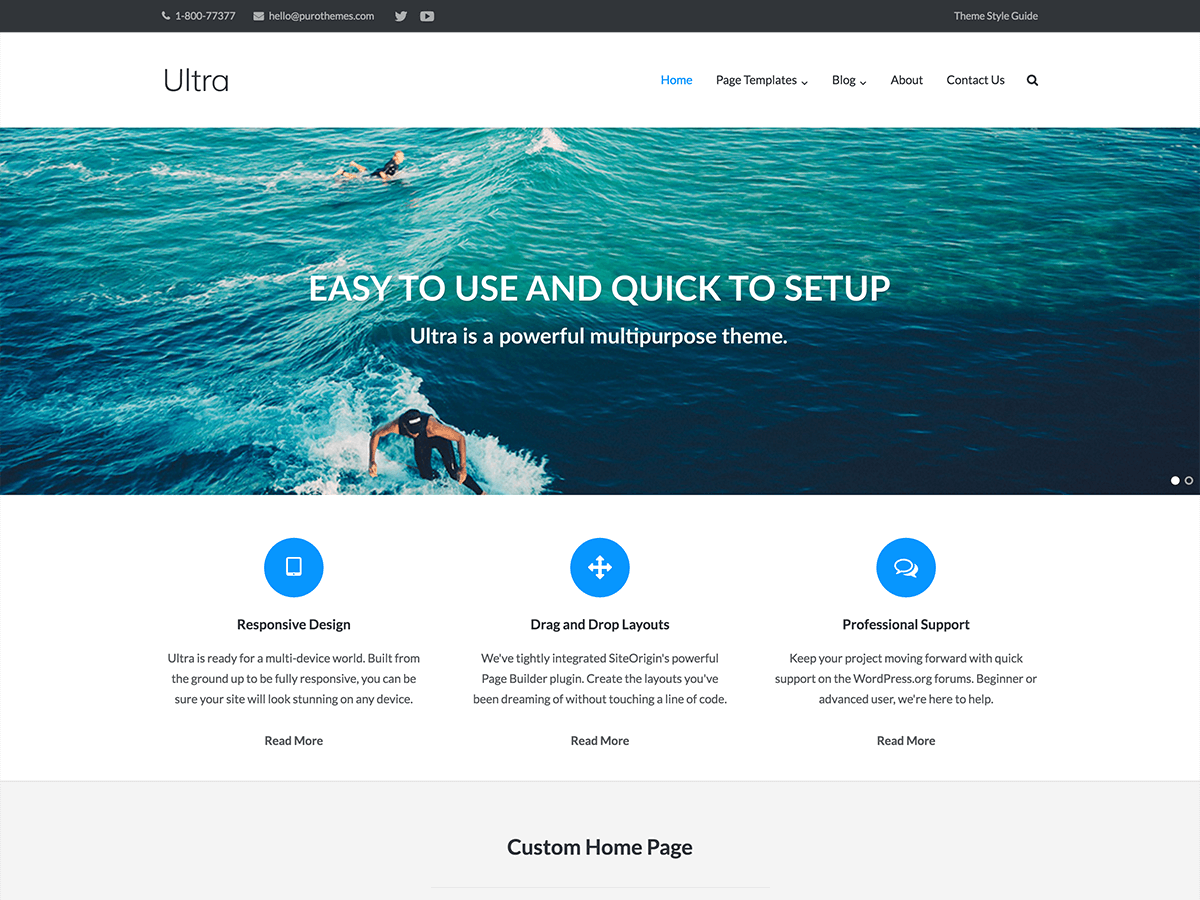 Это будет необходимо для восстановления вашего сайта в случае, если новая тема вызовет какие-либо проблемы, особенно если вы не используете тестовый сайт для ее тестирования.
Это будет необходимо для восстановления вашего сайта в случае, если новая тема вызовет какие-либо проблемы, особенно если вы не используете тестовый сайт для ее тестирования.
Начнем с самого простого из двух-трех способов установки. Если вы не знакомы с каталогом тем WordPress, это одно из лучших мест для поиска тем для вашего сайта. Все перечисленное здесь бесплатно и тщательно проверено командой волонтеров. Более того, вы можете установить тему из каталога, не выходя из панели управления WordPress.
Чтобы начать, посетите свой сайт и перейдите к Внешний вид > Темы . Затем нажмите кнопку Add New :
Вам будет представлена доступная для поиска версия Theme Directory. Вы можете просмотреть самые популярные темы или параметры фильтрации на основе макетов, функций и многого другого.
Если вы знаете, какую тему ищете, просто введите ее название в поле поиска. В противном случае вы можете просматривать каталог, пока не найдете понравившуюся тему.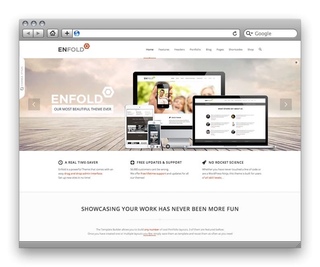
Как только вы узнаете, какую тему вы хотите, наведите курсор на ее изображение и нажмите на Установить кнопка:
WordPress потратит несколько минут на установку темы. Затем вам будет предложено несколько дополнительных вариантов:
Если вы нажмете Live Preview , вы сможете увидеть, как будет выглядеть ваш сайт с использованием этой темы. Между тем, нажатие на кнопку Активировать немедленно переключит ваш сайт на новую тему. Это все, что вам нужно сделать!
2. Загрузите ZIP-файл в панель управления WordPressНа этом этапе вам может быть интересно, как установить тему, полученную от стороннего поставщика. Если вы купили премиум-тему в другом каталоге или на сайте разработчика, вы не сможете установить ее указанным выше способом.
К счастью, установка темы, которую вы купили или скачали в другом месте, — это простой процесс. Тема должна была быть предоставлена вам в виде файла .zip , который вы можете загрузить прямо на свой сайт. Если вы не знаете, где найти этот файл, обратитесь к разработчику темы, и он сможет вам помочь.
Если вы не знаете, где найти этот файл, обратитесь к разработчику темы, и он сможет вам помочь.
Сохранив файл темы .zip на свой компьютер, перейдите на панель управления WordPress. Перейдите к Внешний вид > Темы и нажмите Добавить новый . Однако на этот раз вам нужно нажать кнопку Upload Theme в верхней части страницы:
Затем выберите Choose File . Затем выберите файл темы на своем компьютере и нажмите Установить сейчас . WordPress отобразит сообщение об успешном завершении установки темы:
Как и раньше, вы можете либо посмотреть, как будет выглядеть тема, используя Live Preview , либо нажать Активировать , чтобы сделать ее официальной.
Как изменить текущую тему WordPressЕсли у вас уже установлено несколько тем WordPress (используя описанные выше методы), вы можете узнать, как переключаться между ними. Это очень просто.
Просто перейдите в раздел Внешний вид > Темы , чтобы просмотреть текущий список параметров.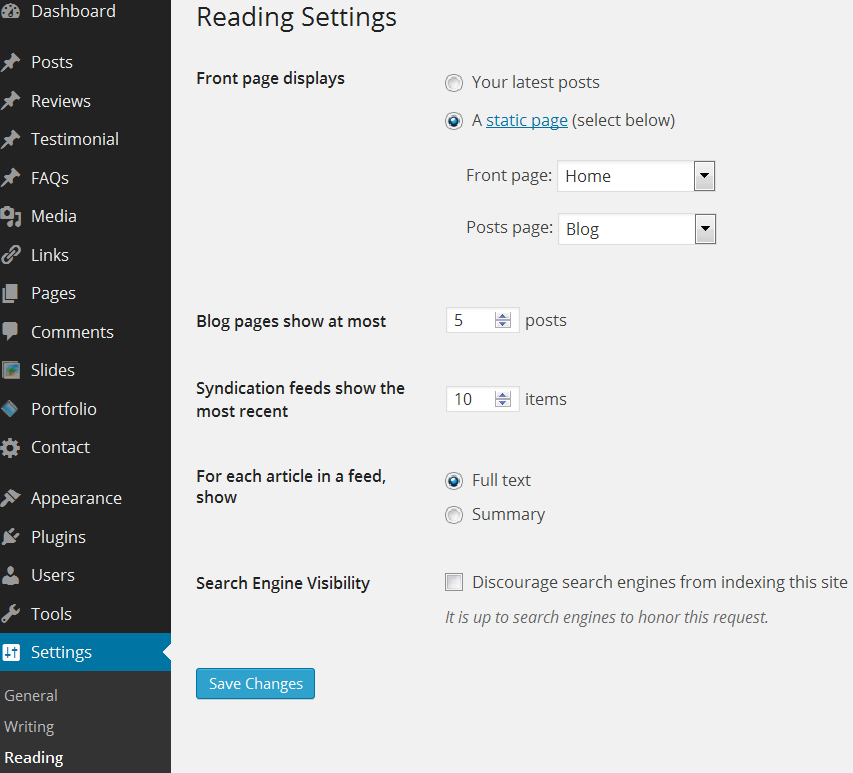 Затем нажмите на любую тему, которую вы хотите использовать, и выберите Активировать :
Затем нажмите на любую тему, которую вы хотите использовать, и выберите Активировать :
Это все, что вам нужно сделать, чтобы изменить тему! Не забывайте, что вы можете использовать ссылку Live Preview , чтобы увидеть, как будет выглядеть ваш сайт, прежде чем активировать тему.
Каждый раз, когда вы переключаете темы, стоит проверить, нет ли новых параметров, которые нужно настроить. Взгляните на любые новые вкладки или разделы, добавленные темой, а также на настройщик темы и убедитесь, что все настроено так, как вы хотите. Если у вас возникнут какие-либо проблемы, большинство тем WordPress поставляются с документацией и форумами, где вы можете найти помощь.
Установите новую тему сегодня Добавление темы на ваш сайт WordPress — это увлекательно. Вы получите совершенно новый внешний вид, множество вариантов для игры и элементы для персонализации. Конечно, чтобы попасть туда, вам сначала нужно знать, как установить и активировать вашу тему.
Работа с темами — Документация WordPress.org
По сути, система тем WordPress — это способ «оболочки» вашего сайта WordPress. Тем не менее, это больше, чем просто «кожа». Скинирование вашего сайта подразумевает, что меняется только дизайн. Темы WordPress могут обеспечить гораздо больший контроль над визуальным представлением вашего контента и других данных на вашем сайте WordPress, а также над поведением определенных элементов сайта при взаимодействии с посетителями.
Тема WordPress — это набор файлов, которые работают вместе для создания графического интерфейса с базовым единым дизайном для веб-сайта. Эти файлы называются файлами шаблонов. Тема изменяет способ отображения сайта без изменения базового программного обеспечения. Темы могут включать настроенные файлы шаблонов, файлы изображений (*.jpg, *.png, *.gif), таблицы стилей (*.css), пользовательские страницы, а также любые необходимые файлы кода (*.php). Общие сведения о файлах шаблонов см. в разделе Файлы шаблонов.
Допустим, вы много пишете о сыре и гаджетах. Используя цикл WordPress и файлы шаблонов, вы можете настроить свои сообщения в категории Cheese так, чтобы они отличались от сообщений в категории «Гаджеты». С этим мощным контролем над тем, как выглядят различные страницы и категории на вашем сайте, вы ограничены только своим воображением. Для получения информации о том, как создать индивидуальный внешний вид для различных шаблонов в вашей теме, взгляните на иерархию шаблонов.
Иерархия шаблонов — структура файлов темы WordPressЧтобы лучше понять эту диаграмму, вы можете взаимодействовать с ней.
WordPress в настоящее время поставляется с двенадцатью темами: тема Twenty Twenty Two по умолчанию (демо) и предыдущая тема Twenty Twenty One по умолчанию (демо) Twenty Twenty (демо) Twenty Nineteen (демо) Twenty Seventeen (демо) Twenty Sixteen (демо) Двадцать пятнадцать (демо) Двадцать четырнадцать (демо) Двадцать тринадцать (демо) Двадцать двенадцать (демо) Двадцать одиннадцать (демо) Двадцать десять (демо).
Тема Twenty Twenty Two — первая блочная тема по умолчанию. В настоящее время он работает только в том случае, если вы используете WordPress 5.9.и выше, или если вы устанавливаете плагин Gutenberg вместе с предыдущими версиями WordPress.
ПРИМЕЧАНИЕ : все темы по умолчанию теперь поставляются в комплекте с шаблонами блоков, которые позволяют легко создавать красивые макеты. Узнайте, какие шаблоны добавляются в темы, в блоге Make WordPress.
Вы можете переключаться между темами из меню «Внешний вид» на экране администрирования. Темы, которые вы добавляете в каталог тем, появятся на Экране администрирования > Внешний вид > Темы в качестве дополнительных вариантов выбора.
Экран администрирования тем — Установленные темы Каталог тем WordPress — это официальный сайт тем WordPress. Каждая тема в этом каталоге проверяется специальной командой и проверяется на соответствие широкому кругу правил, которые обеспечивают безопасный и приятный опыт для пользователя темы.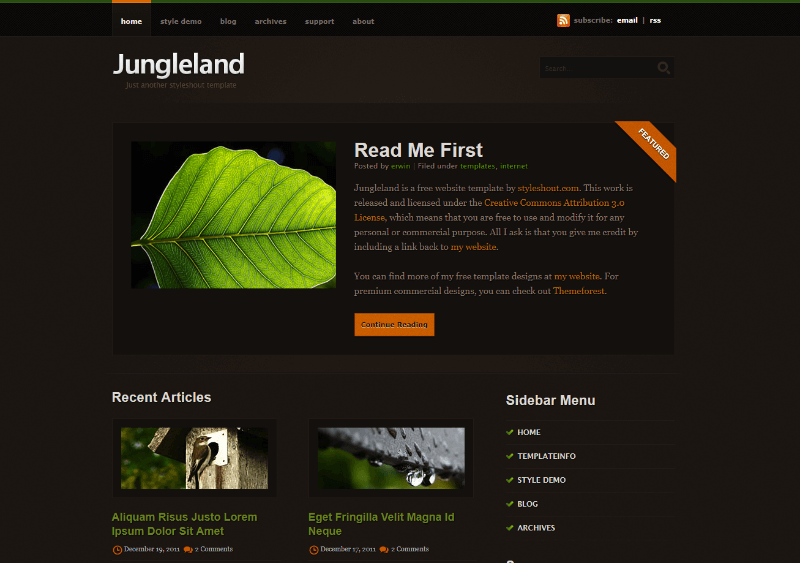
С более чем 9000 тем в каталоге вы можете легко найти подходящую для вашего сайта с помощью функции расширенного поиска, используя фильтры для макета, темы и особенностей конкретной темы. Это включает в себя поиск тем Block, которые поддерживают полные функции редактирования сайта.
Themes Directory — Feature FilterЕсли вам нужно больше, чем снимок экрана и список функций, чтобы решить, соответствует ли тема вашим потребностям, вы можете посмотреть демонстрацию темы с функцией Preview на информационной странице темы.
Theme Info PageБольшинство тем в WordPress Theme Directory поставляются с инструкциями по установке, особенно те, которые могут потребовать больше шагов, чем обычная установка темы. Обязательно прочитайте и следуйте этим инструкциям для успешной установки темы. Если ваша тема не работает после выполнения каких-либо предоставленных инструкций, пожалуйста, обратиться за помощью к автору темы .
Добавление тем блоков
Тема блоков — это тема, которая использует блоки для всех частей сайта, включая меню навигации, верхний колонтитул, содержимое и нижний колонтитул сайта.![]() Эти темы созданы для новейших функций WordPress, которые позволяют редактировать и настраивать все части вашего сайта.
Эти темы созданы для новейших функций WordPress, которые позволяют редактировать и настраивать все части вашего сайта.
В настоящее время вы можете добавлять темы блоков так же, как и любую другую тему. Однако параметр Live Preview удален, а это означает, что вам нужно будет сначала настроить тестовый сайт, чтобы изучить тему, прежде чем активировать, если вы хотите просмотреть ее. У вас также не будет возможности использовать настройщик, поскольку блочные темы полагаются на редактор сайта для редактирования всех частей вашего сайта. Чтобы настроить тему блока, вам нужно сначала активировать ее.
Подробнее об этом опыте можно прочитать здесь.
Добавление новых тем с помощью экранов администрирования
Вы можете загрузить любую тему из каталога тем WordPress прямо на свой сайт с помощью параметра Добавить новую в подменю Внешний вид.
- Войдите на экраны администрирования WordPress.
- Выберите экран «Внешний вид», затем «Темы».

- Выберите Добавить новый
- Либо используйте поиск или Параметры фильтра , чтобы найти тему, которую вы хотели бы использовать.
- Щелкните ссылку Preview для предварительного просмотра темы или ссылку Install для загрузки темы на свой сайт. Обратите внимание, что
- Или используйте кнопку Загрузить тему вверху страницы, чтобы загрузить заархивированную копию темы, которую вы ранее загрузили на свой компьютер.
Когда тема уже загружена, но не активирована Live Preview опция даст вам предварительный просмотр вашего сайта с вашим собственным существующим контентом.
Добавление новых тем с помощью cPanel
Если ваш хост предлагает панель управления cPanel, вы можете использовать ее опцию Загрузить для загрузки файлов тем на ваш сайт. Для этого вам понадобятся файлы темы в сжатом архиве ( .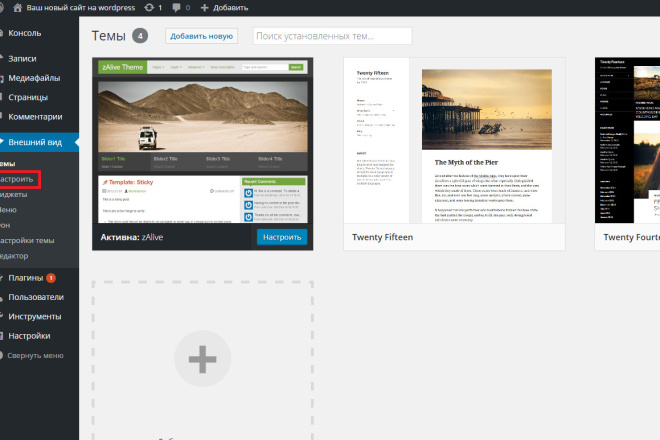 zip или .gz ).
zip или .gz ).
- Загрузите файл Theme .zip на свой компьютер.
- В диспетчере файлов cPanel перейдите в папку Themes . В зависимости от вашего хостинга путь к папке Themes может немного отличаться, но в основном вы ищете public_html , внутри которого вы найдете /wp-content/themes/ .
- Когда вы окажетесь в папке Themes в файловом менеджере cPanel, нажмите Upload и загрузите файл .zip , который вы сохранили на шаге 1.
- После загрузки файла .zip щелкните правой кнопкой мыши на имени этого файла в cPanel и выберите Извлечь из контекстного меню.
- После успешного извлечения файлов темы следуйте приведенным ниже инструкциям для активации новой темы.
Добавление новых тем вручную (FTP)
Чтобы добавить новую тему в вашу установку WordPress по протоколу FTP, вам понадобится FTP-клиент и извлеченные файлы тем.
- Загрузите архив темы ( .zip ) и распакуйте содержащиеся в нем файлы. У вас должна быть папка с именем самой темы, содержащая файлы темы.
- Использование FTP-клиента для доступа к хост-веб-серверу и перехода к /wp-content/themes/ каталог .
- Загрузите папку Theme в этот каталог на хост-сервере.
- Следуйте приведенным ниже инструкциям для активации новой темы.
Теперь, когда новая тема находится в каталоге /wp-content/themes/ (независимо от того, использовали ли вы экраны администрирования, cPanel или метод FTP), эта новая тема готова к активации. Все темы в каталоге /wp-content/themes/ доступны для активации и обновления 9.0148 (если обновление предоставлено автором темы), но только одна тема из этого каталога может быть Active .
Когда тема Активирована , это означает, что стиль и функциональность этой темы (внешний вид и поведение) будут применены на вашем сайте.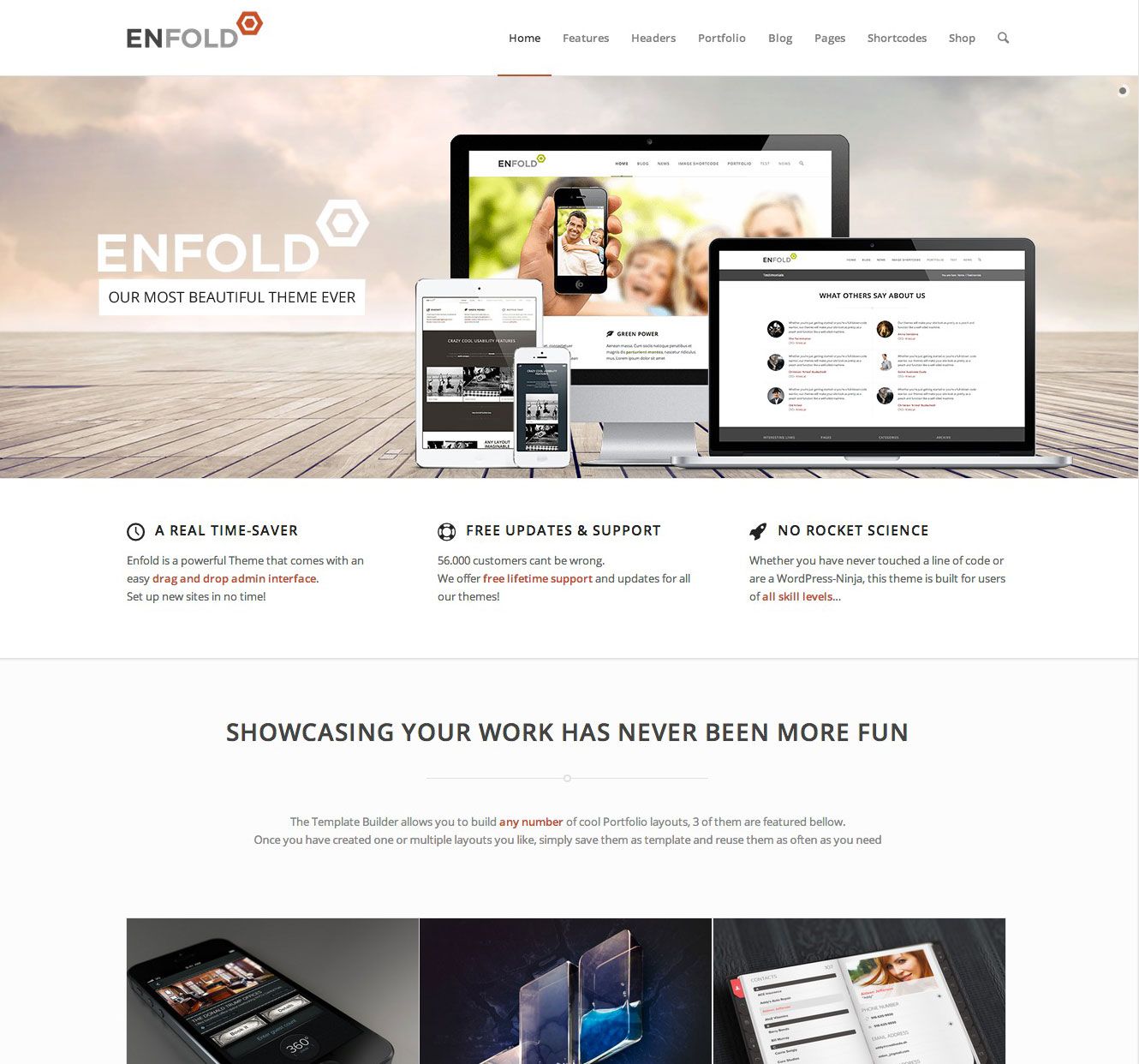 Вы будете проинформированы уведомлением Администрации об успешной активации Темы.
Вы будете проинформированы уведомлением Администрации об успешной активации Темы.
Чтобы активировать тему для вашего сайта:
- Войдите на экраны администрирования WordPress.
- Выберите экран «Внешний вид», затем «Темы».
- Здесь вы должны увидеть все темы из вашего каталога /wp-content/themes/
- Live Preview Опция позволит вам предварительно просмотреть ваш сайт с его содержимым.
- Чтобы активировать тему, нажмите кнопку Активировать .
Ваш выбор сразу станет активным.
Примечание: Если предварительный просмотр темы пуст, НЕ активируйте новую тему без дальнейших исследований. Ваш сайт может отображаться некорректно, иначе. Если вы вообще не видите миниатюру темы, возможно, ваша новая тема повреждена или сломана.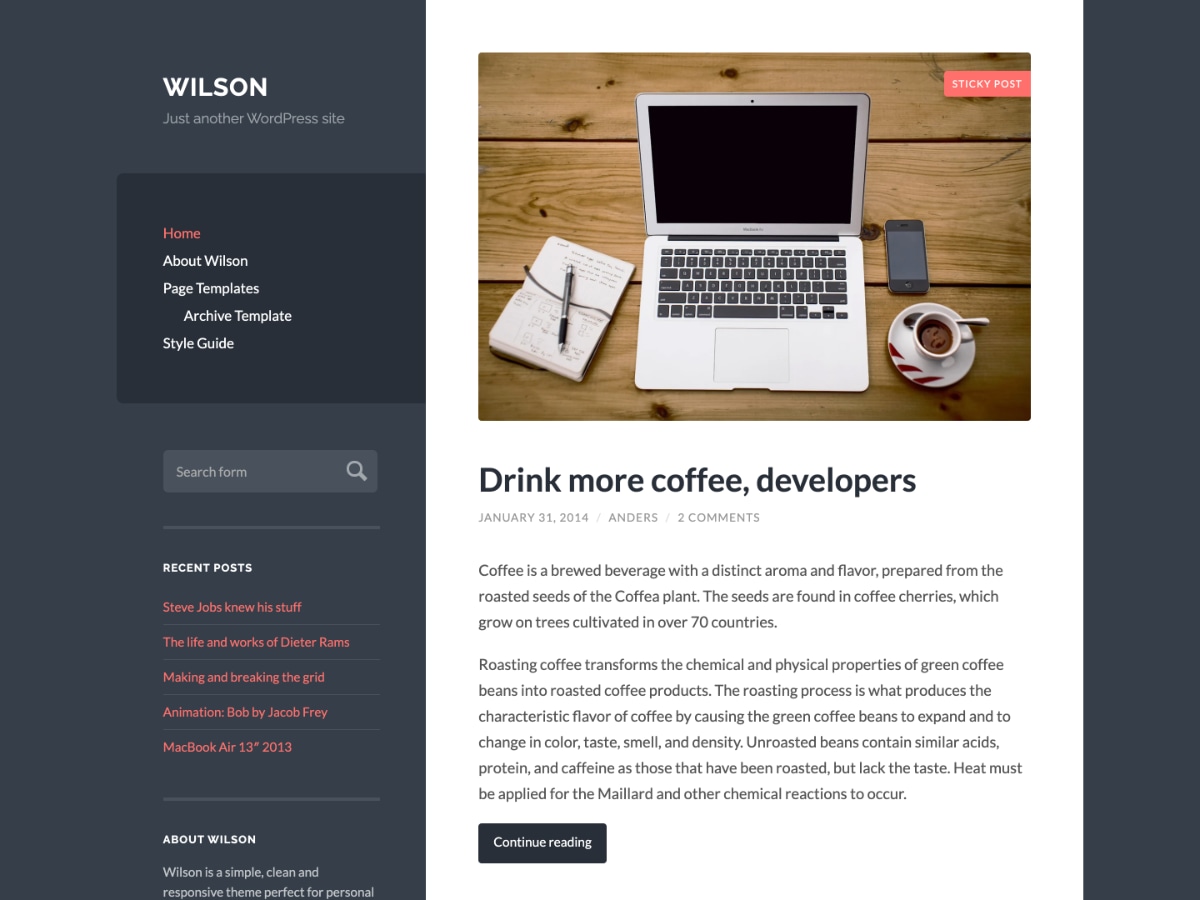

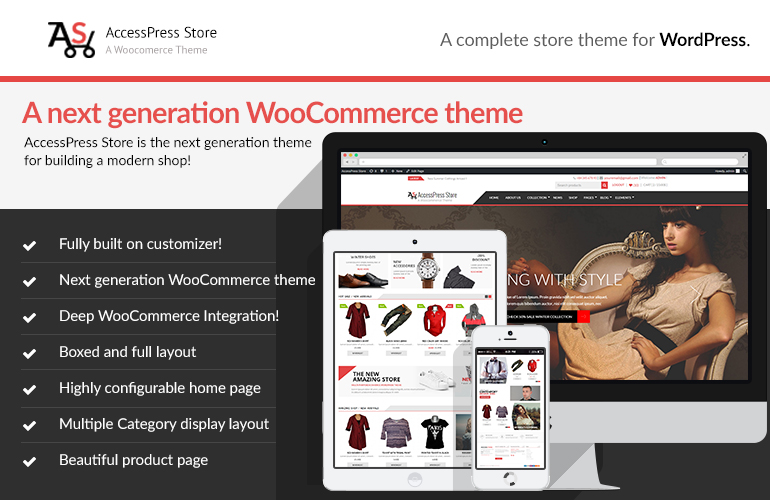 В них могут содержаться вирусы, которые могут навредить не только вашему сайту, но и данным на компьютере
В них могут содержаться вирусы, которые могут навредить не только вашему сайту, но и данным на компьютере Обычно их присылают при регистрации на почту
Обычно их присылают при регистрации на почту
 Нужно полностью создавать тему по правилам WordPress
Нужно полностью создавать тему по правилам WordPress Вы можете точно увидеть, как это будет выглядеть, и узнать, не вызывает ли это каких-либо проблем совместимости или других проблем.
Вы можете точно увидеть, как это будет выглядеть, и узнать, не вызывает ли это каких-либо проблем совместимости или других проблем.