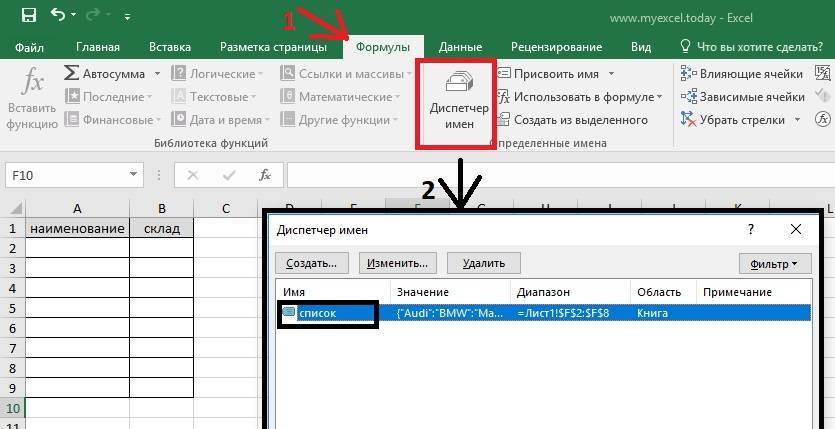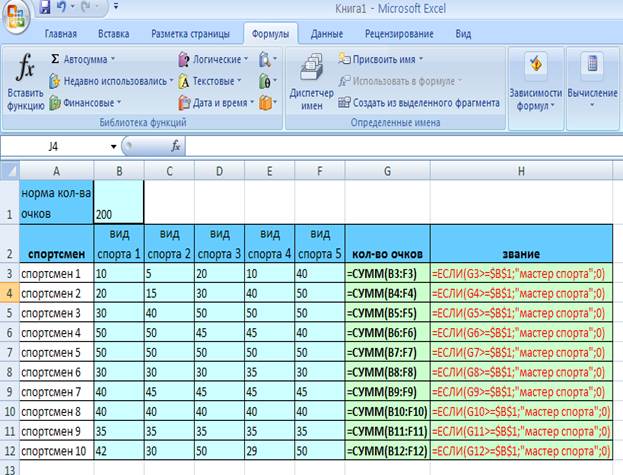Диспетчер листов Excel
Готовые решения » Надстройка VBA-Excel » Диспетчер листов
Диспетчер помогает быстро перемещаться по листам, выполнять различные операции с ними (удалять, скрывать, сортировать и многое другое)
Добавить в Excel
Работа с диспетчером листов
Для запуска диспетчера листов необходимо в меню вкладки VBA-Excel найти кнопку Диспетчеры и выбрать из выпадающего списка команду Диспетчер листов.
Откроется диалоговое окно, в котором будут перечислены все имеющиеся листы активной книги Excel, а также основная информация по ним: номер по порядку, название, тип (лист/диаграмма), видимость (видимый/скрытый/супер скрытый), установлена ли защита листа, количество ячеек содержащие данные.
Для того чтобы выбрать один или несколько листов необходимо нажать по ним левой клавишей мыши. Для выбора большого количества листов удобно пользоваться фильтром
Для выбора большого количества листов удобно пользоваться фильтром
Использование фильтра
С помощью фильтра можно быстро выбрать все листы книги или снять выделение со всех листов. Также можно выбрать только видимые листы, только скрытые листы или супер скрытые (программным методом) листы. Можно выбрать все листы без пароля, чтобы сразу защитить их от изменений или все листы с паролем, для быстрого снятия с них защиты.
На картинке далее более наглядно видна работа фильтра.
Перемещение листов
С помощью кнопок справа от списка листов можно перемещать как один так и несколько листов одновременно.
Одинарная стрелка перемещает листы вверх на 1 позицию, в то время как двойная стрелка перемещает их в начало книги. Соответственно одинарная и двойная стрелки с направлением вниз, перемещают листы вниз на 1 позицию или в конец списка соответственно. Кнопка между стрелками делает выбранный лист активным.
Активировать выбранный лист
Чтобы перейти к любому листу можно дважды кликнуть по соответствующей строке в диспетчере.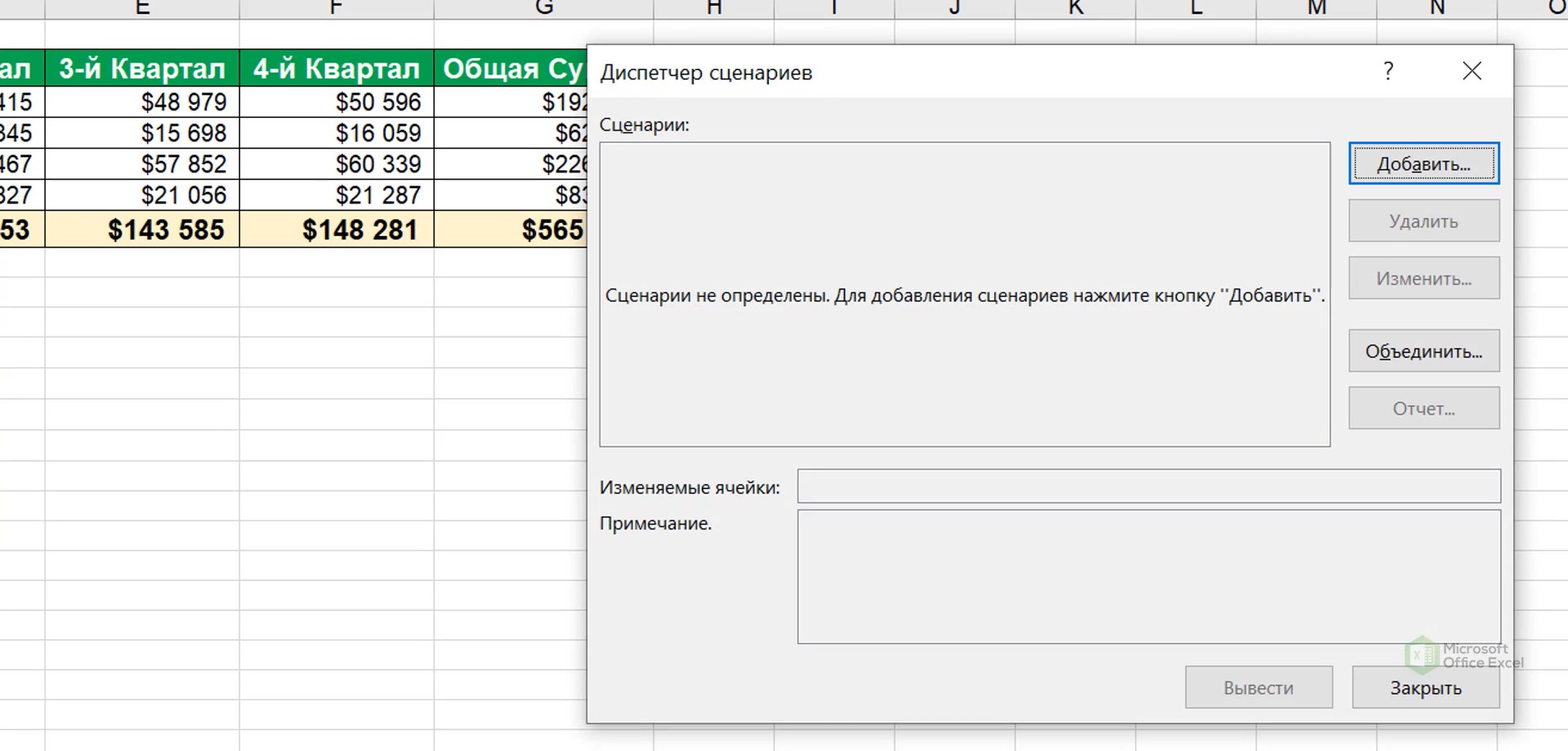 При этом если лист был скрыт (или супер скрыт), то он автоматически будет переведен в Видимый.
При этом если лист был скрыт (или супер скрыт), то он автоматически будет переведен в Видимый.
Операции с листами
С выбранными листами можно выполнять различные действия:
| Защита. Установить или снять защиту с выбранных листов. Можно дополнительно настроить степень защиты, указать пароль. | |
| Объединить. Собрать данные с выделенных листов в указанное место. | |
| Сортировка. Можно отсортировать листы в алфавитном порядке или по цвету заливки. | |
| Сохранить листы как книги. Каждый выбранный лист Excel можно сохранить как отдельную книги в указанное место. | |
| Только значения. Очистить выбранные листы от формул заменив их на значения. | |
Видимость.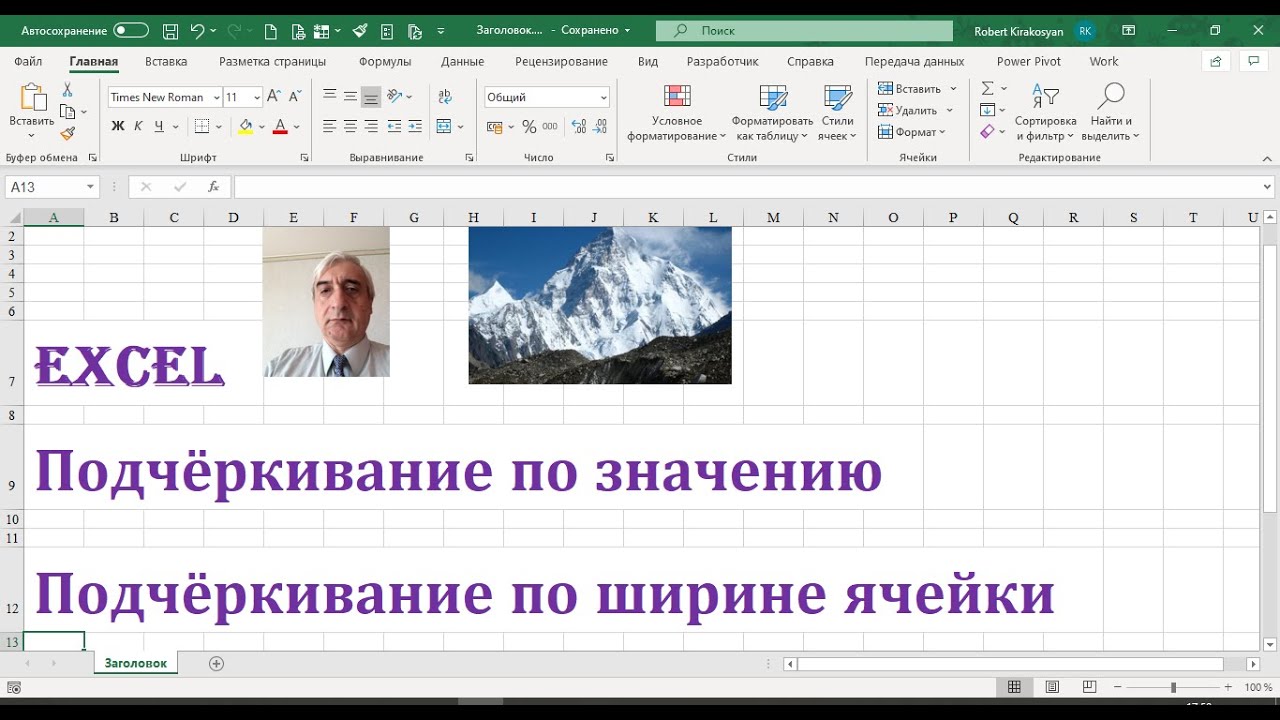 Изменить видимость выбранных листов. Работает как переключатель. Видимый/Скрытый/Супер скрытый. Изменить видимость выбранных листов. Работает как переключатель. Видимый/Скрытый/Супер скрытый. |
|
| Оглавление. Создание листа с оглавлением, которое содержит перечень всех листов книги. | |
| Список листов. Выводит список всех листов в указанную ячейку. | |
| Создать листы. Создает листы из заданного диапазона. | |
| Переименовать. Позволяет массово переименовать листы указав к старым наименованиям их новые варианты. | |
| Копировать листы. Создает заданное количество копий выбранных листов. | |
| Удалить картинки. Удаляет все картинки и прочие объекты с выбранных листов. | |
Ярлыки листов. Скрывает или отображает ярлыки листов. |
|
| Удалить пустые. Позволяет удалить листы, которые не содержат никаких данных | |
| Удалить. Удалить выбранные листы. ВНИМАНИЕ! Действие не обратимо. |
Надстройка
VBA-Excel
Надстройка для Excel содержит большой набор полезных функций, с помощью которых вы значительно сократите время и увеличите скорость работы с программой.
Добавить в Excel
Рекомендуем к прочтению
Как сделать оглавление в Excel
Расширение диспетчера имен Excel
Диспетчер стилей Excel
Как объединить листы в Еxcel в один
Как сделать скриншот в Excel
Как скопировать лист Excel несколько раз
Как создать листы из диапазона
Как вывести список листов в Excel
Как переименовать все листы книги
Как удалить пустые листы в Excel
Диспетчер открытых книг в Excel
Как удалить все картинки в Excel с выбранных листов
Одновременная работа с группой листов Excel
Комментарии:
Please enable JavaScript to view the comments powered by Disqus.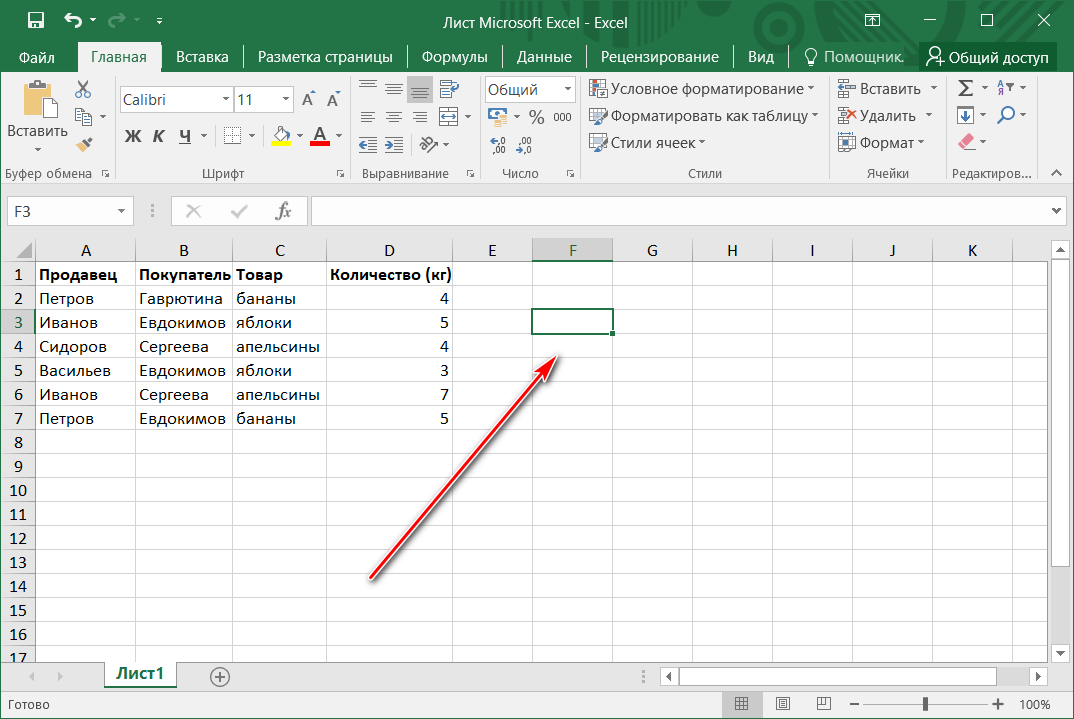 comments powered by Disqus
comments powered by DisqusИспользование Диспетчера имен в Excel
Excel для Microsoft 365 Excel 2021 Excel 2019 Excel 2016 Excel 2013 Excel 2010 Excel 2007 Excel Starter 2010 Еще…Меньше
Диалоговое окно «Диспетчер имен» используется для работы со всеми определенными именами и именами таблиц в книге. Например, может потребоваться найти имена с ошибками, подтвердить значение и ссылку на имя, просмотреть или изменить описательные комментарии или определить область. Вы также можете отсортировать и отфильтровать список имен, а также легко добавлять, изменять или удалять имена из одного расположения.
Чтобы открыть диалоговое окно Диспетчер имен, на вкладке Формулы в группе Определенные имена нажмите кнопку Диспетчер имен.
В диалоговом окне Диспетчер имен отображаются следующие сведения о каждом имени в списке.
|
Имя столбца |
Описание |
|---|---|
|
Имя |
Одно из следующих значений:
определенное имя, которое обозначается значком определенного имени; |
|
Значение |
Текущее значение имени, такое как результаты формулы, строковая константа, диапазон ячеек, ошибка, массив значений или знаки-заполнители, если формулу не удается вычислить.
|
|
Диапазон |
Текущая ссылка для имени. |
|
Область |
|
|
Примечание |
Дополнительные сведения об имени длиной до 255-ти знаков. Вот типичные примеры.
Срок действия этого значения истекает 2 мая 2007 г. |
|
Объект ссылки: |
Ссылка на выбранное имя. |
Примечания:
- org/ListItem»>
-
В диалоговом окне диспетчера имен не отображаются имена, определенные в Visual Basic для приложений (VBA) или скрытые имена (свойство Visible имени имеет значение False).
При изменении содержимого ячейки нельзя использовать диалоговое окно диспетчера имен.
-
На вкладке Формулы в группе Определенные имена выберите команду Присвоить имя.
-
В диалоговом окне «Новое имя» введите имя, которое вы хотите использовать для ссылки.

Примечание: Длина имени не может превышать 255 знаков.
-
Область автоматически по умолчанию используется для книги. Чтобы изменить область имени, в раскрывающемся списке «Область» выберите имя листа.
-
Также в поле Примечание можно ввести описание длиной до 255 знаков.
-
В поле Диапазон выполните одно из указанных ниже действий.
-
Нажмите кнопку «Свернуть » (при этом диалоговое окно временно сжимается), выделите ячейки на листе и нажмите кнопку » Развернуть диалоговое окно» .

-
Чтобы указать константу, введите = (знак равенства), а затем значение константы.
-
Чтобы указать формулу, введите =, а затем формулу.
Советы:
-
Будьте внимательны при использовании абсолютных или относительных ссылок в формуле. Если создать ссылку, щелкнув ячейку, на которую вы хотите ссылаться, Excel создать абсолютную ссылку, например «Sheet1!$B$1». Если ввести ссылку, например «B1», это относительная ссылка. Если при выборе имени активной ячейкой является A1, то ссылка на «B1» действительно означает «ячейка в следующем столбце». Если вы используете определенное имя в формуле в ячейке, ссылка будет на ячейку в следующем столбце относительно места ввода формулы.
 Например, если ввести формулу в C10, ссылка будет иметь значение D10, а не B1.
Например, если ввести формулу в C10, ссылка будет иметь значение D10, а не B1. -
Дополнительные сведения: переключение между относительным, абсолютным и смешанным ссылками
-
-
-
Чтобы закончить и вернуться на лист, нажмите кнопку ОК.
Примечание: Чтобы расширить или удлинить диалоговое окно Создание имени, щелкните и перетащите маркер захвата, расположенный внизу.
При изменении определенного имени или имени таблицы все его использование в книге также изменяется.
-
На вкладке Формулы в группе Определенные имена выберите пункт Диспетчер имен.

-
В диалоговом окне диспетчера имен дважды щелкните имя, которое вы хотите изменить, или выберите имя, которое вы хотите изменить, а затем нажмите кнопку «Изменить».
-
В диалоговом окне Изменение имени введите новое имя для ссылки в поле Имя.
-
Измените ссылку в поле Диапазон и нажмите кнопку ОК.
-
В диалоговом окне Диспетчер имен в поле Диапазон измените ячейку, формулу или константу, представленную этим именем.

-
На вкладке Формулы в группе Определенные имена выберите пункт Диспетчер имен.
-
В диалоговом окне Диспетчер имен щелкните имя, которое нужно изменить.
-
Выделите одно или несколько имен одним из способов, указанных ниже.
-
Для выделения имени щелкните его.
org/ListItem»>
Чтобы выбрать несколько имен в непрерывной группе, щелкните и перетащите их, а затем нажмите клавишу SHIFT и нажмите кнопку мыши для каждого имени в группе.
-
-
Чтобы выбрать несколько имен в несмежной группе, нажмите клавишу CTRL и нажмите кнопку мыши для каждого имени в группе.
-
Нажмите кнопку Удалить.
-
Нажмите кнопку ОК, чтобы подтвердить удаление.
Используйте команды раскрывающегося списка Фильтр для быстрого отображения подмножества имен.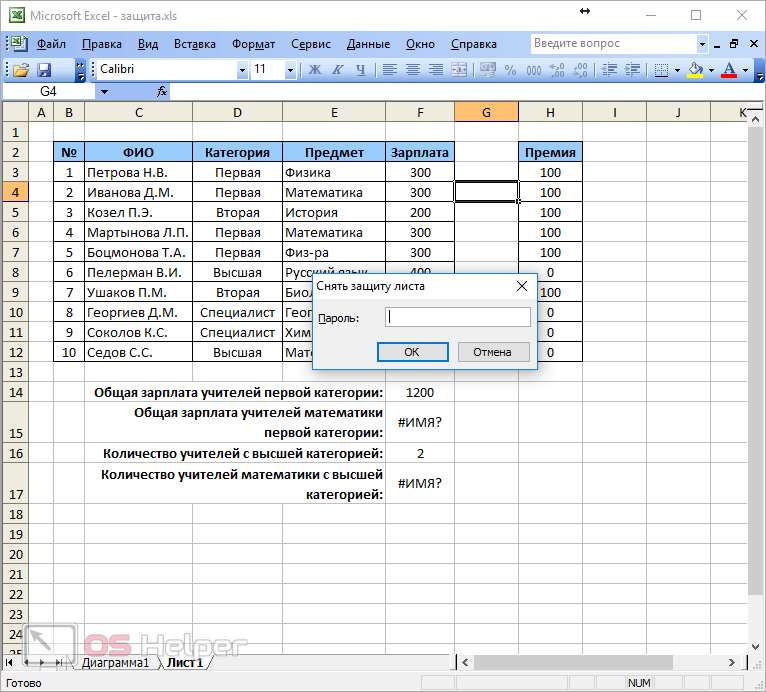 Выбор каждой команды включает или отключает операцию фильтра, что упрощает объединение или удаление различных операций фильтра для получения нужных результатов.
Выбор каждой команды включает или отключает операцию фильтра, что упрощает объединение или удаление различных операций фильтра для получения нужных результатов.
Можно выполнить фильтрацию из следующих параметров:
|
Параметр |
Действие |
|---|---|
|
Имена на листе |
Отобразить только локальные имена листа. |
|
Имена в книге |
Отобразить только глобальные имена в книге. |
|
Имена с ошибками |
Отображение только имен со значениями, содержащими ошибки (например, #REF, #VALUE или #NAME). |
|
Имена без ошибок |
Отобразить только те имена, в значениях которых нет ошибок. |
|
Определенные имена |
Отобразить только те имена, которые определены пользователем или Excel, такое как имя области печати. |
|
Имена таблиц |
Отобразить только имена таблиц. |
Дополнительные сведения
Вы всегда можете задать вопрос специалисту Excel Tech Community или попросить помощи в сообществе Answers community.
См. также
Почему в Excel появляется диалоговое окно «Конфликт имен»?
Создание именованного диапазона в Excel
Вставка именованного диапазона в формулу в Excel
Определение и использование имен в формулах
Советы и приемы Microsoft Excel для управления рабочими листами
Microsoft Excel включает ряд малоизвестных ярлыков, советов и приемов для быстрого управления рабочими листами в рабочей книге. Эти скрытые приемы могут значительно сэкономить время при перемещении между рабочими листами, а также при добавлении, переименовании и копировании рабочих листов Excel. Следующие советы применимы ко всем версиям Microsoft Excel, включая Excel 365, Excel 2021, Excel 2019 и Excel 2016.
Следующие советы применимы ко всем версиям Microsoft Excel, включая Excel 365, Excel 2021, Excel 2019 и Excel 2016.
1. Быстро перейти на рабочий лист
Чтобы быстро перейти к рабочему листу в книге Excel, щелкните правой кнопкой мыши на любой из треугольных кнопок навигации (расположенных непосредственно слева от вкладок рабочего листа), чтобы отобразить всплывающее меню имен рабочих листов. При необходимости прокрутите вниз, чтобы найти рабочий лист, с которым вы хотите работать. Затем выберите рабочий лист, на который вы хотите перейти.
2. Перемещение между рабочими листами Excel в рабочей книге
Если в рабочей книге Microsoft Excel может быть до 1024 рабочих листов Excel, попробуйте эти сочетания клавиш для переключения или переключения между рабочими листами:
- Следующий рабочий лист: [Ctrl] + [ Страница вниз]
- Предыдущий рабочий лист: [Ctrl] + [Page Up]
3. Простое управление рабочими листами
Щелкните правой кнопкой мыши на любой вкладке листа (Лист1, Лист2 и т.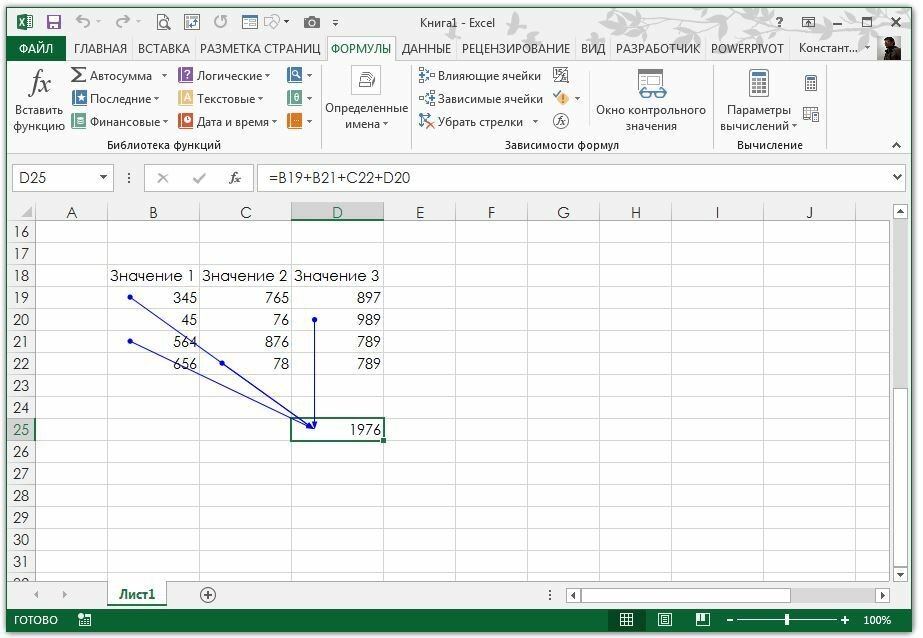 д.), чтобы открыть контекстное меню параметров рабочего листа. Это быстрый способ переименовывать, удалять, добавлять и копировать рабочие листы и даже применять цвета к вкладкам рабочих листов.
д.), чтобы открыть контекстное меню параметров рабочего листа. Это быстрый способ переименовывать, удалять, добавлять и копировать рабочие листы и даже применять цвета к вкладкам рабочих листов.
Кстати, вы также можете переименовать рабочий лист, дважды щелкнув любую вкладку листа (Лист1, Лист2 и т. д.), чтобы выделить имя листа. Введите новое имя и нажмите [Enter] .
Совет: Избегайте ВСЕХ ЗАГЛАВНЫХ БУКВ, что увеличивает ширину имени листа и уменьшает количество рабочих листов, которые могут отображаться в одном представлении.
4. Вставить новый рабочий лист
Просто нажмите [Shift] + [F11] , чтобы создать новый рабочий лист. Он будет вставлен в ваше текущее местоположение в книге и будет иметь следующее доступное имя листа, например Лист1.
5. Быстрое копирование рабочего листа
Как скопировать рабочий лист в основном формате, таком как квартальный или месячный макет? Пожалуйста, не говорите копировать и вставлять! Этот выбор не дает вам точной копии, и вы потратите массу времени, пытаясь переформатировать столбцы и воссоздать другое форматирование.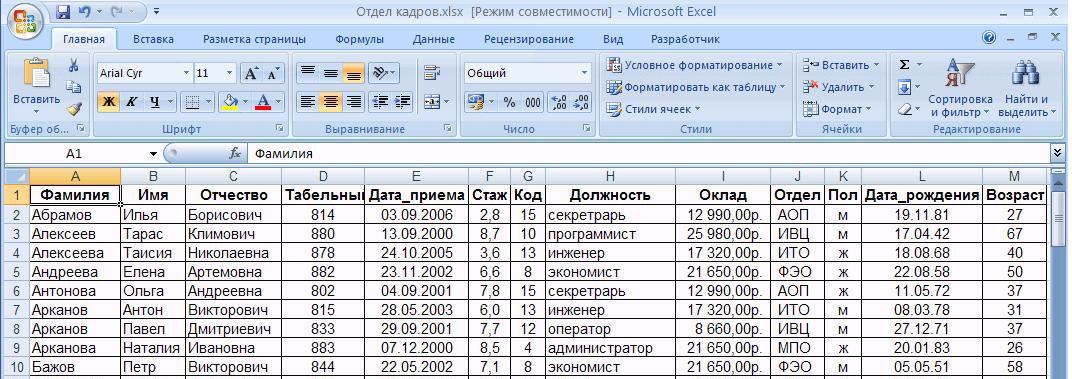
Хотя контекстное меню вкладки рабочего листа является одним из способов копирования рабочего листа (параметр «Переместить или скопировать»), особенно между рабочими книгами, быстрый и простой способ — удерживать [Ctrl] при перетаскивании вкладки рабочего листа в новое место в рабочая тетрадь. Указатель мыши будет выглядеть как белая страница со знаком плюс (+). Сначала отпустите мышь, а затем отпустите [Ctrl] , чтобы увидеть новый рабочий лист. Закончите, переименовав копию. Дополнительный совет: Когда вы перетаскиваете вкладку листа без клавиши [Ctrl] , вы перемещаете лист в новое место в книге.
Воспользуйтесь этими советами, чтобы ускорить работу с листами Excel!
Узнайте больше о ярлыках, советах и рекомендациях Excel здесь.
© Дон Бьорк, MCT, MOSM, CSP®, The Software Pro®
Сертифицированный инструктор Microsoft, спикер по продуктивности, сертифицированный специалист по ораторскому искусству
 TheSoftwarePro.com
TheSoftwarePro.comСертифицированный тренер Microsoft (MCT) и сертифицированный говорящий специалист (CSP), Дон Бьорк известна как The Software Pro® за ее работу в качестве докладчика по продуктивности, тренера по программному обеспечению, виртуального ведущий и автор многочисленных обучающих курсов и видеороликов. В дополнение к этим полномочиям Дон также является сертифицированным мастером Microsoft Office Specialist Master (MOSM) и сертифицированным виртуальным докладчиком (CVP). Когда она не занята тем, что делится с миром своими экспертными знаниями о программном обеспечении, Доун можно встретить в походах по горам Колорадо, в попытках освоить пилатес или поиграть в гольф.
Как упорядочить несколько книг с помощью Workbook Manager for Excel — интерактивная справка
На этой странице справки показаны различные способы управления файлами Excel с помощью Workbook Manager. Легко создавайте, открывайте, сортируйте, переименовывайте, скрывайте/отображайте, печатайте, закрывайте и удаляйте рабочие книги и рабочие листы.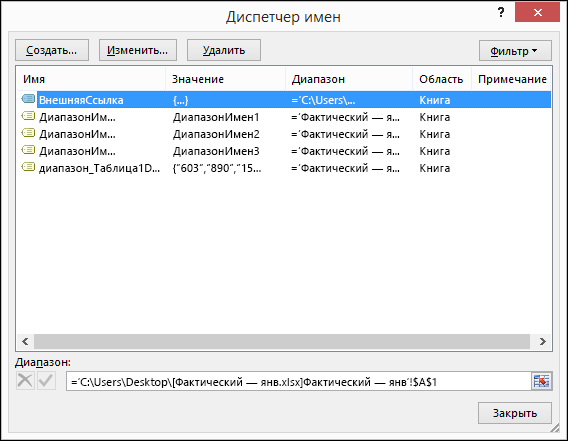 Просто выберите нужный вариант и посмотрите, как добиться результата.
Просто выберите нужный вариант и посмотрите, как добиться результата.
- Как пользоваться инструментом Workbook Manager
- Запустить диспетчер рабочих книг
- Как создать новую книгу
- Как создать новый рабочий лист
- Как открыть книгу
- Как переименовывать листы и книги
- Как сохранить изменения в файле
- Как сохранить файл под новым именем
- Как сортировать рабочие листы
- Как распечатать рабочий лист
- Как спрятать листы
- Как показать листы
- Как копировать рабочие листы из одной книги в другую
- Как переместить листы из одной книги в другую
- Как свернуть или развернуть книги
- Как удалить рабочие листы
- Как закрыть книгу
- Как экспортировать книгу и список листов
- Ссылки по теме
Запустить Workbook Manager
Чтобы запустить инструмент, щелкните значок Workbook Manager в группе Manage на вкладке Ablebits Data :
Слева вы увидите панель надстройки со всеми открытыми в данный момент книги и листы в дереве листов.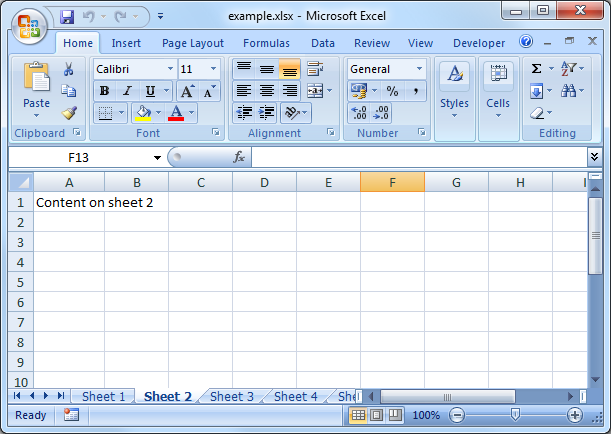 Там также есть панель инструментов с параметрами, которые помогут вам управлять этими файлами Excel.
Там также есть панель инструментов с параметрами, которые помогут вам управлять этими файлами Excel.
Как создать новую книгу
Существует три способа создания новой книги.
- Щелкните значок New Workbook на панели инструментов надстройки:
- Щелкните стрелку рядом со значком Новая рабочая книга и выберите соответствующий параметр в раскрывающемся списке:
- Используйте сочетание клавиш Ctrl+N .
Как создать новый рабочий лист
Вы можете создать новый рабочий лист тремя различными способами.
- Щелкните стрелку рядом со значком New Workbook на панели инструментов и выберите Worksheet :
- Используйте комбинацию клавиш Ctrl+Alt+W , чтобы получить тот же результат.
- Чтобы создать новый рабочий лист из шаблона рабочего листа, щелкните стрелку рядом со значком Новая рабочая книга и выберите нужный шаблон рабочего листа из раскрывающегося списка:
Как открыть книгу
Нажмите кнопку Открыть 9Значок 0114 на панели инструментов надстройки:
Появится стандартное окно проводника. Вы можете просмотреть рабочую книгу там.
Вы можете просмотреть рабочую книгу там.
Комбинация клавиш, которую вы можете использовать для получения того же результата, — Ctrl+O .
Совет. Чтобы открыть недавно использовавшиеся рабочие книги, щелкните стрелку справа от значка Открыть :Как переименовать рабочие листы и рабочие книги
- Выберите интересующий рабочий лист или рабочую книгу в списке и щелкните Переименовать 9Кнопка 0114 на панели инструментов:
Или щелкните правой кнопкой мыши рабочий лист (книгу) и выберите в контекстном меню параметр Переименовать .
Совет. Вы также можете использовать горячую клавишу F2 .
- После ввода нового имени нажмите Введите , чтобы сохранить его:
Наконечник. Вы также можете воспользоваться опцией Сохранить как , чтобы сохранить книгу под новым именем. См. Как сохранить файл под новым именем.
Как сохранить изменения в файле
Вы можете сохранить внесенные изменения, нажав кнопку Сохранить на панели инструментов надстройки. Как и в стандартном Excel, выбранный файл будет сохранен под тем же именем в том же месте.
Как и в стандартном Excel, выбранный файл будет сохранен под тем же именем в том же месте.
Совет. Если вы хотите сохранить все изменения сразу во всех книгах, нажмите Ctrl+A на клавиатуре, а затем щелкните значок Сохранить .
Как сохранить файл под новым именем
Если вы хотите сохранить файл под новым именем в новом месте, используйте кнопку Опция Сохранить как . Вы можете найти его, если щелкнете стрелку справа от значка Сохранить :
Это позволит вам изменить имя и местоположение файла в диалоговом окне Сохранить как .
Как сортировать рабочие листы
Чтобы отсортировать рабочие листы в рабочей книге в алфавитном порядке, выберите рабочую книгу в списке и нажмите Сортировка от А до Я или
Сортировка от Я до А на панели инструментов надстройки:
Вы также можете найти те же параметры в контекстном меню, если щелкнуть правой кнопкой мыши книгу в дереве:
Совет. Если вы выберете несколько рабочих книг, вы сможете отсортировать сразу все содержащиеся в них рабочие листы. Для этого, удерживая нажатой клавишу Ctrl , выберите необходимые книги, а затем нажмите Сортировка от А до Я или Сортировка от Я до А .
Если вы выберете несколько рабочих книг, вы сможете отсортировать сразу все содержащиеся в них рабочие листы. Для этого, удерживая нажатой клавишу Ctrl , выберите необходимые книги, а затем нажмите Сортировка от А до Я или Сортировка от Я до А .
Как напечатать рабочий лист
Щелкните правой кнопкой мыши рабочий лист, который хотите напечатать, и выберите в контекстном меню пункт Печать :
Вы увидите стандартное диалоговое окно Печать , в котором можно определить параметры печати.
Совет. Вы можете использовать сочетание клавиш Ctrl+P , чтобы сделать то же самое.
Совет. Если щелкнуть лист правой кнопкой мыши в дереве и выбрать в меню пункт Параметры страницы , откроется диалоговое окно Параметры страницы , в котором можно настроить макет страницы перед печатью листа:Как скрыть листы
Чтобы скрыть рабочий лист, щелкните его правой кнопкой мыши в списке и выберите в меню пункт Скрыть лист :
Совет. Если щелкнуть правой кнопкой мыши имя рабочей книги и выбрать Скрыть лист , все рабочие листы, кроме последнего в файле, будут скрыты одновременно.
Если щелкнуть правой кнопкой мыши имя рабочей книги и выбрать Скрыть лист , все рабочие листы, кроме последнего в файле, будут скрыты одновременно.
Примечание. Вы не можете скрыть все листы в одной книге. Рабочая книга должна содержать хотя бы один видимый рабочий лист.
Совет. Вы можете скрыть несколько рабочих листов одновременно. Для этого, удерживая клавишу Ctrl , выберите нужные листы, щелкните их правой кнопкой мыши и выберите Скрыть лист .
Если вы хотите сделать рабочий лист «очень скрытым», щелкните его правой кнопкой мыши и выберите Сделать лист «очень скрытым» . Выбрав имя рабочей книги и выбрав эту опцию, вы можете сделать все листы, кроме одного, «Очень скрытыми» одновременно.
Как отобразить листы
Чтобы отобразить скрытый или «очень скрытый» рабочий лист, щелкните его правой кнопкой мыши и выберите Показать лист .
Совет. Вы также можете выбрать книгу, содержащую несколько скрытых листов, щелкнуть ее правой кнопкой мыши и выбрать Показать лист . Это сделает все рабочие листы видимыми.
Это сделает все рабочие листы видимыми.
Как копировать рабочие листы из одной рабочей книги в другую
Чтобы скопировать рабочий лист из одного файла Excel в другой, нажмите клавишу Ctrl и перетащите рабочий лист в другую рабочую книгу в дереве рабочих листов.
Как перемещать листы из одной рабочей книги в другую
Чтобы переместить рабочий лист, просто перетащите его из одной рабочей книги в другую в дереве рабочих листов.
Как свернуть или развернуть рабочие книги
Если вы хотите, чтобы на панели надстроек отображались только имена книг, щелкните дерево правой кнопкой мыши и выберите Свернуть все книги . Чтобы просмотреть имена всех листов, содержащихся в каждой книге, выберите Развернуть все книги :
Как удалить листы
Чтобы удалить лист из книги, выберите его и щелкните значок Удалить лист на панели добавления. -в панели инструментов:
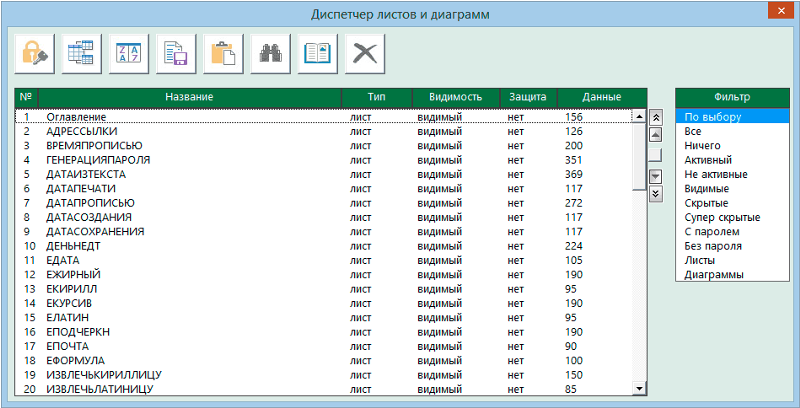

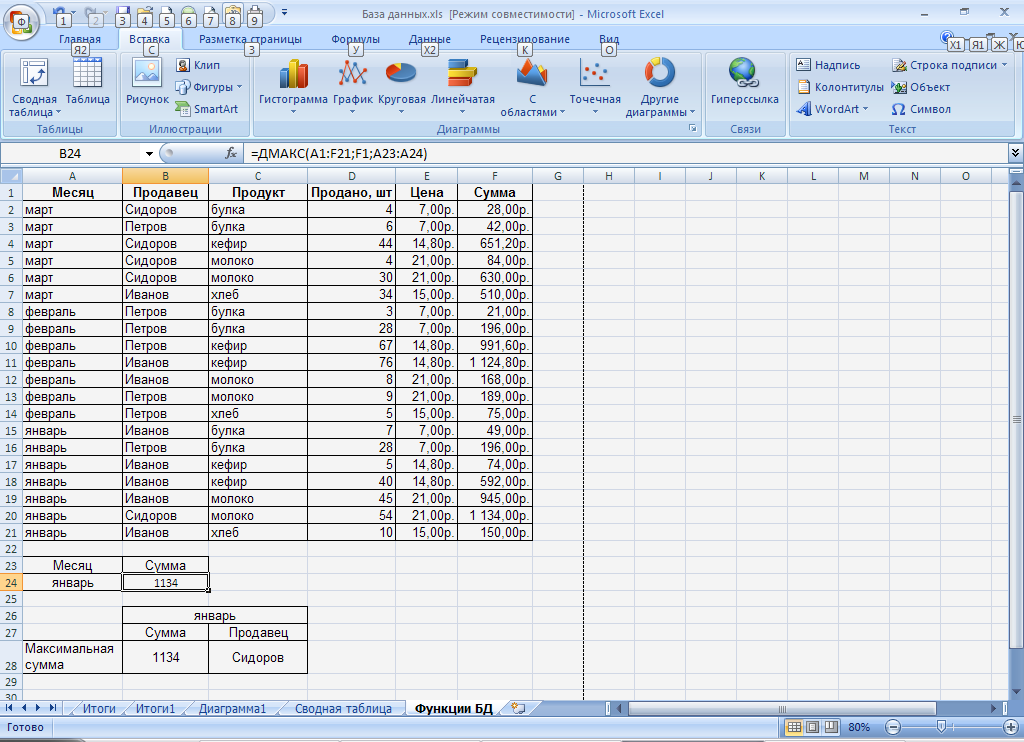 Вот типичные примеры.
Вот типичные примеры.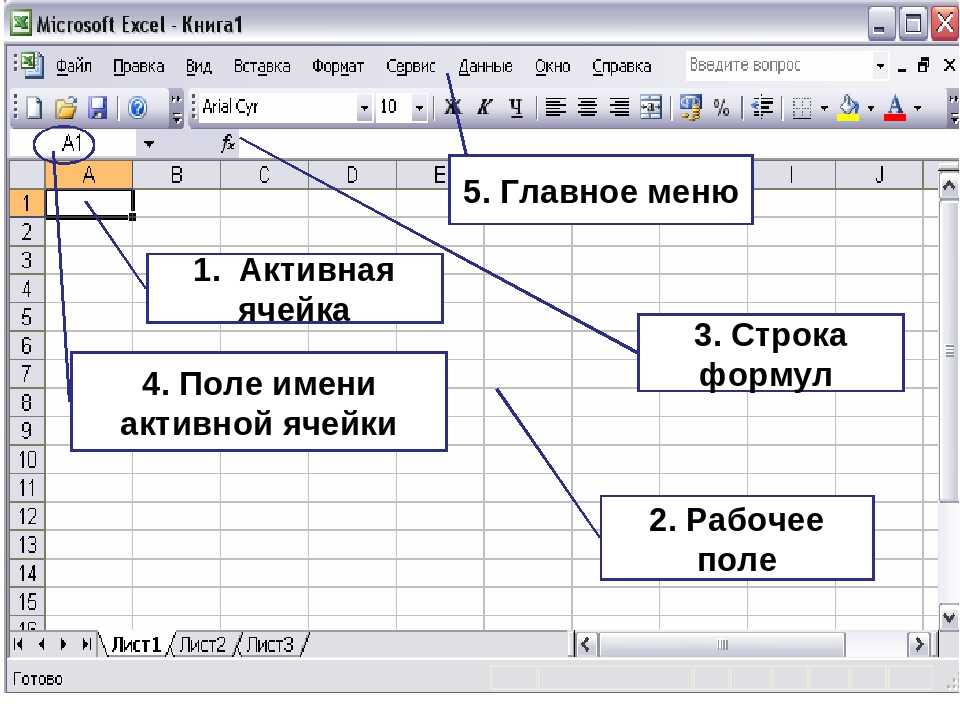
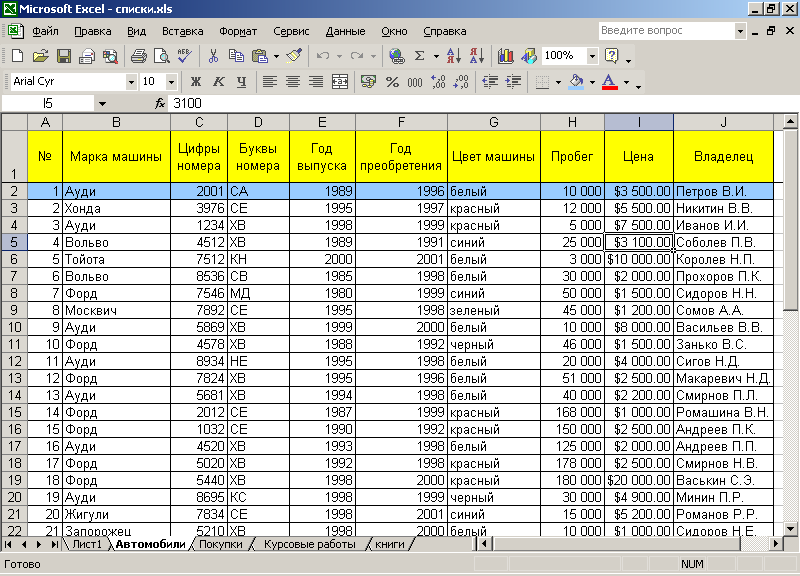

 Например, если ввести формулу в C10, ссылка будет иметь значение D10, а не B1.
Например, если ввести формулу в C10, ссылка будет иметь значение D10, а не B1.