Как посмотреть пароли в Гугл Хром которые были сохранены
Современные браузеры стараются сделать работу в интернете максимально удобной и быстрой. Они наделены рядом полезных функций и встроенных опций. Одной из таких является запоминание паролей к разным учетным записям – социальным сетям, почте, сайтам с авторизацией. Но, ввиду большего количества страниц, требующих регистрацию, можно забыть пароль, а так как браузер его запоминает, то возможно, есть шанс отыскать ключ к данной проблеме. Рассмотрим алгоритм на примере пользователей браузером Google Chrome.
Можно ли посмотреть пароли в Гугл Хром
Браузер Гугл Хром так устроен, что при входе на сайты с авторизацией, он выдает вам уведомление с возможностью сохранить пароль и следующий раз быстро войти без ручного ввода логина и пароля. А это означает, что система браузера сохраняет эти данные и использует их при следующем запросе для большего удобства работы в интернете.
Но, несмотря на то, что подобное условие выполняется Гугл Хромом и заложено изначально разработчиками, не во всех случаях можно посмотреть сохраненные пароли. Такая возможность отсутствует, если каталог с паролями скрыт системой или вы не знаете кода авторизации, установленный на системные файлы. В остальных случаях нужно потратить всего несколько минут и перейти в раздел, где содержится информация о страницах и паролях к ней.
Сохранение паролей
Как происходит сохранение ключей для входа на определенные интернет-страницы? Каждый сталкивался с подобной процедурой, но не каждый в нее вникал. В Google Chrome подобная процедура выглядит следующим образом:
- Заходите на сайт, где требуется авторизация или регистрация.
- После введения своих данных пользователя: логина и пароля, нажимаете войти.

- Если ввели данные правильно, справа верху высветится окно с уведомлением, где будут доступны две кнопки «Сохранить» или «Не сохранить».
- После нажатия на «Сохранить», введенные данные записываются в систему.
Так как ключ для входа сохранен в базе браузера, вы можете перейти на этот же сайт, поставить курсор мыши в поле с логином, и система сама предложит вставить ранее сохраненные данные. Вы соглашаетесь и два поля – логин и пароль, сразу будут заполнены. При желании, например, если хотите войти в свой аккаунт на другом устройстве и забыли данные при регистрации, вы можете отыскать сохраненные пароли в браузере и использовать их для входа. Но такая возможность работает не в 100% случаях, с целью соблюдения безопасности.
Посмотреть сохраненные пароли в Google Chrome
Порядок просмотра
Где можно отыскать сохраненный пароль от определенного сайта? Независимо от того, где установлен Chrome – на компьютере или на телефоне, подобная возможность сохраняется для всех устройств.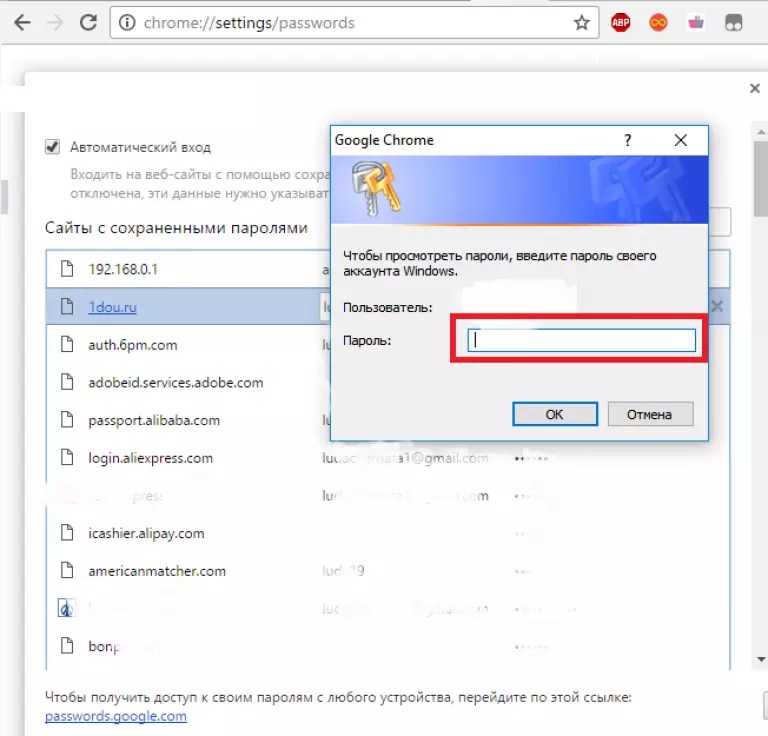 Ознакомьтесь с подробной инструкцией, в зависимости от того, где вы используете браузер Хром.
Ознакомьтесь с подробной инструкцией, в зависимости от того, где вы используете браузер Хром.
На компьютере
Чтобы найти в компьютерной версии браузера Google Chrome данные от входа на определенные сайты, нужно пройти следующий путь:
- Открываете Гугл Хром.
- Нажимаете справа вверху на кнопку меню с тремя вертикальными точками.
- В открывшемся списке переходите в «Настройки».
- На экране загрузится меню с настройками, вам нужно перейти в раздел «Автозаполнение», а после выбрать пункт «Пароли».
- В открывшемся окне можно будет настроить функцию автосохранения паролей, а также в графе «Сохраненные пароли», просмотреть список сайтов и напротив введенный ключ.
- Пароль будет скрыт точками, но для просмотра достаточно нажать напротив на иконку с глазом, и вы увидите набор цифр с буквами.
В зависимости от установленной версии браузера Chrome на вашем компьютере, пункт «Пароли» может содержаться в другом разделе «Конфиденциальность и безопасность». Для перехода в него нужно в конце всех настроек нажать «Дополнительные».
Для перехода в него нужно в конце всех настроек нажать «Дополнительные».
На телефоне
Подобную процедуру с просмотром паролей можно проделать и в мобильной версии Гугл Хрома, однако, с некоторым уточнением:
- Открываете Google Chrome на телефоне.
- Вверху нажимаете на кнопку с тремя точками.
- Выбираете раздел «Настройки».
- Далее пункт «Пароли».
В открывшемся окне с настройками вы увидите пункт для отключения автосохранения, а ниже вот такой текст с активной ссылкой «Просматривайте сохраненные данные и управляйте ими на странице passwords.google.com». Перейдя по ссылке, вы сможете быстро просмотреть нужную информацию по сайтам с авторизацией, однако потребуется войти в учетную запись Google.
Как посмотреть пароли через сайт passwords. google.com
google.com
Просмотреть нужную информацию по сохраненным данным – сайтам и паролям можно через passwords.google.com. Такой вариант является обязательным при использовании смартфона и мобильной версии, но и с компьютера вам никто не запрещает перейти по указанной ссылке. Однако для получения нужных данных вы должны быть зарегистрированы в аккаунте Google, который также подвязан под вашим телефоном. Если подобное условие не соблюдается, тогда узнать пароль не получится.
Итак, зайдите на сайт passwords.google.com, войдите в свою учетную запись Гугл для продолжения работы, после чего загрузится страница с сайтами, к которым у вас сохранены пароли. Если вы хотите получить данные по какому-то конкретному сайту, то нажимаете на него и увидите рядом иконку в виде глаза, она обозначает «Показать пароль». Такой способ является более защищенным и позволяет защитить от чужого просмотра.
Как запретить устройству запоминать секретный код
Так же как активировать функцию «Автосохранения», вы можете ее отключить, а значит, Гугл Хром перестанет сохранять пароли к сайтам. Такой способ работы в интернете является более надежным, так как отсутствие персональных данных о логине и пароле позволяет защитить от действий мошенников, которые перехватывают личную информацию и используют ее в незаконных целях. Поэтому если вы решили максимально обезопасить себя от таких последствий, то отключите сохранение паролей:
Такой способ работы в интернете является более надежным, так как отсутствие персональных данных о логине и пароле позволяет защитить от действий мошенников, которые перехватывают личную информацию и используют ее в незаконных целях. Поэтому если вы решили максимально обезопасить себя от таких последствий, то отключите сохранение паролей:
- Войдите в браузер.
- Перейдите в настройки, через кнопку меню.
- В разделе «Автозаполнение» отключите сохранение паролей.
- Если внизу представлен список уже ранее сохраненных паролей к конкретным сайтам, то вы можете их удалить.
Кроме действий мошенников или вредоносного программного обеспечения, ваши пароли могут посмотреть и другие члены семьи на компьютере, а значит получить доступ к вашей учетной записи в социальных сетях, почте или других ресурсах. Поэтому отказ от автосохранения позволит скрыть переписки от «чужих глаз». А чтобы при каждом входе система не спрашивала у вас, сохранять пароль или нет, отключите в настройках «Предлагать сохранение паролей».
Поэтому отказ от автосохранения позволит скрыть переписки от «чужих глаз». А чтобы при каждом входе система не спрашивала у вас, сохранять пароль или нет, отключите в настройках «Предлагать сохранение паролей».
Как сохранить пароли в Гугл Хром: управление, редактирование
Браузер Гугл Хром отличается функциональностью и большим набором полезных функций. Он хорошо зарекомендовал себя в работе, и многие пользователи отмечают его стабильность и высокий уровень безопасности. Кроме основных опций Google Chrome оснащен и рядом второстепенных функций, которые вы можете по своему желанию включать или отключать. Одной из таких является «Автозаполнение». Она предполагает сохранение паролей и в дальнейшем их использование без повторного ввода. Как настроить подобную опцию и просмотреть ранее сохраненные пароли в Google?
Можно ли сохранять пароли в Гугл Хроме
Если вы ранее не обращали внимания, то при входе на сайт с авторизацией, в браузере появляется уведомление, которое предлагает сохранить пользовательские данные – логин и пароль.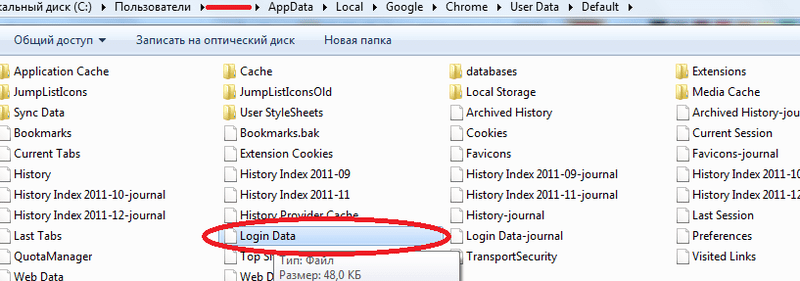
Способы сохранения
Итак, каким образом можно сохранять пароли? Существует несколько удобных способов, с помощью которых вам достаточно один раз ввести данные логина и пароля к сайту, и в дальнейшем автоматически переходить в личный кабинет или профиль.
Сохранение при входе на сайт
Самым распространенным способом, при котором данные о пользователе будут сохранены – это активации функции «Автозаполнение» при входе на сайт. Как это выглядит на самом деле:
- Вы открываете в Гугл Хроме страницу, где для входа требуется авторизоваться.
 В поле логина и пароля вводите свои данные пользователя.
В поле логина и пароля вводите свои данные пользователя. - После их введения, браузер с правой стороны выведет вам уведомление «Хотите ли вы сохранить пароль», внизу будет две активные кнопки «Сохранить» или «Запретить».
- Нажимаете «Сохранить», и данные сайта (URL-адрес), логин, пароль переносятся на сервер
Подобная функция настроена в Chrome по умолчанию и предварительно ее включать не нужно. В следующий раз, когда вы запустите этот сайт, вам останется поставить курсор в поле с логином, выбрать его из выпадающего списка, а пароль сам подтянется автоматически. Данные в браузере будут сохраняться до тех пор, пока вы не почистите cookie-файлы. Еще одним минусом такого способа является возможность просмотреть пароли в браузере, в настройках раздела «Автозаполнение».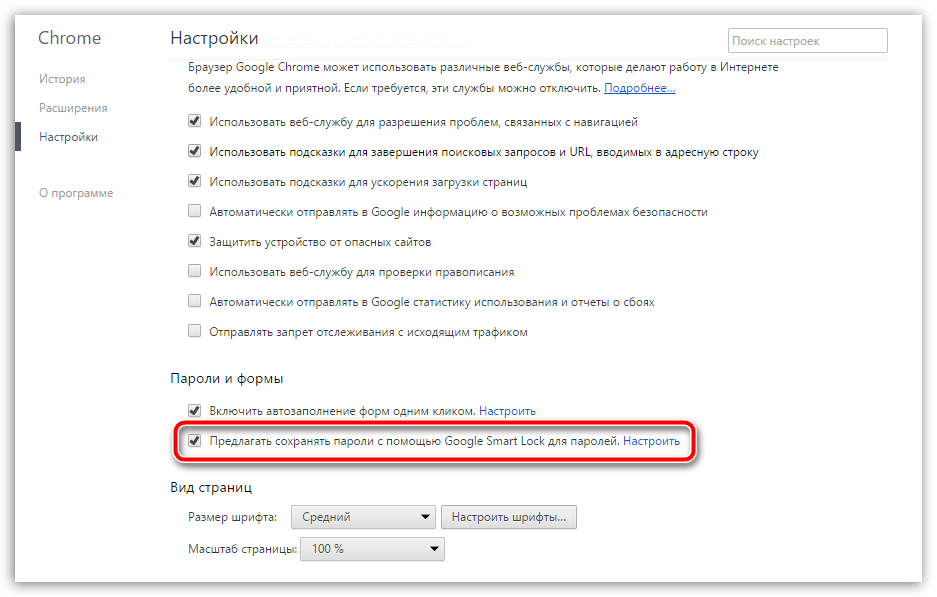
Включить синхронизацию в Google Chrome
Включение синхронизации
Google Chrome – это обозреватель, где есть возможность настроить функцию синхронизации. Что это такое? Если у вас есть аккаунт или почта Google, то вы можете войти в него с разных устройств, в настройках активировать функцию синхронизации, после чего работа в браузере на разных устройствах, где также был сделан вход в учетную запись Гугл, станет возможной. А это означает, что все данные – настройка паролей, история посещений, закладки будут дублироваться. То есть, если на компьютере вы произвели сохранение пароля, после чего настроили синхронизацию на всех других устройствах, то вы сможете войти на свою страницу, например, с телефона или с планшета, автоматически, воспользовавшись автозаполнением.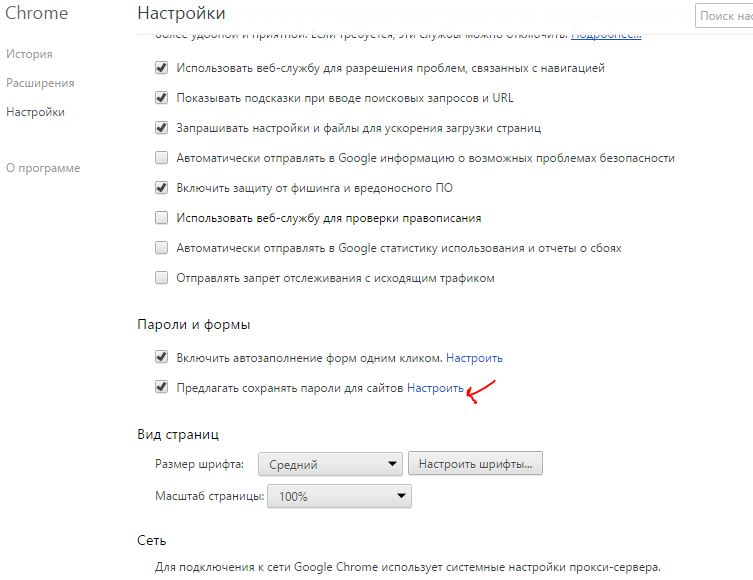
Если вам такой способ нравится больше, тогда воспользуйтесь нижеприведенной инструкцией:
- Откройте Хром.
- Справа вверху увидите иконку с человечком, нажмите на нее и введите свои данные от аккаунта Google.
- Если у вас его нет, то сначала необходимо зарегистрироваться при помощи придуманного логина и пароля.
- После войти в настройки через три вертикальные точки справа.
- В разделе «Пользователи», нажать «Включить синхронизацию».
Данный способ лучше всего использовать не отдельно, а вместе с другими, он своего рода выступает запасным для сохранения паролей. Вам также предоставляется возможность настроить сам процесс синхронизации, так как он предполагает не только сохранение паролей, но и запоминает произведенные настройки, установленные расширения, открытые сайты и закладки. Делается это через тот же раздел «Пользователи» в настройках браузера. Удобством его является то, что вы можете в любой момент отключить устройство от синхронизации, а при необходимости, наоборот, перенести данные, если Chrome был удален или переустановлен.
Использование расширения
Всем известно, что для Google Chrome доступно большое количество расширений, которые можно встроить прямо в браузер. Каждое расширение имеет свое назначение и позволяет усовершенствовать функционал Хрома. Поэтому без специальной программы для паролей также не обошлось. Называется она LastPass. Главным преимуществом использования расширения является то, что им можно управлять, производить дополнительные настройки, а также переносить данные о паролях в другие браузеры. То есть, это своего рода такое облачное хранилище для паролей от сайтов.
Если вас такой вариант устраивает, то установить LastPass можно следующим образом:
- Заходите в браузер.
- Нажимаете на три вертикальные точки справа.
- Выбираете «Дополнительные инструменты», далее «Расширения».
- Переходите на страницу с установленными расширениями и нажимаете слева на три горизонтальные линии.
- Внизу появится кнопка «Перейти в интернет-магазин Chrome».

- Переходите и вверху в строку поиска вводите название утилиты – «LastPass».
- Устанавливаете ее, после отобразится значок приложения в правом верхнем углу в конце адресной строки.
- Вам нужно зарегистрироваться в программе, чтобы можно было пользоваться паролями и в других браузерах.
- Далее переходите на сайт с авторизацией, вводите данные логина и пароля, после чего LastPass предлагает сохранить на сервере введенную информацию.
Экспорт или импорт паролей
Теперь представим еще один способ сохранения информации о входе на сайт, который подразумевает не ручное введение паролей, а их импорт из другого браузера или специального файла, ранее сгруппированного в Гугл Хроме. Итак, сначала нам нужно экспортировать все сайты с паролями в отдельный файл. Для этого выполните такие действия:
- Запустите Гугл Хром.
- Откройте «Настройки», через кнопку меню (три вертикальные точки справа).
- Перейдите в раздел «Автозаполнение», после пункт «Пароли».
- Откроется окно, и внизу вы увидите графу «Сохраненные пароли».
- Напротив будут три вертикальные точки, нажимаете и выбираете «Экспорт».
- Указываете папку, место сохранения и название файла, после подтверждаете «Экспорт паролей».
Такое способ подходит, если ранее вы уже пользовались функцией сохранения логина и пароля для разных сайтов, а путем экспорта хотите сохранить данные в отдельном файле на компьютере, например, на случай переустановки Хрома или импортировать их в другой браузер. После того, как адреса сайтов с паролями сохранили в файле формата csv, вы должны узнать, как в будущем можно их импортировать в Google при необходимости:
- На жестком диске отыщите папку, отвечающую за работу браузера – «Chrome».
- Кликнете правой кнопкой мыши по ярлыку обозревателя и откройте «Свойства».
- В свойствах перейдите на вкладку «Ярлык» и поставьте курсор в поле «Объект» в самом конце кода.
- Нажмите пробел и вставьте следующий шифр «–enable-features=PasswordImport».
- Сохраните изменения через кнопку «OK» внизу.
- Теперь заходите в то же меню браузера «Настройки», «Автозаполнение», «Пароли», и в графе «Сохраненные пароли» снова нажмите на три вертикальные точки, где появится новая кнопка «Импорт».
- Указываете место нахождения файла csv с паролями, ранее экспортированными, и подкрепляете его, после чего подгружаются в браузер новые данные от сайтов.
Подобная сложность в импортировании вызвана отсутствием необходимой опции в последних версиях Гугл Хрома из имеющегося файла. Импорт паролей в Google Chrome подразумевает перенос данных из сервера другого обозревателя. Делается это очень просто. Нажмите на три вертикальные точки справа вверху в Хроме, выберите пункт «Закладки», далее «Импорт закладок и настроек», а когда на экране появится окно, вам останется выбрать, что вы хотите перенести и откуда. Оставляете галочку напротив пункта «Сохраненные сайты с паролями».
Как посмотреть сохраненные пароли
Не каждый знает, что кроме сохранения и пересохранения отдельного файла с паролями от сайтов, вы можете их просмотреть в меню браузера. Такой вариант будет полезен, если вы забыли данные для входа на страницу и хотите вспомнить пароль, если вдруг нужно будет воспользоваться другим устройством или переустановить браузер. Итак, просмотреть и управлять паролями можно следующим образом:
- Запускаете браузер Google.
- Переходите в «Настройки» через три вертикальные точки справа вверху.
- Выбираете пункт «Пароли» в разделе «Автозаполнение».
- Внизу увидите графу «Сохраненные пароли», где в виде списка будут отображены сайты (адрес) с паролями, которые зашифрованы звездочками, в зависимости от количества символом.
- Для просмотра нажимаете на иконку в виде глаза, и пароль будет открыт.
Если вы обратите внимание, то напротив каждого сайта в конце строки есть три вертикальные точки, обозначающие набор доступных функций. При необходимости удалить сайт с введенным паролем из базы браузера Гугл просто воспользуйтесь этой кнопкой и подтвердите «Удалить». В этом же разделе будут отражаться страницы, для которых доступ автоматического входа был отклонен, то есть вы отказались сохранять в браузере пароль для этого сайта в целях безопасности.
Почему не получается сохранить пароли в браузере
Для некоторых пользователей функция «Автозаполнение» является крайне важной, так как они постоянно забывают, или путают местами символы в пароле, в результате чего приходится постоянно пользоваться восстановлением и придумывать новый. Это все ужасно неудобно, поэтому функция автозаполнения решает сразу ряд вопросов. Однако, по разным причинам, данные могут не сохраняться или сам браузер перестал предлагать сохранение паролей. Причин здесь может быть несколько:
- Во-первых, у вас отключена функция «Предлагать сохранение паролей».
- Во-вторых, некоторые сайты внесены в список запрещенных.
- В-третьих, отключены уведомления в браузере.
Нужно сначала проверить, включена ли у вас функция сохранения паролей. Для этого перейдите в настройки, в разделе «Автозаполнение», нажмите на пункт «Пароли» и посмотрите, находится ли в активном положении ползунок (синим цветом). Если функция неактивна, то перетяните ползунок вправо, после чего перезапустите Гугл Хром. Проблема должна быть сразу разрешена.
Если опция сохранения паролей у вас активирована, но при входе на сайт не подтягивается логин с паролем, то здесь нужно проверить, не внесен ли сайт в список запрещенных. То есть, возможно, вы когда-то входили на этот сайт, но при появлении уведомления о сохранении пароля, нажали «Запретить», специально или по незнанию. В результате этого сайт был добавлен в список исключений. Чтобы исправить ситуацию, войдите в настройки (Автозаполнение – Пароли), и под графой «Сайты с сохраненными паролями», увидите внизу «Сайты, пароли для которых не сохраняются» и удалите из списка запрещенный сайт, а после снова на него войдите, подтвердив сохранение данных.
Также обязательно проверьте, не отключены ли у вас всплывающие уведомления в Google Chrome. Сделать это можно через следующий путь: Настройки (дополнительные) – Конфиденциальность и безопасность – Настройки сайта – Уведомления.В качестве вывода хочется сказать, что есть ряд сайтов, в которых функция автосохранения исключена. Обычно это касается рабочих серверов и сайтов с важной конфиденциальной информацией. Также хочется отметить, что взлом системы или проникновение третьих лиц в настройки браузера может рассекретить ваши данные для входа на сайт. Поэтому применяйте функцию автосохранения пароля только к страницам, которые не представляют для вас особой важности.
Где посмотреть сохраненные пароли в браузере Google Chrome
Современные браузеры не только быстро работают, но и призваны повысить комфорт пользователя во время повседневного серфинга. Поэтому разработчики внедрили несколько алгоритмов, которые сохраняют некоторую персональную информацию человека. К примеру, пароли, логины или наиболее интересные странички. Поэтому сегодня мы поговорим о том, где посмотреть сохраненные пароли в Google Chrome, также рассмотрим наиболее простой способ получения исчерпывающей информации о буквенно-числовых последовательностях.
Руководство
Если раньше юзеры записывали пароли на листочках или вели специальные блокнотики с записями, то сейчас это кажется прошлым веком. Умные браузеры все сделают как надо.
Для просмотра сохраненных паролей в Google Chrome достаточно использовать следующую пошаговую инструкцию:
- Открываем поисковик и кликаем левой кнопкой мыши по троеточию в правом верхнем углу экрана.
- Теперь наводим курсор на системные настройки.
- Прокручиваем открывшуюся страничку до блока «Автозаполнение».
- Открываем первый пункт.
- Здесь видим несколько функций: «Предлагать сохранение…» и «Автоматический вход». Рекомендуем всегда держать их в активном положении.
- Пролистываем окно до блока «Сохраненные пароли», система услужливо создает нам табличку с url-и сайтов, логинами для авторизации.
- Для просмотра буквенно-числовой последовательности придется ввести пароль от учетной записи пользователя (актуально для Windows 10), предварительно кликнув ЛКМ по значку в виде глаза.
- Проводим все необходимые манипуляции и перезагружаем браузер.
На этой же страничке можно удалить ненужные пароли, также активировать функцию их сохранения для площадок, которые ранее были лишены такой возможности.
Для более подробной информации о площадке и секретном pin-коде можно кликнуть ЛКМ по троеточию напротив одного из объектов и выбрать соответствующий пункт. Система автоматически запустит маленькое окошко с важными данными.
Завершение
Теперь вы лучше знаете, как в Гугл Хроме просмотреть сохраненные пароли. Данная процедура реализована очень удобно, чтобы даже не сильно разбирающийся в технологиях пользователь не запутался.
Как посмотреть сохраненные пароли в Google Chrome
Место хранения паролей в браузере Google Chrome
Современным пользователям сети Интернет ежедневно доводиться посещать десятки ресурсов, каждый со своей системой авторизации. Большинство веб-обозревателей, в том числе и Chrome, предлагают сохранять логины и пароли для облегчения работы пользователей. Информация надежно шифруется, и посторонние люди вряд ли смогут ей воспользоваться. Однако, случается так, что пароль требуется узнать самому владельцу, например, для аутентификации на другом компьютере. В данной статье описано, где хранятся пароли в браузере Гугл Хром.
Как посмотреть сохраненные пароли
Предположим, что вы не помните пароль от какого-нибудь ресурса, полагаясь на автозаполнение Chrome. Но случилось так, что вам требуется авторизоваться на данном ресурсе с другого браузера или устройства. В этом случае необходимо каким-то образом вспомнить или узнать персональные данные. Логины и пароли хранятся локально на вашем компьютере, а также на сервере Google.
Чтобы посмотреть их, требуется зайти в раздел настроек Chrome:
- Откройте Гугл Хром.
- В верхней части окна, в правом конце поисковой строки вы увидите значок «настройки и управление» в виде горизонтальных полос на сером фоне. Кликните по нему.
- Здесь необходимо выбрать категорию «Настройки».
- Пролистайте список до самого конца и нажмите на кнопку «Показать дополнительные параметры».
- Вам нужна категория «Пароли», а именно – пункт «Предлагать сохранять». Нажмите на кнопку «Настроить» справа от надписи.
- В новом окне откроется список всей персональной информации в зашифрованном виде. Чтобы посмотреть конкретный пароль, нажмите на него и щелкните по кнопке «Показать».
Таким образом вы можете увидеть пароли, которые хранятся в браузере Chrome или на Google-сервере.
В случае если вам необходимо вытащить информацию с сервера, потребуется Google аккаунт. Заведите почтовый ящик gmail.com и авторизуйтесь в Chrome. Обозреватель автоматически подгрузит все настройки, закладки и сохраненные данные. Чтобы создать почту, посетите сервис «accounts.google.com» и следуйте инструкциям. Сперва вам потребуется зайти со своего основного обозревателя, чтобы считать и запомнить данные.
Место хранения
Если вам по каким-то причинам понадобилось найти сам файл, в котором записана зашифрованная информация, следуйте данному гайду:
- Откройте проводник Windows (Мой компьютер).
- Зайдите на системный диск (как правило, он имеет букву С).
- Далее откройте папку «Пользователи» или «Users» (зависит от языка ОС).
- Найдите свой персональный каталог – его название совпадает с именем пользователя системы (по умолчанию – User).
- Теперь вам надо настроить отображение скрытых папок. В меню сверху кликните на «Упорядочить» и выберите «Параметры». В списке во вкладке «Вид» поставьте галочку напротив «Показывать скрытые…».
- Теперь вы сможете увидеть замаскированные папки. Откройте каталог «AppData», в нем «Chrome», далее «User Data» и «Default».
- Искомый файл называется «Login Data».
Как посмотреть сохраненные пароли в Google Chrome
Многие из нас полюбили браузер от корпорации Google под названием Chrome за его скорость работы, удобство и множество дополнений. Хром, как и большинство других современных браузеров, имеет функцию запоминания введенных на сайтах аккаунтов и паролей, и если она у вас включена – браузер подставляет их при входе на ранее посещенные вами сайты автоматически.
Однако не редка ситуация, когда при постоянном использовании автозаполнения пользователь, сам того не замечая, забывает свои пароли. Что же делать, если вам вдруг понадобилось войти на любимый сайт с другого компьютера, телефона, планшета, да даже просто в другом браузере, где не сохранены ваши данные для входа? К счастью, вы всегда можете посмотреть сохраненные пароли в вашем браузере.
Если вы до сих пор ломаете голову над тем, как узнать пароль, сохраненный в браузере Chrome, то эта простая инструкция вам поможет.
Сразу стоит оговориться что пароли, сохраненные в Chrome, скрыты от посторонних глаз и представлены в виде “звездочек”. Для того, чтобы их посмотреть, вы должны знать пароль от вашей учетной записи компьютера, если он у вас установлен.
Но давайте мы расскажем обо всем этом наглядно и по порядку.
Обновление. В последних версиях браузера Google Chrome начиная с 69 вместо первых трех пунктов, описанных ниже, достаточно кликнуть по иконке своего профиля в верхнем правом углу браузера и в выпадающем меню выбрать и открыть пункт “Пароли”. Далее сразу переходите к пункту 4 этой инструкции.
1. Откройте настройки Google Chrome
Первым делом откройте общие настройки вашего браузера. Для этого нажмите на самую правую иконку в верхнем правом углу открытого окна Хрома и в выпадающем меню выберите пункт “Настройки”.
2. Откройте дополнительные настройки браузера
Пролистайте открывшуюся страницу настроек Хрома в самый низ, найдите там пункт “Показать дополнительные настройки” и нажмите на него для того, чтобы открыть доступ к просмотру сохраненных паролей.
3. Откройте настройки сохранения паролей в Chrome
В открывшемся дополнительном меню настроек найдите пункт с названием “Пароли и формы” и кликните на надпись “Настроить” после текста “Предлагать сохранять пароли для сайтов”.
В результате перед вами откроется список всех сайтов с логинами и паролями, которые когда-либо были сохранены вами в браузере.
4. Найдите нужный вам сайт
Теперь вам просто достаточно найти в списке сайт, пароль от которого вы хотите узнать, и нажать в правой части кнопку “Показать”.
5. Введите пароль администратора
Так как пароли от различных сайтов и сервисов – вещь довольно конфиденциальная, то для их просмотра в Хроме требуется подтвердить тот факт, что вы являетесь администратором текущего аккаунта на компьютере, а не просто “мимо проходили”.
Для этого введите пароль пользователя, который вы вводите при загрузке операционной системы. Разумеется, это актуально лишь в том случае, если такой пароль у вас установлен.
6. Посмотрите сохраненный в браузере пароль
Если вы все сдали правильно, то вместо звездочек в правом окне вы увидите сохраненный в Google Chrome пароль, который вы и хотели узнать.
Вот и всё. Как вы только что сами смогли убедиться, посмотреть сохраненные в Хроме пароли – это задача, решаемая буквально в несколько кликов, и совершенно никакой сложности не представляет.
Как в Google Chrome посмотреть сохраненные пароли?
Наверняка ты знаешь о том, что браузер Хром предлагает сохранять твои секретные коды, чтобы авторизация на сайтах проходила быстрее и проще. Как посмотреть пароли в Гугл Хром, если ты решил освежить в памяти эту информацию или никак не можешь вспомнить нужный пароль?
Система сохранения данных для авторизации называется Smart Lock. Именно с ее помощью ты можешь не вводить секретный код каждый раз, а значит, заходить на нужный сайт гораздо быстрее. Где же находятся сохраненные логины и пароли в браузере Гугл Хром, которые вводились тобой ранее?
В браузере
Как в Google Chrome посмотреть сохраненные пароли? Это зависит от того, каким устройством ты пользуешься.
На компьютере
Вот где в Google Chrome для компьютера хранятся пароли от сайтов:
- Нажми значок с тремя точками в правой верхней части страницы
- Выбери пункт «Настройки», и далее – «Дополнительные»
- Здесь тебе понадобится раздел «Пароли и формы»
- Нажми «Настройки» — так ты откроешь окно, где можно посмотреть интересующую тебя информацию
- В открытом доступе представлены адреса сайтов и логины, а для того, чтобы увидеть секретный код, нужно нажать на значок с изображением глаза
- Посмотреть данные онлайн можно по ссылке passwords.google.com Информация будет доступна даже в том случае, если ты используешь другой браузер – но в этом случае нужно авторизоваться через аккаунт Гугл
На Android
Узнать сохраненные пароли в Google Chrome на Андроид еще проще:
- Коснись значка с тремя точками, который находится справа от адресной строки
- Выбери раздел «Настройки», а затем – «Smart Lock или Сохранение»
- Нажми на сообщение «Просматривайте сохраненные данные и управляйте ими на странице passwords.google.com»
На IOs
Вот как найти сохраненные пароли в браузере Гугл Хром на Айфоне:
- Жми три точки в правом верхнем углу открытого браузера
- Выбирай «Настройки» – «Smart Lock или Сохранение»
- Тапни нужный пункт с сохраненным секретным кодом
- В соответствующем разделе выбери «Показать»
На компьютере
Можно ли посмотреть сохраненные в Гугл Хроме пароли прямо на своем устройстве? Информация о твоей работе в браузере, в том числе и файл с паролями Google Chrome, спокойно лежит на твоем компьютере, и вот в какой папке:
- Windows 10, 8: «C:UsersAppDataLocalGoogleChromeUser DataDefaultLogin Data»
- Windows 7: «C:UsersAppDataLocalGoogleChromeUser DataDefault»
- Vista: «C:UsersAppDataLocalGoogleChromeUser DataDefault»
- XP: «C:Documents And SettingsLocal SettingsApplication DataGoogleChrome User Data (если есть такая папка)Default»
- Mac OS X: «
/Library/Application Support/Google/Chrome/Default»
Linux: «
Документ, где лежат нужные тебе данные, называется Login Data.
Разумеется, если открыть файл просто так, ничего полезного ты не найдешь – все данные зашифрованы с помощью алгоритма AES. Испльзуй для просмотра информации дополнительные утилиты, например, расширение DB Browser for SQLite или программу ChromePass.
Как запретить устройству запоминать секретный код
Особенно это актуально в том случае, если ты не один пользуешься компьютером.
- Нажми три точки рядом адресной строкой
- Открывай последовательно «Настройки» — «Дополнительные» — «Password and forms» — «Настройки»
- В открывшемся разделе можно деактивировать ненужный параметр
Ещё по теме
Как посмотреть пароли : 12 комментариев
Почему в Google Chrome не сохраняются пароли? Была у кого-нибудь такая же проблема?
Скорее всего, ты, или кто-то другой, выставили такой параметр в настройках. Сохранить нужные данные можно в разделе «Пароли и формы»
Как запаролить Гугл Хром, чтобы браузер только я мог открывать?
Скачай и установи расширение LockPW или что-то похожее. С помощью этой утилиты можно поставить пароль на вход в браузер.
Хочу стереть все пароли в Гугл Хром. Подскажите, где это можно сделать?
Открой раздел «пароли и формы» в дополнительных настройках браузера. Здесь есть перечень всех сохраненных паролей и возможность их удалить
Гугл Хром не сохраняет пароли, как это можно исправить?
Открой раздел «Пароли и формы» (в дополнительных настройках) и пропиши логин и пароль для нужного сайта вручную
Всем привет! Как посмотреть пароль от ВК на компьютере в Гугл Хром?
Нажми на значок с тремя точками, потом «Настройки», потом «Дополнительно». Найди раздел «Пароли и формы», напротив сайта ВК в списке будет пароль
Подскажите, как в Гугл Хром посмотреть пароль под звездочками?
Просто нажми на значок с изображением глаза. Он находится рядом.
Как посмотреть сохранённые пароли в браузере Google Chrome?
Где находятся все пароли в браузере Google Chrome?
Наверное многим приходилось сталкиваться с тем, что забывали свои сохранённые пароли к социальным сетям, к своей почте, и регистрациям на разных сайтах в интернете, а потом жалели, что не записали пароли заранее, где-то отдельно, в записной книжке или блокнотике.
Пользователи браузера Google Chrome, с легкостью могут увидеть все свои раннее введенные и сохраненные пароли. Это в том случае, если вы при вводе пароля, на запрос — Сохранить пароль? Отвечали — Да.
Что первым делом нужно сделать, если пользуешься браузером Google Chrome?
Самая распространенная и большая ошибка пользователей браузера Гугл Хром, это пользоваться браузером без регистрации. Почему народ так упорно не желает один раз пройти несложную регистрацию (Рис.1), и получить полноценный доступ ко всем сервисам от Google, таким как:
Даже электронный почтовый ящик — разве не будет лишним, или настроенный браузер с Вашей темой?
Что даёт регистрация в Google Chrome?
Большое преимущество получают пользователи, которые зарегистрировались, и создали свой аккаунт в Google. Помимо всех полноценно полученных сервисов от Google, самое главное преимущество в том, что сохраняются все Ваши раннее добавленные закладки, история просмотров и пароли.
Владельцы смартфонов на операционной системе Андроид, наверное уже сталкивались с тем, что при приобретении нового смартфона, приходилось переписывать всю телефонную книгу, и заново вносить её в новый смартфон, а между тем, пользователи зарегистрированные в Google, с такой проблемой не сталкиваются, так как у них включена синхронизация, а это значит, что все закладки, пароли, адресная книга в телефоне, все это сохраняется автоматически в вашем аккаунте Google, и при приобретении нового, или сбросе смартфона к заводским настройкам, после того, как вы вошли в свой профиль Google, у вас даже адресная книга всех ваших абонентов возвращается, и ничего не нужно записывать вручную. Не зависимо с какого устройства вы заходите через свой аккаунт в Google, это может быть как компьютер, так и смартфон, все ваши данные синхронизируются и находятся в Вашем профиле Google.
Как посмотреть сохраненные пароли?
- Откройте браузер Chrome на компьютере.
- Нажмите на изображение профиля в правом верхнем углу экрана Пароли (Рис.2)
- Другой вариант, Скопируйте ссылку и вставьте в * (URL) адрес браузера: chrome://settings/passwords (Рис.8)
(Рис.2)
Нажимаем на Пароли (Рис.3), и попадаем на страничку всех наших сохраненных паролей (Рис.5)
Как мы видим, все очень просто, а самое главное удобно. Не нужно сильно расстраиваться, в случае забытого пароля, его всегда можно вспомнить, если просмотреть таким способом.
К примеру, Вы купили новый компьютер, или на своем старом переставили операционную систему. Не нужно копировать все ваши закладки, добавлять темы, опять вводить пароли. Достаточно только установить браузер Google Chrome и зайти под своим аккаунтом, как все само автоматически вернется.
Для Вашего удобства, приведем еще несколько ссылок, на часто используемые функции в Google, которые вы можете скопировать, затем вставить в адресную строку браузера.
Где хранятся пароли в браузере Google Chrome
На чтение 6 мин. Просмотров 318 Опубликовано Обновлено
Сохраненные пароли Chrome автоматически запоминает в веб-браузере Chrome, чтобы помочь вам восстановить потерянный пароль к любой учетной записи, если вы его забыли. Пользователи Chrome могут легко получить список всех имен пользователей и паролей, сохраненных в их браузере, используя любой из методов, описанных ниже. Если ваша учетная запись Google синхронизирована на нескольких устройствах, вы можете открыть веб-браузер Chrome на ноутбуке, планшете или телефоне, чтобы узнать, где находятся сохраненные пароли в Chrome.
Сохраненные пароли Google Chrome хранятся в вашем браузере, чтобы сделать серфинг в интернете и интернет-магазинах проще. Автоматическое сохранение паролей — это дополнительная функция, которая делает использование интернета менее утомительным. Тем не менее, это может представлять угрозу безопасности для тех, кто делится или путешествует со своим ноутбуком или мобильным устройством. Легко увидеть чьи-то пароли Chrome, как только у вас есть пароль системы пользователя или учетной записи Google. Если на устройстве нет никакой безопасности – например, биометрического логина или пароля, — то еще проще просматривать сохраненные пароли Chrome.
Если Вы делите свой компьютер или мобильное устройство с кем-то еще, то лучше всего не позволять Chrome сохранять ваши пароли и управлять ими. Вместо этого попробуйте использовать приложение для ввода пароля. Приложение Password Keeper поможет вам установить уникальный пароль для каждой учетной записи в интернете и надежно хранить его.
Прежде, чем приступать к каким-то действиям, рекомендуем скачать последнюю версию браузера Google Chrome. В новых версиях программы улучшают скорость и стабильность работы.
Несмотря на то, что Chrome может хранить платежную информацию, для каждой покупки по-прежнему требуются трех-или четырехзначные коды безопасности CVV кредитной карты. Помните, что ваше мобильное устройство и ноутбук могут синхронизировать регистрационную информацию между устройствами. Это параметр безопасности в Chrome. Если они синхронизированы, то ваши пароли доступны на всех устройствах, использующих один и тот же аккаунт Google. Если какое-либо устройство не защищено паролем, то все сохраненные пароли можно увидеть. С другой стороны, если вы получили блокировку на одном устройстве, как ваш ноутбук, то попытка другого синхронизированного устройства, как ваш телефон, может дать вам необходимый доступ.
Chrome хранит паролиКак управлять паролями в Chrome
В Chrome появится всплывающее окно с предложением сохранить ваши имя пользователя и пароль для посещаемых вами сайтов. Chrome также может сохранять платежную информацию. Если вы разрешите Chrome сохранять пароли, то при следующем посещении этого веб-сайта ваши регистрационные данные будут автоматически заполнены, и вам не придется повторно вводить учетные данные. Если вы используете Chrome для управления платежной информацией, то для завершения покупки вам понадобится только код безопасности CVV с вашей кредитной карты. Если вы храните свою платежную информацию на сайте электронной коммерции, то вам, возможно, не придется вводить что-то еще для покупки. Все это делает покупки в интернете легче, но и более рискованными.
Как найти файл пароля Chrome на жестком диске
Чтобы просмотреть пароли Chrome, сохраненные на вашем ноутбуке или устройстве, вам нужно перейти в файловую систему ноутбука, открыть Chrome или перейти в менеджер паролей Google.
- Ваш файл паролей Google Chrome находится на вашем компьютере по адресу C:\Users\$username\AppData\Local\Google\Chrome\User Data\Default.
- Ваши пароли сохранены в файл Login Data.
- Замените $username на имя пользователя Windows при переходе к этому файлу в файловой системе на вашем ноутбуке или компьютере.
Здесь вы можете найти URL-адреса веб-сайтов, которые вы посетили. Адреса электронной почты, используемые для входа на эти веб-сайты, сохраняются в этом файле, и многие из них находятся в открытом доступе. Это означает, что любой, кто найдет этот файл, может легко получить логин от почты с помощью любого текстового редактора, например, с помощью Блокнота. Пароли зашифрованы. Таким образом, взлом вашего пути к этому файлу дает вам половину информации, необходимой для входа в чей-то онлайн-аккаунт.
Файл с паролями GoogleКак найти сохраненные пароли Chrome? – Windows
Чтобы просмотреть сохраненные пароли, откройте Chrome, введите chrome://settings в адресной строке и нажмите enter. Если вы используете учетную запись Google с другим браузером, например, Firefox, то сделайте тоже самое. Выберите «Пароли» в верхней части первого раздела страницы.
Найдите все сохраненные пароли в браузере Chrome
Сохраненные пароли в браузере Chrome
- Откройте Chrome на своем ноутбуке или компьютере
- Нажмите на три вертикально расположенные точки в правом верхнем углу экрана Chrome
- В раскрывающемся меню выберите пункт Настройки
- Выберите “Пароли” из первого раздела
Чтобы просмотреть пароль для каждого сайта, выберите значок глаза. Chrome запросит у вас пароль пользователя Windows, если вы его используете. Ваш пароль пользователя — это тот, который вы используете при входе в компьютер, когда включаете его или пробуждаете от сна. Если у вас нет пароля пользователя на вашем компьютере, то ваши пароли могут быть показаны без какой-либо дополнительной информации.
Менеджер паролей Google ChromeВ этом разделе вы можете удалить сохраненный пароль из Chrome. Таким же способом вы можете посмотреть сохраненные пароли. Вы можете выбрать, будет ли Chrome запоминать учетные данные для входа. Это разрешение устанавливается на основе отдельного сайта. Независимо от того, будет ли Chrome каждый раз предлагать вам сохранить свой пароль, это еще один параметр, который можно отключить для большей безопасности. Если вы решите сохранить пароли с веб-сайта, Google Chrome автоматически заполнит поля входа при следующем посещении этого сайта.
Скриншот пароли в мобильном ChromeМенеджер паролей Google на Android
- Нажмите на три вертикально расположенные точки в правом верхнем углу экрана
- В меню выберите пункт Настройки
- Выберите Пароли
- Нажмите «Просмотр и управление сохраненными паролями в Вашем аккаунте Google”
- Chrome запросит у вас пароль вашего аккаунта Google
Чтобы просмотреть пароль для каждого веб-сайта, выберите значок глазного яблока рядом с каждым веб-сайтом.
Где хранятся и как посмотреть сохраненные пароли в Гугл Хром
Все современные браузеры ориентированы на удобство использования, а одним из основных инструментов повышения комфорта является функция сохранения ключей доступа к сайтам. Нам не приходится запоминать все данные для авторизации, ведь веб-обозреватель хранит их и подставляет в подходящий момента на нужном сайте. Аналогично себя ведёт и Гугл Хром, в нём хранятся сохранённые пароли, их можем в любой момент посмотреть одним из нескольких доступных способов (встроенными и сторонними инструментами). Цель сегодняшнего материала – рассказать об особенностях менеджера паролей, показать варианты работы с ключами и слегка затронуть файл с кодами доступа.
Как работает сохранение паролей в Гугл Хром
Принцип работы функции следующий:
- Переходим на страницу авторизации на любом сайте.
- Вводим данные для входа в аккаунт и жмём на кнопку «Войти».
- Под адресной строкой справа появляется сообщение «Сохранение пароля». Если нажимаем кнопку «Сохранить», логин с паролем записывается в базу данных браузера.
В момент следующего входа ключи автоматически подтягиваются из веб-обозревателя и подставляются в соответствующее поле.
Если соглашаемся с занесением данных для входа в браузер, теперь они там хранятся всё время. При желании появляется возможность посмотреть ключи от всех сайтов. Правда, не всегда реально узнать сохранённые пароли в Google Chrome. Существует пара условий, обязательных для отображения содержимого раздела с кодами доступа.
Когда возможно и невозможно посмотреть пароли в Гугл Хром
Просмотр пароля возможен в большинстве случаев, ведь такую возможность заложили сами разработчики Google. Однако, есть исключения из правила, тогда посмотреть пароли в Гугл Хром не получится. Если конкретной ситуации нет в списке, все ключи доступа можем прочитать.
Случаи, в которых недоступен просмотр паролей в Гугл Хром:
- Отсутствует доступ к системе, в которой установлен браузер. Если нет прямого или виртуального доступа к ОС, узнать интернет-пароли не получится. И это хорошо, ведь значительно повышает конфиденциальность пользователей. Вряд ли кто-то хочет, чтобы его пароли были доступны посторонним лицам.
- Неизвестен ключ авторизации. Для отображения паролей в Гугл Хром нужен код доступа к системе, если в ней стоит блокировка.
- Пароли были удалены. Их восстановить в целом реально, но на практике редко удаётся. Единственный рабочий метод – воспользоваться функцией отката Windows.
- Коды доступа не были сохранены. Узнать ключ можем только через средство восстановления пароля на сайте или найти записи с данными: на почте, в блокноте и т.п.
- Каталог, где сохраняются пароли в Гугл Хром, защищён паролем или полностью скрыт через специальное ПО. Без устранения средства защиты узнать содержимое не получится.
Если применены средства блокировки, защиты или удаления, посмотреть запомненные пароли в Google Chrome невозможно (за редкими исключениями). В остальных случаях никаких препятствий нет.
Как посмотреть сохранённые пароли в Google Chrome
Официально разрешённый и самый доступный способ отображения всех данных для входа подразумевает использованием диспетчера паролей в Google Chrome. Это специальная вкладка для управления и отображения внесённых кодов доступа для сайтов. Она доступна и на ПК, и на смартфоне.
Важно! Если вход в систему заблокирован ключом доступа, его придётся вводить и для разблокировки отображения паролей в Гугл Хром.
Как в Google Chrome посмотреть сохранённые пароли:
- Нажимаем на изображение бургера (3 полоски) в правом верхнем углу.
- Переходим на страницу «Настройки».
- В графе «Автозаполнение» нажимаем на строку «Пароли». Кстати, сразу перейти на нужную страницу можем по ссылке chrome://settings/passwords
- Все данные представлены в виде таблицы: домен сайта, логин и пароль. Дальше отображается несколько кнопок действий. Чтобы отобразить код, нажимаем на изображение глаза «Показать пароль».
- Вводим ключ доступа во всплывающее окно.
Сейчас Гугл Хром позволяет посмотреть сохранённые пароли без каких-либо ограничений. Чтобы заставить веб-обозреватель показать содержимое, достаточно нажать на «глаз» в интересующей строке с названием сайта и пароль мгновенно отобразится.
Как узнать пароли Google Chrome Android
Найти сохранённые пароли в Гугл Хром на Андроид можем практически таким же методом, но с небольшими отличиями в отношении разблокировки и местонахождения диспетчера паролей.
Как посмотреть пароли в браузере Гугл Хром на телефоне Android:
- Открываем приложение с браузером от Гугла.
- Жмём на три точки (расположены под индикатором уровня батареи).
- Идём на страницу «Настройки».
- Нажимаем на ссылку «Пароли». Здесь располагается весь список ключей для авторизации.
- Касаемся любого из перечисленных элементов с названиями веб-сайтов.
- В строке «Пароль» жмём на изображение глаза.
- Вводим графический ключ, PIN-код или прикладываем палец к сканеру отпечатка пальца в зависимости от требований телефона и выбранного инструмента защиты.
Совет! Если нужно достать ряд паролей из Google Chrome, лучше воспользоваться компьютерной версией браузера. В мобильном приложении нужно каждый раз переходить на вкладку с сайтом и включать отображение. Это приводит к трате лишнего времени.
Чтобы быстро вытащить основной пароль из браузера Гугл Хром на Андроид, рекомендуем нажать на крайнее справа изображение в поле «Пароль», оно приведёт к копированию содержимого.
Важно! Существуют расширения и приложения для управления, редактирования и отображения паролей. Мы не рекомендуем ими пользоваться из-за сложности проверки отношения к безопасности и авторитета разработчика. После получения данных, программа может их слить на сторону или использовать для взлома.
Где хранятся пароли Гугл Хром на компьютере
Все данные на компьютере записываются в соответствующие файлы. В большей части случаев они недоступны для чтения, а предназначены для обработки программой. Иными словами, представляют ценность только в условиях одной рабочей среды (браузера). Так же само и с паролями в Гугл Хром, браузер их хранит в отдельном файле. По умолчанию он размещён в папке с данными веб-обозревателя. В случае активации синхронизации, браузер может извлечь пароли и переместить их на сервер в качестве дубликата.
Расположение файла – C:\Users\Имя ПК\AppData\Local\Google\Chrome\User Data\Default. Называется он Login Data. Файл не имеет расширения и отображается в виде белой иконки (как неопознанный объект).
Можно ли прочесть файл с паролями Google Chrome
Есть хорошая новость, файл, где хранятся пароли в Google Chrome, является базой данных. Это означает, что его можем открыть. Вот только для запуска нужна специальная программа. Тематическое приложение несложно найти на просторах сети. Однако, неопытному пользователю будет тяжело разобраться с установкой и способом работы подобных утилит. Всё потому, что большая часть программ работают через консоли.
Если попытаться вытащить пароли из файла Google Chrome при помощи подобного софта, возникает следующая трудность – блокировка. К примеру, DB Browser for SQLite отображает ошибку «database is locked». Файл заблокирован и ввести пароль не представляется возможным. Большая часть программ для открытия баз данных выдают подобную ошибку.
Выход есть – специальное приложение WebBrowserPassView. Оно элементарно в использовании и позволяет автоматически найти сохранённые пароли в Гугл Хром без ручного поиска файлов.
Важно! Чтобы отобразить то, что содержится в файле с паролями, программе WebBrowserPassView нужно предварительно открыть его. Во время манипуляций по вскрытию и запуску скорее всего встроенный антивирус заподозрит неладное и покажет уведомление об угрозе со стороны приложения. Чтобы воспользоваться данным методом, придётся пойти на риски и временно отключить антивирусное ПО.
Как найти и увидеть пароли в Гугл Хроме:
- Временно отключаем антивирус. У всех программ действия немного отличаются, но суть остаётся той же. На нашей рабочей машине установлен Avast, поэтому за пример берём его.
- Открываем трей с программами (стрелка в правой нижней строке).
- Нажимаем ПКМ по значку Avast.
- Наводим курсор на «Управление экранами Avast» и выбираем «10 минут».
- Скачиваем программу WebBrowserPassView с сайта.
- Распаковываем архив, полученный после выполнения прошло этапа.
- Запускаем утилиту с помощью файла WebBrowserPassView.exe. В основном окне можем увидеть пароли в Гугл Хром.
Как создать удобочитаемый файл, где хранятся пароли в Гугл Хром
В менеджере паролей в Гугл Хром находится один полезный инструмент для переноса ключей доступа к сайтам между утилитами. Его также можем использовать для создания файла в формате csv – таблица. Её можно открыть разными редакторами, в частности Excel. Внутри содержатся строки с доменами сайтов, логинами и интернет-паролями, разделённые запятыми. Речь идёт об экспорте паролей Google Chrome.
Как создать и посмотреть файл, где браузер Гугл Хром хранит пароли:
- Нажимаем на иконку меню и переходим в «Настройки».
- Открываем раздел «Пароли».
- Справа от записи «Сохранённые пароли» жмём на изображение действия и выбираем «Экспорт паролей».
- Открываем сгенерированный файл. Если после двойного клика Windows просит указать программу-обработчик, выбираем Excel или другой редактор таблиц.
Совет! Самостоятельно искать какую-то одну строку из большого списка непрактично. Лучше использовать функцию поиска, которой обладают все текстовые приложения. Запустить её можем практически всегда сочетанием клавиш Ctrl + F. В поле нужно ввести искомое слово – пароль, логин или домен сайта.
Управление паролями в Google Chrome
Довольно часто нам нужно не только узнать сохранённый пароль в Гугл Хром, но и выполнить некоторое его редактирование или изменить принцип работы службы. Данный раздел даст представление о нескольких основных инструментах по работе в Google Chrome с «password`ами».
Варианты действий:
- Выключение автозаполнения. По умолчанию браузер самостоятельно находит пароли в Гугл Хром и пытается их извлечь из базы, чтобы вставить в поля авторизации. Можем отключить эту функцию. Для этого идём на страницу «Пароли» по ссылке chrome://settings/passwords. Переключаем тумблер «Автоматический вход» в выключенное положение.
- Изменение логина или пароля. Отредактировать можем прямо в момент заполнения поля. Достаточно нажать на изображение ключа в правой стороне адресной строки, нажать на иконку глаза и ввести корректный пароль.
- Выключение сохранения паролей. Если разубедились в безопасности того, как Google Chrome хранит пароли, можем деактивировать функцию. В таком случае сохранять и извлекать данные для авторизации придётся вручную. Данная функция расположена по ссылке chrome://settings/passwords и называется «Предлагать сохранение паролей». Выключаем её кликом по переключателю рядом.
Стоит ли пользоваться менеджером паролей в Гугл Хром
Место, где находятся пароли Гугл Хром – лакомый кусочек для всевозможных злоумышленников. На него постоянно охотятся, пытаясь внести в систему вирусы, перехватить данные, заставить пользователя самостоятельно позволить воспользоваться его компьютером и т.д. Каждый, кто получает доступ к менеджеру паролей, может узнать всё его содержимое в Гугл Хром. Это грозит взломом всех аккаунтов, в том числе банковских или профилей в платёжных системах.
Предлагаем взвесить все за и против использования функции сохранения введённых паролей.
Плюсы:
- Быстро, автозаполнение происходит практически моментально;
- Легко, не нужно самостоятельно вводить данные;
- Можем создавать разные сложные пароли для всех сайтов, что значительно повышает безопасность;
- Всегда под рукой, можем освежить память нужными данными в любой момент.
Минусы:
- Соседи, сотрудники, домочадцы, друзья или ещё кто-нибудь может посмотреть коды в момент, когда владелец отошёл по делам;
- Риск утечки информации или взлома хакерами.
Главная причина отказа от менеджера паролей – недостаточный уровень защищённости в сети.
Как защититься от взлома паролей через Google Chrome
Условно все причины взлома можем разделить на 2 группы:
- Человеческий фактор. Мы сами позволяем близким узнать пароли в Google Chrome проявляя невнимательность или говоря свой ключ доступа к системе. Лучше придерживаться правила «доверяй, но проверяй». Выдавая лишнюю информацию и позволяя полноправно пользоваться компьютером, мы сами себя подвергаем рискам. Стоит научить близких уважать личное пространство, а к особо настырным друзьям – присмотреться вдвое больше, может это и вовсе не друг.
- Технический взлом. Сюда относятся всевозможные вирусы, риски перехвата данных и прочее. На самом деле острота и опасность нежелательной активности в сети слишком преувеличена. Достаточным уровнем безопасности можем считать наличие свежего антивируса, соблюдение осторожности в интернете при сёрфинге (особенно при скачивании файлов) и использование домашней, зашифрованной сети.
Как поставить пароль на браузер Google Chrome
Один из эффективных способов обеспечения безопасности при наличии доступа к компьютеру у нескольких людей – установить пароль на браузер Гугл Хром. Иными словами, для запуска веб-обозревателя нужно обязательно ввести ключ. В моменты совмещения рабочего пространства с другими людьми это эффективный способ. Однако, рекомендуем в Windows создать отдельные учётные записи и пользоваться ими, а дополнительно усилить защиту паролем на открытие.
Описанной функцией обладает приложение Game Protector. Однако, после её использования не всегда браузер восстанавливается к полностью рабочему состоянию. Да и другой пользователь может открыть файл с паролями через одну из утилит. В силу этих сложностей установку пароля на открытие Хрома рекомендовать не будем, есть риск повреждения файлов программы. Лучше полностью скрыть интересующую папку. Пользователь не сможет запустить браузер или добраться до файлов до момента указания ключа доступа, гарантируя полную безопасность.
Как поставить пароль на Google Chrome:
- Скачиваем приложение Anvide Lock Folder.
- Устанавливаем и запускаем программу от имени администратора ПК.
- Жмём на изображение плюса и через проводник выбираем папку C:\Program Files (x86)\Google\Chrome\Application.
- Нажимаем на значок закрытого замка или жмём на F
- Дважды вводим пароль.
В момент, когда потребуется открыть папку, запускаем утилиту и нажимаем на значок раскрытого замка. После указания ключа, файлы снова отобразятся и браузер окажется доступным.
На этом всё, мы дали все необходимые сведения, чтобы открыть сохранённые пароли в Гугл Хром, отредактировать их и заблокировать браузер ключом. Осталось только с умом использовать информацию. Она позволит не только сэкономить время, но и оставаться в безопасности даже при активном сёрфинге в интернете.
3 способа восстановить или найти все пароли, сохраненные в браузере Chrome
Google Chrome дает вам возможность сохранять различные интернет-пароли. После сохранения паролей в браузере Chrome, если вы хотите их просмотреть или найти, просто нужно открыть браузер Chrome или получить инструмент для восстановления пароля Chrome.
3 способа восстановить или найти все пароли, сохраненные в браузере Google:
- Способ 1. Найти сохраненные пароли в настройках браузера Chrome
- Способ 2: Восстановление сохраненных паролей Chrome с помощью инструмента для восстановления паролей Chrome
- Способ 3. Найти сохраненные пароли Chrome от синхронизирующих устройств
Способ 1. Найти сохраненные пароли в настройках браузера Chrome
1. Открыть Chrome Настройки Расширенный пароль и формы Управление паролями .
Или введите «chrome: // settings / passwords» в адресной строке и нажмите Enter.
2. В списке Сохраненные пароли щелкните символ рядом с Пароль и выберите Подробности .
3. Во всплывающем окне Сохраненные данные пароля щелкните значок глаза рядом с Пароль .
Если вы впервые показываете сохраненные пароли в Chrome и если ваш логин в Windows защищен паролем, теперь вам нужно будет ввести его пароль, чтобы продолжить.В противном случае вы не сможете показать сохраненные пароли Chrome. Узнайте 5 способов удалить пароль Windows, если вы его забыли.
С помощью этого метода вы должны найти сохраненные пароли в Chrome один за другим, а следующий способ поможет вам сразу восстановить сохраненные пароли в Chrome одним щелчком мыши.
Способ 2: Восстановление сохраненных паролей Chrome с помощью инструмента для восстановления паролей Chrome
Получите утилиту iSunshare Chrome Password Genius для восстановления всех паролей, сохраненных в Google Chrome, одним щелчком мыши.
Шаг 1. Загрузите, установите и запустите Chrome Password Genius на своем компьютере с Windows.
Шаг 2. Нажмите кнопку Восстановить на Chrome Password Genius, и будут перечислены все сохраненные имена пользователей и пароли для входа на веб-сайты.
Шаг 3: Наконец, вы можете сохранить всех пользователей и пароли для входа в текстовый файл для резервного копирования на свой компьютер. Нажмите кнопку Сохранить и выберите место для сохранения текстового файла.
Способ 3: Найдите сохраненные пароли Chrome от синхронизирующих устройств
Если вы заблокированы на компьютере с Windows, но вам нужно узнать сохраненные пароли Chrome, попробуйте этот способ.Синхронизируя данные с учетной записью Google и парольную фразу на другом компьютере, вы получите пароли, которые вы синхронизировали с этой учетной записью Google.
1. Откройте Chrome на другом компьютере и войдите в Chrome с учетной записью Google, с которой вы синхронизировали данные.
2. Введите парольную фразу для полной синхронизации данных с этим устройством.
Вам будет предложено ввести кодовую фразу, чтобы начать синхронизацию. Щелкните его, введите кодовую фразу и отправьте.
3. Когда все синхронизировано, перейдите к chrome: // settings / passwords в адресной строке, и вы увидите всех сохраненных пользователей и пароли, которые когда-либо синхронизировались с этой учетной записью Google на другом компьютере.
Примечание:
Chrome Sync может безопасно сохранить ваши закладки, историю, пароли и другие настройки в вашей учетной записи Google и позволить вам получить к ним доступ из Chrome на любом устройстве.Итак, если у вас есть синхронизированные пароли с учетной записью Google, теперь вы можете получить доступ к данным с помощью учетной записи Google или синхронизировать парольную фразу на любом устройстве.
Статьи по теме:
Как сделать резервную копию и синхронизировать ваши пароли, сохраненные в Google Chrome
Наш современный мир вращается вокруг различных онлайн-сервисов, которые существуют для облегчения жизни людей. Не будет ошибкой сказать, что мы живем в мире услуг. В результате у пользователей есть десятки (или даже больше) комбинаций логина и пароля, которые им приходится вспоминать каждый день.Facebook, Twitter, Netflix, Gmail, Amazon и Snapchat, и это лишь некоторые из них, являются одними из самых популярных сервисов, используемых людьми ежедневно. Согласно исследованию, проведенному Microsoft Research, в 2007 году у среднего пользователя было 25 онлайн-учетных записей, но общее количество учетных записей, которые есть у пользователей, продолжает неуклонно расти вместе с ростом числа доступных им онлайн-сервисов. Исследование, проведенное спустя 8 лет, подтвердило нашу гипотезу: в 2015 году у обычного пользователя было в среднем 90 аккаунтов.Неудивительно, что с тех пор это число увеличилось вдвое.
Появление менеджеров паролей
Разработчики программного обеспечения — это не какие-то внеземные существа. Они ходят по земле и пользуются теми же услугами, что и обычные пользователи, поэтому хорошо понимают, что запоминание паролей для всех учетных записей может быть проблемой. Это также объясняет, почему менеджеры паролей появились на рынке и стали такими популярными. Конечно, еще не все пользователи перешли на использование программного обеспечения для управления своими паролями, и это объясняет, почему так много учетных записей по-прежнему взламывают каждый день.Поскольку люди не могут вспомнить все свои пароли, они применяют методы, которые считаются небезопасными. Например, они, как правило, повторно используют пароли для нескольких учетных записей и используют слабые пароли, такие как 123456 .
Альтернативный способ хранения паролей
Обычный менеджер паролей обычно представляет собой отдельную часть программного обеспечения, которую пользователи должны загрузить и установить на свои устройства, чтобы начать хранить свои пароли; однако он может быть интегрирован как часть другого приложения, например, веб-браузера.Google Chrome прекрасно иллюстрирует это утверждение. В нем есть встроенный инструмент для управления паролями (некоторые говорят, что это нечто большее). Несомненно, он включен и на вашем устройстве, если вас спрашивают, хотите ли вы сохранить свои пароли для последующего использования, каждый раз, когда вы вводите их на веб-сайтах. Инструмент был обновлен и недавно стал частью функции Google Smart Lock. Никогда не было так просто синхронизировать и создавать резервные копии паролей, хранящихся в Google Chrome! Поэтому, если вы еще не используете менеджер паролей, вам следует попробовать.Не волнуйтесь; вы можете отключить его в любой момент, если передумаете. Конечно, если вы спросите нас, нашим основным выбором будет настольное приложение, такое как Cyclonis Password Manager.
Как включить Smart Lock для паролей?
- Откройте Google Chrome.
- Щелкните три точки в правом верхнем углу браузера Chrome и выберите Настройки .
- Щелкните Advanced .
- Нажмите Управление паролями в разделе Пароли и формы .
- Включить Предложить сохранение паролей .
Google Chrome по умолчанию хранит сохраненные пароли на устройстве, на котором он установлен; однако есть возможность синхронизировать пароли между устройствами. Если вы включите синхронизацию паролей, вы сможете получить доступ к сохраненным паролям с других устройств, на которых вы вошли в свою учетную запись Google. Это очень удобно, потому что вам не нужно будет вспоминать пароли, например, при работе на другом компьютере. Фактически, не только пароли пользователей синхронизируются на всех их устройствах.Smart Lock for Passwords позволяет им импортировать закладки, историю, вкладки, информацию для автозаполнения и настройки. Как будто этого было недостаточно, Google Smart Lock может автоматически входить на веб-сайты, сохраненные в учетной записи. Совсем неплохо, да?
Вы, должно быть, уже знаете о том, что можете получить доступ к своим паролям на других устройствах, которые используете, если включите автоматическую синхронизацию паролей, но вы, вероятно, еще не знаете, что этими паролями, синхронизированными между устройствами, можно управлять непосредственно из Интернета.Просто посетите passwords.google.com, чтобы начать. За их безопасность можно не беспокоиться — Google просит повторно ввести пароль учетной записи для доступа к списку сохраненных паролей, и, кроме того, список защищен двухфакторной аутентификацией Google (это пользователь ответственность за его включение).
Совет . Не входите в свою учетную запись Google на случайных устройствах, например взятый напрокат компьютер из соображений безопасности. Если вы войдете в свою учетную запись и включите синхронизацию паролей на всех устройствах, существует вероятность того, что к вашим сохраненным паролям будут иметь доступ неавторизованные люди.
Как включить функцию синхронизации паролей в Google Chrome?
- Откройте браузер Google Chrome .
- Щелкните значок на подставке в верхнем правом углу окна .
- Нажмите Войдите в Chrome .
- Введите свой адрес Gmail и пароль .
- Нажмите ОК, ПОЛУЧИТЕ , когда появится окно входа .
- Откройте меню браузера ( нажмите кнопку с тремя точками в правом верхнем углу браузера Chrome рядом с строкой URL ).
- Выберите Настройки из меню .
- Щелкните Sync .
- Включите Синхронизировать все на сдвинув переключатель вправо (в качестве альтернативы можно включить синхронизацию паролей вместо Синхронизировать все ).
Как насчет резервного копирования сохраненных паролей? Вы не поверите, но это не проблема!
Некоторые пользователи используют Google Smart Lock главным образом потому, что они могут удобно синхронизировать пароли, а затем просматривать / управлять ими в Интернете, но есть несколько пользователей, которые не доверяют онлайн-сервисам и хотят сохранить копии всех своих паролей в традиционном пароле. менеджера или просто запишите их на листе бумаги на случай, если провайдер онлайн-услуг рухнет. К счастью для них, есть возможность синхронизировать и создавать резервные копии паролей Google.Мы уже говорили о синхронизации паролей в предыдущем разделе, поэтому давайте поговорим о резервном копировании паролей более подробно.
Невероятно легко синхронизировать и создавать резервные копии паролей, хранящихся в Google Chrome. Чтобы создать резервную копию паролей, вам просто нужно их экспортировать. Затем вы можете хранить их в любом месте по вашему выбору. Новые версии Google Chrome позволяют экспортировать пароли в файл .CSV, что очень удобно, поскольку этот файл поддерживается доверенными менеджерами паролей. Другими словами, если вы решите создать резервную копию своих паролей с помощью диспетчера паролей, вам не нужно будет вручную сохранять учетные данные для каждого веб-сайта, на котором у вас есть учетная запись.Все пароли можно было легко импортировать в приложение из файла .CSV с помощью нескольких простых щелчков мышью.
Как сделать резервную копию паролей, сохраненных в Google Chrome?
- Открыть Google Chrome .
- Щелкните три точки в правом верхнем углу браузера Chrome рядом с адресной строкой с по , чтобы открыть меню браузера .
- Выберите Настройки .
- Прокрутите до нижней части страницы и затем щелкните Advanced .
- Выберите Управление паролями в разделе Пароли и формы .
- Нажмите три точки рядом с Сохраненные пароли .
- Нажмите Экспорт паролей .
- Нажмите кнопку ПАРОЛЬ ЭКСПОРТА в отображаемом предупреждении.
- Введите свой пароль Windows , если потребуется.
- Нажмите ОК .
- Введите желаемое имя файла и выберите расположение , когда откроется окно Сохранить как .
- Нажмите Сохранить .
Совет . Самое безопасное место для хранения паролей — это менеджер паролей. Может показаться хорошей идеей хранить экспортированный файл в секретной папке на компьютере, но это не так, мы можем вас заверить. Если вредоносное программное обеспечение когда-либо проникнет на ваш компьютер, киберпреступники легко украдут у вас этот файл и мгновенно получат доступ к вашим паролям, поскольку файл сохраняется в виде простого текста. Нажмите здесь, чтобы узнать, как импортировать файл.CSV-файл, экспортированный из браузера Google Chrome в Cyclonis Password Manager.
Как редактировать сохраненные пароли в Google Chrome
Когда дело доходит до аутентификации при входе в систему, нет более используемого инструмента, чем старый добрый пароль. Неважно, пытаетесь ли вы войти в свою учетную запись электронной почты, свой профиль Facebook, свою учетную запись PayPal, свой банковский счет или учетную запись World of Warcraft, вам понадобится надежный и надежный пароль. Среднестатистический веб-серфер (например, мы с вами) непредсказуем, мы почти всегда используем важные для нас слова или даты и почти никогда их не меняем.В результате на большинстве веб-сайтов и приложений добавлены требования к паролям пользователей. В наши дни вы не можете создать пароль, не соблюдая требования к минимальной длине, а также использовать прописные и строчные буквы, символы и / или цифры для повышения надежности ваших паролей.
Знаете вы это или нет, но большинство веб-сайтов, учетных записей (например, ваш банковский счет), социальных сетей и электронной почты ежедневно проверяются опасными третьими лицами. Это касается не только вас, одна взломанная учетная запись может стать шлюзом для всей кампании, такой как фишинговые рассылки по электронной почте, которые в последние годы стали обычным делом.В наши дни безопасные пароли важны как никогда. В связи с постоянно растущим числом угроз кибербезопасности нам нужно управлять своими паролями чаще, чем когда-либо. Обновлять пароли — это не просто хорошая идея, это практически необходимость на данный момент, но также требует много времени. Что, если бы вы могли редактировать свои сохраненные пароли, сохраненные в Google Chrome, чтобы сэкономить время и силы в следующий раз, когда вам понадобится войти на тот же сайт? Что ж, вы можете, выполнив следующие простые шаги.
Как редактировать сохраненные пароли в Google Chrome
- Запустите браузер Google Chrome.
- Откройте меню с помощью кнопки с тремя точками в дальнем правом углу панели инструментов Chrome.
- Нажмите «Настройки» .
- Нажмите кнопку «Пароли» , рядом с ней есть значок ключа.
- Найдите веб-сайт, на котором вы хотите отображать пароль, и нажмите значок «глаз» . Это отобразит пароль для этого веб-сайта.Вам может быть предложено сначала ввести пароль Windows. Вы также можете нажать кнопку с тремя точками, чтобы получить подробную информацию о сохраненном пароле, или полностью удалить его из списка паролей.
- После удаления элемента списка паролей вы можете снова войти на этот желаемый сайт, но вам придется вручную ввести свой пароль. Если вы измените пароль, Google автоматически предложит вам спросить, хотите ли вы обновить / сохранить пароль для текущего сайта. Введите новый пароль в соответствующие поля всплывающего сообщения и нажмите «Сохранить» .
Примечание: В настоящее время Google Chrome не позволяет изменять пароль напрямую в настройках. Удаление пароля из списка паролей не приведет к удалению вашего пароля с самого веб-сайта. Вы можете удалить его из списка, если хотите, чтобы ваша учетная запись Chrome не входила на этот веб-сайт автоматически, но если вы хотите изменить пароль своей учетной записи, вам придется сделать это непосредственно с самого веб-сайта.
Как просмотреть сохраненные пароли в Яндекс, Google Chrome, Mozilla FireFox, Opera и Microsoft Edge
Прочтите о просмотре паролей учетных записей пользователей в их браузере на ПК или мобильном устройстве, с конкретными руководствами для каждого из 5 лучших браузеров .В любом современном браузере есть функция сохранения паролей. Это избавляет вас от необходимости каждый раз вводить свои регистрационные данные — немногие люди могут запомнить сотни логинов и паролей к своим любимым веб-сайтам и онлайн-сервисам.
Но что делать, если автозаполнение по каким-то причинам не работает, а вы не помните пароль или логин? Другая ситуация — это когда вы хотите удалить из браузера все автоматически заполняемые данные, такие как логины, пароли, адреса и банковские реквизиты, чтобы другие люди не видели их.
Давайте узнаем, как просмотреть или удалить сохраненные пароли в Google Chrome, Opera, Яндекс.Браузере, Mozilla Firefox, Microsoft Edge или других браузерах. Вы также узнаете, как настроить автозаполнение для логинов и адресов, а также реквизитов банковской карты.
Состав:
Google Chrome
Начнем с Google Chrome. Чтобы увидеть все пароли, сохраненные в вашем браузере:
Перейдите в меню / Настройки / Дополнительно / Пароли и формы / Управление паролями
Это меню содержит все пароли, сохраненные вашим браузером в формате Веб-сайт — Имя пользователя — Пароль .
По умолчанию пароль скрыт. Нажмите кнопку в форме глаза, чтобы увидеть пароль.
Однако вы сможете увидеть его, только если эта функция включена. По умолчанию во всех браузерах эта функция включена. Если вы не хотите, чтобы ваши пароли и логины сохранялись — отключите эту функцию и каждый раз вводите логины и пароли вручную.
Чтобы удалить сохраненный пароль, нажмите кнопку меню с тремя вертикальными точками рядом с паролем и выберите «Удалить.”
Если вам нужно удалить все данные о сохраненных паролях, вы можете сделать это из меню очистки истории просмотров. Для этого зайдите в меню Google Chrome и выберите История / История / Очистить данные . Установите флажок «Пароли» и нажмите «Очистить данные».
Подробнее о просмотре и очистке истории просмотров в нашем блоге.
Если вы используете Chrome Sync и учетную запись Google, все ваши логины и пароли также автоматически синхронизируются с вашей учетной записью Google.Вы можете просмотреть их все на странице своей учетной записи Google — https://passwords.google.com.
Они синхронизируются как с вашего компьютера, так и с устройств Android.
Яндекс.Браузер
Для просмотра сохраненных паролей в Яндекс.Браузере:
Перейти в меню / Настройки / Настройки / Пароли и формы / Управление паролями .
Это меню содержит все пароли, сохраненные вашим браузером в формате Веб-сайт — Имя пользователя — Пароль .
По умолчанию пароль скрыт. Чтобы просмотреть его, нажмите на него и выберите Показать .
Иногда система может запросить пароль вашей учетной записи. В этом случае введите его.
Однако вы сможете увидеть пароли, только если эта функция включена.
Чтобы удалить все сохраненные пароли в Яндекс.Браузере, перейдите в меню очистки данных просмотра, выберите «Сохраненные пароли» и нажмите «Очистить данные просмотра».
Подробнее о просмотре и очистке истории просмотров в нашем блоге.
Opera
В Opera:
Перейдите в меню / Настройки / Конфиденциальность и безопасность / Пароли и нажмите «Показать все пароли».
Это меню содержит все пароли, сохраненные вашим браузером в формате Веб-сайт — Имя пользователя — Пароль .
По умолчанию пароль скрыт. Чтобы просмотреть его, щелкните по нему и выберите «Показать».Если система запрашивает пароль вашей учетной записи, введите его.
Пароли будут сохранены только тогда, когда эта функция активна. По умолчанию эта функция включена. При необходимости отключите эту функцию и каждый раз вводите логины и пароли вручную.
Чтобы удалить сохраненный пароль к веб-сайту, нажмите крестообразную кнопку напротив.
Вы можете удалить данные обо всех сохраненных паролях с помощью функции очистки данных просмотра. Установите флажок «Пароли» и нажмите «Очистить данные просмотра.”
Подробнее о просмотре и очистке истории просмотров в нашем блоге.
Mozilla Firefox
Чтобы просмотреть сохраненные пароли в Mozilla Firefox:
Перейдите в меню / Параметры / Конфиденциальность и безопасность / Формы и пароли / Сохраненные логины
Это меню содержит все логины и пароли, сохраненные вашим браузером в формате Веб-сайт — Имя пользователя — Последнее изменение
По умолчанию пароли не отображаются.Чтобы показать их, нажмите кнопку Показать пароли .
Если вы не хотите, чтобы ваши пароли и логины сохранялись — отключите эту функцию и вводите логины и пароли каждый раз вручную. Для этого просто отметьте функцию «Запоминать логины и пароли для сайтов».
В отличие от других браузеров, Mozilla Firefox не запрашивает пароль учетной записи Windows для просмотра других паролей. Для этого у Mozilla есть мастер-пароль.Когда вы его установите, никто без вас не увидит ваши логины и пароли.
Чтобы удалить один из сохраненных паролей, выберите его и нажмите «Удалить». Если вам нужно удалить все пароли, сохраненные в браузере, нажмите «Удалить все».
Microsoft Edge
В Microsoft Edge:
Перейти к настройкам / Дополнительные настройки / Просмотр дополнительных настроек / Управление моими сохраненными паролями
Это меню содержит все пароли, сохраненные вашим браузером
Однако в этом меню вы можете только удалить или изменить сохраненный пароль, но не можете его просмотреть.
Поскольку Edge — это браузер, встроенный в систему, со встроенной системой безопасности и другими настройками Windows, данные его учетной записи хранятся в специальном системном месте.
Для просмотра:
Зайдите в панель управления / Диспетчер учетных данных / Веб-учетные данные Здесь хранятся все логины и пароли, сохраненные в Edge.
Чтобы просмотреть любой пароль, щелкните стрелку рядом с названием веб-сайта и выберите «Показать.” Для этого вам также необходимо будет ввести пароль вашей учетной записи — тот, который вы используете при входе в систему.
Чтобы удалить один из паролей, щелкните ссылку «Удалить» ниже в диспетчере учетных данных.
Чтобы удалить все сохраненные логины и пароли, перейдите в настройки Microsoft Edge и нажмите «Выберите, что очистить». Установите флажок «Пароли» и нажмите «Очистить».
Автозаполнение
Я хотел бы сказать пару слов о функции автозаполнения в браузерах, которая обычно находится рядом с функцией запоминания паролей для веб-сайтов.Эта функция аналогична сохранению логинов и паролей. Таким же образом ваш браузер может запоминать имена, адреса, номера телефонов и даже данные банковской карты.
Как это работает? Например, вы заходите на веб-сайт, чтобы совершить покупку (или заполнить определенную форму или анкету). Когда вы нажимаете на поля для ввода данных, ваш браузер автоматически предлагает использовать уже сохраненные данные. Просто выберите нужный вариант.
То же самое и с данными банковских карт.
Обычно, когда вы вводите данные в определенное поле, браузеры предлагают сохранить такую информацию.
Вы можете просмотреть или добавить такие данные автозаполнения в меню автозаполнения или в настройках автозаполнения вашего браузера. Его можно найти в настройках логина и пароля.
В этом меню вы можете просмотреть все данные, сохраненные для автозаполнения (адреса, имена, данные банковских карт), изменить, добавить или удалить их.
Данные автозаполнения могут быть полностью очищены вместе с историей просмотра.
Подобные настройки выглядят аналогично в других браузерах.Думаю, нет необходимости вдаваться в подробности по каждому из них.
Версии браузеров для мобильных устройств
Говоря о браузерах, которые люди используют на смартфонах или планшетах, все они имеют функции и настройки, аналогичные тем, что есть в версиях для ПК. В мобильных версиях браузеров пункты меню могут иметь разные названия, но работают одинаково.
Как управлять сохраненными паролями в Google Chrome
Вы когда-нибудь забывали пароль? Конечно, у всех есть. Вот почему сегодня доступны всевозможные отличные менеджеры паролей.Однако, помимо множества доступных расширений, браузер Google Chrome для вашего удобства оснащен встроенным менеджером паролей.
Это позволяет управлять сохраненными паролями в Google Chrome. Вы можете делать такие вещи, как автозаполнение форм и многое другое, если решите сохранить всю свою информацию.
У этого есть как положительные, так и отрицательные стороны. Когда вы входите в свои учетные записи, такие как электронная почта, Facebook и т. Д., Google Chrome спрашивает, хотите ли вы сохранить свой пароль. Если вы это сделаете, как вы удалите отклоненные записи или конфиденциальную информацию учетной записи, которую вы не хотите, чтобы кто-либо украл?
Если вы хотите иметь возможность самостоятельно войти в учетную запись в Интернете без автоматического ввода имени пользователя и пароля в Google Chrome, вам необходимо управлять сохраненными паролями.
К счастью, есть несколько разных вариантов, чтобы добиться того, что вам нужно. Прежде всего, у вас есть возможность сделать это прямо из Google Chrome, поскольку у них есть встроенные инструменты, которые позволяют это.
Однако, если вам нужна альтернатива, вы можете получить отличный менеджер паролей, который интегрируется с любым браузером с помощью расширения, а также позволяет управлять всеми паролями на всех ваших мобильных устройствах.
Давайте рассмотрим оба варианта, и вы сможете выбрать тот, который лучше всего подходит для вас.
Во-первых, следуйте простым инструкциям ниже, чтобы управлять сохраненными паролями в Google Chrome. После этого давайте вместе посмотрим на LastPass Password Manager.
Управление сохраненными паролями в Google Chrome
Примечание: В этом разделе предполагается, что вы используете Google Chrome в качестве основного браузера и вам необходимо сохранять пароли на нескольких веб-сайтах и управлять ими.
Сначала вы хотите запустить браузер Google Chrome на вашем компьютере. Значок Chrome выглядит как цветной шар с синей точкой в центре.Вы можете найти его в папке «Приложения» на Mac или в меню «Пуск» в Windows.
После того, как браузер Chrome будет запущен и запустится, щелкните трехточечное меню, расположенное в правом верхнем углу меню браузера, затем найдите «Настройки» в раскрывающемся меню и щелкните его.
Вы попадете на главную страницу настроек Google Chrome. Прокрутите вниз, пока не увидите «Дополнительно», и нажмите на эту опцию. Это откроет более длинный раскрывающийся список и отобразит доступные дополнительные настройки.
Примечание: Параметр управления паролями Google Chrome может быть расположен вверху страницы настроек, без необходимости нажимать «Дополнительно». Это будет зависеть от того, какая у вас версия Chrome.
Теперь найдите раздел «Пароль» в настройках. Нажмите на нее, и откроется страница диспетчера паролей в Google Chrome.
Здесь вы найдете несколько вариантов. Что вы с ними делаете, зависит от вас, но это позволит вам управлять своими паролями в Google Chrome любым удобным для вас способом.
Автосохранение и вход или подтверждение
Первые две опции — это две основные области, на которые вы хотите обратить внимание. У вас может быть предложение Google сохранять пароли каждый раз, когда вы их вводите. У вас также есть возможность автоматически входить на веб-сайты с использованием сохраненных учетных данных. Если этот параметр отключен, вам будет предлагаться подтверждение каждый раз перед входом на веб-сайт.
Включите или выключите синюю кнопку рядом с каждым параметром, чтобы принять решение.
Ниже этих параметров вы найдете все веб-сайты, для которых вы сохранили пароли.
Вы можете навести указатель мыши и щелкнуть маленькие трехточечные меню, расположенные рядом с каждым веб-сайтом с сохраненным паролем, который вы указали. Появится небольшое всплывающее окно, в котором вы можете изменить сведения или удалить сайт из списка сохраненных паролей.
Щелкните «Подробности», чтобы отобразить всплывающее окно, в котором находится вся необходимая информация для этого веб-сайта. Вы также можете изменить здесь все, что захотите.
Не забудьте нажать кнопку «Готово», если вы вносите какие-либо изменения, чтобы они были применены должным образом.
Вот и все! Вы успешно перешли в диспетчер паролей Chrome. Теперь вы можете легко управлять сохраненными паролями в Google Chrome, когда вам это нужно.
Альтернатива управляемым сохраненным паролям
Если вас интересует другой способ управления сохраненными паролями в Google Chrome, у меня есть для вас отличный вариант. На самом деле существует несколько достойных приложений для управления паролями, но одно выделяется, потому что оно предоставляет так много опций.
Этот конкретный вариант также является центром внимания, потому что у него есть надежная бесплатная версия, которую вы можете интегрировать прямо в свой браузер и использовать на всех своих мобильных устройствах.
Давайте взглянем на это. Это даст вам еще один способ управления сохраненными паролями.
LastPass Password Manager
LastPass — очень надежный менеджер паролей, который запоминает все ваши пароли на всех устройствах. Платформа имеет как расширение браузера для загрузки, так и приложение для загрузки, позволяющее управлять паролями на всех ваших мобильных устройствах.
LastPass наполнен функциональностью, и, как упоминалось выше, у него есть бесплатная версия очень высокого класса, которая предоставит вам все необходимое для простого управления сохраненными паролями из любого места.
Расширение для браузера LastPass совместимо со всеми основными браузерами и, конечно же, совместимо с Google Chrome.
Первоначальная настройка очень проста. Просто установите приложение на свои устройства, создайте учетную запись, задайте мастер-пароль, и вы готовы накапливать и управлять всеми своими паролями в одном месте на разных устройствах, которые вы используете.
Пользовательский интерфейс плавный, простой и чистый. Это очень легко понять и использовать. Программное обеспечение LastPass также имеет ряд платных пакетов для личного и коммерческого использования.Это дает вам другие возможности, такие как хранение документов и других специальных возможностей.
При этом бесплатная версия дает вам полное шифрование, которое практически невозможно взломать, и дает вам все необходимое для безопасного и надежного управления паролями. Это отличная альтернатива для тех, кто хочет управлять сохраненными паролями.
Последние мысли
Безопасность паролей и управление ими очень важны. Всегда есть кто-то, кто пытается взломать и захватить данные. К счастью, есть несколько очень хороших вариантов, которые вы можете рассмотреть, когда дело доходит до управления сохраненными паролями.
Использование браузера Google Chrome для управления сохраненными паролями и обеспечения легкого доступа к веб-сайтам — надежный и очень безопасный вариант. Кроме того, все находится в вашем браузере Chrome, и вы можете легко получить доступ ко всему этому с помощью нескольких щелчков мышью, когда захотите.
В качестве альтернативы, если вы ищете менеджер паролей, совместимый со всеми браузерами и позволяющий управлять сохраненными паролями со всех мобильных устройств, LastPass — отличный инструмент.
Что бы вы ни выбрали, использовать какой-нибудь менеджер паролей, браузер или что-то еще, это хорошая идея, потому что это сделает доступ ко всему вашему онлайн-контенту проще и быстрее.
Вы когда-нибудь использовали какой-либо из вышеперечисленных вариантов для управления сохраненными паролями? Вы предпочитаете еще один вариант решения этой проблемы вместо расширения Chrome или LastPass?
Автор: Джереми Холкомб
Выросший на Гавайях, Джереми начал свою карьеру внештатного писателя, составляя резюме, бизнес-планы, написание статей и все остальное. Сейчас он специализируется на интернет-маркетинге и написании контента и является частью команды контент-маркетинга GreenGeeks.


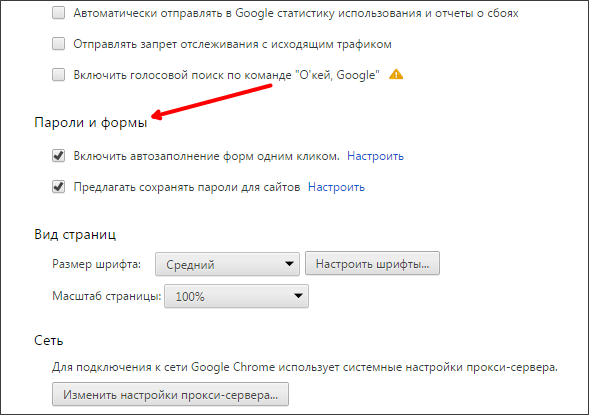 google.com
google.com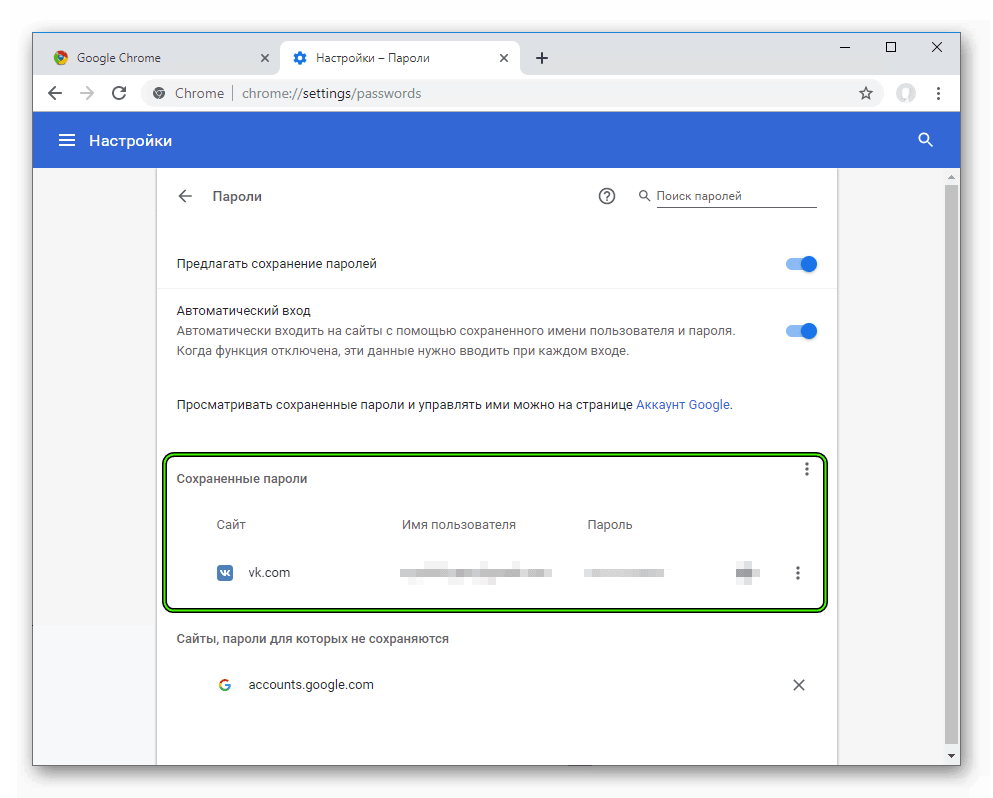 В поле логина и пароля вводите свои данные пользователя.
В поле логина и пароля вводите свои данные пользователя.