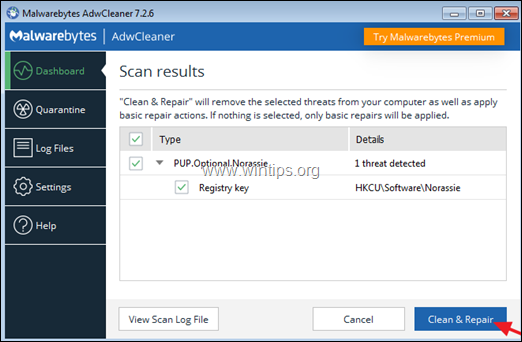Развитие вирусного ПО происходит с такими темпами, что не все антивирусы могут справиться с этим. Поэтому, когда пользователь начинает подозревать, что на его компьютере появился зловред, но установленная антивирусная программа ничего не находит, на помощь приходят портативные сканеры. Они не требуют инсталляции, поэтому не конфликтуют с установленной защитой.
Существует множество сканеров, которые с легкостью определят, есть ли угроза в вашей системе, а некоторые даже очистят ее от ненужных файлов. Вам просто нужно будет скачать понравившуюся утилиту, за надобностью настроить или загрузить базы, запустить и ждать результата. Если проблемы будут найдены, то сканер предложит вам решение.
Способы проверки системы на вирусы
Пользователи также используют антивирусные утилиты тогда, когда на их компьютере отсутствует защита, ведь проще воспользоваться сканером, чем вечно загружать процессор антивирусной программой, особенно на слабых устройствах. Также, портативные утилиты удобны, ведь если у вас возникли проблемы с установленной защитой, то вы всегда можете запустить проверку и получить результат.
Способ 1: Dr.Web CureIt
Dr.Web CureIt – это бесплатная утилита от известной российской компании Dr.Web. Данный инструмент способен лечить найденные угрозы или помещать их на карантин.
Скачать Dr.Web CureIt бесплатно
- Чтобы воспользоваться его преимуществами, просто запустите сканер.
- Согласитесь с условиями соглашения.
- Когда вы всё настроите, нажмите «Начать проверку».
- Начнётся процесс поиска угроз.
- После вам будет предоставлен отчёт или сканер автоматически исправит проблемы и выключит компьютер. Всё зависит от ваших настроек.
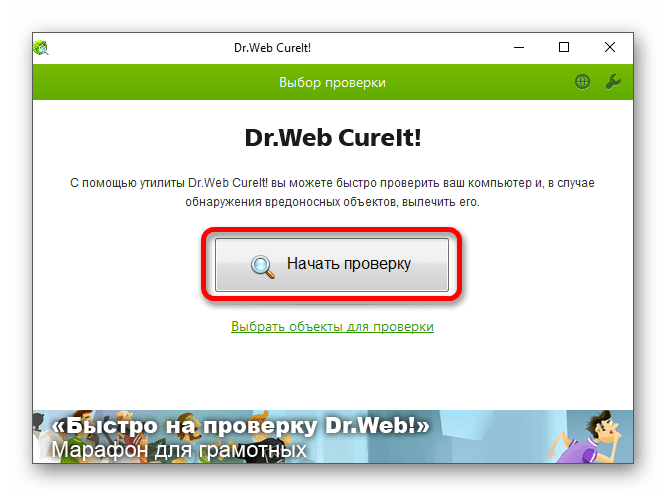

Способ 2: Kaspersky Virus Removal Tool
Kaspersky Virus Removal Tool — полезный и доступный для всех инструмент. Конечно же, он не обеспечивает такую защиту как Kaspersky Anti-Virus, но отлично справляется с разного рода вредоносным ПО, которое только найдёт.
Скачать Kaspersky Virus Removal Tool
- Запустите утилиту и кликните «Start scan».
- Подождите окончания.
- Вам будет предоставлен отчёт, с которым вы можете подробно ознакомится и принять необходимые меры.

Способ 3: AdwCleaner
Легкая утилита AdwCleaner может очистить компьютер от нежелательных плагинов, расширений, вирусов и многого другого. Может полностью проверить все разделы. Бесплатная и не требует установки.
Скачать AdwCleaner бесплатно
- Начните процесс кнопкой «Сканировать».
- Подождите, пока всё подготовится к работе.
- После вы сможете просмотреть и исключить то, что нашёл сканер. Когда завершите настройку – кликните «Очистить».
- AdwCleaner предложит вам перезагрузиться.
- После вам будет предоставлен отчёт, который откроется в стандартной программе Блокнот.


Подробнее: Очистка компьютера с помощью утилиты AdwCleaner
Способ 4: AVZ
Портативный режим AVZ может стать очень полезным инструментом для удаления вирусов. Кроме очистки от зловредных программ, АВЗ имеет несколько полезных функций для удобной работы с системой.
Скачать AVZ бесплатно
- Настройте оптимальные для вас параметры и кликните «Пуск».
- Начнётся процесс проверки, после которого вам будут предложены варианты исправления.
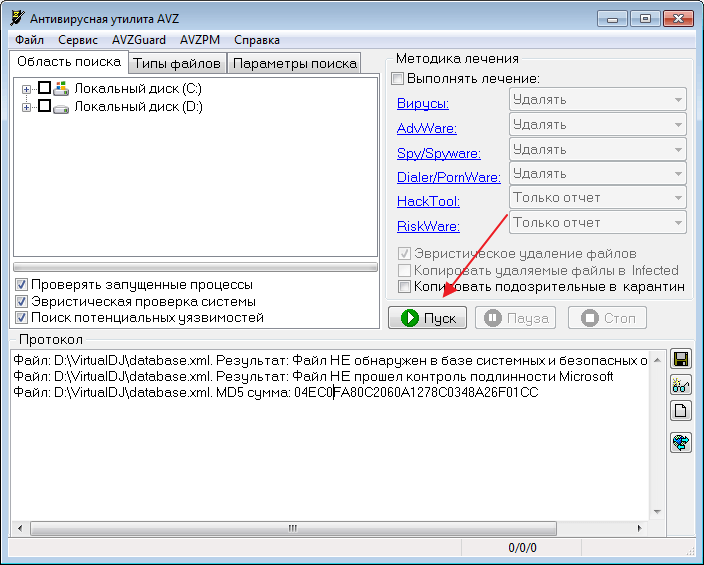
Зная несколько полезных портативных сканеров, вы всегда сможете проверить компьютер на вирусную активность, а также устранить её. К тому же, некоторые утилиты имеют другие полезные для работы функции, которые тоже могут всегда пригодиться.
 Мы рады, что смогли помочь Вам в решении проблемы.
Мы рады, что смогли помочь Вам в решении проблемы. Опишите, что у вас не получилось.
Наши специалисты постараются ответить максимально быстро.
Опишите, что у вас не получилось.
Наши специалисты постараются ответить максимально быстро.Помогла ли вам эта статья?
ДА НЕТКак проверить компьютер на вирусы Windows?
Сегодня мы приведем основные способы выявления вредоносных программ, а также расскажем про симптомы заражения системы.

Содержание:
- Как вирусы попадают на компьютер?
- Определение заражения вирусами.
- Странное поведение компьютера.
- Обилие рекламы.
- Неадекватное поведение установленных программ.
- Система испытывает нагрузку в состоянии простоя.
- Удаление, шифрование или проблемы с доступом к файлам.
- Проблемы с интернет-банкингом и доступом в аккаунты.
Вредоносные программы — серьезная проблема и большая угроза для безопасности любого компьютера. Основная задача вирусов состоит в нанесении вреда системе, воровстве и передаче третьим лицам важных данных, позволяющих получить злоумышленникам материальную выгоду, порче, удалению или шифрованию отдельно взятых данных, демонстрации сомнительной рекламы, вымогательству и другим негативным воздействиям, способным навредить компьютеру и хранящейся на нем информации.
Стоит отметить, что даже самые передовые антивирусные программы не способны гарантировать стопроцентной защиты от заражения. Это обусловлено тем, что разработчики нелегального вирусного ПО постоянно модифицируют вредоносный софт для обхода защиты. Таким образом создатели антивирусов практически всегда находятся на шаг позади злоумышленников.
Как вирусы попадают на компьютер?
Вредоносные программы, в зависимости от их типа и предназначения, имеют множество способов проникновения на компьютер пользователя. Чаще всего заражение происходит из-за скачивания сомнительных файлов с сети, установке пиратских сборок игр, куда могут быть защиты скрытные майнеры, черви, трояны, вирусы вымогатели и т.д. Также популярным способом распространения вирусов является использование зараженного съемного накопителя, флешки или карты памяти, через которые вредоносное ПО попадает в систему после подключения устройства.
Поскольку пассивная защита антивирусного ПО не гарантирует абсолютную защиту, мы рекомендуем:
- Не качать данные и файлы с сомнительных ресурсов, торрентов и других мест.
- Не открывать вложения в электронных письмах от незнакомцев.
- Всегда иметь установленное и обновленное антивирусное программное обеспечение.
- Регулярно проводить сканирование компьютера на наличие вирусов.
- Вовремя обновлять операционную систему.
Определение заражения вирусами
Если Вы подозреваете, что на компьютере могли оказаться вирусы, следует использовать комплексный подход к поиску и выявлению вредоносного воздействия вирусов, поскольку некоторые программы могут явно проявлять свою работу, в то же время другие – маскируются и практически ничем себя не выдают. Ниже мы разберем основные виды проявления вирусов, при помощи которых можно определить заражение ПК.
Странное поведение компьютера
Сбои в работе, замедленное быстродействие системы, непонятные подтормаживания без видимых на то причин, внезапные перезагрузки и выключения и т.д. – явное свидетельство того, что ПК заражен вирусами, на проделки которых компьютер реагирует замедленной работой и непонятным поведением. К этому списку следует добавить
Обилие рекламы
Реклама в интернете распространена повсеместно, но как правило, она не мешает комфорту использования браузером. При этом её всегда можно убрать при помощи дополнительных плагинов браузеров, убирающих рекламные сообщения. Если пользователь стал замечать появление рекламных баннеров в тех местах, где их раньше не было или реклама стала обходить блокировщик – это является явным признаком заражения рекламными вирусами. Они могут проявлять себя в виде баннеров, измененных стартовых страниц браузера (при запуске браузера автоматически открывается рекламный сайт с сомнительными предложениями), сообщениями в установленных программах и другими видами навязчивой рекламы.
Также явным признаком заражения является реклама на зарубежном языке, рассылка спама от имени пользователя через мессенджеры, социальные сети и электронную почту. Если хоть что-то из вышеперечисленного было найдено, рекомендуем ознакомиться с темой «Как удалить вирус показывающий рекламу в браузере».
Неадекватное поведение установленных программ
Явным признаком заражения является неадекватное поведение программ. Внезапные отключения, работа со сбоями или «тормозами», закрытие без ошибок, переход в автозагрузку или самостоятельный запуск – все это может свидетельствовать о наличии вирусов.
В данной ситуации следует также обратить внимание на работу антивирусного софта, поскольку вредоносное ПО часто отключает защитник, оставляя систему один на один с вирусами. Помимо этого, следует внимательно ознакомиться со списком недавно установленных программ и приложений, поскольку вирусное ПО часто может устанавливать программы непонятного назначения.
Проверить список установленных программ можно следующим образом:
Шаг 1. Нажимаем левой кнопкой мыши по иконке «Поиск» (изображение лупы возле кнопки «Пуск») и вводим в строку фразу «Панель управления», после чего переходим в непосредственно сам пункт «Панель управления».

Шаг 2. В открывшемся окне переходим в «Удаление программы».

Шаг 3. В открывшемся окне достаточно нажать по графе «Установлено» и отсортировать программы по дате установки, где можно найти все установленные программы.

В некоторых случаях вирусы могут создавать ярлыки и папки, засоряя систему ненужным мусором. Решение такой проблемы можно узнать в статье «Как удалить вирус, создающий ярлыки файлов и папок».
Система испытывает нагрузку в состоянии простоя
Если пользователь не запускает никаких утилит, а компьютер испытывает нагрузку – это явный признак проникновения на компьютер скрытых майнеров, которые являются вредоносными утилитами для заработка криптовалют, используя ресурсы ПК.
Быстро определить загруженность системы позволит «Диспетчер задач». Для его вызова достаточно нажать сочетание клавиш Ctrl+Alt+Delete и выбрать пункт «Диспетчер задач». Если в спокойном состоянии на вкладке «Процессы» было обнаружено что некий неизвестный процесс использует слишком много ресурсов – это явный признак вредоносной деятельности вирусов.

Также находясь в диспетчере задач рекомендуем посетить вкладку «Автозагрузка», где часто можно встретить рекламные вирусы, запускающиеся вместе с системой.

Удаление, шифрование или проблемы с доступом к файлам
Вирусы, направленные на повреждение личных данных, проявляются в виде проблем с доступом к личным данным пользователя. Как правило, это выглядит следующим образом: фотографии, документы, музыка, видеозаписи и другие файлы попросту перестают открываться или находятся помещенными в архивы с паролями, препятствующими доступу.
В некоторых случаях пользователь может просто не обнаружить части или всех личных данных определенного типа. Если такая неприятность случилась с Вами, рекомендуем воспользоваться специализированной утилитой для восстановления файлов RS Partition Recovery.
Данная программа позволит быстро вернуть удаленную вирусами информацию и восстановить документы, фотографии, видеозаписи и другие файлы с жестких дисков, твердотельных накопителей, флешек, карт памяти и другим запоминающих устройств. Также рекомендуем ознакомиться со статьей «Восстановление данных, удаленных вирусами и антивирусами».
Проблемы с интернет-банкингом и доступом в аккаунты
Вирусы ворующие логины и пароли являются одними из самых опасных и непредсказуемых, поскольку личные данные позволяют воровать деньги с онлайн-счетов, отбирать игровые аккаунты, попадать в учетные записи социальных сетей третьим лицам и т.д. Если к Вам на телефон стали приходить коды изменения логина, электронной почты и другие данные для входа в учетные записи, присланные технической поддержкой, или со счетов начали пропадать деньги – это явный признак заражения вирусным ПО. В таком случае лучшим выходом станет немедленное изменение паролей для входа, а также очистка системы от вредоносных программ.
Быстрая проверка компьютера на вирусы
Здравствуйте. Продолжаем нашу борьбу с вирусами. Я уже неоднократно писал о разнообразных методах борьбы с вредоносными программами. Если хотите почитать, смотрите здесь «Тотальная чистка компьютера от вирусов и вредоносных программ»
На данной же странице внизу будет видео о двух полезных утилитах, которые помогут вам быстро проверить компьютер на вирусы. Вы можете сказать, что у вас уже установлена антивирусная программа. Зачем вам эти утилиты?
Дело в том, что не всегда антивирусная программа сдерживает все вирусы. Повторю то, что я всегда говорю по этому поводу: «ни одна антивирусная программа не защищает компьютер на 100%». В первую очередь это связано с тем, что многое зависит от самого пользователя, от вас. Если скачивать из интернета всевозможные программы, файлы, то вполне можно закачать и вирус. Тем более, что создатели вирусов стали еще более изощренными в распространении вирусов. Вы можете даже не подозревать, как скачали вирус.
Вот для этих целей и существуют антивирусные утилиты, которые без установки проверят ваш компьютер на вирусы, и если выявят вирус, они его удалят. Это очень удобно. Не мало важным плюсом является то, что, в основном, они бесплатны. Думаю, что вы уже поняли полезность данных утилит, теперь разберемся, как они работают.
Использовать данные утилиты очень просто:
- Заходите на сайт антивирусной утилиты.
- Скачиваете файл утилиты.
- Запускаете его на компьютере.
- Выбираете те области на компьютере, которые хотите проверить.
- Запускаете проверку.
- Ждете, пока программа проверит компьютер.
- Получаете результат проверки.
Если все в порядке, тогда утилита вам сообщит о том, что вирусы не найдены. Если же программа что-то найдет, тогда вам будут предложены варианты. Обычно вариантами являются: удаления или добавление файла в карантин.
Вот, собственно, и вся проверка. Следует заметить, что время проверки компьютера зависит от выбранных вами областей проверки. Например, если вы выберете базовую проверку (та проверка, которая предлагается пользователю сразу, без выбора областей проверки), то время проверки будет достаточно малым. Если же выбрать определенные области, диски и тому подобное, то время проверки может затянуться. Поэтому вам решать, что вы будете проверять.
Могу посоветовать следующее: если вы давно не проверяли компьютер на вирусы, то проверьте по максимуму. Выберите все возможные области проверки. Также это будет к стати, если вы подозреваете, что на компьютере вирус. Если же у вас с компьютером все в порядке, вы недавно проверяли его на вирусы, тогда подойдет базовая проверка.
Вот мы и подошли к самому видео. На видео я выбрал две утилиты, которые, на мой взгляд, являются одними из лучших в своем роде. На самом деле, подобных утилит достаточно много, если вы доверяете определенному разработчику антивирусных программ, тогда вы можете зайти на сайт данного разработчика и посмотреть, возможно, у него также есть антивирусная утилита. Ну, а если особых предпочтений у вас нет, тогда можете воспользоваться представленными утилитами.
На видео я показал две утилиты от доктора веба и лаборатории Касперского. Вот ссылки на официальные сайты утилит:
Утилита — Dr.Web CureIt!
Утилита — Virus Removal Tool
Я очень надеюсь, что данные утилиты принесут вам пользу и решат ваши проблемы, если к вам попали вирусы. Будем продолжать искать методы борьбы с вирусами. Подпишитесь на новости блога, чтобы быть в курсе. Также можете подписаться на YouTube – канал «Инструктор ПК». Там постоянно появляются новые видео.
Видео.
Поддержите блог, нажмите на кнопки соц. сетей. Этим вы помогаете в развитии блога.
Ваша поддержка очень важна. Спасибо.
 Доброго дня!
Доброго дня!
Нередко бывает, что установленный штатный антивирус ничего не находит, но все признаки заражения ОС очевидны: в браузере открываются рекламные вкладки, окна, ряд программ не запускается, показывая ошибки…
В этом случае выручат так называемые «одноразовые» антивирусы — такие программы, которые можно запустить прямо с флешки и быстро проверить систему на вирусы (что очень полезно, т.к. на зараженных ПК часто не работает интернет).
В этой заметке посоветую несколько таких программ, которые очень рекомендую иметь на своей аварийной флешке/диске…
Примечание:
1) Нижеприведенные программы не защищают вашу систему постоянно — они исключительно для лечения и перепроверки в настоящее время;
2) Все они могут работать параллельно с вашим штатным антивирусом (впрочем, его всё же желательно на время отключить…).
*
Содержание статьи
Чем можно быстро проверить компьютер на рекламу, вирусы и угрозы
Dr.Web CureIt!
👉 Ссылка на загрузку (для проверки из-под Windows)
👉 Ссылка на аварийную флешку (если Windows уже не загружается)
Отличное спасительное ПО, которое поможет даже, если ваша ОС Windows перестала загружаться. Интерфейс утилиты очень простой и лаконичный: после запуска — достаточно нажать одну кнопку «Проверить». См. пример ниже. 👇
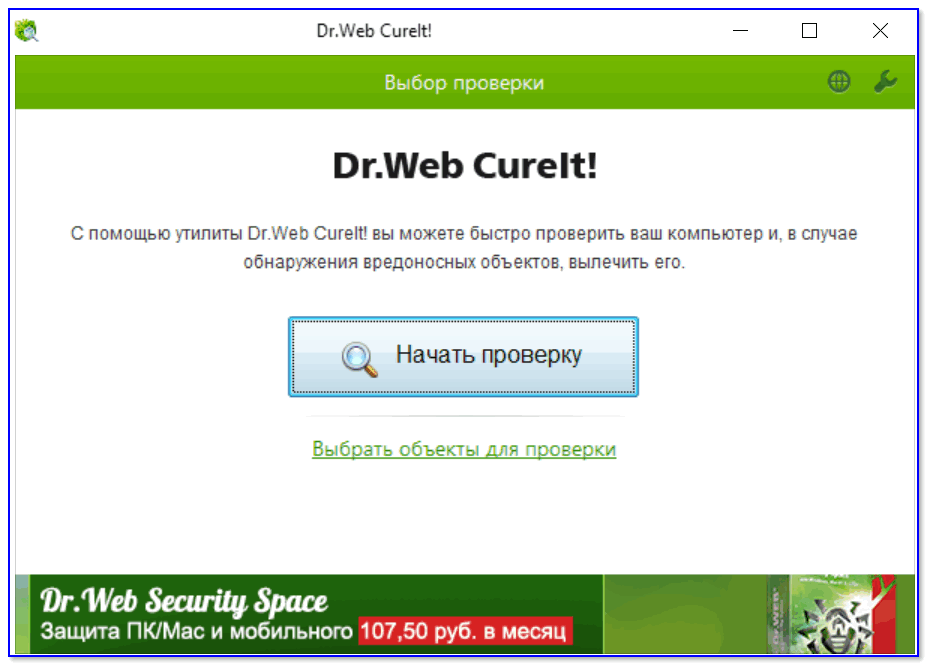
Начать проверку Dr.Web CureIt!
Все найденные угрозы будут приведены в списке: вам останется только подтвердить их лечение * (кнопка «Обезвредить»).
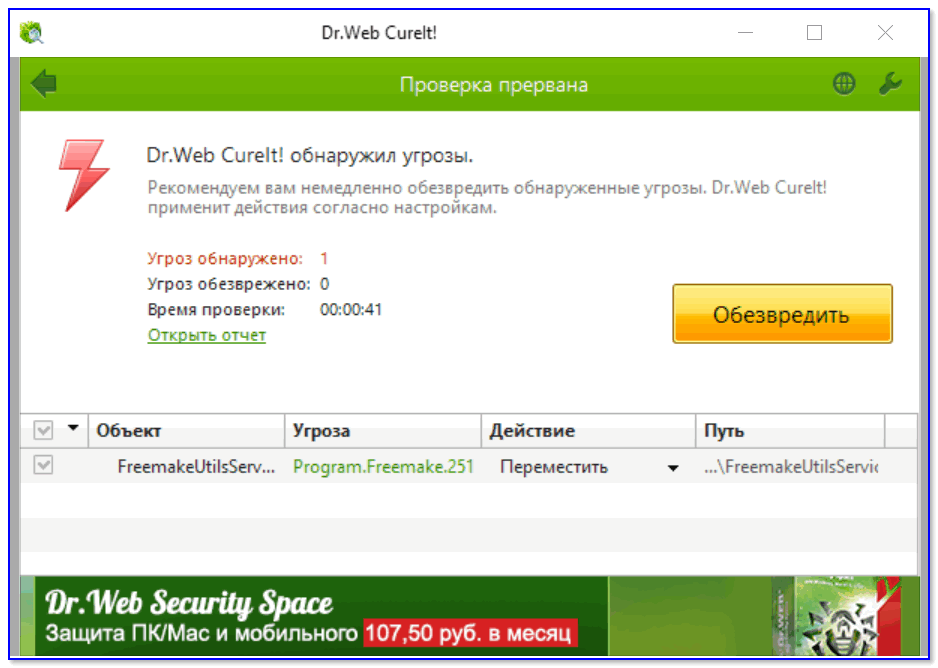
Dr.Web CureIt! — найдена угроза!
* Примечание: в списке обнаруженных угроз могут быть и не опасные файлы (попавшие туда только из-за обильного количества рекламных вставок).
*
Kaspersky Virus Removal Tool
👉 Ссылка на загрузку (офиц. сайт)
Аналогичная программа для поиска и обезвреживания вирусов от Касперского. Запускается практически на любом ПК под управлением Windows XP/7/8/10 (32/64 bits).
Интерфейс утилиты незатейливый и простой — для начала сканирования достаточно запустить исполняемый файл и нажать кнопку «Начать проверку». См. ниже 👇.
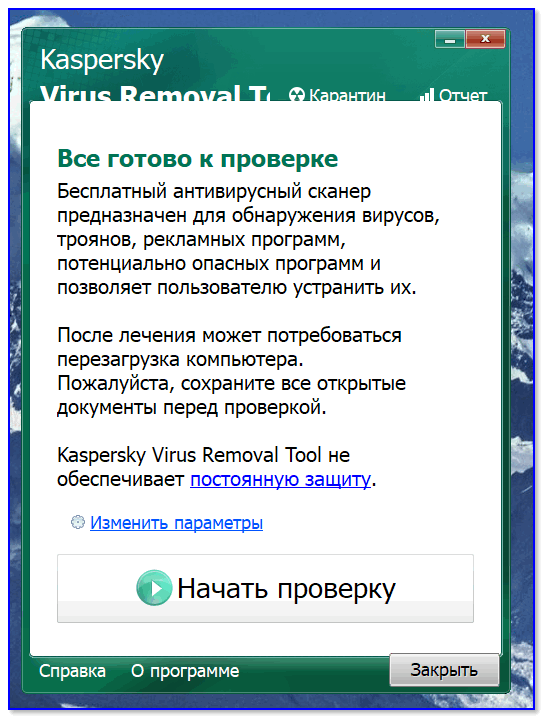
Начать проверку — Касперский
Касперский ко всем найденным угрозам автоматически дает примечания и ставит рекомендательные действия: «Удалить», «Пропустить» и т.д. Вам останется только подкорректировать их (в случае необходимости) и нажать кнопку «Продолжить».
Примечание: для удаления всех угроз, найденных в вашей системе — нажмите кнопку «Нейтрализовать всё».
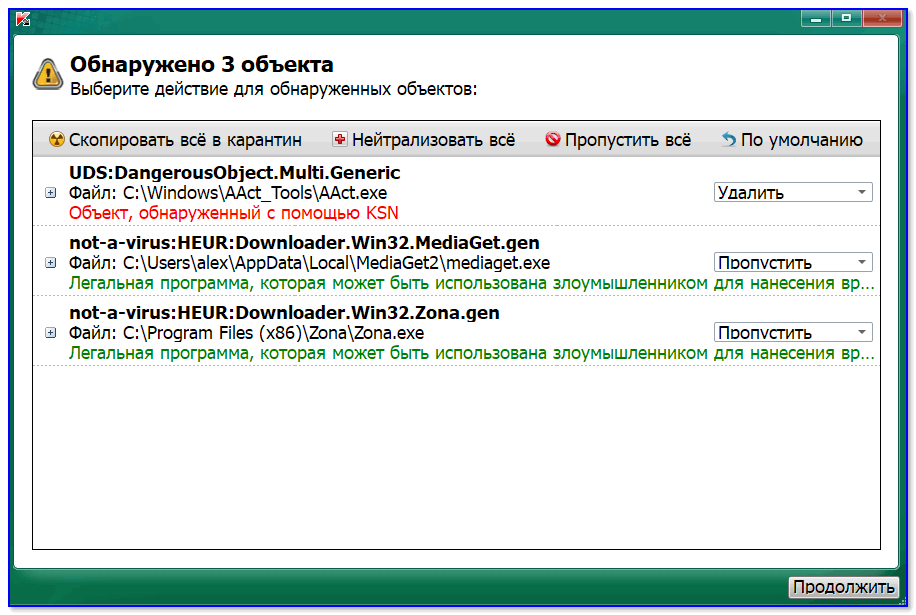
Обнаружено 3 угрозы! Лечить? (Касперский)
*
AdwCleaner
👉 Ссылка на загрузку портативной версии (с офиц. сайта)
Эта программа специализируется на удалении рекламного ПО, встречающегося в браузеры и ОС (всякие баннеры, всплывающие сообщения, переадресации с одной странички на другую и т.д.). Обычно подобную вирусную рекламу не находит и не видит обычный антивирус…
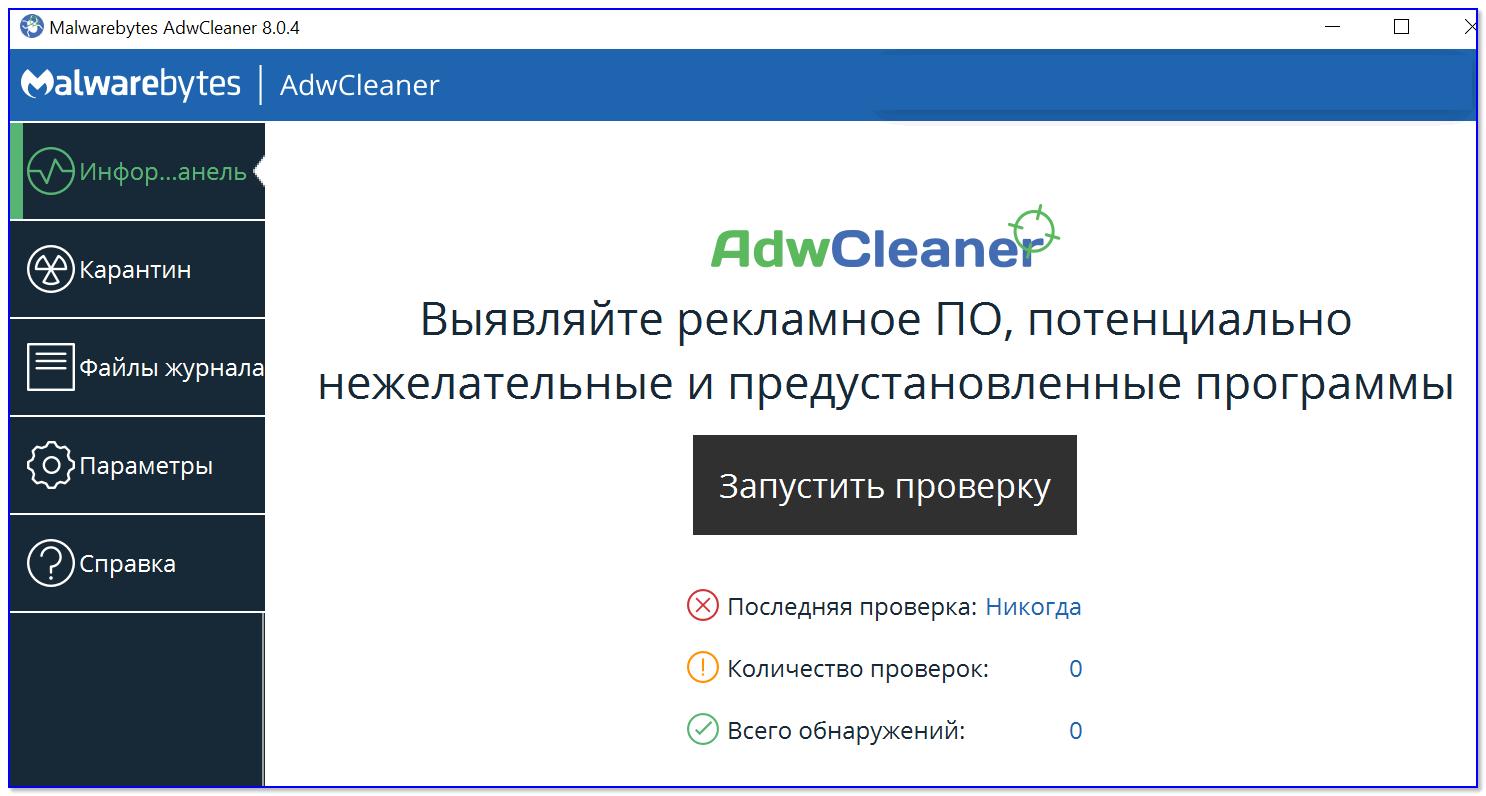
AdwCleaner — начать проверку!
Кстати, после сканирования системы и обнаружении угроз — для их ликвидации AdwCleaner потребуется перезагрузить ваш ПК (поэтому перед началом «лечения ОС» сохраните и закройте все редактируемые документы и пр.).
Обнаружены потенциально опасные объекты / AdwCleaner
Кстати, для «полной» чистки браузера от рекламных вставок и надстроек — рекомендую одну свою прошлую заметку, ссылка ниже. 👇
👉 В помощь!
Как удалить вирус из браузера (за 5 шагов!)
*
AVZ
👉 Ссылка на загрузку с офиц. сайта

Многофункциональная антивирусная утилита для лечения и восстановления ПК в случае вирусного заражения, системных ошибок, сбоев, устранения уязвимостей ОС и пр. Несмотря на то, что утилита давненько не обновлялась — она до сих пор показывает весьма и весьма неплохие результаты по обезвреживанию многих угроз.
Для начала сканирования ОС: запустите AVZ, выберите системный диск, и нажмите кнопку «Пуск». См. мой пример на скриншоте ниже.
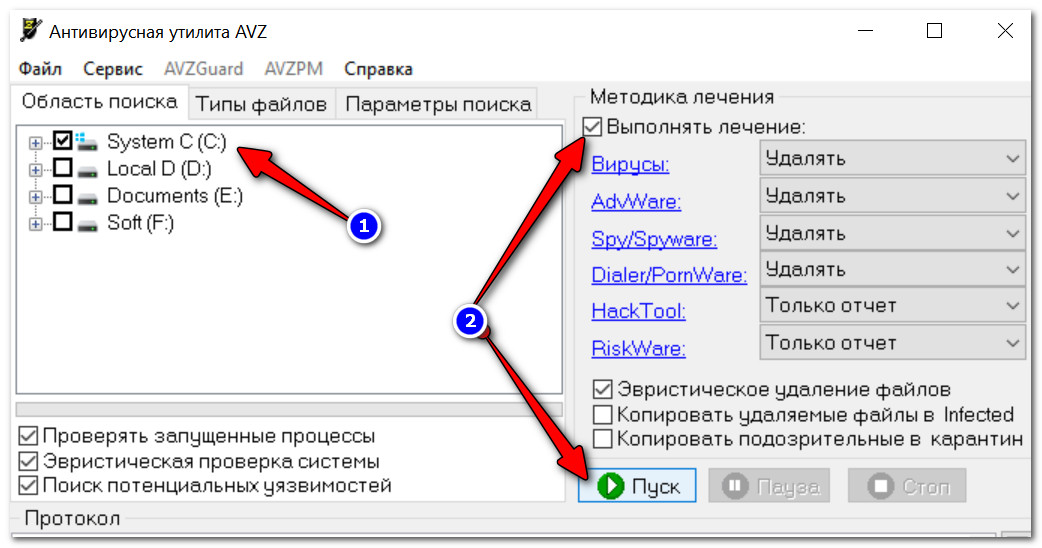
AVZ — проверка компьютера на вирусы
Кстати, у меня на блоге по решению различных проблем в AVZ есть несколько полезных заметок:
*
Дополнения по теме — приветствуются!
Удачи!
👣
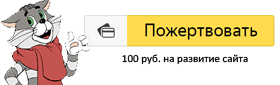

Полезный софт:
-

- ВидеоМОНТАЖ
Отличное ПО для начала создания своих собственных видеороликов (все действия идут по шагам!).
Видео сделает даже новичок!
-

- Ускоритель компьютера
Программа для очистки Windows от мусора (ускоряет систему, удаляет мусор, оптимизирует реестр).
Другие записи:
Как проверить компьютер на вирусы бесплатно
Каждый хочет быть уверен в своем компьютере и надеяться, что на нем нет различных вирусов, троянских программ или банальной слежки.
Сегодня я постараюсь помочь вам рассеять свои догадки и покажу, как самостоятельно проверить компьютер на вредоносные программы и при обнаружение сразу обезвредить их. Давайте бороться за чистоту в компьютере вместе.
Вступление
Обычно пользователи вспоминают про антивирусные программы только после того, как подцепили что-то интересное на свой компьютер. В большинстве случаев начинается паника и меры которые принимаются во время этой паники могут только ухудшить сложившуюся ситуацию.

Что нужно знать прежде чем пытаться удалить вирус
Я сразу поясню почему. Основная проблема в том, что поймав вирус человек «бежит» в поиск и забивает запрос – «Как удалить вирус с компьютера?». Вроде бы идея правильная, сразу найти информацию, как правильно удалить вредоносное ПО и тут же повторить все это на своем компьютере.
С одной стороны кажется, что проще просто быть не может, но в результате выполнения множества инструкций ничего не помогает или становится еще хуже. Дело в том, что у данной ситуации есть и «вторая сторона», которую почему то пользователи игнорируют ссылаясь на эмоции, панику и стремление быстрее удалить вирус.
Что же происходит на самом деле в этот момент? А проблема в том, что пробегая по сайтам вы скачиваете программы о которых вы мало что знаете и скачиваете с неизвестного сайта «Васи Пупкина», а потом, вечером начинаете писать на всех форумах, что программы о которых вам рассказывали просто отстой и сами являются вирусами. Даже начинаете советовать, мол не качайте никто, все это развод. А мозги не пробовали включить? Ведь кроме, как скачать антивирусную утилиту сотни тысяч статей предупреждают вас, что качать можно исключительно с официального сайта, а все остальное ненадежно.
Вы сами под видом антивирусного ПО скачиваете вредные программы балластом и не надо после этого говорить, что все виноваты кроме вас. К чему я все это виду, меня немного накаляет сложившаяся ситуация и поэтому я сейчас расскажу вам о трех хороших антивирусных сканерах, которыми вы можете воспользоваться абсолютно бесплатно.
Я обязательно дам вам ссылки на скачивание исключительно с официальных сайтов – это залог успеха, ведь не одна нормальная компания в ущерб себе не станет продвигать свой продукт с вирусами. Поэтому читаем, скачиваем и больше не мучаем себя вопросом, как удалить вирус с компьютера.
Учимся качественно искать вирусы на компьютере
Сразу скажу, что все утилиты о которых я сейчас напишу не предназначены для установки на постоянную защиту вашего компьютера, они должны быть использованы исключительно для удаления вирусов, которые вы уже подхватили.
Поэтому после тщательной очистки компьютера от вредного программного обеспечения не забудьте поставить антивирус для постоянной защиты. Если надо, то вот тут я писал о хорошем, бесплатном антивирусе на постоянную основу.
Ладно, давайте переходить ближе к делу, я покажу 3 хороших, антивирусных сканера, а вы не выбираете из них, а комплексно скачиваете все три и сканируете свой компьютер каждой программой по очереди. Зачем спросите? Да потому что идеальной защиты не бывает и чем больше вариантов вы примените, тем надежнее получите результат. 3-х сканирований должно хватить для качественной проверки компьютера на вирусы
Теперь немного о каждом сканере по подробнее.
Сканер Dr.Web CureIt

Dr.Web CureIt – очень знаменитая лечащая утилиту, после скачивания не требует установки и способна сразу приступить к поиску агрессивных вирусов.
Я рекомендую эту утилиту в основном начинающим пользователям, потому что для ее использования не нужны никакие знания, нужно всего лишь нажать на кнопку начать поиск и после результата нажать на вторую кнопку – «обезвредить угрозы»
Вот ссылка для загрузки с официального сайта: Скачать утилиту
Внешний вид на момент написания статьи


Kaspersky Virus Removal Tool – не мене популярная утилита для удаления вирусов. Очень редкий пользователь не слышал о могуществе Лаборатории Касперского, а ведь это одна из ведущих антивирусных компаний во всем мире.
Работа такой компании не может оказаться лишней поэтому обязательно сканируем свою операционную систему и данным алгоритмом защиты.
Вот ссылка для загрузки с официального сайта: Скачать утилиту
Внешний вид на момент написания статьи

Сканер Malwarebytes

Malwarebytes – данный софт используют гораздо меньше людей, потому что это не просто сканер, а полноценная программа для глубокого анализа, а как известно мощнейшие продукты не бывают бесплатными вот и данная программа требует покупки.
Но не торопитесь ругаться, разработчики дают 14 дней тестового периода, которого нам более чем хватит, чтобы полностью проверить свою систему на наличие вредных программ.
Вот ссылка для загрузки с официального сайта: Скачать утилиту
Внешний вид на момент написания статьи

После применения данных программ вы сможете обезвредить большинство известных заражений и тем самым обезопасить свой компьютер. Если вам этого мало, то можете воспользоваться мощнейшей программой для удаления вирусов, о которой я писал ранее. Но предупреждаю, она беспощадна и при халатном подходе вы можете «убить» всю операционную систему вместе с вирусами. А сейчас пришло время немного расслабиться и закрепить знания практическими примерами.
Смотреть видео: Как проверить компьютер на вирусы бесплатно?
На этом буду закрывать тему, но надеюсь услышать ваше мнение по данной проблеме. Расскажите чем вы пользуетесь для удаления вирусов?
 Загрузка…
Загрузка…
Работа в интернете неизбежно связана с риском заражения компьютера вирусами, которые представляют собой разновидность программного обеспечения или переносной код. Они препятствуют нормальному функционированию операционной системы, используя ее ресурсы в своих целях, повреждают или полностью уничтожают данные, хранящиеся на компьютере. Отсутствие каких-либо мер в борьбе с вредоносными программами приводит к тому, что система полностью выходить из строя, и потребуется ее восстановление или переустановка.
Существует ряд признаков, которые помогают ответить на вопрос о том, как распознать вирус в компьютере: изменение объема файлов, их расширения, появление различных системных сообщений и неконтролируемых звуков, уменьшение свободной памяти на жестком диске и т. д. Для обнаружения вирусов на ПК разработано огромное количество специальных программ. Но ни одна из них не может обеспечить 100% гарантию безопасности компьютера. Желательно дополнять работу основной программы различными антивирусными решениями – сканерами и онлайн-сервисами.
Подготовительный этап
Полная или разовая проверка компьютера на вирусы предусматривает подготовительный этап, а именно запуск системы в безопасном режиме. Эта мера поможет избежать возможного сбоя в работе и последующей переустановки ОС Windows. Зайти в безопасный режим можно следующим образом:
• Включить компьютер.
• До загрузки операционной системы нажать на клавиатуре клавишу F8.
• В появившемся функциональном меню выбрать строку «Безопасный режим».
• Для перехода нажать клавишу Enter.
После окончания чистки необходимо перезагрузить компьютер и запустить его в обычном режиме.
Полная проверка компьютера на вирусы
Для обеспечения высокого уровня защиты от различных вирусов и вредоносного программного обеспечения желательно установить на компьютер любую антивирусную программу. Большинство из них платные, необходимо иметь лицензию, согласно которой определяется период их использования (1-2 года). Есть и антивирусные программы, распространяемые совершенно бесплатно.

Антивирус «Аваст»
Одной из наиболее популярных и эффективных утилит, способных защитить данные от вредоносного программного обеспечения, является «Аваст». Как проверить компьютер на вирусы данной программой? Да очень просто. Для этого потребуется:
- Скачать и установить антивирус «Аваст».
- Открыть окно программы, щелкнув на панели задач по значку утилиты.
- В боковом меню найти вкладку «Сканировать компьютер».
- Щелкнуть по ссылке «Сканировать».
- Выбрать режим «Полное сканирование».
- Нажать кнопку «Пуск».
- По завершении проверки кликнуть мышкой по строке «Показать результаты».
- В случае обнаружения угроз в выплывающем меню указать одно из действий («Лечить» или «Удалить») и нажать кнопку «Применить».
- Перезагрузить компьютер.
Антивирус «Аваст», как надежный защитник, будет выполнять регулярное сканирование системы при ее запуске. Таким образом, будет происходить полная проверка компьютера на вирусы.

Программа Microsoft Security Essentials
Компания Microsoft предлагает пользователям свой антивирус, который установлен по умолчанию в более поздних версиях операционной системы Windows. При своевременной загрузке обновлений он не уступает по эффективности другим более известным программам. При ответе на вопрос о том, как обнаружить вирус в компьютере при помощи программы Microsoft Security Essentials, потребуется выполнить следующий алгоритм действий:
- В системном трее найти значок утилиты и щелкнуть по нему мышкой.
- Появится строка «Открыть», при нажатии на нее запустится главное окно программы.
- В блоке «Параметры проверки» выбрать значение «Полная».
- Кликнуть по кнопке «Проверить сейчас».
Сканирование может занять достаточно продолжительное время. По завершении проверки ее результаты можно посмотреть во вкладке «Журнал». При обнаружении угроз программа автоматически поместит их в карантин или удалит. После этого надо перезагрузить компьютер.
Антивирусная программа Kaspersky Internet Security

Лидером среди антивирусных программ, несомненно, выступает продукт, разработанный лабораторией Касперского. Это антивирус Kaspersky Internet Security. Его использование невозможно без приобретения лицензионного ключа. Бесплатная проверка компьютера на вирусы возможна только в рамках ознакомительного периода, действующего в течение месяца. Для выполнения очистки ПК необходимо:
- Установить антивирус.
- Зарегистрировать лицензию или получить временный ключ на один месяц (на рабочем столе появится гаджет антивируса).
- Щелкнуть мышкой по основной области гаджета (она окрашена в зеленый цвет), откроется окно программы.
- Внизу щелкнуть по пункту «Проверка».
- Найти блок «Полная проверка».
- Нажать в нем кнопку «Пуск» (с изображением перевернутого треугольника).
- Для того чтобы видеть весь ход проверки, нужно в верхнем меню этого же окна перейти во вкладку «Менеджер задач». При обнаружении угроз область гаджета окрасится в желтый или красный цвет. Появится окно с предложением действий относительно найденной угрозы.
- После завершения сканирования потребуется перезагрузка системы.
Разовая проверка ПК на вирусы
Большинство компаний, разрабатывающих антивирусы, выпускают специальные сканеры, предназначенные для разовой проверки ПК. Они используются в качестве дополнения к основной антивирусной программе.

Сканер Microsoft Safety Scanner
Решить проблему, как найти вирус в компьютере, поможет отличный бесплатный сканер от корпорации Microsoft. Пользоваться им достаточно просто. Для этого нужно:
- Скачать утилиту с официального сайта. При скачивании потребуется информация о разрядности операционной системы. Посмотреть ее можно в разделе «Панель управления», подразделе «Система и безопасность», вкладке «Система».
- Запустить программу.
- Поставить галочку в чекбоксе напротив строки «Принять все условия лицензионного соглашения».
- Нажать кнопку «Далее» дважды. Откроется окно, в котором потребуется выбрать тип проверки (быстрая, полная или выборочная).
- Нажать на кнопку «Далее» (запустится проверка компьютера).
- Дождаться завершения проверки и посмотреть результаты.
- Кликнуть по кнопке «Готово».
Сканер Microsoft Safety Scanner необязательно хранить на компьютере, его можно удалить, а когда понадобится провести следующую проверку, скачать заново с обновленными базами.
Сканер Kaspersky Virus Removal Tool
Лаборатория Касперского разработала бесплатную утилиту Kaspersky Virus Removal Tool, последняя версия которой доступна для скачивания на официальном сайте производителя. Она предназначена для разовой проверки и не может выступать как полноценный антивирус. Как проверить компьютер на вирусы при помощи сканера? Для этого необходимо:
- Скачать сканер.
- При загрузке выбрать язык, на котором будет отображаться интерфейс программы.
- Запустить скачанный файл.
- Принять условия лицензионного соглашения, поставив флажок напротив соответствующего пункта.
- Нажать на кнопку «Приступить к работе».
- Переключиться на вкладку «Настройка» (значок в виде шестеренки).
- Отметить галочкой области для проверки.
- Перейти во вкладку «Автоматическая проверка».
- Кликнуть мышкой по кнопке «Запустить проверку».
- После окончания проверки посмотреть результат;
- К найденным вредоносным объектам применить одно из действий: «Лечить», «Удалить» или «Пропустить».
Онлайн-проверка на вирусы
Имея доступ в интернет, можно воспользоваться таким очень быстрым и удобным способом, как проверка компьютера на вирусы онлайн. Существует огромное количество сервисов, предоставляющих такую возможность. Единственный недостаток такой проверки – невозможность сканирования всего компьютера, а только отдельных файлов и ссылок.
Онлайн-сканер Dr.Web

Ответить на вопрос о том, как найти вирус в компьютере, а именно проверить безопасность отдельных файлов, помогает популярный онлайн-сервис от известного разработчика антивирусной программы Dr.Web. Для того чтобы им воспользоваться, необходимо выполнить следующие шаги:
- Запустить любой браузер, установленный на компьютере.
- В адресной строке ввести адрес сайта компании (www.drweb.com).
- В верхнем меню перейти во вкладку «Поддержка».
- В блоке «Помощь по вирусам» щелкнуть по строке «Онлайн-сканеры».
- В открывшемся окне нажать на кнопку «Выбрать файл».
- Указать файл, требующий проверки.
- Кликнуть мышкой по кнопке «Проверить».
После завершения анализа будет представлен отчет, в котором отображается информация по обнаруженным вирусам.
Онлайн-сервис VirusTotal
Анализ подозрительных файлов и ссылок позволяет провести интернет-ресурс VirusTotal. Результат такой проверки моментально выводится на экран. Используя сервис, можно обнаружить большинство разновидностей вредоносного программного обеспечения (вирусы, трояны, черви и т. д.). Как проверить компьютер на вирусы при помощи онлайн-сервиса VirusTotal? Нет ничего проще. Для этого нужно:
- Зайти на сайт бесплатной антивирусной службы (www.virustotal.com).
- Перейти в необходимую вкладку «Файл» или URL.
- Нажать на кнопку «Выбрать файл».
- При помощи проводника найти файл, который следует проверить.
- Кликнуть по кнопке «Проверить».
- Дождаться окончания анализа.
- Посмотреть результаты.

Очистка компьютера от вирусов при помощи диска восстановления
При отсутствии полноценного антивирусного программного обеспечения бороться с вирусами помогут диски восстановления как надежное, новое, бесплатное средство. Скачивать их желательно с сайта производителя, на котором предусмотрено постоянное обновление защитной базы. Использование таких дисков не исключает необходимость установки антивирусной программы, но на первое время является отличным решением, обеспечивающим безопасность компьютера. Самым распространенным является диск восстановления от разработчика антивируса Nod 32. Для его создания потребуется:
- Зайти на официальный сайт антивирусной программы Nod 32.
- В верхнем меню щелкнуть по разделу «Скачать».
- Перейти во вкладку «Утилиты».
- Кликнуть мышкой по ссылке «Загрузочный диск».
- Нажать на кнопку «Скачать».
- Сохранить образ диска на рабочий стол ПК.
- Для записи его на CD щелкнуть правой кнопкой мыши по значку образа диска.
- В контекстном меню выбрать функцию «Запись образа диска».
- В появившемся окне нажать на кнопку «Записать».
Диск готов к использованию.
Решить проблему, как проверить компьютер на вирусы при помощи диска восстановления Nod 32, несложно, главное, правильно пошагово выполнить следующие действия:
- Поставить в BIOS приоритет загрузки с CD.
- Вставить диск в дисковод.
- Перезагрузить компьютер.
- В появившемся окне выбрать первый вариант ESET Live-CD Graphics mode. Загрузится обычный рабочий стол с инструментами для проверки ПК на вирусы.
- Кликнуть мышкой по утилите ESET SysRescue.
- В боковом меню переключиться на вкладку «Сканирование ПК».
- Нажать на строку «Сканирование Smart».
Запустится полная проверка и очистка ОС Windows от вирусов.
Безусловно, лучшим способом обеспечения безопасности компьютера является установка полноценной антивирусной программы. Но можно обойтись и без нее, проверка компьютера на вирусы в систематическом порядке может осуществляться с использованием различных сканеров, онлайн-сервисов и дисков восстановления.
«Антивирусная правДА!» — Кругозор без горизонтов
Анонс следующего выпуска
Информация к размышлению
24.07.2020
Нужны ли титанические усилия?
Опубликованные выпуски
ДЕТЕКТивы
22.07.2020
Борьба со спрутом
Читать
Информация к размышлению
21.07.2020
Отдельная Вселенная
Читать
Чисто почта
20.07.2020
Сын за отца… работу не сделает
Читать
Информация к размышлению
17.07.2020
Есть ли у антивируса право?
Читать
Информация к размышлению
16.07.2020
Поиск союзников
Читать
Кредит недоверия
15.07.2020
Ответственен за все
Читать
Правила гигиены
14.07.2020
Разделяй и изолируй!
Читать
За решеткой
13.07.2020
Волки с «Уолл-стрит»
Читать
Информация к размышлению
10.07.2020
Настройте и живите спокойно
Читать
Наследники О. Бендера
09.07.2020
Соцсети в короне
Читать
Правила гигиены
08.07.2020
Упрямый защитник
Читать
Информация к размышлению
07.07.2020
Платите и кайтесь
Читать
Уязвимые
06.07.2020
Добро пожаловать, или удаленно вход воспрещен
Читать
СпецНаз (специальные названия)
03.07.2020
Линукс с человеческим лицом
Читать
Незваные гости
02.07.2020
Вы работаете дома? Тогда мы идем к вам
Читать
Информация к размышлению
30.06.2020
Спасет ли антивирус?
Читать
Правовед
29.06.2020
Сертифицированный антивирус – или штраф
Читать
Разрядка
26.06.2020
Конспирология и совпадения
Читать
Незваные гости
25.06.2020
Погорячились
Читать
Антивирусная неправда
24.06.2020
И тут со дна постучали
Читать
Закодировать всё
23.06.2020
Чуда не случится
Читать
Антивирусная неправда
22.06.2020
Не спешите бросить камень
Читать
Они были первыми
19.06.2020
Аврора восходит
Читать
За решеткой
18.06.2020
За семь верст киселя хлебать
Читать
Закодировать всё
17.06.2020
Опасная самодеятельность
Читать
Читайте и зарабатывайте Dr.Web-ки
Возможность доступна только для владельцев аккаунтов на сайте «Доктор Веб».
1 000 Dr.Web-ок
- За комментирование 100 выпусков подряд в день их публикации
- За оценку 100 выпусков подряд в день их публикации
100 Dr.Web-ок
- За комментирование 100 любых выпусков
- За оценку 100 любых выпусков
10 Dr.Web-ок
- За комментарий выпуска в день его выхода
20 Dr.Web-ок
- За комментарий, который будет использован для анонса выпуска в социальных сетях.
Подробнее
1 Dr.Web-ка
- За комментарий выпуска не в день выхода выпуска
- За оценку выпуска (+ или -)
- За ретвит в Twitter
- За репост в ВКонтакте
- За лайк в Facebook
Графика
Скачайте и разместите эти баннеры на своем сайте — пусть как можно больше людей найдут полезную для себя информацию на его страницах.
Информеры
Добавьте код информера «Антивирусная правДА!» в код своей страницы, и все выпуски проекта «Антивирусная правДА!» станут доступны посетителям Вашего сайта немедленно после их публикации.
Скачать информеры
Трофеи
Участвуйте в жизни проекта «Антивирусная правДА!» и получайте в награду трофеи!

Правдолюб
Выдается тому, кто прочитал первые 10 выпусков издания «Антивирусная правДА!»

По правде!
Можно получить за публикацию ссылки на 10 и более выпусков в Мой мир и Twitter.

Правдовед
За первые десять комментариев к любым выпускам нового онлайн-проекта

Правды
мало
не бывает!
Предназначен для тех, кто сделал ретвит

Правдо-
искатель
Каждому, кто предложит интересную тему нового выпуска или сделает любое креативное предложение по развитию проекта
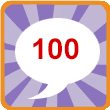
По соточке!
Получат читатели за комментарии ста выпусков проекта «Антивирусная правДА!» подряд

Собкор
Выдается тем, кто оставляет на страницах сайта «Доктор Веб» и проекта «Антивирусная правДА!» неравнодушные комментарии.

Первая скрипка
Это переходящий трофей. Выдается тому, кто оставит больше всех комментариев к выпускам проекта «Антивирусная правДА!».Slava90

Камертон
Выдается тем участникам сообщества Dr.Web, кто своими полезными критическими доброжелательными замечаниями не дает сбиться с верного курса.
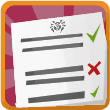
Прав? ДА!
Выдается тем, кто неравнодушно относится к проекту «Антивирусная правДА!» и присылает администрации критические замечания, которые помогают улучшить проект.
Все трофеи сообщества Dr.Web
Компьютерные вирусы — это отличное место между скучными повседневными событиями, начиная с 70-х годов, и драматическими монстрами, питаемыми научной фантастикой, которые будут преследовать нас в нашем новом информационном мире.
Кто-то может спросить: «Вам нужен антивирус для защиты вашего Mac?» Реальность такова, что все компьютеры, даже Mac, уязвимы для вредоносных программ (сокращение от вредоносного программного обеспечения). Несмотря на то, что Apple предпринимает много мер предосторожности, степень защиты вашего Mac зависит от ваших знаний о том, как проверять наличие вирусов и как их удалять.
Хотите ли вы знать, как удалить вирус из MacBook Pro, MacBook Air или iMac, научиться сохранять свою информацию в первую очередь необходимо и легко, с помощью нескольких советов от профессионалов.
✕Как сканировать ваш Mac на наличие вируса
Почему проверка вашего Mac на вирусы важна? Если бы компьютерный вирус был единственной вещью, которую нужно остерегаться, этот мир был бы более простым местом. Вредоносные программы, рекламное ПО, шпионские программы, вредоносные файлы, черви, трояны, фишинговые программы, вы называете это, вы должны проверить его.Старый образ мышления заключался в том, что, поскольку в мире больше компьютеров, чем компьютеров Mac, «вирусные люди» будут фокусироваться на них, а не на компьютерах Mac. Но мы больше не в 2000-х. Фактически, в 2018 году Apple вышла на четвертую позицию в мире по поставкам ноутбуков. Это означает, что Mac больше не являются блестящими белыми коробками, которые предназначены для веселья и развлечений.
Мы не только работаем с устройствами Apple и различными версиями macOS, но и храним семейные фотографии, отправляем конфиденциальную информацию — и благодаря облачным вычислениям каждое устройство синхронизируется.К сожалению, это означает, что ваш Mac может быть гораздо более сочной мишенью, чем ПК, сидящий в каком-то угловом отсеке.
Знать, что такое вирус Mac
Большинство из нас знакомы с распознаванием того, как выглядит вирус, благодаря его отвратительному дизайну и тревожному словарному запасу. Тем не менее, не все вирусы используют шокирующий подход к вашему Mac. Последнее рекламное ПО может выглядеть как установщик Adobe Flash Player, но, конечно, подделка. Мало того, что это заставляет вас думать, что это что-то обычное, чем Flash, но установленное рекламное ПО притворяется антивирусным сканером.Он показывает вам фиктивные проблемы и предлагает вам исправить их, передавая конфиденциальную информацию.
Другие формы вирусов могут выглядеть как файлы Microsoft Office (например, листы Excel, документы Word), надстройки Adobe Photoshop, а также файлы музыки и фильмов, полученные из BitTorrent или других программ обмена файлами. Но наиболее распространенный формат файла, который принимает вирус — это файл .dmg, потому что он был создан самой Apple, чтобы помочь установить хорошее программное обеспечение на ваш компьютер. Ваша задача в защите вашего Mac заключается в том, чтобы высматривать.Когда вы пытаетесь что-то установить, появляются DMG-файлы. Если вы когда-либо пытаетесь загрузить что-то, что, как вы знаете, должно быть изображением, музыкой, фильмом или документом, но вместо этого вы получаете файл .dmg — он такой же красный, как красный флаг в отношении вирусов. Сделайте себе одолжение и немедленно удалите этот файл.
Помните об источниках вируса Mac
Когда речь заходит о заражении вашего Mac вирусом, мы, вероятно, ожидаем, что атака будет совершена незнакомцем. По правде говоря, много вирусов исходит от наших друзей, семьи и коллег, которые, к сожалению, стали основной жертвой и теперь непреднамеренно передают свои вирусы вам.
Популярный вредоносный вирус 2017 года был встроен в документ Word — файл Mac Word, а не ПК. В 2018 году Apple обнаружила недостатки в своих процессорных чипах Intel, которые также могут привести к двум видам очень амбициозных штаммов вирусов Mac. Дико думать, что даже iPad и iPhone могут заражать вредоносным ПО.
Как проверить на вредоносность
В идеальном мире сканирование на наличие вирусов и другие методы удаления вредоносных программ должны выполняться автоматически и выполняться почти непрерывно.На самом деле вы можете считать себя достаточно безопасным, если сканируете свой Mac почти раз в неделю. К счастью, есть несколько способов убедиться, что вы защищены настолько, насколько это возможно.
Хорошее начало для сканирования вашего Mac на наличие вирусов — посмотрите, установлены ли у вас приложения, которые вы не можете распознать:
- Перейдите в папку Приложения через Перейти> Приложения в Finder или с помощью сочетания клавиш Shift + Command + A .
- Прокрутите список и удалите все неизвестные приложения.
- Затем вылейте мусор.
Второй шаг, который вы должны сделать, это проверить браузер на угонщиков и рекламные расширения:
- Перейти к Safari> Предпочтения . Посмотрите, что URL домашней страницы в настоящее время установлен и исправьте, если необходимо.
- Затем перейдите на вкладку «Расширения» и удалите все, что вы не можете распознать, поскольку они могут шпионить за вами, сохранять ваши личные данные и перенаправлять вас на свои вредоносные веб-сайты.
Как запустить сканер вирусов Mac и не дать вирусам украсть вашу информацию
Распространено заблуждение, что вирусы случаются только с доверчивыми, невежественными или технологически неграмотными.Клеймо в том, что хакеры охотятся на людей, тогда как на самом деле они охотятся на поведение .
Наше основное предположение о компьютерах Mac заключается в том, что мы ожидаем, что Apple и наши приложения выполнили всю работу по обеспечению безопасности за нас. По правде говоря, каждый пользователь должен настроить свое поведение при использовании своего Mac.
Вы пользуетесь общедоступным WiFi? Рассмотрите возможность использования виртуальной частной сети (VPN) для шифрования соединения между вашим ноутбуком и внешней сетью. Shimo — отличное приложение для VPN-менеджера, которое поможет вам в этом.При его использовании необработанная информация (конфиденциальная или нет) не может передаваться никаким вредоносным программам, скрывающимся на вашем Mac, и хакеры в той же сети не смогут декодировать все, над чем вы работаете.
Говоря о шифровании, компьютеры Mac с OS X Lion или более поздней версии имеют возможность шифровать свои жесткие диски с помощью FileVault 2. Хотя шифрование не предотвратит проникновение вирусов на ваш компьютер (для этого вам понадобится сканер), оно будет по-прежнему будет очень полезным в предотвращении кражи вашей информации вирусами.Чтобы включить FileVault:
- Перейдите в Системные настройки
- Выберите Безопасность и конфиденциальность
- Перейдите на вкладку FileVault
- Выберите Включить FileVault
Держите ваш Mac безопасным и без вирусов
Товарные знаки свидетельствуют о том, что с вашим Mac что-то не так: медленная обработка памяти, раздутое дисковое пространство, интенсивное использование процессора и отставание в скорости сети. К сожалению, вирусы не живут в легкодоступном месте, например на рабочем столе вашего компьютера.Они могут быть встроены в приложение, особенно в ваш любимый веб-браузер, где им легче просматривать то, что вы просматриваете, и отслеживать, что вы печатаете. Если вы продолжали видеть странные веб-сайты, захватившие панель поиска, это признак того, что ваш браузер был взломан. Другие приложения также могут быть повреждены или заражены, особенно если они имеют особенно слабые системы безопасности. Другим примером может быть приложение электронной почты, которое вы используете, или приложение с открытым исходным кодом, которое отстает в своих обновлениях патчей.
Если вы считаете, что одно из ваших приложений заражено, типичной реакцией на колено будет удаление всего объекта и его повторная загрузка. Зачастую это поможет, но есть и более простые решения. Очистка кэша приложения всегда должна быть вашим первым шагом, и, если есть необязательные скрытые файлы, рассмотрите возможность их удаления.
✕Чтобы удалить кеш любого приложения и избавиться от вредоносных программ для Mac из папки Library:
- С помощью сочетания клавиш Shift + Command + G перейдите в папку
- , введите ~ / Library / Caches и выберите Go
- . Удалите все файлы внутри папки
Если вы не уверены, удаляете ли вы файлы кэша вручную, используйте приложение вроде CleanMyMac X:
- Запустите CleanMyMac
- Перейдите в «Системный мусор» и нажмите «Сканирование»
- Когда сканирование завершится, выберите «Просмотр сведений»
- Выберите «Файлы кэша пользователя» и выберите кэши, которые вы хотите удалить
- Нажмите «Очистить»
Кроме того, CleanMyMac теперь имеет функцию удаления вредоносных программ, использование которой должно стать вашей еженедельной привычкой.
- В CleanMyMac выберите вкладку «Удаление вредоносных программ»
- Нажмите «Сканирование»
- . Следуйте приведенным инструкциям. Надеюсь, следует сказать, что ваш Mac в большинстве случаев чист.
К сожалению, не все вирусы — это простые для понимания файлы, которые просто хранятся на вашем компьютере. Иногда они являются корневыми сертификатами, которые перехватывают ваши пароли и сообщения и отправляют копию хакерам. Чтобы эффективно обезопасить себя от этого, загружайте только приложения с действительными сертификатами разработчика.Какие это те? Это трудно понять, но Apple создала функцию, которая может помочь вам здесь.
- Перейти к системным настройкам
- Выбрать Безопасность и конфиденциальность
- В разделе Разрешить приложения, загруженные из: , выбрать App Store и выявленных разработчиков
Вы уже на пути к защите от вредоносных программ. Но правда в том, что просто избежать вирусов недостаточно. Вы должны быть активными — пришло время приобрести антивирусный сканер.
Проверять вирусы как про
Если вам нужна полная безопасность Mac, нет лучшего инструмента, чем CleanMyMac X, который может легко сканировать все последние вирусы, вредоносное ПО, шпионское ПО и многое другое. Просто запустите приложение на регулярной основе и выберите опцию Smart Scan, чтобы проверить ваш Mac на наличие каких-либо подозрительных действий, помимо других предлагаемых функций для оптимизации и очистки старых файлов.
Удалить вирусы с Mac полностью
Использование такого инструмента, как CleanMyMac, позволяет очень легко избавиться от вирусов всех форм и форматов.После сканирования он сообщает вам, что он нашел, и дает вам возможность полностью удалить его прямо здесь и сейчас. Кроме того, он предоставит вам множество других замечательных вариантов оптимизации производительности вашего Mac.
Как уже упоминалось выше, хакеры, которые хотят украсть вашу информацию, не нацелены на вас конкретно, они нацелены на ваше поведение . Итак, помня об этом, измените свое поведение, когда речь заходит об использовании вашего Mac потенциально небезопасными способами. Признайте, что вирусы приходят и уходят постоянно и в разных форматах файлов.Если вы получаете вирус, вы не разрушены.
Включите ваш компьютер с инструментами шифрования (такими как FileVault и VPN), чтобы ваши данные не могли быть украдены. Практикуйте здоровую дозу скептицизма при загрузке файлов. Но, самое главное, получите профессиональные приложения, которые принесут вам максимальные результаты, такие как CleanMyMac или Shimo — все они доступны в Setapp, чтобы вы могли попробовать их бесплатно. Так что сделайте сканирование сейчас и посмотрите, что он говорит.
,Прежде чем мы начнем
Потратив несколько лет на программирование приложений для macOS, мы создали инструмент, который может использовать каждый. Универсальное решение проблем для Mac.
Итак, вот вам совет: загрузите CleanMyMac, чтобы быстро решить некоторые из проблем, упомянутых в этой статье. Но чтобы помочь вам сделать все самостоятельно, мы собрали наши лучшие идеи и решения ниже.
Функции, описанные в этой статье, относятся к версии CleanMyMac X для MacPaw.
Маки не заражаются вирусами, верно? Неправильно, к сожалению. Ваш Mac может быть безопаснее от вредоносных программ, чем обычный ПК с Windows, благодаря ядру Unix и стандартным параметрам безопасности Apple в ОС, но он не защищен. Все, что нужно, — это один бездумный щелчок по ссылке в электронном письме или на веб-сайте, и ваш Mac может быть заражен.
Хорошая новость заключается в том, что выполнить сканирование на наличие вирусов Mac очень просто, и, если он что-то обнаружит, избавиться от вируса тоже очень просто.
Как проверить свой Mac на наличие вируса
Существует ряд явных признаков того, что на вашем Mac есть вирус. Если он не отображает ничего из этого, вероятно, беспокоиться не о чем. Итак, прежде чем проверять ваш Mac на наличие вирусов, вот несколько вещей, которые нужно проверить.
1. Ваш Mac ведет себя хаотично?
Это может включать сбой приложений, загрузку веб-браузеров страниц, которые вы не запрашивали, и необычно высокий трафик в вашей сети.
2. Он начал работать очень медленно?
Некоторые вирусы запускают процессы, которые нагружают циклы ЦП и оставляют мало места для задач, которые вы хотите выполнить.
3. Видите ли вы рекламу или всплывающие окна с вещами, которые вы обычно не видите?
Рекламные вирусыразработаны специально для показа рекламы в надежде, что вы нажмете на нее.
4. Заметили ли вы, что на вашем Mac появилось программное обеспечение, которое вы специально не устанавливали?
Некоторые вирусы появляются в виде расширений браузера, другие запускаются в фоновом режиме, но некоторые могут отображаться в виде приложений в папке «Приложения».
Если что-то из перечисленного верно, возможно, на вашем Mac есть вирус, но не паникуйте, его может быть относительно легко удалить.
Как избавиться от подозрительных приложений
Если вы нашли приложение, которое не собирались устанавливать, вам следует от него избавиться. Но не перетаскивайте его из папки «Приложения» в корзину, так как он не удалит все его следы с вашего Mac. Приложения хранят файлы в разных местах в папках библиотеки Mac.Вы можете выследить их и удалить их вручную, но быстрее и проще использовать специальный деинсталлятор, такой как CleanMyMac X. Таким образом, вы можете быть уверены, что удалите все следы приложения, и не останется никаких случайных файлов.
- Скачать CleanMyMac бесплатно здесь.
- Запустите его из папки «Приложения».
- В разделе «Утилиты» нажмите «Удалить».
- Просматривайте список приложений, пока не увидите то, от которого хотите избавиться.
- Установите флажок рядом с ним.
- Нажмите кнопку удаления.
Как запустить сканер вредоносных программ на Mac
Существует несколько сканеров вирусов Mac, которые позволяют сканировать вашу систему
.Последнее обновление 14 января 2019 г.
Вредоносное ПО — это любое вредоносное программное обеспечение, запрограммированное для воздействия на работу компьютера. По этой причине очень важно проверить ваш компьютер на наличие вредоносных программ, которые могут быть запущены на нем, прежде чем приступать к поиску и устранению неполадок на вашем компьютере из-за аппаратных или программных проблем, с которыми вы можете столкнуться, например Blue Screen of Death
. Ошибки(BSOD), нераспознанные устройства, ошибки файла DLL, проблемы установки или удаления, не отвечающая система и т. Д.
Используйте это руководство для сканирования и очистки компьютера от вредоносных программ, прежде чем пытаться решить любую проблему, с которой вы столкнулись на своем компьютере. Для зараженных компьютеров следуйте инструкциям по удалению вирусов из этой статьи: Полное руководство по сканированию и удалению вредоносных программ для очистки зараженных компьютеров.
ВНИМАНИЕ: Все программы и средства удаления вредоносных программ, предлагаемые в этом руководстве, полностью БЕСПЛАТНО .
Примечание: Если вы не можете загрузить ни одну из предложенных ниже программ на зараженный компьютер, вы можете загрузить их с другого чистого компьютера и перенести их (например,грамм. с помощью флэш-диска USB) на зараженном компьютере.
Как легко проверить компьютер на наличие вирусов, троянов, руткитов и т. Д.) БЕСПЛАТНО
Шаг 1. Запустите компьютер в «Безопасном режиме с поддержкой сети».
Шаг 2: Завершить вредоносные процессы с помощью RKIL.
Шаг 3: Очистите Adware и нежелательные панели инструментов браузера с AdwCleaner.
Шаг 4. Очистите вредоносные программы и файлы с помощью Malwarebytes.
Шаг 5. Сканирование и удаление вирусов с помощью антивирусной программы.
Шаг 1. Запустите компьютер в безопасном режиме с поддержкой сети.
Чтобы проверить компьютер на наличие в нем вредоносных программ, лучше запустить компьютер в безопасном режиме с поддержкой сети. Затем следуйте инструкциям ниже, чтобы загрузить и установить предлагаемые утилиты удаления вредоносных программ для сканирования и очистки компьютера.
Для запуска Windows в безопасном режиме с поддержкой сети:
1. Одновременно нажмите клавиши Win  + R , чтобы открыть окно команды запуска.
+ R , чтобы открыть окно команды запуска.
2. Введите msconfig и нажмите Введите .
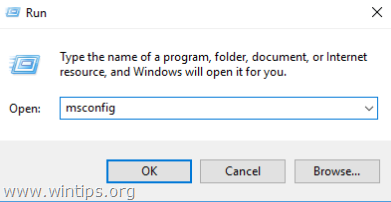
3. Перейдите на вкладку Boot и выберите опции Safe Boot & Network .
4. Нажмите ОК, и перезагрузите компьютер . *
* Примечание. По завершении очистки с помощью вредоносных программ снова откройте утилиту настройки системы (msconfig) и на вкладке General выберите Normal Startup Startup , а затем нажмите OK , чтобы нормально запустить Windows.
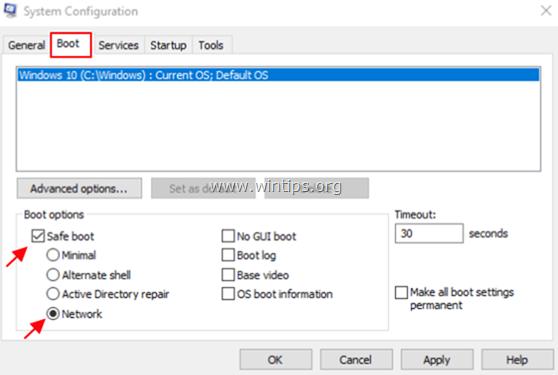
Шаг 2. Завершите известные запущенные вредоносные процессы с помощью RKill.
1. Загрузите и сохраните RKill * на рабочий стол. RKill — это программа, разработанная на BleepingComputer.com, которая пытается завершить известные вредоносные процессы, чтобы обычное защитное программное обеспечение могло затем запускать и очищать компьютер от инфекций.
* Примечание: RKil л предлагается под разными именами файлов, поскольку некоторые вредоносные программы не позволяют запускать процессы, если у них нет определенного имени файла.Поэтому при попытке запустить RKill, если вредоносная программа завершает его, попробуйте другое имя файла.
![image_thumb[1] image_thumb[1]](/800/600/https/www.wintips.org/wp-content/uploads/2019/01/image_thumb1_thumb.png)
2. Запустите RKill и дайте программе прекратить любые вредоносные процессы, которые могут выполняться.

3. Когда RKill закончен, нажмите OK и перейдите к следующему шагу.
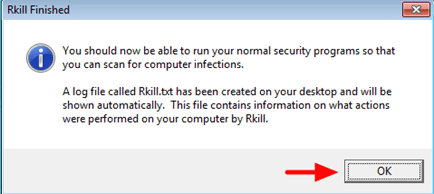
Шаг 3. Удалите рекламные программы с помощью AdwCleaner.
1. Загрузите и и сохраните утилиту AdwCleaner на рабочий стол . AdwCleaner — это мощная утилита , которая удаляет все программы Adware, Панели инструментов, PUP и Hijacker с вашего компьютера.
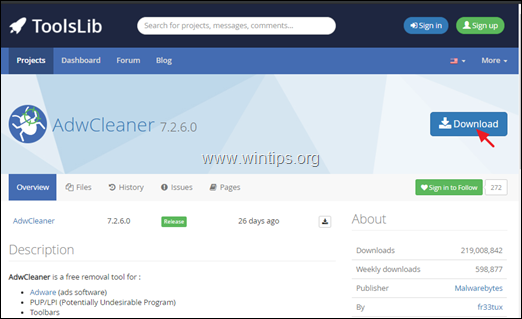
2. Закройте все открытые программы и . Дважды щелкните , чтобы открыть AdwCleaner на рабочем столе.
3. После принятия «Лицензионного соглашения » нажмите кнопку « Сканировать сейчас ».

4. После завершения сканирования нажмите Очистить и восстановить , чтобы удалить все нежелательные вредоносные записи.
4. При появлении запроса нажмите Очистить и перезапустить сейчас .
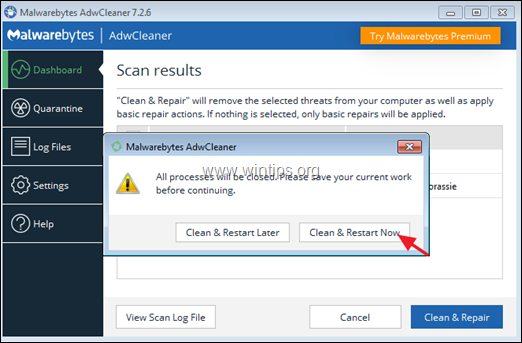
5. После перезапуска закройте окно информации (журнала) AdwCleaner и перейдите к следующему шагу.
Шаг 4.Удалить вредоносных программ с помощью вредоносных программ бесплатно .
Нажмите на ссылку ниже, чтобы загрузить и установить Malwarebytes Premium , одну из самых надежных БЕСПЛАТНЫХ антивирусных программ на сегодняшний день, чтобы очистить ваш компьютер от остающихся вредоносных угроз. Если вы хотите постоянно быть защищены от вирусов и угроз вредоносного ПО, существующих и будущих, мы рекомендуем приобрести Malwarebytes Premium .
Malwarebytes ™ Protection
Удаляет шпионское, рекламное и вредоносное ПО.
Начните бесплатную загрузку сейчас!
Как загрузить и установить Malwarebytes:
1. Нажмите кнопку Free Download на Malwarbytes Загрузите страницу , чтобы загрузить пробную версию Malwarebytes Premium. *
* Примечание. По истечении 14-дневного пробного периода Malwarebytes возвращается к бесплатной версии, но без постоянной защиты от вымогателей, вирусов или вредоносных программ.
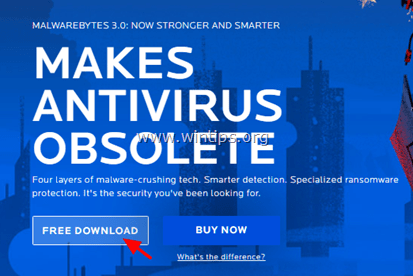
2. После завершения загрузки дважды щелкните загруженный файл, чтобы установить Malwarebytes Premium.
3. На экранах установки выберите нужный язык и просто нажмите кнопку Далее на всех экранах установки, чтобы установить продукт.
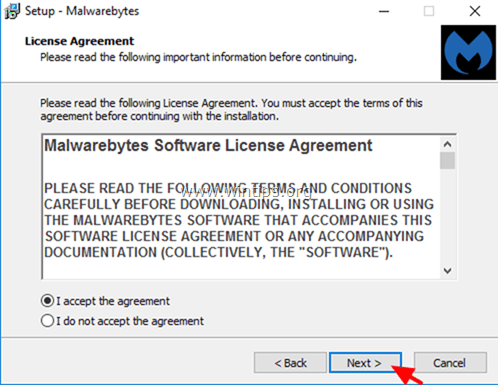
4. После завершения установки нажмите Готово .
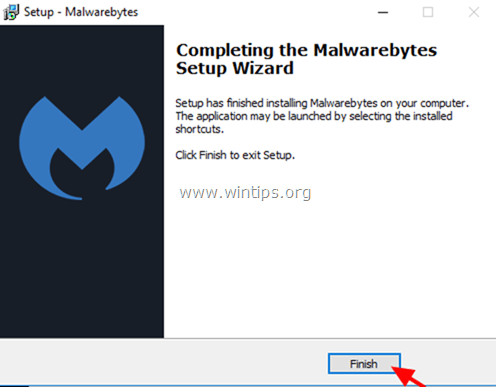
Как Сканирование и очистка компьютера с помощью Malwarebytes Anti-Malware 3.0.
1. Запустите Malwarebytes Premium Trial и подождите, пока программа обновит свою антивирусную базу.
2. Когда процесс обновления завершится, нажмите кнопку Scan Now , чтобы начать сканирование системы на наличие вредоносных программ и нежелательных программ.

3. Теперь подождите, пока Malwarebytes не закончит сканирование вашего компьютера на наличие вредоносных программ.
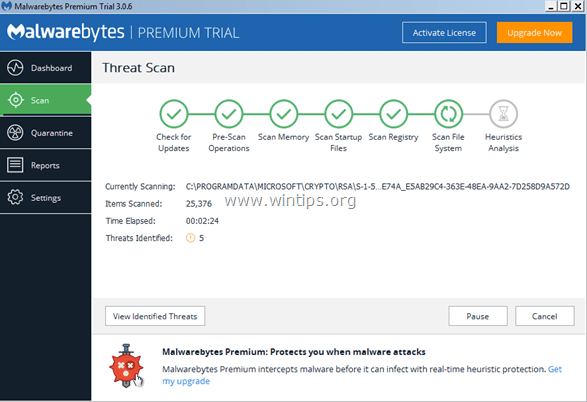
4. После завершения сканирования выберите все обнаруженные вредоносные программы (если они найдены) и нажмите кнопку Выбранный карантин , чтобы удалить все угрозы с вашего компьютера.
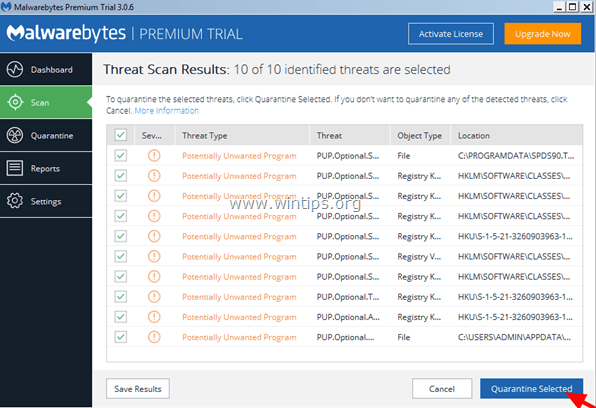
5. Подождите, пока Malwarebytes удалит все инфекции из вашей системы, а затем перезагрузите компьютер (если требуется от программы), чтобы полностью удалить все активные угрозы.
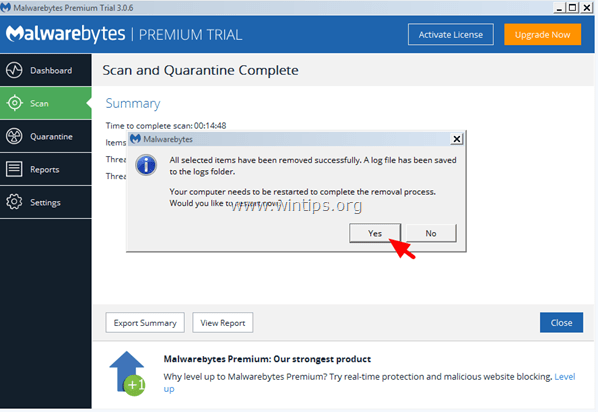
Шаг 5. Сканирование и удаление вирусов с помощью антивирусной программы.
Откройте антивирусную программу и выполните полную проверку на вирусы на вашем компьютере. *
* Предложение: Перед сканированием системы с помощью антивирусной программы загрузите и запустите онлайн-сканер ESET (автономная утилита удаления вирусов), чтобы очистить компьютер от угроз.
Вот и все!
Сообщите мне, помогло ли вам это руководство, оставив свой комментарий о вашем опыте. Пожалуйста, любите и делитесь этим руководством, чтобы помочь другим.
Полная защита домашних ПК — Защитите до 3 компьютеров с НОВЫМ Malwarebytes Anti-Malware Premium!
,При загрузке любого файла с помощью встроенного загрузчика Google Chrome или любого другого веб-браузера, созданного с использованием механизма Chromium — например, нового Microsoft Edge , перед окончательным завершением этой загрузки он сканирует файл на наличие вирусов. , Но некоторые пользователи сообщают о сбое в работе этих браузеров Chromium, где этап Сканирование на наличие вирусов занимает очень много времени или продолжается бесконечно.Причина этой ошибки заключается в поврежденной установке веб-браузера. В этой статье мы рассмотрим, как исправить эту проблему в Windows 10.
Загрузки застряли на Сканирование на наличие вирусов в Chrome
Отключить проверку на вирусы Chrome
Вы можете попробовать следующие предложения:
- Отключите функцию проверки на вирусы в Chrome.
- Сброс браузера Chrome.
1] Отключить функцию сканирования на вирусы в Chrome
Стоит отметить, что этот метод снизит уровень безопасности вашего ПК — потому что даже вредоносные файлы теперь могут быть загружены с помощью браузера.Но вам не стоит беспокоиться, если антивирус отслеживает ваш компьютер на наличие угроз за пределами браузера.
Нажмите кнопку «Меню» в верхнем правом углу и выберите « Настройки». Нажмите кнопку Advanced , чтобы перейти к разделу Конфиденциальность и безопасность . Выберите опцию для Синхронизация и сервисы Google.
Переключите опцию Safe Browsing , чтобы отключить .
Перезапустите браузер, и ваша проблема должна быть решена.
Это отключит все проверки на вредоносные сайты, проверки на фишинг и потенциально вредоносные проверки загрузки.
2] Сброс браузера Chrome
В качестве правильного разрешения мы рекомендуем перезагрузить браузер Chrome или браузер Microsoft Edge Chromium и проверить, устраняет ли это ваши проблемы.
Вы должны заметить, что это удалит все данные вашего браузера и восстановит их из коробки.
Я надеюсь, что это руководство поможет вам.
,