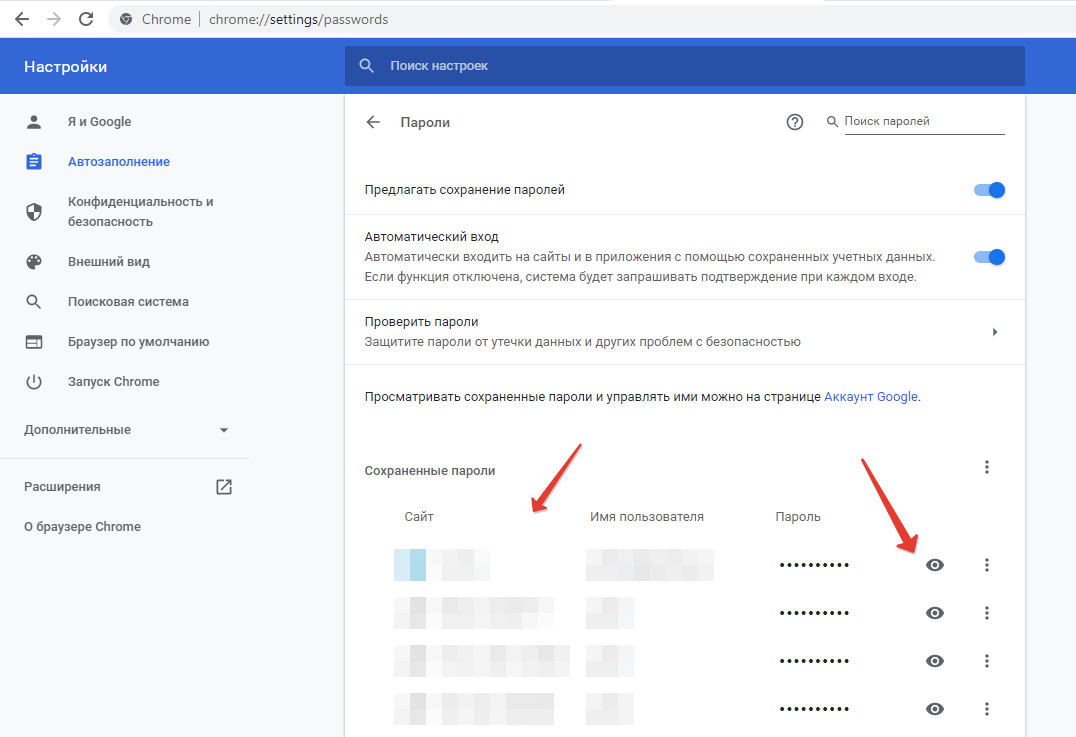Альтернатива Chrome/Google Паролям | RoboForm
Альтернатива Chrome/Google Паролям | RoboFormСкачать RoboForm Бесплатно
Google Chrome
Работает только с Chrome и Android
Синхронизирует Ваши пароли только с Chrome и Android.
RoboForm
Удобства межплатформенного доступа
Доступ к Вашим данным в любом месте и в любое время. RoboForm доступен для Windows, Mac, iOS и Android и поддерживает все основные браузеры.
Отсутствие функции обнаружения дубликатов
Если вы не используете надежные и уникальные пароли для каждого сайта, вы рискуете. Chrome не сообщает Вам, когда Вы повторно используете один и тот же пароль на разных сайтах, что является основным источник онлайн-атак.
Комплексное решение для безопасности
С помощью нашего встроенного генератора случайных паролей Вы можете легко создавать надежные и уникальные пароли для каждой из Ваших учетных записей. Наш Центр Безопасности проверяет Ваши пароли, оценивая их силу и возраст. Хотите повысить уровень безопасности? RoboForm может помочь!
Хотите повысить уровень безопасности? RoboForm может помочь!
Хранит минимальное количество данных
В дополнение к паролям Google хранит только адреса и информацию об оплате.
Безопасный метод хранения всей Вашей важной информации
С RoboForm Вы можете сохранять все: от лицензионных ключей программного обеспечения и паролей Wi-Fi до контактной информации, кредитных карт и важных напоминаний.
Отсутствие функции редактирования паролей напрямую
Если имя пользователя не было сохранено в то же время, что и пароль, изменить его позже невозможно. Пароли также нельзя редактировать, но вместо этого необходимо будет удалить и пересохранить всю учетную запись.
Полнофункциональный редактор
Легко редактируйте имена пользователей, пароли, контактную информацию и другие сохраненные данные из редактора RoboForm или Стартовой страницы. Обновляете Логины? RoboForm автоматически предложит сохранить Ваши обновленные учетные данные.
Очень упрощенная структура
Google хранит Ваши пароли в простом списке, который может стать трудноуправляемым и громоздким после определенного времени.
Возможность систематизации данных
Храните и классифицируйте все свои пароли в удобных для управления папках. Прикрепите Ваши любимые Логины для быстрого доступа.
Безопасный обмен
Легко обменивайтесь отдельными элементами RoboForm или папкой, без риска раскрытия конфиденциальных данных в процессе обмена.
Автономный доступ к данным
Десктоптные и мобильные приложения обеспечивают автономный доступ к данным RoboForm. Версия для ПК также предлагает локальное хранилище (опция недоступна для Бизнес версии).
Чрезвычайный доступ
Предоставьте доверенному контактному лицу доступ к данным RoboForm в случае смерти, потери трудоспособности или просто в качестве метода восстановления учетной записи.
Импорт/экспорт
Импорт паролей из всех основных менеджеров паролей и браузеров. CSV импорт и экспорт доступны.
2FA
RoboForm поддерживает приложения на основе TOTP аутентификации, включая Google Authenticator, Authy и Microsoft Authenticator.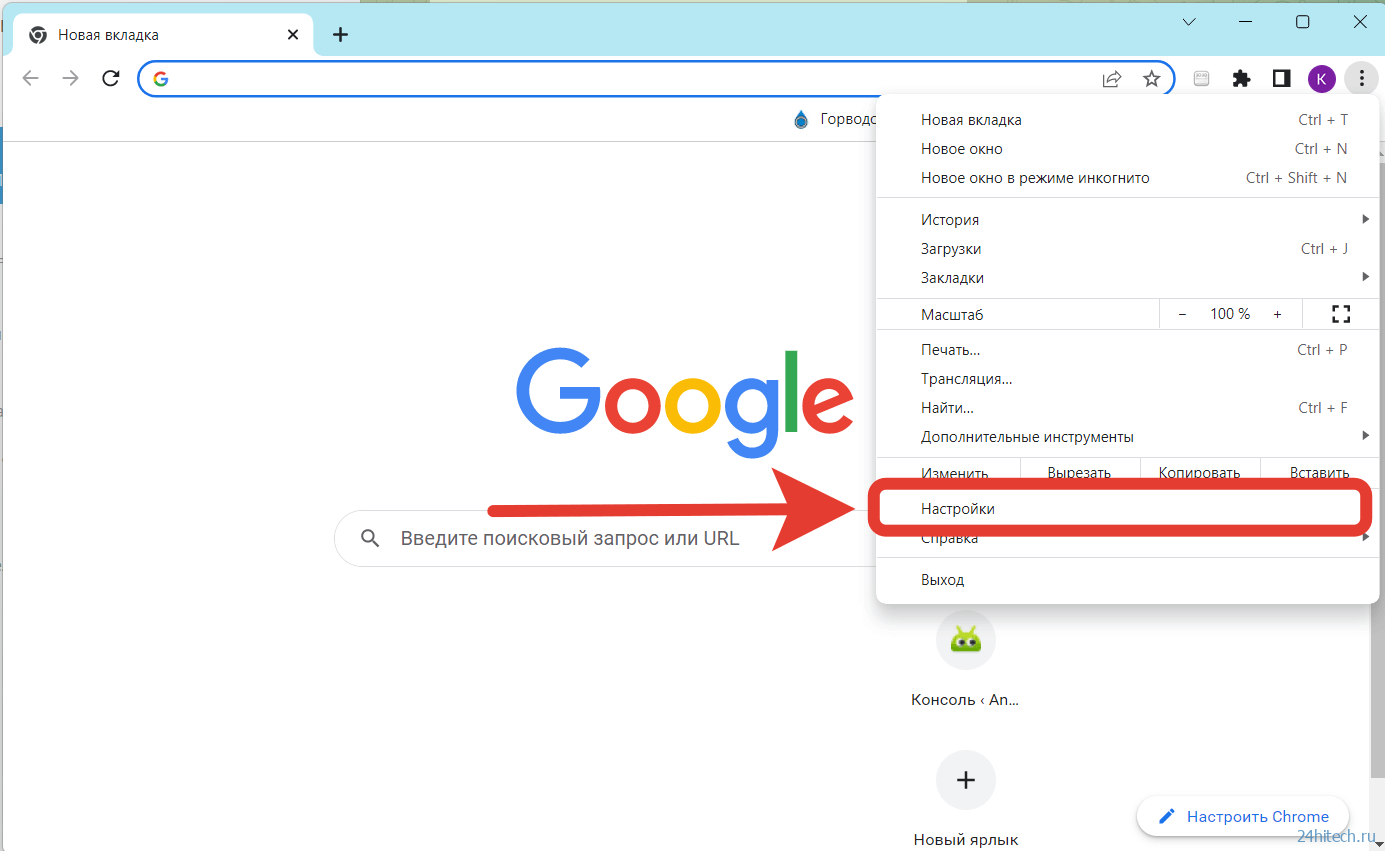
Центр Безопасности
Используйте наш Центр Безопасности, чтобы проверить надежность Ваших существующих паролей и убедиться в отсутствие дублирования паролей на веб-сайтах.
Функции, доступны с 01.01.2019, версия RoboForm 8.5.5.13
Скачать RoboForm БесплатноСледите за нами:
Copyright © 1999 — 2023 Siber Systems, Inc. Все права защищены.3701 Pender Dr, Suite 400, Fairfax, VA 22030
Наш веб-сайт использует cookie-файлы для того, чтобы Вам было удобнее пользоваться им. Узнать больше
Согласен(на)
Как на iOS включить автозаполнение паролей из Google Chrome
Google Chrome — супер-популярный браузер, в том числе среди пользователей iOS. Несмотря на то что у них есть доступ к Safari, многие из них всё равно выбирают Хром из-за его удобства, интуитивного интерфейса и универсальности. Особенно он востребован среди тех, кто в повседневной жизни использует не только технику Apple, но и компьютеры на Windows или смартфоны либо планшеты на Android, у которых нет других альтернатив, кроме Chrome. Долгое время им приходилось довольно тяжело, потому что хоть браузеры на разных ОС и синхронизировались между собой, они всё-таки не обладали функцией кроссплатформенного автозаполнения паролей. Но теперь это в прошлом.
Долгое время им приходилось довольно тяжело, потому что хоть браузеры на разных ОС и синхронизировались между собой, они всё-таки не обладали функцией кроссплатформенного автозаполнения паролей. Но теперь это в прошлом.
Теперь iOS позволяет использовать автозаполнение паролей из Chrome
Связка ключей - это встроенный в iOS инструмент хранения паролей с функцией автозаполнения, которая работает на любых сайтах и в любых приложениях, штатных и сторонних.
Некоторое время назад в iOS появилась возможность использовать механизм автозаполнения паролей не только из «Связки ключей», но и из сторонних инструментов. Они работают не только в одном конкретном приложении, а охватывают всю систему.
Как включить пароли из Гугл хром
Таким образом пользователи Chrome смогли применять логины и пароли, накопленные за годы использования аккаунта Google, в любых приложениях на iOS и других операционках Apple. Достаточно просто включить несколько пунктов в настройках.
- Скачайте Google Chrome для iOS из App Store;
- Запустите браузер и перейдите в «Настройки»;
Для начала нужно включить синхронизацию аккаунта Google
- Откройте «Синхронизация» — «Синхронизировать всё»;
- Если вы ещё не авторизованы, авторизуйтесь.
В Google Chrome на iOS появилась блокировка вкладок биометрией
Это действие приведёт к тому, что Chrome для iOS подтянет на iPhone все пароли, которые вы когда-либо сохраняли у себя в аккаунте Google. Однако это ещё не всё. Чтобы включить системный инструмент автозаполнения учётных данных, остался ещё один этап настройки.
- Перейдите в «Настройки» у себя на iPhone;
- Откройте раздел под названием «Пароли»;
- Здесь выберите вкладку «Автозаполнение»;
Вы можете выбрать для автозаполнения несколько источников
- В открывшемся окне отметьте Google Chrome;
- Подтвердите включение функции автозаполнения.

Как вы понимаете, отключать «Связку ключей», чтобы пользоваться автозаполнением из Chrome, необязательно. iOS позволяет задействовать сразу несколько источников логинов и паролей. Это очень удобно, если вы пользуетесь несколькими менеджерами, например, «Связкой», Chrome и 1Password.
Автозаполнение паролей на Айфоне
Вы увидите, откуда приложение подтягивает пароль для автозаполнения
После активации дополнительного источника автозаполнения учётных данных вы сможете проходить авторизацию с их помощью в любых приложениях. iOS автоматически определит, какие именно логины и пароли следует использовать, попросит вас подтвердить личность при помощи биометрии и сама вставит их в поле авторизации.
Очень удобно, что автозаполнение из сторонних источников работает вообще во всех приложениях на iOS, в том числе в Safari. Таким образом вы сможете пользоваться штатным браузером Apple, авторизуясь с помощью учётных данных из Google Chrome.
Chrome в облаке запускает 100 вкладок, но не расходует оперативку и не тормозит
Например, я после активации этой функции стал входить через Safari на сайты, для использования которых раньше пользовался только Google Chrome. Теперь мне достаточно просто нажать на строку выбора логина и подтвердить ввод пароля при помощи биометрии.
Понять, какие именно данные используются для автозаполнения, довольно просто. Например, Safari будет указывать не только один логин ожидая вашего подтверждения, но и источник, из которого он берёт учётные данные. Таким образом вы увидите, что тот или иной пароль подтянулся из Chrome. Удобно.
Безопасность AppleОбзоры приложений для iOS и MacСоветы по работе с AppleКак сохранять пароли в Chrome (Руководство 2023 г.) — Forbes Advisor
Обновлено: 9 мая 2023 г., 12:18
Редакционное примечание. Мы получаем комиссию за партнерские ссылки в Forbes Advisor. Комиссии не влияют на мнения или оценки наших редакторов.
Содержание
- Как сохранить пароли в Chrome
- Как изменить сайты «Никогда не сохранять»
- Недостатки сохранения паролей в Chrome
- Когда использовать диспетчер паролей
- Часто задаваемые вопросы
Показать больше
Пользователям все чаще требуется учетная запись для доступа ко всему спектру содержимого и услуг веб-сайта. Поскольку для каждой новой учетной записи требуется уникальное имя пользователя и пароль, легко запутаться во всех ваших учетных данных для входа.
Как сохранить пароли в Chrome
Сохранение информации об учетной записи в Google Chrome — относительно простой процесс. После того, как вы загрузили браузер на свое устройство, все, что вам нужно сделать, это убедиться, что функции сохранения паролей и автозаполнения включены. Если это так, Google Chrome автоматически предложит вам сохранить пароль и автоматически заполнить ваши логины на большинстве веб-сайтов.
На ПК
Откройте Google Chrome, затем щелкните значок с тремя вертикальными точками в правом верхнем углу экрана. Выберите «Настройки» в раскрывающемся меню. В списке, который появляется в левой части экрана, выберите «Автозаполнение», а затем нажмите «Диспетчер паролей». Переключите переключатель рядом с «Предлагать сохранить пароли». Если вы хотите, чтобы Chrome автоматически входил на сайты с сохраненной регистрационной информацией, вы также можете переключить переключатель «Автоматический вход».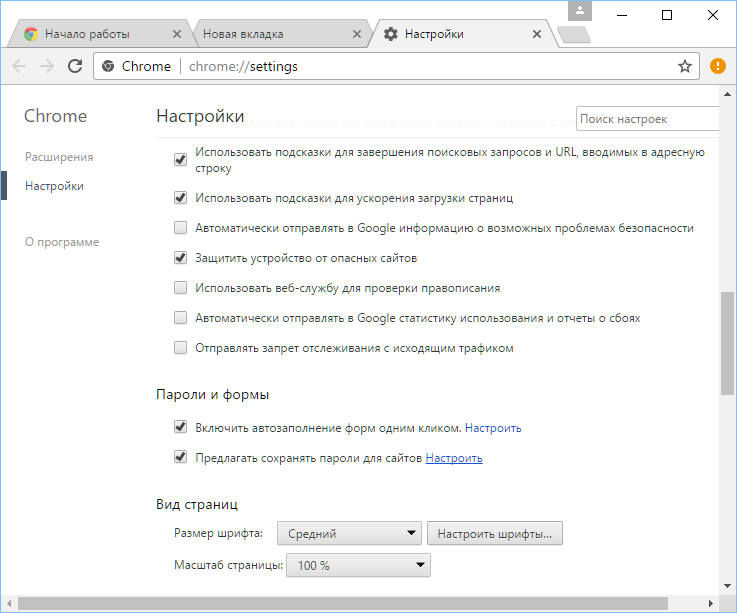 Для новых сайтов или учетных записей Chrome предложит вам «Сохранить» или «Никогда» (сохранять) ваши пароли.
Для новых сайтов или учетных записей Chrome предложит вам «Сохранить» или «Никогда» (сохранять) ваши пароли.
Для управления сохраненными паролями следуйте приведенным выше инструкциям, и ваши сохраненные пароли появятся под переключателями. Щелкните значок с тремя вертикальными точками рядом с паролем, которым вы хотите управлять, и вы сможете скопировать, изменить или удалить этот пароль. Вы также можете управлять сохраненным паролем на экране входа в систему для этого сайта, щелкнув значок ключа справа от адресной строки.
На Mac
Откройте Google Chrome, затем щелкните значок своего профиля в правом верхнем углу экрана. Выберите «Автозаполнение», а затем переключите переключатель рядом с «Предлагать сохранять пароли». Если вы хотите, чтобы Chrome автоматически входил на сайты с сохраненной регистрационной информацией, вы также можете переключить переключатель «Автоматический вход». Если вы войдете на новый сайт, Chrome создаст всплывающее окно, в котором вы сможете выбрать «Сохранить» или «Никогда» (сохранять) свои пароли.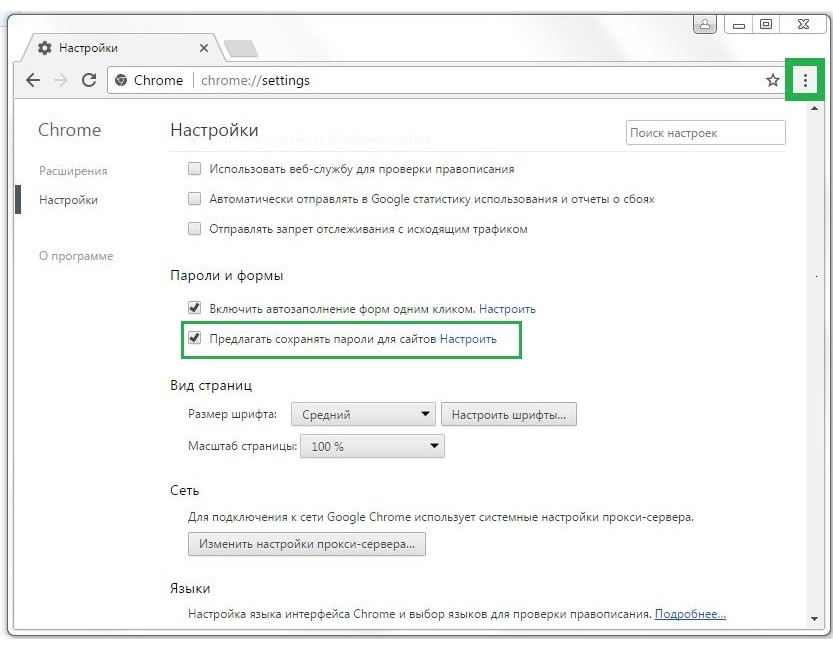
Эти инструкции могут различаться в зависимости от используемой вами версии Chrome или вашей ОС. Вместо выбора «Автозаполнение» вам может потребоваться найти значок ключа и получить доступ к диспетчеру паролей Chrome с помощью этой кнопки.
Для управления сохраненными паролями следуйте приведенным выше инструкциям, и ваши сохраненные пароли появятся под переключателями. Щелкните значок с тремя вертикальными точками рядом с паролем, которым вы хотите управлять, и вы сможете скопировать, изменить или удалить этот пароль. Вы также можете управлять сохраненным паролем непосредственно с экрана входа на сайт, щелкнув значок ключа справа от адресной строки.
На iPhone/iPad
Откройте браузер Google Chrome и коснитесь значка с тремя горизонтальными точками в правом нижнем углу экрана. Затем выберите значок ключа с надписью «Менеджер паролей» и используйте переключатель рядом с «Предлагать сохранить пароли». Если вы войдете в систему на новом сайте, Chrome создаст всплывающее окно, в котором вы можете выбрать «Сохранить» или выйти из подсказки.
Пароли можно управлять, выполнив описанные выше действия и выбрав из списка сайт, которым вы хотите управлять. Нажмите «Изменить» в правом верхнем углу экрана. Chrome потребует ваш пароль или Touch/Face ID для редактирования паролей.
При входе в учетную запись Google Chrome будет отображать любую сохраненную информацию над клавиатурой после выбора поля входа. Для авторизации автозаполнения потребуется ваш пароль или Touch/Face ID.
На устройстве Android
Откройте браузер Google Chrome и коснитесь значка с тремя вертикальными точками в правом верхнем углу экрана. Оттуда выберите «Настройки», затем «Пароли». Затем вы можете переключить «Предлагать сохранить пароли». Если вы хотите, чтобы Chrome автоматически входил на сайты с сохраненной регистрационной информацией, вы также можете переключить переключатель «Автоматический вход». Если вы войдете в систему на новом сайте, Chrome создаст всплывающее окно, в котором вы можете выбрать «Сохранить» или выйти из подсказки.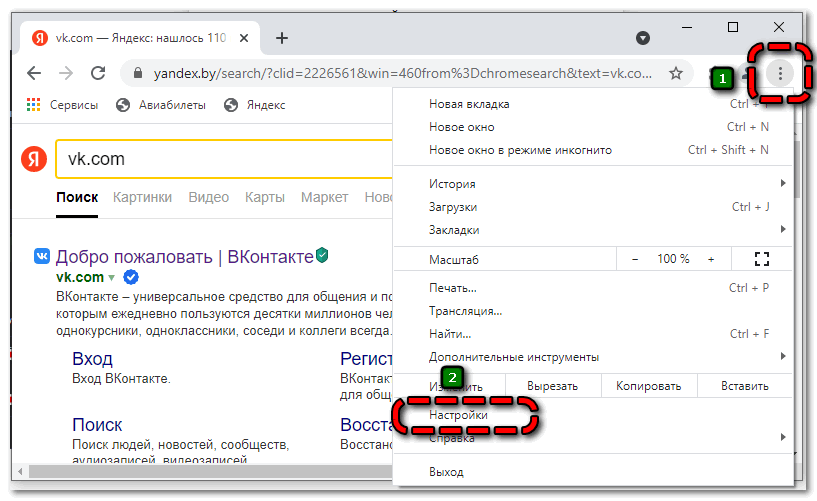
Пароли можно управлять на экране «Менеджер паролей». Пароли можно копировать, удалять, редактировать или экспортировать с этого экрана.
Chrome автоматически предложит вам выбрать сохраненный пароль на известном сайте. Если у вас сохранено более одного логина для этого сайта, вы можете поместить курсор в поле имени пользователя и выбрать логин, который вы хотите использовать, из появившегося списка. Chrome может предложить вам повторно ввести пароль, чтобы заполнить сохраненные пароли.
Как изменить «Никогда не сохранять» сайты
Если вы случайно выбрали «Никогда» при появлении запроса на сохранение пароля в Google Chrome, вы, вероятно, захотите исправить свою ошибку. К счастью, процесс прост: все, что вам нужно сделать, это использовать инструкции выше, чтобы получить доступ к менеджеру паролей. Прокрутите вниз все сохраненные пароли, и вы найдете список с надписью «Никогда не сохранялись». Вы сможете удалить сайты из этого списка, либо нажав «X» справа от имени сайта, либо выбрав сайт, выбрав «Изменить», а затем «Удалить», либо нажав значок корзины в верхней части экран.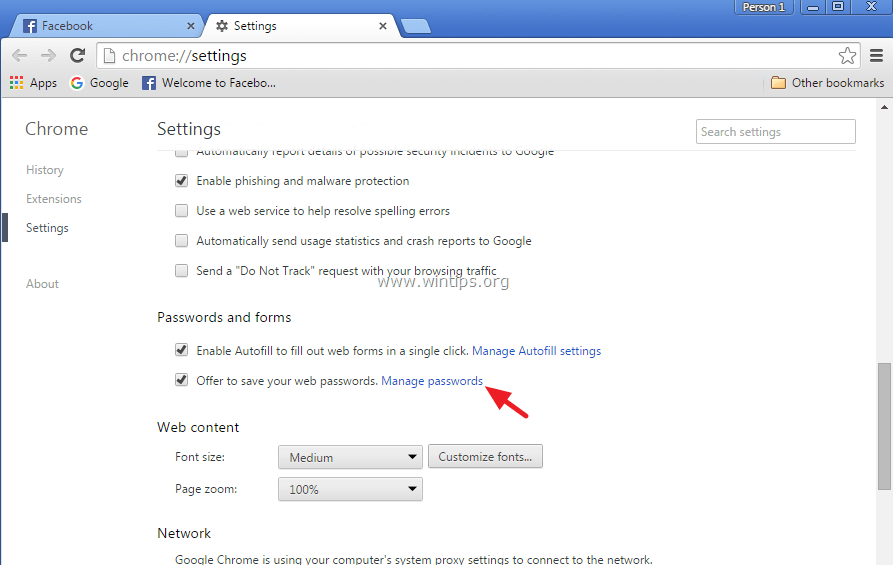
Недостатки сохранения паролей в Chrome
Встроенный менеджер паролей Google Chrome — бесплатный и удобный вариант для хранения различных паролей, но он имеет некоторые недостатки по сравнению со сторонними менеджеры паролей, о которых вам следует знать.
Безопасность и шифрование
Менеджер паролей Google Chrome не предлагает шифрование с нулевым разглашением или двухфакторную аутентификацию, как это делают многие автономные менеджеры паролей. Эти меры обеспечивают повышенную безопасность и конфиденциальность и являются серьезными причинами для использования стороннего менеджера паролей.
Невозможно поделиться сохраненными паролями с другими браузерами
То, что происходит в Google Chrome, остается в Google Chrome: пароли, сохраненные при использовании Chrome, не переносятся в другие браузеры. Пользователям, решившим хранить пароли в Chrome, потребуется использовать Chrome на всех устройствах, чтобы их пароли сохранялись и были доступны везде.
Нет общего доступа к паролю
Многие сторонние менеджеры паролей позволяют вам делиться своими паролями с другими доверенными пользователями. Google Chrome не предлагает эту функцию, поэтому иногда у вас могут возникнуть трудности с доступом к общим учетным записям, если другой пользователь изменит пароль.
Когда использовать менеджер паролей
Сторонние менеджеры паролей могут включать дополнительные функции, с которыми менеджер паролей Google Chrome просто не может сравниться. Потенциальные преимущества выбора стороннего менеджера паролей включают шифрование с нулевым разглашением, двухфакторную аутентификацию, аппаратные ключи безопасности, одноразовые пароли, безопасные хранилища для более широкого спектра данных и документов, доступность всех функций приложения в каждом браузере и возможность делиться паролями с другими пользователями.
Сторонний менеджер паролей может быть полезен, если вам нужна дополнительная безопасность, более широкий набор функций, более безопасные категории хранения и защита в браузерах, отличных от Chrome. Некоторые из наших лучших вариантов включают Norton Password Manager, Dashlane, NordPass и Bitwarden. Перед покупкой менеджера паролей убедитесь, что сервис совместим с вашей операционной системой.
Некоторые из наших лучших вариантов включают Norton Password Manager, Dashlane, NordPass и Bitwarden. Перед покупкой менеджера паролей убедитесь, что сервис совместим с вашей операционной системой.
Bottom Line
Несмотря на свои недостатки, менеджер паролей Google Chrome — отличный вариант для тех, кто ищет бесплатную встроенную функцию для быстрого и удобного хранения паролей. Этот менеджер паролей лучше всего подходит для тех, кто использует исключительно браузер Google Chrome на всех устройствах. Мы рекомендуем изучить сторонние менеджеры паролей, если шифрование с нулевым разглашением, двухфакторная аутентификация или обмен паролями являются для вас приоритетом.
Часто задаваемые вопросы
Есть ли в Chrome встроенный менеджер паролей?
Да, в Google Chrome есть расширение браузера диспетчера паролей, которое позволяет сохранять пароли и управлять ими, а также может автоматически заполнять данные для входа. Он бесплатный и простой в использовании, хотя в нем отсутствуют определенные меры безопасности и функции по сравнению со сторонними менеджерами паролей.
Должен ли я разрешить Google Chrome сохранять мои пароли?
Диспетчер паролей Chrome обычно считается безопасным в использовании, хотя в нем нет дополнительных мер безопасности, таких как двухфакторная аутентификация или шифрование с нулевым разглашением. Мы рекомендуем изучить функции безопасности системы, если у вас есть проблемы.
Была ли эта статья полезна?Оцените эту статью
★ ★ ★ ★ ★
Пожалуйста, оцените статью
Мы будем рады услышать от вас, пожалуйста, оставьте свой комментарий.
Неверный адрес электронной почты
Спасибо за отзыв!
Что-то пошло не так. Пожалуйста, повторите попытку позже.
Еще от
Информация, представленная на Forbes Advisor, предназначена только для образовательных целей.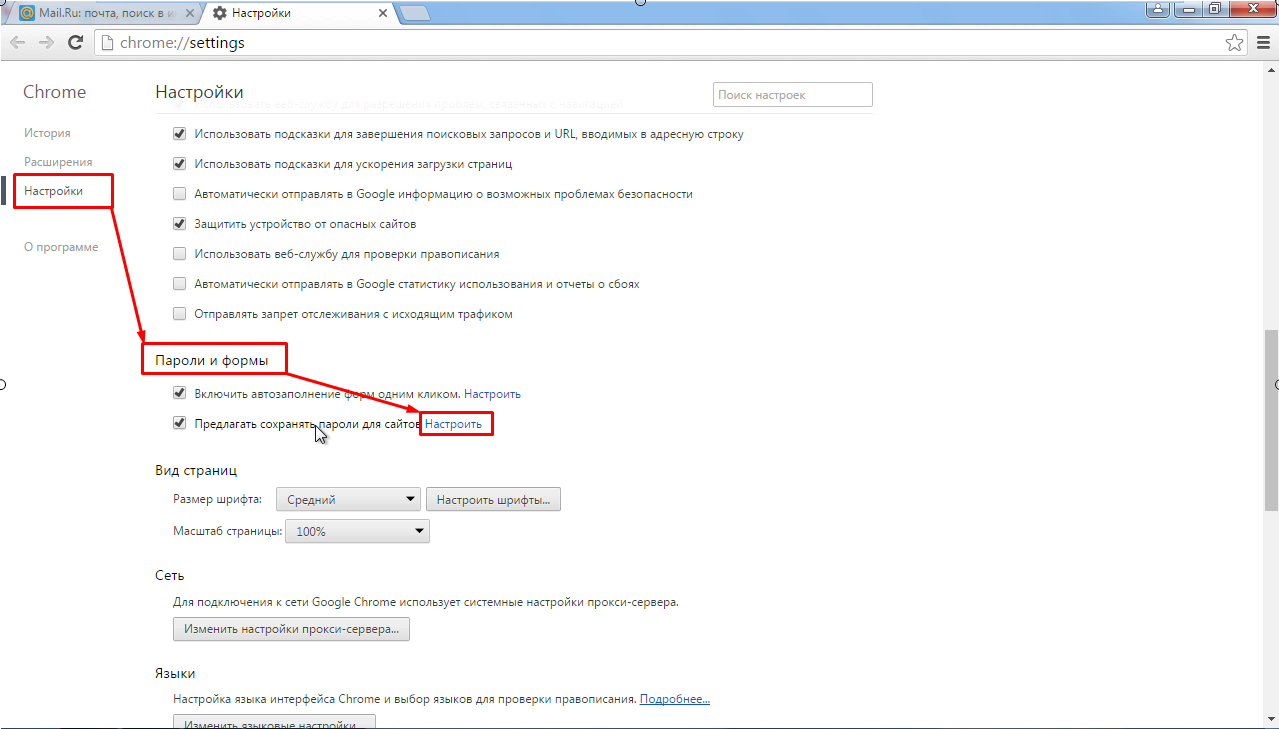 Ваше финансовое положение уникально, и продукты и услуги, которые мы рассматриваем, могут не подходить для ваших обстоятельств. Мы не предлагаем финансовые консультации, консультационные или брокерские услуги, а также не рекомендуем и не советуем отдельным лицам покупать или продавать определенные акции или ценные бумаги. Информация о производительности могла измениться с момента публикации. Прошлые показатели не свидетельствуют о будущих результатах.
Ваше финансовое положение уникально, и продукты и услуги, которые мы рассматриваем, могут не подходить для ваших обстоятельств. Мы не предлагаем финансовые консультации, консультационные или брокерские услуги, а также не рекомендуем и не советуем отдельным лицам покупать или продавать определенные акции или ценные бумаги. Информация о производительности могла измениться с момента публикации. Прошлые показатели не свидетельствуют о будущих результатах. Forbes Advisor придерживается строгих стандартов редакционной честности. Насколько нам известно, весь контент является точным на дату публикации, хотя содержащиеся здесь предложения могут быть недоступны. Высказанные мнения принадлежат только автору и не были предоставлены, одобрены или иным образом одобрены нашими партнерами.
Чонси вырос на ферме в сельской местности на севере Калифорнии. В 18 лет он сбежал и увидел мир с рюкзаком и кредитной картой, обнаружив, что истинная ценность любого очка или мили — это опыт, который они облегчают. Он чувствует себя как дома на тракторе, но понял, что возможность находится там, где он ее находит, а неудобство более интересно, чем самоуспокоенность.
Он чувствует себя как дома на тракторе, но понял, что возможность находится там, где он ее находит, а неудобство более интересно, чем самоуспокоенность.
Редакция Forbes Advisor независима и объективна. Чтобы поддержать нашу отчетную работу и продолжать предоставлять этот контент бесплатно нашим читателям, мы получаем компенсацию от компаний, размещающих рекламу на сайте Forbes Advisor. Эта компенсация происходит из двух основных источников.
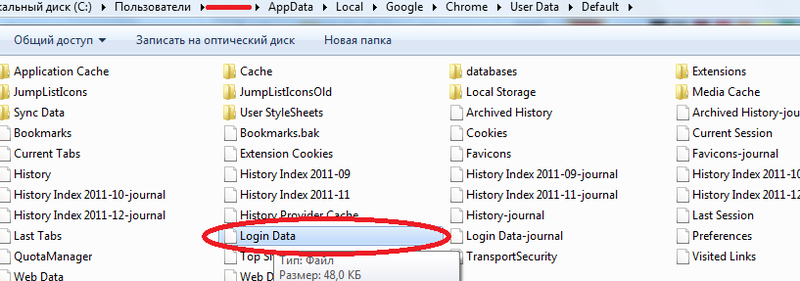 Несмотря на то, что мы прилагаем все усилия, чтобы предоставить точную и актуальную информацию, которая, по нашему мнению, будет для вас актуальной, Forbes Advisor не гарантирует и не может гарантировать, что любая предоставленная информация является полной, и не делает никаких заявлений или гарантий в связи с ней, а также ее точностью или применимостью. . Вот список наших партнеров, которые предлагают продукты, на которые у нас есть партнерские ссылки.
Несмотря на то, что мы прилагаем все усилия, чтобы предоставить точную и актуальную информацию, которая, по нашему мнению, будет для вас актуальной, Forbes Advisor не гарантирует и не может гарантировать, что любая предоставленная информация является полной, и не делает никаких заявлений или гарантий в связи с ней, а также ее точностью или применимостью. . Вот список наших партнеров, которые предлагают продукты, на которые у нас есть партнерские ссылки.Вы уверены, что хотите оставить свой выбор?
Как управлять паролями в Chrome — объяснение менеджера паролей Google
Google Chrome позволяет хранить пароли и управлять ими на разных устройствах. Благодаря встроенному управлению паролями Google вы указываете, какие пароли вы храните и для каких веб-сайтов вы хотите автоматический вход.
Содержание
- Краткое руководство: Как использовать менеджер паролей Google
- Как использовать менеджер паролей Google Chrome
- Вот как работает менеджер паролей в Google Chrome
- Альтернативы диспетчеру паролей Google Chrome
MyDefender от IONOS
Простая кибербезопасность
Защитите все устройства от программ-вымогателей, вирусов и потери данных с помощью интеллектуальных инструментов анализа и автоматического резервного копирования .
Полностью масштабируемый
Безопасный
Автоматизированный
Краткое руководство: Как использовать Google Password Manager
- В Google Chrome щелкните значок с тремя точками, чтобы перейти к Настройки > Автозаполнение > Пароли .
- В диспетчере паролей Google Chrome укажите, хотите ли вы, чтобы Chrome автоматически сохранял пароли и входил на веб-сайты.
Как использовать менеджер паролей Google Chrome
Вам не обязательно нужны внешние расширения браузера и приложения для управления вашими паролями . Google Chrome имеет полезные функции управления паролями, которые сохраняют пароли по желанию, автоматически регистрируют вас на нужных веб-сайтах и в приложениях или проверяют сохраненные пароли. Google Password Management особенно удобен, если вы не хотите, чтобы Chrome запрашивал сохранение ваших учетных данных каждый раз, когда вы входите в систему, или если вы не хотите всегда активно входить в часто используемые учетные записи.
Вот как работает менеджер паролей в Google Chrome
Выполните следующие шаги для хранения паролей и управления ими в Google Chrome.
Шаг 1: Откройте браузер Chrome и щелкните трехточечный значок «Дополнительно» в правом верхнем углу. После этого перейдите в «Настройки».
Шаг 2: В меню настроек слева нажмите «Автозаполнение» и нажмите «Пароли», чтобы перейти к управлению паролями Google.
Вы можете получить доступ к диспетчеру паролей в разделе «Автозаполнение», нажав «Пароли».Шаг 3: Теперь установите параметры пароля в соответствии с вашими потребностями. Во-первых, в разделе «Предлагать сохранять пароли» вы можете указать Google Chrome сохранить учетные данные и запомнить их при следующем посещении веб-сайта.
Установите флажок «Предлагать сохранять пароли» в Chrome, чтобы автоматически сохранять учетные данные для входа. Шаг 4: Если пароли уже сохранены, вы можете указать Chrome автоматически входить в систему при посещении веб-сайта в разделе «Автоматический вход». Для этого активируйте синий переключатель. Деактивируйте переключатель, если вы хотите, чтобы Chrome запрашивал у вас автоматический вход в систему каждый раз, когда вы входите в систему.
Для этого активируйте синий переключатель. Деактивируйте переключатель, если вы хотите, чтобы Chrome запрашивал у вас автоматический вход в систему каждый раз, когда вы входите в систему.
Шаг 5: С помощью пункта «Проверить пароли» Chrome предлагает вам проверить уже сохраненные пароли на соответствие текущим стандартам безопасности, таким как оптимальная надежность пароля.
Google Chrome использует функцию «Проверить пароли» для анализа надежности и безопасности сохраненных паролей.Шаг 6: Пароли, которые вы уже сохранили, Chrome отобразится в разделе «Сохраненные пароли». Для сохраненных паролей вы можете внести дополнительные изменения или удалить сохраненные веб-сайты.
В разделе «Сохраненные пароли» Chrome перечисляет учетные данные, хранящиеся в диспетчере паролей. Их можно редактировать или удалять. Шаг 7: Если вы хотите сохранить пароли, но исключить определенные веб-сайты из этой функции, введите соответствующие URL-адреса в поле «Никогда не сохранялось». Это особенно рекомендуется для конфиденциальных учетных данных, таких как банковские или страховые счета.
Это особенно рекомендуется для конфиденциальных учетных данных, таких как банковские или страховые счета.
Шаг 8: Если вы хотите использовать пароли на разных устройствах, включите синхронизацию Chrome. Это сохранит пароли в вашей учетной записи Google и синхронизирует их на всех ваших устройствах. Для этого перейдите к пункту «Включить синхронизацию…» в разделе «Вы и Google».
Функция синхронизации Google Chrome позволяет использовать сохраненные учетные данные на разных устройствах.Альтернативы Google Chrome Password Manager
Внешние альтернативы управлению паролями с помощью Google инструменты менеджера паролей , с помощью которых вы управляете паролями или обмениваетесь ими между устройствами и даже пользователями. Это также включает в себя такие функции, как хранение ключей SSH или файловый менеджер, защищенный паролем.
Универсальные платные инструменты управления паролями включают:
- 1Password
- Password Safe (MATESO)
- Dashlane (премиум-версия)
Бесплатные альтернатив 1Password и другие инструменты управления паролями:
- KeePass
- LastPass
- Dashlane (бесплатная версия)
- RoboForm
- Безопасность
- 9 0011 Браузер
- Безопасность
- Защита данных
Статьи по теме
Установите домашняя страница в Chrome — вот как!
- Веб-разработка
На главной странице Google Chrome пользователи обычно видят панель поиска Google. Если вы предпочитаете иметь текущие новости, недавно использованные вкладки или просто пустую страницу в качестве домашней страницы Chrome, вы можете легко установить это. Узнайте, как изменить домашнюю страницу Chrome всего за несколько шагов, здесь.
Установите домашнюю страницу в Chrome — вот как!Как включить темный режим для Google Chrome
- Веб-разработка
Темный режим Google Chrome, также известный как ночной режим Chrome, доступен начиная с версии 74 браузера и может быть включены на всех устройствах. Вы можете использовать темный режим Chrome на всех компьютерах под управлением операционных систем Windows или macOS, а также на смартфонах под управлением iOS или Android. Его можно включить вручную или автоматически.
Вы можете использовать темный режим Chrome на всех компьютерах под управлением операционных систем Windows или macOS, а также на смартфонах под управлением iOS или Android. Его можно включить вручную или автоматически.
Как восстановить предыдущую сессию в Chrome
- Веб-разработка
Пытаетесь восстановить вкладки в Chrome? Случайно закрыли браузер Chrome или отдельные вкладки и просто не можете снова найти эти страницы? Как пользователь Google Chrome, вы можете предотвратить это благодаря встроенной функции, позволяющей восстановить последние закрытые вкладки. Как вы восстанавливаете вкладки в Chrome, и есть ли разница, хотите ли вы восстановить отдельные или несколько вкладок?
Как восстановить предыдущую сессию в ChromeБезопасные браузеры — сравнение Chrome, Firefox, Edge и других
- Интернет-продажи
Не каждый браузер обязательно является безопасным.