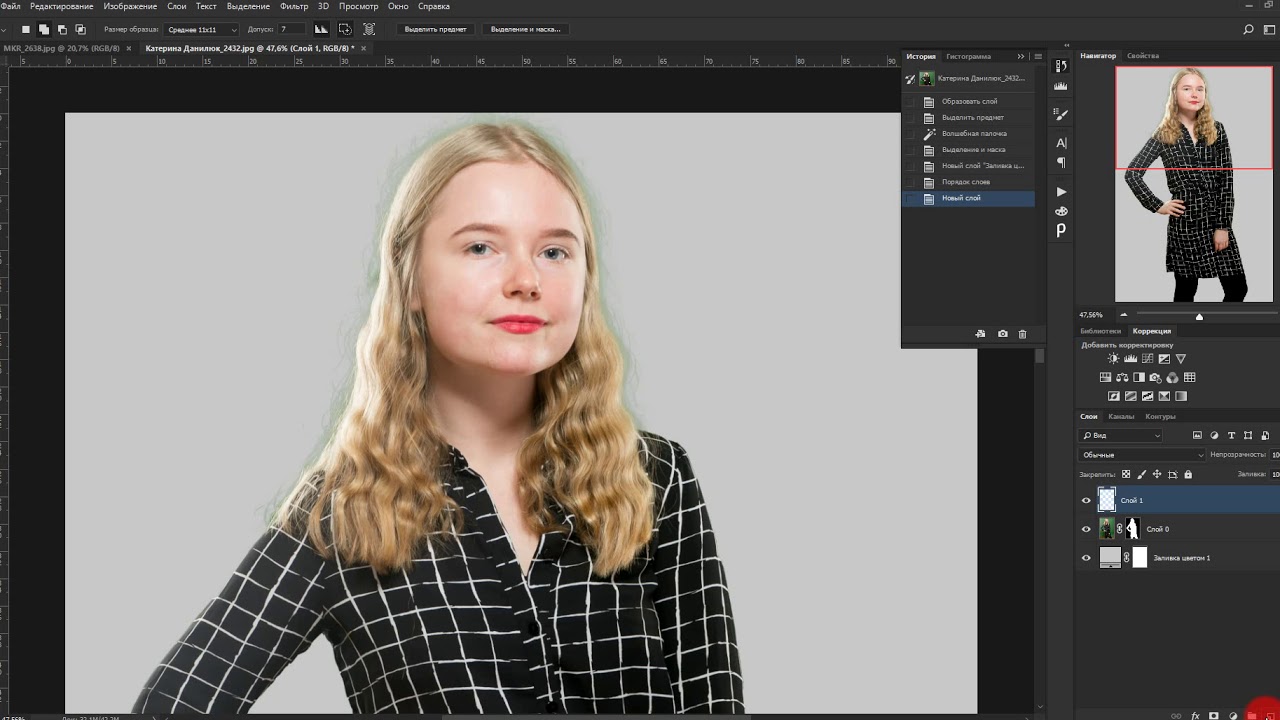Как удалить фон в Canva [Пошаговое руководство]
фОдри Ли 30 марта 2022 г. Редактировать изображение
Возможно, вы прошли через сценарий, когда вы удаляли фон фотографии с помощью Photoshop, но в конечном итоге разочаровались? Большинство новичков считают, что удалить фон в Photoshop, PowerPoint, Word сложно. Другими словами, многие пользователи считают эти редакторы не простым способом удалить фон с фотографии. В худшем случае после часов навигации и изучения редактора получился беспорядок.
С другой стороны, легкое удаление фона можно реализовать с помощью фоновой функции Canva. Он предлагает отличные инструменты для создания и редактирования изображений, позволяющие работать с фоном ваших изображений. Вместо того, чтобы пытаться удалить фон с помощью Photoshop или Word, мы рекомендуем Canva для удаления фона с изображения. Ознакомьтесь с руководством ниже.
- Часть 1. Как удалить фон в Canva
- Часть 2. Надежная альтернатива Canva
- Часть 3.
 Часто задаваемые вопросы об удалении фона в Canva
Часто задаваемые вопросы об удалении фона в Canva
Часть 1. Как удалить фон в Canva
Canva позволяет очень легко удалить фон с изображения. Вы можете получить профессиональный результат, если вам нужно наложить логотип на другой фон. Он предлагает множество инструментов для профессионального дизайна и редактирования фотографий. Этот инструмент является популярной программой для презентаций, продвижения продуктов, создания эскизов и многого другого.
В конечном счете, это позволяет пользователям удалять фон фотографии одним щелчком мыши. Кроме того, вы можете загрузить свою собственную графику и сделать ее фоном для вашей фотографии. Кроме того, Canva предлагает множество художественных фонов, которые вы можете применить к своей фотографии. Без дальнейших обсуждений, вот как удалить фон с изображения в Canva.
Шаг 1. Войдите в свою учетную запись Canva
Зайдите на официальный сайт Canva с помощью браузера. Если у вас нет учетной записи, вы должны сначала зарегистрироваться.
Шаг 2. Настройте размер холста
Затем вы будете перенаправлены в библиотеку шаблонов. Отсюда нажмите на Создать дизайн кнопку в правом верхнем углу и установите размер холста. Затем откроется основной холст с установленным вами размером.
Шаг 3. Добавьте изображение в Canva
После этого загрузите фотографию, которую хотите отредактировать. Выберите параметр «Загрузить» на левой боковой панели инструментов и нажмите кнопку Загрузить медиа для импорта с локального диска. Или щелкните значок с тремя точками, чтобы выбрать хранилище, из которого вы хотите импортировать.
Шаг 4. Удалите фон изображения
Щелкните загруженную фотографию на основном холсте и щелкните значок Изменить изображение опция в верхнем левом боковом интерфейсе. Затем в левой части интерфейса появится набор функций. Теперь, чтобы очистить фон в Canva, нажмите кнопку Удаление фона вариант. Инструмент автоматически отделит передний план от фона.
Шаг 5. Улучшите и сохраните графику
К тому времени вы можете начать редактировать графику.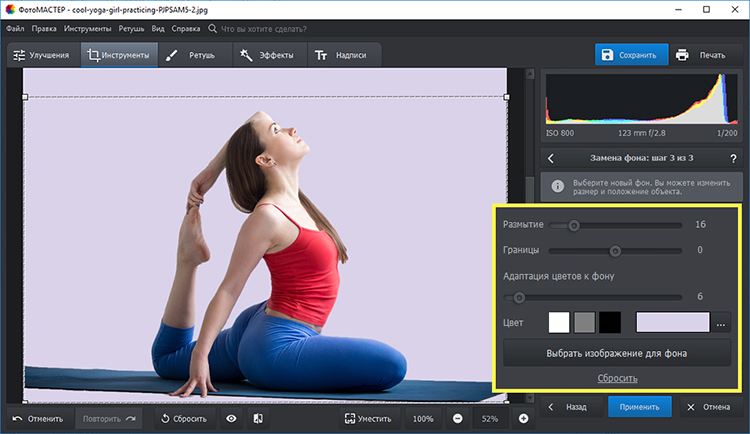 Вы можете изменять его размер, переворачивать, перемещать и накладывать на сплошной фон или изображение. Чтобы сохранить отредактированную графику, нажмите кнопку Скачать кнопку в правом верхнем углу и выберите тип файла. Наконец, нажмите фиолетовый Скачать кнопку, чтобы получить вывод. Вот как можно стереть фон в Canva.
Вы можете изменять его размер, переворачивать, перемещать и накладывать на сплошной фон или изображение. Чтобы сохранить отредактированную графику, нажмите кнопку Скачать кнопку в правом верхнем углу и выберите тип файла. Наконец, нажмите фиолетовый Скачать кнопку, чтобы получить вывод. Вот как можно стереть фон в Canva.
Часть 2. Надежная альтернатива Canva
Допустим, вы ищете надежную альтернативу, не требующую регистрации. В этом случае вам следует использовать Vidmore Background Remover Online. Всего одним щелчком мыши вы можете удалить фон своей фотографии прямо с веб-страницы, точно так же, как вы удаляете фон в Canva. Это даст вам полный контроль над изображением, позволяя изменять размер, перемещать куда угодно, переворачивать и вращать его. Кроме того, вы можете выбрать однотонные цвета в качестве нового фона.
При желании вы можете сделать его прозрачным или наложить на него другое изображение в качестве нового фона. Прежде всего, инструмент 100% бесплатен. Вам нужно только интернет-соединение и браузер, чтобы использовать его полный спектр услуг. Узнайте, как удалить фон в этой альтернативе Canva, выполнив следующие действия.
Узнайте, как удалить фон в этой альтернативе Canva, выполнив следующие действия.
Шаг 1. Получите доступ к инструменту веб-сайта
Прежде всего, запустите Vidmore Background Remover Online на своем компьютере с помощью браузера. Введите название инструмента в адресной строке браузера и войдите на главную страницу.
Шаг 2. Загрузите изображение для изменения
Затем нажмите кнопку Загрузить портрет с главной страницы. Это откроет вашу папку с файлами. Затем вы можете найти свою целевую фотографию и сразу же загрузить ее. Между тем, вы можете поместить фотографию для редактирования в указанную область, чтобы удобно загрузить изображение.
Шаг 3. Отредактируйте фотографию
После загрузки фотографии инструмент автоматически удалит фон, отделяющий объект от фона. Вы можете изменить фон на однотонный или сделать его прозрачным. Выберите доступные цвета или щелкните значок с тремя точками, чтобы изучить другие цвета. Вы можете повернуть объект на вкладке «Перемещение» или соответствующим образом изменить его размер.
Шаг 4. Сохраните отредактированное фото
После того, как вы закончите с настройками, сохраните результат фотографии. Нажмите на Скачать кнопку под предварительным просмотром. Чтобы открыть окончательный вариант вашей фотографии, нажмите на результат в нижней части браузера. С другой стороны, вы можете обработать другую фотографию, нажав кнопку Новое изображение кнопка. Просто выполните ту же процедуру, чтобы использовать эту альтернативу для удаления фона Canva.
Дальнейшее чтение:
3 способа делать снимки экрана на HTC
5 оптимальных способов сохранить WebP в GIF в Интернете
Часть 3. Часто задаваемые вопросы об удалении фона в Canva
Как создать собственную фигуру в Canva?
Canva позволяет добавлять или создавать собственные формы на изображениях или видео. На панели редактора выберите опцию «Элементы». Затем найдите раздел «Линии и фигуры». Отсюда выберите форму, которую вы хотите добавить. Вы также можете отредактировать фигуру, изменив ее цвет по своему усмотрению.
Как сделать картинку круглой в Canva?
Чтобы сделать изображение круглым в Canva, перейдите на вкладку «Элементы» на боковой панели редактора. Затем прокрутите вниз, чтобы увидеть раздел «Рамки». Теперь выберите круг из рамок. После этого перетащите картинку в рамку. Это должно перевернуть картинку. К тому времени вы можете отрегулировать размер изображения, чтобы оно соответствовало рамке.
Можно ли сделать прозрачный фон в Canva?
да. После того, как вы удалите фон изображения, вы должны сохранить изображение в формате PNG или установить флажок «Прозрачный фон». Обычно они вложены в раздел «Загрузки». Следовательно, если вы хотите узнать, как избавиться от белого фона в Canva, вы также можете применить этот метод.
Вывод
То есть как убрать фон в канве. Вам не нужно соглашаться на сложные приложения для редактирования фотографий, такие как Photoshop, или инструменты с непростыми процессами. Однако у вас должна быть профессиональная учетная запись Canva, чтобы использовать фоновую функцию инструмента. С другой стороны, вы можете выбрать совершенно бесплатный инструмент Vidmore Background Remover Online в качестве альтернативы.
С другой стороны, вы можете выбрать совершенно бесплатный инструмент Vidmore Background Remover Online в качестве альтернативы.
Как удалить фон в Photoshop Пошаговое руководство по освоению
Как удалить фон в Photoshop: 5 лучших приемов
Фотографу или графическому дизайнеру важно знать, как удалить фон с изображения в Photoshop . Овладев искусством удаления фона в Photoshop, вы сможете создавать плавные и профессионально выглядящие изображения, повышающие визуальную привлекательность вашего ремесла. В этом руководстве мы рассмотрим пять лучших методов Photoshop для удаления фона.
Подготовка изображения
Подготовка изображения включает в себя открытие изображения в Photoshop, дублирование фонового слоя и определение правильной техники в зависимости от сложности изображения.
Откройте изображение в Photoshop.
Чтобы открыть изображение в Photoshop, выберите «Файл» > «Открыть» и выберите изображение, которое хотите отредактировать. Когда изображение открыто, необходимо продублировать фоновый слой, чтобы сохранить исходное изображение.
Когда изображение открыто, необходимо продублировать фоновый слой, чтобы сохранить исходное изображение.
Дублировать фоновый слой
Чтобы дублировать фоновый слой, выберите «Слой» > «Дублировать слой». Это создает новый слой, над которым вы можете работать, оставляя исходный слой нетронутым.
Определите правильную технику на основе изображения
Если фон сплошной, вы можете использовать инструмент «Волшебная палочка» или «Быстрое выделение». Если на фоне есть более сложные элементы, такие как волосы или тонкие края, вам может понадобиться использовать инструмент «Перо» или «Каналы».
Техника 1. Инструмент «Волшебная палочка»
Инструмент «Волшебная палочка» идеально подходит для изображений со сплошным фоном. Он работает, выбирая пиксели с цветом, похожим на тот, на который вы нажимаете.
Описание и использование инструмента «Волшебная палочка»
Чтобы использовать инструмент «Волшебная палочка», выберите его на панели инструментов и щелкните фон, который хотите удалить.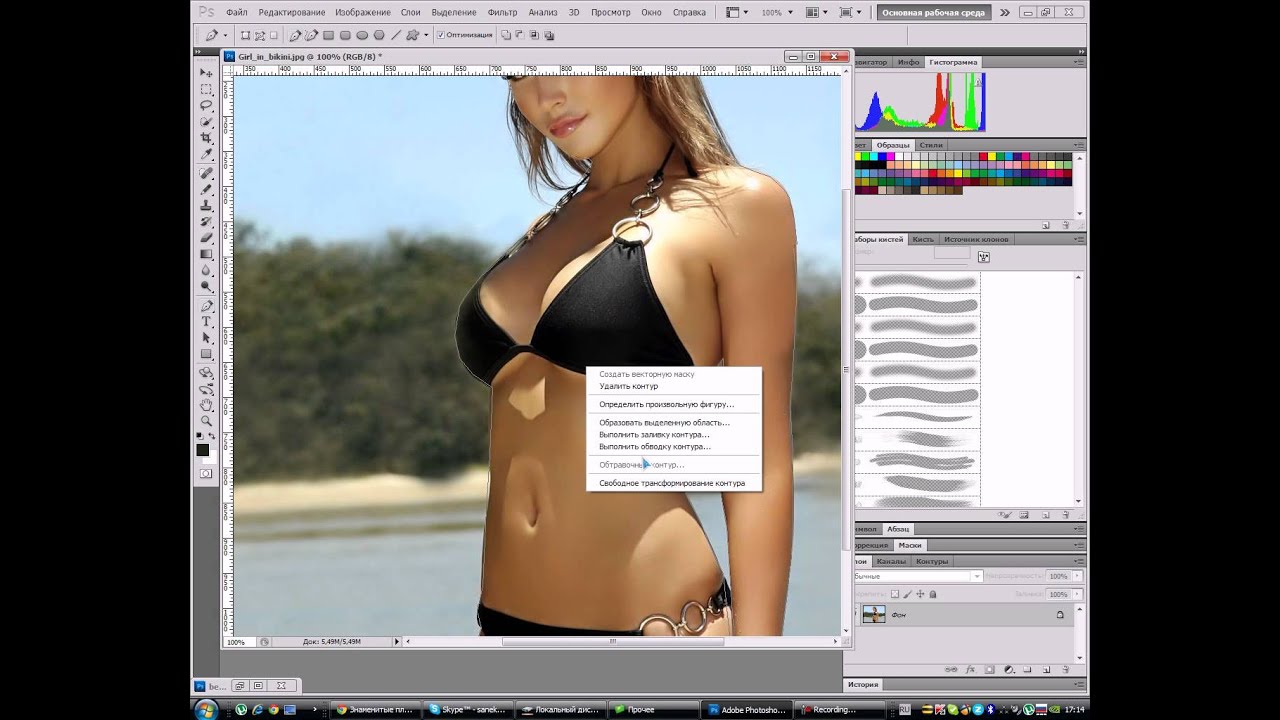 Инструмент выберет все пиксели с похожим цветом, и вы сможете уточнить выделение, отрегулировав уровень допуска.
Инструмент выберет все пиксели с похожим цветом, и вы сможете уточнить выделение, отрегулировав уровень допуска.
Выбор фона с помощью инструмента «Волшебная палочка»
Чтобы выбрать фон с помощью инструмента «Волшебная палочка», щелкните фон и отрегулируйте уровень допуска, пока не будет выделен весь фон.
Уточнение и удаление фона
Чтобы уточнить и удалить фон, щелкните правой кнопкой мыши выделение и выберите в меню «Уточнить край». Используйте ползунки для настройки выделения в диалоговом окне «Уточнить край».
После этого создайте новый слой и установите для него черный цвет. Затем щелкните и перетащите новый слой под слой темы. Это создаст прозрачный фон и удалит исходный фон с изображения.
Техника 2: Инструмент быстрого выбора
Если вы хотите сделать это быстро и легко, эта программа для удаления фона Photoshop — то, что вам нужно. Это позволяет быстро выбрать область на основе похожих цветов и текстур. Это отличный инструмент для выбора фона изображения.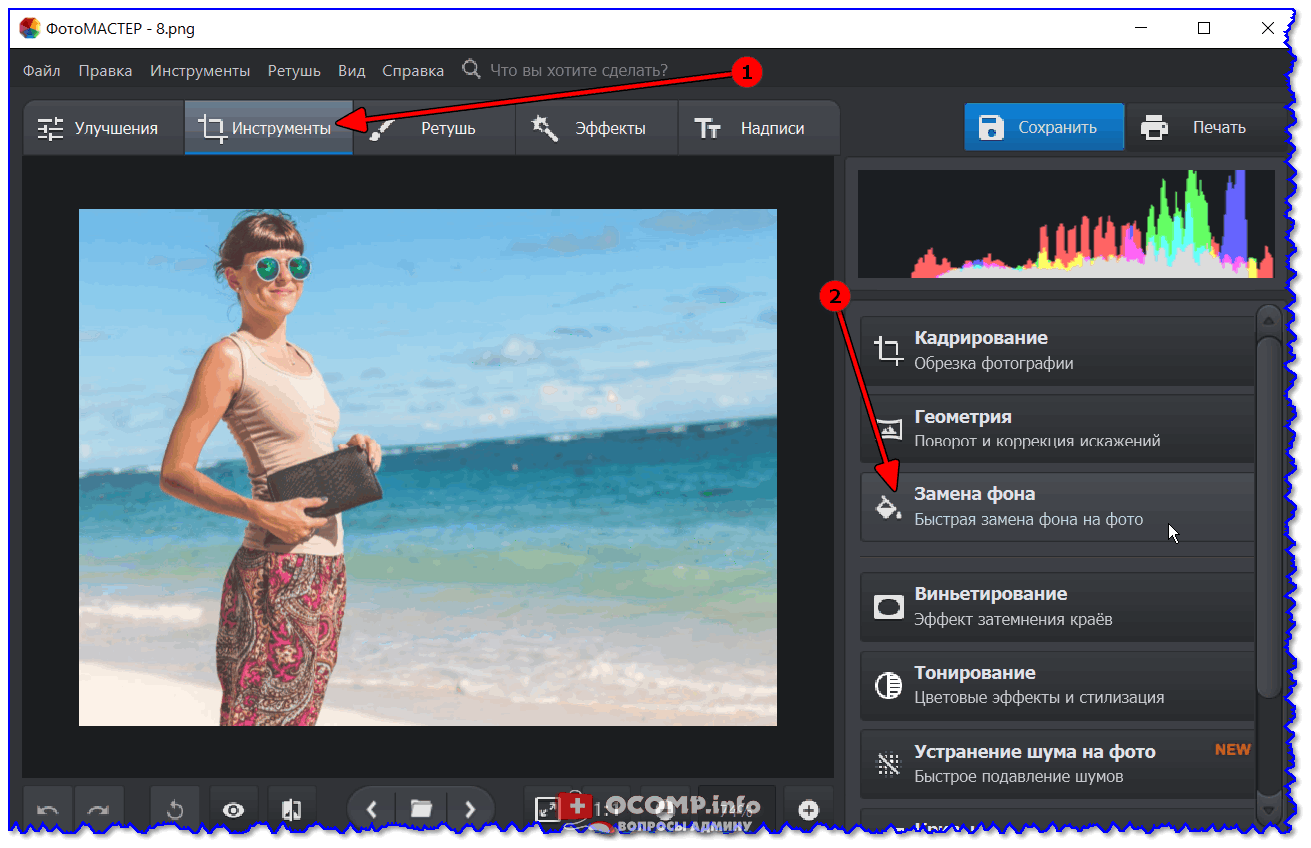
Описание и использование инструмента быстрого выбора
Чтобы использовать этот инструмент, откройте изображение в Photoshop и выберите инструмент быстрого выбора на панели инструментов. Затем щелкните и перетащите инструмент на область, которую хотите выделить. Инструмент автоматически обнаружит края объекта, и вы можете настроить размер кисти с помощью ползунка на панели параметров.
Выбор фона с помощью инструмента быстрого выбора
Чтобы выбрать фон с помощью инструмента быстрого выбора, начните с выбора инструмента на панели инструментов. Затем нажмите и удерживайте фон и перетащите инструмент по краям объекта. Если инструмент выделяет часть объекта, переключитесь в режим «Вычесть из выделения», удерживая нажатой клавишу «Option» (Mac) или «Alt» (Windows) и перетаскивая выделенную область. Если вы являетесь пользователем Mac, вы можете попробовать альтернативу Photoshop для Mac.
Уточнение и удаление фона
После выбора фона можно уточнить выделение с помощью инструмента «Уточнить край».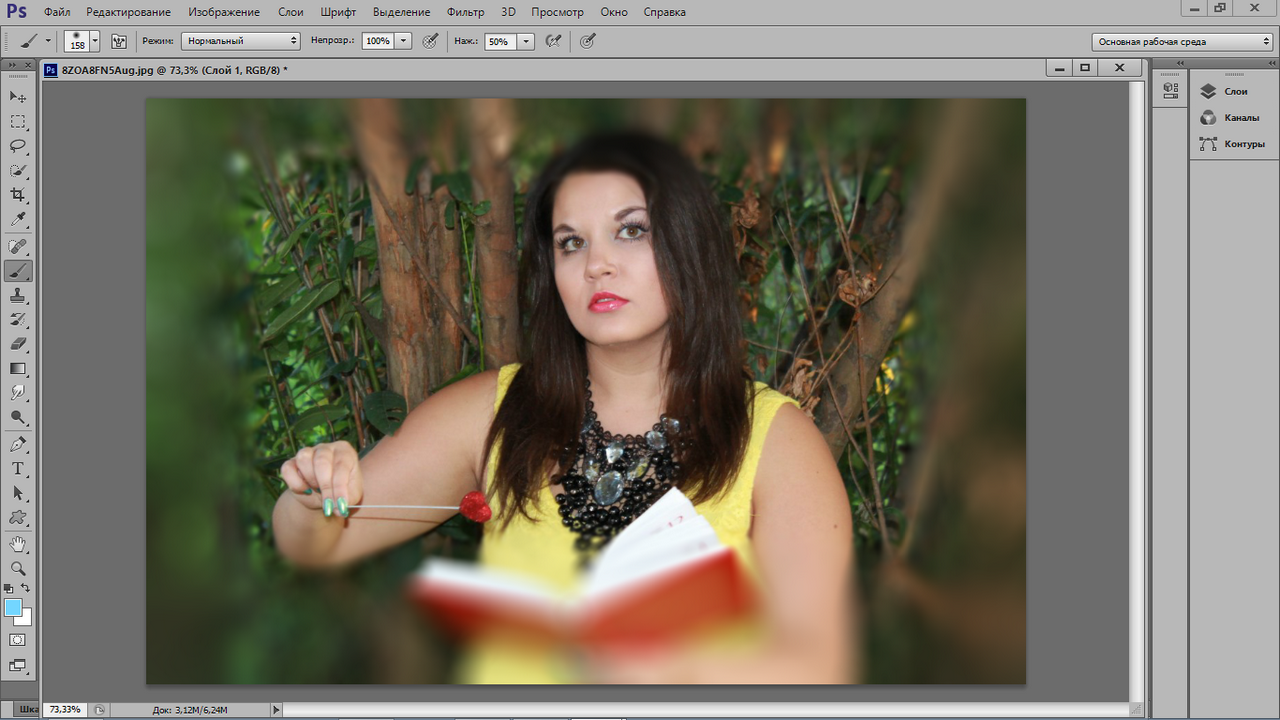 Этот инструмент позволяет настроить края выделения и удалить любой оставшийся фон. Как только вы довольны выбором, создайте новый слой и установите его в черный цвет, чтобы увидеть изолированный объект.
Этот инструмент позволяет настроить края выделения и удалить любой оставшийся фон. Как только вы довольны выбором, создайте новый слой и установите его в черный цвет, чтобы увидеть изолированный объект.
Способ 3. Инструмент «Ластик фона»
Инструмент «Ластик фона» — это надежный инструмент, позволяющий удалять фон изображения путем стирания пикселей в выбранной области.
Описание и использование инструмента «Ластик для фона»
Чтобы использовать инструмент «Ластик для фона», выберите его на панели инструментов и отрегулируйте размер и жесткость кисти на панели параметров. Затем щелкните и перетащите по фону, и инструмент удалит пиксели в зависимости от контраста между объектом и фоном.
Удаление фона с помощью инструмента «Ластик фона»
Чтобы удалить фон в Photoshop с помощью этого инструмента, сначала выберите его на панели инструментов. Затем щелкните и перетащите по фону, и инструмент удалит пиксели в зависимости от контраста между объектом и фоном. Вы также можете использовать инструмент «Волшебная палочка», чтобы сначала выбрать фон, а затем инструмент «Ластик фона», чтобы уточнить выделение.
Вы также можете использовать инструмент «Волшебная палочка», чтобы сначала выбрать фон, а затем инструмент «Ластик фона», чтобы уточнить выделение.
Советы по достижению точных результатов
Чтобы добиться точных результатов с помощью инструмента «Ластик для фона», увеличьте изображение и используйте кисть меньшего размера. Вы также можете настроить допуск на панели параметров, чтобы увеличить или уменьшить чувствительность инструмента. Также рекомендуется использовать стилус или графический планшет для лучшего контроля.
Техника 4: Инструмент «Перо»
Этот инструмент позволяет легко удалять фон, создавая точный и чистый контур вокруг объекта. Говорят, что это один из самых мощных инструментов для тех, кто хочет вырезать фон в Photoshop.
Описание и использование инструмента «Перо»
Чтобы использовать инструмент «Перо», выберите его на панели инструментов и щелкните вокруг объекта, чтобы создать контур. Вы можете настроить форму пути, щелкнув и перетащив опорные точки.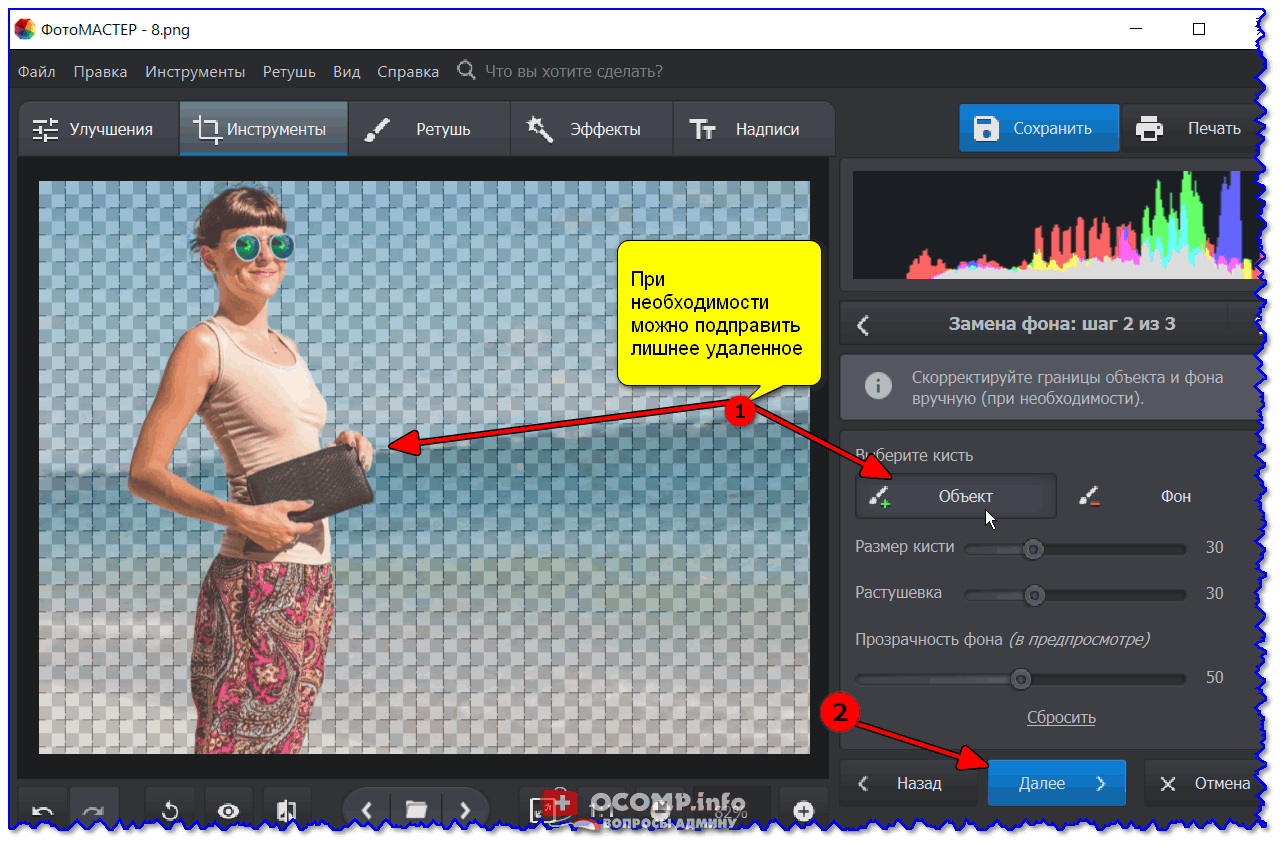 После того, как вы создали замкнутый путь вокруг объекта, щелкните правой кнопкой мыши и выберите «Сделать выделение», чтобы преобразовать путь в выделение.
После того, как вы создали замкнутый путь вокруг объекта, щелкните правой кнопкой мыши и выберите «Сделать выделение», чтобы преобразовать путь в выделение.
Создание контура вокруг объекта
Создание контура вокруг объекта может занять некоторое время, но инструмент «Перо» позволяет создать точный и чистый контур, что значительно облегчит удаление фона независимо от сложности изображения.
После того, как вы создали путь вокруг вашего объекта, вы можете использовать инструмент выбора пути, чтобы изменить путь, если это необходимо. Вы также можете использовать инструмент «Прямое выделение», чтобы настроить отдельные опорные точки, если вам нужно внести более точные корректировки.
Преобразование пути в выделение и удаление фона
Когда вы довольны своим изображением, вы можете преобразовать его в выделение, щелкнув правой кнопкой мыши путь и выбрав «Сделать выделение». В диалоговом окне установите для параметра «Радиус растушевки» значение 0 и нажмите «ОК».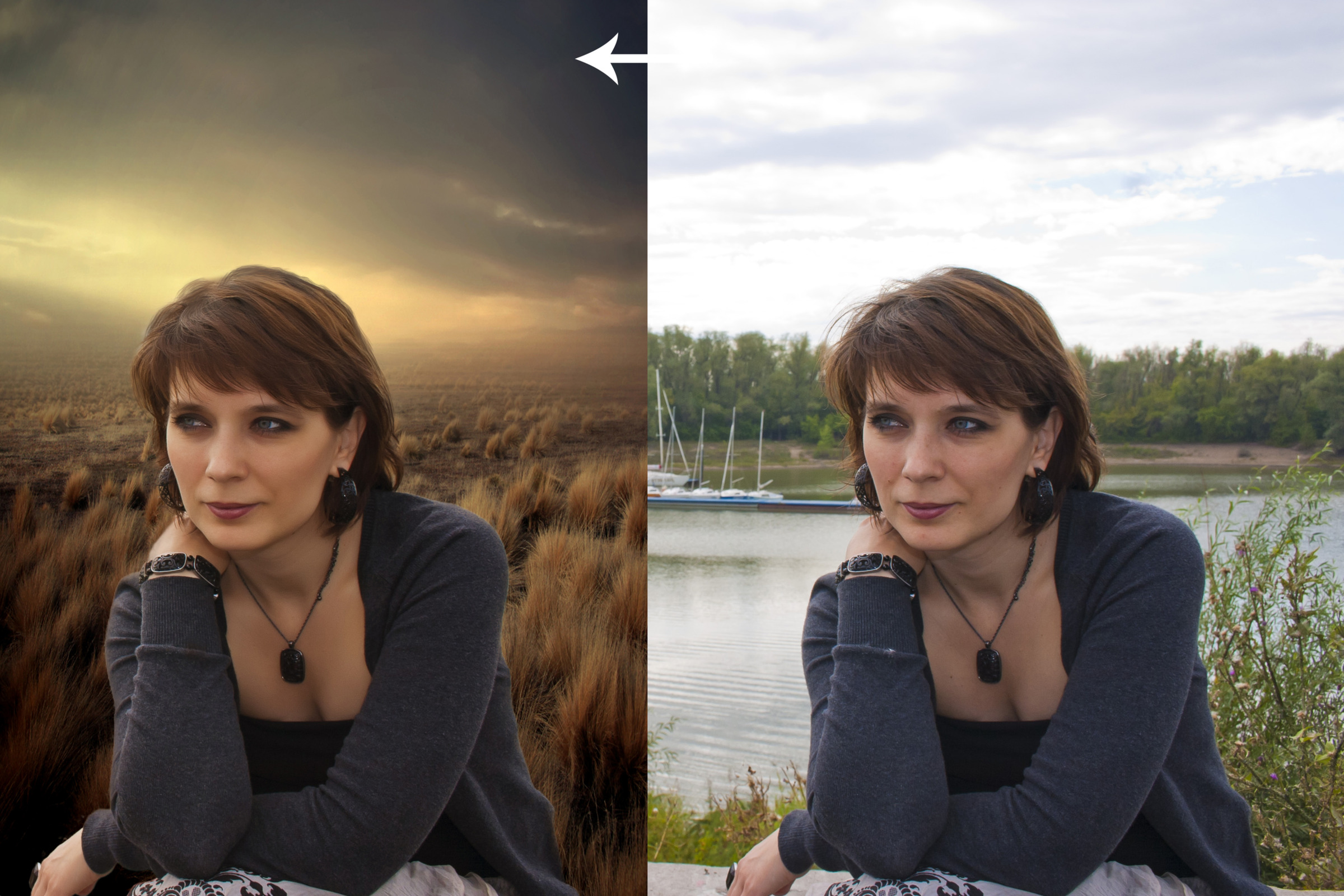
Теперь, когда у вас есть выделение, вы можете стереть фон в Photoshop, создав новый слой и заполнив выделение черным цветом. Это создаст слой только с вашим объектом, который вы можете использовать по своему усмотрению. Этот метод также может работать при удалении объекта с фотографии.
Техника 5. Использование каналов
Эта техника часто используется профессионалами, поскольку позволяет точно избавиться от фона в Photoshop. Это полезно, когда ваш объект имеет много сложных деталей, таких как волосы или мех, или когда фон имеет такой же цвет или текстуру, что и ваш объект. Результаты часто точны.
Общие сведения о каналах в Photoshop
Каналы — это изображения в градациях серого, представляющие различные цвета изображения. В Photoshop изображение RGB имеет три канала: красный, зеленый и синий. Выбрав канал с наибольшим контрастом между вашим объектом и фоном, вы можете создать выделение, отделяющее ваш объект от фона.
Создание выделения с использованием каналов
Во-первых, вам нужно продублировать фоновый слой. Затем щелкните вкладку «Каналы» на панели «Слои» и выберите канал с наибольшим контрастом между объектом и фоном. Обычно это синий канал, но он может варьироваться в зависимости от вашего изображения. Вы можете продублировать этот канал, перетащив его на кнопку «Новый канал» в нижней части панели.
Затем щелкните вкладку «Каналы» на панели «Слои» и выберите канал с наибольшим контрастом между объектом и фоном. Обычно это синий канал, но он может варьироваться в зависимости от вашего изображения. Вы можете продублировать этот канал, перетащив его на кнопку «Новый канал» в нижней части панели.
Затем примените настройку Уровни (Ctrl/Cmd + L) к дублированному каналу, чтобы увеличить контрастность. Перемещайте черный и белый ползунки к центру, пока не получите четкое различие между объектом и фоном.
Наконец, удерживая нажатой клавишу Ctrl/Cmd, щелкните миниатюру дублированного канала, чтобы создать выделение на основе канала.
Удаление фона с помощью выделения каналов
После создания выделения с помощью каналов его можно уточнить с помощью кисти или других инструментов выделения в Photoshop. Если есть какие-либо области, где фон не был полностью удален, вы можете использовать кисть с черным цветом переднего плана, чтобы стереть их, и именно так вы стираете фон в Photoshop.
Когда все будет готово, вы можете сохранить изображение в формате PNG с прозрачным фоном. Этот формат файла сохранит прозрачность, что упростит использование изображения в других проектах.
Уточнение краев и последние штрихи
Теперь, когда вы удалили фон с изображения с помощью одного из многих инструментов, доступных в Photoshop, пришло время уточнить края и добавить последние штрихи. Этот шаг имеет решающее значение для обеспечения того, чтобы объект вашего изображения выглядел цельным при размещении на новом фоне
Использование выделения и маски для уточнения краев
Функция «Выделение и маска» в Photoshop — это эффективный инструмент, позволяющий делать выделения и уточнять края выделения. Чтобы использовать эту функцию, убедитесь, что ваш объект и фон разделены на разные слои. Затем выберите свой предметный слой и нажмите кнопку «Выбрать и замаскировать» на панели инструментов или щелкнув правой кнопкой мыши и выбрав «Выбрать и замаскировать» в раскрывающемся меню.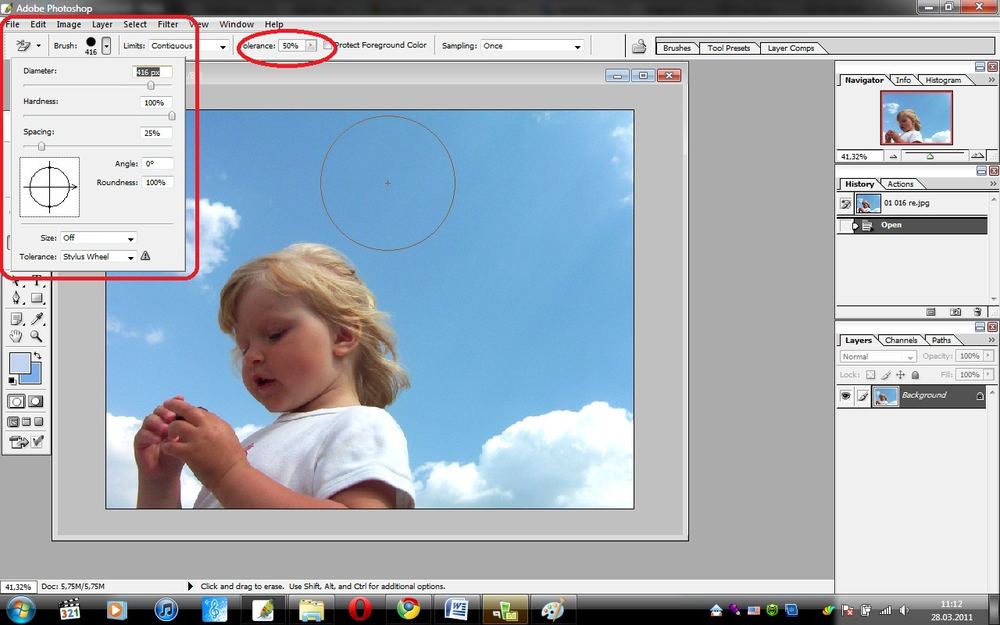
Находясь в рабочей области «Выбор и маска», используйте различные доступные инструменты, такие как инструмент «Быстрое выделение», инструмент «Перо», инструмент выбора объекта и «Лассо», чтобы уточнить края выделения. Увеличивайте и уменьшайте изображение, чтобы рассмотреть его поближе, и отрегулируйте размер кисти в соответствии с областью, над которой вы работаете. Если вы работаете с изображением, имеющим края, такие как волосы или мех, обязательно используйте инструмент «Уточнить край», чтобы точно отрегулировать эти края.
Добавление нового фона
После того, как вы сделали удовлетворительный выбор, добавьте к изображению новый фон:
- Создайте новый слой и установите для него черный цвет.
- Выберите объект и скопируйте его на новый слой.
- Используйте панель слоев, чтобы настроить положение и размер объекта, а также параметры наложения, чтобы объект плавно смешивался с новым фоном.
Настройка цвета, освещения и наложения
Чтобы добавить последние штрихи к вашему изображению, вы можете настроить цвет и освещение. Вот несколько способов сделать это:
Вот несколько способов сделать это:
- Используйте параметры цвета переднего плана и фона, чтобы выбрать цвета для вашего изображения.
- Используйте инструмент «Кисть», чтобы закрасить области изображения и отрегулировать цвет или освещение.
- Используйте параметры смешивания, чтобы объект плавно слился с фоном.
- Используйте быстрые действия для улучшения изображений, такие как регулировка насыщенности или контрастности.
Если вы довольны изображением, щелкните его правой кнопкой мыши и сохраните или экспортируйте.
Сохранение и экспорт изображения
Удаление фона с изображения может сделать его более профессиональным и эстетичным. Изучение различных методов удаления фона в Photoshop имеет решающее значение для дизайнеров и фотографов. После удаления фона необходимо сохранить и экспортировать изображение в подходящем формате.
Сохранение изображения в формате Psd
При сохранении изображения в Photoshop важно сохранить его в формате PSD. PSD — это собственный формат Photoshop, в котором сохраняются слои, маски и другая информация о редактировании. Чтобы сохранить изображение в формате PSD, выберите «Файл» > «Сохранить как» и выберите PSD в качестве формата файла.
PSD — это собственный формат Photoshop, в котором сохраняются слои, маски и другая информация о редактировании. Чтобы сохранить изображение в формате PSD, выберите «Файл» > «Сохранить как» и выберите PSD в качестве формата файла.
Экспорт изображения в различные форматы файлов
Photoshop предлагает различные форматы файлов для экспорта изображения. Если вам нужно использовать изображение для Интернета, вы можете экспортировать его в формате JPEG или PNG. Лучше всего экспортировать изображение в формат TIFF или PDF, если вы хотите его распечатать. Перейдите в «Файл» > «Экспорт» и выберите соответствующий формат файла для экспорта изображения.
Заключение
Удаление фона с изображения может повысить визуальную привлекательность фотографии и любого графического дизайна. В этом руководстве рассматриваются пять методов удаления фона в Photoshop. Это гарантированно поможет вам заработать комиссию и улучшить свое мастерство. Однако бесплатные альтернативы Photoshop с такими функциями, как удаление фона AI, могут удалять портретные фоны с изображений. Одним из таких программ является Skylum Luminar Neo, лучшее программное обеспечение для редактирования фотографий.
Одним из таких программ является Skylum Luminar Neo, лучшее программное обеспечение для редактирования фотографий.
Часто задаваемые вопросы об удалении фона в Photoshop
Какие инструменты лучше всего подходят для удаления фона в Photoshop?
В Photoshop встроено множество инструментов для удаления фона. Инструмент быстрого выделения, лассо и инструмент «Перо» — одни из лучших инструментов для удаления фона в Photoshop. Эти инструменты помогут вам выбрать объект и фон для удаления с точными результатами.
Можно ли удалить фон с помощью инструмента «Перо» в Photoshop?
Да, фон можно удалить с помощью инструмента «Перо» в Photoshop. Просто щелкните по краю объекта, который вы хотите сохранить на изображении, и создайте путь. После завершения пути щелкните правой кнопкой мыши и выберите «Сделать выбор», чтобы выбрать фон, который вы хотите удалить.
Как использовать инструмент «Волшебная палочка» для удаления фона?
Чтобы использовать этот инструмент, откройте изображение в Photoshop, выберите «Волшебная палочка» на панели инструментов и щелкните фон, который хотите удалить. Отрегулируйте ползунок допуска, чтобы точно настроить выделение, затем нажмите клавишу удаления, чтобы удалить фон.
Отрегулируйте ползунок допуска, чтобы точно настроить выделение, затем нажмите клавишу удаления, чтобы удалить фон.
Можно ли удалить фон в Luminar Neo?
Да, можно. Прежде всего, существует специальное расширение под названием «Искусственный интеллект для удаления фона», которое представляет собой мощный инструмент для удаления фона одним щелчком мыши. Нейронная сеть в ИИ для удаления фона может определить основной объект и до девяти типов других элементов на вашей фотографии, и вы можете выбрать, какие из них оставить. Расширения — это инструменты профессионального уровня, которые необходимо приобретать отдельно у Luminar Neo.
Для удаления портретного фона вы можете использовать функцию интеллектуального слоя, встроенную в Luminar Neo. Перейдите в «Свойства слоя» — «Маскировка» — «Портретный фон». AI займет около 30 секунд, чтобы проанализировать ваше изображение, определить фон и предложить вам возможность его удалить. Если вам нужно подправить окончательный результат, в вашем распоряжении есть корректирующая кисть.
Luminar Neo — лучшая программа для редактирования фотографий и отличная альтернатива Photoshop.
Photoshop Express Удаление фона проще простого 123
Джошуа ХиллОпубликовано 29 июня 2022 г.
Во многих случаях, когда вы щелкаете по изображению, оно идеально подходит для публикации в любой социальной сети, но в нем есть некоторые элементы, которые не позволяют размещать его в Интернете. Этими элементами могут быть как громкий и безвкусный фон любого изображения, так и любой другой объект на нем. Теперь вы можете опубликовать то же изображение, просто удалив фон изображения или другие препятствия на нем.
Если вы все еще используете традиционный метод удаления фона изображения, вырезая объект с помощью инструмента Magnetic Lasso Tool в Adobe Photoshop, который действительно требует времени и сложен в использовании для новичков, тогда вам следует переключиться на какой-либо другой простой и простой вариант. Есть ли у вас какое-нибудь средство для удаления фона Adobe Photoshop, которое вы можете использовать бесплатно и которым легко пользоваться?
Здесь мы обсудим все, что связано с Adobe Photoshop Express, что поможет вам без труда использовать инструмент Adobe для удаления фона.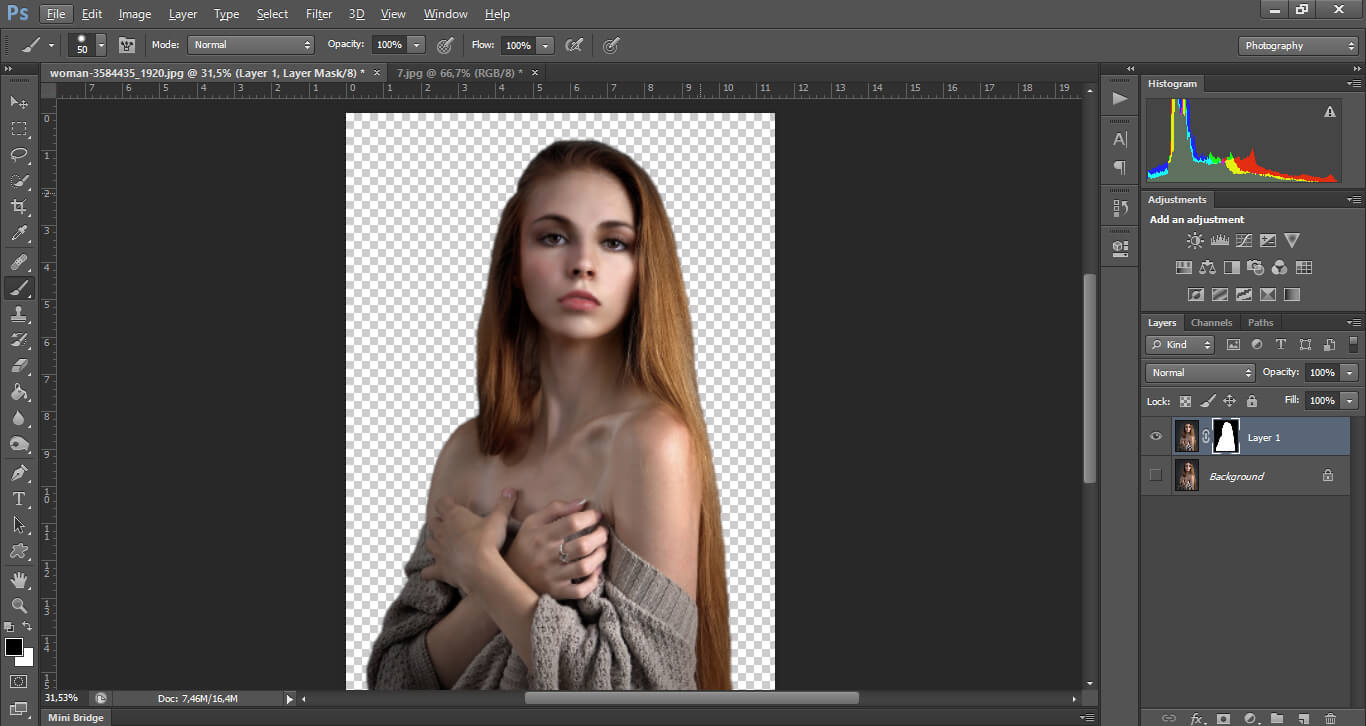
Часть 1. Удаление фона в Adobe Photoshop Express Бесплатно
Adobe Photoshop Express — бесплатная программа для удаления фона. Это может помочь вам удалить фон изображения всего за несколько кликов. Просто загрузите изображение, и оно немедленно начнет удалять фон изображения. Начните с простого удаления фона с изображений, а затем отредактируйте их в Adobe Express, чтобы добавить новые фоны, графику и другие эффекты.
Вы можете использовать Adobe Photoshop для удаления фона, чтобы легко удалить фон изображения. Если вы не знаете, как вы можете использовать его для удаления фона изображения, то здесь мы покажем вам, как обрезать фон в Photoshop.
Часть 2. Как удалить фон в Photoshop Express
Если вы хотите удалить фон с изображения, вы должны использовать Adobe Photoshop Express. Это один из самых известных инструментов для удаления фона изображения. Этот инструмент может удалить фон изображения всего за несколько кликов.
Выполните следующие действия, чтобы узнать, как удалить фон изображения в Photoshop.
- 1
Откройте Adobe Express в любом браузере на компьютере или мобильном телефоне.
- 2
Бесплатно войдите в свою учетную запись Adobe.
- 3
На главной странице Adobe Express нажмите «Загрузить фотографию».
- 4
Затем нажмите «Обзор на вашем устройстве» и выберите изображение, которое вы хотите отредактировать (.jpg или .png).
- 5
Затем нажмите «Обзор на вашем устройстве» и выберите изображение, которое вы хотите отредактировать (.jpg или .png).
В бесплатной версии вы можете создавать тысячи уникальных дизайнов, шаблонов и т. д. с объемом памяти 2 ГБ.
Часть 3. Альтернативные способы удаления фона с изображения
Если вы хотите удалить фон изображения или отредактировать его, но не хотите использовать удаление фона Adobe Photoshop, вы можете попробовать другие варианты.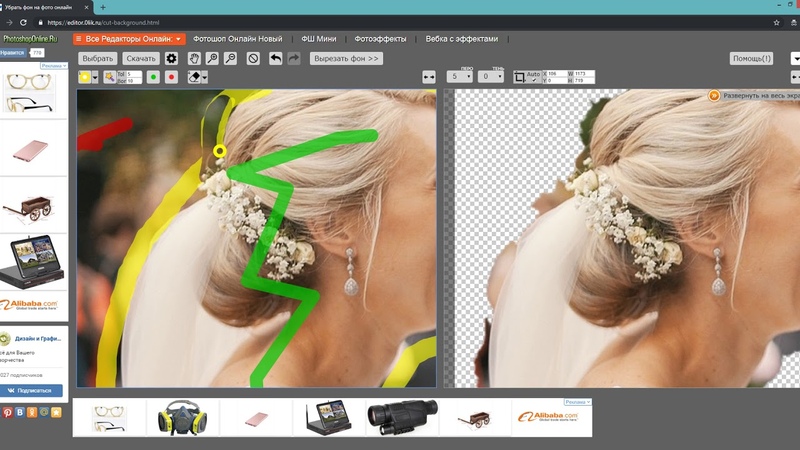 Есть много способов удалить фон изображения онлайн простым и эффективным способом. Мы выбрали для вас одни из лучших инструментов для удаления фона и обсудили их здесь вместе с их удивительными функциями.
Есть много способов удалить фон изображения онлайн простым и эффективным способом. Мы выбрали для вас одни из лучших инструментов для удаления фона и обсудили их здесь вместе с их удивительными функциями.
1. HitPaw Онлайн-удаление фона
HitPaw Online Background Remover — это удивительный инструмент, который поможет вам мгновенно удалить фон с изображения всего за 3 простых шага. Вам нужно выбрать файл, или вы можете просто перетащить его в окно загрузки, и он начнет процесс удаления фона, как только вы нажмете «Удалить фон». HitPaw может работать на различных платформах, таких как Windows, ПК, Mac, iPhone и т. д.
Кроме того, у HitPaw нет ограничений на бесплатное использование, вы можете удалить фон с любого количества изображений без входа в систему с вашим идентификатором. Он на 100% безопасен в использовании и не приводит к потере данных. После удаления фона изображения качество изображения остается прежним. Потерь в качестве изображения нет.
Функции:
- Удаляет фон изображения всего за 1 клик.

- Не содержит водяных знаков или рекламы.
- Бесплатно для всех пользователей.
- Простые в использовании функции.
- Работает на всех платформах.
2. Фотоножницы
Если вам нужно удалить фон изображения или другого элемента, чтобы вставить это изображение, вы можете использовать PhotoScissors. PhotoScissors — это простой инструмент, поэтому им может пользоваться как профессионал, так и непрофессионал. Вам просто нужно загрузить изображение, и фон изображения будет вскоре удален с помощью расширенной функции искусственного интеллекта.
Особенности:
- Он может редактировать любое изображение JPG, PNG или WebP.
- Измените фон на прозрачный, однотонный или на любое фоновое изображение.
- Вырежьте лишние объекты.
- Удобный и продвинутый инструмент редактирования.
3. Удалить БГ
Removebg — еще один известный инструмент для удаления фона изображения.

 Часто задаваемые вопросы об удалении фона в Canva
Часто задаваемые вопросы об удалении фона в Canva