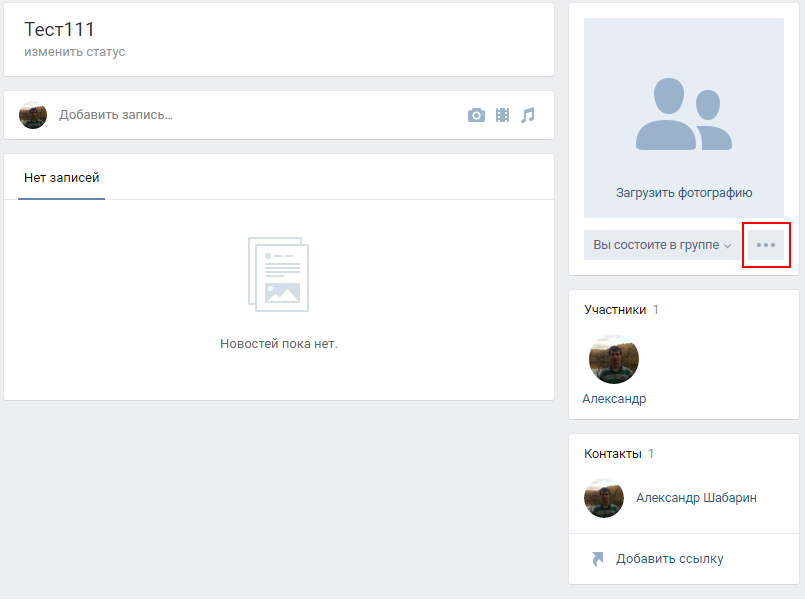от загрузки фото, до создания
В этой статье речь пойдет о загрузке фотографии и распределении их по альбомам. Я покажу, как создать альбом, как его наполнить фотографиями, как редактировать и так далее.
А для чего, собственно, нужны альбомы – спросите вы. Ведь можно просто закидывать фотки на личную страницу и всё.
Всё, да не всё!
Содержание
- Загрузка фото в ВК
- Создание нового фотоальбома
- Действия с альбомом
- Перемещение фотографий между альбомами
- Создание обложки альбома
- Создание фотоальбома в сообществе
Фотоальбомы – удобная и полезная вещь на платформе ВК.
Во-первых, с их помощью можно систематизировать фотографии по темам, облегчая поиск нужных файлов самому себе и пользователям.
Во-вторых, тем, кто продает свои товары или услуги через ВК, так же удобнее создавать отдельный альбом для каждой категории.
В-третьих, это придает эстетичный вид аккаунту, и, в какой-то степени, характеризует его владельца, как собранного и организованного человека. А это вызывает определенное доверие у пользователей.
Доверие, которое дает новых подписчиков на страницу.
Поэтому возможность сделать альбомы – это очень хорошее подспорье в привлечении новых пользователей на свою страницу.
С чего начинается альбом? Правильно: с загрузки первой фотографии в профиль. Давайте, кратенько пройдемся, по основным моментам, ведь лля новичков в приложении ВК этот момент очень важен.
Псс.. Море подписчиков здесь
Накрутка в соцсетях. Получи первых подписчиков, комментарии и лайки.
Накрутка недорого
Бесплатная накрутка
Загрузка фото в ВК
Процесс отправки фото в ВК несложный и интуитивно понятный.
Но, если под рукой есть пример, почему им не воспользоваться?
К чему лишние телодвижения, если можно спокойно повторить уже проделанные шаги другим человеком.
Правильно? Правильно.
Поэтому я дам вам такой пример или гид с описанием и скриншотами, чтобы вы не теряли время зря и скорее приступили к заполнению своей странички памятными моментами.
В профиле вашей страницы, под именем и фамилией, расположено несколько блоков. Одним из них является «Фото»: этот маленький значок вам и нужен. Через него добавить изображение проще всего.
При нажатии этого блока, приложение откроет вашу галерею на телефоне. Вам останется выбрать фото или несколько и загрузить, нажав на кнопку «Добавить».
Это способ загрузки не единственный, есть еще два. В прочем в них тоже нет ничего сложного.
Для вашего удобства я отметил эти два способа разными цветами.
Принцип загрузки фото практически такой же, как и в первом случае.
Вместе с загрузкой фото есть возможность добавить текст, смайлики, ссылки и прочее, то есть сделать полноценную публикацию на стене страницы, а не просто добавить на нее фото.
Интересный факт
Уникальные фото продвигаются в ленте ВК гораздо быстрее и получают больший охват, чем фото из интернета, пусть даже и в сопровождении уникальным текстом.
Поэтому старайтесь использовать при загрузке фото или картинки, которые вы создали сами. Особенно если заняты продвижением своей странички.
Это так, небольшое отступление от основной статьи, просто маленький презент за ваше внимание.
Как видите, добавить фотографии к себе на стену несложно.
Но как их рассортировать по альбомам?
Можно ли эти альбомы, сделать доступными только вам или ограниченному кругу людей?
Как создать альбом с нуля и возможно ли это?
Давайте искать ответы на эти вопросы вместе.
Создание нового фотоальбома
Чтобы создать новый фотоальбом в ВК, вам нужно сделать несколько простых действий.
Открыть ваши фотографии.
Перейти во вкладку «Альбомы».
Нажать на плюсик справа вверху страницы.
Но тут возникает вопрос: «Что делать, если у вас нет этого раздела в профиле?»
Такое возможно тогда, когда вы только создали страничку в ВК и еще не загрузили фотографий.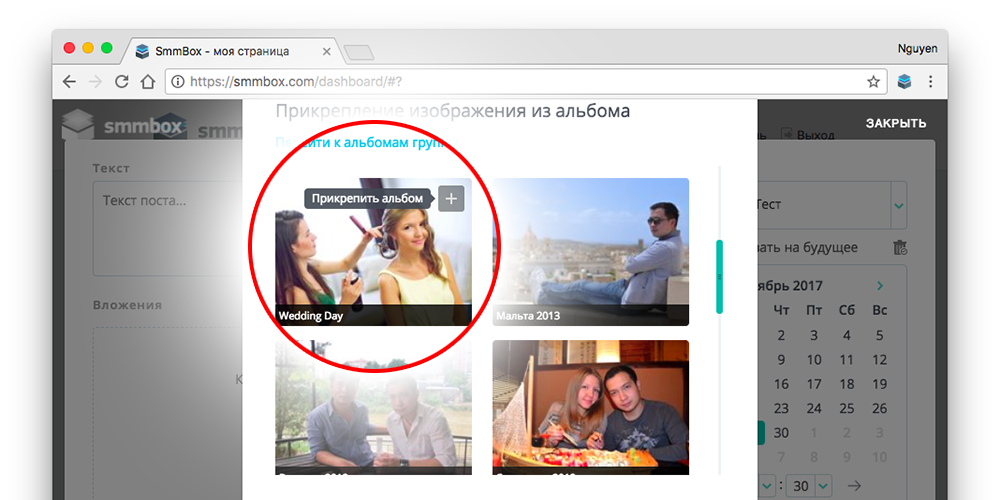
Как только будет установлено фото на аватар или загружена хотя бы одна фотография на стену, этот раздел сразу появится на странице.
Как загружать фото на стену, напомню, я написал выше.
Но появится ли возможность создания новых альбомов в ВК? Ответ положительный.
Платформа автоматически создает первые альбомы «Фото со стены» и «Фото с моей страницы».
«Фото со стены».
В этот альбом загружаются все фото, которые вы будете добавлять на свою страничку.
«Фото с моей страницы».
Это фото вашего аватара, то есть все те фотографии, которые вы будете менять на аватаре в процессе использования страницы.
Эти автоматически созданные альбомы, заполняются фотографиями по умолчанию без вашего участия, а вот те, что вы сделаете самостоятельно, вам и придется наполнять материалом. И лучше сделать это непосредственно из альбома.
Проще говоря, открываете альбом и загружаете в него фотки или картинки.
Итак, с этим разобрались, вернемся к созданию альбома.
После нажатия на плюсик, открывается форма, которую надо заполнить: название, описание, кто может видеть этот альбом, кому разрешено комментировать.
Не забудьте нажать на синюю галочку, чтобы закончить создание альбома.
Хочу остановиться чуть подробнее на выборе тех, кто может просматривать фотографии в вашем альбоме. Здесь можно выбрать даже конкретных людей, кого вы можете ограничить в просмотре.
Например, вы не хотите, чтобы Иванов Иван Иванович видел ваши фото в определенном альбоме. То можете смело исключить его страницу из тех, кто будет видеть альбом и его содержимое.
Комментирование так же можно разрешить или ограничить кругом друзей, а еще закрыть совсем.
После нажатия галочки альбом будет создан и отобразится на странице альбомов.
Продолжим разбираться.
Получи больше подписчиков
Бесплатные подписчики за выполнение заданий, или быстрая недорогая накрутка.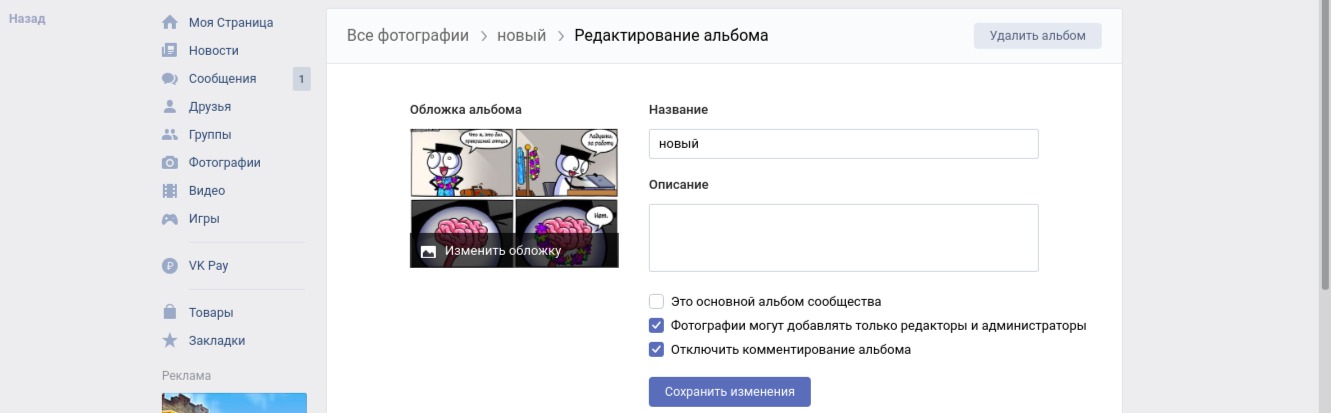 Что выберешь ты?
Что выберешь ты?
Накрутка недорого
Бесплатная накрутка
Загрузка или перемещение фото в новый альбом
Для того чтобы альбом стал ярче, вам нужно начать с добавления в него фотографий с телефона.
Нажимайте на наш альбом и нажимаем на кнопочку «Добавить фотографии». Это как раз та функция, что позволяет добавить фото, прямо не выходя из альбома.
После выбора одного или нескольких фото кликайте по кнопочке «Добавить». И фото загружены в ваш альбом.
Это фото автоматически публикуется у вас на стене, если вы не ограничили просмотр альбома. В зависимости от степени ограничения фото будет видно на стене всем, только друзьям, друзьям друзей или никому.
Иногда альбом делают открытым, но публикация фото на стене нежелательна. Тут придется слегка поработать и удалить публикации фото со стены.
Действия с альбомом
ВК предлагает несколько доступных действий с альбомом.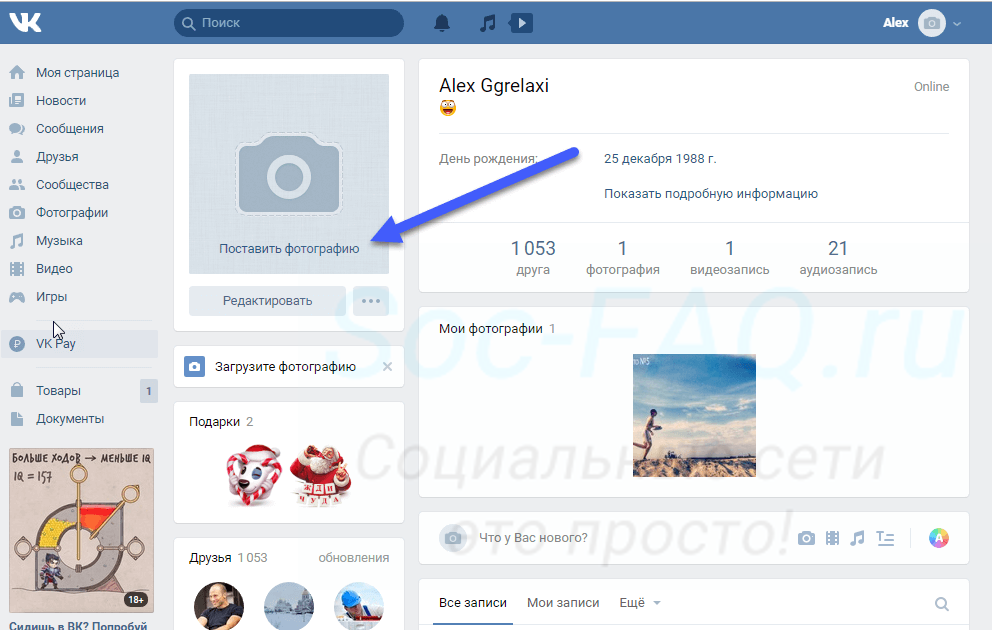
Давайте разберем их подробнее.
Добавить фото
Эта функция понятна, через нее вы можете загружать новые фото в альбом: одно или сразу несколько. Это очень удобно, когда их много, а в публикации можно разместить не более 10 штук за раз.
В фотоальбом одновременно можно загрузить 200 файлов, всего в нем может быть 500 фото (хотя, я видел и альбомы по 700-800 фото, но официального лимита от ВК не нашел), всего у пользователя может быть 10 000 альбомов.
Редактировать
С помощью этого действия вы сможете изменить название, описание или настройки доступа к просмотру и комментированию.
Удалить
Эта функция позволит удалить альбом со всем содержимым. Если вам нужно оставить какие-то фото из этого альбома, то предварительно переместите их в другой альбом.
Должен предупредить, что запущенный процесс удаления альбома остановить нельзя.
Скопировать ссылку
Эта функция позволит поделиться ссылкой в других соцсетях на альбом, на своей страничке или в сообществе.
Перемещение фотографий между альбомами
Можно ли переместить фото из одного альбома в другой? Можно, но есть одно ограничение.
Перемещать можно не в любые альбомы и не все фотографии, например, в альбом с фото аватара не получится этого сделать, что касается и самих фотографий, они так же недоступны для этой функции.
Почему это так – история умалчивает, но тем не менее такое условие есть. К примеру, из шести созданных мной альбомов опция перемещения доступна только в трех.
Впрочем, вы сразу увидите эти ограничения.
На фото не будет строки «Переместить в другой альбом», а сам альбом недоступный для добавления в него фото из других, не будет находиться в списке альбомов для перемещения.
Но если опция есть, вот что нужно делать:
Для того чтобы перенести фотографию в другой альбом, нужно нажать на ее миниатюру, таким образом, развернув ее просмотр, на весь экран.
Затем нажать на три точки в правом верхнем углу фото и выбрать «Редактировать» в выпавшем списке.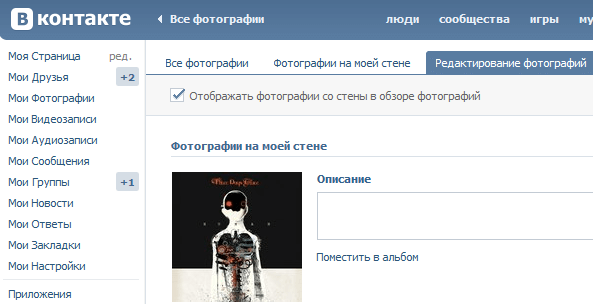
Потом, в открывшемся окне, нажать на «Перемесить в альбом».
Там вы выбираете альбом и подтверждаете этот выбор. Фото будет отображаться в другом альбоме.
Создание обложки альбома
Не забывайте наводить красоту.
Все хотят придать своим альбомам уникальность, какие-то красивые отличия и прочее. Для этого ВК позволяет установить оригинальную обложку для альбома.
Как это сделать?
- Загрузить фото, которое вы выбрали в качестве «лица» альбома. Естественно, это нужно сделать в сам альбом. Либо выбрать из уже, имеющихся фото. Я рекомендую создать отдельную картинку или качественное фото для этой цели. Потому что на картинке можно красиво оформить краткую информацию о цели создания альбома, это, к примеру.
- Открыть фотографию в полноэкранном режиме и нажать на три точки справа в верхнем углу фото. Чтобы развернуть фото, нужно просто на него нажать. И тогда фото будет доступно для просмотра на весь экран.
- Выбирайте опцию «Сделать обложкой альбома», которая находится под строчкой о переносе фотографий.

Собственно, это всё.
Теперь у вашего альбома, есть его визитная карточка.
Альбом создан, и имеет красивый внешний вид для отображения на вашем профиле, если вы разрешили просматривать его всем.
Но даже если вы сделали его только для себя, согласитесь – приятнее, когда обложка альбома радует вам глаз и гармонично вписывается в общий концепт. Вы-то будете видеть все свои альбомы.
Создание фотоальбома в сообществе
Кроме создания фотоальбомов на личной странице, их можно добавлять и в своей группе в ВК.
Принцип, создания альбомов в сообществах мало отличается от вышеописанного процесса. Различия только в самом начале.
О них и поговорим по порядку.
В чем же эти отличия? Вам нужно зайти в сообщество, а не в профиль.
- Откройте вашу группу и нажмите на любое фото в блоке «Фотографии». Если блок фотографий не отражается в шапке группы, то можно зайти в него через настройки сообщества.
- Настройки расположены в верхней панели справа и отображаются, как «колесико» или «шестеренка».
 Там вам понадобится вкладка «Разделы». Войдите в нее.
Там вам понадобится вкладка «Разделы». Войдите в нее. - Найдите «Расположение блоков» и установите одним из предложенных блоков «Фотографии», вернитесь на страницу группы. Там появится блок с миниатюрами фотографий.
Затем повторяете все вышеописанные шаги по верхним скриншотам для создания фотоальбома.
Вам откроется вкладка с альбомами и иконками, загруженных фото, нужны именно «Альбомы». Дальше повторяете все вышеописанные шаги по созданию нового альбома.
Все функции по редактированию альбома, добавлении фотографий, установке обложки, перемещению содержимого соответствуют тем, что показаны выше на скриншотах.
Загрузку фотографий можно осуществлять непосредственно в сам новый альбом, а можно через функцию создания публикаций.
Тут уж всё на ваш вкус, как говорится. Лишь оговорюсь, что в последнем случае, скорее всего, придется вручную перемещать фото в нужный альбом.
Кстати, подписчиков надо?)
Бесплатные подписчики и лайки за выполнение заданий, или быстрая недорогая накрутка. Что выберешь ты?
Что выберешь ты?
Накрутка недорого
Бесплатная накрутка
Как создать альбом в группе ВКонтакте
Home » ВКонтакте » Альбом в группе ВК: как создать и для чего используем
Если вы руководите сообществом ВКонтакте, которое постоянно наполняется фотографиями, то отличный способ упорядочить весь материал – это создание альбомов. Сегодня мы о них и поговорим. А именно, рассмотрим, как они создаются и удаляются, как с ними работать и многое другое.
Содержание
Для чего используют альбомы ВКонтакте?
Как мы уже сказали, в основном, для наведения порядка в разделе «Фотографии». Так как не всегда удобно искать или смотреть фото, когда они все на куче. Гораздо приятнее видеть определенные разделы или категории, зайдя в которые вы сможете найти именно то, что искали.
Так как не всегда удобно искать или смотреть фото, когда они все на куче. Гораздо приятнее видеть определенные разделы или категории, зайдя в которые вы сможете найти именно то, что искали.
Зачем создавать альбомы ВК. Потому что они красивые.
Пользу для себя извлекут все: как руководители, так и простые участники.
Альбомы так же можно использовать в качестве портфолио. То есть, вы загружаете туда фотографии своих работ. Довольно удобно, если ваш паблик предназначен для продажи товаров или услуг.
Еще их можно использовать для поддержания активности в сообществе. Достаточно просто сделать альбом открытым для всех подписчиков.
Например, в вашемпаблике публикуются различные художественные работы (картины, изображения и т.д.), нарисованные людьми. Вы можете создать отдельный альбом, куда каждый из участников сможет загрузить свою работу, а остальные смогут ее оценить.
Еще один отличный пример – проведение конкурсов. Например, вы проводите конкурс на лучший рисунок на ту или иную тему. Создайте открытый альбом, чтоб каждый человек смог загрузить туда свою работу.
Создайте открытый альбом, чтоб каждый человек смог загрузить туда свою работу.
Как видите, такой инструмент способен облегчить вам работу, а также поддерживать вовлеченность подписчиков в жизнь сообщества.
Как включить раздел?
По умолчанию при создании паблика раздел «Фотоальбомы» включен. Но бывают ситуации, когда он отключен по тем или иным причинам и возникает необходимость его включить.
Для этого следуйте инструкции:
- Зайдите в «Управление сообществом».
- Справа выберите «Разделы».
- Найдите строку «Фотографии» и включите ее.
Здесь есть два варианта: открытые и ограниченные. В первом случае добавлять фото смогут все пользователи. Во втором – только администраторы и редакторы группы.
Важно! Каждый альбом по отдельности можно сделать, как открытым, так и закрытым. Об этом мы расскажем немного позже.
- Сохраните изменения.
После проделанных действий в правой колонке сайта появится новый блок.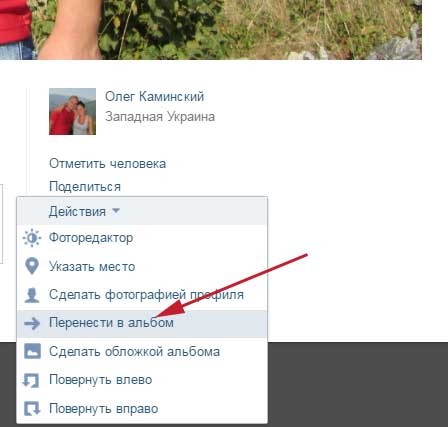 Если вы желаете переместить данный блок на середину экрана (над лентой новостей), тогда в «Управлении сообществом» найдите строку «Главный блок» и там выберите «Фотографии».
Если вы желаете переместить данный блок на середину экрана (над лентой новостей), тогда в «Управлении сообществом» найдите строку «Главный блок» и там выберите «Фотографии».
Как создать альбом ВКонтакте?
Итак, когда у нас есть новый раздел, мы можем создавать фотоальбомы. Давайте же приступит к этому:
- Нажмите кнопку «Добавить фотографию» в новом блоке.
- Вас перенесет сразу в основной альбом. Если хотите добавить фото именно сюда, тогда переходите к разделу статьи «Как добавлять фотографии?».
- Мы же будем создавать новый фотоальбом. Для этого нажмите «Все фотографии».
- Нажмите кнопку «Создать» в правом верхнем углу.
- В появившемся окне задайте имя и описание. Также здесь можно включить/отключить комментарии.
Важно! Если вы желаете сделать закрытый – тогда поставьте галочку напротив «Фотографии могут добавлять только редакторы и администраторы». Если открытый – пропустите эту строку.
Если открытый – пропустите эту строку.
- Нажмите кнопку «Создать».
Альбом готов к использованию.
Как открытый альбом сделать закрытым?
Теперь, давайте поговорим о том, как сделать уже существующий открытый фотоальбом закрытым и наоборот.
Для этого:
- Зайдите в нужный альбом.
- Нажмите кнопку «Редактировать альбом».
- Далее откроется окно редактирования. Здесь вы можете не только изменить доступ, но и выбрать обложку, изменить название и описание, удалить, сделать основным и включить/отключить комментарии.
- Ставим или убираем галочку напротив строки «Фотографии могут добавлять только редакторы и администраторы».
- Сохраняем изменения.
Все довольно просто. Таким образом вы сможете настроить каждый альбом отдельно.
Как добавлять фотографии в альбом?
Чтобы добавить фото вам необходимо:
- Зайти в нужный фотоальбом.

- В правом верхнем углу будет кнопка «Добавить». Нажмите ее.
- Загружаем файлы с компьютера или другого устройства.
- Готово! Изображения добавлены.
Теперь при наведении курсора на каждое из них, вы сможете включить фоторедактор, переместить, удалить, повернуть или добавить описание.
Как и где скачивать фотографии для альбома?
Многих пользователей социальной сети «ВКонтакте» интересует вопрос, как скачать тот или иной фотоальбом. Это довольно актуальная тема. Так как внутри самой соц. сети нет такой функции. Мы можем лишь скачать каждую картинку отдельно, но никак не целый альбом.
В связи с этим был разработан отличный сервис, точнее расширение, которое позволяет нам скачивать сразу весь фотоальбом.Называется данное расширение – SaveFrom.
На самом деле, в сети есть множество подобных сервисов, помогающих справиться с данной задачей, но мы решили остановиться на самом популярном и рассказать вам, как его использовать:
- Зайдите на официальный сайт https://ru.
 savefrom.net/
savefrom.net/ - Скачайте расширение и установите в свой браузер.
- После установки зайдите на сайте ВК в нужный фотоальбом.
- В режиме превью над всеми изображениями должна появиться новая кнопка «Скачать альбом». Нажмите ее.
- Дождитесь, пока программа найдет все фотографии.
- Нажмите кнопку «Продолжить».
- Далее появится предупреждение, в котором говориться о том, что вы не сможете выбрать папку для загрузки. По умолчанию все браузеры скачивают в папку Download (Загрузки). Нажмите кнопку «Продолжить» еще раз.
- Дождитесь окончания загрузки.
Готово! Все изображения были скачаны. Проверить это можно, зайдя в папку с загрузками.
Как удалить изображения из альбома?
Ну и напоследок, мы расскажем вам о том, как удаляется тот или иной фотоальбом.
Помните вы заходили в редактирование альбома? И там была кнопка «Удалить». Так вот, нажав на нее, вы его удалите.
Так вот, нажав на нее, вы его удалите.
Все предельно просто и ясно. Надеемся, у вас не возникнет с этим никаких сложностей.
Итог
Сегодня мы поговорили с вами о фотоальбомах ВКонтакте. Это довольно полезный инструмент, применять который можно в различных целях.
Теперь вы знаете, как их создавать, добавлять в них фото, редактировать, удалять и многое другое. Надеемся, статья была для вас полезной.
Оцените текст:
Автор публикации
Как упорядочить фотографии с помощью альбомов и папок на iPhone или iPad
Большинство из нас хоть раз в жизни сталкивались с проблемой захламленной библиотеки фотографий. Приложение «Фотографии» показывает беспорядок из скриншотов, фотографий людей, событий и эстетических визуальных эффектов, и вы, вероятно, не захотите отпускать ничего из этого.
К счастью, папки и альбомы в приложении «Фотографии» позволяют упорядочить все ваши фотографии, чтобы вы всегда могли найти то, что ищете, без необходимости что-либо удалять.
Ниже мы покажем вам, как упорядочить фотографии на вашем iPhone с помощью альбомов и папок.
Папка и альбом на iPhone: в чем разница?
Разница довольно проста. Альбом позволит вам быстро добавлять фотографии человека, случая или события, чтобы сгруппировать их вместе. С другой стороны, папка позволит вам добавлять в нее только существующие альбомы и другие папки, а не отдельные изображения.
Примером того, как вы можете использовать это, может быть группировка фотографий вашего отпуска. Вы можете создать альбом из всех своих фотографий из поездки в Германию и еще один отдельный альбом из отпуска в Испанию. Затем вы можете создать папку с именем «Каникулы» и добавить в нее эти два альбома, чтобы организовать их в одном месте.
Вы можете продолжать добавлять альбомы, путешествуя по миру! Как это круто? Вы также можете превратить отдельные отпуска в свои собственные подпапки и создать внутри них дополнительные альбомы для конкретных событий, мест и событий в отпуске.
Как создать альбом в фотографиях
Вы можете быстро отсортировать фотографии людей или событий, создав альбом в приложении «Фото» на iPhone и iPad. Вот как создать альбом:
- Открыть Фотографии и перейдите на вкладку Альбомы .
- Нажмите значок плюс ( + ) в верхнем левом углу.
- Выберите Новый альбом из выпадающего меню.
- Введите название альбома и нажмите Сохранить .
- Выберите все фотографии, которые вы хотите добавить в свой альбом, и нажмите Готово . Вы можете выбрать из Все фотографии или ранее существовавшие Альбомы .
3 Изображения
Если вы когда-нибудь захотите добавить больше фотографий в свой альбом, все, что вам нужно сделать, это прокрутить альбом до конца. Рядом с вашим последним изображением вы увидите значок фотографии со знаком плюс ( + ).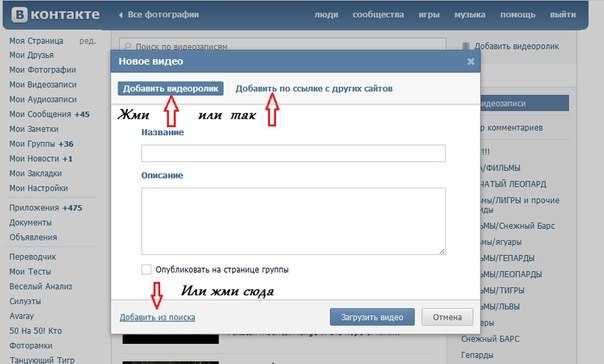 Нажмите на него, чтобы начать добавлять новые фотографии.
Нажмите на него, чтобы начать добавлять новые фотографии.
Когда вы закончите, нажмите Добавить в углу, и все ваши фотографии будут добавлены. Кроме того, вы можете нажать значок с тремя горизонтальными точками Добавить фотографии , Переименовать альбом , Удалить альбом , Поделиться фотографиями и многое другое.
Если вы хотите изменить изображение, используемое для фотоальбома, вы можете узнать, как изменить фотографию обложки альбома на iPhone или iPad.
Как создать папку в фотографиях
Создание папки позволит вам сгруппировать несколько альбомов вместе в одном месте. Это может быть полезно во многих отношениях и позволяет легко избавиться от беспорядка в фотопленке.
Чтобы добавить альбом в папку, сначала необходимо создать его. Но если у вас уже слишком много ненужных, смело научитесь удалять ненужные фотоальбомы на iPhone.
Давайте посмотрим, как можно создать папку в приложении «Фотографии»:
- Откройте приложение Фото и перейдите к Альбомы .

- Нажмите значок плюс ( + ) в верхнем левом углу.
- Нажмите Новая папка .
- Введите имя папки и нажмите Сохранить , папка создана.
3 Изображения
Как добавить альбом в папку
Создание нового альбома внутри вашей новой папки выполняется почти по тем же основным шагам, но сначала вам нужно открыть папку. Вот что нужно сделать:
- Откройте папку, в которую вы хотите добавить новый альбом или папку.
- Нажмите Изменить в правом верхнем углу.
- Нажмите на знак плюс ( + ). Выберите Новый альбом или Новая папка в соответствии с вашими предпочтениями.
- Добавьте имя, нажмите Сохранить , и вот оно. Вы можете добавлять фотографии в свой новый альбом точно так же, как описано выше.

3 Изображения
Как переместить альбом в папку
Предположим, у вас есть уже существующий альбом в приложении «Фотографии», который вы хотите переместить в новую папку. И что ты тогда делаешь? Несмотря на то, что не существует простого варианта, который поможет выполнить задание, существует простой и упрощенный способ выполнить эту работу:
- Создайте Новый альбом в своей папке, как описано выше.
- Теперь вы получите всплывающее окно для выбора фотографий, которые вы хотите добавить в альбом в вашей папке. Нажмите Альбом из значков внизу и нажмите на альбом, который вы хотите переместить в новую папку.
- Выберите все фотографии в альбоме и нажмите Добавить .
- Нажмите Готово для завершения.
- Теперь вы можете удалить исходный альбом, чтобы не иметь копии.
Вам может быть немного сложно выбрать все фотографии в вашем альбоме таким образом, даже если вы используете метод перетаскивания в iOS.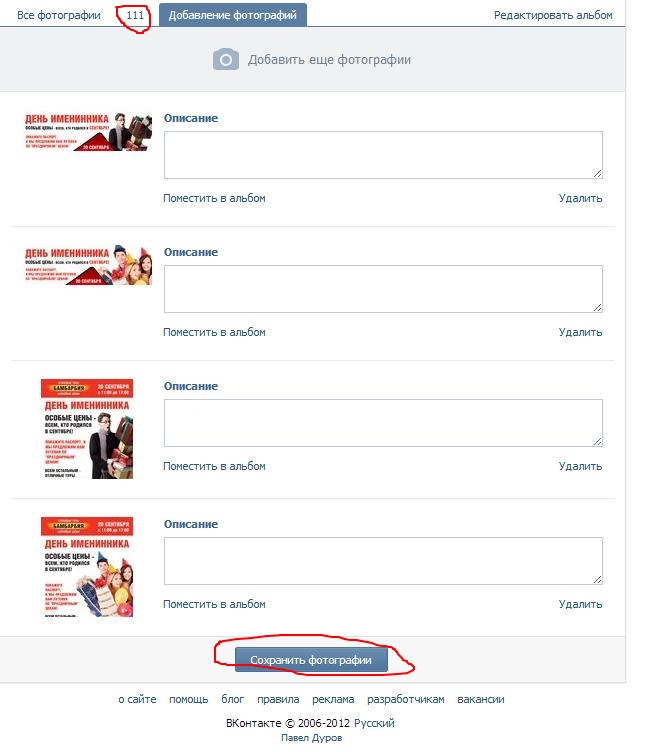 В этом случае для вас есть еще более простая альтернатива:
В этом случае для вас есть еще более простая альтернатива:
- Создайте Новый альбом в своей папке. Вместо использования метода перетаскивания для выбора всех фотографий просто выберите одну и нажмите Добавить .
- Откройте альбом, который хотите переместить в новую папку.
- Нажмите на Выберите в правом верхнем углу, а затем нажмите Выбрать все в верхнем левом углу. Это автоматически выберет все фотографии в альбоме одним касанием.
- Нажмите кнопку Поделиться 9Кнопка 0023 внизу справа.
- Выберите Добавить в альбом . Нажмите на свою папку, а затем на альбом в папке, в которую вы хотите его переместить.
3 Изображения
После этого удалите предыдущий альбом, чтобы сохранить чистоту и порядок в приложении «Фотографии».
Структурируйте фотографии iPhone с помощью папок и альбомов
Папки и альбомы отлично подходят для создания безупречно организованной фотогалереи.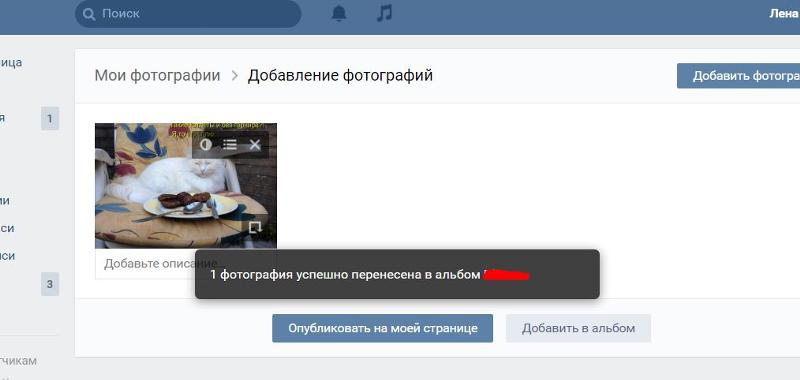 Альбомы позволяют добавлять изображения, классифицировать и группировать их вместе, а создание папки позволит хранить несколько альбомов в одном месте. Вы можете организовать свои фотографии так, как вам хочется.
Альбомы позволяют добавлять изображения, классифицировать и группировать их вместе, а создание папки позволит хранить несколько альбомов в одном месте. Вы можете организовать свои фотографии так, как вам хочется.
9 советов, которые помогут вам освоить альбом «Люди» в фотографиях
Альбом «Люди» на вашем iPhone — отличное место для просмотра фотографий разных людей по категориям. Программное обеспечение iPhone для распознавания лиц сортирует фотографии в вашей галерее, создавая из них отдельные альбомы «Люди». Есть много интересных вещей, которые вы можете делать со своими альбомами People, о которых вы, возможно, не знаете.
Вот лучшие советы, которые помогут максимально эффективно использовать альбом «Люди» в приложении «Фото» на iPhone.
1. Создание новых альбомов «Люди»
iPhone имеет тенденцию автоматически создавать новый альбом «Люди» для лиц, которые часто появляются в вашей галерее. Если этого не произойдет, вы можете создать новый альбом «Люди» для этого человека. Чтобы создать новый альбом, выполните следующие действия:
Чтобы создать новый альбом, выполните следующие действия:
- Откройте Фото и найдите фотографию человека, которого хотите добавить, затем нажмите на нее.
- Проведите вверх по фото.
- Вы увидите миниатюры всех людей на фотографии. Нажмите на миниатюру человека, которого хотите добавить.
- Нажмите на Добавить имя вверху и введите имя.
- Нажмите Далее и выберите Готово .
3 Изображения
Еще один способ сделать это — в самом альбоме «Люди». В нижней части альбома «Люди» есть существующие безымянные эскизы людей. Вот как вы можете добавить к ним имена и создать новый альбом людей:
- Нажмите на Альбомы в нижней части Фото и выберите 9Альбом 0022 Люди .
- Прокрутите вниз, и вы увидите эскизы людей в вашей галерее без имени. Нажмите на лицо, из которого хотите создать альбом.

- Коснитесь Добавить имя вверху. Добавьте имя, нажмите Далее , а затем нажмите Готово .
3 Изображения
Если вы не видите эскиз человека после того, как пролистнули его фотографию вверх, ваш iPhone не позволяет вам вручную создать для него альбом «Люди».
2. Удалить альбом людей
Удалить альбом людей так же просто, как и создать его. Вы можете довольно легко удалить любые фотографии с вашего iPhone, но если вы хотите сохранить фотографии и просто удалить альбом, вот как это сделать:
- Нажмите на Альбомы внизу и выберите Люди альбом.
- Нажмите на альбом человека, которого хотите удалить.
- Выберите кнопку с тремя точками .
- В появившемся всплывающем списке выберите Удалить X из людей .
3 Изображения
3.
 Найдите кого-нибудь в альбоме «Люди»
Найдите кого-нибудь в альбоме «Люди»Ваш iPhone создает миниатюру для каждого лица, которое он распознает. Это может быть довольно грязно, и прокручивание всех миниатюр в поисках определенного человека может быть очень утомительным. К счастью, есть быстрый способ найти альбом People. Вот как:
- В приложении Photos нажмите Search в правом нижнем углу.
- В строке поиска введите имя человека, которого хотите найти.
- Соответствующий альбом «Люди» автоматически появится в раскрывающемся списке.
3 Изображения
Обратите внимание, что вы можете использовать функцию поиска только для именованных альбомов «Люди». Миниатюры в альбоме «Люди» без имени не будут отображаться при выполнении поиска.
4. Объединение альбомов нескольких людей с изображением одного и того же человека
Вы можете увидеть несколько альбомов одного и того же человека. На самом деле эта технология подвержена ошибкам.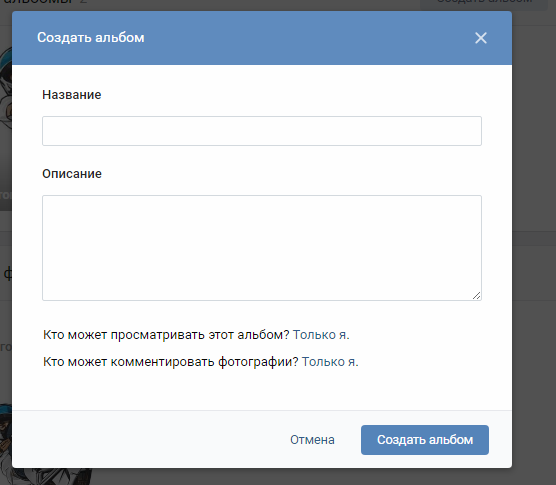 К счастью, это легко исправить, объединив несколько альбомов вместе. Вы даже можете объединить альбомы «Люди» для разных людей в один, если хотите создать один альбом для всей семьи или группы друзей. Выполните следующие действия, чтобы объединить разные альбомы «Люди» в один:
К счастью, это легко исправить, объединив несколько альбомов вместе. Вы даже можете объединить альбомы «Люди» для разных людей в один, если хотите создать один альбом для всей семьи или группы друзей. Выполните следующие действия, чтобы объединить разные альбомы «Люди» в один:
- Откройте альбом «Люди» и коснитесь Выберите .
- Нажмите на профили, которые вы хотите объединить.
- В правом нижнем углу нажмите Объединить .
- Появится всплывающее окно с вопросом, являются ли они одним и тем же человеком. Нажмите Да (даже если это не так, и вы все равно хотите их объединить).
3 Изображения
5. Сортировать фотографии без категорий
Есть много фотографий без категорий, которые не помещены в альбомы определенных людей. В этих случаях ваше устройство не уверено, что они принадлежат конкретному человеку, и отложило их для просмотра. Вот как вы можете быстро отсортировать эти фотографии, чтобы получить полный и упорядоченный альбом:
- Откройте альбом Люди и нажмите на профиль, который вы хотите отсортировать.

- Коснитесь трех точек в правом верхнем углу и выберите Подтвердить дополнительные фотографии .
- Появится всплывающее окно с фотографией и подписью с вопросом Is This X?
- Нажмите Да или Нет . Ваше устройство автоматически проведет вас через все фотографии для просмотра. Если в какой-то момент вы устанете, просто нажмите Готово .
2 Изображения
6. Удаление фотографий из альбома
Ваше устройство может спутать двух людей и поместить их в один альбом. Вы можете удалить фотографию, если это произойдет, выполнив следующие действия:
- Откройте альбом Люди и коснитесь профиля, из которого вы хотите удалить фотографию.
- Нажмите Выберите и выберите фотографии, которые хотите удалить.
- Нажмите кнопку Поделиться в нижнем левом углу экрана.

- Выберите Не этот человек , и выбранные фотографии будут удалены.
2 Изображения
7. Изменить миниатюру фотографии для альбома «Люди»
Разместите свои любимые фотографии людей для использования в качестве миниатюры, выполнив следующие действия:
- Откройте альбом Люди и коснитесь профиля, который вы хотите изменить эскиз для.
- Коснитесь Выберите и выберите фотографию, которую хотите сохранить.
- Выберите Кнопка «Поделиться » внизу слева и нажмите «Сделать ключевую фотографию ».
2 Изображения
8. Отметьте избранные альбомы людей
В приложении «Фото» может быть несколько безымянных эскизов и именованных альбомов «Люди». Возможно, вы захотите, чтобы некоторые из них выделялись, чтобы вы всегда могли их найти. Сделать это довольно просто. Вот как добавить их профили в избранное:
Вот как добавить их профили в избранное:
- Откройте альбом Люди .
- В нижней части каждого эскиза вы увидите маленькое сердечко. Нажмите на него, чтобы добавить этого человека в свои Избранное .
- Если профиль не имеет имени, вы получите запрос на присвоение ему имени. Введите имя, нажмите Далее и Готово .
- Ваши любимые профили отображаются в верхней части альбома «Люди».
2 Изображения
9. Просмотр слайд-шоу для альбома «Люди»
Существует множество способов создания собственных воспоминаний в приложении «Фото» на iPhone, и альбом «Люди» — один из них. Ваше устройство создает забавный домашний фильм из всех изображений в определенном альбоме «Люди». Вот как вы можете взглянуть на это:
- Откройте альбом Люди и коснитесь профиля, для которого вы хотите просмотреть слайд-шоу.
- Значительная часть экрана будет показывать видео с маленьким значком воспроизведения .


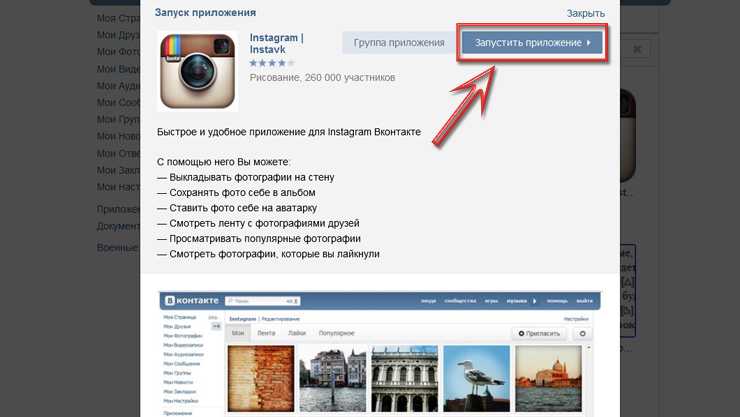
 Там вам понадобится вкладка «Разделы». Войдите в нее.
Там вам понадобится вкладка «Разделы». Войдите в нее.
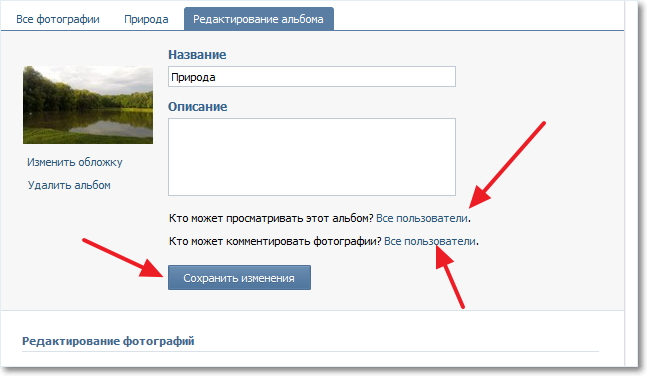 savefrom.net/
savefrom.net/