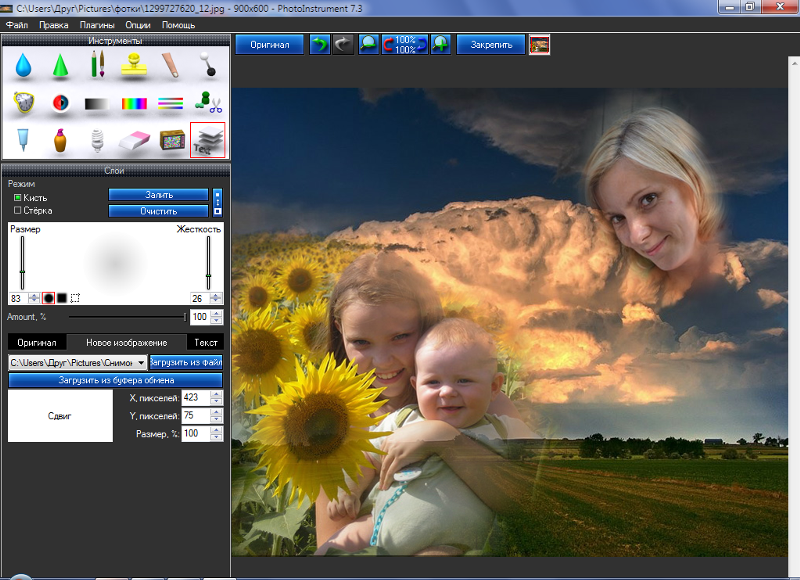Мгновенное создание фотоколлажа с помощью приложения ShapeCollage
9 — 2010Софья Скрылина, преподаватель информационных технологий, г.Санкт-Петербург
ShapeCollage — приложение, позволяющее автоматически создать коллаж из серии снимков в виде рассыпанных на рабочем столе фотографий. Оно разработано под несколько платформ: Windows, Mac OS, Linux, а также может быть запущено непосредственно из браузера.
Приложение очень просто в управлении: необходимо перетащить в окно программы файлы требуемых фотографий, выбрать форму коллажа и нажать кнопку Preview для предварительного просмотра, а затем Create для создания и сохранения итогового изображения (рис. 1).
Рис. 1. Интерфейс окна приложения ShapeCollage
Снимки можно разместить не только в прямоугольнике, но и в форме сердца, круга или текста, введенного с клавиатуры (рис. 2), для этого необходимо всего лишь установить переключатель в необходимое положение (см. рис. 1) на вкладке Shape and Size.
1) на вкладке Shape and Size.
Более того, приложение позволяет создать коллаж на основе произвольной формы, причем форму можно выбрать как из перечня предлагаемых изображений, так и из собственных фотографий. Для выбора формы из предложенного перечня следует воспользоваться списком Custom, при выборе последнего пункта More вы сможете загрузить необходимую вам форму с сайта производителя (рис. 3).
Рис. 2. Коллажи в форме сердца, круга и текста
Рис. 3. Использование стандартных форм для создания коллажа
Если внимательно рассмотреть предлагаемые на сайте www.shapecollage.com формы, то становится очевидно, что около половины из них — это простонапросто векторные фигуры из набора форм программы Adobe Photoshop. Сравните оба набора на рис. 4: слева представлен набор с сайта разработчика программы ShapeCollage, а справа — набор векторных фигур программы Adobe Photoshop. Напомню: чтобы открыть перечень векторных фигур в программе Adobe Photoshop, необходимо выбрать инструмент
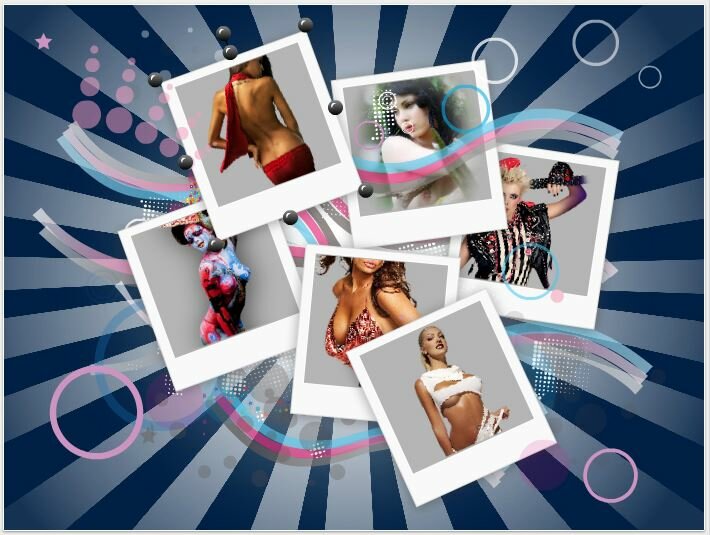
Рис. 4. Перечень форм с сайта www.shapecollage.com (слева) и в программе Adobe Photoshop
Для создания коллажа на основе собственной фотографии в окне Custom Collage Shape следует нажать кнопку Load и в появившемся диалоговом окне выбрать требуемую фотографию, для подтверждения выбора используется кнопка Done (рис. 5).
Рис. 5. Выбор фотографии в качестве формы коллажа
Примечание
Если вы желаете использовать для создания коллажа форму из программы Adobe Photoshop, ее необходимо предварительно сохранить в формате JPEG или PNG.
В этом же окне Custom Collage Shape можно нарисовать собственную форму от руки, используя инструменты рисования Brush и Eraser (рис. 6). Неудобно, что нельзя отменить последнее действие, поэтому в случае неточного мазка приходится удалять всё изображение кнопкой Reset и перерисовывать его заново.
Рис. 6. Рисование формы от руки
Программа ShapeCollage позволяет дублировать исходные изображения серии, поэтому нет необходимости создавать большое число исходных фотографий. Учитывая данную особенность, можно создать коллаж на основе всего одной фотографии. Для этого на вкладке Shape and Size в области #Photos следует ввести в текстовое поле требуемое количество изображений (рис. 7). Например, в коллаже на рис. 8, созданном на основе фотографии Мэрилин Монро, использовано 2 тыс. копий, для коллажа, полученного из физической карты земного шара, — 3 тыс. копий, для коллажа, созданного из нарисованного от руки знака евро, — 50 копий.
Учитывая данную особенность, можно создать коллаж на основе всего одной фотографии. Для этого на вкладке Shape and Size в области #Photos следует ввести в текстовое поле требуемое количество изображений (рис. 7). Например, в коллаже на рис. 8, созданном на основе фотографии Мэрилин Монро, использовано 2 тыс. копий, для коллажа, полученного из физической карты земного шара, — 3 тыс. копий, для коллажа, созданного из нарисованного от руки знака евро, — 50 копий.
Рис. 7. Создание коллажа на основе фотографии Мэрилин Монро
Рис. 8. Примеры коллажей, созданных на основе фотографии и форм с использованием дубликатов исходных изображений
На вкладке Shape and Size производится настройка размеров как итогового коллажа, так и каждой фотографии серии, а также можно задать расстояние между изображениями. На вкладке Appearance выполняются настройки фона коллажа и контура каждой входящей в него фотографии, а на вкладке Advanced — настройки тени и угла поворота исходных фотографий (рис. 9).
9).
Рис. 9. Вкладки Appearance и Advanced
Итоговый коллаж можно сохранить в трех форматах: JPEG, PNG и PSD, причем в последнем случае каждый снимок, входящий в коллаж, располагается на отдельном слое. Отмечу, что в ознакомительной и бесплатной версиях приложения, к сожалению, сохранение проекта в формате PSD невозможно, но если вы заплатите 25 долл., то перед вами откроются следующие дополнительные возможности приложения:
- удаление водяного знака на коллаже с адресом сайта производителя;
- сохранение коллажа по слоям в формате PSD для дальнейшего его редактирования в графических редакторах Photoshop ии GIMP;
- сохранение и открытие ранее созданных проектов (бесплатная версия позволяет только создавать новый проект).
Обязательно попробуйте поработать с этим приложением, хотя бы в ознакомительном режиме. Это действительно интересное приложение с интуитивно понятным интерфейсом, позволяющее создать как законченный коллаж, так и фрагменты для поздравительных открыток, визиток, буклетов, аппликаций и других графических работ. На рис. 10 приведены примеры некоторых таких коллажей.
На рис. 10 приведены примеры некоторых таких коллажей.
Рис. 10. Примеры коллажей, созданных с использованием программы ShapeCollage
Скачать приложение ShapeCollage можно с сайта www.shapecollage.com.
КомпьюАрт 9’2010
Как создать фотоколлаж
Содержание
- Как создать фотоколлаж в Picasa 3
- Создание фото коллажа в Adobe Photoshop
Как создать фотоколлаж в Picasa 3
Picasa 3 — это бесплатная многофункциональная программа, которая станет хорошим подспорьем для новичков, пытающихся самостоятельно создать фотоколлаж. Первая версия этой программы появилась больше двенадцать лет назад. Сначала следует скачать ее и установить на компьютер.
Первая версия этой программы появилась больше двенадцать лет назад. Сначала следует скачать ее и установить на компьютер.Затем нажмите специальную кнопку «Файл» и добавьте все фотографии, из которых планируете создать коллаж. Во встроенном файловом менеджере выделите все фотографии и выберите команду «Создать коллаж». После этих манипуляций в левом столбике у вас появятся две вкладки. В одной из них пользователь может настроить такие параметры, как яркость, контрастность и фон загруженных изображений. А во вторую вкладку уже оказались добавлены все фотографии, необходимые для создания коллажа.
Обычными действиями мыши перетащите изображения во вкладку «Коллаж». Для добавления картинки нажмите на иконку с зеленым плюсом. Теперь нажмите кнопку «Создать коллаж» и сохраните картинку в нужном формате. На этом процесс можно считать завершенным. Фотоколлаж готов.
Создание фото коллажа в Adobe Photoshop
Указанной коммерческой программой предпочитают пользоваться продвинутые пользователи и специалисты в области графического дизайна.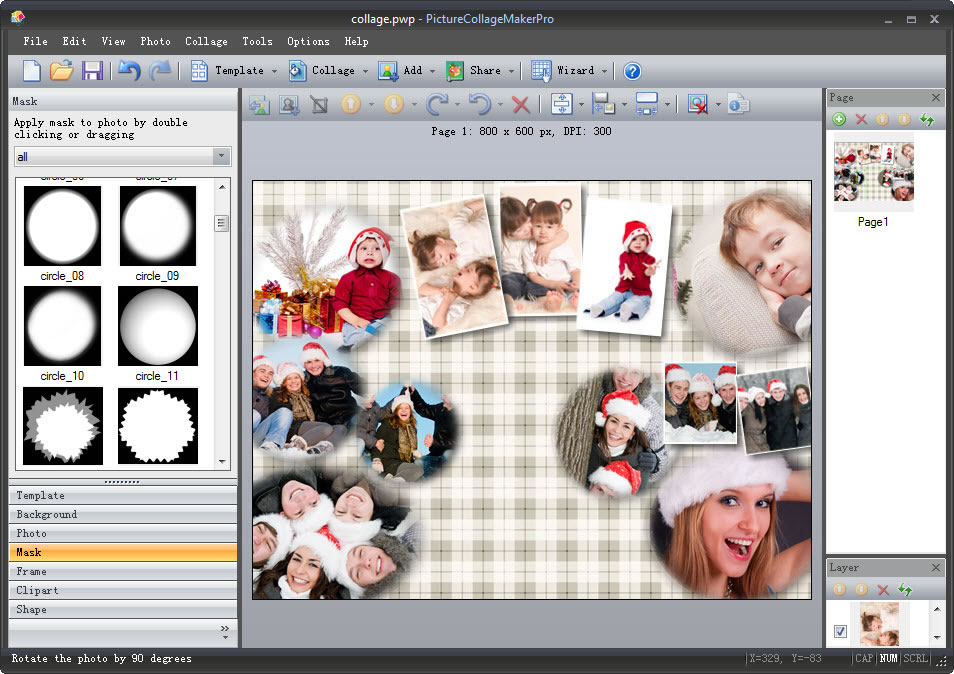 Но, в принципе, программу Adobe Photoshop сможет освоить любой пользователь, который пользовался простыми графическими редакторами.
Но, в принципе, программу Adobe Photoshop сможет освоить любой пользователь, который пользовался простыми графическими редакторами.Для начала установите программу на своем компьютере и запустите ее. Перетащите фотографии в программу. Каждое загруженное изображение расположите в нужном месте. При помощи клавиши Shift поменяйте размер изображения или переверните его при необходимости. Все изображения должны быть размещены в нужной вам композиции.
Теперь сформируйте слой заднего плана и выберите его в стопке слоев справа. Затем используйте заливку для прозрачной области фона. Щелкните правой кнопкой мыши на одном из слоев и выберите команду «Свести изображение». Экспортируйте свой коллаж в графический формат. Сделать это можно при помощи кнопки «Сохранить». Коллаж из фотографий готов.
Поговорим о фотографии | Как фотографировать цифровиком | Как сделать шикарные фотографии на пляже |
Как изменить дату фотографии | Как сделать отличное фото | Как снимать в студии |
лучших шаблонов фотоколлажей для Photoshop — DesignerCandies
Когда дело доходит до демонстрации заветных моментов, ничто не сравнится с фотоколлажем. Поэтому неудивительно, что их используют в кампаниях, где востребованы трогательные моменты. Кроме того, это также отличный способ продемонстрировать работу, будь то работа вашего клиента или ваша собственная.
Поэтому неудивительно, что их используют в кампаниях, где востребованы трогательные моменты. Кроме того, это также отличный способ продемонстрировать работу, будь то работа вашего клиента или ваша собственная.
Тем не менее, создать фотоколлаж с нуля — непростая задача. Вот почему мы рекомендуем использовать шаблоны фотоколлажей. В конце концов, это быстрый и простой способ выполнить ваш проект с минимальными хлопотами.
На самом деле, мы составили отличный список шаблонов фотоколлажей Photoshop. Каждый из них поступает с сайта премиум-класса, поэтому вы можете быть уверены, что они самого высокого качества. Кроме того, каждый из них имеет множество функций, которые позволяют легко создавать коллажи.
Зачем использовать Adobe Photoshop для фотоколлажей?
Когда дело доходит до создания и редактирования графики, Photoshop является золотым стандартом. Photoshop предоставляет в ваше распоряжение набор мощных инструментов. Например, слои смарт-объектов упрощают и ускоряют неразрушающее редактирование.
Кроме того, Photoshop хорошо работает с другими продуктами Adobe. Например, завершение вашей работы для печати в InDesign становится проще простого.
Посмотрите сами и загрузите один из наших шаблонов фотоколлажей для Adobe Photoshop
1. Настроение из шести мгновенных фотографий с макетом булавокЕсли вы ищете для Мокапы в стиле полароид, тогда это для вас. Он источает винтажный шарм.
2. Реалистичный макет фотоколлажа
Этот выглядит неряшливо, но эффект наложения фото идеально подходит для реалистичного ощущения.
СКАЧАТЬ
3. Макет с эффектом рамки для фотоколлажа
Вот потрясающий фотоколлаж с упорядоченной сеткой. Все, что нужно, это ваши собственные фотографии.
СКАЧАТЬ
4. Мокап коллажа Instant Photos
Вот еще один фотоколлаж, в котором отлично используются мгновенные фотографии. Душевный выбор, конечно.
5. Игривый фотоколлаж Макет открытки-флаера
Смелый, теплый и немного деревенский. Отличный выбор для создания вольного фотоколлажа.
6. Эффект силуэтного фотоколлажа
Смелый фотоколлаж с черной рамкой и стильной маской. Современный и эффектный выбор для любого проекта.
СКАЧАТЬ
7. Макет с эффектом фотоколлажа с двойной экспозицией
Вот еще один фотоколлаж с эффект двойной экспозиции. Поставляется с 2 вариантами дизайна для дополнительной гибкости.
СКАЧАТЬ
8. Простые фотоколлажи с цветными наложениями
Цветные наложения добавьте изюминку в чистый и современный шаблон фотоколлажа. Поставляется с 6 вариантами дизайна.
СКАЧАТЬ
9. 9 макетов квадратных фотоколлажей
Вот набор чистых, современных фотографий макеты коллажей. Слои смарт-объектов позволяют быстро и просто менять фотографии.
СКАЧАТЬ
10. Реалистичный макет фотоколлажа из рваной бумаги
Если вам нравится вид рваной бумаги, то этот шаблон для вас. Идеально подходит для печати, цифровых или социальных сетей.
СКАЧАТЬ
11. Макеты фотоколлажей
Веселый и современный шаблон фотоколлажа с толстыми рамками. Получайте удовольствие и добавляйте свои собственные фотографии.
Получайте удовольствие и добавляйте свои собственные фотографии.
СКАЧАТЬ
12. Мокап коллажа из панели
Высвободитесь с помощью этой креативной панели для фотоколлажа. Все, что нужно, это ваши собственные изображения.
СКАЧАТЬ
13. Макеты постов в социальных сетях с фотоколлажами
Вот пара макетов, оптимизированных для цифровых и социальных сетей . Чистый, свежий и современный.
СКАЧАТЬ
14. Перекрывающийся макет фотоколлажа
Вот еще один перекрывающийся шаблон фотоколлажа, этот время с толстыми границами. Отлично подходит для любого проекта.
15. Бумажный макет коллажа на стене
Если вы ищете домашний шаблон фотоколлажа в деревенском стиле, то этот шаблон ждет вас.
СКАЧАТЬ
16. Макет с эффектом рамки для фотоколлажа
Чистый, современный и простой в настройке. Отличный выбор, если ваш проект требует коллажа на основе сетки.
17. Макет коллажа Instant Photos
Вот еще один коллаж, в котором используются перекрывающиеся заполнители Instant Photo. Отлично подходит для любого типа проекта коллажа.
18. Плакат с фотоколлажем на Хэллоуин
Окунитесь в дух Хэллоуина с этим забавным и жутким флаером с фотоколлажем. Поставляется с 5 различными макетами.
СКАЧАТЬ
19. Макет фотоколлажа галереи
Используйте этот шаблон фотоколлажа, чтобы показать свои панорамные фотографии.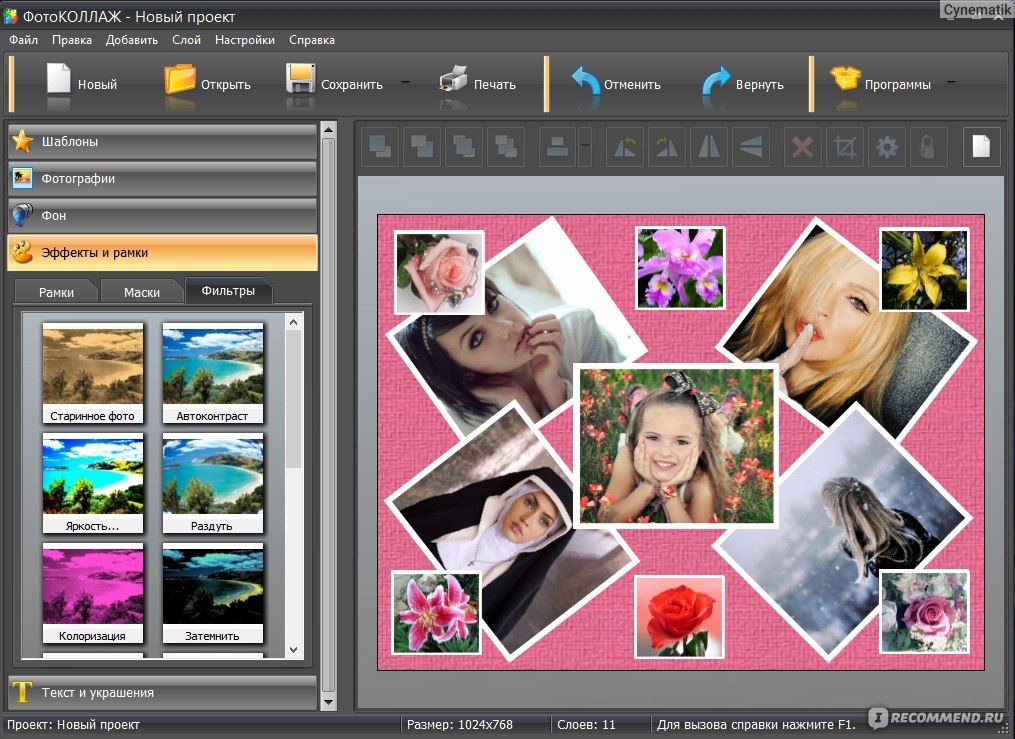 Также отлично работает для отдельных фотографий на каждой панели.
Также отлично работает для отдельных фотографий на каждой панели.
СКАЧАТЬ
20. Макет фотоколлажа
Чистый, минималистичный и сдержанный. Толстые фотографии и мягкий текстурированный фон создают элегантный образ.
ЗАГРУЗИТЬ
21. Макет с эффектом фотоколлажа
Сделайте свою следующую рекламную кампанию популярной с помощью этого уникального фотоколлажа. Используйте одну большую фотографию или несколько фотографий
22. Фотоколлаж с эффектом шестиугольной рамки
Смелый, потрясающий и необычный. Уникальная шестиугольная рамка втягивает зрителей в коллаж.
23. Мокап Instant Photos
Вот макет фотоколлажа с несколькими мгновенными фотографиями в упорядоченных рядах. Отлично подходит для запечатления этих особенных моментов.
Отлично подходит для запечатления этих особенных моментов.
24. Цифровой коллаж, макет с фотоэффектом с двойной экспозицией
Еще один фотоколлаж с эффектом двойной экспозиции. Поставляется с 4 вариантами дизайна.
25. Макет с эффектом рамки для фотоколлажа
Чистый и современный дизайн с разнообразной компоновкой сетки. Идеально подходит для любой презентации или рекламной кампании.
26. Мокап коллажа Instant Photos
Этот макет состоит из нескольких мгновенных фотографий, разбросанных по поверхности. Простой и очаровательный с реалистичным видом.
27. Мокап фотоколлажа Instant Film
Уникальное расположение предоставляет множество возможностей для работы. Все, что нужно, это ваши собственные изображения.
Все, что нужно, это ваши собственные изображения.
СКАЧАТЬ
28. Мокап с художественным текстом и фотоэффектом
Расширьте свои творческие возможности с помощью этого потрясающего и яркого шаблона фотоколлажа. Вы получите до 5 вариантов дизайна.
29. Мгновенный фотоколлаж с Polaroid
Создайте очаровательные моменты с помощью этого простого, но уникального шаблона фотоколлажа. Идеально подходит для рекламного копирования.
СКАЧАТЬ
30. Реалистичный макет фотоколлажа из рваной бумаги
Эффект рваной бумаги настолько реален, насколько это возможно с этим макетом. Стильный способ создать любую рекламную кампанию.
31.
 Макет с эффектом рамки для фотоколлажа
Макет с эффектом рамки для фотоколлажа Закругленные края придают стильный вид этому макету фотоколлажа на основе сетки. В целом, чистый и оптимистичный шаблон.
32. Фотоколлаж, макет с эффектом двойной экспозиции
В этом шаблоне есть что полюбить. Маска с двойной экспозицией и макет на основе сетки создают уникальный внешний вид.
33. Фотоколлаж, макет с эффектом двойной экспозиции
Вот еще один коллаж, в котором прекрасно используется эффект двойной экспозиции. Потрясающий выбор для любого проекта.
34. Фотоколлаж с эффектом шестиугольной рамки
Этот шаблон заменяет обычные квадратные рамки на шестиугольники. Конечным результатом является уникальная и современная планировка.
Конечным результатом является уникальная и современная планировка.
35. Макет с эффектом рамки для фотоколлажа
То же, что и предыдущий макет, за исключением того, что здесь используются традиционные квадратные рамки. Работает для любого типа проекта коллажа.
36. Макет фотоколлажа с эффектом полосы
В этом варианте используются диагональные полосы, что придает ему динамичный внешний вид. Отлично подходит для демонстрации фотографий, основанных на действиях.
Заключительные мысли: Лучшие шаблоны фотоколлажей Photoshop
На этом наш список лучших шаблонов фотоколлажей Photoshop подходит к концу. Имея на выбор 3 дюжины шаблонов коллажей, у вас будет множество идей для вашего следующего проекта.
Небольшое замечание о фотоколлажах: высокое качество изображений обязательно! Собирая свою работу, не забудьте проверить разрешение изображения. Независимо от того, используете ли вы JPG, PNG или любой другой формат, вам понадобятся изображения максимально возможного качества. Убедитесь, что ваши изображения имеют разрешение не менее 300 пикселей на дюйм для наилучшего качества печати.
Независимо от того, используете ли вы JPG, PNG или любой другой формат, вам понадобятся изображения максимально возможного качества. Убедитесь, что ваши изображения имеют разрешение не менее 300 пикселей на дюйм для наилучшего качества печати.
Как всегда, свяжитесь с нами, если вы хотите больше сладостей, чтобы подпитывать ваш творческий потенциал. Кроме того, не забудьте оставить комментарий в поле ниже. В конце концов, мы хотим услышать от таких графических дизайнеров, как вы!
Как создать фотоколлаж в Photoshop?
Создание фотоколлажа — это интересный способ поделиться множеством изображений в одном месте. Это идеально, чтобы показать миру фотографии той поездки, которую вы совершили, собственности, которую вы хотите продать, или даже забавные семейные фотографии.
Если вы только что вернулись из отпуска или хотите поделиться воспоминаниями о семейном событии, коллажи помогут вам представить самые яркие моменты . Это также тип дизайна, который используется, в частности, в плакатах, обложках альбомов.
Большинство из нас знакомы с различными онлайн-приложениями и мобильными приложениями, позволяющими создавать коллажи. Но вы когда-нибудь задумывались , как сделать коллаж в Adobe Photoshop ? Это проще, чем вы думаете, и мы покажем вам, как это сделать.
Содержание
- 1 Самый простой способ сделать коллаж в Photoshop
- 1.1 Выберите размер и выберите изображения
- 1.2 Перемещение фотографий в коллаж
- 1.3 Изменение размера и положения изображений
- 1.4 Обрезка и поворот фотографий
- 1.5 Сохранение и экспорт коллажа
- 2 Решитесь сделать свой первый коллаж в Photoshop
Самый простой способ сделать коллаж в Photoshop
9 0003
С помощью следующих шагов для создания коллаж в фотошопе каждая фотография будет добавлена на отдельный слой. Затем вы сможете манипулировать каждым изображением по отдельности, изменяя размер и перемещая слои.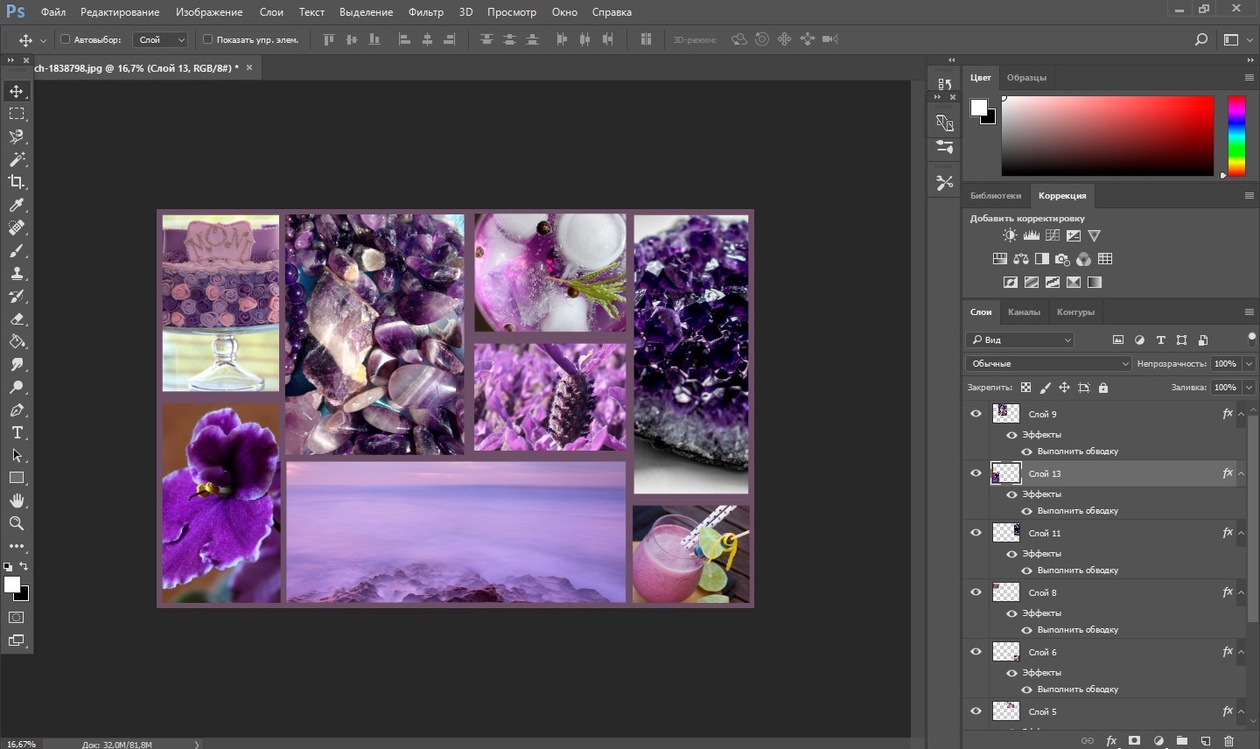 Есть и другие способы сделать это, но этот самый простой.
Есть и другие способы сделать это, но этот самый простой.
Подпишитесь на наш Youtube-канал
Выберите размер и выберите изображения
Итак, пришло время открыть Adobe Photoshop на вашем компьютере . Нажмите « File > New» , чтобы создать пустое изображение. Если коллаж для печати, то можно выбрать стандартный размер фотографии (10 х 15 см), а если для социальной сети, то можно выбрать любой другой размер и соотношение сторон.
После того, как вы выбрали тему своего коллажа, вам нужно выбрать фотографии для включения. Помните, что цель состоит в том, чтобы рассказать историю с помощью нескольких фотографий, которую было бы сложнее рассказать с помощью одного изображения.
Слишком большое количество фотографий приведет к грязному фотоколлажу, но слишком малое количество фотографий не поможет вашей истории. Обычно достаточно от 5 до 7 изображений, при желании можно выбрать еще несколько. Сочетание широких, средних и близких изображений позволяет легко создать гармоничный коллаж.
Итак, выберите « Файл > Открыть» и откройте первое изображение , которое вы добавите в коллаж, и повторите процесс с другими изображениями. В итоге все изображения и коллаж будут открыты одновременно, но на разных вкладках.
Перемещение фотографий в коллаж
Выберите « Move Tool» и щелкните в любом месте первой добавленной фотографии. Не отпуская кнопку мыши, перетащите изображение на вкладку коллажа и затем отпустите. Фотография появится в окне коллажа и будет на новом слое 1 слой .
Теперь можно закрыть окно первой фотографии и повторить процесс с остальными , перетащив их на коллаж. При желании вы можете изменить название новых слоев на что-то более описательное. Все слои можно увидеть в разделе « Панель слоев».
В конце у вас будет одно изображение (тот, что в коллаже), который содержит фоновый слой и слой для каждой фотографии, добавленной в фотоколлаж. Внешний вид коллажа на данном этапе не важен, так как далее мы займемся упорядочиванием и изменением размера каждой фотографии.
Внешний вид коллажа на данном этапе не важен, так как далее мы займемся упорядочиванием и изменением размера каждой фотографии.
Изменение размера и положения изображений
Теперь мы начнем размещать наши изображения в фотоколлаже в Photoshop. В Панель слоев щелкните слой, содержащий изображение, с которого вы хотите начать редактирование. Как только нужный слой выбран, нажмите на опцию « Edit > Free Transform» .
На изображении вы можете увидеть рамку, которая ограничивает и полностью окружает выбранную фотографию. Вы также увидите на каждом углу и стороне опорные точки, которые можно использовать для преобразования нашей фотографии.
Вы можете изменить размер , перетащив любую из 8 опорных точек, или изменить положение , щелкнув внутри ограничительной рамки и свободно перетащив. Если изображение больше коллажа, перетащите его, пока не увидите угол и не сможете отрегулировать размер.
Обрезка и поворот фотографий
Если вы хотите повернуть какую-либо фотографию, просто выберите « Правка > Трансформировать > Повернуть» и переместите курсор за пределы ограничительной рамки. Курсор изменится на кривую с двойными стрелками, и вам просто нужно нажать и удерживать, пока вы вращаете фотографию.
Вы также можете обрезать часть изображения, в этом случае просто выберите « инструмент для обрезки» . По краям появятся метки, которые вы можете свободно перемещать, пока не найдете нужный кадр. Для принять разрез вам просто нужно нажать клавишу Введите или нажмите на символ проверить на верхней панели.
Повторить процедуру с каждой из фотографий коллажа в Photoshop . Вы можете сколько угодно времени размещать каждое изображение в желаемом месте, с указанным размером и поворотом, который вы считаете подходящим. Раскройте свой творческий потенциал.
Сохранение и экспорт коллажа
К этому моменту ваш коллаж должен быть таким, каким вы его хотите, что означает, что вы готовы объединить все слои. Просто выберите « Layer > Merge Visible» , и все слои будут объединены в один красивый фотоколлаж Photoshop.
Перед экспортом коллажа я рекомендую вам обрезать все лишние пробелы по краям, чтобы макет выглядел однородным. Если вам это нужно, вы можете снова использовать clipping tool для удаления границы.
И последнее, но не менее важное: сохранение и экспорт! Вы должны выбрать « Файл > Сохранить как» , чтобы сохранить коллаж. Выберите местоположение и имя файла, убедитесь, что тип файла установлен на JPEG , и нажмите Сохранить .
Вы можете выбрать качество изображения по своему усмотрению или оставить настройки по умолчанию. Нажав OK, ваш коллаж уже будет сохранен и готов к использованию в любом месте.