Как посмотреть все вложения в Яндекс почте
Интернет-сервисы › Яндекс › Как восстановить сообщения в Яндекс почте удаленные
Нажмите под полем ввода письма → Файлы из Почты. Выберите папку, где лежит письмо с нужным вложением.
Просто выберите вкладку «все вложения» справа от текста письма. Вы увидите все фотографии и документы, которые получали от друга или сами отправляли ему.
Однако, не всегда удаётся вспомнить текст письма или его тему. Чаще всего вспоминаются только имя отправителя и примерные даты. В таком случае можно поискать нужное письмо вручную. Если под рукой нет письма от него, есть другой способ — поиск по почтовому ящику.
- Как посмотреть все вложения в почте
- Как увидеть все папки в почте Яндекс
- Как посмотреть все письма в Яндекс почте
- Как скачать все вложения из Почты Яндекс
- Как посмотреть все рассылки на почте mail
- Как скачать все вложения из почты
- Как посмотреть старые письма в Яндекс почте
- Как настроить папки в Яндекс почте
- Как выбрать все письма в почте
- Сколько Яндекс Почта хранит письма
- Как восстановить все письма в Яндекс почте
- Сколько времени хранятся письма в Яндекс почте
- Как скачать все файлы с Яндекс Диска
- Где хранятся письма Яндекс
- Как скачать все фото с почты
- Сколько лет хранятся письма на электронной почте
- Как посмотреть вложения в почте на айфоне
- Сколько места на яндекс почте
- Какие папки есть в почте
- Как настроить папки почты
- Как настроить почту по папкам
- Как найти все письма от одного отправителя
- Как найти все письма от одного отправителя в Яндекс почте
- Как фильтровать письма в Яндекс почте
- Как скачать сразу все фотки с Яндекс Диска
- Как выгрузить письма из почты
- Как скачать файл с яндекс почты
- Какой максимальный размер вложения в Яндекс почте
- Как в почте посмотреть непрочитанные письма
- Как посмотреть все вложения в почте Gmail
- Как посмотреть вложение
- Как открыть вложения в почте Gmail
- Как в почте найти не прочитанные письма
Как посмотреть все вложения в почте
Чтобы просмотреть вложение, следует открыть сообщение:
- Щелкните имя вложения, чтобы открыть его (если на компьютере установлено соответствующее приложение).

- Выберите команду Загрузить, чтобы выбрать открытие файла или его сохранение на компьютере.
Как увидеть все папки в почте Яндекс
Пропали папки, которые я создал
Если они там есть, но в списке писем вы их не видите: в настройках почтового ящика включена опция показывать только те папки, в которых есть непрочитанные письма. Откройте страницу Прочие параметры, отключите эту опцию и сохраните изменения. список личных папок свернут.
Как посмотреть все письма в Яндекс почте
По умолчанию в текущей папке отображается 30 последних писем. Чтобы увидеть предыдущие письма, нажмите кнопку Ещё письма (под списком писем).
Как скачать все вложения из Почты Яндекс
Если к письму приложили несколько документов (или картинок, или видео, или всего по чуть-чуть), то достаточно кликнуть на ссылку «Скачать все файлы одним архивом» — все вложения будут сохранены одним файлом в формате zip.
Посмотреть письма рассылки:
- Перейдите → «Все настройки» → «Управление рассылками».

- Нажмите на количество писем напротив нужной рассылки.
Как скачать все вложения из почты
Шаг 1: Выберите сообщение электронной почты, в котором вы сохраните все его вложения. Шаг 2: Щелкните одно из вложений в области чтения. Шаг 3: нажмите Сохранить все вложения в Действия группы на Вложения меню.
Как посмотреть старые письма в Яндекс почте
Если в вашем ящике много писем и вы хотите быстро найти нужное письмо, вы можете воспользоваться поиском. Для этого введите в поисковую строку ту информацию о письме, которую вы помните: например, имя отправителя, дату получения письма или несколько слов из текста письма.
Как настроить папки в Яндекс почте
Работа с папками
На открывшейся странице перейдите по ссылке Папки. Выберите папку из списка и нажмите кнопку Изменить, Очистить или Удалить над списком папок. Чтобы создать новую папку, нажмите над списком папок кнопку Создать, введите название папки и нажмите кнопку Создать папку.
Как выбрать все письма в почте
Чтобы выбрать все письма в открытой папке, нажмите клавиши CTRL+A.
Сколько Яндекс Почта хранит письма
Почта хранит письма более 5 лет
Как восстановить все письма в Яндекс почте
Восстановить удаленные письма
Для этого перейдите в папку Удалённые, выделите нужные письма, нажмите кнопку В папку и выберите из списка нужную папку. Если в Удалённых нет пропавших писем, то, возможно, с момента их удаления прошел месяц — папка Удалённые автоматически очистилась.
Сколько времени хранятся письма в Яндекс почте
Соглашения, а также в случае неиспользования соответствующего сервиса, в частности: 2.9.1. Почтовый ящик на сервисе Яндекс. Почта будет удален, если Пользователь не пользовался им более 24 месяцев.
Как скачать все файлы с Яндекс Диска
Выделите все файлы и папки в окне программы Яндекс Диск. В контекстном меню выберите Создать копию на компьютере:
- Откройте страницу Яндекс Диска.

- Выберите файл.
- Нажмите → История изменений на верхней панели или в контекстном меню.
- Выберите нужную версию.
- Нажмите Восстановить → Сохранить как копию.
Где хранятся письма Яндекс
Файлы всех почтовых вложений занимают место на вашем Диске, синхронизируются с папкой Яндекс Диска и доступны в мобильных приложениях, как и любые другие файлы. Если на Диске будет мало места, большие вложения прикрепить не получится.
Как скачать все фото с почты
В некоторых случаях файлы невозможно сохранить на Google Диске, но можно просмотреть или предоставить к ним доступ через Диск. Откройте Gmail на компьютере. Откройте письмо.Варианты сохранения файлов из писем:
- Откройте Gmail на компьютере.
- Откройте письмо.
- Наведите указатель мыши на файл и нажмите на значок «Скачать».
Сколько лет хранятся письма на электронной почте
Они имеют ограниченный срок хранения — 180 дней.
Как посмотреть вложения в почте на айфоне
Загрузка вложений электронной почты в приложении «Почта» на сайте iCloud.com. Сообщения с вложениями отмечены в списке сообщений значком скрепки, расположенным справа от имени отправителя. Если полученное сообщение содержит вложение (файл), Вы можете открыть этот файл после загрузки на компьютер.
Сколько места на яндекс почте
Размер ящика — неограничен, размер письма — 10Мб. Все письма проверяются антивирусной программой DrWeb.
Какие папки есть в почте
Папки в Почте выстраиваются автоматически в алфавитном порядке. Первой всегда стоит папка «Входящие», затем папки с названием от 0 до ∞, затем — от A до Z и в конец — от А до Я. Завершают список служебные папки: «Отправленные», «Исходящие», «Черновики», «Архив», «Спам», «Корзина».
Как настроить папки почты
Как создать дополнительные папки «Входящие»:
- Откройте Gmail на компьютере.
- В правом верхнем углу нажмите «Настройки».

- В разделе «Вид по умолчанию» выберите Дополнительные папки.
- Чтобы изменить параметры, нажмите Настроить.
- Используйте поисковые операторы для создания нужных папок.
Как настроить почту по папкам
Включение сортировки почты:
- Откройте Outlook в Интернете.
- Выберите Параметры > параметров отображения >сортировки почты.
- В разделе При получении почты выберите Сортировка сообщений по папкам «Отсортированные» и «Другие».
- Нажмите кнопку ОК.
Как найти все письма от одного отправителя
Найти все письма с одного адреса:
- Откройте письмо с нужно адреса
- Нажмите на имя отправителя.
- Выберите «Найти все письма».
Как найти все письма от одного отправителя в Яндекс почте
Кликаем по значку отправителя письма рядом с полученным письмом. Если сделать один клик по значку отправителя, дальше автоматически будут найдены все письма, которые были получены от этого отправителя.
Как фильтровать письма в Яндекс почте
Чтобы настроить автоматическую сортировку писем:
- В правом верхнем углу нажмите значок → Все настройки.
- Выберите Правила обработки почты.
- Нажмите кнопку Создать правило.
- В блоке Применять выберите из списков, к какому типу писем вы хотите применять правило:
- В блоке Если задайте условия для обработки:
Как скачать сразу все фотки с Яндекс Диска
Выберите, как вы хотите скачать все файлы: В программе Яндекс Диск Со страницы Яндекс Диска:
- Откройте страницу Яндекс Диска.
- Выберите файл.
- Нажмите → История изменений на верхней панели или в контекстном меню.
- Выберите нужную версию.
- Нажмите Восстановить → Сохранить как копию.
Как выгрузить письма из почты
Как скачать письмо на компьютер:
- Откройте Gmail на компьютере.
- Откройте письмо.
- Нажмите на значок «Ещё».

- Выберите Скачать сообщение.
Как скачать файл с яндекс почты
Чтобы скачать файл, откройте письмо и нажмите Скачать рядом со значком вложенного файла. Фотографии и документы вы можете просматривать прямо в браузере, без скачивания. Для этого нажмите кнопку Просмотреть рядом со значком вложения.
Какой максимальный размер вложения в Яндекс почте
30 МБ.
Максимальный размер писем с вложениями, отправляемыми на почтовый ящик на Яндексе, не должен превышать 30 МБ. Загрузите вложение на сервис хранения файлов (например, Яндекс Диск) и укажите в письме ссылку на него.
Как в почте посмотреть непрочитанные письма
В одной папке
В панели над списком писем нажмите «Фильтр» и выберите «Непрочитанные». Почта покажет все письма в папке с этим признаком.
Как посмотреть все вложения в почте Gmail
Так, для поиска по вложениям стоит только ввести «has:attachment» в начале поискового запроса (запрос вводим в поисковую строку самого сервиса). Если вам нужен файл определенного типа, нужно ввести его в запрос «filename:pdf». Это если вы собираетесь искать по pdf-файлам.
Если вам нужен файл определенного типа, нужно ввести его в запрос «filename:pdf». Это если вы собираетесь искать по pdf-файлам.
Как посмотреть вложение
Открытие вложения
В любом случае, чтобы открыть вложение, дважды щелкните его. Чтобы открыть вложение в списке сообщений, щелкните правой кнопкой мыши письмо с вложением, выберите команду Просмотр вложения и щелкните имя вложения.
Как открыть вложения в почте Gmail
Если изображение не прикреплено как файл, а вставлено в тело письма, откройте приложение Gmail на устройстве Android. Откройте письмо. Нажмите и удерживайте картинку. Нажмите Открыть.
Как в почте найти не прочитанные письма
В одной папке
В панели над списком писем нажмите «Фильтр» и выберите «Непрочитанные». Почта покажет все письма в папке с этим признаком.
Как поменять фото (аватар) в Яндекс Почте с компьютера и телефона
Почта ЯндексСервисы
29 ноября, 2020
9 008
Аватар пользователя в Яндекс Почте дает возможность получателям писем легче его идентифицировать среди других отправителей. Если вы часто общаетесь по почте с собеседниками через Яндекс Почту, лучше поставить запоминающееся фото в качестве аватара. Это может быть полезно и для продвижения бренда компании, которую вы представляете. В этой статье мы рассмотрим способ поменять фото в Яндекс Почте у вашего аккаунта на компьютере или телефоне.
Если вы часто общаетесь по почте с собеседниками через Яндекс Почту, лучше поставить запоминающееся фото в качестве аватара. Это может быть полезно и для продвижения бренда компании, которую вы представляете. В этой статье мы рассмотрим способ поменять фото в Яндекс Почте у вашего аккаунта на компьютере или телефоне.
Оглавление
Как поменять фото в Яндекс Почте с компьютера
Обратите внимание
Рекомендуем предварительно подготовить фотографию, которую вы планируете поставить в качестве аватара почты. Оптимальным вариантом будет квадратное фото размером от 200*200 пикселей. Учитывайте, что содержание изображения должно быть понятно и в малом размере.
Чтобы установить фото в Яндекс Почте, добавьте свой почтовый аккаунт и войдите на саму страницу почты. Нажмите на аватар в правом верхнем углу.
В выпадающем меню снова нажмите на аватар, рядом с изображением которого показан фотоаппарат.
Вы перейдете на страницу установки фото. Здесь снова нужно нажать на аватар.
Откроется стандартный проводник Windows. Выберите фотографию с компьютера и добавьте ее. После этого можно настроить фото, выделив нужную область на ней для аватара, и далее нажать “Сохранить”.
Отметим, что в интернете можно найти много фото, которые идеально подходят именно в качестве аватара.
Важно
Установленное фото в Яндекс Почте будет использоваться для вашего аккаунта Яндекс не только в сообщениях на почте. В комментариях на сервисах Яндекс, в отзывах, в Яндекс Такси и прочих связанных сервисах отображается единое фото, которое можно установить в Яндекс Почте.
Как поменять фото в Яндекс Почте с телефона
Поменять фотографию почтового аккаунта Яндекс можно и с телефона. Это можно сделать с мобильной версии почтового клиента Яндекс.
В мобильной версии сайта Яндекс необходимо добавить аккаунт. Далее в правом верхнем углу нажмите на свой аватар.
Нажмите на название вашего аккаунта в открывшемся меню.
Перейдите в пункт “Паспорт”.
Обратите внимание
Через пункт Яндекс Паспорт можно настроить фото аккаунт и в версии для компьютеров.
Откроется страница Яндекс Паспорта. Здесь нужно нажать на значок фотоаппарата на аватаре.
Загрузите изображение, нажав на кнопку “Загрузить”.
Важно
В отличие от рассмотренного выше способа для компьютера, в мобильной версии Яндекс можно установить фото профиля с внешнего веб сайта, путем ввода его адреса в соответствующее поле.
Выберите нужную область на фотографии. При необходимости, тяните за углы рамки, чтобы увеличивать или уменьшать область кадра, которая попадет в итоговый аватар почтового аккаунта. Настроив область фото нужным образом, нажмите “Сохранить”.
Все, после этого аватар будет установлен.
Обратите внимание
Поменять фото для аккаунта Яндекс Почты из мобильного приложения для iOS и Android на данный момент нельзя.
Настройки почтового ящика
- Изменить подпись
- Изменить изображение профиля
- Изменить тему
- Настроить уведомления и синхронизацию папок
- Настроить переводчик
- Настроить голосовое управление 90 003 Настроить переадресацию электронной почты и фильтры
- Другие настройки почтового ящика
Потяните экран вправо.

Нажмите «Настройки» (под списком папок и ярлыков).
Выберите учетную запись, в которой вы хотите изменить подпись.
Введите текст вашей подписи в поле Подпись.
Потяните экран вправо.
Нажмите «Настройки» (под списком папок и ярлыков).
Выберите учетную запись, для которой вы хотите изменить изображение профиля.
Щелкните Управление учетной записью.
Нажмите на изображение своего профиля.
Загрузить новое изображение.
При желании вы можете изменить тему приложения:
Потяните экран вправо.
Нажмите «Настройки» (под списком папок и ярлыков).
Включить/отключить темную тему.
Можно настроить push-уведомления и синхронизацию отдельно для каждой папки:
Потяните экран вправо.

Нажмите «Настройки» (под списком папок и ярлыков).
Выберите учетную запись, на которую вы хотите получать уведомления и синхронизировать выбранные папки.
В поле Уведомлять о новых сообщениях выберите один из следующих параметров для каждой папки:
Синхронизировать и уведомлять меня: папка синхронизируется в фоновом режиме, и вы получаете новые уведомления по электронной почте.
Синхронизация без уведомлений: папка синхронизируется в фоновом режиме, и вы не получаете новых уведомлений по электронной почте.
Не синхронизировать: папка синхронизируется, только если вы ее открываете.
Внимание. Когда вы отключаете загрузку электронной почты, уведомления также отключаются. Вы не можете отключить загрузку электронной почты и включить уведомления одновременно.
Для всех учетных записей на устройстве вы можете выбрать, когда отключать уведомления и приостанавливать вибрацию и визуальные оповещения. Для этого:
Для этого:
Потяните экран вправо.
Нажмите «Настройки» (под списком папок и ярлыков).
Выберите режим «Не беспокоить».
Для параметра «Тихо» выберите время отключения уведомлений.
Я не получаю уведомления
Это может происходить по одной из следующих причин:
- Уведомления отключены в настройках приложения
Включить уведомления:
Потяните экран вправо.
Нажмите «Настройки» (под списком папок и ярлыков).
Выберите учетную запись, на которую вы хотите получать уведомления и синхронизировать выбранные папки.
В поле Уведомлять о новых сообщениях выберите один из следующих параметров для каждой папки:
Синхронизировать и уведомлять меня: папка синхронизируется в фоновом режиме, и вы получаете новые уведомления по электронной почте.

Синхронизация без уведомлений: папка синхронизируется в фоновом режиме, и вы не получаете новых уведомлений по электронной почте.
Не синхронизировать: папка синхронизируется, только если вы ее открываете.
Внимание. Когда вы отключаете загрузку электронной почты, уведомления также отключаются. Вы не можете отключить загрузку электронной почты и включить уведомления одновременно.
- Приложение не работает в фоновом режиме
Вы не получаете уведомления, если в настройках телефона для Яндекс.Почты отключен фоновый режим. Зайдите в настройки телефона и убедитесь, что эта опция включена. Если это не так, включите его.
- Приложение не запускается автоматически при включении телефона
- Вы не получаете уведомления, если в настройках телефона отключен автозапуск для Яндекс.Почты. Зайдите в настройки телефона и убедитесь, что автозапуск включен. Если это не так, включите его.
- Режим энергосбережения включен
Режим энергосбережения обычно блокирует уведомления.
 Зайдите в настройки телефона и убедитесь, что режим энергосбережения отключен. Если это не так, отключите его.
Зайдите в настройки телефона и убедитесь, что режим энергосбережения отключен. Если это не так, отключите его.Также возможно, что режим энергосбережения включается автоматически при низком заряде батареи.
- Установлено приложение для энергосбережения или повышения скорости
Приложения, которые помогают продлить срок службы аккумулятора или ускорить работу телефона, могут влиять на уведомления. Например, приложение CM Locker использует функцию, которая ограничивает все уведомления на телефоне. Убедитесь, что такие приложения не установлены на вашем телефоне, в противном случае удалите их.
Вы можете включить автоматический перевод входящих сообщений на выбранный язык:
Потяните экран вправо.
Нажмите «Настройки» (под списком папок и ярлыков).
Включите Перевод и выберите язык по умолчанию, на который переводчик предложит перевести сообщение.
Чтобы воспользоваться переводчиком, откройте соответствующее сообщение и, выбрав язык для перевода, нажмите «Перевести» над текстом сообщения.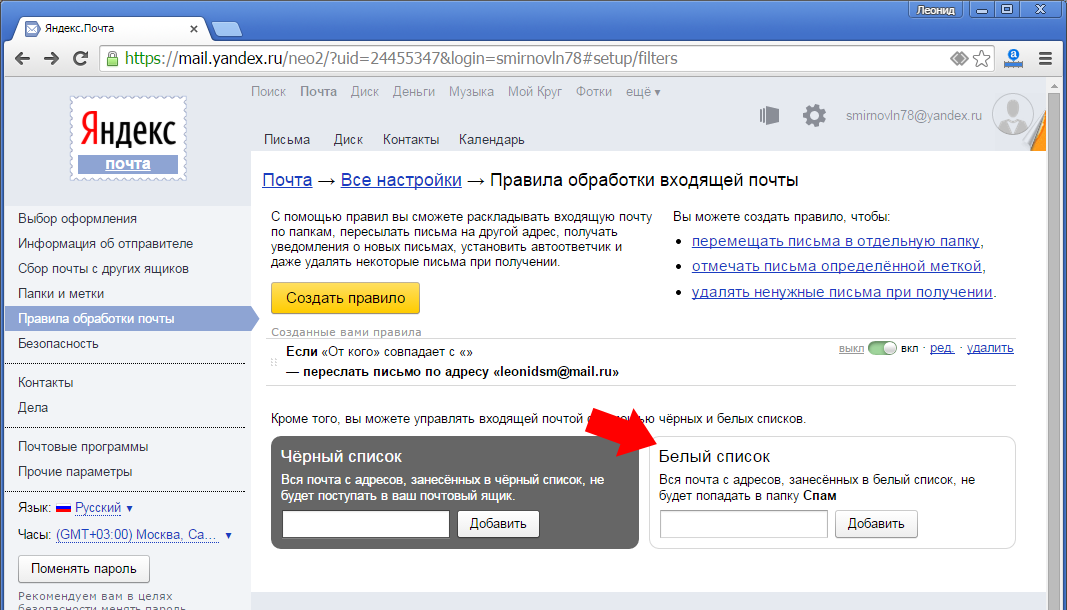
Чтобы диктовать сообщения и прослушивать входящие сообщения, включите Голосовое управление:
Потяните экран вправо.
Нажмите «Настройки» (под списком папок и ярлыков).
Включите голосовое управление и выберите язык для голосового управления.
Чтобы прослушать входящее сообщение, откройте его и нажмите в правом нижнем углу.
Чтобы продиктовать сообщение, откройте окно создания сообщения и нажмите в правом нижнем углу.
Пересылать письма с другого ящика и использовать фильтры для сортировки писем можно только в веб-интерфейсе Яндекс.Почты.
Другие настройки почтового ящика можно изменить только в веб-интерфейсе Яндекс.Почты.
Если у вас возникли проблемы с приложением Яндекс.Почта, сообщите нам об этом через форму обратной связи в приложении:
Потяните экран вправо.
Выберите Справка и поддержка в списке папок.
Выберите Проблема.

Выберите тему.
Как можно подробнее опишите вашу проблему.
Внимание. Если вы хотите сообщить о проблеме с мобильным приложением, используйте форму обратной связи в приложении, а не в справке. Таким образом, ваш запрос будет получен нужными специалистами службы поддержки, и вы получите более быстрый ответ. Кроме того, когда вы отправляете запрос прямо из приложения, наши специалисты службы поддержки видят техническую информацию, которая может помочь решить проблему. Если приложение неожиданно аварийно завершает работу и вы не можете использовать его для связи с нами, отправьте сообщение об ошибке через форму обратной связи.
Получение и чтение электронной почты — Электронная почта. Справка
Чтобы открыть электронное письмо, щелкните строку, содержащую его, в папке «Входящие».
В дополнение к основным операциям с электронной почтой (таким как ответ, пересылка, удаление или пометка как спам) вы можете перевести электронную почту, просмотреть ее свойства или создать фильтр для этого типа электронной почты.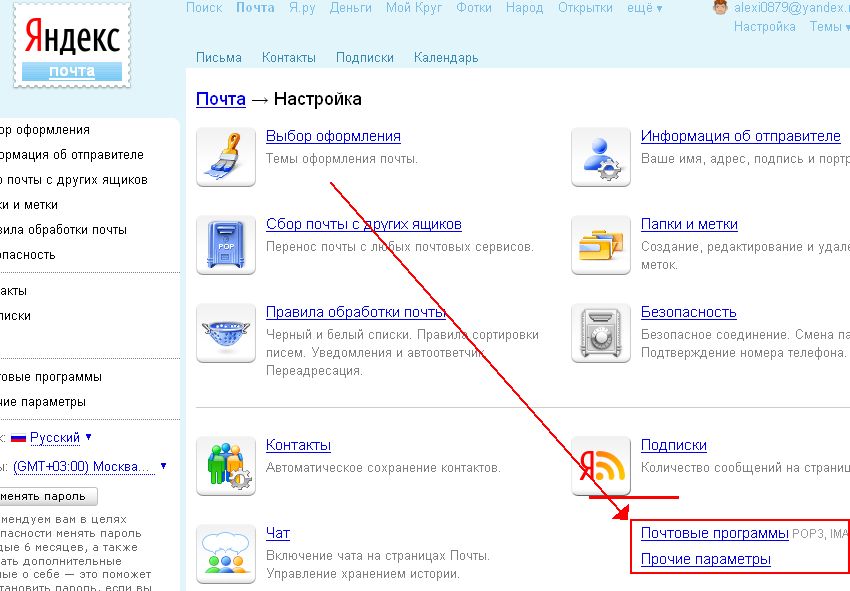
- Просмотр корреспонденции
- Быстрый ответ или пересылка
- Отключение изображения отправителя
- Просмотр вложений
- Просмотр документов и архивов
- Просмотр изображений
- Просмотр сообщений электронной почты в цепочке
- Проблемы с получением и просмотром сообщений электронной почты
Чтобы просмотреть предыдущие сообщения электронной почты в обсуждении, нажмите Показать беседу. Щелкните Показать полную цитату, чтобы полностью развернуть предыдущее сообщение. Чтобы просмотреть все сообщения в этой ветке, нажмите Показать всю переписку.
Вы можете ответить отправителю или всем участникам переписки со страницы чтения сообщения.
Если вы хотите ответить только некоторым участникам переписки, нажмите на форму быстрого ответа, выберите Открыть форму полного ответа и удалите адресатов, которым вы не хотите отправлять сообщение.
Чтобы переслать сообщение, нажмите «Переслать» внизу страницы.
Изображение отправителя загружается из источника, указанного в настройках почты, или из его профиля в социальной сети. Если вы хотите отключить отображение изображений:
Нажмите в правом верхнем углу.
Выберите Другое.
Отключить опцию отображения изображения профиля отправителя.
Щелкните Сохранить изменения.
Некоторые типы вложений можно открывать прямо в веб-интерфейсе Яндекс.Почты без использования дополнительных приложений. Поддерживаются следующие типы файлов:
Документы: DOC/DOCX, XLS/XLSX, PPT/PPTX, ODT, ODS, ODP, CSV, RTF, TXT и PDF.
Изображения: JPG, PNG, GIF, BMP, TIFF, EPS, PSD, CDR и AI.
Архивы: ZIP, RAR и TAR.
Если сообщение электронной почты содержит вложение, оно отображается в списке сообщений электронной почты в виде эскиза или .
Как отключить миниатюры вложений:
Нажмите в правом верхнем углу.

Выберите Другое.
Отключить опцию отображения вложений в списке сообщений.
Вы можете просмотреть вложение, сохранить его на Яндекс.Диск, а также скачать со страницы сообщения:
Чтобы просмотреть определенный документ или архив, выберите его и нажмите кнопку Просмотреть. Файл откроется в новом окне.
Вложенные изображения отображаются в виде эскизов. Чтобы открыть изображение в режиме просмотра, просто щелкните левой кнопкой мыши его миниатюру.
Чтобы выйти из режима просмотра, щелкните в правом верхнем углу или нажмите клавишу Esc.
Включите группировку по теме, чтобы связать сообщения в цепочки. Вы можете просмотреть любое сообщение из цепочки, щелкнув строку, содержащую это письмо. Подробнее см. в разделе Группировка писем по теме.
Это пошаговое руководство поможет вам решить проблемы с просмотром и получением электронной почты. Прежде чем начать, откройте Яндекс.Почту в новой вкладке, чтобы следовать рекомендациям.
Выберите проблему:
Сообщения не доходят до моего почтового ящикаПользователи, которые отправляют электронные письма на мой почтовый ящик, получают сообщение об ошибке отправить)В письме нет изображений или форматирования или вместо текста появляются странные символыСообщения доставляются другим людямМоей проблемы нет в списке
Пожалуйста, укажите, чьи электронные письма вы не получаете.
Я не получаю электронные письма от других людейЯ не получаю электронные письма от служб или веб-сайтовЯ не получаю электронные письма из моего другого почтового ящика
Пожалуйста, проверьте правильность персональных данных, указанных вами в Яндекс ID, и привяжите свой номер телефона к аккаунту. Возможно, наша система безопасности сочла ваш аккаунт подозрительным и заблокировала почтовый ящик. Обычно это происходит, если вы не привязываете номер телефона к почтовому ящику или вводите фальшивое имя в Яндекс ID.
Пока вы ожидаете разблокировки, убедитесь, что адрес электронной почты отправителя не занесен в черный список. Удалите адрес электронной почты из черного списка, если это так.
По истечении времени ожидания спросите у отправителя, правильно ли он написал ваш адрес. Затем попросите их снова отправить вам электронное письмо.
Я по-прежнему не вижу новых писем в папке «Входящие»
Попробуйте просмотреть все папки вашего почтового ящика.
Я нашел письмо в папке «Корзина» Я нашел письмо в папке «Спам» Я нашел письмо в другой папке Я нигде не смог найти письмо
Убедитесь, что ваши фильтры сообщений не содержат фильтр, который удаляет эти типы писем . Если какой-либо фильтр делает это, отключите его.
Выберите это письмо и нажмите Не спам!. После этого электронное письмо будет перемещено в папку «Входящие». После этого откройте фильтры электронной почты и добавьте адрес электронной почты отправителя в белый список. Электронная почта, отправленная с адресов электронной почты из белого списка, никогда не перемещается в папку «Спам».
Электронная почта, отправленная с адресов электронной почты из белого списка, никогда не перемещается в папку «Спам».
Убедитесь, что ваши фильтры электронной почты не настроены на перемещение таких писем в эту папку. Если какой-либо фильтр делает это, отключите его.
Возможно, вы не получили электронное письмо из-за технических проблем на вашем сервере или сервере отправителя, интенсивного трафика или других проблем. В этом случае отправитель получит автоматический отчет о недоставке от «Mailer-Daemon».
Найдите фразу Диагностический код. Справа от него вы увидите код ошибки.
Найдите этот код в таблице ниже.
Наконечник. Для быстрого поиска в таблице используйте Ctrl + F для Windows и Cmd + F для macOS.

Возможные причины недоставки
Причина, по которой письмо не было получено, будет указана в автоматическом отчете. Как найти и интерпретировать ошибку:
| Код ошибки | Причина и решение |
|---|---|
Электронное письмо было отправлено на несуществующий адрес. Убедитесь, что адрес получателя не содержит лишних знаков препинания, пробелов или кавычек. Подтвердите адрес электронной почты получателя и повторно отправьте сообщение. | |
Сообщение отклонено по подозрению в спаме Хост клиента [ IP_host ] заблокирован с помощью spamsource.mail.yandex.net; см…. Заблокировано статистикой спама — см…. | Письмо похоже на спам. Если с вашего почтового ящика приходит только спам, почтовый сервер Яндекса заблокирует прием сообщений от него на 24 часа. Примечание. Если вы рассылаете законные сообщения пользователям или подписчикам вашего сайта, ознакомьтесь с требованиями Яндекса к честным спискам рассылки. |
Отклонение политики на целевом адресе | Аккаунт вашего получателя заблокирован из-за нарушения Пользовательского соглашения. Попробуйте связаться с получателем другим способом и сообщите о проблеме. Если вы являетесь владельцем адреса, на который было отправлено сообщение, вы можете разблокировать его самостоятельно. Заполните достоверную информацию о себе на странице Личная информация и через некоторое время вас разблокируют. Если вы предоставили достоверную информацию, но не были разблокированы, обратитесь в нашу службу поддержки через форму обратной связи внизу страницы. |
Превышен размер почтового ящика Превышен лимит размера почтового ящика Сообщение заражено вирусом | Почтовый ящик получателя заполнен. Обычно это происходит из-за того, что получатель редко использует свой почтовый ящик и его почтовый ящик переполнен. Попробуйте связаться с получателем другим способом и сообщите о проблеме. Получатель должен будет войти в Яндекс.Почту через веб-интерфейс, чтобы иметь возможность снова получать письма. |
Ошибка: слишком большой файл сообщения Размер сообщения превышает фиксированный предел | Прикрепленный файл слишком большой. Почтовый сервер Яндекса не может принять ваш вложенный файл из-за ограничений по размеру. Загрузите вложение в файлохранилище (например, Яндекс.Диск) и включите ссылку на него в сообщение. |
Ошибка: превышено время ожидания | Почтовый сервер получателя не отвечает. Почтовый сервер получателя слишком долго не отвечал, а почтовый сервер Яндекса отключился и прервал доставку письма. Попробуйте связаться с получателем другим способом и сообщите о проблеме. |
Ошибка: слишком много подключений | Почтовый сервер Яндекса перегружен из-за многочисленных запросов с других серверов. Это увеличивает нагрузку на сервер и замедляет его работу. Попробуйте связаться с получателем другим способом и сообщите о проблеме. |
Ошибка: слишком много получателей | У этого сообщения слишком много получателей, т.е. более 35 адресов в полях Кому, Копия и СК. Измените список получателей и повторите попытку. |
Если отправитель не получил отчет, ему необходимо обратиться в службу технической поддержки почтовой службы, с которой было отправлено письмо, для выяснения причины, по которой не удалось доставить письмо.
Пожалуйста, проверьте правильность персональных данных, указанных в Яндекс ID, и привяжите свой номер телефона к аккаунту. Возможно, наша система безопасности сочла ваш аккаунт подозрительным и заблокировала почтовый ящик. Обычно это происходит, если вы не привязываете номер телефона к почтовому ящику или вводите фальшивое имя в Яндекс ID. Обычно разблокировка учетной записи занимает несколько часов.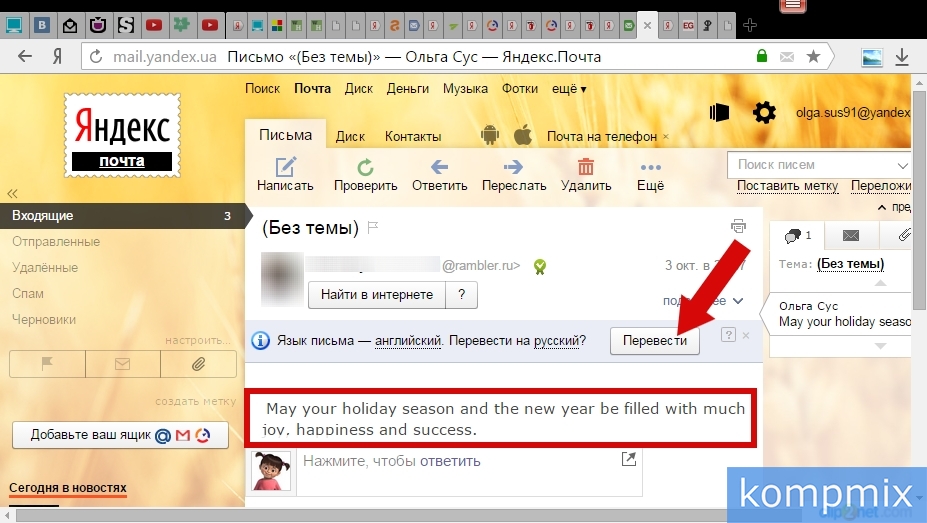
Пока вы ждете разблокировки, убедитесь, что адрес электронной почты веб-сайта не занесен в черный список. Если это так, удалите адрес электронной почты из черного списка и запросите другой адрес электронной почты.
Когда время ожидания истечет, проверьте, правильно ли вы ввели свой адрес электронной почты на веб-сайте, с которого ожидаете письмо. После этого обратитесь в службу поддержки сайта и запросите еще одно электронное письмо.
Я по-прежнему не вижу новых писем в папке «Входящие»
Попробуйте просмотреть все папки вашего почтового ящика.
Я нашел письмо в папке «Корзина» Я нашел письмо в папке «Спам» Я нашел письмо в другой папке Я нигде не смог найти письмо
Убедитесь, что ваши фильтры сообщений не содержат фильтр, который удаляет эти типы электронных писем. Если какой-либо фильтр делает это, отключите его.
Выберите это письмо и нажмите Не спам!. После этого электронное письмо будет перемещено в папку «Входящие». После этого откройте фильтры электронной почты и добавьте адрес электронной почты веб-сайта в белый список. Электронная почта, отправленная с адресов электронной почты из белого списка, никогда не перемещается в папку «Спам».
После этого откройте фильтры электронной почты и добавьте адрес электронной почты веб-сайта в белый список. Электронная почта, отправленная с адресов электронной почты из белого списка, никогда не перемещается в папку «Спам».
Убедитесь, что ваши фильтры электронной почты не настроены на перемещение таких писем в эту папку. Если какой-либо фильтр делает это, отключите его.
Свяжитесь с администрацией сайта, от которого ожидаете письмо. Возможно, вы не получили электронное письмо из-за технических проблем на серверах веб-сайта, интенсивного трафика и т. д.
Если вы не получаете электронную почту с других ваших почтовых ящиков, импорт почты не работает. Пожалуйста, следуйте рекомендациям, приведенным на странице Импортер почты не собирает электронные письма.
Если кто-то отправляет вам электронное письмо, которое не было доставлено, отправитель получает отчет о недоставке от «Mailer-Daemon».
Причина, по которой письмо не было получено, будет указана в автоматическом отчете. Как найти и интерпретировать ошибку:
Как найти и интерпретировать ошибку:
Найдите фразу Диагностический код. Справа от него вы увидите код ошибки.
Найдите этот код в таблице ниже.
Наконечник. Для быстрого поиска в таблице используйте Ctrl + F для Windows и Cmd + F для macOS.
| Код ошибки | Причина и решение |
|---|---|
Неверный синтаксис адреса получателя Нет правильных получателей Нет такого пользователя Адрес получателя отклонен: требуется полное определение адрес | Электронное письмо было отправлено на несуществующий адрес. Убедитесь, что адрес получателя не содержит лишних знаков препинания, пробелов или кавычек. |
Сообщение отклонено по подозрению в спаме Хост клиента [ IP_host ] заблокирован с помощью spamsource.mail.yandex.net; см…. Заблокировано статистикой спама — см…. | Письмо похоже на спам. Если с вашего почтового ящика приходит только спам, почтовый сервер Яндекса заблокирует прием сообщений от него на 24 часа. Примечание. Если вы рассылаете законные сообщения пользователям или подписчикам вашего сайта, ознакомьтесь с требованиями Яндекса к честным спискам рассылки. |
Отклонение политики на целевом адресе | Аккаунт вашего получателя заблокирован из-за нарушения Пользовательского соглашения. Попробуйте связаться с получателем другим способом и сообщите о проблеме. Если вы являетесь владельцем адреса, на который было отправлено сообщение, вы можете разблокировать его самостоятельно. Заполните достоверную информацию о себе на странице Личная информация и через некоторое время вас разблокируют. Если вы предоставили достоверную информацию, но не были разблокированы, обратитесь в нашу службу поддержки через форму обратной связи внизу страницы. |
Превышен размер почтового ящика Превышен лимит размера почтового ящика Сообщение заражено вирусом | Почтовый ящик получателя заполнен. Обычно это происходит из-за того, что получатель редко использует свой почтовый ящик и его почтовый ящик переполнен. Попробуйте связаться с получателем другим способом и сообщите о проблеме. Получатель должен будет войти в Яндекс. |
Ошибка: слишком большой файл сообщения Размер сообщения превышает фиксированный предел | Прикрепленный файл слишком большой. Почтовый сервер Яндекса не может принять ваш вложенный файл из-за ограничений по размеру. Максимальный размер сообщений с вложениями, которые можно отправить на почтовые ящики Яндекса, составляет 30 МБ. Загрузите вложение в файлохранилище (например, Яндекс.Диск) и включите ссылку на него в сообщение. |
Ошибка: превышено время ожидания | Почтовый сервер получателя не отвечает. Почтовый сервер получателя слишком долго не отвечал, а почтовый сервер Яндекса отключился и прервал доставку письма. Попробуйте связаться с получателем другим способом и сообщите о проблеме. |
Ошибка: слишком много подключений | Почтовый сервер Яндекса перегружен из-за многочисленных запросов с других серверов. Это увеличивает нагрузку на сервер и замедляет его работу. Попробуйте связаться с получателем другим способом и сообщите о проблеме. |
Ошибка: слишком много получателей | У этого сообщения слишком много получателей, т.е. более 35 адресов в полях Кому, Копия и СК. Измените список получателей и повторите попытку. |
Задержки могут возникать как на серверах отправителя, так и на серверах Яндекса.
Чтобы определить, где произошла задержка:
Откройте свойства задержанного письма.

Свойства содержат несколько полей Received. Найдите его в самом низу рядом с полями «Тема» и «От».
В поле Получено указан адрес сервера и время поступления письма на сервер. Если просмотреть цепочку в полях Received и сравнить время, можно узнать адрес сервера, на котором письмо было задержано.
Если адрес вида
example.mail.domain.netимеетyandexперед последней точкой (т.е. вместодомен), значит письмо задержалось на сервере Яндекса. Если указано другое значение, значит, задержка произошла на сервере другого почтового сервиса.
Это может произойти по нескольким причинам:
- Браузер неправильно отображает страницу
Чтобы уменьшить объем используемых вами данных, браузер сохраняет посещаемые вами страницы в кэше.
 При повторном просмотре этих страниц браузер может загрузить их из кеша. Например, если ваш браузер загружает страницу входящих сообщений из кеша, вы увидите устаревшее значение счетчика.
При повторном просмотре этих страниц браузер может загрузить их из кеша. Например, если ваш браузер загружает страницу входящих сообщений из кеша, вы увидите устаревшее значение счетчика.Попробуйте обновить страницу, чтобы браузер загружал ее из Интернета. Если проблема не устранена, очистите кеш браузера и удалите все файлы cookie.
- Расширения блокируют Яндекс.Почту
Яндекс.Почта может работать некорректно из-за определенных расширений или надстроек браузера. Вы можете временно отключить их, чтобы определить, так ли это. Если блокировщики рекламы или антивирусные расширения вызывают проблемы с Яндекс.Почтой, вы можете добавить страницу Почты в список исключений для этого расширения.
- Вы используете устаревший браузер
Устаревший браузер может не поддерживать технологии, используемые для быстрой и простой загрузки страниц. Установите последнюю версию вашего браузерапоследняя версия вашего браузера.
Вы можете получить сообщение от службы «Mailer-Daemon» с отчетом о недоставке для адреса, на который вы ничего не отправляли.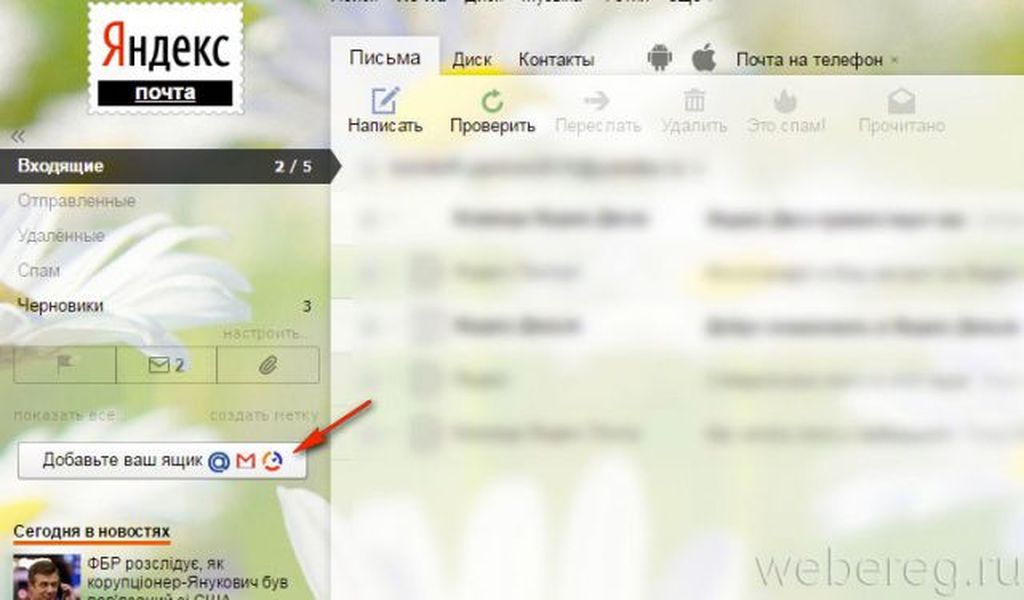 Это происходит, когда спамеры вводят поддельные адреса в поле «От» и «Ответить на скрытое поле». Ваш адрес электронной почты мог оказаться в базе данных поддельных адресов; спамерам даже не нужен доступ к вашей учетной записи. База создается методом проб и ошибок с помощью специального словаря или пополняется путем поиска адресов, которые пользователи публикуют на общедоступных сайтах.
Это происходит, когда спамеры вводят поддельные адреса в поле «От» и «Ответить на скрытое поле». Ваш адрес электронной почты мог оказаться в базе данных поддельных адресов; спамерам даже не нужен доступ к вашей учетной записи. База создается методом проб и ошибок с помощью специального словаря или пополняется путем поиска адресов, которые пользователи публикуют на общедоступных сайтах.
Пользователи любого почтового сервиса могут столкнуться с опасными ситуациями, так как не все серверы, осуществляющие доставку почты, соответствуют требованиям идентификации отправителя. Если вы получили такое письмо, выберите его и нажмите Спам, чтобы Яндекс мог улучшить фильтрацию спама.
Проверьте историю сеансов, чтобы убедиться, что никто, кроме вас, не отправлял сообщения из вашего почтового ящика.
Это может произойти по нескольким причинам:
- Браузер неправильно отображает страницу
Чтобы уменьшить объем используемых вами данных, браузер сохраняет посещаемые вами страницы в кэше.
 При повторном просмотре этих страниц браузер может загрузить их из кеша. Например, если ваш браузер загружает страницу входящих сообщений из кеша, вы увидите устаревшее значение счетчика.
При повторном просмотре этих страниц браузер может загрузить их из кеша. Например, если ваш браузер загружает страницу входящих сообщений из кеша, вы увидите устаревшее значение счетчика.Попробуйте обновить страницу, чтобы браузер загружал ее из Интернета. Если проблема не устранена, очистите кеш браузера и удалите все файлы cookie.
- Расширения блокируют Яндекс.Почту
Яндекс.Почта может работать некорректно из-за некоторых расширений или надстроек браузера. Вы можете временно отключить их, чтобы определить, так ли это. Если блокировщики рекламы или антивирусные расширения вызывают проблемы с Яндекс.Почтой, вы можете добавить страницу Почты в список исключений для этого расширения.
- Вы используете устаревший браузер
Устаревший браузер может не поддерживать технологии, используемые для быстрой и простой загрузки страниц. Установите последнюю версию вашего браузерапоследняя версия вашего браузера.
Проверьте адрес, указанный в поле «Кому» этих сообщений.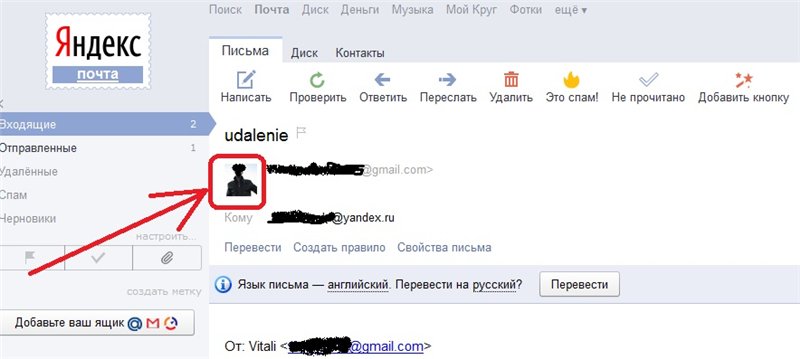
В поле «Кому» указан адрес с точкой, но в моем адресе используется дефис. В поле «Кому» адрес указан прописными буквами, а в моем адресе используются строчные буквы. В поле «Кому» отображается мой адрес, но в поле «От» указан адрес I не узнаю. В поле «От кого» указан адрес кого-то, кого я знаю, но в поле «Кому» указан адрес, который я не узнаю. В поле «Кому» указан адрес кого-то, кого я знаю, но в поле «От» указан неизвестный мне адрес .
Если ваш адрес содержит дефис, но вы получаете электронные письма на адрес с точкой, или наоборот, сообщения, вероятно, принадлежат вам, а не кому-то другому.
Яндекс.Почта не различает точки и дефисы в адресах электронной почты. Это псевдонимы — синонимы адресов одного и того же почтового ящика. Они всегда принадлежат одному и тому же получателю. Например, если вы зарегистрировали [email protected] , вы также можете отправлять и получать электронные письма с my. . Никто другой не может использовать ни один из этих адресов. [email protected]
[email protected]
Если ваш адрес содержит буквы в верхнем регистре, но вы получаете электронные письма, предназначенные для того же адреса со строчными буквами (или наоборот), сообщения, вероятно, предназначены для вас.
Яндекс.Почта не различает адреса с прописными и строчными буквами. Это псевдонимы — синонимы адресов одного и того же почтового ящика. Они всегда принадлежат одному и тому же получателю. Например, если вы зарегистрировали адрес [email protected] , вы также можете отправлять и получать электронные письма с адресом [email protected] 9.0772 . Никто другой не может использовать ни один из этих адресов.
Если вы получаете электронные письма с неизвестного вам адреса, может быть несколько причин:
- Ошибка отправителя при указании адреса получателя
Если вы получили сообщение от неизвестного отправителя, отправитель возможно ошиблись при указании адреса получателя.
 Вы можете сообщить отправителю об ошибке или просто проигнорировать письмо.
Вы можете сообщить отправителю об ошибке или просто проигнорировать письмо.- Кто-то зарегистрировался на веб-сайте, используя ваш адрес электронной почты в качестве контакта
- Некоторые веб-сайты разрешают регистрацию без подтверждения по электронной почте. Это означает, что люди могут ввести адрес электронной почты, который им не принадлежит. Даже если кто-то введет ваш адрес на веб-сайте, он не сможет воспользоваться вашим почтовым ящиком. Если вы не хотите получать электронную почту с этого сайта:
Занесите в черный список адрес отправителя.
Свяжитесь с администратором сайта и сообщите им, что ваш адрес был указан на их сайте по ошибке.
Если вы получили электронное письмо от кого-то, кого вы знаете, но оно было отправлено на другой адрес, то ваш адрес, вероятно, указан в поле СК. Такие сообщения могут быть предназначены для вас. Свяжитесь с отправителем другим способом и спросите его.
В некоторых случаях это может произойти, если другой почтовый ящик настроен на пересылку сообщений на ваш адрес.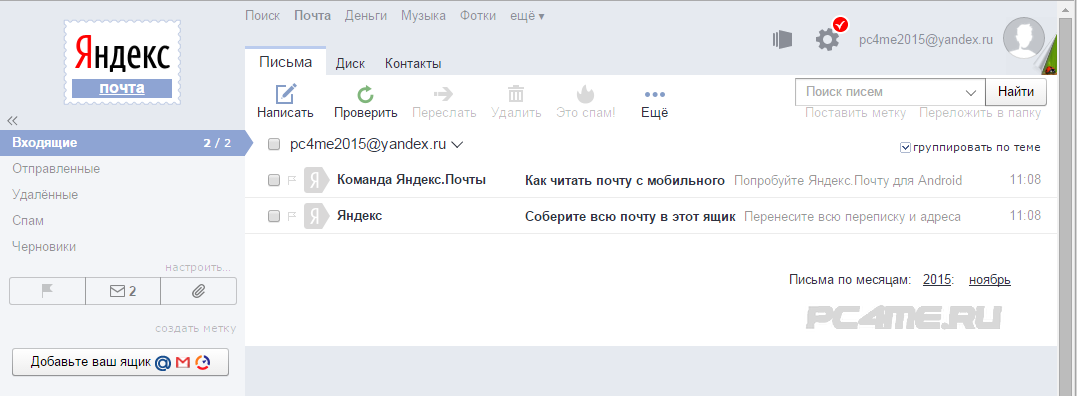



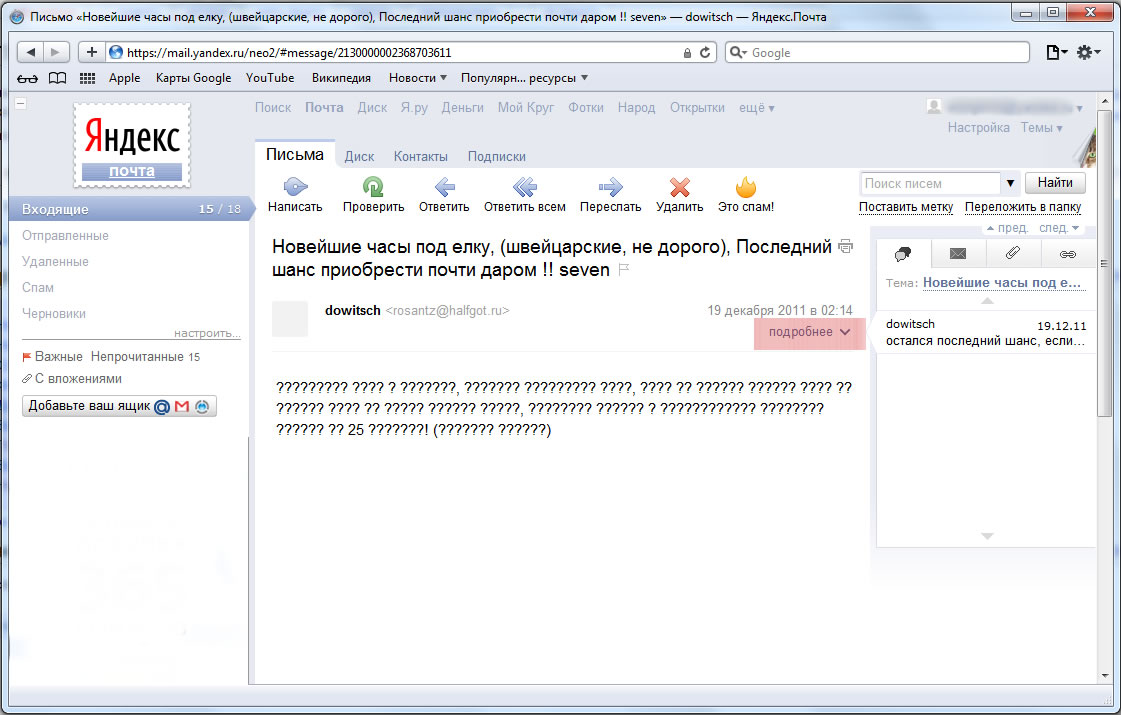


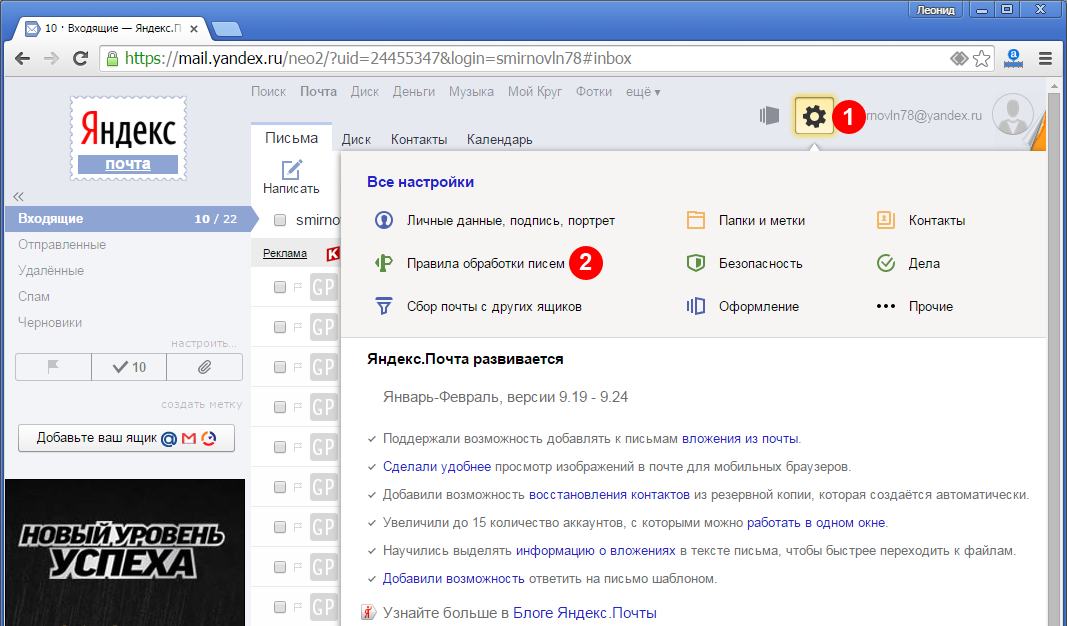


 Зайдите в настройки телефона и убедитесь, что режим энергосбережения отключен. Если это не так, отключите его.
Зайдите в настройки телефона и убедитесь, что режим энергосбережения отключен. Если это не так, отключите его.

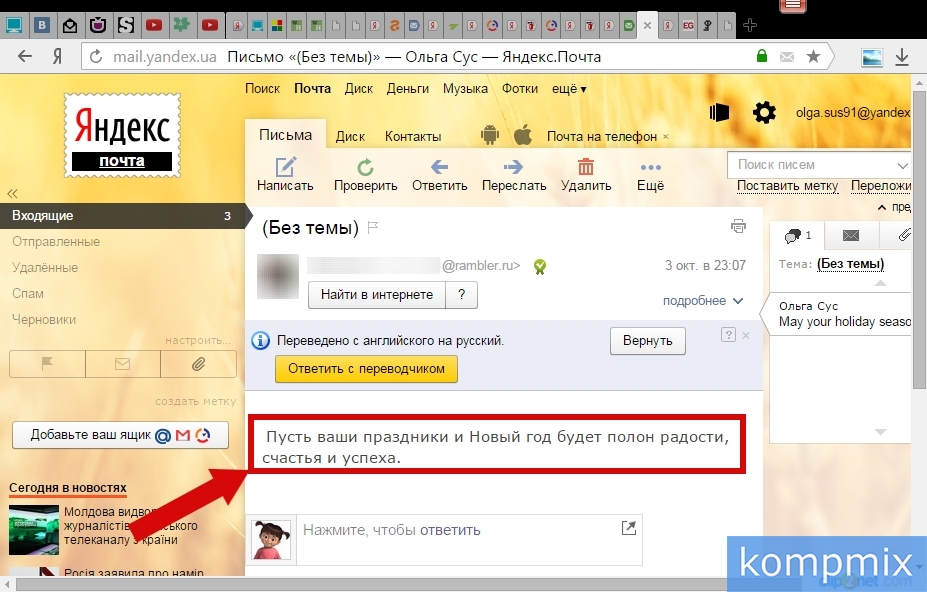


 Максимальный размер сообщений с вложениями, которые можно отправить на почтовые ящики Яндекса, составляет 30 МБ.
Максимальный размер сообщений с вложениями, которые можно отправить на почтовые ящики Яндекса, составляет 30 МБ.
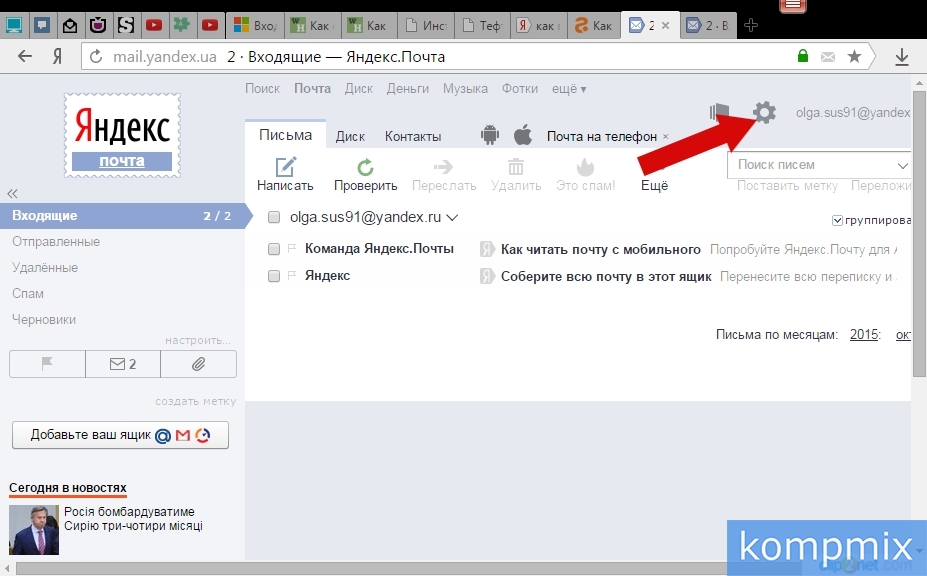 Подтвердите адрес электронной почты получателя и повторно отправьте сообщение.
Подтвердите адрес электронной почты получателя и повторно отправьте сообщение.
 Почту через веб-интерфейс, чтобы иметь возможность снова получать письма.
Почту через веб-интерфейс, чтобы иметь возможность снова получать письма.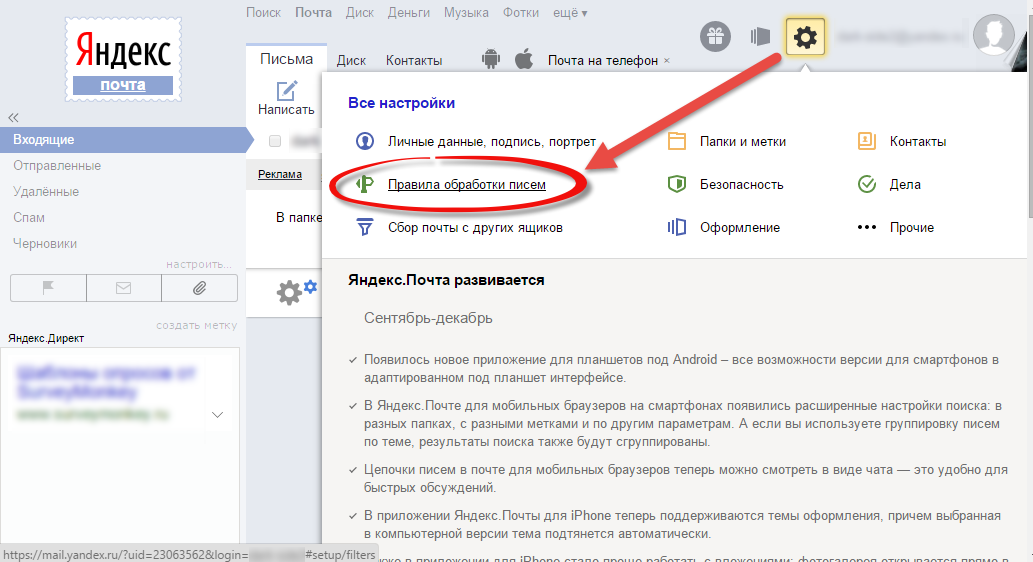

 При повторном просмотре этих страниц браузер может загрузить их из кеша. Например, если ваш браузер загружает страницу входящих сообщений из кеша, вы увидите устаревшее значение счетчика.
При повторном просмотре этих страниц браузер может загрузить их из кеша. Например, если ваш браузер загружает страницу входящих сообщений из кеша, вы увидите устаревшее значение счетчика. При повторном просмотре этих страниц браузер может загрузить их из кеша. Например, если ваш браузер загружает страницу входящих сообщений из кеша, вы увидите устаревшее значение счетчика.
При повторном просмотре этих страниц браузер может загрузить их из кеша. Например, если ваш браузер загружает страницу входящих сообщений из кеша, вы увидите устаревшее значение счетчика. Вы можете сообщить отправителю об ошибке или просто проигнорировать письмо.
Вы можете сообщить отправителю об ошибке или просто проигнорировать письмо.