ФОТОШОП,ВИДЕО УРОКИ ФОТОШОП
Видеокурс Фотошоп с нуля в видеоформате
Узнайте о
Самом Результативном Способе Изучения Фотошопа, Без Посещения Дорогих Курсов, Без Черно-Белых Самоучителей и Без Метода Тыка.«Более 80 видеоуроков, 15 часов 52 минуты экранного видео посвященные только одной теме — Adobe Photoshop!»
Благодаря технологии видеоуроков, сегодня Вы можете изучить фотошоп и начать использовать его на полную катушку в три раза быстрее своего конкурента, который будет пыхтеть над книгами и рвать на себе волосы из-за того, что не может добиться нужного результата.
Узнать подробнее о видео курсе Вы можете здесь>>>
Видеокурс Мир фотошопа для новичка
Кто Ещё Хочет Изучить Фотошоп Начиная с Нуля, Без Первоначальных Знаний, Сидя Дома За Чашкой Чая, Всего За 7 Часов? Причём Гарантированно!
«Более 7 Часов Обучающего Видео о Том, Как Шаг-За-Шагом
Изучить Фотошоп Даже Если Вы Полный Ноль!»В Наше Время Знания Фотошопа Могут Понадобиться Дизайнеру, Художнику, Фотографу, Сайтостроителю и Другим Специалистам, Которые Каким Либо Образом Связаны с Графикой!
Узнать подробнее о видео курсе Вы можете здесь>>>
Видеокурс Фотошоп Революция
«Откройте Для Себя Простые и Эффективные Техники и Приемы
Фотошопа, Которые Сделают Вас Абсолютным Профессионалом в Adobe Photoshop! Не Зависимо От Вашей Нынешней Подготовки»«24 Профессиональных Урока и 13 Часов Видео на 3х DVD!»
Если вы не умеете ретушировать фотогарфии, создавать рекламные плакаты, журнальные обложки и дизайн-проекты, или же вообще не имеете понятия о работе в ФОТОШОП, то эти ВИДЕО УРОКИ ФОТОШОП специально для Вас!
Узнать подробнее о видео курсе Вы можете здесь>>>
Видеокурс Фотомастерская у Вас дома.
Обработка + фотомонтаж
Как Насчет Того, Чтобы В Течение 6 часов 46 Минут, Не Читая Никаких Книг, Научиться Делать Профессиональный Фотомонтаж, Выполнять Ретуширование И Коррекцию Фотоснимков.
Этот обучающий видео-курс именно для Вас, если Вы любите работать с изображениями и фотографиями. Вы можете быть хоть кем по профессии. Вам может быть хоть сколько лет. Но каждый из Вас имеете право поделиться лучшими, оригинально обработанными фотоснимками со своими близкими.
Вы согласны со мной? что Эти ВИДЕО УРОКИ ФОТОШОП то что Вам нужно? Уверен, что Да! Потому что об этом Вам больше никто не расскажет!
Узнать подробнее о видео курсе Вы можете здесь>>>
Видеокурс По Программе Adobe Photoshop CS2
Вы Не Можете Разобраться С Программой Photoshop? Вам Надо Отредактировать Фотографию, Но Вы Не Знаете Как Это Сделать? Это Не Страшно.
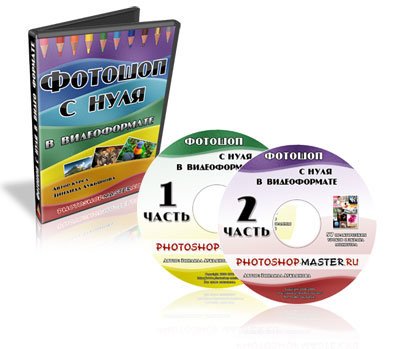 Эти ВИДЕО УРОКИ ФОТОШОП помогут вам!
Эти ВИДЕО УРОКИ ФОТОШОП помогут вам!Все что Вам нужно, это приобрести видеокурс
Пройдя весь Видеокурс от начало до конца, Вы легко сможете обработать и изменить любую фотографию или иллюстрацию, до неузнаваемости.
Узнать подробнее о видео курсе Вы можете здесь>>>
Видеокурс Photoshop Photo 2 Фотомонтаж
Перед Вами совершенно новый обновленный видео — курс по фотомонтажу. Все самое интересное создано и записано специально для Вас.
Если Вы любите фотографии и у вас есть желание научиться делать их ярче, красивее и не обычнее то вы попали именно туда куда вам нужно…
Вы устали ходить по англоязычным сайтам, и пытаетесь научиться делать профессиональный фотомонтаж? У Вас нет времени, что бы посещать специальные курсы? Забудьте про это раз и навсегда.
Узнать подробнее о видео курсе Вы можете здесь>>>
Видеокурс по Фотомонтажу
С помощью курса Вы научитесь:
Менять лица на фотографиях; Делать фотографии яркими и не стандатными; Превращять чернобелые фотографии в цветные; Востанавливать старые фотографии;
и многое другое
Узнать подробнее о видео курсе Вы можете здесь>>>
Видеокурс Фотошоп Для Любимых
» Даже Если Вы Совсем Недавно Сели За Компьютер,И Только Вчера
Впервые Открыли Программу Фотошоп?,Вы Сможете Научиться Работать В Фотошопе Гарантированно!.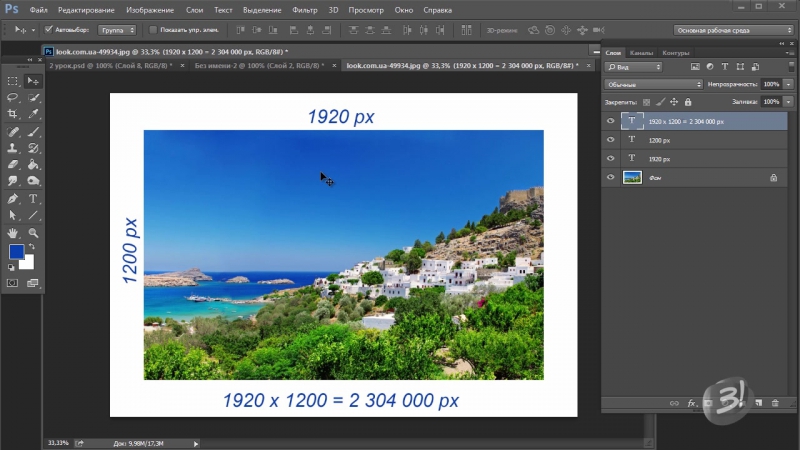 ..»
..»«…Выражение «Фотошоп – это очень сложная программа, она для избранных, и мне никогда не одолеть её», навсегда останется в прошлом для Вас!»
Видео уроки По программе Фотошоп, С Помощью Которых Вы Научитесь Делать Приятные Сюрпризы Для Своих Любимых Людей!
Узнать подробнее о видео курсе Вы можете здесь>>>
Видеоуроки Adobe Photoshop CS3 от Зинаиды Лукьяновой и Евгения Попова (2007-2013) — NoNaMe
Видеоуроки Adobe Photoshop CS3 от Зинаиды Лукьяновой и Евгения Попова (2007-2013) — NoNaMeОбновление 2.06.2013
Все уроки в формате SWF и находятся на одной странице навигации в файле (index.html) — это очень удобно. Просматривать эти уроки можно через браузер Opera или Mozilla Firefox, если у Вас установлен PlugIn для браузера.
Список уроков:
Видеокурс по Adobe Photoshop (Евгений Попов)
Урок 1 — Вступительный
Урок 2 — Начинаем с изучения понятия «слой»
Урок 3 — Приступаем к изучению инструментов программы
Урок 4 — Изучаем вторую группу инструментов
Урок 5 — Изучаем третью группу инструментов
Урок 6 — Изучаем эффекты
Урок 7 — Начинаем практику, рисуем значок гарантии
Урок 8 — Практика. Создаем качественную кнопку самостоятельно
Создаем качественную кнопку самостоятельно
Урок 9 — Практика. Создаём графику на основе текстур
Урок 10 — Практика. Создаем эффектный текст
Урок 11 — Практика. Создаем модную визитку сайта
Урок 12 — Практика. Создаем шапку для сайта
Урок 13 — Практика. 3D обложки своими руками
Урок 14 — Настраиваем программу на эффективную работу
Урок 15 — Фильтры. Что к чему ?
Урок 16 — Закрепляем пройденный материал на практике
Фотошоп с нуля в видеоформате (Часть 1) Автор: Зинаида Лукьянова
Урок 1 — Вступление
Урок 2 — Растровая и векторная графика
Урок 3 — Пиксель и разрешение
Урок 4 — Понятие цвета в Фотошопе
Урок 5 — Начало работы в Фотошоп
Урок 6 — Форматы сохранения файлов
Урок 7 — Слои — Часть 1
Урок 8 — Слои — Часть 2
Урок 9 — Инструменты Выделения
Урок 10 — Опции Выделения
Урок 11 — Рамка кадрирования и Раскройка
Урок 12 — Инструмент Кисть
Урок 13 — Группа инструментов — 1
Урок 14 — Группа инструментов — 2
Урок 15 — Группа инструментов — 3
Урок 16 — Группа инструментов — 4
Урок 17 — Группа инструментов — 5
Урок 18 — Группа инструментов — 6
Урок 19 — Группа инструментов — 7
Урок 20 — Вспомогательные инструменты
Урок 21 — Маски
Урок 22 — Свободная трансформация
Урок 23 — Коррекция фото — Часть 1
Урок 24- Коррекция фото — Часть 2
Урок 25 — Фильтры в Фотошопе
Урок 26 — Палитры: Образцы, Стили, Цвет
Урок 27 — Палитра Каналы
Урок 28 — Палитра Операции
Подарок #1 204 декоративные рамочки
Подарок #2 2 способа выделения сложных объектов
Подарок #3 Экшены для создания фресок и свитков
Подарок #4 Экшены для создания стильных рамок
Подарок #5 Экшены для создания оригинальных рамок
Фотошоп с нуля в видеоформате (Часть 2) Автор: Зинаида Лукьянова
1. Peтyшиpoвaние фото
Peтyшиpoвaние фото
Урок 1 — Повышение резкости фотографии
Урок 2 — Удаление шума фотографии
Урок 3 — Удаление нежелательных объектов
Урок 4 — Реставрация старых фотографий
Урок 5 — Возвращение цвета старым фото
Урок 6 — Портретная ретушь
2. Фото превращения
Урок 1 — Состаривание фотографии
Урок 2 — Превращение фотографии в рисунок
Урок 3 — Превращение фотографии в картину
3. Оформление фото
Урок 1 — Рамочка с помощью Фильтров и Кистей
Урок 2 — Рамка «3 в 1»
Урок 3 — Деревянная рамочка
Урок 4 — Рамка «Игра теней»
Урок 5 — «Полосатая рамочка»
4. Оформление Свадебных фото
Урок 1 — Романтический ореол
Урок 2 — Опьяненные любовью (фотоколлаж)
Урок 3 — Ах, эта свадьба! (фотоколлаж)
5. Колажи и открытки
Урок 1 — Девушка на закате
Урок 2 — Портрет на долларе
Урок 3 — Лицо на монетке
Урок 4 — Выход из фото
Урок 5 — Полароидная фотосессия
Урок 6 — Открытка ко Дню Рождения
Урок 7 — Календарь
Урок 8 — Виртуальный костюм
Урок 9 — Выдавливаем кусочки из фото
Урок 10 — Муза
6.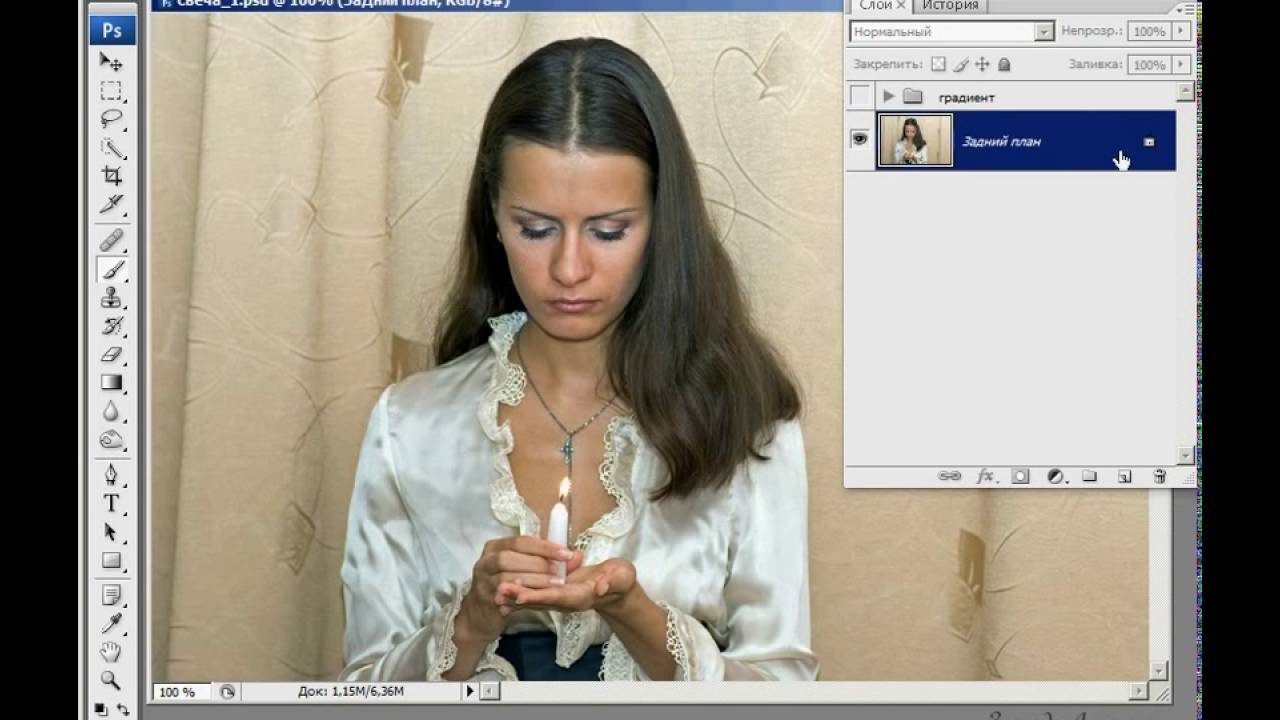 Фоны и текстуры
Фоны и текстуры
Урок 1 — Фон «Цветная паутинка»
Урок 2 — Фон «За гранью разумного»
Урок 3 — Волнообразный фон
Урок 4 — Мраморная текстура
Урок 5 — Мятая бумага
Урок 6 — Шерсть леопарда
7. Текстовые эффекты
Урок 1 — Искажение текста
Урок 2 — Текс по сложному контуру
Урок 3 — Зеркальное отражение текста
Урок 4 — 3D текст
Урок 5 — Текст-анимация «Огонь»
8. Природные эффекты
Урок 1 — Лето-осень-зима
Урок 2 — Дождь в Париже
Урок 3 — Огни большого города
Урок 4 — Туман и облака
9. Рисование с нуля
Урок 1 — Рисуем сферу
Урок 2 — Школьная доска
Урок 3 — Модный фон
Урок 4 — Кредитная карта
Урок 5 — Мышка-норушка
10. Дизайн
Урок 1 — Создаем стильный логотип
Урок 2 — Обложка для журнала
Урок 3 — Реклама товара
Урок 4 — Флаер на вечеринку
11. Web-графика
Урок 1 — Кнопка на сайт
Урок 2 — Иконка ввиде часов
Урок 3 — Шаблон для сайта
Урок 4 — Реклама на сайт
12.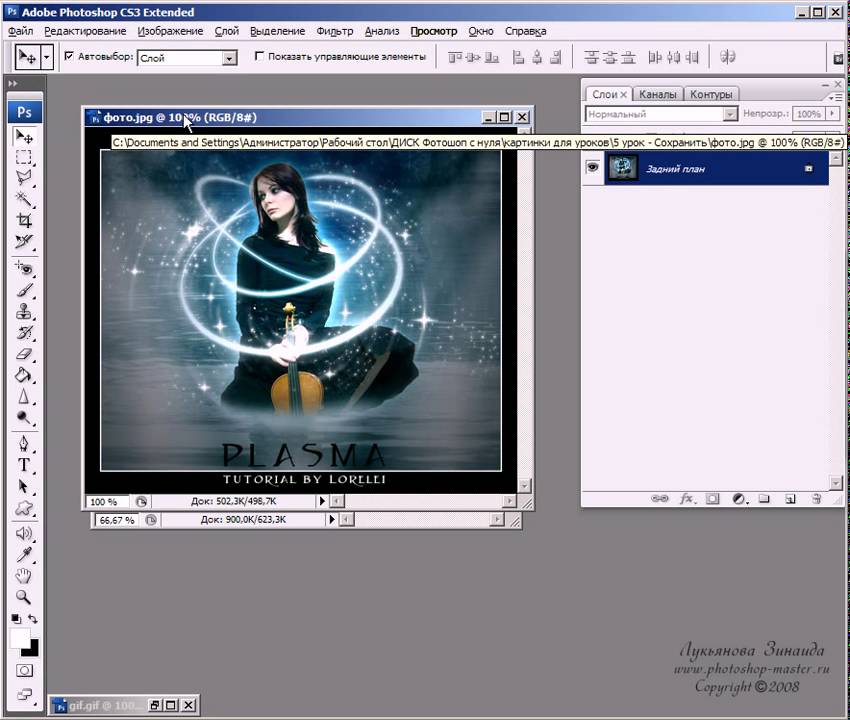 Анимация
Анимация
Весёлая Аватарка
СлайдШоу
Видеокурс по Adobe Photoshop (Евгений Попов & Зинаида Лукьянова)
01. Как правильно сохранять большие изображения для сайта
02. Фантастическая невеста
03. Эффект отражения
04. Учимся создавать анимацию
05. Реставрация старых фотографий
06. Превращаем ч-б фото в цветное
07. Фотоколлаж на холсте
08. Размещаем фото в PSD рамку
09. Виртуальные костюмы
10. Новогодняя открытка
11. Календарь на 2008 год
12. Эффект замороженного стекла
13. Оформляем фото после дня Святого Валентина
14. Анимационная открытка на 8 марта
15. Виртуальный макияж
16. Шарж
17. Импрессионист
18. Планеты из панорам
19. Вдребезги!
20. Замена лица
21. Создаём виньетку
22.77 платьев
23. Диплом для победителя
24. Блондинка из брюнетки
25. Шаблоны для фото
26. Огненная игуана
27. Осенний портрет
28. Сохраняем прозрачность фаты
29. Календарь на 2009 год
30. Ёлочная игрушка
Ёлочная игрушка
31. Рождественская сказка
32. Сияние свечи
33. Поднимите мне веки!
34. Делаем обложку журнала Esquire
35. Открытка на 8 Марта
36. Эффект диско
37. Ретуширование. Удаление дефектов на лице
38. Весенний аромат
39. Размножаемся!
40. Каналы в Фотошопе 1 Введение
41. Каналы в Фотошопе 2
42. Каналы в Фотошопе 3 продолжение
43. Каналы в Фотошопе 4
44. Каналы в Фотошопе 5
45. Каналы в Фотошопе 6
46. Каналы в Фотошопе 7 Шум и резкость
47. Фильтр — Смещение (Displace)
48. Варианты
49. Цветовое пространство LAB
50. Цветовое пространство Lab. Урок2
51. Дизайн новогодней открытки с 3D эффектом
52. Редактируем видео в Фотошопе
53. Портрет в стиле pin-up
54. Скрапбукинг
55. Креативное использование текстур
56. День победы
57. Фотошоп липосакция
58. Секреты фильтра Пластика
59. Основы ретуши портретов 1
60. Основы ретуши портретов 2
61. Создание текстуры
62. Эффект мозайка
63. Деликатная резкость
Деликатная резкость
64. Принципы тонирования изображений
65. Быстро корректируем фото с летнего отдыха
66. Новогоднее поздравление в ретро стиле
67. Снежная королева
68. Обработка глазных яблок
69. Рисунок акварелью
70. Резкость, останься!
71. Голубое сияние
72. Создаем осеннюю рамку
73. Тонирование фото
74. Сканирование пленки
75. Сканирование и обработка фото
76. Дизайн новогодней открытки с 3D эффектом
77. Коррекция ночных фото
78. Размещаем фото в PSD рамку
79. Ретушь по методу Ли Вэриса
80. Сканирование пленки и постобработка в Фотошоп
81. Экшен кросс-процессинга
82. Редактирование экшенов
83. Экшен для оформления фото
84. Сложный экшен тонирования фото
85. Несколько экшенов за раз
86. Сохранение и загрузка экшенов
87. Защищаем авторские права
88. Эффект HDR. Способ первый
89. Эффект HDR. Способ второй
90. Ретушь мужского портрета
91. «Сакура» для милых дам!
92. Водная нимфа
93. Световые эффекты
Световые эффекты
94. Многофункциональный фильтр
95. Запустение
96. Светящийся неоновый текст
97. Золотой портрет
98. Обработка пейзажных снимков
99. Портал в другой мир
100. Удаление мелких дефектов из видео
101. Повелительница непогоды
102. Текстурный портрет
103. Вечеринка в стиле Хэллоуин
104. Внедряем 3D объект в фотографию
105. 3D открытки
106. Готовим фото для публикации в интернете и записываем экшен
107. Метод ретуши Dodge & Burn
108. Коллаж-открытка к новому году!
109. Обработка портрета в стиле Джилл Гринберг
110. Обработка фотографии в стиле Beauty
111. Весеннее настроение
112. Ажурный бронзовый текст
113. Небесная фантазия
114. Грамотное наложение текстуры
115. Монетка из фотографии
116. Витражное окно
117. Рисунок тушью
118. Иллюстрация в стиле гранж
119. Как распечатать плакат
120. Эффект Gotham
121. Имитация эффекта Nashville
122. В брызгах воды
123.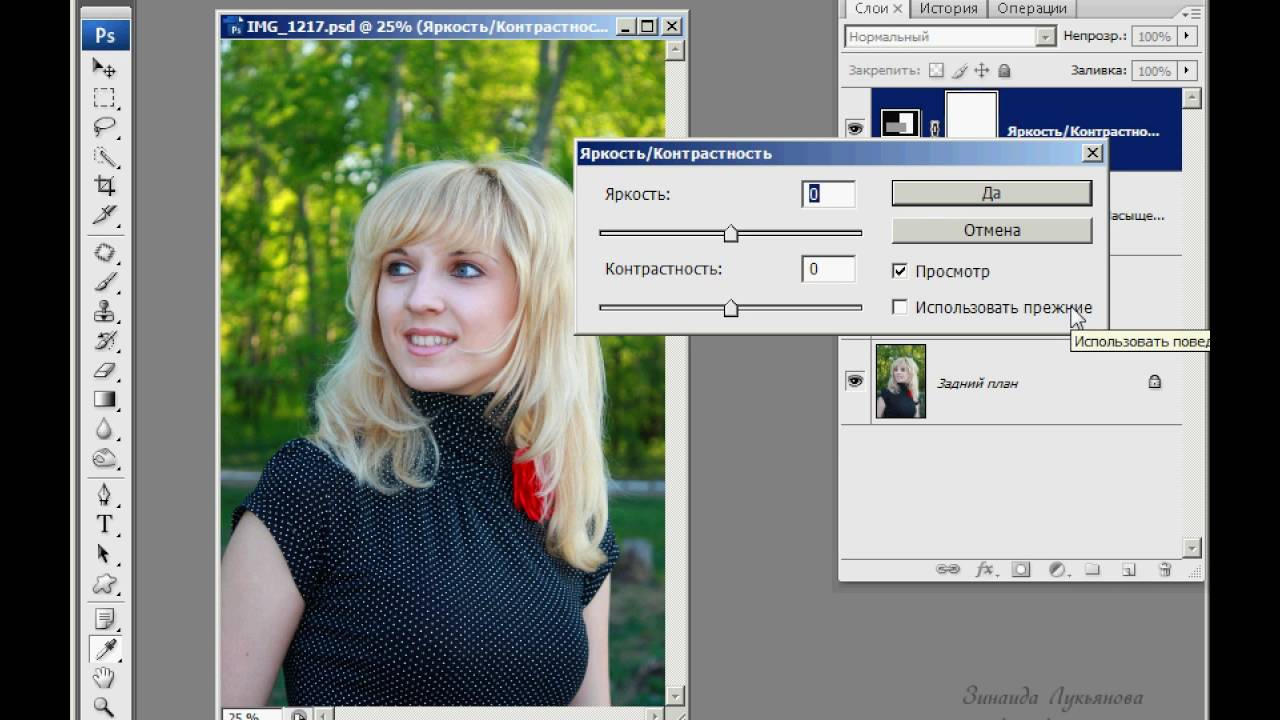 Каменная статуя из фото
Каменная статуя из фото
124. Палочка-выручалочка
125. Удаление бликов на коже
126. Гитара в огне
127. Космическая туманность
128. Яркая абстрактная иллюстрация
129. Красочные обои
130. Открытка — валентинка
131. Иллюстрация с геометрическими фигурами
132. Текст из листьев
133. Нежный весенний портрет
134. Стильное оформление портрета
135. Первое видео по тексту — Ретушируем кожу лица
136. Создай фантастический взгляд
История обновлений:
24.02.2011 — 90. Ретушь мужского портрета
08.03.2011 — 91. Сакура для милых дам!
24.03.2011 — 92. Водная нимфа
05.04.2011 — 93. Световые эффекты
19.04.2011 — 94. Многофункциональный фильтр
12.05.2011 — 95. Запустение
26.05.2011 — 96. Светящийся неоновый текст
16.06.2011 — 97. Золотой портрет
29.06.2011 — 98. Обработка пейзажных снимков
13.07.2011 — 99. Портал в другой мир
28.07.2011 — 100. Удаление мелких дефектов из видео
14.08.2011 — 101. Повелительница непогоды
11.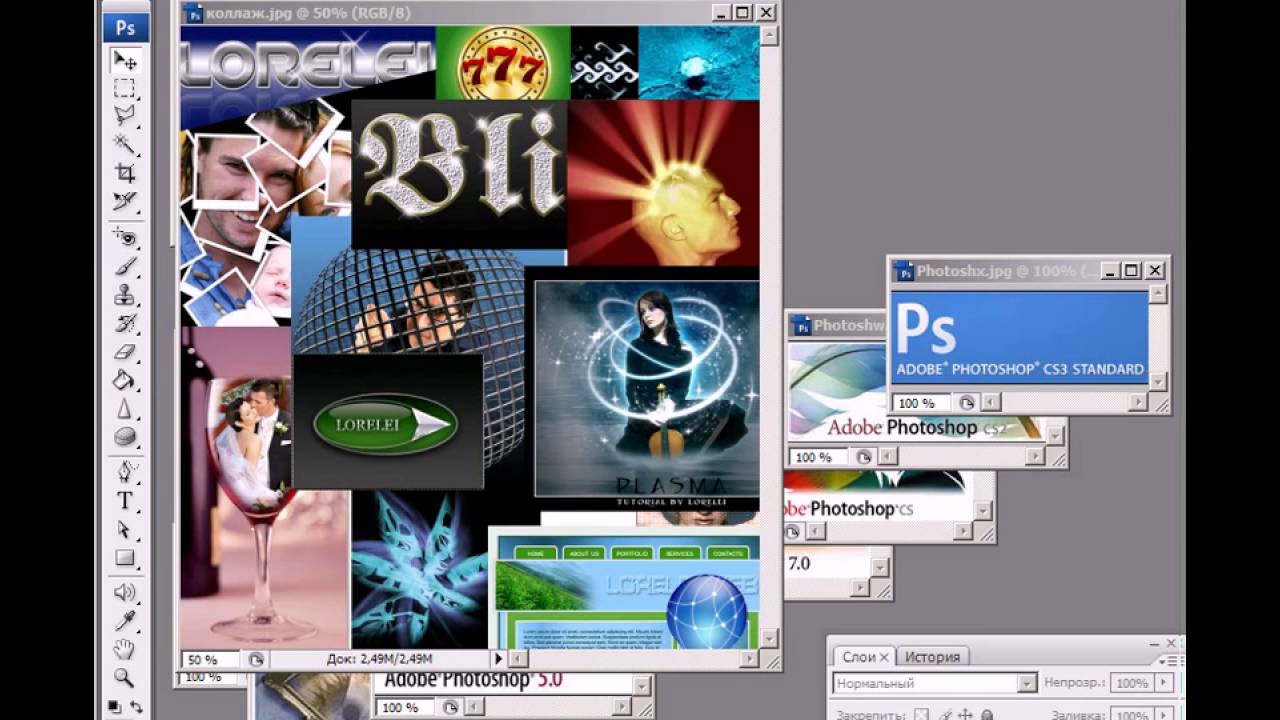 10.2011 — 102. Текстурный портрет
10.2011 — 102. Текстурный портрет
29.10.2011 — 103. Вечеринка в стиле Хэллоуин
15.11.2011 — 104. Внедряем 3D объект в фотографию
29.11.2011 — 105. 3D открытки
12.12.2011 — 106. Готовим фото для публикации в интернете и записываем экшен
20.01.2012 — 107. Метод ретуши Dodge & Burn
20.01.2012 — 108. Коллаж-открытка к новому году!
30.01.2012 — 109. Обработка портрета в стиле Джилл Гринберг
14.02.2012 — 110. Обработка фотографии в стиле Beauty
29.02.2012 — 111. Весеннее настроение
19.03.2012 — 112. Ажурный бронзовый текст
20.05.2012 — 113. Небесная фантазия
20.05.2012 — 114. Грамотное наложение текстуры
01.06.2012 — 115. Монетка из фотографии
10.06.2012 — 116. Витражное окно
28.06.2012 — 117. Рисунок тушью
09.07.2012 — 118. Иллюстрация в стиле гранж
31.07.2012 — 119. Как распечатать плакат
14.08.2012 — 120. Эффект Gotham
05.09.2012 — 121. Имитация эффекта Nashville
23.09.2012 — 122. В брызгах воды
23.10.2012 — 123. Каменная статуя из фото
Каменная статуя из фото
27.10.2012 — 124. Палочка-выручалочка
27.10.2012 — 125. Удаление бликов на коже
01.12.2012 — 126. Гитара в огне
24.12.2012 — 127. Космическая туманность
09.01.2013 — 128. Яркая абстрактная иллюстрация
29.01.2013 — 129. Красочные обои
13.02.2013 — 130. Открытка — валентинка
01.03.2013 — 131. Иллюстрация с геометрическими фигурами
19.03.2013 — 132. Текст из листьев
29.03.2013 — 133. Нежный весенний портрет
19.04.2013 — 134. Стильное оформление портрета
03.05.2013 — 135. Первое видео по тексту — Ретушируем кожу лица
02.06.2013 — 136. Создай фантастический взгляд
Формат видео : SWF
Размер кадра : (мин. — 820 x 740) (макс. — 880 x 750)
Аудиокодек : MPEG, 22050Гц, mono, 352Kbps
Системные требования : Adobe Flash Player 10
Автор : Зинаида Лукьянова и Евгений Попов
Год выпуска: 2007-2013
Жанр : Обучающие материалы
Продолжительность : 32:50:30
Язык интерфейса : Русский
Размер : 5. 14 Gb
14 Gb
Cкачать | Download:
<system:doc>Скачать с (Letitbit.net) одним файлом!
Скачать с (Vip-file.com) одним файлом!
Скачать с (Turbobit.net) одним файлом!
Скачать с (Unibytes.com) одним файлом!
</system:doc><system:doc>Скачать с Depositfiles.com частями
depositfiles.com/files/e34do8ax0
depositfiles.com/files/sh8ott4z7
depositfiles.com/files/rfuqdstkg
depositfiles.com/files/1r7ighxzf
depositfiles.com/files/wnv0wfc8a
depositfiles.com/files/862kn1brc
depositfiles.com/files/7vqwtvf66
depositfiles.com/files/smbgbt6q7
depositfiles.com/files/v078vm0cq</system:doc>
Посещая наш сайт, Вы соглашаетесь на использование файлов cookie.
© 2020-2023 NoNaMeПонимание форматов файлов — Видеоурок Photoshop
Из курса: Photoshop 2021 Essential Training: The Basics
Понимание форматов файлов
“ — [Инструктор] Существует множество форматов файлов, с которыми вам необходимо ознакомиться при работе с изображениями в Photoshop.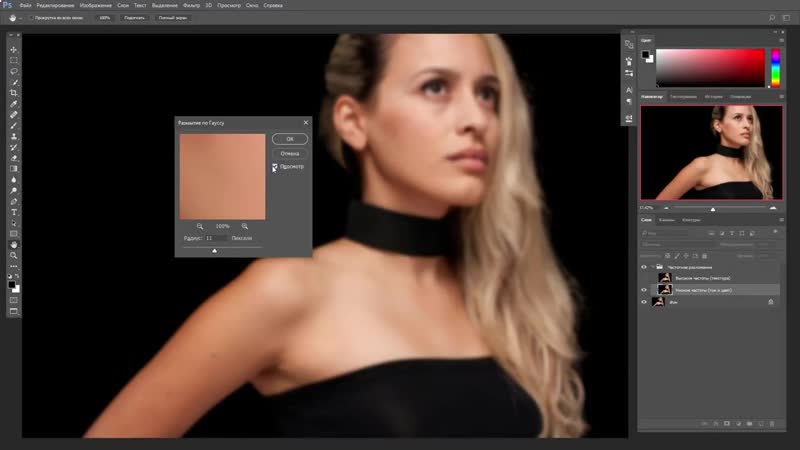 Для упрощения я собираюсь разделить их на три области рабочего процесса: исходные форматы или форматы файлов захвата, затем рабочие форматы или форматы мастер-файлов, которые, скорее всего, будут похожи на ваши многослойные, ретушированные и комбинированные изображения в Photoshop. , а затем выходные форматы, созданные для вывода вашей работы на определенные устройства. Итак, начнем с форматов захвата. Когда вы начинаете с фотографии, наиболее распространенными форматами файлов являются JPEG и RAW. Таким образом, JPEG в настоящее время является наиболее широко используемым форматом файла в фотографии, потому что это формат файла по умолчанию, который захватывают мобильные устройства, такие как телефоны, и это почти всегда опция для цифровой камеры. Его популярность основана в первую очередь на том факте, что файлы JPEG очень малы, поэтому вы можете хранить большое количество фотографий на одном устройстве или карте, и их можно очень быстро записать на эти устройства. Однако, чтобы уменьшить размер файла фотографии, формат файла JPEG отбрасывает информацию посредством процесса, называемого сжатием с потерями.
Для упрощения я собираюсь разделить их на три области рабочего процесса: исходные форматы или форматы файлов захвата, затем рабочие форматы или форматы мастер-файлов, которые, скорее всего, будут похожи на ваши многослойные, ретушированные и комбинированные изображения в Photoshop. , а затем выходные форматы, созданные для вывода вашей работы на определенные устройства. Итак, начнем с форматов захвата. Когда вы начинаете с фотографии, наиболее распространенными форматами файлов являются JPEG и RAW. Таким образом, JPEG в настоящее время является наиболее широко используемым форматом файла в фотографии, потому что это формат файла по умолчанию, который захватывают мобильные устройства, такие как телефоны, и это почти всегда опция для цифровой камеры. Его популярность основана в первую очередь на том факте, что файлы JPEG очень малы, поэтому вы можете хранить большое количество фотографий на одном устройстве или карте, и их можно очень быстро записать на эти устройства. Однако, чтобы уменьшить размер файла фотографии, формат файла JPEG отбрасывает информацию посредством процесса, называемого сжатием с потерями.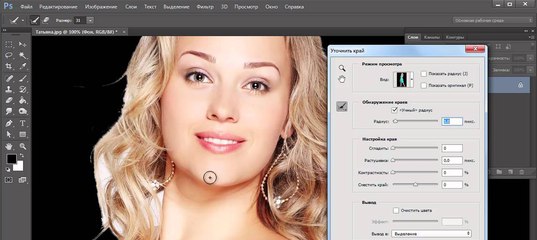
 Таким образом, файлы RAW по-прежнему применяют сжатие к файлам, но они делают это с использованием другого типа сжатия без потерь, поэтому качество изображения не страдает. Это дает файлам RAW гораздо больше гибкости при редактировании и улучшении изображения после захвата, потому что есть гораздо больше информации для работы. Теперь у большинства производителей камер есть свои собственные форматы файлов RAW, и, поскольку все они написаны по-разному, эти расширения и форматы файлов будут разными. Так, например, файлы Nikon RAW — это файлы .NEF, Canon использует .CRW, а Sony использует .ARW, но они по-прежнему подпадают под общий термин «файлы RAW». Формат DNG, цифровой негатив, — это еще один формат файла RAW, но он имеет существенное отличие: это не проприетарный формат файла. Таким образом, формат DNG был создан Adobe с намерением сделать DNG архивным форматом для всех цифровых изображений. Таким образом, Adobe делает свои спецификации файлов доступными для других разработчиков программного обеспечения, и не только некоторые производители камер выполняют запись непосредственно в формат DNG, но теперь он также доступен на нескольких мобильных устройствах.
Таким образом, файлы RAW по-прежнему применяют сжатие к файлам, но они делают это с использованием другого типа сжатия без потерь, поэтому качество изображения не страдает. Это дает файлам RAW гораздо больше гибкости при редактировании и улучшении изображения после захвата, потому что есть гораздо больше информации для работы. Теперь у большинства производителей камер есть свои собственные форматы файлов RAW, и, поскольку все они написаны по-разному, эти расширения и форматы файлов будут разными. Так, например, файлы Nikon RAW — это файлы .NEF, Canon использует .CRW, а Sony использует .ARW, но они по-прежнему подпадают под общий термин «файлы RAW». Формат DNG, цифровой негатив, — это еще один формат файла RAW, но он имеет существенное отличие: это не проприетарный формат файла. Таким образом, формат DNG был создан Adobe с намерением сделать DNG архивным форматом для всех цифровых изображений. Таким образом, Adobe делает свои спецификации файлов доступными для других разработчиков программного обеспечения, и не только некоторые производители камер выполняют запись непосредственно в формат DNG, но теперь он также доступен на нескольких мобильных устройствах.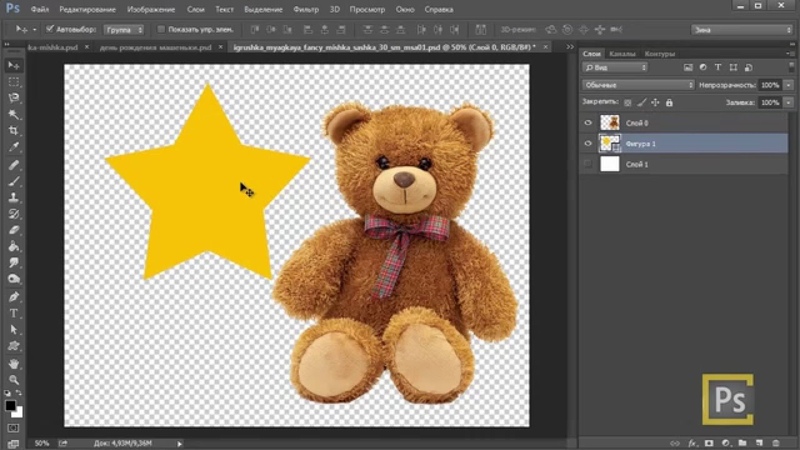

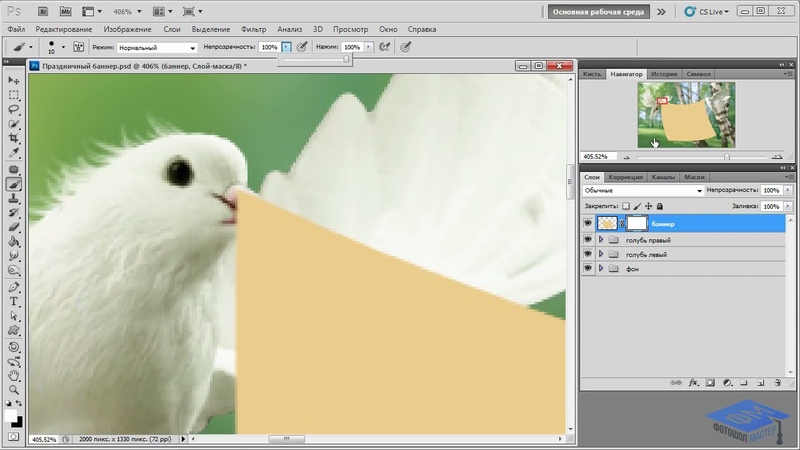 Поэтому, если вы готовите свои изображения к печати, возможно, лучше спросить, какой формат предпочитает лаборатория или поставщик услуг. Я имею в виду, что в идеале они запросили бы сведение файлов TIFF или PSD, чтобы сохранить максимально возможное качество, но часто это намного быстрее и, следовательно, гораздо более желательно загружать или передавать и печатать файлы JPEG. Поэтому, если вы отправляете файлы JPEG на печать, просто убедитесь, что настройки качества остаются высокими. Теперь, если вы сохраняете файлы для просмотра на экране, например, на телефоне или компьютере, или размещаете изображения в Интернете, JPEG снова является наиболее распространенным форматом из-за его способности создавать небольшие файлы, которые быстро загружаются. . Но есть куча специальных форматов, о которых мне нужно хотя бы упомянуть. PNG или ping — это популярный формат файла для сохранения графики для Интернета, когда графике требуется однослойный или плоский файл, но все же необходимо отображать прозрачные области.
Поэтому, если вы готовите свои изображения к печати, возможно, лучше спросить, какой формат предпочитает лаборатория или поставщик услуг. Я имею в виду, что в идеале они запросили бы сведение файлов TIFF или PSD, чтобы сохранить максимально возможное качество, но часто это намного быстрее и, следовательно, гораздо более желательно загружать или передавать и печатать файлы JPEG. Поэтому, если вы отправляете файлы JPEG на печать, просто убедитесь, что настройки качества остаются высокими. Теперь, если вы сохраняете файлы для просмотра на экране, например, на телефоне или компьютере, или размещаете изображения в Интернете, JPEG снова является наиболее распространенным форматом из-за его способности создавать небольшие файлы, которые быстро загружаются. . Но есть куча специальных форматов, о которых мне нужно хотя бы упомянуть. PNG или ping — это популярный формат файла для сохранения графики для Интернета, когда графике требуется однослойный или плоский файл, но все же необходимо отображать прозрачные области. Например, файл ping был бы идеальным решением для отображения круглого логотипа или кнопки с закругленными краями, для которых требуются эти прозрачные области краев, поскольку формат PNG будет отображать гладкие края вокруг этой прозрачности. Как я уже сказал, этот формат файла чаще всего используется для графики, такой как логотип или более плоское изображение, не обязательно фотография. Теперь формат файла GIF также является однослойным или плоским форматом файла. Применяется сжатие с потерями, но иначе, чем в JPEG. Таким образом, чтобы сохранить изображение в виде файла GIF, вам необходимо преобразовать изображение в другой цветовой режим, называемый индексным цветом, который допускает только 256 цветов. Из-за этого этот формат файла также обычно используется для графики, такой как логотипы или более плоские изображения. Хотя файл GIF поддерживает прозрачность, он поддерживает только один уровень, а это означает, что если у вас есть этот круглый логотип, края будут выглядеть неровными.
Например, файл ping был бы идеальным решением для отображения круглого логотипа или кнопки с закругленными краями, для которых требуются эти прозрачные области краев, поскольку формат PNG будет отображать гладкие края вокруг этой прозрачности. Как я уже сказал, этот формат файла чаще всего используется для графики, такой как логотип или более плоское изображение, не обязательно фотография. Теперь формат файла GIF также является однослойным или плоским форматом файла. Применяется сжатие с потерями, но иначе, чем в JPEG. Таким образом, чтобы сохранить изображение в виде файла GIF, вам необходимо преобразовать изображение в другой цветовой режим, называемый индексным цветом, который допускает только 256 цветов. Из-за этого этот формат файла также обычно используется для графики, такой как логотипы или более плоские изображения. Хотя файл GIF поддерживает прозрачность, он поддерживает только один уровень, а это означает, что если у вас есть этот круглый логотип, края будут выглядеть неровными.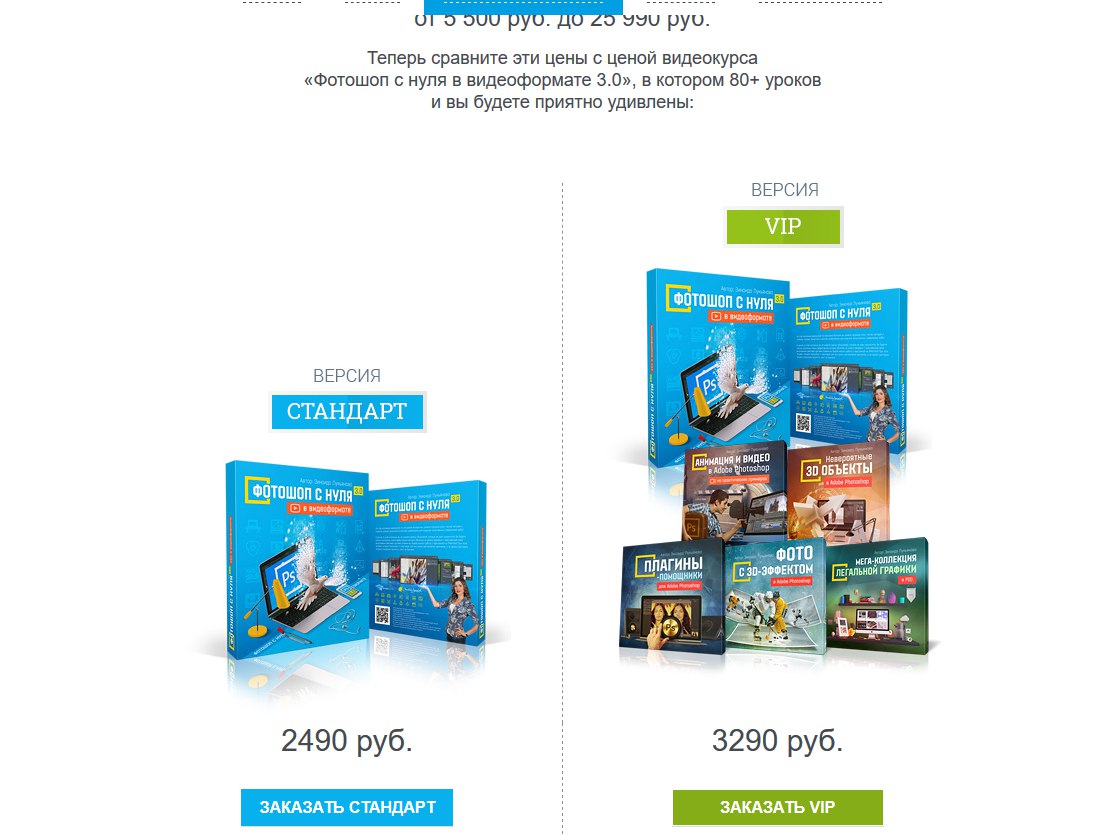 Поскольку GIF-файлы обладают уникальной способностью содержать анимацию внутри файла, сегодня они чаще всего используются для создания рекламных баннеров и других коротких анимаций для просмотра на экране. Photoshop также поддерживает несколько популярных форматов видео- и аудиофайлов, таких как .mov или .264, AIFF и MP3, для работы с видео и аудио на временной шкале Photoshop. Формат файла Photoshop PDF очень удобен, когда вам нужно распространять защищенный документ. Например, вам может понадобиться отправить клиенту набор изображений или макет для дизайна неанонсированного проекта, что действительно важно, чтобы никто другой не мог увидеть или открыть. Таким образом, когда вы сохраняете Photoshop PDF, настройки позволяют защитить файл паролем от открытия или печати. Хорошо, на этом обзор наиболее важных форматов файлов, с которыми вы столкнетесь при работе с Photoshop, и почему вы выбираете один из них, завершается.
Поскольку GIF-файлы обладают уникальной способностью содержать анимацию внутри файла, сегодня они чаще всего используются для создания рекламных баннеров и других коротких анимаций для просмотра на экране. Photoshop также поддерживает несколько популярных форматов видео- и аудиофайлов, таких как .mov или .264, AIFF и MP3, для работы с видео и аудио на временной шкале Photoshop. Формат файла Photoshop PDF очень удобен, когда вам нужно распространять защищенный документ. Например, вам может понадобиться отправить клиенту набор изображений или макет для дизайна неанонсированного проекта, что действительно важно, чтобы никто другой не мог увидеть или открыть. Таким образом, когда вы сохраняете Photoshop PDF, настройки позволяют защитить файл паролем от открытия или печати. Хорошо, на этом обзор наиболее важных форматов файлов, с которыми вы столкнетесь при работе с Photoshop, и почему вы выбираете один из них, завершается.Содержание
Как очистить рабочий диск Photoshop в Windows
Если вы какое-то время работали с Photoshop, вы, должно быть, сталкивались с самой неприятной вещью — ошибкой рабочего диска. В этой статье мы поговорим о том, что это такое, как это работает и как вы можете решить несколько проблем, с которыми вы можете столкнуться при редактировании.
В этой статье мы поговорим о том, что это такое, как это работает и как вы можете решить несколько проблем, с которыми вы можете столкнуться при редактировании.
- Что означает очистить рабочий диск Photoshop?
- Причины ошибки «рабочие диски заполнены»
- Как очистить рабочий диск Photoshop в Windows?
- Как восстановить потерянные фотографии после очистки диска?
- Как создать рабочий диск Photoshop в Windows?
Что означает очистить рабочий диск Photoshop?
Прежде чем мы перейдем к разделу очистки, сначала давайте посмотрим, что такое рабочий диск и как он работает.
Когда вы ссылаетесь на ошибку очистки рабочего диска фотошопа, вы ссылаетесь на часть, где вы начинаете получать всплывающие окна, такие как «ваш рабочий диск заполнен». Временное дисковое пространство может быть настроено на стирание всех данных, чтобы освободить место на диске для новой работы.
Рабочий диск — это виртуальное хранилище, которое программа использует для временного хранения данных во время работы. Система использует место на рабочем диске для хранения некоторых частей вашего проекта. Когда вы работаете над некоторыми крупными проектами, а диск, который программа использует в качестве хранилища, почти заполнен, это вызывает ошибки рабочего диска Photoshop.
Система использует место на рабочем диске для хранения некоторых частей вашего проекта. Когда вы работаете над некоторыми крупными проектами, а диск, который программа использует в качестве хранилища, почти заполнен, это вызывает ошибки рабочего диска Photoshop.
Причины ошибки «рабочие диски заполнены»
Временные файлы являются одной из наиболее примечательных причин ошибки «рабочие диски заполнены». Обычно они накапливаются, если вы продолжаете принудительно закрывать приложение. Они занимают много места. Photoshop не может закрыть все открытые файлы сразу, когда вы резко закрываете его. Таким образом, он хранит такие файлы на вашем компьютере.
Ниже приведены несколько возможных причин:
- Недостаток места на диске Расположение рабочего диска
Если вы получаете сообщение «Рабочий диск заполнен», вам следует очистить место на диске. Перейдите к любому диску, который определен как хранилище вашего Photoshop по умолчанию, и освободите на нем место.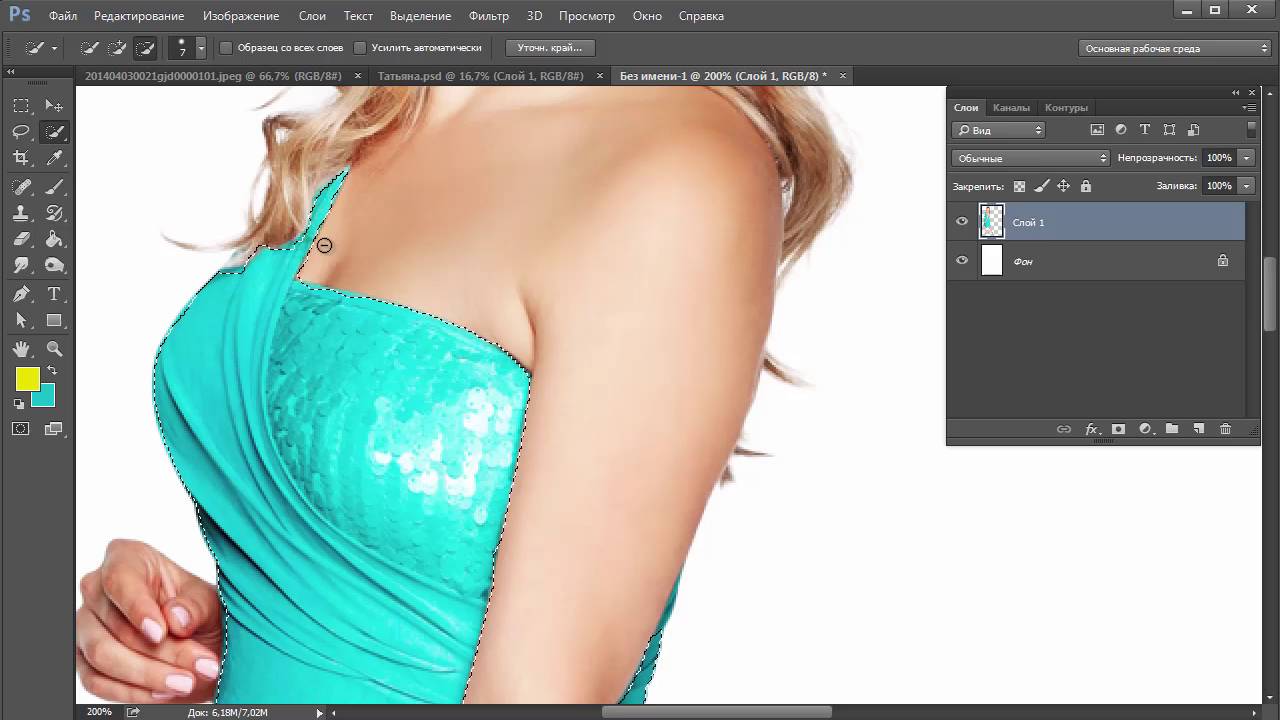 Вы также можете добавить диск для Photoshop, чтобы использовать его в качестве временного пространства.
Вы также можете добавить диск для Photoshop, чтобы использовать его в качестве временного пространства.
- Часть диска, отведенная под фотошоп, заполнена
Попробуйте дефрагментировать диск. Photoshop требует нефрагментированного свободного места на чистом диске для правильной работы. Чтобы дефрагментировать свое пространство, все, что вам нужно сделать, это найти утилиту дефрагментации в меню «Пуск» и запустить ее.
Как очистить рабочий диск Photoshop в Windows?
Теперь, когда вы знакомы с тем, что такое рабочее пространство на диске и как оно работает. Давайте перейдем к тому, как очистить рабочий диск. Есть несколько различных способов решения этой проблемы. Мы расположили их для вас в хронологическом порядке.
Решение 1. Увеличьте пространство
Лучшее и самое простое, что вы можете сделать, это выделить новое место на диске для Photoshop. Выполните шаги, указанные ниже, чтобы узнать, как настроить новый жесткий диск.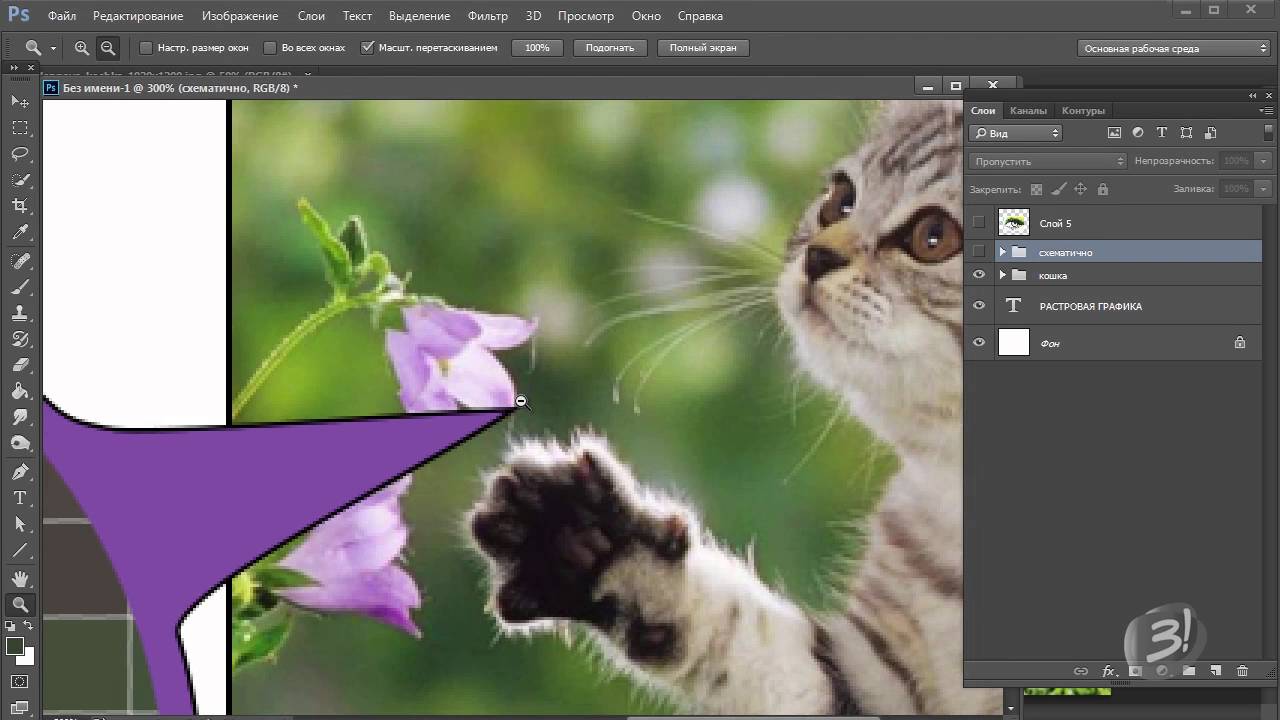 При желании вы можете выбрать несколько дисков одновременно.
При желании вы можете выбрать несколько дисков одновременно.
Шаг 1: Откройте меню редактирования в Photoshop
Шаг 2: Выберите параметр настроек из раскрывающегося списка на экране 0096 В настройках выберите опцию рабочего диска чтобы открыть меню Scratch Disk.
Шаг 4: В меню «Рабочий диск» выберите диски, которые вы хотите использовать в качестве рабочего пространства, и нажмите «ОК».
Решение 2. Удалите временные файлы.
Если вы чаще принудительно закрываете Photoshop, не позволяя ему закрыть все запущенные проекты, он оставит после себя огромный кусок временных файлов. Эти файлы занимают много места, если вы делаете это очень часто.
Однако эти временные файлы можно легко идентифицировать и удалить. Большинство этих файлов начинаются с ~PST или Photoshop Temp. Вы можете безопасно удалить их, не рискуя потерять важные данные. Ваши временные файлы находятся на диске C. Чтобы удалить их, следуйте по этому пути; C:/> Пользователи> «Пользователь»> Данные приложения> Локальный> Временный.
Чтобы удалить их, следуйте по этому пути; C:/> Пользователи> «Пользователь»> Данные приложения> Локальный> Временный.
Решение 3. Увеличьте объем ОЗУ, назначенный Photoshop
По умолчанию Photoshop использует 60 % от общего объема ОЗУ. Вы можете разрешить ему больше оперативной памяти. Таким образом, вы предоставите больше места для хранения. Выполните шаги, указанные ниже:
Шаг 1: Перейдите в «Правка» > «Настройки» и нажмите «Производительность»
Шаг 2: В меню «Производительность» отрегулируйте ползунки в разделе «Использование памяти», чтобы увеличить объем оперативной памяти. Просто не оставляйте слишком много места, так как это может привести к замедлению работы вашего ПК.
Решение 4. Настройте рабочие диски
Вы можете разрешить Photoshop использовать другие разделы, чтобы предотвратить возникновение этих проблем. Как правило, в качестве рабочего диска используется только диск C, но вы можете назначить и другие разделы для распределения нагрузки.
Шаг 1: Перейдите в «Настройки» в «Редактировать»
Шаг 2: Перейдите в «Производительность», а затем «Скретч-диски».
Шаг 3: Установите флажки напротив нужных дисков и нажмите OK.
Находите фотографии размытыми или нечеткими? Мы предоставляем технические решения, которые помогут вам исправить пиксельные изображения онлайн и в Photoshop.
Как восстановить потерянные фотографии после очистки диска?
Теперь вы можете потерять некоторые фотографии в процессе. Но вы можете восстановить их. Есть несколько способов восстановить удаленные файлы и фотографии из Windows или Mac. Один из лучших способов — использовать Recoverit Data Recovery.
Recoverit Data Recovery может восстановить более 1000 типов данных со всех устройств хранения. Основные файлы, которые можно восстановить, включают фотографии, видео, аудио, документы, архивы, электронные письма и т. д. Используя этот процесс, вы также можете восстанавливать поврежденные видео с помощью встроенного инструмента для восстановления видео.
Загрузить | Win Скачать | Mac
Следуйте приведенным ниже инструкциям, чтобы узнать, как восстановить данные с помощью Racoverit Data Recovery.
Перед извлечением каких-либо данных необходимо запустить Recoverit на вашем ПК.
Дважды щелкните программу, чтобы запустить ее. Вам нужно будет дать ему несколько секунд, чтобы запустить программу восстановления данных. Чтобы восстановить данные, выполните следующие действия.
Шаг 1: Выберите местоположение
Чтобы восстановить данные, выберите место на вкладке «Устройства» или «Рабочий стол» на вкладке «Выбор места». Нажмите «Пуск», чтобы двигаться вперед.
Если вам известен путь к потерянным данным, вы также можете выбрать «Выбрать папку» на вкладке «Выбрать местоположение».
Нажмите кнопку Пуск, чтобы продолжить.
Шаг 2: Просканируйте местоположение
Recoverit автоматически запустит всестороннее сканирование. Благодаря усовершенствованному алгоритму вы можете найти все потерянные данные. После того, как вы нашли свои данные, вы можете приостановить сканирование
Благодаря усовершенствованному алгоритму вы можете найти все потерянные данные. После того, как вы нашли свои данные, вы можете приостановить сканирование
Шаг 3. Выполните расширенное восстановление видео
Если вы потеряли видеофайл большого размера и хотите его восстановить, вы можете нажать на функцию «Расширенное восстановление видео» в левом нижнем углу экрана. экран. Будет выполнено глубокое сканирование, в частности, для восстановления потерянных видео.
Шаг 4: Предварительный просмотр и восстановление
Наконец, вы можете просмотреть восстановленные видео в родном интерфейсе. Просто выберите видео, которые вы хотите восстановить, и нажмите кнопку «Восстановить». Откроется окно браузера, которое позволит вам найти папку с видео, которые вы хотите сохранить. Предпочтительно сохранять восстановленные видео в другом месте, а не по исходному пути, чтобы избежать перезаписи данных.
Как создать рабочий диск Photoshop в Windows?
Существует несколько шагов, с помощью которых вы можете создать рабочий диск Photoshop cs6 в операционной системе Windows. Создание рабочего диска очень важно, чтобы иметь место для ваших проектов. Выполните следующие шаги, чтобы создать рабочий диск в Windows.
Создание рабочего диска очень важно, чтобы иметь место для ваших проектов. Выполните следующие шаги, чтобы создать рабочий диск в Windows.
Шаг 1: Выберите «Настройки» в меню «Правка».
Шаг 2: Выберите «Рабочие диски»
Шаг 3: В окне настроек выберите или отмените выбор дисков, которые вы хотите включить или отключить.
Шаг 4: Нажмите «ОК», чтобы сохранить изменения.
Ниже приведены некоторые рекомендуемые настройки, которые следует учитывать для повышения производительности рабочих дисков.
- Для лучшей производительности рабочие диски должны быть подключены к порту с самым высоким пределом пропускной способности среди всех портов. Различные порты имеют разную пропускную способность.
- Установите рабочий диск на дефрагментированный жесткий диск, на котором достаточно места для повышения производительности. Вы можете указать дополнительные рабочие диски, если у вас более одного жесткого диска.


