Размываем края фото в Фотошопе: mangiana_irina — LiveJournal
?Самый-самый простой способ. Для размытия краев открываем нужное изображение, собственно, в Photoshop, а затем определяемся с зоной, которую хотим увидеть размытой в итоге наших стараний.
На левой небольшой вертикальной панели в Фотошопе кликаем правой кнопкой мышки на инструмент, который зовется «Выделение», а затем выбираем «Овальная область». При помощи его определяем ту область на картинке, которую НЕ нужно размывать, допустим, лицо.
Открываем затем «Выделение», выбираем «Модификация» и «Растушевка».
Должно появиться небольшое новое окошечко с одним-единственным, но нужным, параметром – собственно, выбором радиуса нашего будущего размытия. Здесь пробуем раз за разом и смотрим, что выходит. Для начала, скажем, выберите 50 пикселей. Методом проб подбирается требуемый результат.
Здесь пробуем раз за разом и смотрим, что выходит. Для начала, скажем, выберите 50 пикселей. Методом проб подбирается требуемый результат.
Затем инвертируем выделение сочетанием клавиш CTRL+SHIFT+I и нажимаем клавишу DEL, чтобы удалить лишнее. Для того, чтобы увидеть результат, необходимо снять видимость со слоя с исходным изображением.
СПОСОБ НОМЕР ДВА
Есть ещё один вариант, как размывать края в фотошопе, и он используется намного чаще. Здесь мы будем работать с удобным инструментом по имени «Быстрая маска» — его легко найти почти в самом низу вертикальной панельки программы слева. Можно, к слову, просто нажать Q.
Затем открываем «Фильтр» на панели инструментов, выбираем там строчку «Размытие», а затем «Размытие по Гауссу».
Программа открывает окно, в котором легко и просто мы можем регулировать саму степень размытия.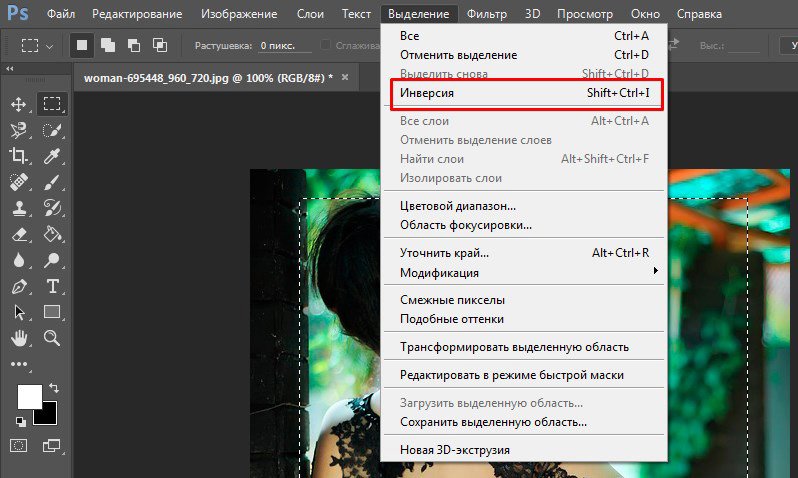
Чтобы увидеть, что у нас вышло в итоге, выходим из режима быстрой маски (нажав на ту же кнопку, или Q), затем нажимаем одновременно CTRL+SHIFT+I на клавиатуре, а выделенную область просто удаляем кнопкой DEL. Завершающий шаг – убираем ненужную линию выделения, нажимая CTRL+D.
Как вы видите, оба варианта совсем простые, однако при помощи их вы сможете легко размыть края изображения в Photoshop.
Источник: www.liveinternet.ru/community/2608104/po
Tags: adobe photoshop, обработка изображений, создание клипарта, уроки
Subscribe
Уроки Photoshop //Создание клипарта различными способами/
Дорогие мои! Для своих работ я часто сама делаю клип-арт и хочу вас этому научить.
 Урок предназначен для тех кто не знает как делать картинки с…
Урок предназначен для тех кто не знает как делать картинки с…Создание клипарта на прозрачном фоне с помощью маски png
Клипарт-это декоративные заготовки, которые используются при оформлении фотографий, для создании коллажей, открыток, баннеров. Клипарт достаточно…
Урок Photoshop. Размытые края
Иногда на фотографии края как бы размыты. Это можно сделать несколькими способами. Например через быструю маску градиент. Для этого вам…
Как вырезать картинку из одного файла с множеством других картинок
Итак, имеем картинку в формате PNG, на которой несколько изображений, а нам нужно одно. Как его вырезать? 1. Открывает в фотошопе , выбираем…
Делаем в Фотошопе картинку с размытыми краями в формате PNG
(Урок для фотошоперов-новичков от ilana-shir и MANGIANA) Меня научила этому способу ilana-shir, а я делюсь им с вами, друзья. Оказывается, это…
Онлайн генераторы для удаления фонов с картинок без Фотошопа
AI Background remover Pixlr AI Retoucher Clipdrop Fococlipping Backgroundremover.
 app Источник:…
app Источник:…Как быстро удалить фон на фотографии в Фотошопе ?
…
Как избавится от однотонного фона вокруг анимашки прямо в презентации
Все мы делаем презентации к юбилейным датам, поздравительные, особенно их много приходится делать на школьную тему об летнем отдыха, жизни…
Работа в онлайн фоторедакторе Pixlr // Создание клипарта; Надпись на изображении /
Онлайн-Фотошоп Pixlr Как сделать прозрачный фон у картинки в онлайн фоторедакторе Pixlr Возьмём в пример одну простую картинку в формате .jpg…
Photo
Hint http://pics.livejournal.com/igrick/pic/000r1edq
Как размыть края изображения в фотошопе | Красиводел
Привет, друзья. Сегодня мы с вами изучим вопрос: как размыть края изображения в фотошопе. Наверняка каждый из вас задавался таким вопросом. И сегодня я вам покажу несколько вариантов.
Выделение
Возьмем инструмент «Перемещение» и соч.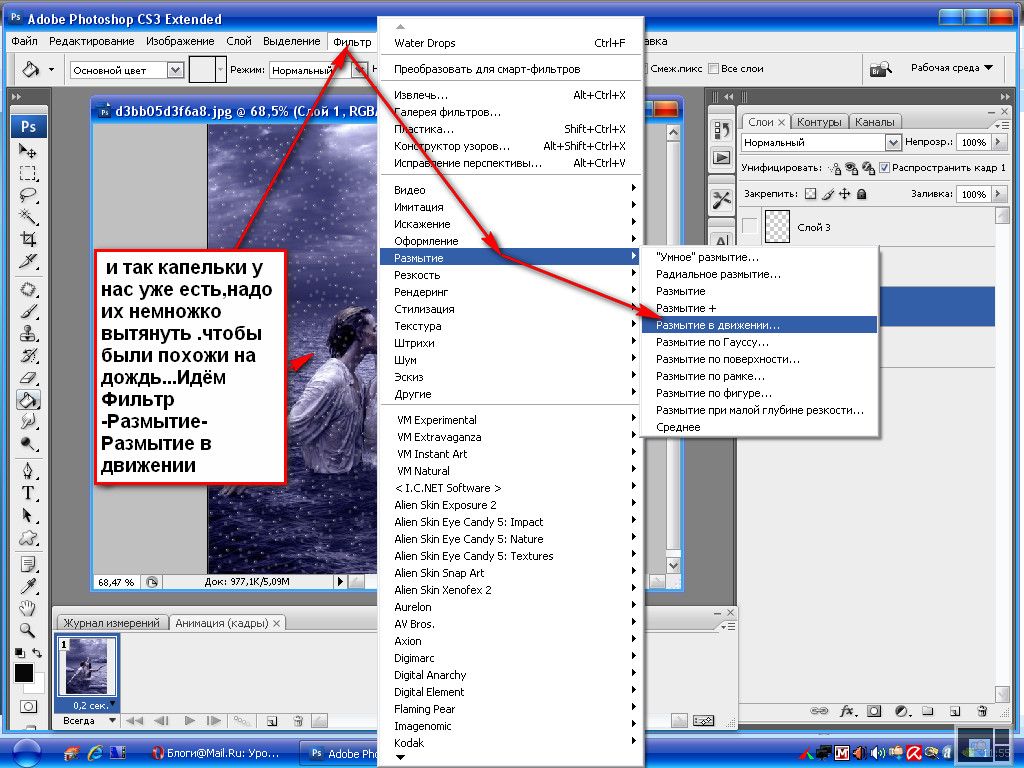 кл. Cntrl+Shift+N создаём новый слой. Нажимаем ОК.
кл. Cntrl+Shift+N создаём новый слой. Нажимаем ОК.
Выбираем инструмент «Овальная выделенная область». Наводим курсор в левый верхний угол. Зажимаем левой кнопкой мыши чтобы создать «Выделение» и тянем в правый Нижний угол.
Теперь сделаем «Инверсию выделения» чтобы его развернуть. Жмем пр. мышкой и выбираем здесь «Инверсия выделенной области».
Теперь у нас выделено вокруг. И давайте закрасим всё чёрным цветом, (Shift+F5) выбираем заливку, выбираем чёрный цвет, нажимаем ОК.
Отменим выделение (Cntrl+D), и размоем этот слой. Переходим во вкладку Выделение — Модификация — Растушевка. Размоем на 150 пикселей.
Нажимаем ОК. И вот края размыты, отлично!
Растушевка
Откроем фотошоп, затем откроем изображение, которое хотим отредактировать. Первым делом мы определяется, с какой областью мы будем работать. Какие края нам надо будет размывать?
На расположенной слева панели инструментов видимо “Выделение” (обычно находится сверху на втором месте) и нажимаем на него правой кнопкой мыши.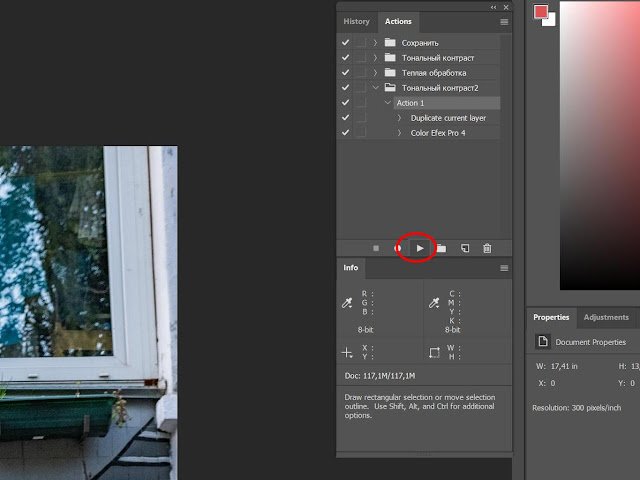 Среди появившихся вариантов выберите “Овальную область”.
Среди появившихся вариантов выберите “Овальную область”.
Выбираем область, которую нам не нужно будет размывать.
Затем переходим к верхнему меню и выбираем “Выделение”. В открывшемся списке наводим курсор на “Модификацию” и выбираем «Растушевку», либо сразу нажимаем на Shift+F6, так же как в примере выше.
Открывается окно, в котором нам необходимо внести радиус растушевки. Чем он шире, тем мягче будет переход, шире и сама область.
Теперь нужно удалить все ненужное. Инвертируем выделение соч. кл. Ctrl+Shift+I и нажимаем на кнопку Delete.
И вот опять мы видимо волшебство — мягкий переход от максимально насыщенного оттенка цвета к полному растворению!
По Гауссу
Открываем изображение.
Видим пункт «Прямоугольная область» (клавиша М).
Обозначаем наши границы, которые впоследствии будем размывать, с помощью вышеупомянутого инструмента «Прямоугольная область».
Затем находим в верхней панели «Выделение» переходим в «Инверсия» или Ctrl+Shift+I.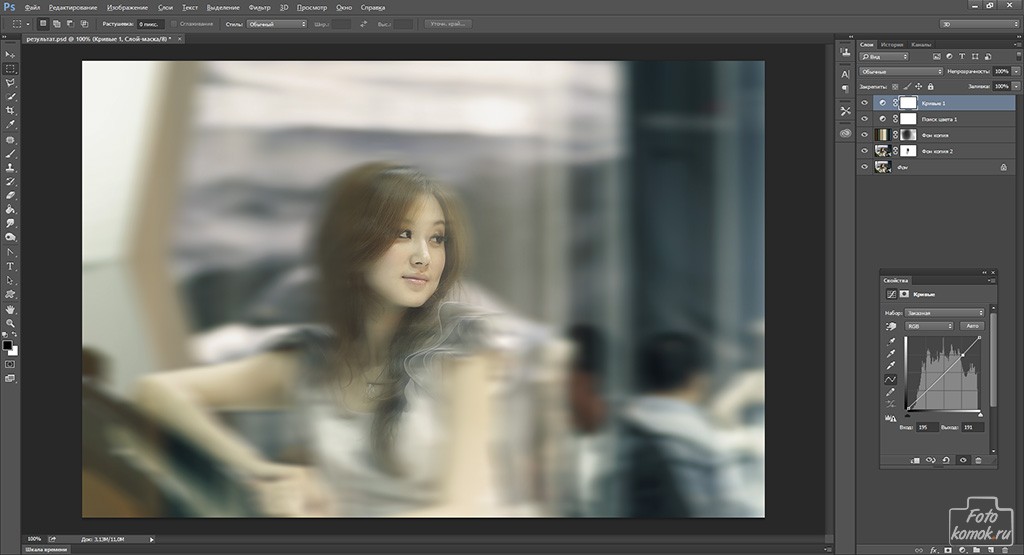
Как мы видим, теперь чётко обозначились границы размытия нашей фотографии. Далее мы нажимает вкладку «Фильтр» верхней панели «Размытие» — «Размытие по Гауссу.» Тут мы можем выбрать радиус размытия, который нам нужен. Ставим нужное значение, нажимаем ОК.
Следующий шаг «Выделение» — «Отменить выделение».
Отлично, у нас всё получилось! Мои поздравления!
Затемнение краев или виньетка
Открываем изображение. На панели слоев внизу нажимаем на кнопку корректирующих слоев и выбираем здесь «Градиент». У нас открывается панель с настройками градиента.
Цвет у нас будет от чёрного к прозрачному, чтобы было затемнение. Стиль радиальный и поставим галочку напротив инверсии, чтобы по центру было прозрачным а по краем чёрным.
Можно здесь увеличить масштаб до 150. Кликаем на палитру, можно сместить прозрачную область ближе к краю, если потребуется. А можем наоборот — сжать тёмную часть к центру.
Выставили ползунок таким образом, теперь видим что у нас все хорошо получилось! У нас получилось затемнить края изображения.
Камера Raw
Переходим во вкладку «Фильтр» — Камера Raw.
Затем на панели справа нажимаем «Коррекция дисторсии» и внизу видим «Виньетирование», смещаете ползунок по шкале влево, чтобы затемнить края, и также можно смещать среднюю точку внизу. Нажимаем здесь ОК чтобы применить изменения.
Всё получилось! Все можно изменять, передвигая среднюю точку и добиваться нужного эффекта.
Кисти
Сочетанием клавиш создаём новый слой. Нажимаем ОК. Новый слой создан. Возьмём инструмент кисть, жёсткость 0%. И размер 700, если что его можно будет изменить по вашему усмотрению.
Дальше закрашивает чёрным цветом все вокруг изображения . И уменьшаем непрозрачность на панели справа.
Либо можно размыть по Гауссу, как делали в примерах выше.
Размытие готово, у нас всё получилось!
В заключении
Тем временем, наш урок подошёл к концу, пришло время прощаться, дорогие любители фотошопа. Надеемся, вы узнали что-то полезное для себя, напишите в комментариях. Возможно, вам еще что-то пригодится в наших уроках. До свидания! Удачной недели, и плодотворных будней.
Возможно, вам еще что-то пригодится в наших уроках. До свидания! Удачной недели, и плодотворных будней.
С вами был Иван.
Как смягчить края изображения в Adobe Photoshop?
спросил
Изменено 3 года, 4 месяца назад
Просмотрено 2к раз
У меня есть изображение, подобное этому:
Я хочу контролировать края, чтобы постепенно их смешивать, вот так:
Есть ли такая функция в Adobe Photoshop? Спасибо!
- adobe-photoshop
- фотошоп-эффекты
- смешивание
3
Вот два разных метода динамического размытия краев фигуры.
Способ 1. Размытие смарт-объекта по Гауссу
- Щелкните слой правой кнопкой мыши и выберите Преобразовать в смарт-объект , чтобы преобразовать слой в смарт-объект и включить динамическое применение фильтров.

- Введите Фильтр > Размытие > Размытие по Гауссу , чтобы применить размытие к слою. Нажмите OK , когда закончите.
- Теперь к слою добавлен фильтр размытия по Гауссу. Вы можете ввести настройки позже, дважды щелкнув фильтр под слоем. Теперь вы можете редактировать содержимое слоя смарт-объекта, только дважды щелкнув его.
(Этот метод влияет на каждый пиксель вашего слоя.)
Способ 2: Слой-маска с растушевкой
- Выберите свой слой.
- Нажмите Ctrl/Cmd + A , чтобы выбрать все, а затем Ctrl/Cmd + C , чтобы скопировать содержимое слоя.
- Создайте слой сплошного черного цвета.
- Создайте слой сплошного белого цвета.
- Удерживайте Alt и щелкните левой кнопкой мыши по маске слоя белого сплошного цвета.
- Нажмите Ctrl/Cmd + V , чтобы вставить содержимое слоя в маску слоя. Нажмите Ctrl / Cmd + D для отмены выбора.
 (Это работает так легко только потому, что ваше изображение изначально было черно-белым. В маске слоя тем темнее тон, тем более прозрачным становится слой.)
(Это работает так легко только потому, что ваше изображение изначально было черно-белым. В маске слоя тем темнее тон, тем более прозрачным становится слой.) - Теперь на панели Свойства можно динамически управлять Растушевкой слоя.
(Этот метод влияет только на край, определенный в маске слоя, но не на содержимое слоя.)
1
Зарегистрируйтесь или войдите в систему
Зарегистрируйтесь с помощью Google
Зарегистрироваться через Facebook
Зарегистрируйтесь, используя адрес электронной почты и пароль
Опубликовать как гость
Электронная почта
Обязательно, но не отображается
Опубликовать как гость
Электронная почта
Требуется, но не отображается
Нажимая «Опубликовать свой ответ», вы соглашаетесь с нашими условиями обслуживания, политикой конфиденциальности и политикой использования файлов cookie
.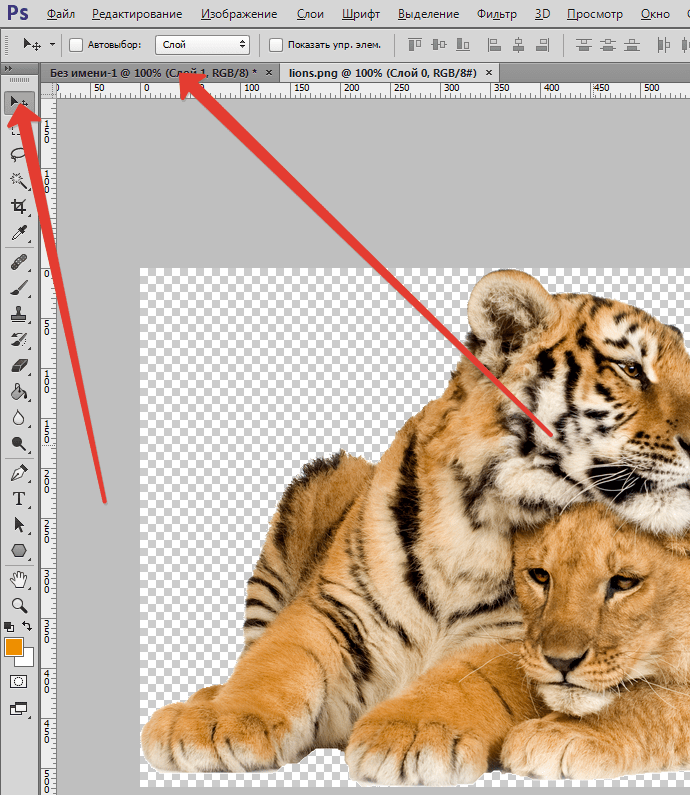 Размытие по Гауссу
Размытие по Гауссув Photoshop — как улучшить ваши изображения
В этом уроке рассматривается использование размытия по Гауссу в Photoshop для улучшения ваших фотографий и создания готового изображения, которым можно гордиться!
В моем последнем уроке я рассказал о двух конкретных инструментах, используемых при выделении: инструменте «Волшебная палочка» и инструменте «Лассо». Теперь поговорим о «последних штрихах».
Вот как вы можете сделать свои выделения естественными, а не поддельными или манипулированными, используя размытие по Гауссу как — отличный способ действительно улучшить изображение.
Эта статья относится к более ранним версиям Photoshop
(до CS6/CC), но основные принципы остаются в силе.
Назначение: Размытие по Гауссу и Инструмент «Уточнить края» при необходимости сгладьте и смягчите края выделенного фрагмента, чтобы он гармонировал с общим изображением.
Размытие по Гауссу: Выберите корректирующий слой, к которому вы хотите применить размытие по Гауссу, затем перейдите к «Фильтр» меню -> «Размытие» -> «Размытие по Гауссу» .
Уточнить край: Есть два места, где это можно найти.
1. В «Панели параметров» инструментов выделения, таких как инструмент «Волшебная палочка» и инструмент «Лассо», Photoshop предусмотрел кнопку для быстрого доступа.
2. Выберите миниатюру маски слоя корректирующего слоя , к которому вы хотите применить Refine Edge, затем перейдите в меню «Select» -> «Refine Edge».
Какой из них использовать:
Как правило, сначала я пробую Размытие по Гауссу, потому что это быстро и просто. Если это не сработает, то я буду использовать Refine Edge для большего контроля, хотя это немного медленнее и сложнее.
Гауссовый Blur
Гауссовый размытый размытый край с Gaussian Blur.Для простоты я объясню основные инструменты).
Как это работает:
1. Выберите корректирующий слой, к краю которого вы хотите применить размытие по Гауссу.
2. Перейти в меню «Фильтр» -> «Размытие» -> «Размытие по Гауссу» .
3. Примените количество в поле «Радиус» , чтобы получить желаемые результаты.
Вот пример:
В Изображение «A» : Небо нужно затемнить.
В Изображение «B» : После выбора неба с помощью Волшебной палочки и использования Уровней на горизонте видна очевидная белая линия, а область над разбивающейся волной выглядит жесткой и фальшивой.
In Изображение «C» : После применения размытия по Гауссу края смягчаются, а белая линия на горизонте исчезает.
Объяснение некоторых функций
Есть несколько отличных вещей, которые можно делать с помощью панели предварительного просмотра в диалоговом окне размытия по Гауссу . (Кстати, эти вещи также можно сделать в диалоговом окне Unsharp Mask).
1. Вы можете «просмотреть» эффекты размытия в Окне предварительного просмотра в Диалоговое окно «Размытие по Гауссу» , удерживая над ним курсор (курсор изменится на «руку»). Затем нажмите левую кнопку мыши — нажатие и удержание — это вид «до», отпускание кнопки мыши — вид «после».
2. Вы также можете поместить курсор в окно предварительного просмотра . Нажмите и удерживайте клавишу «Пробел» на клавиатуре, нажмите и удерживайте левую кнопку мыши и перетащите вид панели предварительного просмотра в более подходящее место.
3. С Диалоговое окно «Размытие по Гауссу» открытое, вы можете поместить курсор на свое фактическое изображение (небольшой квадратный прямоугольник будет отображаться как указатель), поместите его в область, которую вы хотели бы видеть в окне 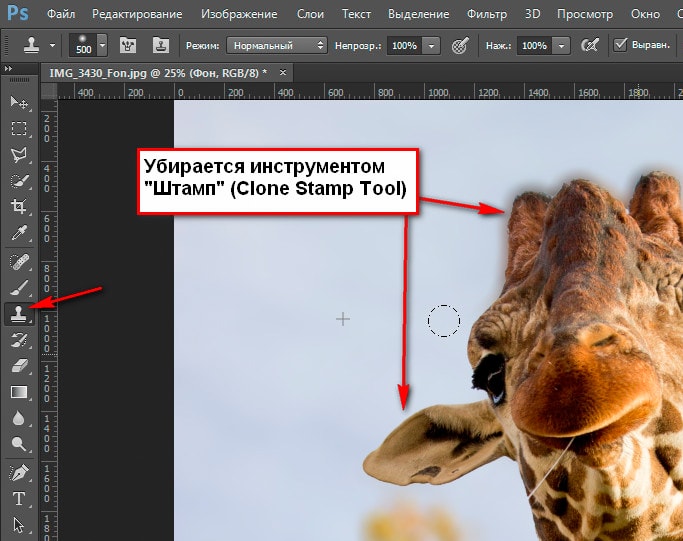
Оцените эффект размытия по Гауссу при увеличении 25 % (при разрешении 300 пикселей на дюйм), так как это наиболее близко к просмотру изображения «1 к 1». Слишком сильное размытие по Гауссу проявляется эффектом «ореола». Хорошей отправной точкой будет 7.0. Увеличьте или уменьшите, если это необходимо для желаемых результатов.
Примечание. Не забудьте включить опцию «Предварительный просмотр», чтобы увидеть эффекты размытия по Гауссу.
УТОЧНИТЬ КРАЙ
Инструмент «Уточнить край» является достаточно мощным и предоставляет вам всевозможные возможности и контроль, но по цене. Это может быть медленным и сложным, и имеет крутую кривую обучения.
Как это работает:
1. Выберите миниатюру маски слоя корректирующего слоя, к которой вы хотите применить «Уточнить край».
2. Нажмите кнопку «Уточнить край» или выберите в меню.
3. Примените значения, необходимые для получения желаемых результатов.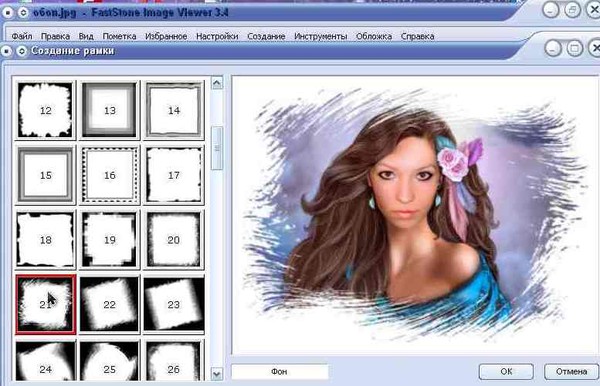
Вот пример:
В Изображение «А»: Небо нужно затемнить.
В Изображение «B» : После выбора неба с помощью Волшебной палочки и использования Уровней, на горизонте и холме видна темная линия.
In Изображение «C» : После применения «Уточнить край» край сглаживается, а темная линия на горизонте и холме исчезает.
Кстати, в примере использованы следующие значения:
Радиус = 4,7 пикселя
Контрастность = 33%
Гладкость = 17
Растушевка = 3,7 пикселя
Сжатие/расширение = -10%.
Несколько предложений:
1. Я обнаружил, что первая корректировка, которую нужно сделать, это «Перо» . Увеличьте это количество, чтобы увидеть, поможет ли это. Если нет, то вам есть над чем поэкспериментировать.
2. Наберитесь терпения. У вас есть много вариантов, и с этими выборами приходит путаница. Я бы предложил использовать один ползунок за раз, посмотреть, каков результат, и двигаться дальше.
Я бы предложил использовать один ползунок за раз, посмотреть, каков результат, и двигаться дальше.
3. Параметр «Описание»: Программа Photoshop предусмотрела мгновенное меню «Справка» для этого инструмента в диалоговом окне. Щелкните стрелку описания внизу, поместите курсор мыши на функцию, которую вы хотите использовать, и описание этой функции вместе с полезными клавишами быстрого доступа появится внизу диалогового окна.
4. Варианты «предварительного просмотра»: Вы можете выбрать один из пяти вариантов «предварительного просмотра» (два показаны справа). Эти параметры помогут вам «увидеть» результаты различных настроек.
Мне также нравится использовать просмотр в палитре «Навигатор» в сочетании с этими параметрами предварительного просмотра. Вы можете увидеть результаты ваших корректировок без каких-либо «марширующих муравьев».
Объяснение некоторых функций
1.

 Урок предназначен для тех кто не знает как делать картинки с…
Урок предназначен для тех кто не знает как делать картинки с… app Источник:…
app Источник:…
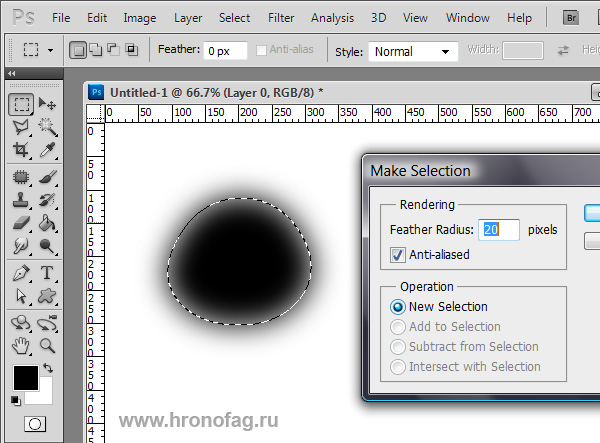 (Это работает так легко только потому, что ваше изображение изначально было черно-белым. В маске слоя тем темнее тон, тем более прозрачным становится слой.)
(Это работает так легко только потому, что ваше изображение изначально было черно-белым. В маске слоя тем темнее тон, тем более прозрачным становится слой.)