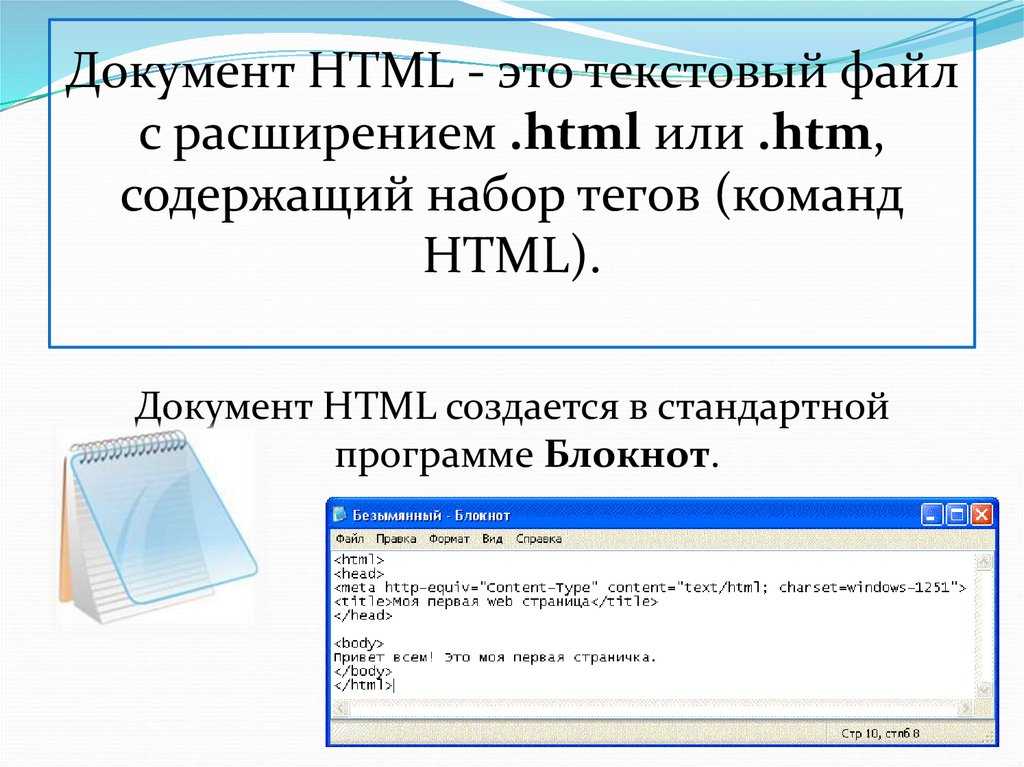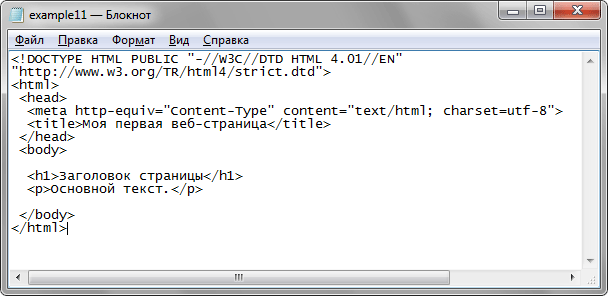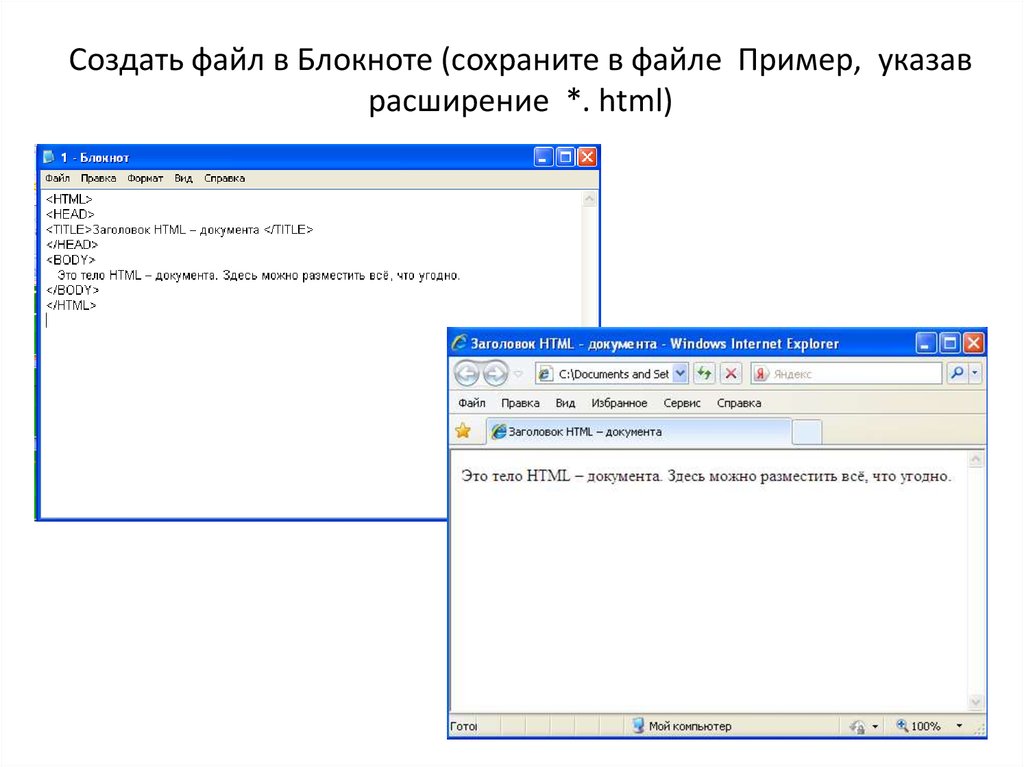Как сохранить текст в блокноте
Как сохранить текст в блокноте
Блокнот — стандартная программа для просмотра, редактирования и сохранения текста. Допустим вы напечатали определенный текст и вам нужно его сохранить на своем компьютере.
Откройте меню «Файл» и щелкните по строчке «Сохранить» или «Сохранить как», если вы хотите присвоить файлу новое имя.
Далее нужно написать название файла и выбрать место на компьютере, куда желаете сохранить ваш документ и щелкните по кнопке «Сохранить».
Кстати, у меня на Windows 7 набирая название сохраняемого документа, совсем не обязательно, чтобы в имени файла сохранялось расширение .txt , достаточно просто написать нужное вам название и файл все равно сохранится как текстовый, так как ниже указан тип файла «Текстовые документы». А вот в старых операционках приходилось дописывать расширение .txt , иначе файл не сохранялся как текстовый. Пожалуй всё, теперь вы знаете, как сохранить текст в блокноте.
Узнай как
Откройте в любой директории вашего компьютера, там где Вам удобно, для начала можно использовать рабочий стол, новую папку и назовите ее sait В эту папку Вы и будете вкладывать и тот сайт который Вы выберите из проекта и те странички которые будите создавать сами. Теперь откроем в этой папке еще одну паку и назовем ее images. В эту папку Вы будете вносить всю Вашу графику: картинки, фотки, анимацию и т.д. Папку images откройте в папке sait а не рядом.
Чтобы перенести выбранный вами сайт (или код Доверенности) на свой компьютер Вам необходимо изучить самую простенькую программку, которая поставляется в комплекте с любой операционной системой Windows, называется эта программа «Блокнот»
Блокнот
Теперь открываем «Блокнот», для этого заходим в раздел, где мы отключаем компьютер и кликаем «Все программы», затем кликаем «Стандартные» и тут находим «Блокнот» и открываем его.
Теперь скопируем исходный код сайта.(или код «Доверенности» который прописан в разделе «Изучение HTML») Для этого переводим курсор мышки на верхний край нашего кода, нажимаем левую кнопку и обводим весь код до низа курсором мышки. Весь код окрасится в синий цвет. Не убирая курсор мышки с текста, что-бы весь код остался выкрашенным в синий цвет нажимаем на правую кнопку мышки и в открывающем окошечке выбираем «Копировать»
Весь код окрасится в синий цвет. Не убирая курсор мышки с текста, что-бы весь код остался выкрашенным в синий цвет нажимаем на правую кнопку мышки и в открывающем окошечке выбираем «Копировать»
Все, текст теперь находится в Блокноте.
Теперь кликаем по «Блокноту» и снова открываем его. Переводим курсор мышки в поле блокнота нажимаем правую кнопку мышки и в открывающемся окошечке выбираем»Вставить»
В этом окне Вам нужно найти вашу паку sait, которую вы создали ранее. Теперь в нижнем разделе, где написано «Имя файла» Вы все удаляете, скорее всего там написано *text и записываете название своего сайта с расширением htm. Т.е. Вы там должны там написать например Longbak.html где longbak это название Вашего сайта а html это расширение файла. Не забудьте точку указать. В окне «Тип файла» чуть пониже, выберите Все файлы
Теперь в правом верхнем углу блокнота кликаем «Файл и в открывающемся окошечке кликаем «Сохранить как». Перед Вами откроется новое окно:
Программа Блокнот является текстовым редактором, предназначенным для редактирования простейших текстовых файлов. Блокнот редактирует код текстовых файлов HTML-документов, файлов CSS и PHP. что делает его незаменимым для Web-мастера. А для Вас «Блокнот» будет самым важным инструментом. Сохранять, редактируемые блокнотом файлы, желательно в кодировках: Windows-1251, ANSI,Unicod(UTF-8)
Блокнот редактирует код текстовых файлов HTML-документов, файлов CSS и PHP. что делает его незаменимым для Web-мастера. А для Вас «Блокнот» будет самым важным инструментом. Сохранять, редактируемые блокнотом файлы, желательно в кодировках: Windows-1251, ANSI,Unicod(UTF-8)
Жмете Сохранить Все сайт у Вас в папке. Можете открыть папку sait и открыть,находящийся в этой папке файл longbak, который мы только что скопировали и сохранили. Сделайте по файлу два щелчка и перед вами откроется ваш сайт, (или та доверенность, которую мы писали в разделе «Что такое HTML») в том браузере в котором вы сохранили файл. Пока он конечное без картинок так как наша папка»images» которая лежит рядом с нашим файлом пока пустая, в ней нет картинок и фотографий и мы не знаем как вставить графические элементы в HTML-документ. Но для того, что-бы научиться вставлять картинки в исходный код документа нам нужно сначала ознакомится с построением таблиц в HTML
Как сделать текстовый документ в формате txt: создать с нуля, преобразовать из doc или конвертировать обратно
Здравствуйте, друзья. На повестке дня вопрос: как сделать текстовый документ в формате txt? Кому-то поставленная задача может показаться простой, а некоторым не очень. Данная потребность чаще всего связана с тем, что документы в обозначенном формате без проблем читаются на большинстве устройств, тогда как остальные открываются в лучшем случае через раз и только при наличии специального софта. Собственно, причины у всех свои и для меня не играют никакой роли. Я просто расскажу о том, как посредством компьютера или ноутбука создать новый файл.txt и поместить в него нужный текст, переформатировать документы типа doc или docx, а также о том, как провести обратный процесс. Технически это совсем несложно, если имеются хотя бы минимальные навыки владения компьютером. Вы сможете сами в этом убедиться, дочитав статью до конца.
На повестке дня вопрос: как сделать текстовый документ в формате txt? Кому-то поставленная задача может показаться простой, а некоторым не очень. Данная потребность чаще всего связана с тем, что документы в обозначенном формате без проблем читаются на большинстве устройств, тогда как остальные открываются в лучшем случае через раз и только при наличии специального софта. Собственно, причины у всех свои и для меня не играют никакой роли. Я просто расскажу о том, как посредством компьютера или ноутбука создать новый файл.txt и поместить в него нужный текст, переформатировать документы типа doc или docx, а также о том, как провести обратный процесс. Технически это совсем несложно, если имеются хотя бы минимальные навыки владения компьютером. Вы сможете сами в этом убедиться, дочитав статью до конца.
Создать и скопировать
Первоначально будем исходить из того, что нужный текст находится в документе другого формата, например, создан редактором Microsoft Word или, вообще, в интернете.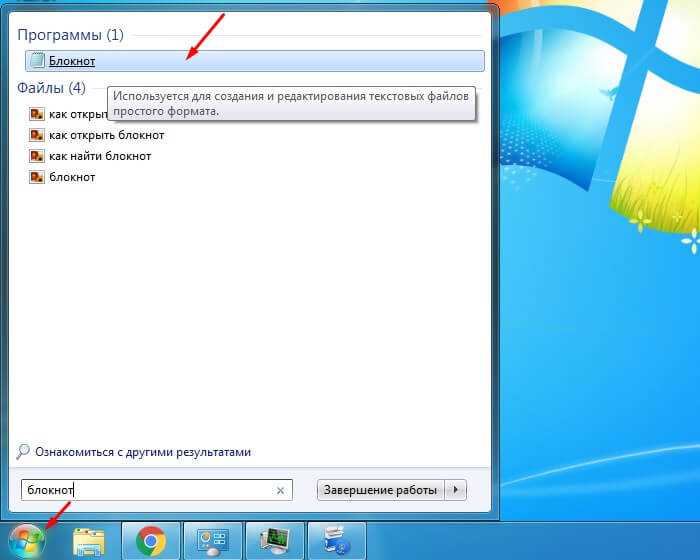 Что мы в этом случае делаем? Самый простой способ – создать новый файл.txt и скопировать в него информацию из источника. Делается это так:
Что мы в этом случае делаем? Самый простой способ – создать новый файл.txt и скопировать в него информацию из источника. Делается это так:
- Щёлкаем функциональной клавишей мыши (правой) по пустому месту на экране, то есть на рабочем столе.
- Раскрываем перечень возможностей пункта «Создать».
- Выбираем из списка вариант «Текстовый документ».
- У появившегося на рабочем столе документа по умолчанию сразу синим цветом выделено имя, что есть предложение системы назвать его по-своему.
- Двумя быстрыми щелчками открываем документ (откроется редактор «Блокнот»).
- Заходим в источник, копируем текст, возвращаемся в открытый файл.txt и вставляем туда скопированную информацию.
Описанным способом можно делать файлы.txt с любым содержимым – набирать собственноручно текст, копировать его с просторов Всемирной паутины или с любых текстовых документов из недр компьютера.
Сохранить в нужном формате
Теперь предположим, что исходник с важной инфой – это конкретно документ doc или docx. В данном случае процесс его преобразования в файл.txt займёт ещё меньше времени:
В данном случае процесс его преобразования в файл.txt займёт ещё меньше времени:
- Открываем нужный doc или docx.
- Нажимаем (в углу) на пункт меню «Файл» или на кружочек с разноцветной кракозяброй внутри и щёлкаем по команде «Сохранить как…».
- В появившемся окошке (ближе книзу) мы увидим две редактируемые строки – имя и тип файла.
- Пишем имя, какое хотим (необязательно).
- В верхней части окна можно задать место сохранения, но по умолчанию новый файлик сохранится там же, где находится его исходник.
- Раскрываем перечень возможностей второй строки и выбираем тип «Обычный текст».
- Программа предложит выбрать кодировку (нужно, чтобы полученный документ в блокноте отображался корректно), ничего не делаем, так как там всё настраивается автоматически, а жмём OK.
- Результатом описанных действий, если всё сделано верно, станет появление нового файла.txt.
Друзья, вот я и описал весь процесс. На мой взгляд, абсолютно ничего сложного нет. Для полноты информации в следующем абзаце статьи обсудим, как в случае необходимости провести обратные действия — преобразовать имеющийся файл.txt в документ формата doc с сохранением его содержимого.
На мой взгляд, абсолютно ничего сложного нет. Для полноты информации в следующем абзаце статьи обсудим, как в случае необходимости провести обратные действия — преобразовать имеющийся файл.txt в документ формата doc с сохранением его содержимого.
Обратный процесс
Конвертировать txt в doc можно двумя способами. Рассмотрим оба.
Первый способ «Открыть и сохранить»:
- Нажимаем на имеющемся файле.txt функциональной кнопкой мышки, расположенной справа, и из предложенных системой вариантов выбираем «Открыть с помощью…», далее, программу Microsoft Office.
- Если с первым пунктом данной инструкции возникли сложности – нет такой программы в списке или просто не получается, то можно поступить иначе. Той же кнопкой щёлкаем по пустому пространству, выбираем «Создать», создаём обозначенный чуть ранее документ (Microsoft Office Word) и открываем готовый двумя быстрыми щелчками.
- В открывшемся документе раскрываем функционал меню «Файл» (кружочек с разноцветной кракозяброй), выбираем пункт «Открыть», находим нужный нам файл.
 txt, пользуясь верхней частью окна (только смотрите, чтобы значение типов стояло «Все файлы»), нажимаем «Открыть».
txt, пользуясь верхней частью окна (только смотрите, чтобы значение типов стояло «Все файлы»), нажимаем «Открыть».
- Данное действие – продолжение для обоих способов открытия, описанных выше. Опять обращаемся к функционалу «Файла», но уже к команде «Сохранить как», задаём имя, устанавливаем тип «Документ Word» и нажимаем «Сохранить» с предварительной установкой места сохранения.
Второй способ может показаться кому-то проще, но он требует навыков работы не только с компьютером, но и с интернетом и выход в сеть:
- Запускаем браузер и пишем фразу конвертировать (можно преобразовать) txt в doc.
- Среди результатов выбираем один из онлайн-конвертеров — https://convertio.co/ru/txt-doc/, https://onlineconvertfree.com/ru/convert-format/txt-to-doc/, https://ru.inettools.net/convert/iz-txt-v-doc или любой другой и следуем инструкциям сервиса – загружаем файл с компьютера, устанавливаем формат, конвертируем и скачиваем обратно на комп.
Друзья, вот мы и подошли к завершающей части статьи.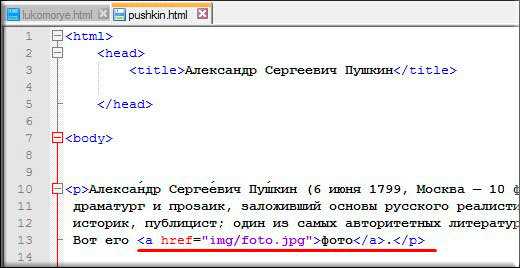 Надеюсь, всё описанное мной выше вам понятно. Если остались вопросы, то обязательно пишите в комментариях. Отвечу всем. До свидания.
Надеюсь, всё описанное мной выше вам понятно. Если остались вопросы, то обязательно пишите в комментариях. Отвечу всем. До свидания.
Публикация блокнота как веб-инструмента—ArcGIS Notebook Server
ArcGIS Notebooks позволяет публиковать блокноты как веб-инструменты. Администраторы и авторы блокнотов с правами публикации веб-инструментов могут публиковать свои блокноты как веб-инструменты. Когда блокнот публикуется как веб-инструмент, на компьютере ArcGIS Notebook Server создается асинхронный сервис геообработки, который регистрируется как веб-инструмент. Между блокнотом и веб-инструментом существует отношение один-к-одному, что означает, что для каждого блокнота может быть опубликован только один веб-инструмент, а элементу веб-инструмента назначаются те же разрешения на публикацию, что и родительскому блокноту. Веб-инструменты могут использоваться любым клиентским приложением, которое может работать с асинхронными сервисами геообработки RESTful.
Публикация блокнота как веб-инструмента поддерживается для блокнотов с версией среды 6. 0 или выше. Чтобы проверить сведения о среде исполнения блокнота, щелкните кнопку Информация в верхней части ленты редактора блокнота, либо на вкладке Настройки на странице Элемента Блокнот. См. Посмотреть доступные библиотеки Python, чтобы больше узнать о рабочих средах блокнотов.
0 или выше. Чтобы проверить сведения о среде исполнения блокнота, щелкните кнопку Информация в верхней части ленты редактора блокнота, либо на вкладке Настройки на странице Элемента Блокнот. См. Посмотреть доступные библиотеки Python, чтобы больше узнать о рабочих средах блокнотов.
Редактор блокнотов позволяет вам настраивать входные и выходные параметры блокнота. Входные параметры соответствуют входным переменным в блокноте, который вы хотите экспортировать для пользовательского входа, когда блокнот запускается как веб-инструмент. Выходные параметры представляют собой выходные переменные в блокноте, которые вы хотите вернуть как выходные данные веб-инструмента. Когда вы регистрируете одну или несколько входных или выходных переменных и публикуете блокнот, параметры становятся доступными в качестве входных или выходных параметров для соответствующего веб-инструмента.
При публикации блокнота как веб-инструмента не требуется определять входные и выходные параметры. Например, блокноты, которые выполняют задачи с предопределенными входами и выходами, такими как векторные слои, на которые ссылается itemId, могут не требовать входных или выходных параметров.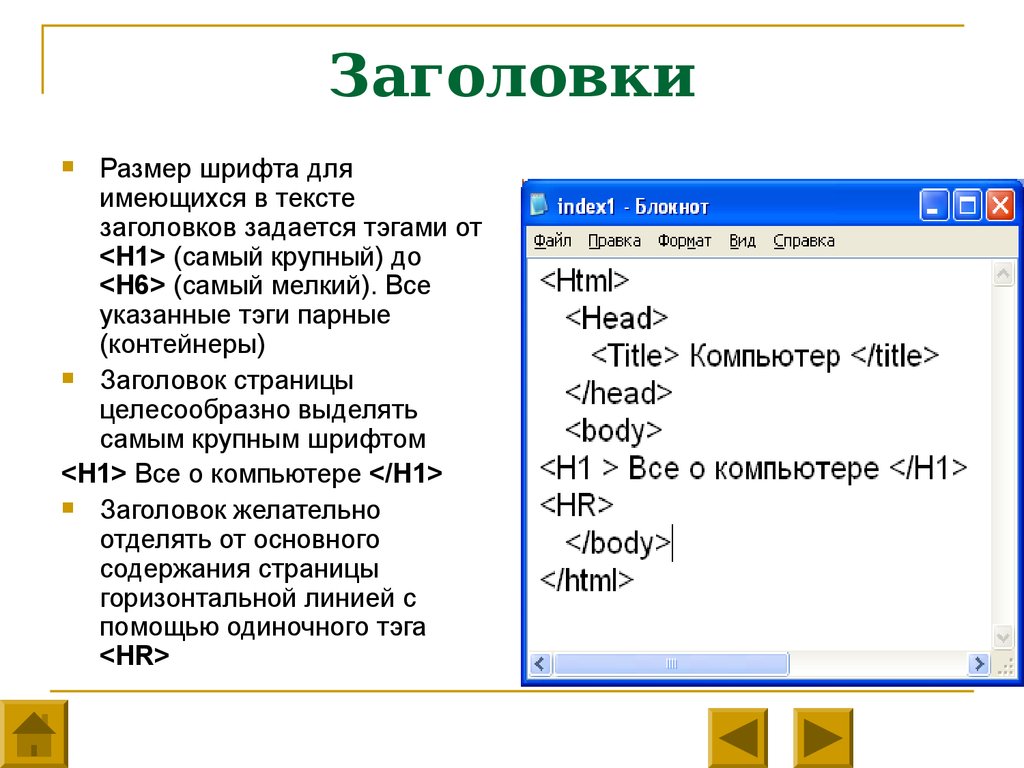
В качестве входных и выходных параметров поддерживаются следующие типы данных: String, Long, Double, Boolean, Feature set, Record set, Date и Linear unit. Для получения дополнительной информации см. Типы данных сервисов геообработки в документации ArcGIS Notebook Server REST API.
Когда веб-инструмент запущен, ArcGIS Notebook Server осуществляет автоматическое выполнение блокнота на компьютере-сервере блокнота, открывая новый контейнер и запуская блокнот без вмешательства пользователя. Пользователи с правами на блокнот, которым был предоставлен общий доступ к блокноту, могут получить доступ к веб-инструменту и запустить его. В дополнение к необходимым правам на блокнот, требуются все остальные права, необходимые для работы блокнота. Дополнительные сведения о правах см. в разделе Типы пользователей, роли и права доступа.
При создании блокнота для публикации в качестве веб-инструмента, если блокнот ссылается на файл из директории вашей рабочей области в качестве входных данных, эти файлы не будут доступны для других пользователей, которым предоставлен общий доступ к блокноту или веб-инструменту. Если у вас есть файлы, на которые нужно ссылаться в качестве входных данных в блокноте, вы можете либо ссылаться на файл через общий элемент портала в Portal for ArcGIS, либо загружать и ссылаться на файл из каталога пользовательских данных, зарегистрированного с ArcGIS Notebook Server.
Если у вас есть файлы, на которые нужно ссылаться в качестве входных данных в блокноте, вы можете либо ссылаться на файл через общий элемент портала в Portal for ArcGIS, либо загружать и ссылаться на файл из каталога пользовательских данных, зарегистрированного с ArcGIS Notebook Server.
По умолчанию ArcGIS Notebook Server настроен на запуск не более 10 одновременных неинтерактивных запусков блокнота на каждом компьютере ArcGIS Notebook Server. Сюда входят запуски, запускаемые веб-инструментами, запланированными задачами, executeNotebook API и триггерами вебхука. При необходимости администраторы могут увеличить этот лимит.
Если вы не видите Параметры или опции Публикации в редакторе блокнота, значит у вас либо нет прав на публикацию веб-инструментов, либо вы не являетесь владельцем блокнота. Если вы находитесь в недавно созданном блокноте, Параметры и опции Публикации не отображаются, пока блокнот не будет сохранен.
Настройка входных параметров
Входные параметры представляют собой входные переменные в блокноте, которые выводятся во внешний файл, когда блокнот выполняется как веб-инструмент. Используя панель Параметры в редакторе блокнота, вы можете настраивать и добавлять входные параметры в качестве переменных в блокнот.
Используя панель Параметры в редакторе блокнота, вы можете настраивать и добавлять входные параметры в качестве переменных в блокнот.
- В редакторе блокнота щелкните Параметры.
- Щёлкните Добавить.
- Выберите входные данные для Направления.
- Укажите имя для Имени переменной.
Оно должно соответствовать имени переменной, которое есть в коде блокнота или уже настроено в блокноте.
- Введите имя для Отображаемого имени для параметра веб-инструмента.
- В ниспадающем меню Тип данных выберите тип данных для входного параметра.
- Предоставьте значение для Default value для входного параметра. Обратитесь к разделу Типы данных сервисов геообработки, чтобы узнать о синтаксисе значений по умолчанию для поддерживаемых типов данных.
- Для Description введите описание входного параметра.
- Щелкните Сохранить, чтобы сохранить входной параметр.

- Чтобы добавить дополнительные входные параметры, повторите шаги с 1 по 9.
- После добавления всех входных параметров выберите ячейку в блокноте, в которую нужно вставить параметры, и щелкните вставить как переменные.
- Щелкните Сохранить, чтобы сохранить блокнот.
Настройка выходных параметров
Вы можете настроить выход для блокнота, опубликованного как веб-инструмент, настроив выходные параметры на панели Параметры в редакторе блокнота.
- В редакторе блокнота щелкните Параметры.
- Щёлкните Добавить.
- Выберите выход для параметра Direction.
- Укажите имя для Variable name.
Оно должно соответствовать имени переменной, которое есть в коде блокнота или уже настроено в блокноте.
- Введите имя для Display name для параметра веб-инструмента.
- В ниспадающем меню Data type выберите тип данных для выходного параметра.

- Укажите значение для Default value для выходного параметра. Обратитесь к разделу Типы данных сервисов геообработки, чтобы узнать о синтаксисе значений по умолчанию для поддерживаемых типов данных.
- Для Description, введите описание для выходного параметра.
- Щелкните Сохранить, чтобы сохранить выходной параметр.
- Выберите ячейку в блокноте. Щелкните кнопку Добавить, чтобы добавить фрагмент кода Python для записи выхода для веб-инструмента.
Рекомендуется выбирать ячейку в нижней части блокнота под ячейками, в которых создаются выходные данные.
- Проверьте добавленный фрагмент кода, чтобы убедиться, что имена выходных переменных соответствуют выходным данным, определенным в блокноте, и внесите любые дополнительные изменения в фрагмент кода.
- Повторите шаги с 1 по 11 для любых дополнительных выходных параметров.
- Щелкните Сохранить, чтобы сохранить блокнот.

Публикация веб-инструмента
Вы можете опубликовать блокнот как веб-инструмент на панели Опубликовать в редакторе блокнота.
- Сохраните блокнот, чтобы обеспечить публикацию последней копии блокнота.
- Вручную запустите ячейки блокнота в интерактивном режиме, чтобы убедиться в отсутствии ошибок.
- Щелкните Опубликовать на ленте редактора блокнота.
- Введите заголовок и описание веб-инструмента в поля Title и Description на панели Публикации.
- Проверьте все входные и выходные параметры.
- Щелкните Опубликовать, чтобы опубликовать блокнот как веб-инструмент.
- После успешной публикации веб-инструмента щелкните Просмотреть подробную информацию, чтобы просмотреть страницу сведений об элементе для веб-инструмента.
Перезаписать веб-инструмент
Перезапись веб-инструмента приведет к его обновлению для использования последнего снимка этой записной книжки. Вы можете опубликовать блокнот как веб-инструмент на панели Опубликовать в редакторе блокнота.
Вы можете опубликовать блокнот как веб-инструмент на панели Опубликовать в редакторе блокнота.
- Если необходимо обновить существующий входной или выходной параметр, выполните действия, описанные в подразделе Редактирование существующего входного или выходного параметра этого раздела.
- При добавлении новых входных или выходных параметров следуйте инструкциям в подразделах Настройка входных параметров или Настройка выходных параметров этого раздела.
- Щелкните Сохранить, чтобы обеспечить публикацию последней копии блокнота.
- Вручную запустите каждую ячейку блокнота, чтобы убедиться в отсутствии ошибок.
- Щелкните Опубликовать.
- Нажмите кнопку Перезапись, чтобы перезаписать веб-инструмент.
Удаление веб-инструмента
Вы можете удалить сервис геообработки, опубликованный из блокнота, удалив элемент веб-инструмента.
- На верхней ленте редактора блокнота щелкните Опубликовать.

- Щелкните Просмотреть подробную информацию, чтобы просмотреть страницу сведений об элементе для веб-инструмента.
- Щелкните Настройки.
- Щелкните Удалить элемент и подтвердите, что вы хотите удалить элемент веб-инструмента и сервис геообработки, опубликованный на ArcGIS Notebook Server.
Редактирование существующего входного или выходного параметра
Вы можете вносить изменения в существующий входной или выходной параметр на панели Параметры в редакторе блокнота.
Если блокнот уже был опубликован как веб-инструмент, вы должны переключить Включить редактирование на панели Параметры, прежде чем вы сможете вносить изменения в свои параметры. Будьте осторожны при внесении изменений в свои параметры после публикации блокнота в качестве веб-инструмента, поскольку эти изменения потенциально могут нарушить работу каких-нибудь веб-приложений, использующих веб-инструмент.
- На верхней ленте редактора блокнота щелкните Параметры.

- Щелкните кнопку опций рядом с параметром и щелкните Редактировать.
- Обновите параметр и щелкните Сохранить.
- Если входной параметр был обновлен, вручную очистите или удалите существующую ячейку с входными переменными и повторите шаг, чтобы вставить входные параметры как переменные в блокнот.
- Если выходной параметр был обновлен, вручную очистите фрагмент кода, соответствующий выходной переменной, и повторите шаги, чтобы добавить фрагмент кода для выходного параметра в блокнот.
- Щелкните Сохранить, чтобы сохранить блокнот.
Удаление существующего входного или выходного параметра
Вы можете удалить существующие входные или выходные параметры на панели Параметры.
- На верхней ленте редактора блокнота щелкните Параметры.
- Щелкните кнопку опций рядом с параметром и щелкните Удалить.

- Щелкните Удалить, чтобы навсегда удалить параметр.
- Вручную очистите или удалите входную переменную или фрагмент выходного кода в блокноте.
- Щелкните Сохранить, чтобы сохранить блокнот.
Использовать экстент карты
Когда вы запускаете веб-инструмент в Map Viewer Classic, экстент карты передается в блокнот как переменная Python с именем context наряду с другими входными параметрами, как это показано ниже.
context = {
"extent": {
"ymin": -25203428.462408017,
"xmin": -46101923.491795965,
"ymax": 25203428.462407943,
"xmax": 46101923.491795965,
"spatialReference": {
"wkt": "PROJCS[\"WGS_1984_Web_Mercator_Auxiliary_Sphere\",GEOGCS[\"GCS_WGS_1984\",DATUM[\"D_WGS_1984\",SPHEROID[\"WGS_1984\",6378137.0,298.257223563]],PRIMEM[\"Greenwich\",0.0],UNIT[\"Degree\",0.0174532925199433]],PROJECTION[\"Mercator_Auxiliary_Sphere\"],PARAMETER[\"False_Easting\",0. 0],PARAMETER[\"False_Northing\",0.0],PARAMETER[\"Central_Meridian\",0],PARAMETER[\"Standard_Parallel_1\",0.0],PARAMETER[\"Auxiliary_Sphere_Type\",0.0],UNIT[\"Meter\",1.0]]"
},
}
}
0],PARAMETER[\"False_Northing\",0.0],PARAMETER[\"Central_Meridian\",0],PARAMETER[\"Standard_Parallel_1\",0.0],PARAMETER[\"Auxiliary_Sphere_Type\",0.0],UNIT[\"Meter\",1.0]]"
},
}
}Вы можете использовать значение переменной context, чтобы настроить экстент рабочих процессов пространственного анализа в блокноте. Чтобы протестировать процессы пространственного анализа в экстенте карты перед публикацией блокнота в виде веб-инструмента, задекларируйте для переменной context значение по умолчанию.
Когда будете готовы к публикации, вставьте входные параметры как переменные после ячейки, где вы задекларировали переменную context.
Устранение неисправностей веб-инструмента
После публикации блокнота в качестве веб-инструмента вы можете проверить успешность его работы, запустив задачу из директории сервисов ArcGIS Notebook Server.
- В веб-браузере откройте ArcGIS Notebook Server директорию сервисов https://notebookserver.domain.
 com/webadaptorcontext/rest/services.
com/webadaptorcontext/rest/services. - Войдите как владелец веб-инструмента.
- Определите сервис и перейдите на страницу задач.
- Щелкните Подтвердить Задание.
- Введите любые входные параметры и щелкните Подтвердить задание.
- При желании щелкните ссылку Check Job Details Again, чтобы проверить статус задания.
Если веб-инструмент завершится успешно, будут предоставлены ссылки на выходы. Предварительный просмотр блокнота в формате HTML предоставляется по умолчанию как для успешного, так и для неудачного выполнения.
- Загрузите и просмотрите предварительный просмотр блокнота в формате HTML, чтобы проверить, нет ли проблем с запуском веб-инструмента.
- Если веб-инструмент не работает, убедитесь, что блокнот успешно работает в редакторе блокнота.
Отзыв по этому разделу?
как сохранить как html
Ваш браузер не поддерживает JavaScript.
Загрузите браузер, поддерживающий JavaScript, или включите его, если он отключен (например, NoScript).
Эта тема была удалена. Его могут видеть только пользователи с правами управления темами.
привет. Я хочу спросить, как я могу сохранить свою работу в формате html?
-
@Barbi-Bölcsová
Я не очень понимаю вопрос.

Это связано с отображением расширения html при использовании диалогового окна сохранения
, тогда вы можете снять флажок Настройки-> Настройки-> Каталог по умолчанию-> использовать диалоговое окно сохранения нового стиля если это не так, то, возможно, вы можете уточнить, что вы именно хотите сделать.Ура
Клаудия -
Барбица
Вы можете посмотреть
Мир вам и этому сообществу!
перейдите в «Файл», затем сохраните как поместите его в файл, где вы хотите.
». Нажмите стрелку вниз в этом окне и нажмите «Сохранить как тип», нажмите «html
Нажмите стрелку вниз в этом окне и нажмите «Сохранить как тип», нажмите «html-
Есть большой различий между двумя опциями HTML в Notepad++.
Когда Сохранить как
, затем введите HTML , Notepad++ оставит файл как обычный текст; он добавляет только расширение .html . Браузер воспринимает это как таковое и ничего не добавляет (например, новые строки, абзацы):При экспорте в HTML (в плагинах ) Notepad++ добавляет некоторые функции HTML в обычный текстовый файл. На странице будет отображаться конец строк, абзацев:
Вы можете использовать любой стиль; единственное ограничение состоит в том, что один и тот же символ должен использоваться для открытия и закрытия диапазона выделения.

- Notepad++, однако, не является предпочтительным HTML-редактором. Он создает только примитивные файлы HTML. Вам потребуется много ручной работы, чтобы отформатировать веб-страницу. Лично я использую специальный HTML-редактор, выпущенный в 1990-х годах:
Как сохранить текстовый файл Блокнота в формате HTML, PDF или CSV
Блокнот может сохранять текстовые файлы в любом формате по вашему выбору. Вот как можно сохранить Блокнот в виде файлов HTML, PDF или CSV за несколько простых шагов.
Для создания текстового файла вам понадобится Блокнот. На самом деле, когда вы создаете и открываете текстовый файл в Windows, он автоматически открывается в Блокноте, если только вы не решите открыть его в другом приложении, таком как VS Code. Если вам интересно, когда вы создаете и сохраняете текстовый файл с помощью Блокнота, он вообще не добавляет никакого форматирования. Это чистый текстовый файл; вы не можете добавлять изображения, форматирование текста, ссылки и т. д. Такое поведение отличается от других приложений с форматированным текстом, таких как WordPad или Word. Проще говоря, Блокнот позволяет легко создавать простые и чистые текстовые файлы.
Это чистый текстовый файл; вы не можете добавлять изображения, форматирование текста, ссылки и т. д. Такое поведение отличается от других приложений с форматированным текстом, таких как WordPad или Word. Проще говоря, Блокнот позволяет легко создавать простые и чистые текстовые файлы.
Хотя Блокнот выглядит просто, это одно из самых полезных и универсальных приложений в операционной системе Windows. Поскольку приложение «Блокнот» не добавляет никакого форматирования текста, вы можете сохранять текстовые файлы в других форматах, таких как HTML, PDF, CSV и т. д. Это не каждый раз, но будут ситуации, когда вам нужно сохранить текстовый файл в другие форматы. Например, если вы изучаете новый язык программирования, вам необходимо сохранить текстовые файлы в формате, специфичном для этого языка. То же самое верно, когда вы хотите сохранить текстовый файл как HTML , сохранить текстовый файл как PDF или сохранить текстовый файл как CSV .
Это краткое и простое руководство покажет вам, как легко сохранить файл Блокнота в форматах HTML, PDF и CSV.
Перейти к:
- Как сохранить Блокнот как HTML
- Как сохранить Блокнот как PDF
- Сохранить Блокнот как CSV
Как сохранить файл Блокнота как HTML
Чтобы сохранить текстовый файл Блокнота как HTML, вы необходимо создать текстовый файл, добавить содержимое HTML и использовать параметр «Сохранить как», чтобы сохранить его как файл HTML. Это довольно легко сделать. Выполните следующие шаги, и это делается менее чем за минуту.
- Откройте Блокнот с самого начала.
- При необходимости добавьте код HTML.
- Нажмите «Файл».
- Выберите опцию «Сохранить как».
- Перейдите в папку, чтобы сохранить файл.
- Введите имя в поле «Имя файла».
- Добавьте «.html» в конце имени файла.
- Выберите «Все файлы» в раскрывающемся меню «Тип файла».
- Нажмите кнопку «Сохранить».

- При этом текстовый файл сохраняется как файл .html.
Давайте рассмотрим те же шаги более подробно:
Во-первых, нам нужно создать текстовый файл и добавить в него содержимое HTML. Вы можете сделать это из Блокнота. Итак, откройте приложение «Блокнот» из меню «Пуск». Вы можете либо найти его в меню «Пуск», либо открыть диалоговое окно «Выполнить» с помощью ярлыка «Win + R», ввести «блокнот» и нажать «ОК».
После открытия приложения «Блокнот» добавьте содержимое HTML по мере необходимости. Например, я добавил шаблонный код. Затем нажмите «Файл», а затем выберите «Сохранить как».
Приведенное выше действие откроет окно «Сохранить как». Здесь перейдите туда, где вы хотите сохранить файл, введите имя в поле «Имя файла» и добавьте расширение «.html» в конце имени файла. Затем выберите «Все файлы» в раскрывающемся меню «Сохранить как тип». Наконец, нажмите кнопку «Сохранить».
Как только вы нажмете кнопку Сохранить, текстовый файл будет сохранен как файл HTML.
Если вы перейдете к месту назначения, вы увидите только что созданный файл HTML. Дважды щелкните файл, чтобы открыть его в браузере.
Открытие файла HTML в Блокноте
Так же, как вы можете создать файл HTML с помощью Блокнота, вы можете открыть файл HTML в Блокноте. Это очень полезно, если вы хотите просмотреть или отредактировать HTML-код. Вот как открыть файл HTML в Блокноте.
- Щелкните правой кнопкой мыши файл HTML.
- Выберите опцию «Открыть с помощью».
- Нажмите «Выбрать другое приложение».
- Нажмите ссылку «Дополнительные параметры» внизу.
- Найдите и выберите в списке опцию «Блокнот».
- Нажмите кнопку «ОК».
- При этом файл HTML открывается в блокноте.
Подробные шаги:
Сначала щелкните правой кнопкой мыши файл HTML и выберите параметр «Открыть с помощью». Посмотрите, сможете ли вы найти параметр «Блокнот» в расширенном меню. Если вы можете, нажмите на опцию «Блокнот».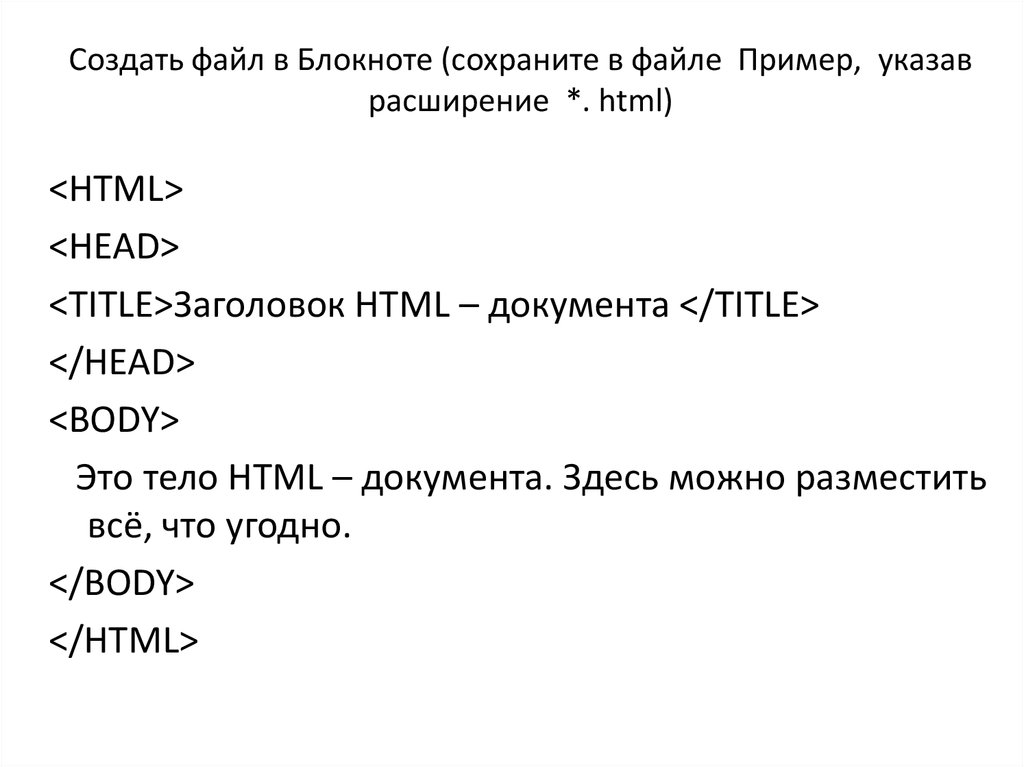 В противном случае нажмите «Выбрать другое приложение».
В противном случае нажмите «Выбрать другое приложение».
Теперь нажмите ссылку «Другие приложения» внизу. Это действие заставит Windows показывать больше приложений, которые могут открывать файлы HTML.
В списке найдите и выберите опцию «Блокнот». Далее нажмите кнопку «Ок».
Как только вы это сделаете, Блокнот немедленно откроет файл HTML. Теперь вы можете просматривать и редактировать HTML-код. Если вы редактируете файл, не забудьте сохранить его сочетанием клавиш «Ctrl + S». Поскольку файл уже находится в формате HTML, вам не нужно использовать опцию «Сохранить как».
Как сохранить файл Блокнота в формате PDF
Чтобы сохранить текстовый файл в формате PDF или создать файл PDF с помощью Блокнота, мы должны использовать функцию печати. Вы не можете использовать опцию «Сохранить как». Хорошо, что довольно легко сохранить файл Блокнота в формате PDF. Вот как.
- Откройте Блокнот с самого начала.
- При необходимости добавьте текстовое содержимое.

- Нажмите «Файл».
- Выберите опцию «Печать».
- Выберите параметр «Microsoft Print to PDF» в разделе «Выбор принтера».
- Выберите «Все» в разделе «Диапазон печати».
- Нажмите кнопку «Печать».
- Введите имя в поле «Имя файла».
- Нажмите кнопку «Сохранить».
- При этом текстовый файл сохраняется как файл .pdf.
Подробные шаги:
Сначала откройте приложение «Блокнот» из меню «Пуск». Вы можете найти его или использовать команду «Блокнот» «Выполнить». После открытия приложения «Блокнот» добавьте текстовое содержимое по мере необходимости. Помните, что вы не можете форматировать текст или добавлять изображения. После этого нажмите «Файл», а затем выберите «Печать».
Теперь выберите параметр «Microsoft Print to PDF» в разделе «Выбор принтера». Это опция, позволяющая сохранить файл .txt в формате .pdf. Затем убедитесь, что для параметра «Диапазон страниц» установлено значение «Все». Нажмите кнопку «Печать».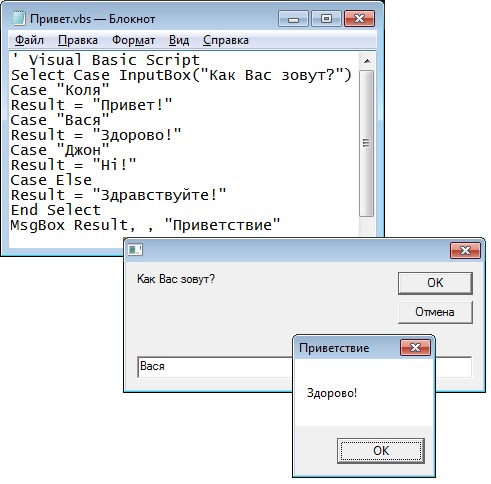
Как только вы это сделаете, Windows откроет окно «Сохранить вывод на печать как». Здесь перейдите в папку, в которую вы хотите сохранить файл, введите имя файла в поле «Имя файла» и нажмите кнопку «Сохранить».
Приведенное выше действие немедленно сохранит текстовый файл в формате PDF. Откройте проводник и перейдите в место сохранения, чтобы увидеть только что сохраненный файл PDF. Дважды щелкните файл PDF, чтобы открыть его.
Открыть файл PDF в Блокноте
Вы не можете открыть файл PDF в Блокноте. Если вы откроете файл PDF с помощью Блокнота, вы увидите только случайные буквы и символы Unicode. Хотя вы можете открывать PDF-файлы в своем браузере, вам потребуется специальное программное обеспечение для редактирования PDF-документов.
При желании вы можете использовать такие онлайн-сервисы, как (https://www.pdf2go.com/pdf-to-text), для преобразования PDF в TXT. Помните, что любое форматирование, изображения и другое богатое содержимое в PDF-файле не будут хорошо преобразованы в текстовый документ.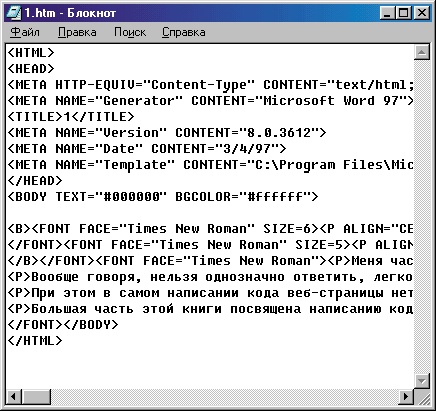 Это означает, что существует вероятность потери информации и данных.
Это означает, что существует вероятность потери информации и данных.
Если вам интересно, PDF — это особый тип файла, предназначенный для сохранения состояния и структуры документа независимо от системного программного и аппаратного обеспечения. Проще говоря, файл PDF будет выглядеть одинаково независимо от того, какое приложение, операционную систему или оборудование вы используете для его открытия. Это делает представление и обмен документами простыми и надежными. Если вам интересно, вы можете узнать больше о PDF по этой ссылке — https://en.wikipedia.org/wiki/PDF
Как сохранить файл Блокнота в формате CSV
Вы можете добавить значения, разделенные запятыми, в текстовый файл и сохранить его как файл CSV с помощью Блокнота. Вам не нужно использовать сложное программное обеспечение, такое как Excel, для создания CSV-файла. Это просто сделать. Позвольте мне показать вам, как это сделать.
- Откройте приложение «Блокнот» из меню «Пуск».
- Добавьте значения CSV в Блокнот.

- Выберите опцию «Файл».
- Выберите опцию «Сохранить как».
- Перейдите туда, куда вы хотите сохранить файл.
- Введите имя в поле «Имя файла».
- Добавьте «.csv» в конце имени файла.
- Выберите параметр «Все файлы» в раскрывающемся меню «Тип файла».
- Нажмите кнопку «Сохранить».
- При этом файл Блокнота сохраняется как файл «.csv».
Подробные шаги:
Первое, что нужно сделать, это открыть приложение «Блокнот». Для этого откройте меню «Пуск», найдите «Блокнот» и нажмите на верхний результат. Вы также можете использовать команду «Блокнот» «Выполнить», чтобы открыть Блокнот. После открытия приложения «Блокнот» добавьте значения CSV. Я добавил несколько фиктивных значений CSV.
Далее нам нужно сохранить файл. Итак, нажмите «Файл», а затем выберите «Сохранить как». Вы также можете нажать сочетание клавиш «Ctrl + Shift + S».
В окне «Сохранить как» перейдите в папку, в которую вы хотите сохранить файл. Затем введите имя в поле «Имя файла». Затем добавьте «.csv» в конце имени файла. После этого выберите «Все файлы» в раскрывающемся меню «Сохранить как тип». Нажмите кнопку «Сохранить», чтобы сохранить файл.
Затем введите имя в поле «Имя файла». Затем добавьте «.csv» в конце имени файла. После этого выберите «Все файлы» в раскрывающемся меню «Сохранить как тип». Нажмите кнопку «Сохранить», чтобы сохранить файл.
Как только вы нажмете кнопку «Сохранить», текстовый файл будет сохранен как файл CSV в выбранном вами ранее месте. Вы можете использовать File Explorer, чтобы увидеть только что сохраненный файл.
Для проверки вы можете использовать такие приложения, как Excel, чтобы открыть файл CSV.
Открыть файл CSV в Блокноте
Файл CSV можно открывать и редактировать в Блокноте. Все, что вам нужно сделать, это выбрать «Блокнот» в меню «Открыть с помощью». Вот как это сделать.
- Щелкните правой кнопкой мыши файл CSV.
- Выберите опцию «Открыть с помощью».
- Выберите опцию «Выбрать другое приложение».
- Щелкните ссылку «Дополнительные параметры».
- Выберите «Блокнот» из списка.
- Нажмите кнопку «ОК».

- При этом CSV-файл откроется в приложении «Блокнот».
Подробные шаги:
Сначала найдите файл CSV, который вы хотите открыть с помощью Блокнота. Затем щелкните правой кнопкой мыши файл CSV и выберите параметр «Открыть с помощью». В расширенном меню посмотрите, доступна ли опция «Блокнот». Если это так, нажмите на опцию «Блокнот». В противном случае выберите опцию «Выбрать другое приложение». Это действие позволит вам выбрать Блокнот.
Теперь нажмите ссылку «Другие приложения» внизу.
Это действие заставит панель «Открыть с помощью» показать больше приложений, которые могут открыть файл CSV. В списке выберите опцию «Блокнот» и нажмите кнопку «ОК».
Как только вы это сделаете, Блокнот откроет CSV-файл. В будущем вы можете щелкнуть правой кнопкой мыши файл CSV и выбрать параметр «Открыть с помощью> Блокнот».
—
Вот и все. Так просто сохранить текстовый файл Блокнота в формате HTML, PDF или CSV.
Надеюсь, это поможет.

 txt, пользуясь верхней частью окна (только смотрите, чтобы значение типов стояло «Все файлы»), нажимаем «Открыть».
txt, пользуясь верхней частью окна (только смотрите, чтобы значение типов стояло «Все файлы»), нажимаем «Открыть».


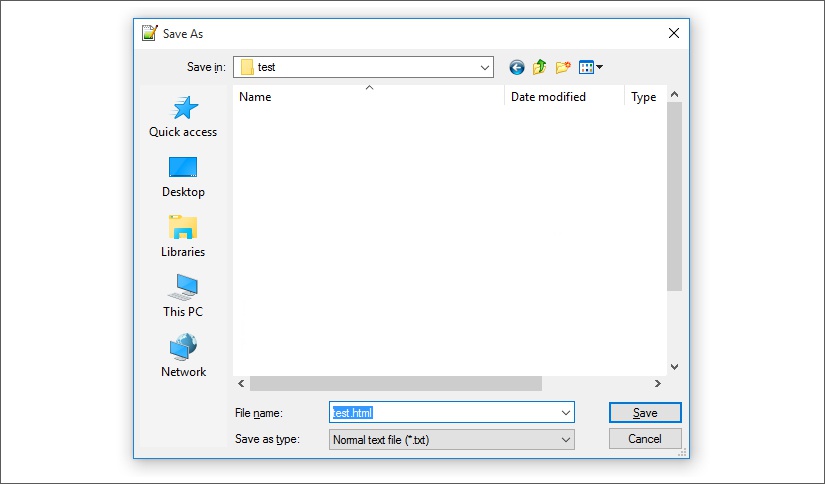


 0],PARAMETER[\"False_Northing\",0.0],PARAMETER[\"Central_Meridian\",0],PARAMETER[\"Standard_Parallel_1\",0.0],PARAMETER[\"Auxiliary_Sphere_Type\",0.0],UNIT[\"Meter\",1.0]]"
},
}
}
0],PARAMETER[\"False_Northing\",0.0],PARAMETER[\"Central_Meridian\",0],PARAMETER[\"Standard_Parallel_1\",0.0],PARAMETER[\"Auxiliary_Sphere_Type\",0.0],UNIT[\"Meter\",1.0]]"
},
}
} com/webadaptorcontext/rest/services.
com/webadaptorcontext/rest/services.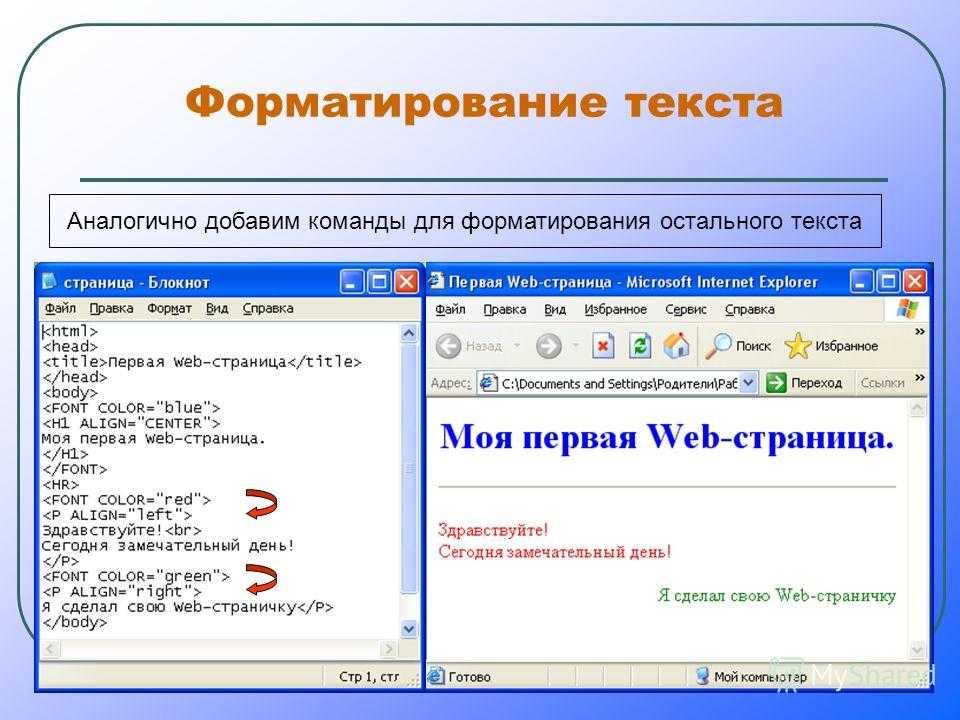
 Нажмите стрелку вниз в этом окне и нажмите «Сохранить как тип», нажмите «html
Нажмите стрелку вниз в этом окне и нажмите «Сохранить как тип», нажмите «html