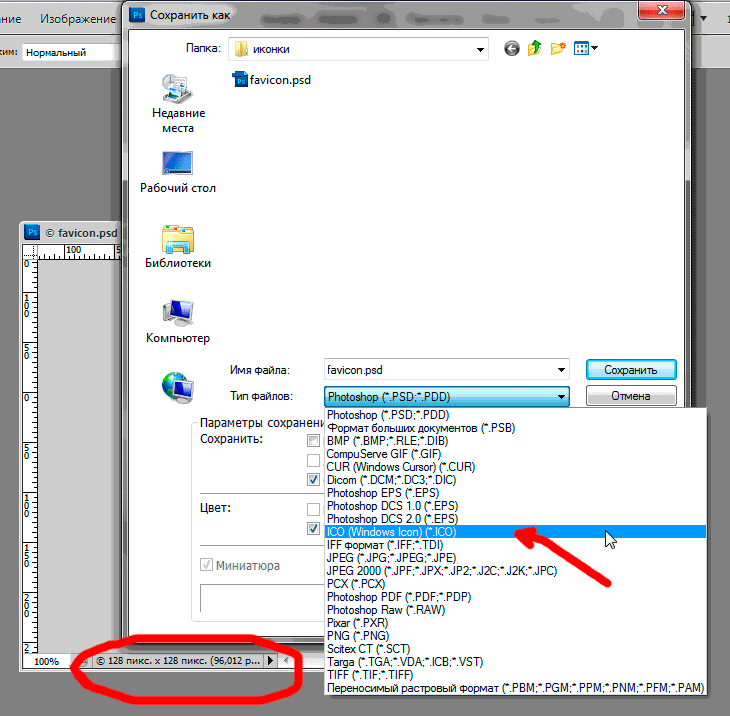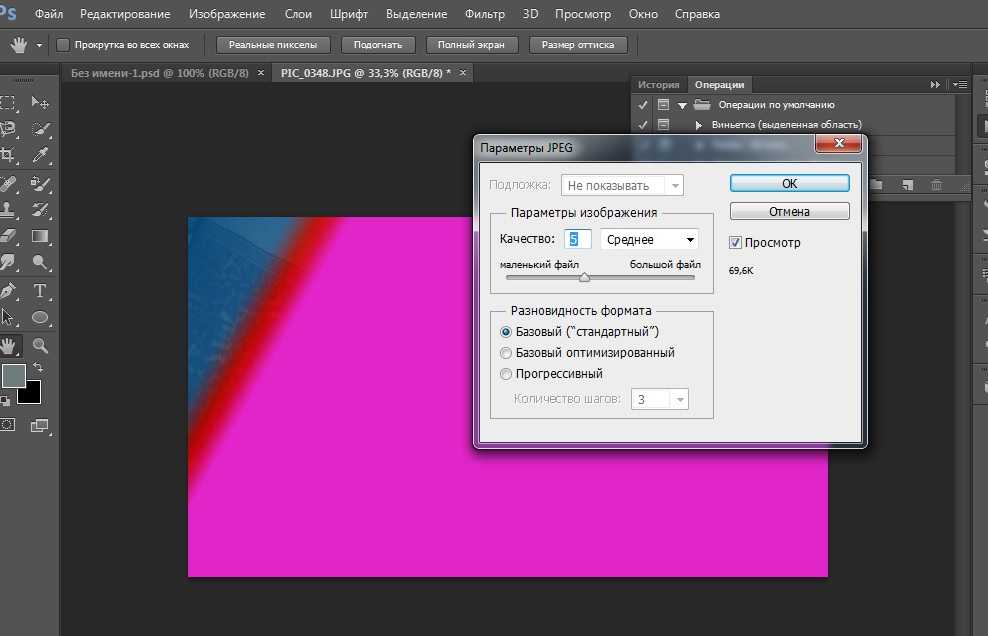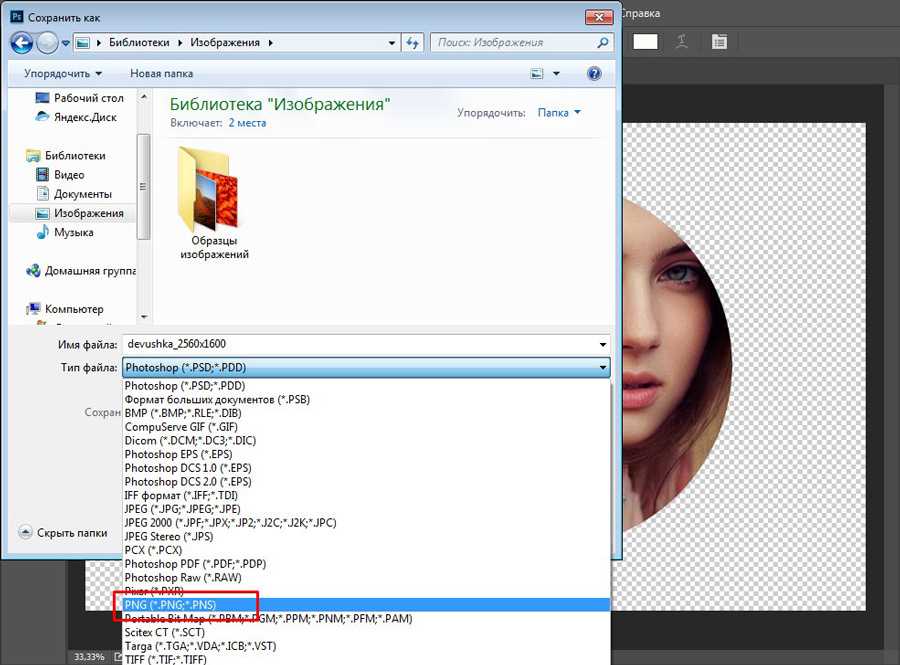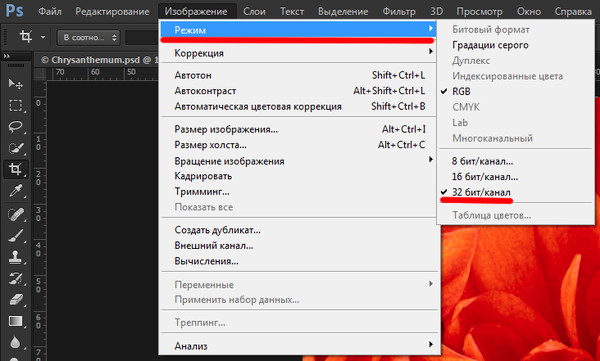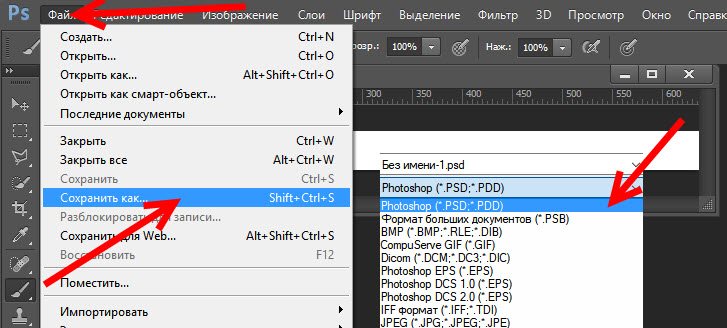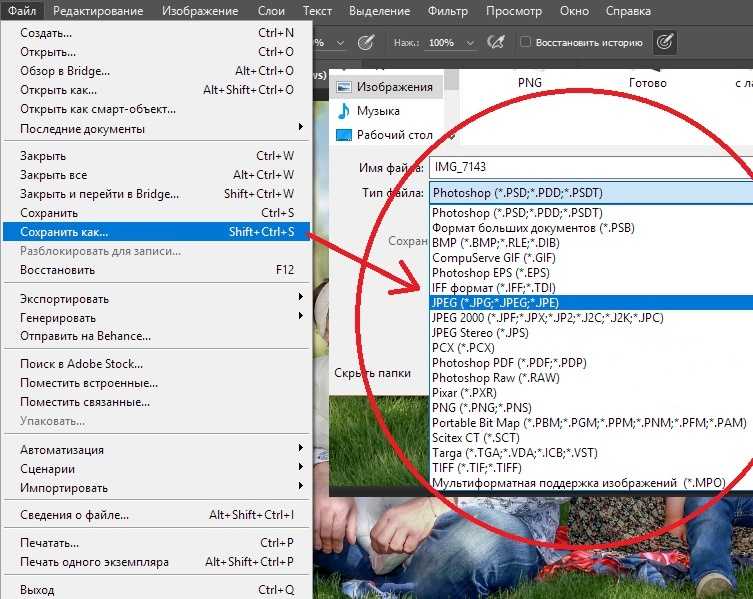Фотошоп не сохраняет в JPEG: решаем проблему
MyPhotoshop.ru Полезно Почему Photoshop не сохраняет в JPEG: решаем проблему
Иногда у пользователей Фотошопа случаются проблемы с сохранением изображений. Так может произойти во время попыток сохранить свои работы в следующих форматах: PDF, PNG, JPEG и не только. Причина может быть разной: от несовместимости параметров файлов до недостатка оперативки.
В данном посте мы разберемся с вами, почему Фотошоп не сохраняет файлы в нашем любимом формате – JPEG, и как решить этот вопрос.
Фоторедактор имеет ни одну цветовую схему в своем арсенале. А конкретно формат JPEG будет сохраняться лишь в некоторых из представленных.
Чтобы Photoshop без проблем сохранил ваше изображение/проект в формате JPEG, нужно использовать только следующие цветовые схемы: RGB, CMYK и Градации серого. В других случаях вы не сможете сохранить файл из-за несовместимости.
Но это не все, на что стоит обратить внимание, т.к. на исправность функции будет воздействовать и ко-во бит на канал. Нам нужно ровно 8 бит/канал. Если значение окажется выше, к примеру 16 или 32 бита, то вы не сможете экспортировать сове изображение.
Нам нужно ровно 8 бит/канал. Если значение окажется выше, к примеру 16 или 32 бита, то вы не сможете экспортировать сове изображение.
Когда может возникнуть проблема? Например при работе с экшенами, т.к. множество из них, создаются настоящими профи, в следствии чего они содержат в себе “тяжелые” функции. В итоге экшн заставляет программу автоматически поменять битность или же цветовую схему.
Кстати у нас есть отдельный урок “Как добавить экшн в Photoshop”, который пошагово научит вас работать с этим прекрасным инструментом.
Как видите, решить проблему оказалось не так уж и сложно. Все, что вам нужно – проверить параметры, о которых мы писали выше, и выставить требуемые значения для JPEG. А это: 8 бит/канал и RGB.
Но иногда это может и не помочь. В таком случае видимо с программой что-то не так и вам придется переустановить Фотошоп.
КУРСЫ:
СМОТРИТЕ ТАКЖЕ
Горячие клавиши в Photoshop
Фоны для Фотошопа: Лес
Фоны для Фотошопа: Черные
Как удалить фон с изображения в Photoshop
Как вырезать объект в Photoshop
Рамки для Фотошопа: Школьные
Урок создания анимации в Фотошопе
Изменяем размер изображения в Photoshop
Урок объединения слоев в Фотошопе
Улучшение качества фото в Фотошопе
Фоны для Фотошопа: Небо
Как рисовать прямые линии в Фотошопе
Замена цвета объекта/изображения в Photoshop на другой
Вставка фотографии в рамку в Photoshop
Наборы кистей для Фотошопа: Текстурные
Урок ретуши лица в Фотошопе для начинающих и не только
Инструмент “Заливка” в Фотошопе: как пользоваться
Двойная экспозиция в Фотошопе
Как создать документ формата А4 в Фотошопе
Замена фона на фотографии в Фотошопе
Уменьшение размера объекта в Фотошопе
Выделение слоя в Фотошопе: как сделать
Рамки для Фотошопа: С днем рождения
Градиент в Фотошопе: как сделать
Включение и настройка сетки в Photoshop
Создание афиши своим руками в Фотошопе
Фоны для Фотошопа: Рамки
Создание контура в Photoshop
Рисование треугольника в Фотошопе: 2 метода
Создание коллажей в Фотошопе: подробное руководство
Как создать слой в Photoshop
Кадрирование фото в Фотошопе
Заливка слоя в Фотошопе
Вставка изображения в Фотошоп: пошаговое руководство
Ретуширование фотографий с помощью частотного разложения в Фотошопе
Как нарисовать прямоугольник в Фотошопе
Вставка лица на фото-шаблон в Фотошопе
Изменение прозрачности слоя в Фотошопе
Отмена выделения в Фотошопе
Как сделать виньетирование фотографий в Photoshop
Наложение текстуры гранита на текст в Фотошопе
Отмена действий в Фотошопе
Про PNG.
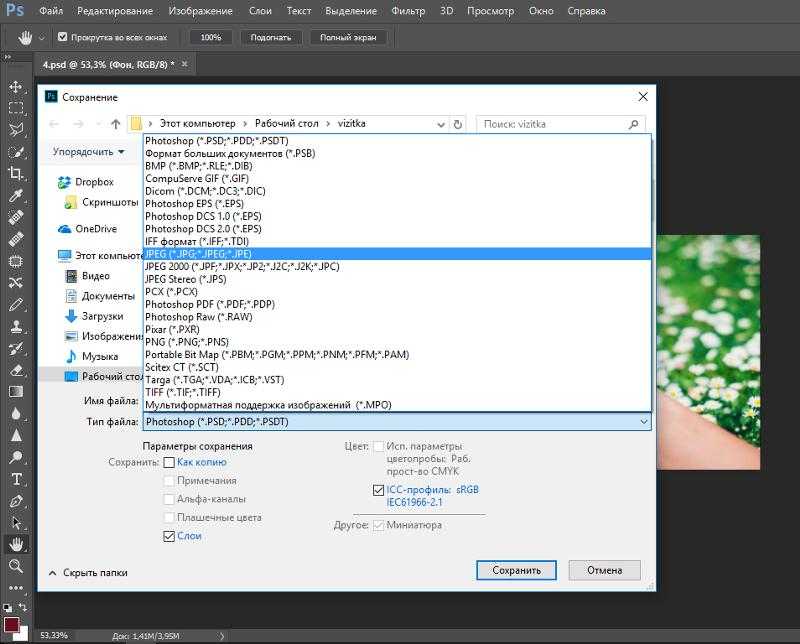 Часть четвертая
Часть четвертаяHTML и CSSXSLTJavaScriptИзображенияСофтEtc
| Задача. | Научиться работать с PNG. | ||
Завершая серию статей про PNG, хочу показать несколько практических приемов, которыми пользуюсь ежедневно в своей работе.
- Заметил, что многие ребята используют полноцветный PNG (PNG-24 в фотошопе)
только для полупрозрачных картинок, а индексированный PNG (PNG-8) — только для
картинок с малым количеством цветов. На самом деле, для последнего случая
довольно часто бывает более эффективным именно PNG-24:
PNG-8 (833 байта) PNG-24 (369 байт) Если объяснять коротко, то для описания одного пикселя в PNG-24 используется 3 байта, а в PNG-8 — 4 байта (3 байта на цвет + 1 байт для элемента палитры).

- PNG — довольно гибкий формат, способы хранения графической информации в нем
не ограничиваются фотошоповскими PNG-8 и PNG-24. Например, можно сохранить
изображение с 16 битами на канал (только это совсем не нужно для веба). Одна из
возможностей этого формата, о которой мало кто знает, — это сохранение
информации о прозрачности в индексированной палитре. Такой PNG-8 с честной
полупрозрачностью. Весить такое изображение будет гораздо меньше, чем аналог в
PNG-24. В этом случае каждый элемент палитры описывается не тремя
(RGB), а четырьмя (RGBA) байтами, что означает, к примеру, что непрозрачный
черный и прозрачный на 50% черный — это два разных цвета в палитре.

Однако есть несколько нюансов. Во-первых, фотошоп не умеет сохранять PNG с RGBA-палитрой (более того, он до сих пор не умеет нормально их открывать). Умеет сохранять в таком формате, например, Adobe Fireworks. Во-вторых, своеобразное отображение таких изображений в IE6:
PNG-8 с полупрозрачностью в IE6 …во всех остальных браузерах Отобразились только абсолютно непрозрачные пиксели, все полупрозрачные стали полностью прозрачными. Причем фильтр AlphaImageLoader не использовался: картинка накладывалась как обычный фон. Это гораздо лучше, чем серый цвет, заполняющий прозрачные области.
- В третьей части я рекомендовал совершать ряд действий перед сохранением
полупрозрачных PNG. Связано это было с тем, что фотошоп часто оставляет
фрагменты изображения в полностью прозрачных областях, и эти фрагменты могут
сильно увеличить объем файла. Сделав несколько тестов, я пришел к выводу, что эти
действия совершать нужно далеко не всегда, так как объем может, наоборот,
увеличиться:
До оптимизации: 5 537 байт После оптимизации: 6 449 байт Вот как выглядят цветовые слои этих изображений:
Несмотря на то, что в первом случае больше цветовой информации, именно для первого изображения PNG-упаковщик смог оптимизировать данные с помощью дельта-фильтров.
Для второго изображения фильтрация не была применена вообще, так как любой фильтр только увеличивал объем изображения.
Поэтому теперь я рекомендую делать две версии файла — с оптимизацией и без — и выбирать из них тот, который меньше весит.
- Не забывайте пользоваться утилитами для оптимизации PNG-изображений, в
некоторых случаях они позволят вам значительно сократить объем файла. Вот
наиболее популярные из них:
— PMT (PNG and MNG Tools) — набор утилит для работы с PNG и MNG (анимированный PNG), в состав которых входит pngcrush, позволяющая, помимо оптимизации упаковки данных, удалять gAMA chunk. Именно из-за этого фрагмента PNG-файлы, сохраненные в фотошопе (до версии CS3), выглядели темнее в IE и Safari.
— OptiPNG — утилита, созданная на базе pngcrush. Умеет автоматически понижать глубину цвета, если это возможно (к примеру, может перевести из RGB в greyscale, если в изображении используются только оттенки белого), и перебирать дельта- фильтры для наилучшего сжатия.

— PNGout — примечательна тем, что использует собственный deflate-компрессор, написанный Кеном Сильверманом (автор этой утилиты), который способен сжать файл в среднем на 5-10% лучше, чем pngcrush и PNGout. К сожалению, она не умеет автоматически перебирать параметры фильтрации и сжатия файла, их придется указывать вручную (PNGoutWin умеет, но стоит денег). Если хочется выжать все соки из компрессии файла, рекомендую сначала пропускать его через OptiPNG (для подбора оптимальной фильтрации), а затем через PNGout.
— TweakPNG — позволяет увидеть структуру PNG-файла и удалить оттуда ненужные фрагменты (например, gAMA). Актуально, если вы пользуетесь фотошопом до версии CS3.
Для наилучшей оптимизации изображений недостаточно просто подергать ползунок «Качество» или запустить волшебную утилитку в надежде, что она сама все сделает.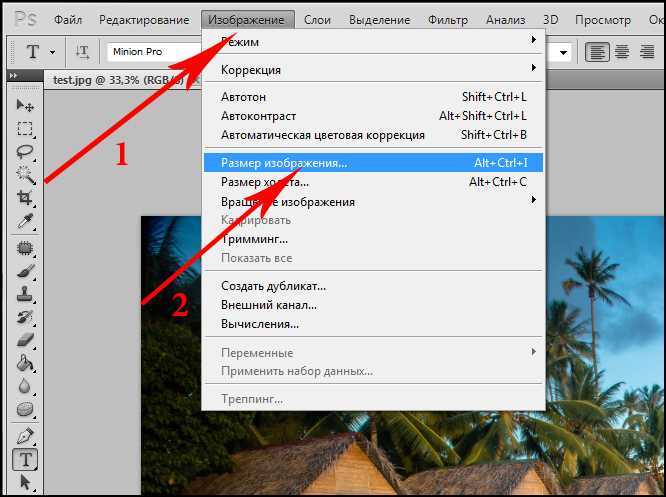 Очень важно знать особенности хранения данных в формате, в котором сохраняется изображение. Эти знания помогут правильно модифицировать картинку, чтобы она была упакована наилучшим образом. Я записал скринкаст, демонстрирующий несколько приемов оптимизации, которыми я постоянно пользуюсь, и достигаемый с их помощью результат.
Очень важно знать особенности хранения данных в формате, в котором сохраняется изображение. Эти знания помогут правильно модифицировать картинку, чтобы она была упакована наилучшим образом. Я записал скринкаст, демонстрирующий несколько приемов оптимизации, которыми я постоянно пользуюсь, и достигаемый с их помощью результат.
Скринкаст лекции, 45 МБ
Более подробных комментариев не будет: те, кто хорошо изучил особенности записи информации в PNG, и так поймут, что к чему. А остальным банальное запоминание последовательности действий все равно не позволит добиться каких-либо значимых результатов, потому что для каждой картинки нужна своя стратегия оптимизации. Подобный результат можно получить с помощью Image → Adjustments → Posterize, только картинка станет темнее, тяжелее и не такой удобной для оптимизации через OptiPNG.
Для желающих потренироваться:
— Исходник (Фотошоп, 3 МБ)
— Результат.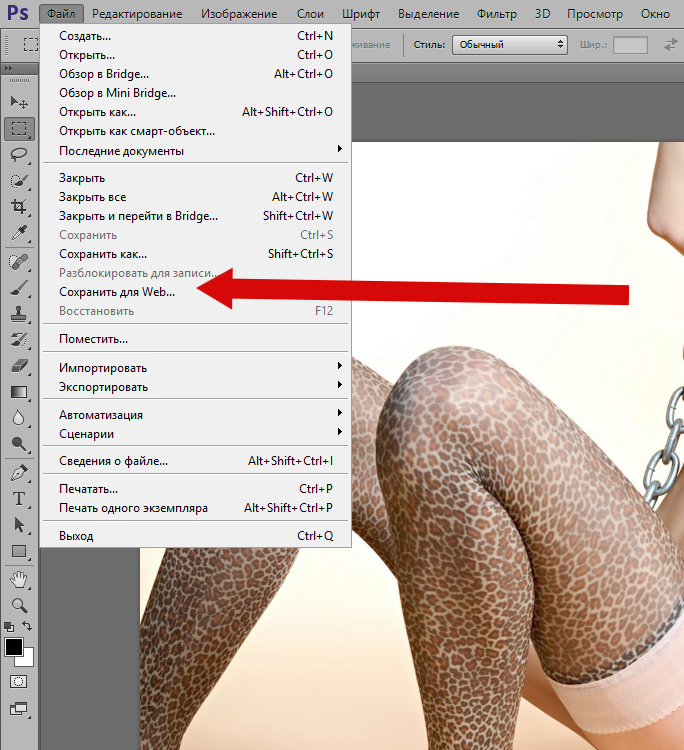 Тут над файлом я поработал чуть дольше, поэтому весит он меньше и выглядит лучше
Тут над файлом я поработал чуть дольше, поэтому весит он меньше и выглядит лучше
— Скринкаст (Квиктайм, 45 МБ)
Музыка: Amarok @ Art. Lebedev Studio
| 1 | 2 | 3 | 4 |
Почему Photoshop не позволяет сохранить в формате PNG? Знайте исправление и причины
У вас возникли проблемы с сохранением изображений в формате PNG? В большинстве случаев такая же проблема возникает у пользователей Photoshop. Когда вы все сделали и пришло время сохранить, вы не можете сохранить его в формате PNG. Ну, как говорится, у каждой проблемы есть решение. И мы здесь, чтобы предложить вам ответ на вопрос, как решить эту проблему.
В этой заметке мы найдем лучшие решения или исправим, чтобы помочь вам в Photoshop не сохраняет как PNG проблема.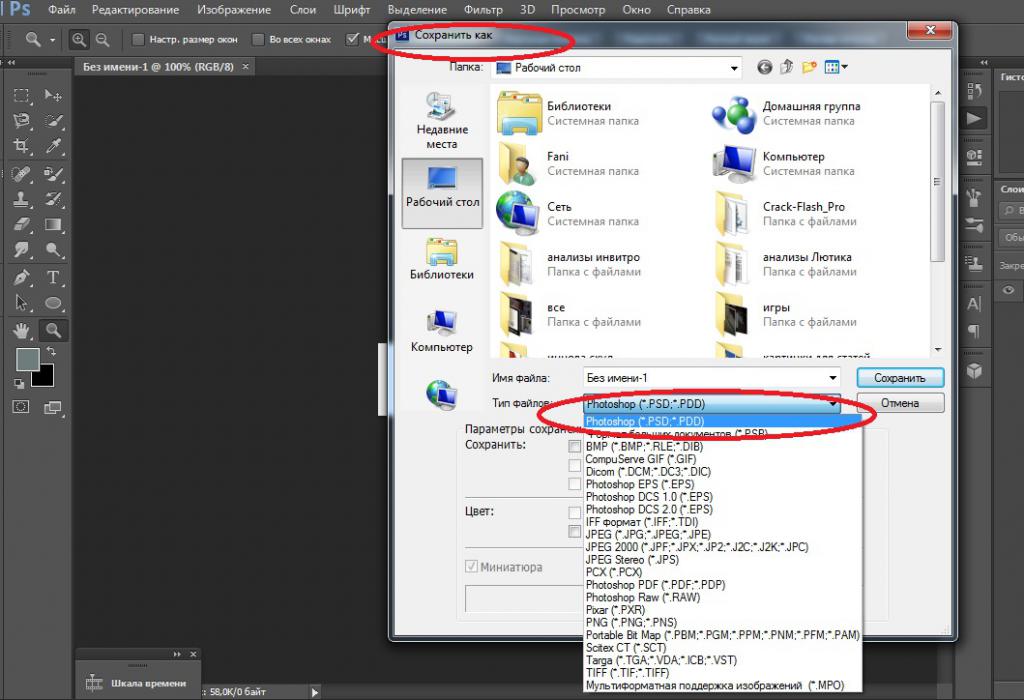 Кроме того, вы также узнаете причины, по которым это произошло. Поэтому узнайте больше, прочитав содержание ниже.
Кроме того, вы также узнаете причины, по которым это произошло. Поэтому узнайте больше, прочитав содержание ниже.
- Часть 1. Причины, по которым Photoshop не сохраняет в формате PNG
- Часть 2. Решения для исправления Photoshop не сохраняет как PNG
- Часть 3. Часто задаваемые вопросы о
Часть 1. Причины, по которым Photoshop не сохраняет изображение в формате PNG
Если у вас есть вопросы типа «Почему Photoshop не позволяет сохранить изображение в виде изображения PNG», давайте разберемся, почему возникает этот сценарий. В большинстве случаев приходится сбивать какие-то настройки. Очень важно обнаружить эти причины, чтобы помочь вам выяснить, что не так. Проверьте причины, по которым Photoshop не сохраняет в формате PNG, ниже.
Если вы все еще используете версию Photoshop 2019, вы можете столкнуться с ошибками, в том числе с проблемой, почему Photoshop не сохраняет в формате PNG.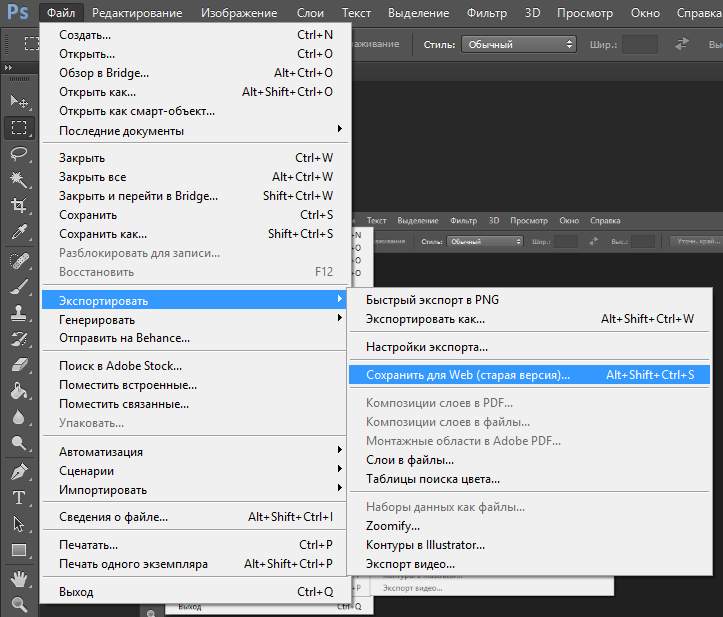 Для всеобщего сведения ошибка подтверждена в версии Photoshop 2018 года. В частности, ошибка возникает при использовании «Экспортировать как PNG» вместо «Сохранить как». Для этого скачайте и установите последнюю версию программы для исправления ошибок.
Для всеобщего сведения ошибка подтверждена в версии Photoshop 2018 года. В частности, ошибка возникает при использовании «Экспортировать как PNG» вместо «Сохранить как». Для этого скачайте и установите последнюю версию программы для исправления ошибок.
PNG не поддерживает CMYK, поскольку он в основном используется для экранов. В соответствии с этим PNG не поддерживает цвет CMYK для печати. Поэтому, если фотография, которую вы редактируете, не в формате RGB, вы можете установить ее цветовой режим в этот параметр и иметь возможность сохранить ее как PNG.
Еще одна причина, по которой Photoshop не сохраняет файлы, поскольку формат PNG связан с настройками Photoshop. Это может привести к тому, что вы не сможете сохранять файлы PNG в Photoshop. Кроме того, случайно удаленные файлы, необходимые для работы программы, могут внести огромный вклад. В этом случае вам может потребоваться удалить и установить программу.
Часть 2. Решения для исправления Photoshop не сохраняет как PNG
Давайте обсудим, что вы можете сделать, когда Photoshop не сохраняет как PNG.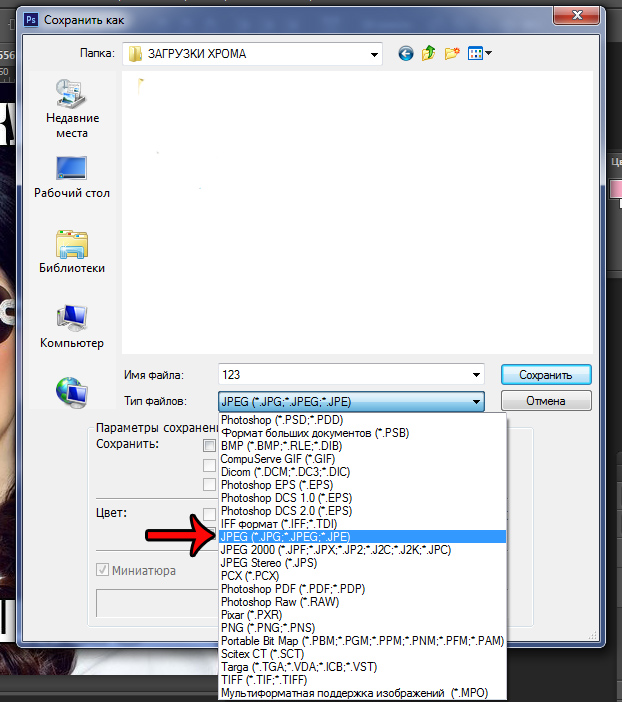
Устранение основных неполадок, чтобы узнать, как сохранить PNG в Photoshop
Сбросить настройки Photoshop
Вы можете выполнить сброс настроек Photoshop. Предпочтение Photoshop может помешать программе сохранять файлы PNG. Чтобы получить доступ к настройкам в Photoshop, нажмите комбинацию клавиш Ctrl + Alt + Shift или Cmd + Alt + Shift на Mac. После доступа к меню настроек отметьте Photoshop, после чего должно появиться приглашение с просьбой сбросить настройки.
Установите цветовой режим на RGB
Заявлено, что файлы PNG не поддерживают CMYK. Поэтому, если цветовой режим вашего изображения PNG не установлен на RGB, вам, возможно, придется выполнить это устранение неполадок. Перейдите в настройки документа и найдите цветовой режим. Когда режим установлен на CMYK, это может быть потенциальным источником ошибки.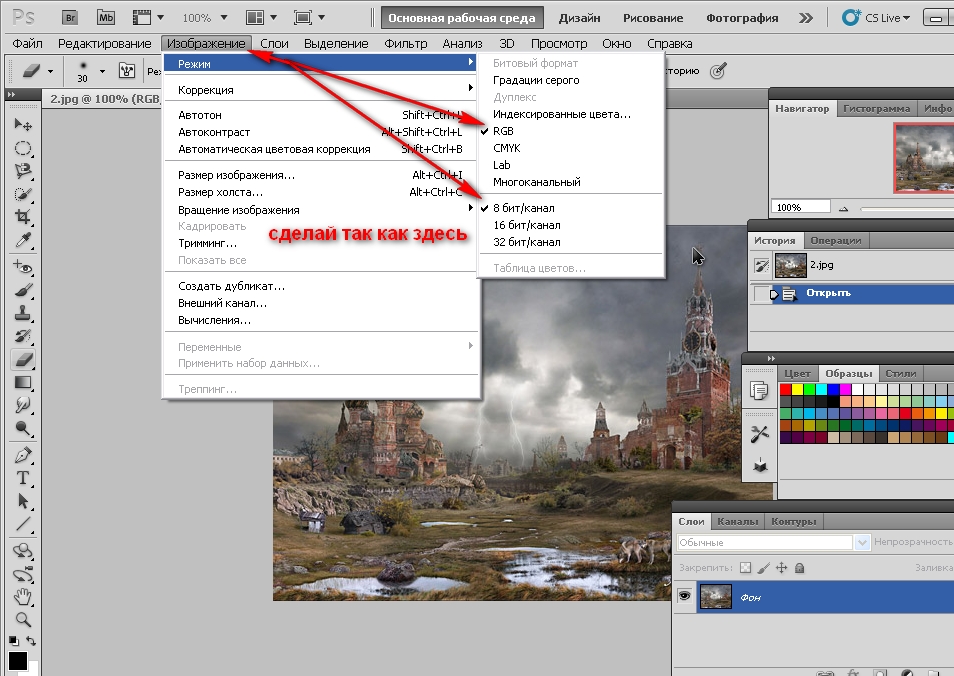 Разверните раскрывающееся меню и выберите цвет RGB.
Разверните раскрывающееся меню и выберите цвет RGB.
Изменение размера бита
Проблема может заключаться в том, что размер бита не установлен на 8-битный или 16-битный канал RGB. Тем не менее, эта проблема быстро и легко решается. Чтобы приступить к устранению неполадок. Откройте новый документ и проверьте разрядность. Выберите раскрывающийся список, чтобы развернуть меню. Наконец, выберите 8-битный или 16-битный формат и сохраните фотографию еще раз.
2. Преобразование в PNG с помощью конвертера
Вы также можете конвертировать фотографии в формат PNG, отличный от Photoshop, с помощью конвертера. Одним из рекомендуемых онлайн-инструментов, которые вы должны рассмотреть, является Aiseesoft Free Image Converter Online. Эта программа позволяет сохранять фотографии в форматах JPG, PNG и GIF. Приложение позволяет конвертировать файлы в пакетном режиме при попытке обработать несколько файлов.
Кроме того, вы также можете загружать сюда различные фотографии, в том числе в формате PSD или Photoshop, и конвертировать их в другой формат изображения.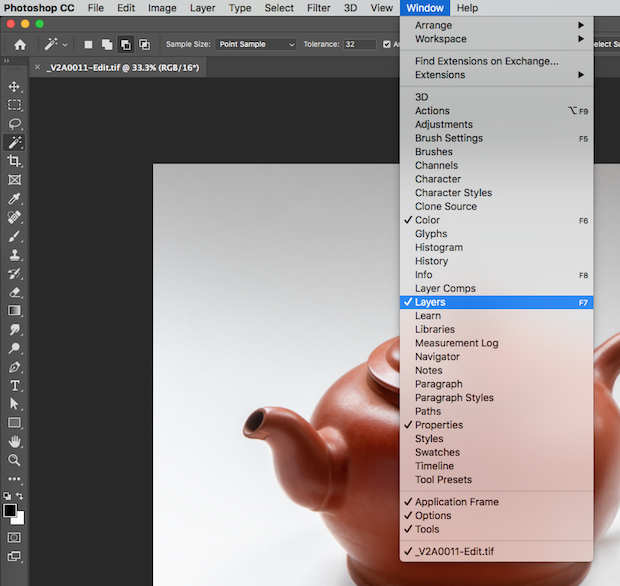 С другой стороны, вот процедура того, как использовать эту программу и решать проблемы, связанные с тем, почему Photoshop не сохраняет в формате PNG. Проверьте их ниже.
С другой стороны, вот процедура того, как использовать эту программу и решать проблемы, связанные с тем, почему Photoshop не сохраняет в формате PNG. Проверьте их ниже.
Шаг 1:
Сначала запустите браузер на своем персональном компьютере. После этого введите название программы или ее ссылку в адресную строку браузера. Затем вы попадете на главную страницу.
Шаг 2:
Теперь выберите нужный формат, отметив переключатель. Вы можете конвертировать JPEG в PNG или наоборот и выбирать между форматами GIF и JPG. После выбора он станет целевым форматом для сеансов конверсии.
Шаг 3:
На этот раз нажмите кнопку «Добавить изображения» и загрузите желаемую фотографию для преобразования. После этого фотографии будут преобразованы автоматически. Вы также можете перетащить целевые изображения непосредственно в программу для загрузки.
Шаг 4:
Когда программа завершит преобразование файлов, отметьте кнопку «Загрузить», связанную с определенным изображением, или отметьте кнопку «Загрузить все», чтобы сохранить все преобразованные фотографии одним щелчком мыши.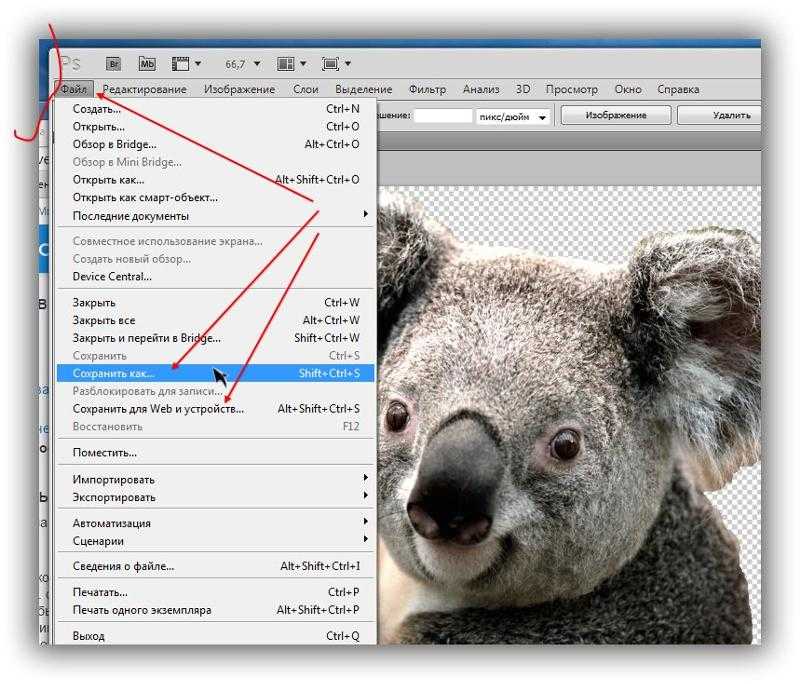
Часть 3. Часто задаваемые вопросы о том, почему Photoshop не сохраняет в формате PNG
Как сохранить фотографии Photoshop в формате JPG?
Изображения Photoshop или файлы PSD можно сохранять в форматах JPG или PNG. Для этого перейдите в меню «Файл». Затем выберите Сохранить как из вариантов, и появится диалоговое окно. Отсюда выберите Сохранить на своем компьютере. После этого выберите папку и установите тип файла JPG.
Можно ли конвертировать PSD в JPG?
Да, вы можете преобразовать PSD в JPG с помощью программ, доступных в Интернете. Тем не менее, вы должны быть бдительны в поиске правильного инструмента. Некоторые инструменты не дают эффективных результатов.
Как создать GIF в Photoshop?
Photoshop также может работать с GIF-файлами. Вы можете создать GIF в Photoshop. Тем не менее, вы должны быть терпеливы в его создании. После загрузки фотографий для GIF откройте панель временной шкалы и сделайте каждый слой кадром.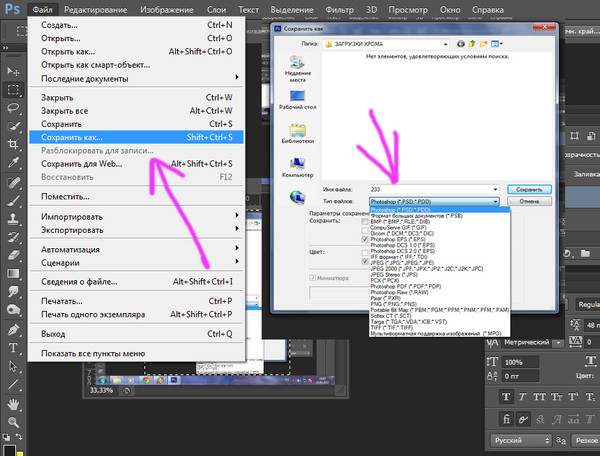 Затем преобразуйте эти слои в кадры анимации, чтобы, наконец, создать GIF.
Затем преобразуйте эти слои в кадры анимации, чтобы, наконец, создать GIF.
Заключение
Теперь вы знаете причины и решения того, как PNG в Photoshop. Вы не будете волноваться или потрясать кулаком перед своим компьютером в отчаянии. Существует несколько способов устранения неполадок и практических методов решения этой проблемы. Проверьте, какой метод лучше всего подходит для вас, попробовав их.
Что вы думаете об этом посте?
- 1
- 2
- 3
- 4
- 5
Отлично
Оценка: 4,9 / 5 (на основе 239 голосов) Следуйте за нами на
Оставьте свой комментарий и присоединяйтесь к нашему обсуждению
Я не могу сохранить файлы в формате .PNG в Photoshop – решение
в формате .PNG может быть очень полезным, особенно если вы надеетесь сохранить прозрачность и сохранить небольшой размер файла. Но что, если эта опция вам недоступна? Подобные проблемы определенно раздражают, но, к счастью, мы собрали множество потенциальных решений, которые вы можете попробовать.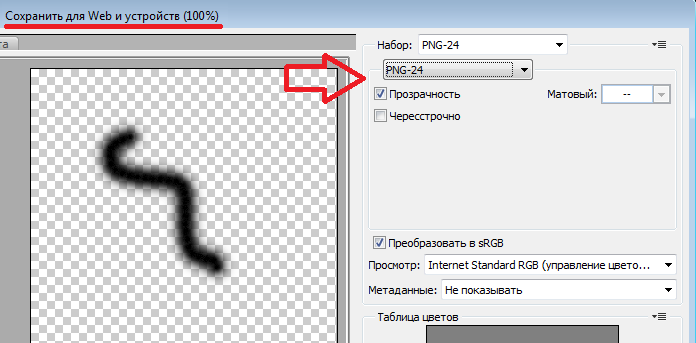
В большинстве случаев этой проблемы можно избежать, используя параметр Сохранить для Web вместо команды Сохранить как . Чтобы сохранить файл в формате .PNG, вы также должны убедиться, что вы работаете в цветовом режиме RGB и что ваш документ имеет 8 или 16 бит/канал.
В этой статье мы познакомим вас со следующими возможными решениями:
Содержание
- Как сохранить файл в формате .PNG?
- Вариант 1. Используйте команду «Сохранить для Интернета»
- Вариант 2. Убедитесь, что выбран цветовой режим RGB
- Вариант 3. Убедитесь, что ваш документ имеет формат 8 или 16 бит/канал. нет времени! Как сохранить файл в формате .PNG?
Для начала вспомним обычный процесс сохранения файла в формате PNG. Как правило, мы можем сохранить файл в формате PNG с помощью команды Сохранить как . Однако это работает, только если ваш файл находится в режиме RGB, Bitmap, Grayscale или Indexed Color.

Если ваш файл соответствует этим критериям, вы можете просто перейти к строке меню в верхней части экрана и выбрать Файл > Сохранить как в правом верхнем углу.
В окне Сохранить как можно выбрать PNG в меню формата, как показано ниже.
Итак, что делать, если ваш файл не соответствует критериям для сохранения в формате .PNG таким образом? Давайте теперь посмотрим на наши другие варианты.
Опция
1 – Используйте Сохранить для Web КомандаКогда мы экспортируем файлы Photoshop, часто обычно выбирают функцию Сохранить как . Однако, как мы упоминали ранее, в некоторых случаях другие варианты могут быть более подходящими.
Если команда Сохранить как не дает возможности сохранять файлы в формате .PNG, то Сохранить для Интернета — отличная альтернатива, которая часто легко решает проблему.
Чтобы сохранить файл таким образом, просто выберите Файл > Экспорт > Сохранить для Интернета (предыдущая версия) на панели в верхней части экрана.

В этом окне выберите PNG из списка форматов.
Надеюсь, ваш файл успешно сохранится!
Опция
2. Проверьте, установлен ли цветовой режим RGBДругая причина, по которой Photoshop не позволяет сохранить файл в формате PNG, может заключаться в том, что свойства документа не поддерживают его формат.
Важно отметить, что формат PNG поддерживает только цветовой формат RGB. Поскольку его первоначальная цель заключалась в передаче изображений в Интернете, формат файла не предназначен для поддержки документов, предназначенных для печати. Поэтому, если вы работаете в режиме CMYK, Photoshop не позволит вам экспортировать файл в формате PNG.
К счастью, изменить цветовой режим вашего файла достаточно просто даже после того, как вы начали над ним работать, выбрав Изображение > Режим > Цвет RGB.
Теперь, когда вы изменили цветовой режим на тот, который поддерживается форматом, вы можете просто перейти к Файл > Сохранить как и сохранить файл, как обычно.

Опция
3. Убедитесь, что ваш документ имеет разрядность 8 или 16 бит/каналРазрядность вашего файла также определяет, может ли он поддерживаться форматом .PNG. Файлы PNG могут иметь только 8 или 16 бит/канал, поэтому, если ваш документ имеет другое свойство, это может привести к тому, что Photoshop не позволит вам экспортировать его в определенные форматы.
К счастью, мы можем изменить и этот параметр. Чтобы изменить битовую глубину вашего файла, вы можете перейти к Изображение > Режим , а затем выбрать либо 8 бит/канал , либо 16 бит/канал во всплывающем меню.
После изменения этого свойства вы, надеюсь, сможете сохранить файл в формате PNG. Для этого выберите File > Save As и выберите PNG из списка форматов файлов.
После прочтения возможных решений, надеюсь, вам удалось найти способ вернуться к проектированию и сохранению вашей работы без лишних трудностей! Если вы хотите более подробно увидеть процесс решения проблемы путем изменения цветового режима, не стесняйтесь посмотреть это видео Гаян Дешаприя, в котором быстро демонстрируются необходимые шаги.