Как перенести фото с мобильного на флешку
Важно найти способ освободить место на вашем мобильном телефоне, чтобы продолжать использовать его без чрезмерной нагрузки. Кроме того, это поможет вам сохранить ваши фотографии в безопасности, если ваш телефон сломается или потеряется. В этом посте вы узнаете как перенести фото с телефона на флешку.
Следует отметить, что мобильные устройства Android имеют очень простую формулу для перемещения файлов на другое устройство. Есть несколько альтернатив для достижения этой цели.
содержание
- 1 Использование OTG-кабеля
- 2 С двухпортовой флешкой
- 3 Использование USB-концентратора
- 4 Приложения также полезны!
- 5 Использование ПК
- 6 Что делать, если мобильный телефон не распознает мою флешку?
- 7 Заключение
Использование OTG-кабеля
Это быстрый вариант переноса ваших фото на флешку, потому что это позволит вам напрямую подключить оба устройства
 Что касается кабеля OTG, вам следует искать тот, который совместим с вашим мобильным телефоном и который может выполнять процесс передачи.
Что касается кабеля OTG, вам следует искать тот, который совместим с вашим мобильным телефоном и который может выполнять процесс передачи.Есть много способов узнать, что кабель OTG перенесет эти файлы с вашего мобильного телефона на флэш-накопитель, но проще всего сделать это с помощью приложения. Тот, который мы рекомендуем, это Проверка USB OTG который предоставляет информацию после загрузки.
После того, как у вас есть кабель OTG, остается только подключить его к мобильному телефону и флешке. В галерее выберите фотографии, резервные копии которых хотите сохранить на флэш-накопителе. В разделе «Поделиться» выберите свою флешку с надписью «USB Storage». Ваши фотографии сразу же переместятся с мобильного на флешку, освободив место в памяти.
Чтобы завершить передачу, вы должны перейти в «Настройки» в «Хранилище», а затем «Отключить USB-накопитель». Последний шаг может отличаться в зависимости от модели вашего телефона. Важно правильно отсоединить флешку, чтобы не было риска потери файлов.
С двухпортовой флешкой
Если вам не нравятся кабели, другой вариант — сделать это с помощью устройства с двойным USB-портом, что позволит вам подключить его напрямую к мобильному телефону. Этот флэш-накопитель имеет штекерный разъем USB или USB C, а с другой стороны — штекерный разъем USB A или 3.0, что позволяет просматривать фотографии на компьютере или Smart TV.
Когда у вас есть флешки, вам просто нужно подключить его к мобильному телефону, выбрать фотографии, которые вы хотите перенести на USB-устройство, и поделиться ими. Имейте в виду, что не все Android-устройства совместимы с этим типом устройств, поэтому мы советуем вам перед покупкой проконсультироваться с производителем.
Использование USB-концентратора
Un Хаб-устройство Это даст вам возможность подключить ваш мобильный телефон к другим USB-устройствам, он имеет функцию, аналогичную функции кабеля OTG. Однако преимущество использования этих USB-концентраторов заключается в том, что их можно использовать с другими устройствами, такими как планшет или ПК. Это полезный инструмент.
Это полезный инструмент.
Если у вас уже есть HUB, все, что вам нужно, это адаптер для вашего мобильного телефона, это отличный вариант, потому что он дешевый.
Приложения также полезны!
Большинство мобильных телефонов могут выполнять процесс передачи без каких-либо проблем и без использования каких-либо приложений. Однако,
Una de ellas es Файлы Google, это приложение является частью пакета Google, очень полезно, если вы хотите перенести свои мобильные фотографии на USB-устройство. Это очень просто, вы выбираете фотографии и переносите их на USB-накопитель.
Файлы от Google
Разработчик: Google LLC
Цена: Это БесплатноИспользование ПК
Если вы спешите и не имеете под рукой упомянутых нами инструментов, есть вариант использования компьютера. Почти все телефоны Android имеют USB-кабель для зарядки. легко подключить к ПК.
Почти все телефоны Android имеют USB-кабель для зарядки. легко подключить к ПК.
Что вам нужно сделать, так это подключить свой мобильный телефон к одному из USB-портов ПК, а к другому порту — флешку. Вот как вы можете переместить свои файлы с вашего Android на флешку, ваш компьютер будет промежуточным компьютером.
Когда вы закончите, вы должны безопасно отключить мобильный телефон и флешку. Вы можете перенести все фотографии на флэш-накопитель и выбрать только те, которые хотите сохранить, так вы воспользуетесь возможностью освободить место и оставить только те, которые лучше всего сняты.
Что делать, если мобильный телефон не распознает мою флешку?
Многие пользователи на бесчисленных интернет-форумах спрашивают о проблемах, возникающих с совместимостью. Вполне вероятно, что когда вы подключаете флешку к мобильному телефону, она не излучает никакого сигнала. Этому есть объяснение.
Что происходит, так это то, что флэш-накопители в настоящее время находятся на рынке содержать небольшое приложение, чтобы заставить его работать. Если указанное приложение не запускается, очевидно, флешка не будет издавать никакого сигнала.
Если указанное приложение не запускается, очевидно, флешка не будет издавать никакого сигнала.
Существуют общие приложения, подходящие для этих случаев, но рекомендуется следующее: читай инструкцию к флешке потому что есть приложения, которые хорошо работают для определенных производителей. Некоторые создали свои собственные приложения и могут быть совместимы только с ними, поэтому важно прочитать инструкцию к флешке.
В остальном флешка работает как любая USB-память, мобильный телефон подключается к тому концу, где находятся фотографии, и передача осуществляется на флешку. Кроме того, поскольку на одном из концов есть обычный USB, Его можно подключить к ПК, игровой приставке или Smart TV. чтобы вы могли видеть содержимое.
Но если вы видите, что флешка по-прежнему без функция при подключении к компьютеру, следует проверить версию операционной системы. Иногда это вопрос обновлений, вполне вероятно, что ваш аппарат для старой версии и он не начнет работать, пока вы не установите его более высокую версию.
Иногда эти проблемы совместимости указаны мелким шрифтом в инструкциях к флэш-накопителям. Загляните в настройки телефона, прежде чем паниковать и удивляться, почему ваш телефон не распознает флешку.
Заключение
Здесь мы объяснили как перенести фото с телефона на флешку, следуйте этим советам, и вы увидите, что ваши фотографии будут успешно перенесены. Теперь вы знаете, что делать, если заметили, что ваша флешка не активируется, и помните, что часто это происходит из-за проблем совместимости с версией прошивки. операционная система вашего ПК или планшета.
Как перенести фото с мобильного на флешку: все варианты
Вполне вероятно, что иногда вам захочется перенести информацию с мобильного телефона на компьютер. чтобы многие из них были в безопасности, такие как фотографии, видео и документы. Эта задача стала проще благодаря множеству доступных возможностей, включая, например, появление Micro SD.
Это не единственный доступный метод, в настоящее время есть несколько, которые того стоят, если мы хотим защитить вещи, в том числе из-за необходимости смены терминала.
С помощью этого урока вы узнаете как перенести фото с телефона на флешку, имея для этого немало вариантов, включая использование, например, ЗУ, которое подключается через USB-C. Естественно, один из них, один из используемых, предполагает использование кабеля, хотя и не единственный на данный момент.
Теме статьи:
Мобильная карта памяти: советы по выбору лучшей
Индекс
- 1 Всегда используйте быстрые переводы
- 2 Тросовый метод, любимый многими
- 3 Telegram и его облако, еще один действительно интересный вариант
- 4 Использовать Bluetooth
Всегда используйте быстрые переводы
Подпишитесь на наш Youtube-канал
Среди альтернатив, когда вы хотите перенести вещи с нашего телефона на другой сайт, обычно используется передача по проводам, что является универсальным методом. Для этого всегда нужен коммуникатор, которым в данном случае всегда является компьютер, будь то настольный компьютер или ноутбук, оба универсальны и валидны, если не сказать больше.
Для этого всегда нужен коммуникатор, которым в данном случае всегда является компьютер, будь то настольный компьютер или ноутбук, оба универсальны и валидны, если не сказать больше.
Скорость кабеля, как правило, высокая, в зависимости от размера файлов это займет всего несколько секунд, если много мегабайт, это увеличится как обычно. Еще один способ передачи вещей — использование Bluetooth., он есть не на всех компьютерах, это происходит в ноутбуках, которые обычно входят во многие модели, другой вариант — приобрести разъем USB Bluetooth для этого конкретного ПК, они обычно подключаются и работают, распознавая его, как только вы подключаете его к одному из портов. .
Тросовый метод, любимый многими
Это один из методов, которым пользуются миллионы людей, как для простоты использования, так и для того, чтобы всегда иметь зарядный кабель, который обычно отсоединен от коробки. Вам потребуется всего несколько секунд, чтобы подключить один порт, а другой с одного конца на другой, распознав один и тот же порт, просто подключив его.
Попробуйте использовать оригинальный кабель, он обычно подключается к USB-A, который идет к току, а терминация идет к ПК, USB-C должен идти напрямую к телефону. Распознавание будет заряжать почти по умолчанию автономность телефона, так как в параметрах устройства обычно предоставляется эта функция, важная в случае, если мы хотим использовать порт компьютера для загрузки небольшого процента.
Для подключения кабеля к телефону и компьютеру для передачи данных, делается следующим образом:
- Первый шаг — достать кабель зарядного устройства, отсоединить наконечник USB-A. который идет в коробку, он должен подключаться к одному из USB-портов компьютера, а USB-C — к мобильному телефону.
- После этого он покажет вам уведомление на экране, вы должны нажать тот, который говорит «Передача файлов», это активирует мультимедийный значок на ПК, имея возможность получить доступ к модели этого терминала, если вы откроете его, вы иметь прямой доступ к различным доступным папкам, которых много, учитывая, что операционная система разделена на множество
- Копируем или вырезаем мышкой и подключаем флешку в другой порт, тратьте, что хотите
- И готово
Telegram и его облако, еще один действительно интересный вариант
Любой пользователь с учетной записью Telegram имеет свое пространство с важным облаком
, где вы можете хранить то, что хотите, имея возможность передавать фотографии, видео, документы и все, что вы можете придумать. Многие люди используют его в качестве опции для записи покупки, что является важным напоминанием, если вы этого хотите.
Многие люди используют его в качестве опции для записи покупки, что является важным напоминанием, если вы этого хотите.Использование этого упомянутого метода достаточно, чтобы мы могли просмотреть что угодно, будь то один файл, два или даже сотни за один раз, просто перетащив / загрузив с помощью приложения. Разрешено загружать файл размером не более 2 Гб, желательно, если вы хотите спасти вещи из другого места, где они висят, и вы хотите сохранить их живыми.
Для того, чтобы передать все в облако Telegram, выполните это шаг за шагом:
- Откройте приложение Telegram на своем мобильном устройстве.
- Ищите разговор под названием «Сохраненные сообщения», не волнуйтесь, даже если я поставлю это, вы загрузите все, что придет вам в голову.
- Нажмите на значок «Клип», выберите, находится ли он в галерее или в архиве.У вас также есть другие сайты, такие как «Музыка», щелкните один или несколько, а затем нажмите кнопку «Отправить».

- Вы увидите, что оно отправляется в «Сохраненные сообщения», сохраняя это в вышеупомянутом облаке, один из методов, который уже используют многие люди, идеально подходит, если вы хотите сохранить ценную информацию, поскольку она будет зашифрована, и у вас есть возможность поставить пароль на приложение, если вы этого хотите
- Затем подключите флешку, идите передавая файлы от одного к другому как будто вы тащите документы
Использовать Bluetooth
Это одна из важных вещей, если она у вас есть на вашем компьютере, опция Bluetooth
Кроме того, это совсем не дорого, если вы приобретете USB такого калибра. Он будет подключен и потребует небольшой установки для работы и начала отправки чего-либо на вашу USB-память, также известную как флешка.Если у вас есть Bluetooth, вам просто нужно сделать несколько небольших шагов, рекомендуется знать, хотите ли вы передать пакет вещей, поскольку можно выбрать один или столько, сколько вы хотите. Правильнее всего сгруппировать все и отправить фотографии с мобильного на компьютер., а затем забрать их на флешку.
Правильнее всего сгруппировать все и отправить фотографии с мобильного на компьютер., а затем забрать их на флешку.
Для использования Bluetooth между компьютером и телефоном, Сделайте следующее:
- Одним из первых шагов является активация Bluetooth, перейдите в быстрые настройки и нажмите «Активировать Bluetooth».
- Перейдите, например, в «Галерея» и выберите изображение коротким нажатием.
- Выбрав один, нажмите «Поделиться» и выберите значок в котором упоминается «Bluetooth»
- Отправьте на компьютер, обычно он имеет название марки и модели этого конкретного Bluetooth.
- Он покажет вам на ПК, что если вы хотите получить файл, нажимаем «ОК» и все
- Затем переместите это на флэш-накопитель, что является быстрым способом сделать это без необходимости использования кабеля.
Переместите фотографии, видео или музыку на телефон или планшет Galaxy
На вашем телефоне или планшете Galaxy сохранено слишком много фотографий, видео или музыки? Не волнуйтесь, вы не одиноки. Вам доступно несколько вариантов перемещения или передачи изображений, видео или музыки с помощью карты microSD, флэш-накопителя OTG, ПК, облачных сервисов или Smart Switch.
Вам доступно несколько вариантов перемещения или передачи изображений, видео или музыки с помощью карты microSD, флэш-накопителя OTG, ПК, облачных сервисов или Smart Switch.
Примечание: Доступные экраны и настройки могут различаться в зависимости от поставщика услуг беспроводной связи, версии программного обеспечения и модели устройства. Носители, хранящиеся в защищенной папке, не могут быть переданы этими методами.
Примечание: Не все модели телефонов и планшетов поддерживают карты microSD или внешние устройства хранения данных, для работы которых требуется чрезмерное количество энергии. Зашифрованную музыку или другие покупки нельзя перенести на внешнее хранилище.
Нет необходимости нанимать подвижную бригаду; просто перенесите файлы на какую-нибудь удобную флэш-память. Вы также можете использовать параметры в разделе «Уход за устройством», чтобы освободить место.
Сначала вставьте карту microSD или флэш-накопитель USB OTG, перейдите в папку Samsung и нажмите Мои файлы .

Найдите файл, который хотите переместить, а затем коснитесь и удерживайте файл.
Чтобы переместить дополнительные файлы в ту же папку, вам нужно будет выбрать ВСЕ в верхней части экрана. Или вы можете выбрать несколько файлов по отдельности.
Затем нажмите Переместить или Копировать в нижней части экрана, а затем нажмите стрелку Вернуть , чтобы вернуться на главную страницу «Мои файлы».
Коснитесь SD-карта или USB-накопитель — это будет отображаться только в том случае, если у вас вставлена флэш-память. Затем нажмите Переместить сюда .
Обратите внимание, что таким образом вы можете перемещать или копировать файлы только в приложении «Мои файлы». Вы не можете перемещать или копировать файлы в другие приложения, такие как Галерея.
Карты MicroSD не ограничиваются только файлами. Вы даже можете переместить определенные приложения на SD-карту!
Каждый телефон и планшет Galaxy будет поставляться с кабелем USB для зарядки и подключения к ПК . В зависимости от конкретных устройств вам может понадобиться адаптер или другой кабель для подключения к ПК.
В зависимости от конкретных устройств вам может понадобиться адаптер или другой кабель для подключения к ПК.
Сначала разблокируйте телефон или планшет, а затем подключите его к компьютеру с помощью USB-кабеля.
При первом подключении этого устройства к ПК может потребоваться разрешение на подключение. Нажмите Разрешить на мобильном устройстве.
По умолчанию соединение настроено для передачи файлов. Хотя другие режимы USB доступны, если вы коснетесь уведомления USB на своем устройстве, вам нужно будет выбрать Передача файлов или MTP при передаче файлов.
Теперь вы можете использовать приложение File Explorer на вашем ПК для просмотра и копирования файлов. Windows может предложить другие установленные вами приложения; если один из них соответствует вашим потребностям, не стесняйтесь выбирать его.
Вы также можете использовать Samsung Flow для беспроводной передачи мультимедиа.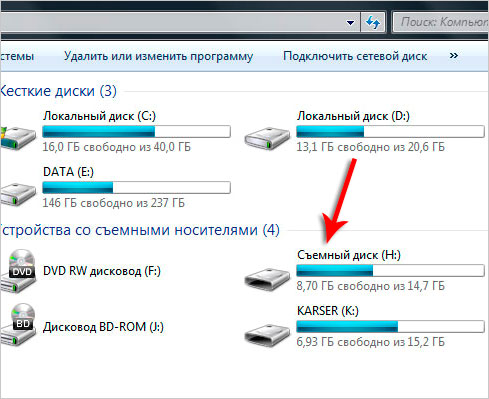
Вы также можете хранить свои файлы в облачном сервисе. Их преимущество в том, что они доступны на различных устройствах, что упрощает получение и использование ваших данных там, где они вам нужны.
Ваше устройство Samsung совместимо с рядом поставщиков облачных хранилищ.
Google Диск
Веризон Облако
Один диск
Дропбокс
Существует еще один способ перемещения файлов с телефона или планшета: он называется Smart Switch. Это приложение позволяет передавать мультимедиа на другой телефон или планшет или даже передавать файлы на компьютер. И самое приятное то, что в определенных ситуациях вы можете передавать файлы по беспроводной сети.
Узнайте больше о том, как работает Smart Switch .
Приложение «Галерея» теперь имеет функцию «Корзина», аналогичную корзине или папке «Корзина» на вашем компьютере. Он будет хранить ваши удаленные фотографии или видео на тот случай, если вы удалили их случайно. Но имейте в виду, что фотографии будут удалены навсегда через 30 дней.
Он будет хранить ваши удаленные фотографии или видео на тот случай, если вы удалили их случайно. Но имейте в виду, что фотографии будут удалены навсегда через 30 дней.
Откройте приложение Галерея и перейдите к изображению, которое хотите удалить.
Коснитесь корзины (выглядит как корзина), чтобы удалить его, а затем нажмите Переместить в корзину для подтверждения.
Чтобы просмотреть фотографии и видео в Корзине, нажмите Назад , чтобы перейти в Галерею.
Коснитесь Меню (три горизонтальные линии), а затем коснитесь Корзина .
Чтобы удалить медиафайл навсегда, нажмите Дополнительные параметры (три вертикальные точки), а затем нажмите Пусто . Вас попросят подтвердить; просто нажмите Удалить .
Если вы хотите вместо этого восстановить элементы, нажмите Изменить , а затем выберите элементы, которые вы хотите восстановить.
 Нажмите Восстановить все , и элементы будут возвращены в галерею.
Нажмите Восстановить все , и элементы будут возвращены в галерею.
Примечание: Вы не можете передавать изображения с планшета на смарт-часы.
Знаете ли вы, что ваши смарт-часы также могут хранить музыку и изображения ? Так почему бы не перенести что-нибудь с телефона в качестве резервной копии? Это легко, и ваши фотографии всегда будут там, если они вам понадобятся.
На подключенном телефоне откройте приложение Galaxy Wearable . Нажмите Настройки часов , а затем нажмите Управление содержимым .
Нажмите Добавить изображения и выберите нужные изображения. Нажмите Готово . Ваш телефон отправит изображения на часы, где вы сможете просмотреть их в галерее.
Вы также можете автоматически синхронизировать изображения с телефона. Вернитесь в меню «Управление содержимым», а затем коснитесь переключатель рядом с Автосинхронизация под Галереей.

Выберите лимит изображений, а затем выберите, какие фотоальбомы вы хотите синхронизировать.
Другие ответы, которые могут помочь
Управление файлами на телефоне или планшете Galaxy
SIM-карты для вашего телефона Galaxy
Настройка умных часов Samsung с телефоном или без него
Свяжитесь с нами
Свяжитесь с нами
Мы здесь для вас.
Напишите нам
Напишите нам начать онлайн-чат с Samsung
1-800-САМСУНГ Пн – Вс: 8:00 – 12:00 (EST)
Помощь в заказе
Акции Samsung
Позвоните или напишите нам Позвоните нам
Нужна помощь прямо сейчас?
Использование электронной почты в качестве способа связи было прекращено с 3 апреля 2019 г. Пожалуйста, свяжитесь с нами через чат для более быстрого ответа.
Пожалуйста, свяжитесь с нами через чат для более быстрого ответа.
Позвоните или напишите нам Позвоните нам
Чем мы можем вам помочь?
1-800-САМСУНГ 1-800-САМСУНГ
1-800-726-7864 1-800-726-7864
Мобильный 8:00–12:00 по восточному поясному времени 7 дней в неделю
Бытовая электроника и техника 8:00–12:00 по восточному поясному времени 7 дней в неделю
ИТ/вычисления 8:00 — 9:00вечернее время по восточному поясному времени 7 дней в неделю
Поддержка текста 24 часа в сутки 7 дней в неделю
© Samsung Electronics America, Inc. , 2023. Samsung, Samsung Galaxy и Family Hub являются товарными знаками Samsung Electronics Co., Ltd.
Все другие бренды, продукты и услуги, а также их соответствующие товарные знаки, названия и логотипы являются собственностью их соответствующих владельцев.
Вышеупомянутый контент предоставляется только в развлекательных и информационных целях. Обратитесь к руководству пользователя для получения более полной информации.
Вся информация, содержащаяся здесь, может быть изменена без предварительного уведомления. Samsung не несет ответственности за любые прямые или косвенные убытки,
возникающие в связи с использованием или доверием к содержащемуся здесь контенту.
, 2023. Samsung, Samsung Galaxy и Family Hub являются товарными знаками Samsung Electronics Co., Ltd.
Все другие бренды, продукты и услуги, а также их соответствующие товарные знаки, названия и логотипы являются собственностью их соответствующих владельцев.
Вышеупомянутый контент предоставляется только в развлекательных и информационных целях. Обратитесь к руководству пользователя для получения более полной информации.
Вся информация, содержащаяся здесь, может быть изменена без предварительного уведомления. Samsung не несет ответственности за любые прямые или косвенные убытки,
возникающие в связи с использованием или доверием к содержащемуся здесь контенту.
Предыдущий Далее
Содержание
[Руководство] Перенос фотографий с Android на USB-накопитель
По сравнению с некоторыми облачными службами хранения данных необходимо вооружиться USB-накопителем/U-диском для данных Android. Потому что это полностью независимое и портативное устройство с небольшими размерами и большой емкостью. Хранение фотографий Android и других данных в нем сохранит данные в безопасности, даже если телефон будет поврежден или потерян по каким-либо причинам.
Хранение фотографий Android и других данных в нем сохранит данные в безопасности, даже если телефон будет поврежден или потерян по каким-либо причинам.
Поэтому многие пользователи Android выбирают резервное копирование фотографий на флэш-память, но для многих из них как перенести фотографии с телефона Android на USB-накопитель может показаться странной темой. В связи с преодолением барьера эта страница расскажет вам, как перенести фотографии с телефона на флешку.
- Часть 1. Советы перед знакомством с переносом фотографий с Android на USB-накопитель
- Часть 2. Как перенести фотографии с Android на флешку напрямую через USB
- Часть 3. Как перенести фотографии с телефона Android на USB-накопитель с помощью Assistant для Android
- Часть 4. Как перенести изображения с телефона Android на флэш-накопитель с помощью кабеля OTG
Часть 1. Советы перед знакомством с переносом фотографий с Android на USB-накопитель
Когда дело доходит до переноса фотографий на USB-накопитель с телефонов Android, необходимо установить соединение между устройствами. Чтобы соединить их кабелем напрямую, вам нужен не обычный USB-кабель, а кабель OTG (On-The-Go), который также подходит для цифровых камер и других устройств.
Чтобы соединить их кабелем напрямую, вам нужен не обычный USB-кабель, а кабель OTG (On-The-Go), который также подходит для цифровых камер и других устройств.
Существует множество типов кабелей OTG в зависимости от типа интерфейса, например кабели microUSB, USB типа A, типа B и USB типа C. Среди прочего, USB Type-C в настоящее время используется большинством смартфонов. (имеет хорошую совместимость с более высокой скоростью передачи данных для USB 2.0 и выше). Чтобы создать соединение, вы можете подключить телефон или планшет Android к «мужскому» концу, а USB-накопитель — к «женскому» концу.
Примечание: Вы можете загрузить «USB OTG Checker» из Google Play, чтобы определить, поддерживает ли/какой интерфейс OTG телефон. А затем решите найти или купить подходящий кабель USB OTG с нужным портом. (Кстати, Samsung и некоторые другие гаджеты поставляются с подходящим кабелем OTG)
— Как подключить флешку к устройству Android?
Шаг 1. Подключите флэш-накопитель USB к полноразмерному порту USB (гнездовой конец) с помощью кабеля OTG, а другой конец подключите к устройству Android.
Подключите флэш-накопитель USB к полноразмерному порту USB (гнездовой конец) с помощью кабеля OTG, а другой конец подключите к устройству Android.
Шаг 2. Проведите вниз от верхнего экрана телефона Android, чтобы увидеть панель уведомлений. Вы можете пропустить этот шаг, если файловый менеджер запустится автоматически.
Шаг 3. Коснитесь «USB-накопитель» во всплывающем окне. Теперь вы можете получить доступ к своим медиафайлам со своего телефона Android.
— Как переместить файл размером 4 ГБ или больше (сжатый) на флэш-накопитель USB?
Некоторые U-диски/флэш-накопители USB не могут перемещать файлы размером 4 ГБ и более за один раз. Это можно преодолеть, отформатировав формат хранения диска. Но обратите внимание, что если вам все еще нужно, чтобы USB-накопитель выполнял задачи в системе macOS или Linux после форматирования, вам следует вернуться к формату FAT32.
Шаг 1. Вставьте флэш-накопитель USB в компьютер. Затем скопируйте все файлы на компьютер в качестве резервной копии. Затем щелкните правой кнопкой мыши «USB-накопитель» на компьютере и выберите «Форматировать…».
Вставьте флэш-накопитель USB в компьютер. Затем скопируйте все файлы на компьютер в качестве резервной копии. Затем щелкните правой кнопкой мыши «USB-накопитель» на компьютере и выберите «Форматировать…».
Шаг 2. Выберите «NTFS» во всплывающем окне (на компьютере с Windows) или выберите «exFAT» (на Mac или Linux).
Шаг 3. Нажмите «Старт», чтобы начать. Теперь появится предупреждение о том, что это действие удалит все файлы на флэш-памяти. Просто нажмите «ОК», чтобы продолжить. Когда это будет сделано, вам будет разрешено свободно передавать файлы большего размера.
Еще по теме:
- Как я могу экспортировать файлы iPhone на флэш-накопитель?
- Как легко перенести музыку с флешки в iTunes?
Часть 2. Как перенести фотографии с Android на флэш-накопитель напрямую через USB
Можно легко перенести изображения на компьютер напрямую с помощью USB-кабеля, а затем переместить фотографии с компьютера на флэш-накопитель.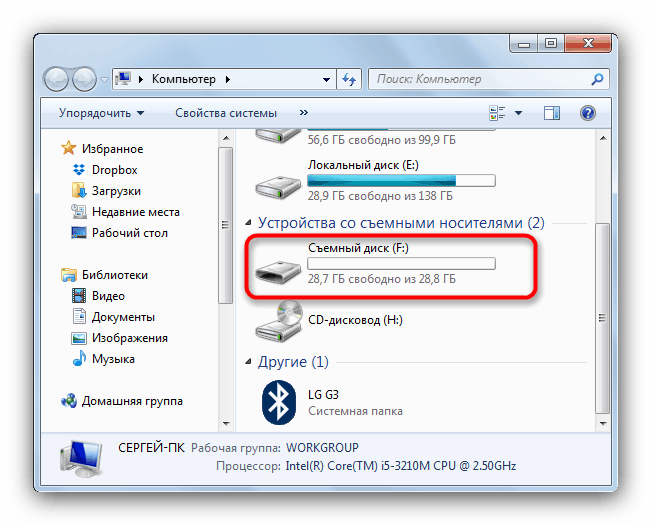 Однако просматривать и выбирать нужные фотографии неудобно, и можно передавать мультимедийные файлы только на мобильный телефон. Предполагая, что вам нужны более качественные процедуры передачи, просто перейдите к следующему разделу.
Однако просматривать и выбирать нужные фотографии неудобно, и можно передавать мультимедийные файлы только на мобильный телефон. Предполагая, что вам нужны более качественные процедуры передачи, просто перейдите к следующему разделу.
Узнайте, как поместить изображения на флешку с телефона, давайте рассмотрим шаги:
Шаг 1. Подключите Android-устройство к компьютеру с помощью USB-кабеля, входящего в комплект поставки Android-устройства.
Шаг 2. Следуйте подсказкам, чтобы ваш телефон распознавался компьютером, и установите режим подключения USB как «MTP» (протокол передачи мультимедиа).
Шаг 3. Нажмите «Этот компьютер»/«Мой компьютер» на компьютере и дважды щелкните имя своего телефона Android. Затем откройте папку «DCIM», чтобы выбрать изображения, а затем скопируйте и вставьте их в любое место на компьютере.
Шаг 4. Подключите флешку к компьютеру, и после автоматического обнаружения вы увидите значок флешки на компьютере. Просто скопируйте картинки и вставьте их на флешку.
Просто скопируйте картинки и вставьте их на флешку.
Часть 3. Как перенести фотографии с телефона Android на флэш-накопитель USB с помощью Assistant для Android
Помимо переноса фотографий с телефона Android на флэш-память, многим людям также может потребоваться выполнить некоторые персонализированные операции с фотографиями. И было бы здорово иметь программу «все в одной» для выполнения обеих задач. Ну, MobiKin Assistant для Android (Windows и Mac) может быть тем, что вы ищете.
Это позволяет вам напрямую просматривать все изображения Android на компьютере и отображать на экране инструмента в виде имени, размера, формата и даты создания. Между тем, вам будет удобно удалять, экспортировать, копировать или перемещать фотографии. Кроме того, у него есть много удивительных моментов, как показано ниже.
Вот некоторые свойства MobiKin Assistant для Android:
- Перенос фотографий с Android на компьютер, а также обработка таких файлов, как музыка, видео, контакты, SMS, журналы вызовов и т.
 д.
д. - Импорт данных с компьютера на Android с сохранением исходного качества.
- Может использоваться для интуитивного предварительного просмотра и управления изображениями и другими файлами Android на компьютере.
- Надежная работа, без рекламы, безопасная передача и внимательное послепродажное обслуживание.
- Резервное копирование и восстановление данных Android одним касанием.
- Обеспечьте два типа подключения: USB и Wi-Fi.
- Хорошо ладите с более чем 6000 телефонами или планшетами Android, включая Samsung, Google, Xiaomi, Huawei, LG, Sony, Motorola, HTC, Asus, DELL, OPPO и т. д.
Вот как перенести фотографии с телефона Android на USB-накопитель с помощью Assistant для Android:
Шаг 1. Запустите программу
Откройте это программное обеспечение Android Mobile Manager после того, как вы загрузили его на компьютер. Затем начальный интерфейс напомнит вам подключить Android к компьютеру с помощью USB-кабеля.
Шаг 2. Подключите телефон Android к компьютеру
После этого просто следуйте инструкциям, чтобы установить виртуальное соединение. Как только процесс будет успешным, основной интерфейс покажет вам, как показано ниже, и вы можете увидеть различные типы данных на левой панели.
Шаг 3. Предварительный просмотр и выбор изображений
Выберите «Фотографии» > «Камера» в меню слева, и все изображения будут перечислены справа. Теперь вы можете проверить и выбрать любые фотографии. А затем нажмите «Экспорт» в верхнем меню, чтобы сохранить их на компьютере.
Шаг 4. Скопируйте фотографии на флешку
Подключите флешку к компьютеру. Теперь ваш компьютер обнаружит, а затем отобразит диск в последнее время. Нажмите «Этот компьютер», чтобы увидеть значок переносного диска. Затем перетащите нужные изображения с компьютера на этот USB-накопитель.
Проверьте, если вам нужно:
- Простые методы переноса фотографий Android на внешний жесткий диск
- 7 способов передачи фотографий/изображений с компьютера на телефон
Часть 4. Как перенести изображения с телефона Android на флэш-накопитель с помощью кабеля OTG
Многие пользователи Android, возможно, знали, как подключить Android к USB-накопителю с помощью подходящего кабеля OTG, прочитав первую часть этого руководства. почта. Но они могут и не знать, как вести передачу фото. Хорошо, здесь следует подчеркнуть, что вам нужно заранее получить ES File Explorer и установить его на компьютер.
Опять же, этот способ можно использовать только для флешки в формате FAT32. Для тех, у кого диск в формате NTFS, воспользуйтесь предыдущим методом.
Ниже показано, как перенести фотографии с телефона на флешку через OTG-кабель:
Шаг 1. Загрузите бесплатно приложение ES File Explorer из Google Play, установите и откройте его на Android. Теперь выполните действия, указанные в части 1 , чтобы подключить телефон и флэш-накопитель.
Теперь выполните действия, указанные в части 1 , чтобы подключить телефон и флэш-накопитель.
Шаг 2. После этого перейдите в «Внутренняя память» > «DCIM» > «Камера», чтобы увидеть «Папку камеры» для просмотра всех фотографий. Затем выберите те, которые вы хотели бы переместить, и нажмите «КОПИРОВАТЬ» в нижнем меню. Затем вернитесь в главное меню, чтобы получить доступ к внешнему запоминающему устройству.
Шаг 3. Вы увидите «БЕЗ НАЗВАНИЯ». Просто войдите в папку и коснитесь знака «+» внизу, чтобы создать новую папку.
Шаг 4. Откройте созданную папку и коснитесь «Вставить» слева внизу, чтобы перенести выбранные изображения на подключенный USB-накопитель. После завершения, пожалуйста, отключите Android и U-диск.
Полезные советы: Чтобы отключить подключенный кабель OTG, не рискуя повредить файлы, проведите пальцем вниз от верхней части экрана мобильного телефона и просто нажмите «USB-накопитель подключен».


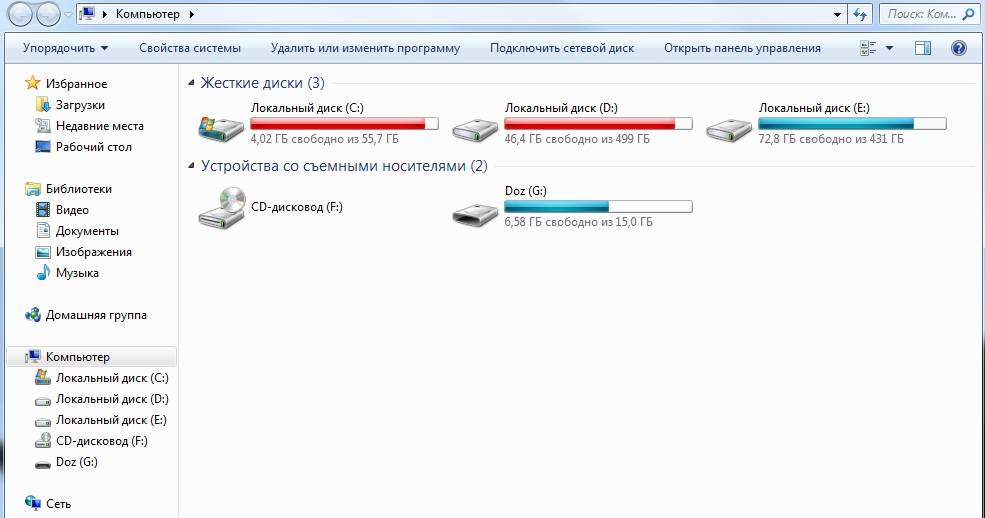
 Нажмите Восстановить все , и элементы будут возвращены в галерею.
Нажмите Восстановить все , и элементы будут возвращены в галерею.
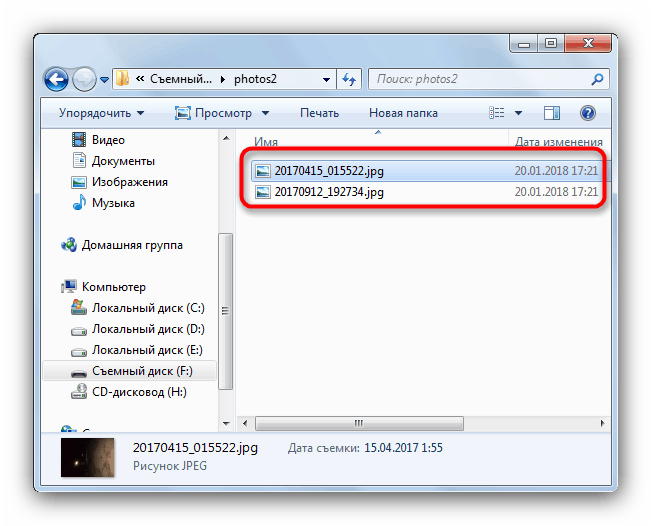 д.
д.