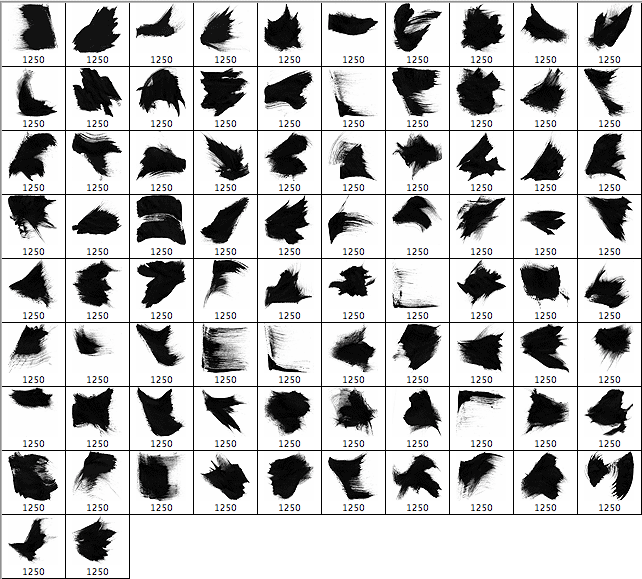Всё о кисти в Photoshop
Дизайн и графика » Photoshop
Автор Дмитрий Евсеенков На чтение 3 мин Просмотров 910 Обновлено
Этой статьёй я открываю действительно важное и полезное руководство для новичков и людей, заинтересованных в глубоком изучении всей мощи инструмента «Кисть» (Brush Tool) в Photoshop. Каждый пользователь Photoshop`а обязательно имел дело с кистью по крайней мере, один раз, но не все знают, как использовать весь огромный потенциал этого инструмента.
В этом руководстве вы узнаете, как создать свою собственную кисть с нуля, и изменить её свойства, поиграть с режимами наложения и нажимом, для чего и когда изменять жёсткость кисти, и ещё великое множество полезных приёмов и хитростей.
Что такое кисть в Photoshop?
Кисть является основным инструментом рисования и живописи. Она работает как традиционный инструмент для рисования, нанося цвета с помощью мазков. Она расположена в стандартной панели инструментов и активируется из неё или нажатием клавиши B:
Основными параметрами кисти являются:
- Тип формы отпечатка кисти, включающий в себя Размер (Size) и Жёсткость (Hardness)
- Режим наложения (Blending Mode)
- Непрозрачность (Opacity)
- Поток количества краски (Flow)
Вы должны хорошо изучить эти понятия, прежде чем двигаться дальше в изучении этого инструмента.
Photoshop включает в себя несколько встроенных наборов кистей (пресетов), которые являются готовыми к использованию кистями.
Отпечаток кисти (Brush Tip), изменение формы
Это самый основной и главный вариант выбора кисти для любого пользователя Photoshop, настройки отпечатка позволяют изменить способ нанесения цветовых мазков на документ Photoshop при использовании кисти.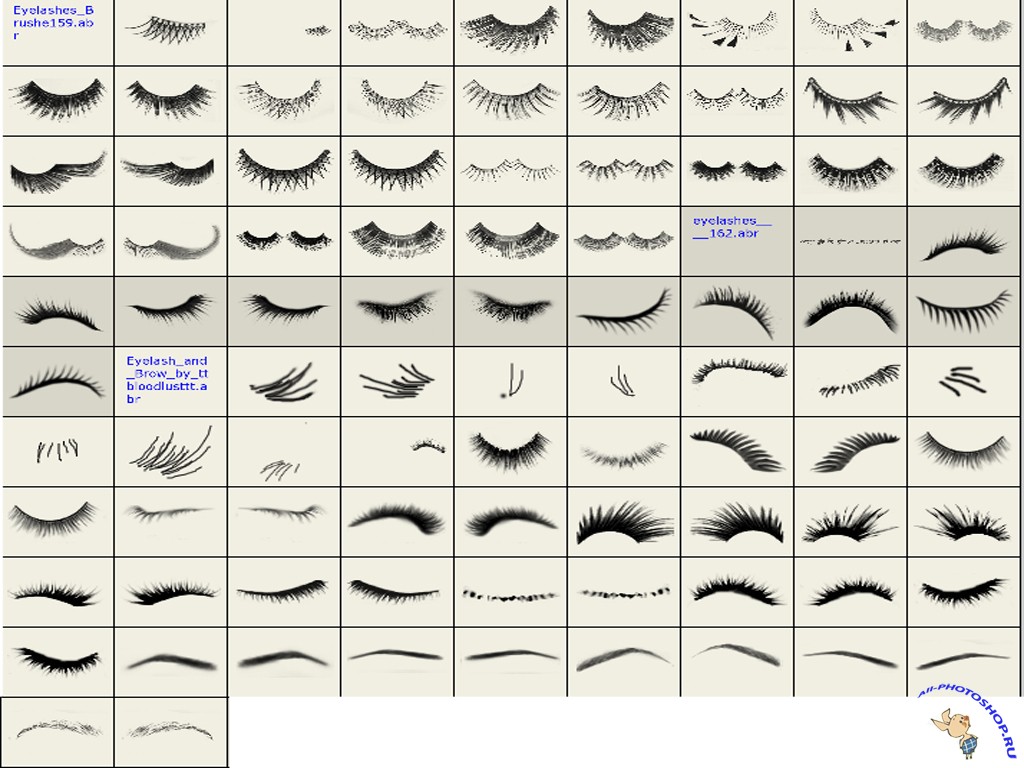
1) Мастер изменения диаметра увеличивает или уменьшает размер кисти. Кроме того, диаметр кисти стандартно увеличивается/уменьшается клавишами ] и [ соответственно.
Но есть способ гораздо интереснее, о котором знают не все, он работает с Photoshop CS4. Это динамический способ изменения размера. Это Alt + зажать правую клавишу и перетащить курсор по вертикали
2) Жёсткость увеличивает или уменьшает силу нажима границ кисти, 0% означает абсолютно мягкие границы (цвет исчезает) и 100% — точные четкие границы отпечатка. Кроме того, диаметр кисти стандартно увеличивается/уменьшается клавишами ] и [ при зажатой Shift. но этот способ не удобен. Опять таки, начиная с CS4, вы можете динамически изменять это значение Alt + Shift + правая клавиша мыши и перетащить курсор.
В Photoshop CS6 динамический способ изменения диаметра и жёсткости реализован просто великолепно. Легче это показать на примере небольшого видео:
Ну и традиционный способ изменения отпечатка кисти:
Кроме того, имеется быстрый способ изменения цвета кисти без захода в цветовую палитру. Для этого при активном инструменте «Кисть», надо зажать клавиши Shift+Alt и нажать правую клавишу мыши. Появится вот такой интерфейс, где Вы быстро сможете задать кисти нужный цвет:
Можно даже комбинировать основной и фоновый цвета палитры цветов (мы рассмотрим это далее). В большинстве же случаев, цвет, который наносится с помощью кистью на документ, является основным цветом палитры цветов.
Вот пример мазков, сделанных кистями разной жёсткости, диаметра и разного цвета:
В следующем материале мы рассмотрим наборы кистей и использование контекстного меню.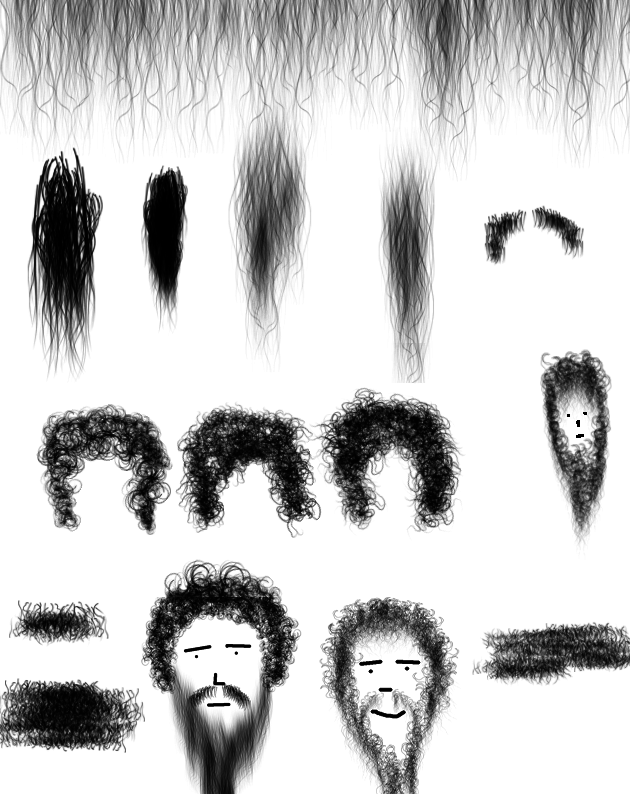
Оцените автора
( 22 оценки, среднее 4 из 5 )
Как сделать кисть в Photoshop самому | Урок | Фото, видео, оптика
Кисть в Photoshop — незаменимый инструмент не только для цифрового художника, но и для фотографа. Перекраска объектов, работа с масками, ретушь dodge&burn — здесь везде так или иначе используется кисть.
А что делать, если вы хотите быстро дорисовать волосы или ресницы, добавить веснушки или текстуру на кожу, свет или сияние объектам, птичек на задний фон, траву или дым? Это также можно сделать с помощью кистей.
Рассказываем, как создать кисть в Photoshop из собственного рисунка и из готовых изображений.
Вы можете создать свой неповторимый и подходящий именно вам набор кистей для Photoshop (а потом продавать его подписчикам)! / Источник: unsplash.![]() com
com
Как сделать кисть в Photoshop из другой картинки?
Хотите кисть с реалистичными прядями волос, облаками, дымом, летящими птицами или световыми бликами? Если вы не заканчивали художественную школу, то нарисовать такое с нуля окажется непосильной задачей. Но Photoshop позволяет быстро создать кисть из любого изображения — фотографии, рисунка, векторных иконок и логотипов.
1. Откройте фотографию или рисунок в программе.
2. На всякий случай создайте дубликат слоя. Для этого на слое Фон / Background в палитре Слои / Layers нажмите правой кнопкой мыши и выберите Создать дубликат слоя / Duplicate Layer. Альтернатива — горячие клавиши Ctrl + J.
3. Кликните левой кнопкой мыши на получившуюся копию. Переведите картинку из цветной в чёрно-белую. Для этого идите в Изображение / Image — Коррекция / Adjustment — Чёрно-белый / Black&White или нажмите сочетание клавиш Ctrl + Shift + U.
Перевод в ч/б нужен, чтобы понимать, какой будет кисть и нужно ли её дорабатывать / Иллюстрация автора
Всё на изображении, что станет чёрным — станет кистью, белое — останется прозрачным.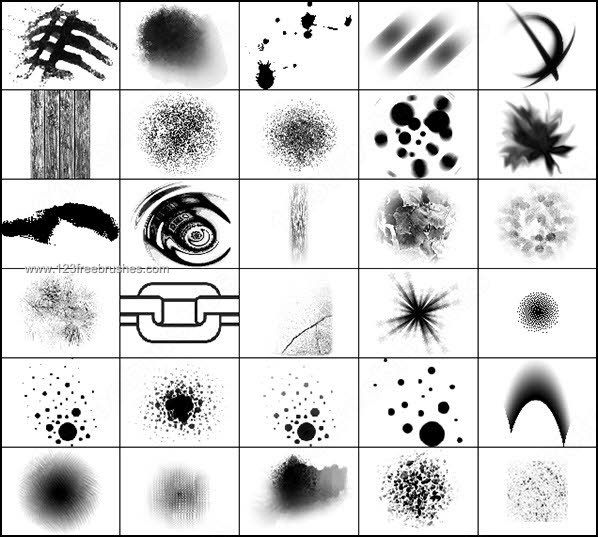 То есть, если вы создадите кисть из фотографии чёрных птиц на белом небе, то птицы превратятся в кисть, а небо — исчезнет.
То есть, если вы создадите кисть из фотографии чёрных птиц на белом небе, то птицы превратятся в кисть, а небо — исчезнет.
4. Доработайте будущую кисть, если результат вас не удовлетворил. Это не обязательный, но возможный шаг.
Что можно сделать:
- Инвертируйте изображение, чтобы чёрное стало белым, а белое — чёрным. Чтобы инвертировать цвета на изображении, нажмите горячие клавиши Ctrl + I.
Если оставить будущую кисть в изначальном виде, без инверсии, то там, где блик — будет прозрачная область / Иллюстрация автора
Зачем это нужно? Например, вы хотите кисть с дымом или с лучом света (как на скриншоте). Белый дым или свет невозможно сфотографировать на белом фоне, чтобы они были видны. Именно поэтому все такие фотографии будут выглядеть так: светлый объект на тёмном фоне. Но, если просто обесцветить такую фотографию и превратить в кисть, то там, где должен быть дым или свет, будет пустое место и останется только фон.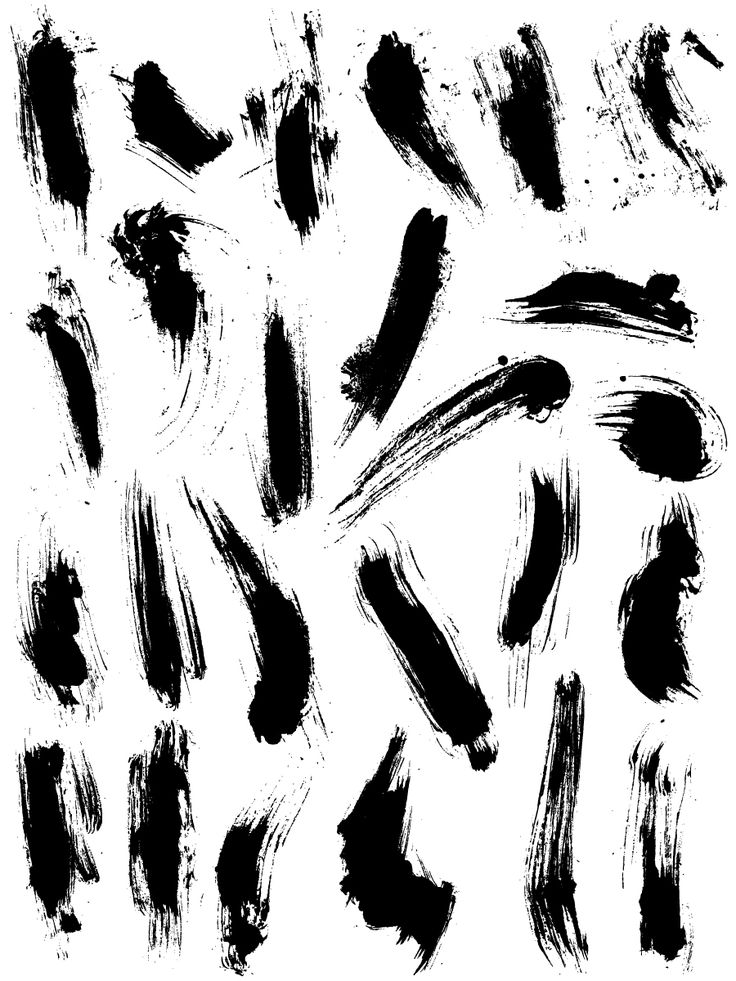
- Доработайте картинку с помощью инструмента Уровни.
Для того, чтобы найти уровня, идите в Изображение / Image — Коррекция / Adjustment — Уровни / Levels, стоя на слое с обесцвеченной заготовкой / Иллюстрация автора
Ваша задача сдвигать ползунки так, чтобы картинка стала более контрастной — тёмное стало чернее, а светлое — ещё белее. Это важно, если на вашей будущей кисти после перевода в чёрно-белый много серых участков. Если белое = прозрачное, а из чёрного будет формироваться форма кисти, то всё серое — это полупрозрачное.
После работы с уровнями будущая кисть-блик стала более контрастной / Иллюстрация автора
Если вам не нужна полупрозрачность, убирайте это, повышая контраст будущей кисти. Например, вы хотите себе кисть-луну, а из-за того, что небо не полностью белое (естественно, после инверсии цветов!), вокруг луны появляется ненужная дымка.
- Уберите всё, что вам не нужно на будущей кисти, с помощью кисти! Да-да, вы можете взять белый цвет и самой простой круглой кистью зарисовать всё, что вам не надо.

Например, если вы хотите создать кисть не из всей фотографии, а из её части (например, на картинке дым идёт от сигареты, а вам нужен только дым), то сигарету можно просто закрасить, оставив только дым.
Заготовка для будущей кисти-огонька. Белой кистью закрашиваем свечку, чёрной — фитиль внутри пламени / Иллюстрация автора
5. Будущая кисть почти готова. Чтобы превратить картинку в кисть и сохранить её, идите в Редактирование / Edit — Определить кисть / Define Brush Preset .
Сразу после программа предложит вам назвать кисть — сделайте это, чтобы вы могли легко её найти / Иллюстрация автора
Готово! Созданная кисть появится в самом низу списка с остальными кистями. Чтобы найти её, возьмите инструмент Кисть / Brush (горячая клавиша B) и кликните левой кнопкой мыши по выпадающему списку на панели настроек инструментов.
Все созданные вами кисти будут появлять в этом месте / Иллюстрация автора
Как сделать кисти для Photoshop из своего рисунка?
Если создавать кисть из готовых картинок скучно, хочется выделиться и создать что-то своё и полностью под себя, сделайте собственную кисть с нуля! Ниже мы расскажем, как это сделать.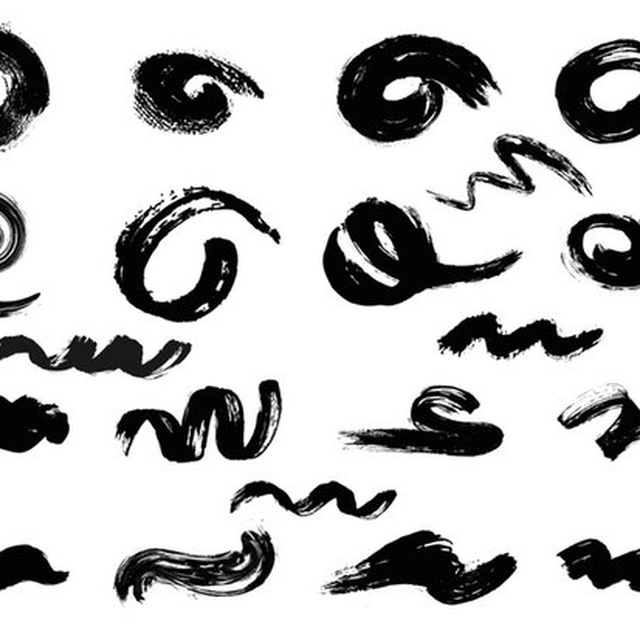
1. Создайте новый документ произвольного размера: Файл / File — Новый / New (горячие клавиши Ctrl + N).
Важно, чтобы холст был белый. Для этого выберите Заливка слоя / Background Contents — Белый / White / Иллюстрация автора
2. Нарисуйте вашу будущую кисть. Для этого возьмите на панели инструментов слева самую обычную Кисть / Brush (горячая клавиша B).
Рисовать обязательно только чёрным цветом или серым, если вы хотите, чтобы где-то кисть была полупрозрачной / Иллюстрация автора
3. Чтобы преобразовать рисунок в кисть идите в Редактирование / Edit — Определить кисть / Define Brush Preset.
Программа мгновенно считает изображение и перед сохранением предложит для удобства назвать кисть / Иллюстрация автора
Нажмите Ok. Нарисованная вами кисть появится в меню инструмента Кисть в выпадающем списке
Единственный учебник, который вам когда-либо понадобится, чтобы попрактиковаться с инструментом «Кисть» в Photoshop
Если вы только начали изучать Photoshop, инструмент «Кисть Photoshop» , вероятно, будет самым первым инструментом, который вам нужно изучить и освоить. В Интернете есть множество учебных пособий, которые научат вас работе с инструментом «Кисть», но ни одно из них не предлагает систематического, творческого подхода.
В Интернете есть множество учебных пособий, которые научат вас работе с инструментом «Кисть», но ни одно из них не предлагает систематического, творческого подхода.
Вот почему мы решили написать наиболее полное пошаговое руководство, чтобы научить вас всему, что вам нужно знать об инструменте «Кисть Photoshop». Если вы будете следовать инструкциям и выполнять это руководство, вы узнаете все, что вам нужно, чтобы освоить инструмент «Кисть».
Начнем!
Шаг 1: Подготовка
Лучший способ изучить Photoshop — это попрактиковаться. Не просто читайте, применяйте напрямую. Итак, создайте новый файл, нажав кнопку «Создать новый» на главном экране или нажав «Файл» > «Создать».
Шаг 2
В диалоговом окне «Новый документ» можно использовать любой размер. Нажмите кнопку Создать.
Шаг 3. Начните использовать инструмент «Кисть»
Прежде чем мы двинемся дальше, я хотел бы напомнить вам об основном принципе редактирования изображений. Не уничтожайте исходное изображение! .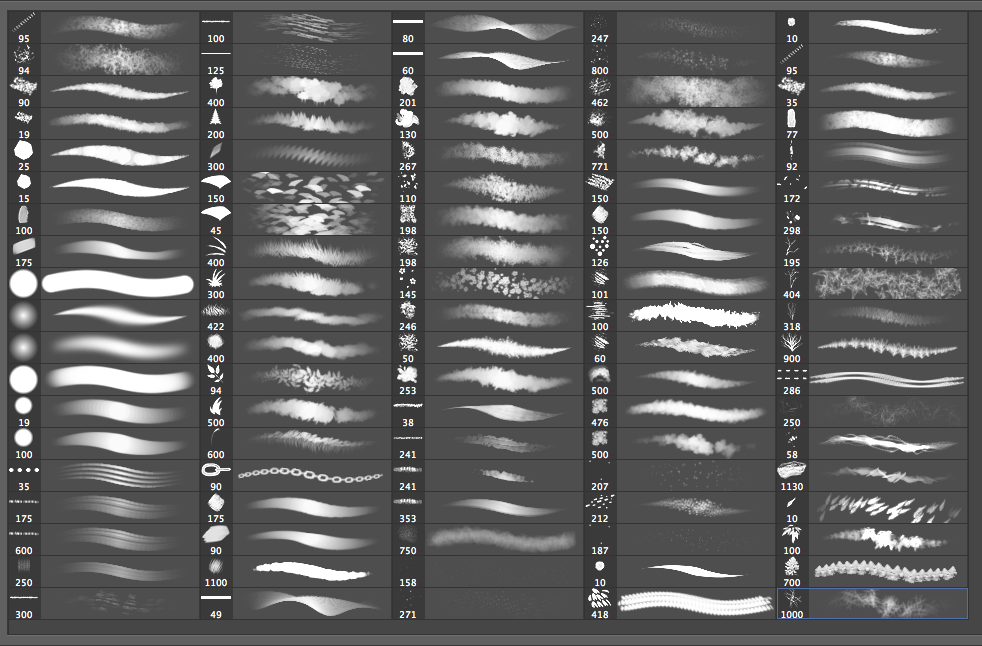 Мы не хотим рисовать на исходном изображении. Это большое нет-нет. Чтобы сохранить исходное изображение в безопасности, нажмите Ctrl + J, чтобы продублировать его. Таким образом, мы будем рисовать на дублированном изображении. Если что-то пойдет не так, мы можем просто нажать клавишу Delete, чтобы удалить изображение, и мы можем вернуться к исходному неотредактированному изображению.
Мы не хотим рисовать на исходном изображении. Это большое нет-нет. Чтобы сохранить исходное изображение в безопасности, нажмите Ctrl + J, чтобы продублировать его. Таким образом, мы будем рисовать на дублированном изображении. Если что-то пойдет не так, мы можем просто нажать клавишу Delete, чтобы удалить изображение, и мы можем вернуться к исходному неотредактированному изображению.
Шаг 4
Чтобы активировать инструмент «Кисть», нажмите клавишу B на клавиатуре. Вы также можете использовать панель инструментов. Когда инструмент «Кисть» активен, на панели параметров — горизонтальной панели, расположенной под строкой меню, — отображаются некоторые параметры, относящиеся к инструменту.
Шаг 5
Щелкните и перетащите, чтобы начать применение цвета переднего плана, который можно найти в нижней части панели инструментов.
Шаг 6
На панели параметров можно изменить непрозрачность кисти, чтобы сделать ее прозрачной.
Шаг 7
Вы также можете применить режим наложения, чтобы изменить взаимодействие цвета мазков кисти с существующими пикселями.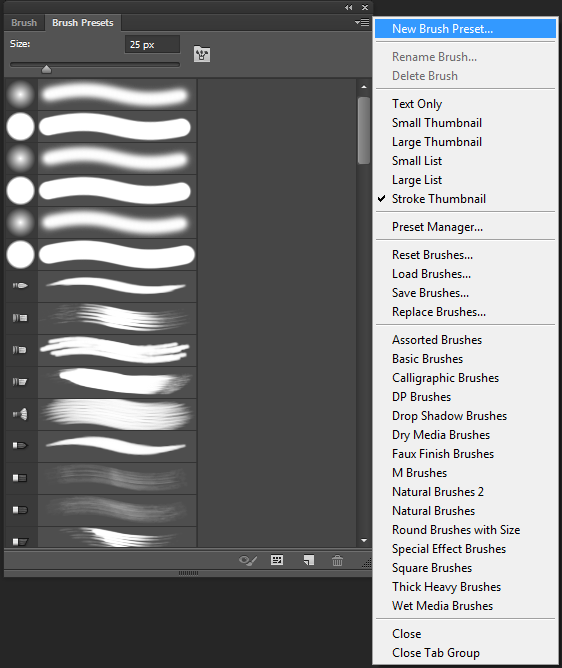
Шаг 8
Также есть возможность имитации аэрографа. Если удерживать мышь нажатой достаточно долго, мазок кисти распространяется так же, как настоящий аэрограф.
Шаг 9. Основные сведения
Когда инструмент «Кисть» активен, щелкните правой кнопкой мыши в любом месте холста, чтобы открыть панель «Кисти». На панели вы можете выбрать один из доступных типов кистей.
Шаг 10
Чтобы изменить размер кисти, перетащите ползунок «Размер».
Шаг 11
Ползунок Hardness управляет размытостью краев мазка кисти. Твердость 0% — это полностью растушеванная кромка, а 100% — четкая кромка.
Шаг 12: Цвет обводки
Цвет мазка кисти определяется цветом переднего плана. Чтобы изменить цвет переднего плана, нажмите на верхнюю цветовую рамку на панели инструментов. Появится диалоговое окно выбора цвета, запрашивающее цвет, который вы хотите использовать.
Шаг 13
Вы также можете использовать панель «Цвет». Если вы не можете найти панель, нажмите «Окно» > «Цвет».
Шаг 14
Вы также можете выбрать предопределенные наборы цветов на панели «Образцы».
Шаг 15
одновременно, вы можете сохранить два цвета в Photoshop, цвет переднего плана и цвет фона. Чтобы установить цвет фона, щелкните поле цвета за цветом переднего плана.
Шаг 16
Вы можете легко переключать передний и задний план с помощью клавиши X.
Шаг 17
Когда кисть активна, вы можете удерживать клавишу Alt, чтобы временно переключиться на инструмент «Пипетка», и щелкнуть, чтобы выбрать новый цвет переднего плана.
Шаг 18
Интересно то, что вы можете выбрать пиксель за пределами интерфейса Photoshop, пока вы удерживаете Alt + щелчок кнопкой мыши.
Шаг 19. Загрузите устаревшую кисть
Начиная с CC 2018, Adobe представляет новые наборы кистей, а старые дополнительные кисти из предыдущих версий Photoshop, похоже, отсутствуют. Вы по-прежнему можете найти его с помощью меню панели «Кисти». Откройте меню «Кисти», щелкнув правой кнопкой мыши по холсту и щелкнув значок меню в правом верхнем углу.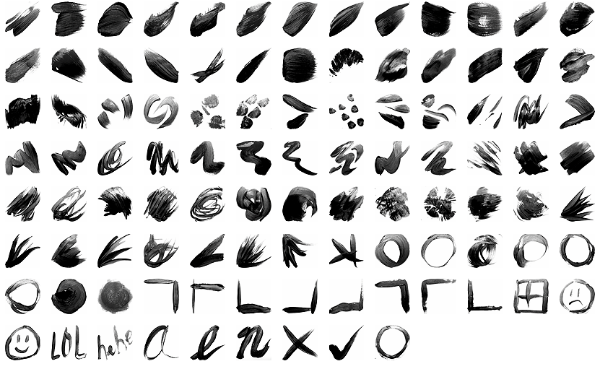 Выберите Устаревшие кисти.
Выберите Устаревшие кисти.
Шаг 20
Появится диалоговое окно. Подтвердите, что вы хотите загрузить старые кисти, нажав кнопку OK.
Шаг 21
Вы найдете старые кисти в группе Legacy Brushes.
Шаг 22: Каллиграфическая кисть
Более подробные настройки кистей можно найти на панели «Настройки кисти». Вы найдете множество настроек для настройки поведения вашей кисти. Давайте используем его, чтобы сделать каллиграфическую кисть. Откройте панель настроек кисти, нажав F5. Выберите первый кончик кисти.
Шаг 23
Уменьшите настройки Округлости. Вы также можете щелкнуть и перетащить точки на предварительном просмотре кончика кисти, чтобы превратить его форму в эллипс.
Шаг 24
Добавьте угол к кончику кисти. Вы можете перетащить стрелку, чтобы повернуть кончик кисти. Обязательно следите за предварительным просмотром кисти в нижней части панели, он обновляется в режиме реального времени при каждом вносимом вами изменении.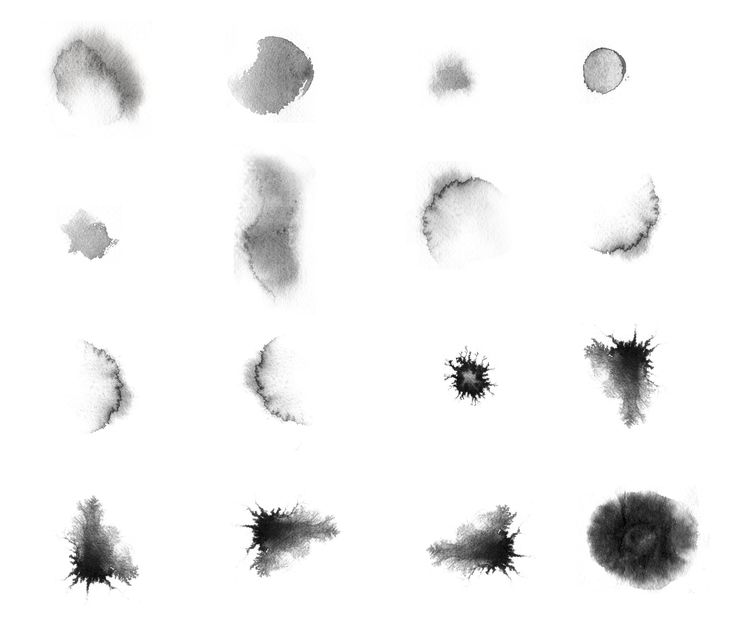
Шаг 25
Увеличьте жесткость кисти, чтобы получить четкие края мазка кисти.
Шаг 26
Проверьте это, начертив кривую линию. Вот что я получаю.
Шаг 27: Создайте свою собственную кисть
Не удаляйте рисунок, который вы сделали ранее, мы собираемся превратить его в пользовательскую кисть. Выберите его, а затем нажмите «Правка» > «Определить набор кистей». Дайте ему подходящее имя в диалоговом окне.
Шаг 28
В списке появится новый кончик кисти. Выберите его.
Шаг 29
Установите Размер и увеличьте Жесткость. Попробуйте кисть, чтобы увидеть результат.
Шаг 30
Активируйте Shape Dynamics и увеличьте Size Jitter, чтобы рандомизировать размер кисти.
Шаг 31
Если вы используете графический планшет, изменение размера можно контролировать с помощью давления, которое вы прикладываете к планшету, и сделать процесс рисования более естественным.
Шаг 32
Вы можете добавить произвольное вращение кончика кисти, добавив Angle Jitter.
Шаг 33
Вы также можете расширить положение кончика кисти и увеличить его количество, добавив Scatter и Count.
Шаг 34
Активируйте цветовую динамику и увеличьте оттенок, насыщенность или дрожание яркости, чтобы случайным образом изменить цвет каждого кончика кисти.
Шаг 35
Рядом с каждым набором параметров есть маленький значок замка. Если вы заблокируете его, выбранные параметры набора останутся, когда вы примените разные пресеты кисти. Давайте попробуем, нажмите на значок блокировки Color Dynamics.
Шаг 36
Выберите другой кончик кисти. Если вы попробуете, функция изменения цвета все еще работает.
Шаг 37: Симметричное рисование
Кисть Photoshop имеет функцию симметричного рисования, которая может превратить ваш рисунок, фактически любой рисунок, в интересную абстрактную картину. Никаких художественных навыков не требуется, подойдет случайный мазок кистью. Активируйте инструмент «Кисть» и щелкните значок бабочки на панели параметров. Выберите Вертикально. Это самая основная картина симметрии.
Выберите Вертикально. Это самая основная картина симметрии.
Шаг 38
Появится прямая линия. Он действует как зеркало. Все, что вы рисуете на одной стороне, будет отражаться на противоположной стороне.
Шаг 39
Вы также можете рисовать поперек линии.
Шаг 40
Существуют и другие типы симметрии. Наиболее интересным типом является Мандала. Выберите Mandala и выберите свой номер зеркала, Photoshop называет его сегментом.
Шаг 41
Нажмите и перетащите, чтобы расположить зеркало.
Шаг 42
Вы можете просто рисовать.
Шаг 43
Просто сойти с ума. Я обещаю вам, все, что в конечном итоге будет выглядеть круто. Здесь я использую пользовательскую каллиграфическую кисть, сделанную ранее.
Шаг 44
Чтобы остановить рисование симметрии, щелкните значок бабочки и выберите «Симметрия отключена».
Шаг 45: Точный мазок кистью с использованием контура
Нарисовать идеальный изогнутый мазок может быть непросто, особенно если вы используете мышь.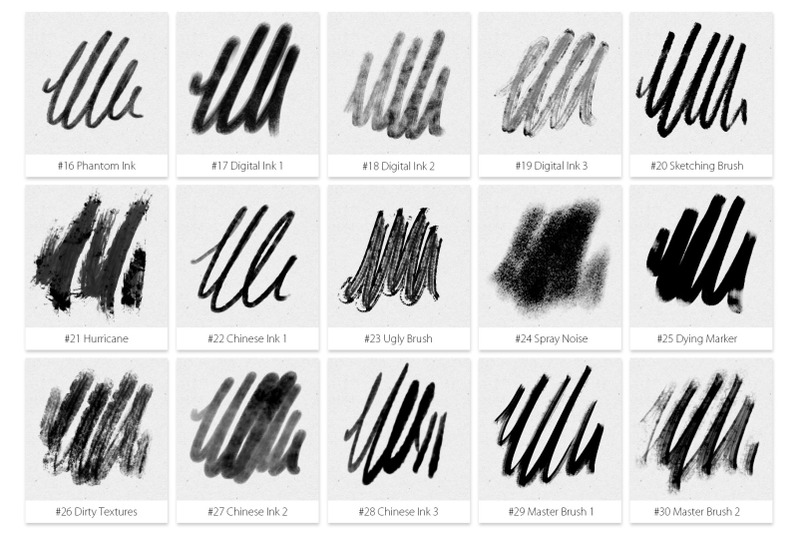 У вас должна быть твердая рука. Вы можете исправить это, используя path.
У вас должна быть твердая рука. Вы можете исправить это, используя path.
Шаг 44
Откройте панель «Пути» и щелкните значок «Создать новый путь», чтобы создать новый путь.
Шаг 45
Запустите инструмент «Перо» и выберите «Путь» на панели параметров. Нажмите и перетащите, чтобы создать первую опорную точку. Продолжайте добавлять еще одну опорную точку, пока не получите желаемую кривую.
Шаг 46
Щелкните контур правой кнопкой мыши и выберите «Путь обводки». Убедитесь, что вы подготовили кисть и все ее настройки.
Шаг 47
В диалоговом окне «Путь обводки» выберите «Кисть» в параметре «Тол». Нажмите OK, чтобы начать рисовать вдоль пути.
Шаг 48
Вы также можете активировать Имитация давления, чтобы имитировать давление пера.
Шаг 49
Используя эту технику, вы можете сделать мазок вдоль текста. Давай попробуем. Активируйте инструмент «Текст», а затем напишите текст.
Шаг 50
На панели «Слои» щелкните правой кнопкой мыши текстовый слой и выберите «Создать рабочий контур».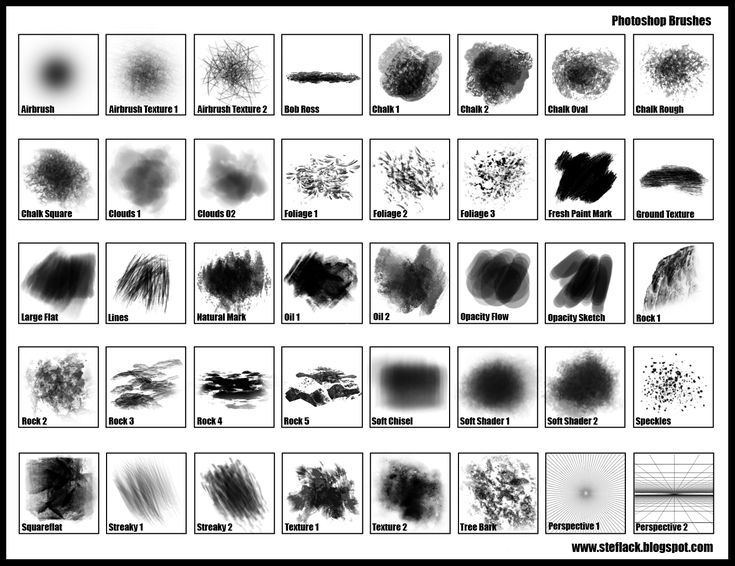
Шаг 51
Текст будет преобразован в путь. Текст нам не понадобится, поэтому давайте скроем его, щелкнув значок глаза. Добавьте новый слой.
Шаг 52
На панели «Контуры» щелкните контур правой кнопкой мыши и выберите «Контур обводки».
Шаг 53
В диалоговом окне выберите «Кисть» и активируйте «Имитация давления».
Шаг 54
Вот что у нас получилось после мазка кистью.
Шаг 55: Инструмент «Карандаш»
Рядом с инструментом «Кисть» в Photoshop есть инструмент «Карандаш». Он имеет те же настройки и возможности, что и кисть. Разница в том, что карандаш всегда будет давать четкие края, даже с твердостью 0%. Ниже показана разница между штрихами кисти и карандаша, в обоих случаях используется один и тот же размер кончика кисти с жесткостью 0%.
Заключение
Цифровой инструмент «Карандаш и кисть» отлично подходит для рисования прямо в Photoshop. Но это не должно заставлять вас терять связь с карандашом и кистью реального мира.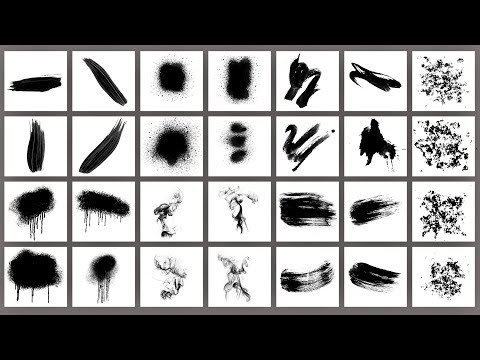 Я надеюсь, вам понравится урок и спасибо за чтение. Оставайтесь дома, берегите себя и не забывайте мыть руки.
Я надеюсь, вам понравится урок и спасибо за чтение. Оставайтесь дома, берегите себя и не забывайте мыть руки.
Теги: инструмент «кисть»
Инструмент «Кисть Photoshop»: профессиональные советы и рекомендации
Обзор инструмента «Кисть Photoshop», советы и рекомендации по его использованию, а также ряд приложений, для которых он может использоваться.
Инструменты Photoshop созданы с учетом того, что разные художники и техники будут использовать их для разных целей и разными способами.
Они могут показаться простыми, но большинство из них имеют множество встроенных технологий настройки, которые предоставляют художникам большую свободу и контроль, помимо того, что может показаться очевидной целью.
Возьмем, к примеру, инструмент «Кисть».
Знакомство с инструментом «Кисть»
Окна «Кисть» и «Наборы кистей» содержат множество предварительно загруженных кистей, и для каждой из них есть возможность изменить или уточнить такие параметры, как гладкость, текстура, форма кончика и т.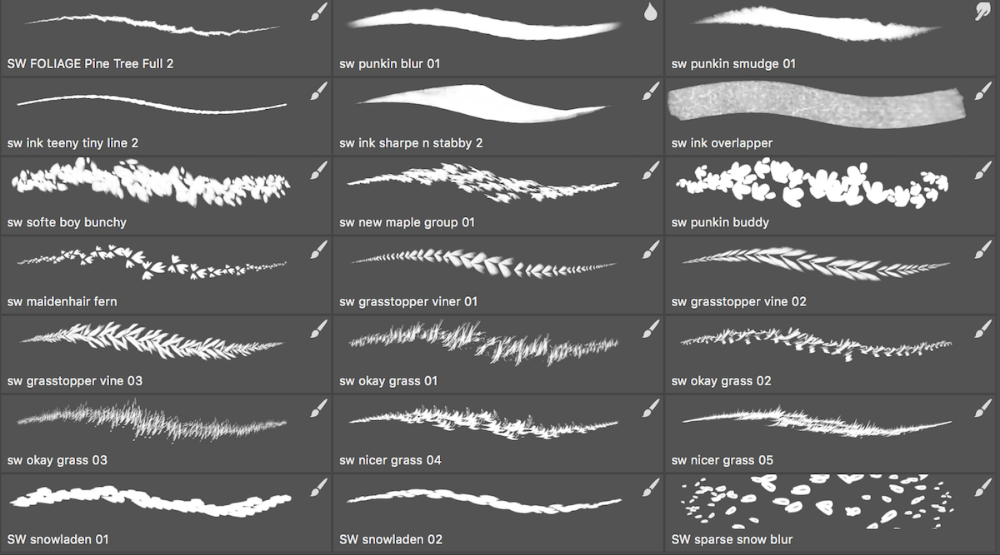 д. по личному вкусу. Также предоставляется миниатюра штриха, иллюстрирующая, как будет выглядеть штрих, когда кисть используется.
д. по личному вкусу. Также предоставляется миниатюра штриха, иллюстрирующая, как будет выглядеть штрих, когда кисть используется.
Нам предстоит так многому научиться, поэтому мы начнем с изучения основных кистей, наиболее часто используемых для ретуши фотографий. Они находятся в верхней части окна кистей в виде набора из трех. Просмотр их в окне «Наборы кистей» показывает, что они на самом деле представляют собой три набора из двух вариантов, один с мягким краем, а другой с жестким краем.
Инструмент «Кисть» можно выбрать, щелкнув значок «Кисть» на вертикальной панели инструментов или используя сочетание клавиш B. Обратите внимание, что инструменты с маленькими стрелками в правом нижнем углу откроются для всплывающих пунктов меню. . Инструмент «Кисть» содержит параметры для инструментов «Кисть», «Карандаш», «Инструмент замены цвета» и «Смешанная кисть». Когда в раскрывающемся меню выбран один из других инструментов, его значок заменяет значок кисти на вертикальной панели инструментов.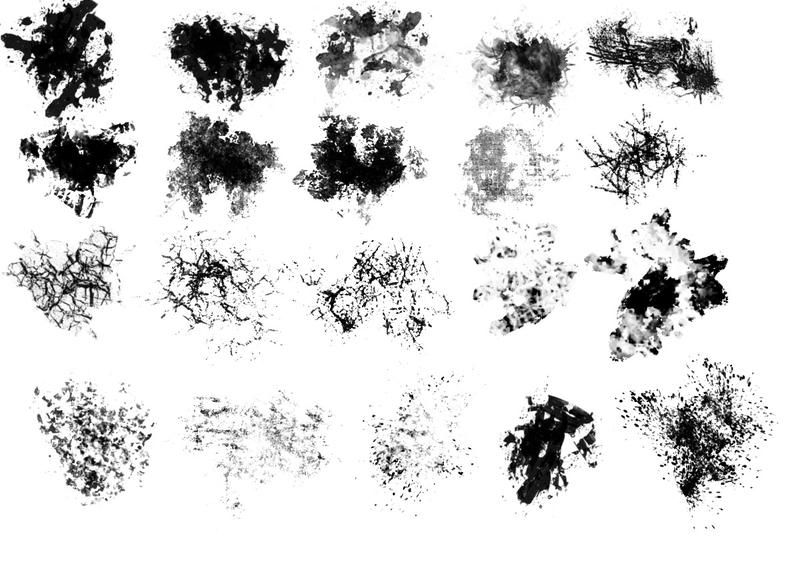 Также обратите внимание, что сочетание клавиш указано во всплывающем меню, поэтому, если вы его забудете, оно напомнит вам.
Также обратите внимание, что сочетание клавиш указано во всплывающем меню, поэтому, если вы его забудете, оно напомнит вам.
После выбора инструмента «Кисть» на панели параметров кисти можно выбрать различные кисти:
— или через окно «Кисть» или «Набор кистей»; все, что наиболее удобно для человека, использующего Photoshop.
Предустановки инструментов кисти
Жесткость краев
Первая предустановка кисти — это базовая кисть Photoshop, которая используется почти во всех случаях ретуширования фотографий. Два варианта обеспечивают одинаковую ширину и непрозрачность по всему штриху независимо от давления с вариантами мягкого или жесткого края.
Вариант с мягкими краями лучше всего подходит для большинства работ по ретуши. Твердый край хорош для блокировки и стирания информации. При использовании кисти с мягким краем жесткость края можно контролировать либо размером кисти, либо регулировкой ползунка «Жесткость» в строке меню «Параметры кисти».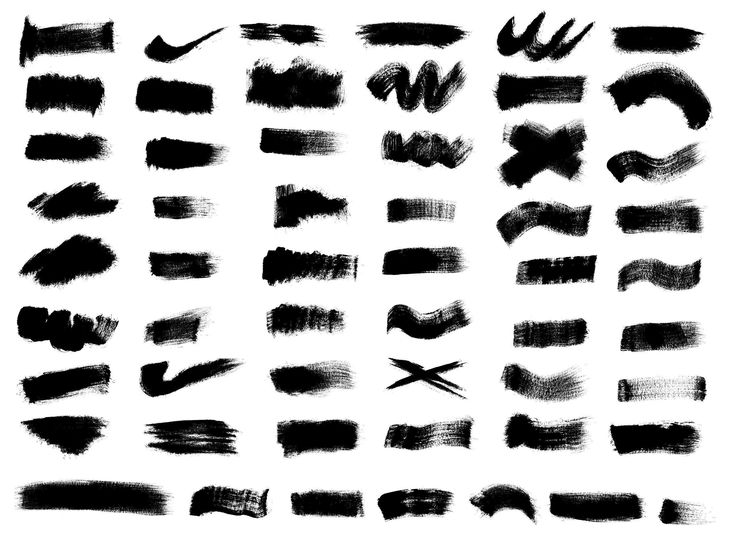 Существует также сочетание клавиш для регулировки жесткости экрана — Control Option на Mac и Alt Right Click на ПК. (Затем перетащите вверх и вниз, чтобы отрегулировать жесткость, или вправо и влево, чтобы отрегулировать размер)
Существует также сочетание клавиш для регулировки жесткости экрана — Control Option на Mac и Alt Right Click на ПК. (Затем перетащите вверх и вниз, чтобы отрегулировать жесткость, или вправо и влево, чтобы отрегулировать размер)
Я предпочитаю контролировать жесткость кисти с помощью размера кисти, потому что это более точно, чем «на глаз» на экране в процессе ретуширования, но другим художникам нравятся сочетания клавиш, поэтому, пожалуйста, попробуйте их оба и выберите вариант, который вы предпочитаете. Если твердость контролируется размером кисти, обратите внимание, что маленькая кисть обеспечивает четкие края, а большая — более мягкий градиент.
Большинство художников наносят цвет на отдельные слои с помощью больших мягких кистей и создают различные определения краев с помощью масок слоя и кистей разных размеров. Это дает возможность создавать плавный градиент цвета с четкими краями с разной степенью резкости. Например, при улучшении белков глаз человека цвет должен иметь резкий край рядом с радужной оболочкой и плавный градиент цвета в области естественного белого.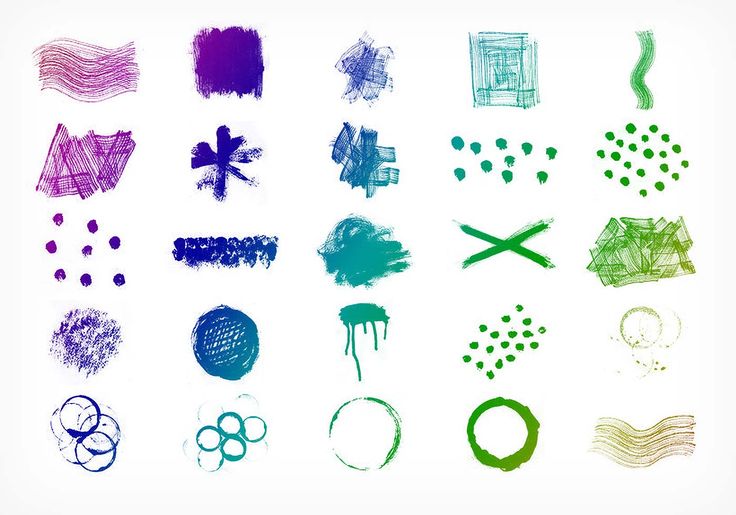
Этот образец, выполненный в красном цвете, показывает, как большая кисть обеспечивает гладкое, равномерное нанесение цвета, который наиболее интенсивен в нижней части глаза рядом с краями радужной оболочки. Острые края рядом с радужной оболочкой и веками были созданы с помощью маски слоя и использования маленьких кистей (более острые края), чтобы стереть излишки.
После того, как форма цвета будет идеальной, можно отрегулировать непрозрачность слоя, чтобы обеспечить желаемое деликатное улучшение, не выходя за рамки.
ПРИМЕЧАНИЕ. При использовании полностью мягкой кисти (жесткость 0) значок кисти в окне «Установка курсора» в режиме «Нормальный» показывает, где снижение цвета происходит при непрозрачности 50%. Цвет или эффект выходит за рамки значка кисти. Это означает, что легко увидеть краевой эффект во время работы, поскольку он не закрыт значком, но также означает, что при выборе размера кисти для таких задач, как осветление и затемнение, важно выбрать кисть, которая немного меньше, чем кисть области.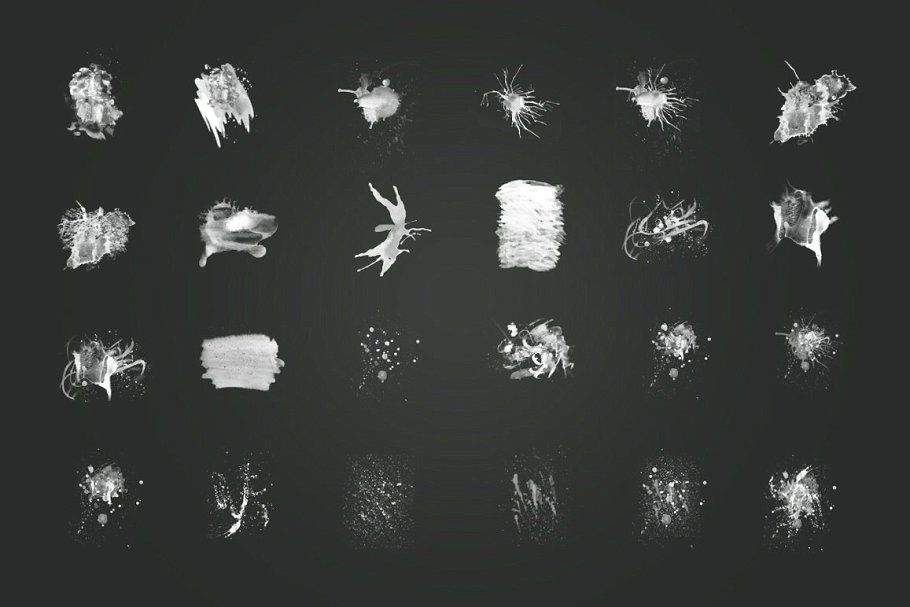 желает работать внутри.
желает работать внутри.
Нажим
Второй набор кистей настроен на изменение размера кисти в соответствии с давлением, используемым при выполнении мазка (доступно только при использовании планшета и чувствительного к давлению пера, такого как линейка Wacom Intuos).
Опять же, вариант с мягкими краями является предпочтительным для большинства ретушей фотографий. Обратите внимание, что жесткость кисти меняется в зависимости от давления:
— так что это не лучший вариант, когда требуется ровный край, но это отличная кисть для вещей, которые должны заканчиваться точками, например ресниц и волос.
Слишком много информации? НАЖМИТЕ ЗДЕСЬ, чтобы загрузить «Основы работы с кистью» в формате PDF для дальнейшего использования!
Основная кисть с мягкими краями и кисти с мягкими краями размера для давления — это те, которые я использую почти для всех своих фотографий. Основная часть работы выполняется с помощью основной кисти, а волосы, ресницы и другие работы с заостренными краями выполняются с помощью кисти размером до давления.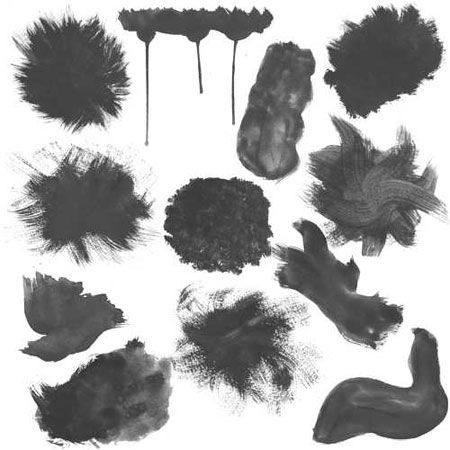
Непрозрачность
Третий набор кистей настроен на обеспечение различной непрозрачности в зависимости от давления. Легкое давление обеспечивает легкую непрозрачность, а сильное давление обеспечивает большую.
Художникам, которые любят создавать непрозрачность одним нанесением цвета, очень нравятся эти кисти! Чем дольше «цвет», тем глубже становится непрозрачность. Я предпочитаю создавать непрозрачность слоями, потому что это дает мне больше возможностей для создания градиентов и различных степеней непрозрачности в пределах области, но, опять же, это личный выбор.
Непрозрачность — это количество цвета, которое наносится одним штрихом. Поток управляет скоростью его применения. 100% непрозрачность, применяемая с 100% потоком, обеспечивает 100% непрозрачность одновременно. 100% непрозрачность при 10% расходе обеспечивает 100% непрозрачность, но она нарастает медленнее (вам нужно дольше «раскрашивать»).
Непрозрачность 50% Применение цвета прекращается при достижении непрозрачности 50%.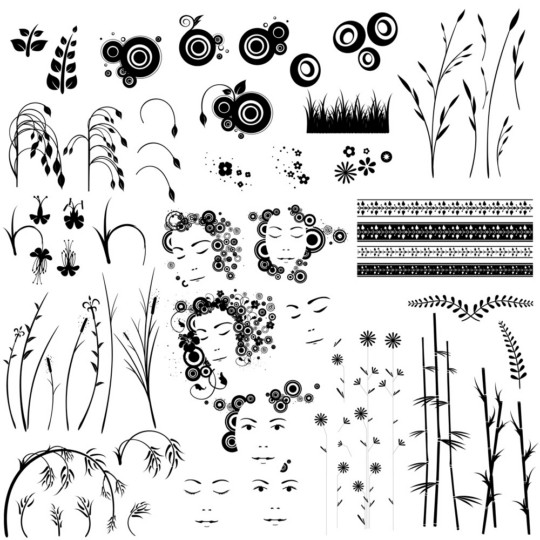 Чтобы получить больше, нужно поднять перо и нанести еще один слой.
Чтобы получить больше, нужно поднять перо и нанести еще один слой.
Поскольку мне нравится создавать непрозрачность путем наложения слоев, мои параметры обычно устанавливаются на 05-10% непрозрачности и 100% потока. Я могу плавно накладывать слои, но сразу получаю выбранную непрозрачность, что позволяет мне работать как можно быстрее. Все работают по-разному, но рекомендуется выбирать настройки, которые позволяют работать максимально быстро, контролируя среду (не получая пятен и т. д.).
Совет профессионала: В дополнение к описанному ранее параметру изменения прозрачности экрана (Control Option на Mac и Alt Right Mouse на ПК), другие сочетания клавиш для изменения прозрачности просты и полезны. Цифра 1 на клавиатуре = непрозрачность 10%, 2 = 20%, 3 = 30% ….. до 0 = 100%. Если вы хотите непрозрачность 05%, нажмите 0 и 5 в быстрой последовательности — то же самое для 35%; нажмите 3 и 5 в быстрой последовательности.
И, в дополнение к описанной ранее опции для изменения размера кисти на экране, клавиши квадратных скобок рядом с буквой P на клавиатуре будут изменять размер кисти вверх и вниз.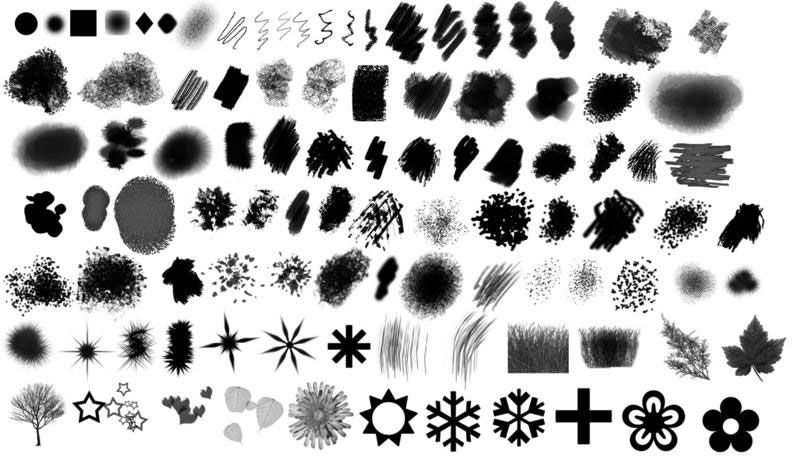 Левая скобка делает кисть меньше; правая скобка делает кисть больше.
Левая скобка делает кисть меньше; правая скобка делает кисть больше.
Ярлыки для планшета
Некоторые художники программируют ярлык скобки на своем планшете Wacom либо как клавишу Express Key, либо как опцию Touch Ring. Мое кольцо Wacom Touch Ring настроено либо на изменение размера кисти, либо на увеличение и уменьшение масштаба, в зависимости от того, какой переключатель я использую.
Чтобы настроить параметр Wacom, просто откройте «Нажатие клавиши» в верхнем левом раскрывающемся меню и введите сочетание клавиш, которое вы хотите использовать для размера кисти:
Я настроил свою, чтобы уменьшить размер кисти при прокрутке. влево на сенсорном кольце и больше, когда я прокручиваю вправо, потому что это кажется более естественным. Я установил верхнюю правую позицию для увеличения и уменьшения масштаба, параметр в раскрывающемся меню, повторил нажатие клавиши для размера кисти в правом нижнем углу и повторил масштабирование в левом нижнем углу.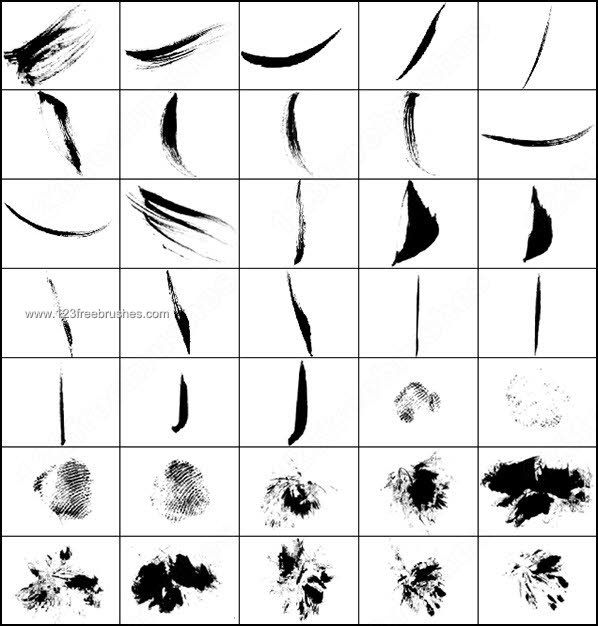
Это открывает планшет с активной верхней левой опцией для размера кисти, и когда я хочу использовать ее для масштабирования, я просто нажимаю центральный переключатель, чтобы двигаться по часовой стрелке в верхний правый угол, масштабирование. Когда я хочу снова использовать его для размера кисти, я нажимаю центральный переключатель, который перемещается по часовой стрелке в нижний правый угол и т. д. Таким образом, независимо от того, где я нахожусь на сенсорном кольце, другой вариант доступен одним нажатием центрального переключателя.
Это просто, но эффективно.
Использование инструмента «Кисть»
Базовые кисти в Photoshop хороши для простых набросков, рисования и растушевки с качеством аэрографии и для ретуши фотографий (выжигание, осветление, маскирование, создание виньеток, ретуширование фона, кожи и одежды, усиление глаз, замена головы, работа с маски и др.).
Кисти могут использовать разные режимы наложения, либо выбрав один из них в строке меню параметров кисти, либо работая над слоем с выбранным режимом наложения.
Примером, когда художник может использовать режим наложения, может быть окрашивание черно-белых изображений. Обычный режим наложения непрозрачный. Режим смешивания цветов прозрачный:
Использование кисти в режиме наложения цветов должно применяться к слою с пиксельной заливкой, например к фоновой копии. Фоновая копия находится в обычном режиме наложения. Кисть подкрасит пиксели до нужного цвета, но нельзя стереть излишек. Поэтому большинство художников используют кисть в нормальном режиме наложения на новом слое, для которого установлен режим наложения цвета. Режим наложения слоя переопределяет режим наложения в строке меню.
Нанесение краски на слой над изображением обеспечивает преимущества стирания, использования масок слоя и корректировки окончательных цветовых нюансов и непрозрачности перед слиянием с изображением. Можно сделать много ошибок без последствий! При нанесении более одного цвета используйте для каждого отдельный слой.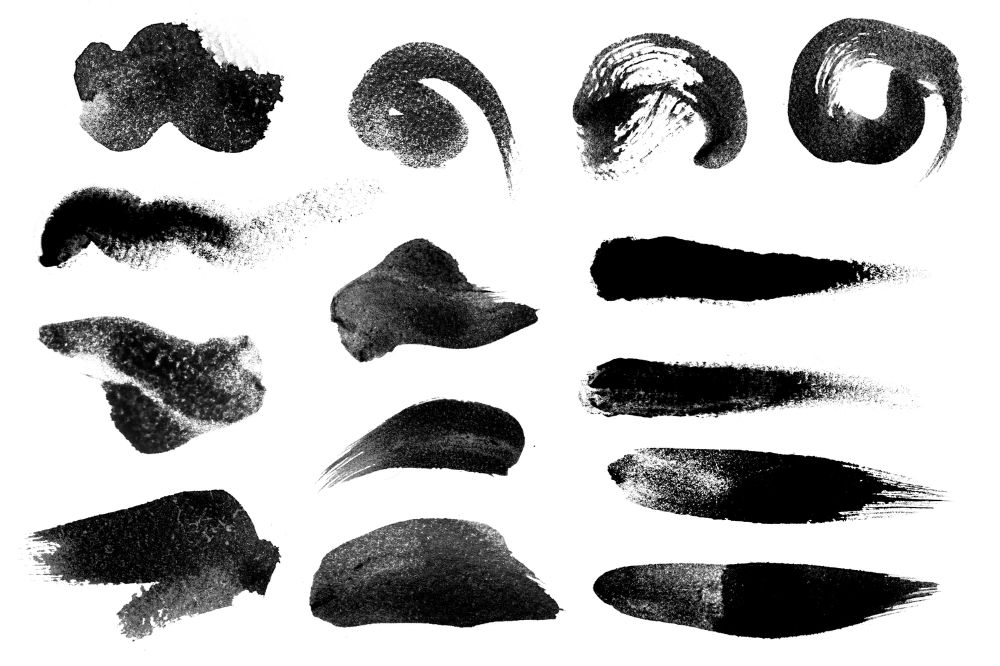
Есть еще несколько вариантов инструмента «Кисть», которые я не использую, но, возможно, вам они понравятся.
Опция слева выбирает всегда интерпретировать давление как непрозрачность, а крайняя справа выбирает всегда интерпретировать давление как размер. Когда выключено, выбранные параметры панели меню для непрозрачности и размера вступают в силу. Значок в центре включает эффекты нарастания в стиле аэрографа, а это означает, что цвет будет постоянно течь и нарастать так же, как если бы вы использовали аэрограф.
Заключение
Понимание всех опций, которые может предложить инструмент, устраняет разочарование методом проб и ошибок и позволяет художникам легко и эффективно получать именно те результаты, которые им нужны.
Хотя это только базовые функции, они предоставляют широкие возможности для творчества при редактировании и ретуши фотографий. Если вы захотите сослаться на этот пост позже или распечатать его, я также сделал его доступным в виде бесплатного PDF-файла, который вы можете скачать, нажав здесь.