Как сделать надпись на фото
Хотите наложить текст на фото?
Поймать интересный кадр – это только начало. Вы легко сможете превратить ваши фотографии в красивые открытки, приглашения и даже мемы, если просто добавите соответствующие надписи поверх изображения. Встроенные в операционную систему редакторы фотографий обычно не позволяют этого сделать либо имеют сильно ограниченные возможности для нанесения текста. В этой инструкции мы рассмотрим, как вставить текст в картинку при помощи Movavi Photo Editor, а также ответим на некоторые часто задаваемые вопросы. Щелкните по ссылке, чтобы перейти к соответствующей части инструкции.
Как наложить текст на изображение с Movavi
Часто задаваемые вопросы
Как наложить текст на изображение с Movavi
С помощью Movavi Photo Editor вы без проблем сможете напечатать любой текст на любой картинке, легко менять шрифт, размер и другие параметры надписи, даже если вы новичок в фотообработке. Все шаги, описанные ниже, подойдут как для Windows-, так и для Mac-версии программы. Просто скачайте и установите соответствующий дистрибутив.
Все шаги, описанные ниже, подойдут как для Windows-, так и для Mac-версии программы. Просто скачайте и установите соответствующий дистрибутив.
Шаг 1. Откройте изображение для наложения текста
Запустите Movavi Photo Editor, нажмите кнопку Открыть файл в рабочей области интерфейса и найдите снимок, который хотите обработать, при помощи Проводника (Windows) или Finder (Mac). Также вы можете просто перетащить нужную фотографию в рабочую область редактора.
Шаг 2. Нанесите текст на изображение
Перейдите во вкладку Текст на панели инструментов над рабочей областью, чтобы открыть группу опций для создания надписей. Нажмите кнопку Добавить надпись, и на фотографии появится поле ввода, доступное для редактирования. Кликните мышкой внутри поля и напишите свой текст на картинке. Это может быть что угодно: смешная подпись, поздравление или даже водяной знак.
Шаг 3. Отредактируйте текст
Изменяйте размер и угол наклона надписи при помощи иконки со стрелочками в правом нижнем углу текстового поля. Чтобы перетащить надпись в другую область изображения, просто зажмите левой клавишей мыши и переместите рамку в нужное место. Вы можете удалить надпись, нажав на крестик в левом верхнем углу текстового поля.
В подвкладке Текст настройте параметры текста: размер, шрифт, толщину линий, цвет букв и контура, а также форму подписи. Измените параметры фона текста.
Перейдите в подвкладку Оформление и нажмите кнопку Добавить оформление, чтобы добавить различные стикеры для текста.
Если вы хотите стереть все надписи на фотографии, нажмите кнопку Удалить все и начните сначала. Настройте параметры текста, после того как сделаете надпись на картинке.
Шаг 4. Сохраните готовую фотографию
После добавления и настройки текстовых элементов, сохраните то, что у вас получилось. Для этого нажмите кнопку Сохранить в правом нижнем углу интерфейса программы. В открывшемся окне сохранения вы можете изменить имя файла и формат, в котором он будет сохранен.
Для этого нажмите кнопку Сохранить в правом нижнем углу интерфейса программы. В открывшемся окне сохранения вы можете изменить имя файла и формат, в котором он будет сохранен.
Теперь вы знаете, как сделать надпись на фото. Но это еще не все, что можно делать в Movavi Photo Editor. Экспериментируйте и создавайте настоящие фотошедевры!
Качественная обработка фото – это легко!
Часто задаваемые вопросы
Как сделать надпись на фото на компьютере?
Загрузите Movavi Photo Editor и нажмите Открыть файл или Открыть фото. Когда изображение загрузится, щелкните по кнопке Текст, а затем – Добавить надпись. Напечатайте текст, который вам нужен, и нажмите ОК. Параметры надписи можно изменить на вкладке Текст справа. Программа работает на Windows и macOS.
Как изменить фото?
Movavi Photo Editor умеет не только добавлять текст на фото, но и менять само изображение. Вы можете отретушировать снимок, установить новый фон, добавить рамку, удалить объекты и многое другое. Запустите программу. Щелкните по кнопке Открыть файл или Открыть фото. Затем перейдите на вкладку, название которой соответствует желаемым изменениям. Отредактируйте изображение с помощью инструментов фоторедактора, затем нажмите кнопку Сохранить. По ссылке ниже вы найдете подробную инструкцию по редактированию фотографий.
Вы можете отретушировать снимок, установить новый фон, добавить рамку, удалить объекты и многое другое. Запустите программу. Щелкните по кнопке Открыть файл или Открыть фото. Затем перейдите на вкладку, название которой соответствует желаемым изменениям. Отредактируйте изображение с помощью инструментов фоторедактора, затем нажмите кнопку Сохранить. По ссылке ниже вы найдете подробную инструкцию по редактированию фотографий.
Как редактировать изображения
Как поместить текст в нужном месте рисунка?
Загрузите Movavi Photo Editor и откройте нужное вам изображение с помощью кнопок Открыть файл или Открыть фото. Затем перейдите на вкладку Текст и добавьте слово или фразу на снимок. Если вы хотите переместить текст на другое место, просто нажмите на него левой клавишей мыши и перетащите его туда, куда вам нужно. Готово!
Остались вопросы?
Если вы не можете найти ответ на свой вопрос, обратитесь в нашу службу поддержки.
Мы также рекомендуем
Movavi Screen Recorder
Надежная и эффективная программа для записи видео с экрана в HD. Захватывайте видео из программ, онлайн-трансляции и даже разговоры в Skype и сохраняйте клипы в любом популярном формате.
Movavi Video Editor
Удобная и мощная программа для видеообработки, в которой вы найдете все, что нужно для создания крутых видеороликов со спецэффектами, музыкой, титрами и переходами.
Подпишитесь на рассылку о скидках и акциях
Подписываясь на рассылку, вы соглашаетесь на получение от нас рекламной информации по электронной почте и обработку персональных данных в соответствии с Политикой конфиденциальности Movavi. Вы также подтверждаете, что не имеете препятствий к выражению такого согласия. Читать Политику конфиденциальности.
можно ли подписать и проги для нанесения текста
Современные смартфоны представляют собой устройства, позволяющие не только создавать контент, но и редактировать его. В частности, мобильный аппарат может быть использован для корректировки изображений. Поэтому у любого владельца гаджета есть возможность наложить на картинку надпись или любой другой элемент. Далее предлагаем разобраться, как на фото добавить надпись на телефоне Андроиде, и рассмотрим несколько способов редактирования.
В частности, мобильный аппарат может быть использован для корректировки изображений. Поэтому у любого владельца гаджета есть возможность наложить на картинку надпись или любой другой элемент. Далее предлагаем разобраться, как на фото добавить надпись на телефоне Андроиде, и рассмотрим несколько способов редактирования.
СОДЕРЖАНИЕ СТАТЬИ:
Через встроенные средства
Подавляющее большинство смартфонов обладает встроенным редактором для изменения фотографий и других изображений. Как правило, для него не выделяется отдельное приложение, а весь функционал доступен в «Галерее». Следовательно, если вы решите наложить надпись на фото, то вам придется действовать следующим образом:
- Запустите «Галерею».

- Откройте необходимое фото.
- Нажмите кнопку «Изменить» или тапните по иконке в виде карандаша.
- Перед вами откроется редактор, где вам нужно выбрать среди доступных опций «Текст».
- Разместите рамку для ввода на нужном участке изображения и введите текст.
- Нажмите кнопку в виде галочки для сохранения отредактированного изображения.
Обратите внимание, что фото с текстом будет храниться на устройстве вместе с исходной фотографией. Таким образом, вы можете не беспокоиться о сохранности первого изображения при его редактировании. Смело вносите все необходимые коррективы и при желании заново запускайте редактирование картинок.
Через сторонние приложения
Если вам не удалось найти нужную опцию в редакторе «Галереи» или ваше устройство вовсе не имеет встроенного редактора, можно обратиться к помощи сторонних средств. В этом качестве стоит рассматривать как отдельные приложения, так и онлайн-сервисы. Далее расскажем о нескольких наиболее востребованных платформах.
Далее расскажем о нескольких наиболее востребованных платформах.
Cover Photo Maker
Это специальное приложение, которое вы можете установить на свой Андроид. Оно доступно для скачивания через магазин Play Market, а APK-файл программы размещен на официальном сайте разработчиков. После установки проги вам останется выполнить несколько простых действий:
- Запустите Cover Photo Maker.
- Выдайте все разрешения, включая доступ к файлам.
- Нажмите кнопку «+» и выберите нужное изображение.
- На панели инструментов выберите «Text».
- Добавьте необходимый текст и сохраните картинку нажатием соответствующей кнопки.
В отличие от стандартной «Галереи», Cover Photo Maker является узкоспециализированным редактором. Программа отличается широким набором инструментов, и даже текст здесь можно расположить не только вертикально или горизонтально, но и полукругом. Словом, Cover Photo Maker идеально подходит для редактирования фотографий, на которые нужно наложить текст.
Fonteee
Еще одно приложение, которое может быть использовать для наложения текста. Принцип взаимодействия с программой такой же, как и в случае с Cover Photo Maker. Однако Fonteee имеет ряд отличительных особенностей. Одна из них – урезанный функционал приложения.
Программа предназначена исключительно для наложения текста. Зато, в отличие от ранее рассмотренных вариантов, здесь для пользователя подготовлены готовые шаблоны. То есть владелец смартфона может наложить на картинку не просто абстрактный текст, а послание, заключенное в определенную рамку. Благодаря этому, изображение получается по-настоящему уникальным и интересным.
+T текст_на_фото
Намного более простая, но не менее полезная прога, позволяющая подписать фото. Инструментарий +T текст_на_фото не выигрывает на фоне ранее рассмотренных приложений и даже «Галереи». Однако именно простота интерфейса заставляет пользователей устанавливать на смартфон данный софт.
После запуска +T текст_на_фото пользователю предлагается выдать несколько разрешений, а также выбрать фотографию для редактирования. После этого перед ним сразу открывается интерфейс редактора. Здесь представлено несколько опций, главная из которых – строка ввода. Введя необходимое послание, вы можете изменить его расположение, шрифт, кегль и цвет. Вводить слова можно как в горизонтальном, так и в вертикальном положении.
После этого перед ним сразу открывается интерфейс редактора. Здесь представлено несколько опций, главная из которых – строка ввода. Введя необходимое послание, вы можете изменить его расположение, шрифт, кегль и цвет. Вводить слова можно как в горизонтальном, так и в вертикальном положении.
anytools.pro (сайт)
Наряду с отдельными приложениями стоит рассмотреть онлайн-сервисы для редактирования фотографий, поскольку они помогают вносить все необходимые коррективы без ожидания установки и освобождения дополнительного места на внутреннем накопителе. Один из таких сервисов – anytools.pro. Он доступен на одноименном сайте, который вы можете открыть через любой понравившийся браузер.
Сервис представляет собой многофункциональную платформу для выполнения повседневных задач без установки специального софта. При открытии страницы пользователю предлагается выбрать язык интерфейса, а затем – инструмент. В данном случае вас должна интересовать опция «Пакетная обработка фото».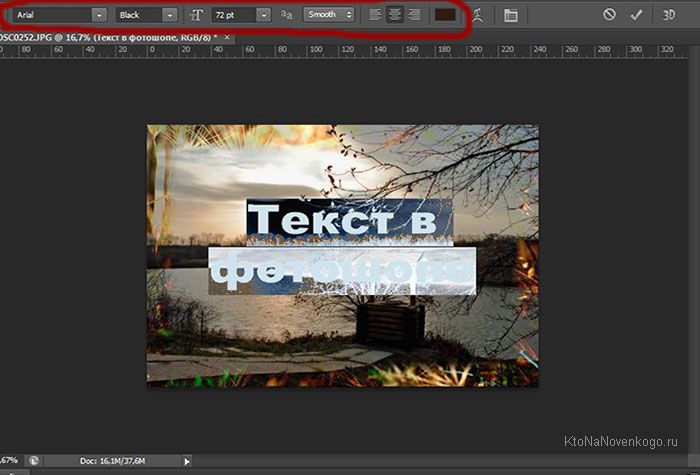
Внутри вы увидите редактор, среди доступных опций которого найдете наложение текста. Принцип выполнения операции будет незначительно отличаться от специальных программ. Главное – не забыть скачать на телефон получившуюся картинку.
Через социальные сети
Наконец, вы можете не тратить свободное время на долгую и утомительную корректировку фотографий. Если вы планируете выложить фото в одну из социальных сетей, то оптимальным вариантом станет использование встроенного редактора соцсети. Он есть на большинстве как российских, так и иностранных платформ. Во всех случаях используется один и тот же принцип действия:
- Откройте свой профиль.
- Нажмите кнопку создания поста.
- Выберите фотографию.
- В открывшемся редакторе выберите опцию «Текст».
- Введите в соответствующее поле свое послание.
- Сохраните получившийся результат и разместите изображение на своей странице.
Обратите внимание, что у каждой социальной сети свой редактор, поэтому мы не можем привести конкретные названия пунктов меню. Но вы должны без труда справиться с поставленной задачей, так как во всех случаях интерфейс выглядит интуитивно понятным и не вызывает затруднений даже при первом запуске.
Но вы должны без труда справиться с поставленной задачей, так как во всех случаях интерфейс выглядит интуитивно понятным и не вызывает затруднений даже при первом запуске.
Вам помогло? Поделитесь с друзьями — помогите и нам!
Твитнуть
Поделиться
Поделиться
Отправить
Класснуть
Линкануть
Вотсапнуть
Запинить
Читайте нас в Яндекс Дзен
Наш Youtube-канал
Канал Telegram
Ищите сочинения по школьной программе? Тогда Вам сюда
Adblock
detector
Дарственная надпись из мечети
Дарственная надпись из мечети | Метрополитен-музей ×Обрежьте изображение:
Отсканируйте свой QR-код:
С благодарностью создан с помощью ACNLPatternTool
Детали обложки
Используйте клавиши со стрелками для перемещения по вкладкам ниже и клавишу табуляции для выбора элемента
Заголовок: Дарственная надпись из мечети
Дата:
от 905/1500 г.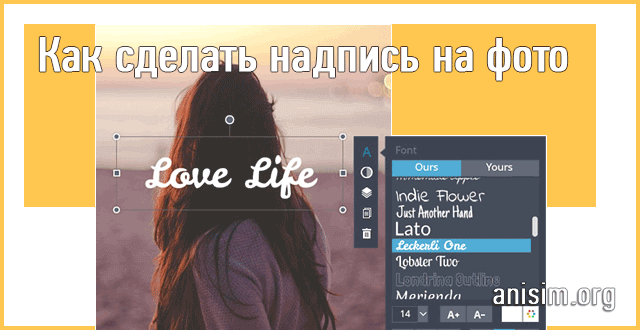 хиджры
хиджры
География: Сделано в Индии, Бенгалия.
Середина: габбро; резной
Размеры:
Высота 16 1/8 дюйма (41 см)
Ш. 45 5/16 дюйма (115,1 см)
Г. 2 3/4 дюйма (7 см)
Вес. 194 фунта. (88 кг)
Классификация: Камень
Кредитная линия: Покупка, подарок миссис Нельсон Даблдей и завещание Чарльза Р. Герта в обмен, 1981 г.
Регистрационный номер: 1981.320
Узнайте больше об этом произведении
Проект художника: Зарина Хашми
Художница Зарина Хашми размышляет об арабской каллиграфии в этом выпуске проекта «Художник».
Хронология истории искусств
Музейные публикации
Заметные приобретения, 1981–1982 гг.
Шедевры из отдела исламского искусства Метрополитен-музея
«Исламская каллиграфия»: Бюллетень Метрополитен-музея, т. 50, вып. 1 (лето 1992 г.)
Индия: искусство и культура, 1300–1319 гг.00
Узнать большеПохожие произведения искусства
- В той же галерее
- Исламское искусство
- Габбро
- Панели
- Камень
- Из Азии
- Из Бенгалии
- С 1400 по 1600 г. н.э.
Обратная связь
Мы продолжаем исследовать исторический и культурный контекст предметов в коллекции The Met.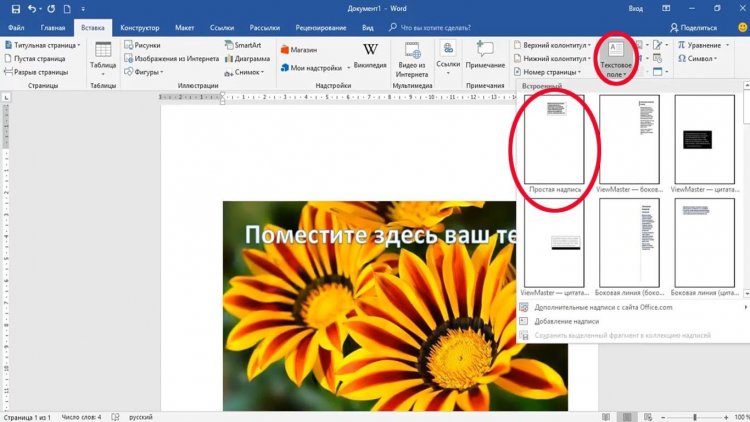
Исламское искусство в Метрополитене
Коллекция исламского искусства Метрополитена является одной из самых полных в мире и датируется от седьмого до двадцать первого века. Его более 15 000 объектов отражают большое разнообразие и диапазон культурных традиций от Испании до Индонезии.
Надписи и молдинги | Реставрация ‘Маргариты, жены художника’
Ян ван Эйк, «Маргарита, жена художника», 1439 г., деталь верхней лепнины рамы по верхнему и нижнему краям рамы. Латинская надпись на верхнем молдинге гласит: «CO(N)IU(N)X M(EU)S IOH(ANN)ES ME (COM)PLEVIT A(N)NO . 1439˚ . 15˚ .
«Маргарита, жена художника», деталь нижнего молдинга
Латинская надпись продолжается на нижнем молдинге: «[A]ETAS MEA TRIGINTA TRIU[M] AN[N]ORUM. AL ICH CAN.» (Мой возраст 33 года. Как я могу.)
Тот же каламбур на слове «Ich» и имени Ван Эйка появляется на возможном автопортрете в Национальной галерее, «Портрет мужчины (Автопортрет)». Портрет?), 1433.
«Маргарита, жена художника», микрофотография надписи на верхнем молдинге. Микрофотография – это фотография, сделанная с большим увеличением через микроскоп
«Маргарет, жена художника», микрофотография надписи на верхнем молдинге
То, как свет падает на правые концы панелей с надписями, указывает на то, что мы должны понимать их как встроенные в мраморные молдинги рамы. Подсветка букв и цифр также подразумевает, что они имеют углубления и, возможно, позолочены.
Непонятно, что означает коричневый фон букв.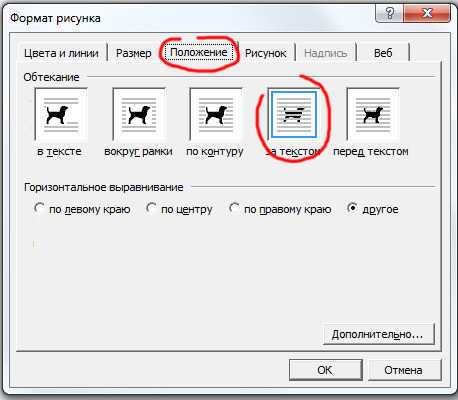 Кроме бликов на буквах нет намека на отражающую поверхность металла. Ограненные ромбовидные точки на обоих концах полос больше похожи на знаки препинания (и подсвечиваются как таковые), а не на булавки, крепящие металлические пластины. Возможно, надписи следует рассматривать как полоски обработанной кожи, вклеенные в неглубокую выемку в мраморе.
Кроме бликов на буквах нет намека на отражающую поверхность металла. Ограненные ромбовидные точки на обоих концах полос больше похожи на знаки препинания (и подсвечиваются как таковые), а не на булавки, крепящие металлические пластины. Возможно, надписи следует рассматривать как полоски обработанной кожи, вклеенные в неглубокую выемку в мраморе.
Молдинги рамы
Молдинги рамы на лицевой стороне портрета были окрашены в теплый желто-серый цвет с полупрозрачными коричневато-черными прожилками, изображающими прожилки мрамора.
При недавней обработке раму слегка очистили, удалив в основном поверхностную грязь и пятна пчелиного воска, которые были нанесены для ее укрепления. Он сохраняет различные поверхностные покрытия (частично, возможно, оригинальные), а также неизбежные загрязнения и незначительные повреждения в результате обращения, которым уязвимы рамы.
‘Маргарита, жена художника’, закрасьте разрез правого верхнего угла молдингов рамы спереди. В образце отсутствует грунт
В образце отсутствует грунт
«Маргарет, жена художника», микрофотография нижнего края
Исследование краев открытых трещин на стыках, а также образец краски позволяют предположить, что изначально Ван Эйк мог запланировали более красочный мраморный эффект, поскольку нижний слой имеет ярко-зеленый цвет, содержащий зеленую медь, смешанную со свинцово-оловянным желтым и небольшим количеством черного и белого. Над ним лежит теплый желто-серый цвет современной декоративной схемы. Средой обоих слоев является то же самое теплое льняное масло, которое использовалось для самого портрета.
Другая возможность заключается в том, что зеленый нижний слой был нанесен для придания более холодного тона наложенным слоям. Его также можно было применить просто для того, чтобы израсходовать лишнюю зеленую краску от росписи пояса Маргарет. Хотя образцы створки не брались из-за ее идеального состояния, почти наверняка она была окрашена теми же красками.
Чтобы подчеркнуть стык между рамой и картиной по нижнему краю и, возможно, также для того, чтобы передать свет, падающий на край, Ван Эйк слегка нанес краску на окрашенную поверхность, закончив ее тонкой линией темно-зеленого цвета.![]()
Молдинги задней рамы
«Маргарита, жена художника», деталь верхнего молдинга рамы на оборотной стороне
Краска на молдингах рамы на обратной стороне не оригинальная. В некоторых местах, где более поздние слои отслоились, видны проблески оригинального черного декора, возможно, с прожилками или красными пятнами. Похоже, что он был поврежден относительно рано, поэтому молдинги были покрыты новым слоем белой грунтовки, намного более толстой, чем исходный, и нанесены несколько слоев краски.
‘Маргарет, жена художника’, микрофотография верхнего молдинга рамы на оборотной стороне, где ремонт откололся от оригинальной черной краски
‘Маргарет, жена художника’, краска в -оригинальная отделка молдингов новым грунтом и четырьмя слоями перекраски
Нижний слой покраски черный в имитацию оригинала. Над ним находится череда кремовых и желто-коричневых слоев. Склонность нового грунта к образованию пузырей и отслаиванию от остатков исходной краски и грунта означает наличие обширных непрозрачных коричневых ретушей.

