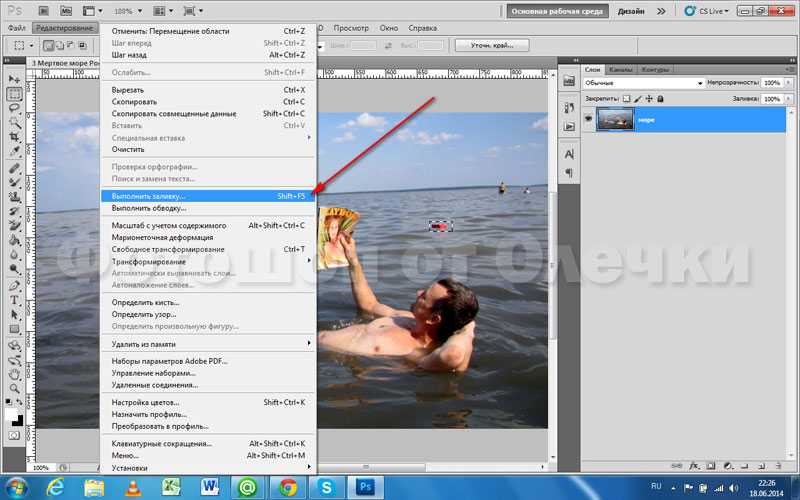Как в фотошопе вырезать объект?
Привет, читатель! Photoshop – программа уникальная и позволяет делать замечательные шедевры, даже если вы не совсем сильны в графике. Что можно сделать в этой программе, что будет всегда привлекать зрителя – так это различные коллажи. Сегодня мы рассмотрим некоторые приемы создания материалов для Ваших будущих работ.
Коллаж может быть простым – состоять из набора фотографий (или картинок) размещенных самым различным образом на выбранном фоне. Например так:
И Ваш коллаж может быть и достаточно сложным, состоять из частей фотографий, рисунков, объектов, которые в результате, превращаются в целое произведение искусства. Вроде, как Вы написали картину:
Вот в этом фотошоп и является уникальной программой. Вы можете не быть художником, но создавать картины, которые под силу только мастерам кисти. В этой статье мы поговорим о такой подготовительной части коллажа, как вырезание объектов. Без этого не обойтись никак. Обычно объект вырезается по контуру. Различных способов достаточно много, но в зависимости от того на однотонном фоне расположен объект или на сложном, применяются разные.
Различных способов достаточно много, но в зависимости от того на однотонном фоне расположен объект или на сложном, применяются разные.
Вырезаем объект и вставляем его в другой фон
Самое распространенное действие, которое чаще всего используется – это вырезание объекта из одной картинки и вставка его в другую, (или на другой фон). Для того что бы вырезать объект, его предварительно необходимо выделить. Выделение можно произвести несколькими способами. Сбоку, на панели инструментов находим значок Лассо и чуть ниже значок Волшебная палочка.
Лассо имеет три модификации: простое, прямолинейное и магнитное. Различаются они по степени выделения. Магнитное лассо при выделении прилипает к контурам выделяемого объекта. Оно очень удобно, но контуры должны быть четкими, иначе линия лассо может перейти на другой контур.
Обычное лассо и прямолинейное не залипают, а потому ими необходимо аккуратно проводить по контуру, огибая все неровности. Прямолинейное так и называется, что дает только прямые линии. Если вы обводите округлые, воспользуйтесь обычным лассо.
Если вы обводите округлые, воспользуйтесь обычным лассо.
Волшебная палочка это инструмент, который позволяет сделать нудную операцию одним кликом. Здесь два инструмента – Выстрое выделение и Волшебная палочка.
Быстрое выделение – на курсоре увидим знак плюса в кружочке. С помощью него проводим по объекту и получаем линию, которая оконтуривает объект как в случае с магнитным лассо. Здесь так же линия может выйти за пределы объекта, если он находится на неоднородном фоне.
Исправляется это следующим образом. Если контур выделения ушел с выделяемой линии, нажимаем клавишу Alt или на панели инструментов кнопку кисти со знаком минус. Этот прием называется «Вычитание из выделенной области».
Если нажали Alt, то удерживая клавишу проводим кружком курсора, в котором уже не плюс, а минус по ушедшей линии контура. Эта линия подходит к нужному контуру.
Таким образом оконтуриваем объект. Этот способ выделения, в отличии от лассо хорошо подходит для рисунка, расположенного на неоднородном фоне. На однородном фоне подойдет любой способ выделения. Хотя из опыта скажу, что мне сподручнее выделять именно инструментом «Быстрое выделение» независимо на однородном фоне находится объект или нет. Действуйте, как Вам удобно.
На однородном фоне подойдет любой способ выделения. Хотя из опыта скажу, что мне сподручнее выделять именно инструментом «Быстрое выделение» независимо на однородном фоне находится объект или нет. Действуйте, как Вам удобно.
Здесь для примера я взял объект на однородном фоне и выделил его при помощи быстрого выделения. Это делается таким инструментом буквально за секунды.
Теперь осталось скопировать выделенный элемент – (Редактирование-Копирование) и перейдя на выбранный фон вставить скопированный объект через Редактирование-Вставить.
Если вставляемый объект больше фона, то его надо масштабировать. Выбираем в верхнем меню Редактирование-Трансформирование-Масштабирование.
Зажав клавишу Shift, что бы размер изменялся пропорционально мышкой тянем за уголки картинки, что бы подогнать ее под нужный размер. В основном, все зависит от фона и как на нем будет выглядеть вставленный объект.
Как вырезать объект в фотошоп без фона, по контуру
В этом варианте вырезания объекта без фона рассмотрим картинку со сложным фоном, то есть не однородный фон, а например такой:
Здесь можно использовать и инструменты Лассо, но тогда вырезать придется долго и аккуратно. Лучший способ – это быстрое выделение, о котором говорилось ранее. Вы, конечно же, поэкспериментируйте со всеми способами и выберите потом наиболее удобный для себя. Итак, загружаем нужное фото в программу.
Лучший способ – это быстрое выделение, о котором говорилось ранее. Вы, конечно же, поэкспериментируйте со всеми способами и выберите потом наиболее удобный для себя. Итак, загружаем нужное фото в программу.
Делаем дубликат слоя, что бы удобно было работать. Выделяем слой – делаем его активным. На следующем этапе выбираем инструмент быстрое выделение и обводим им по контуру рисунок. Как описывалось ранее при работе с этим инструментом, используя клавишу Alt, выправляем контурную линию, чтобы она хорошо облегала объект.
Приготовьтесь к тому, что линия постоянно будет уходить от выделяемого объекта и нужно ее возвращать. Но натренировавшись, вы сможете делать это быстро.
Следующим этапом добавляем к этому слою слой-маску. Сначала нижний слой отключаем – делаем его невидимым. В результате получаем такое вот вырезанное изображение.
Далее, два раза кликаем по миниатюре слоя-маски и перед нами появится окно, в котором, изменяя параметры, можно несколько отредактировать контуры рисунка.
Если передвигать ползунок «Растушевка», то увидим, как изменяются края рисунка. Можно отредактировать края с помощью просто растушевки, а можно сделать несколько точнее, нажав на кнопку Уточнить-край маски. Откроется окно, в котором изменяя параметры можно получить размытость края рисунка, что бы он не был сильно резким.
Совершив такие манипуляции, нажимаем ОК и получаем готовый объект без фона. Далее сохраняем рисунок в формате *.png. В результате он будет на прозрачном фоне и его можно вставлять куда угодно. Теперь загружаем сохраненную картинку, выделяем ее, копируем и вставляем в фон. Она встанет уже без своего фона.
Вот и вся процедура. Для наглядности посмотрим процесс на видео:
Вырезаем объект и переносим его на другой слой фотошоп
Перенос вырезанного объекта на другой слой – это тоже самое, что вырезать объект и скопировать его на другой фон.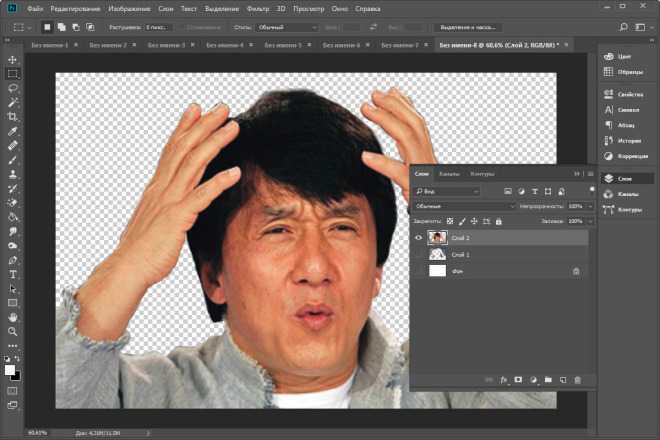 Как только вы вставляете на новый фон вырезанный объект, для него программа автоматически создает свой слой. Можно предварительно создать пустой слой, выделить его – активировав тем самым, а потом вставить на него вырезанный объект.
Как только вы вставляете на новый фон вырезанный объект, для него программа автоматически создает свой слой. Можно предварительно создать пустой слой, выделить его – активировав тем самым, а потом вставить на него вырезанный объект.
Как вырезать лицо человека и вставить другое вместо него?
Вырезание лица и вставка его в лицо другого человека – весьма популярный коллаж, который часто можно встретить на просторах интернета. Особенно подобные вещи любят делать в качестве подарка кому-либо.
В целом все здесь делается аналогично описанному выше. Один из вариантов мы и рассмотрим. Находим шаблон куда хотим вставить нужное лицо и, естественно, само лицо. Для примера берем такого актера, как Николас Кейдж. С помощью волшебной палочки выделяем лицо. Создаем новый слой и копируем туда выделенное лицо.
Если отключить основной слой, то увидим только одно скопированное нами лицо актера.
Теперь открываем шаблон, куда мы хотим вставить скопированное лицо. В интернете таких шаблонов много, достаточно выбрать подходящее. Создаем дубликат слоя.
В интернете таких шаблонов много, достаточно выбрать подходящее. Создаем дубликат слоя.
Теперь возвращаемся к слою с подготовленным к вставке лицом, копируем его, открываем шаблон и вставляем в шаблон лицо.
Слой с лицом меньше шаблона. С помощью команды Редактирование-Трансформирование-Масштабирование изменяем размеры, подгоняя его под шаблон, чтобы подходил как можно точнее. Где необходимо, стираем. В этой же ветке есть Поворот, мы можем повернуть лицо так, чтобы оно смотрелось естественнее.
Слой с лицом лежит выше слоя шаблона. Лицо будет, потому, находится поверх шаблона. Перемещаем его вниз, под шаблон, что бы лицо выглядело точнее. Подкорректировав по цветовому балансу, подогнав, можно получить примерно такой вот результат.
На приведенном ниже видео наглядно показано, как вырезать и вставить лицо.
Обрезаем человека с фотографии и вставляем его на другой фон фотошоп
Процедура вырезания фигуры человека аналогична предыдущей.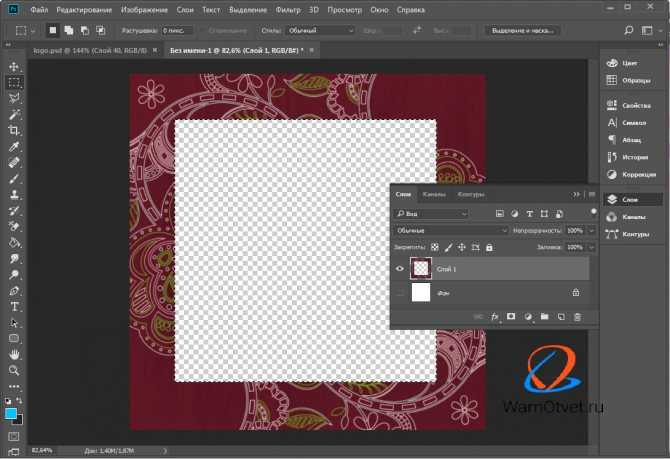 Берем какой-либо фон и нужного нам человека. В начале вырезаем фигуру любым удобным способом и копируем на новый слой.
Берем какой-либо фон и нужного нам человека. В начале вырезаем фигуру любым удобным способом и копируем на новый слой.
Далее этот слой копируем на фон и получаем результат.
Естественно, подгоняем вставленное изображение по масштабу и цветовому балансу, что бы ни картинка, ни фон не выбивались.Вот, собственно и все, удачи!
как разделить объект в фотошопе?
Главная » Фотошоп
Автор Milena Anderson На чтение 5 мин. Просмотров 14 Опубликовано
Краткий ответ
- В Photoshop можно разделить объект, выбрав объект и нажав кнопку “Разделить” (или нажав Ctrl+J).
Учебное пособие по Photoshop для начинающих — нарезка
youtube.com/embed/2dhDFYXWwMQ?feature=oembed» frameborder=»0″ allow=»accelerometer; autoplay; clipboard-write; encrypted-media; gyroscope; picture-in-picture» allowfullscreen=»»>Как разделить изображение в Adobe Photoshop
Как разделить картина на 4 части?
Есть несколько способов сделать это. Вы можете использовать редактор фотографий, такой как Photoshop или GIMP, или вы можете использовать часть программного обеспечения, такого как Image Splitter.
Как мне разделить прямоугольник в Photoshop?
Есть несколько способов разделить прямоугольник в Photoshop. Один из способов — использовать Инструмент “Прямоугольник” (М), а затем выделить верхнюю, левую, нижнюю и правую границы прямоугольника.
Как вырезать прямоугольник в Photoshop?
Чтобы вырезать прямоугольник в Photoshop, сначала выберите прямоугольник, который хотите вырезать. Затем используйте инструмент “Прямоугольник” (М) и перетащите курсор вокруг края прямоугольника. Когда вы отпустите кнопку мыши, Photoshop создаст новый вырезанный прямоугольник.
Как разделить квадрат пополам?
На этот вопрос нет простого ответа. Одно из возможных решений — разделить квадрат на четыре равные части, а затем разделить каждую из этих частей на две равные части.
Как вырезать выделение в Photoshop?
Есть несколько способов вырезать выделенную область в Photoshop. Один из способов — использовать инструмент “Перо” и создать контур вокруг объекта, который вы хотите выделить. Затем используйте инструмент “Выделение”, чтобы вырезать объект.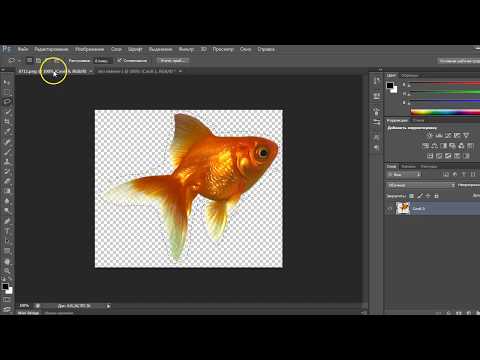
Еще один способ — использовать инструмент “Быстрое выделение” и сделать грубое выделение вокруг объекта. Затем используйте меню “Выбор”, чтобы вырезать объект.
Как вырезать объект в Photoshop 2020?
Есть несколько способов вырезать объект в Photoshop 2020. Вы можете использовать инструмент “Вырезать”, инструмент “Прямоугольная область” или инструмент “Выделение произвольной формы”.
Как изолировать продукт в Photoshop?
Один из способов выделить продукт в Photoshop — использовать инструмент “Лассо”. Нарисуйте выделение вокруг продукта, который хотите изолировать, а затем с помощью инструментов “Осветлитель” и “Затемнитель” отрегулируйте цвета выделения.
Где инструмент разделения в Photoshop?
Photoshop предлагает несколько способов разделить изображение на отдельные слои. Один из способов — использовать команду “Разделить” (“Окно” > “Слои”). Это создаст новый слой для каждого деления, после чего вы сможете редактировать каждый слой отдельно.
Как отделить часть фигуры в Photoshop?
Есть несколько способов отделить часть фигуры в Photoshop. Один из способов — использовать инструмент выделения. Для этого сначала выберите область, которую вы хотите изолировать, а затем с помощью инструмента выделения нарисуйте рамку вокруг этой области. После того, как вы нарисовали поле, вы можете щелкнуть любой из углов поля, чтобы выбрать его. Затем вы можете использовать клавишу удаления, чтобы удалить выбранную область.
Как разделить изображение на части?
Есть несколько способов разделить изображение на части. Один из способов — использовать редактор цифровых фотографий, такой как Photoshop или GIMP. Вы можете разрезать изображение на более мелкие части, выбрав области, которые вы хотите вырезать, и используя команды “Вырезать”, “Копировать” и “Вставить”. Вы также можете использовать приложение для разделения фотографий, такое как PicSplitter или SplitPic, чтобы автоматически разделить изображение на более мелкие части.
Как разделить фигуру пополам?
Есть несколько способов разделить фигуру пополам. Один из способов — использовать прямую линию. Нарисуйте линию от верхнего левого угла фигуры к нижнему правому углу, а затем разрежьте фигуру пополам по этой линии. Другой способ — использовать компас. Нарисуйте круг вокруг всей фигуры, а затем разрежьте его пополам по окружности круга.
Как изолировать часть изображения в Photoshop?
Есть несколько способов выделить часть изображения в Photoshop. Один из способов — использовать инструмент “Лассо”. Для этого сначала выберите область, которую вы хотите изолировать, а затем с помощью инструмента “Лассо” нарисуйте границу вокруг области. Вы также можете использовать инструмент “Быстрый выбор”, чтобы быстро сделать выбор. Другой способ выделить часть изображения — использовать инструмент “Пипетка”.
Как использовать инструмент “Срез” в Photoshop?
Чтобы использовать инструмент “Разрез” в Photoshop, сначала выберите объект, который вы хотите разрезать. Затем нажмите и удерживайте левую кнопку мыши на выбранном объекте и перетащите его в то место, где вы хотите начать нарезку. Удерживая левую кнопку мыши, отпустите кнопку, и Photoshop создаст новый горизонтальный срез объекта. Чтобы создать вертикальный срез, удерживайте нажатой клавишу Shift и перетаскивайте левую кнопку мыши.
Затем нажмите и удерживайте левую кнопку мыши на выбранном объекте и перетащите его в то место, где вы хотите начать нарезку. Удерживая левую кнопку мыши, отпустите кнопку, и Photoshop создаст новый горизонтальный срез объекта. Чтобы создать вертикальный срез, удерживайте нажатой клавишу Shift и перетаскивайте левую кнопку мыши.
Как вырезать фигуру в Photoshop?
Есть несколько способов вырезать фигуру в Photoshop. Один из способов — использовать инструмент “Прямоугольник” и нарисовать прямоугольник вокруг объекта, который вы хотите вырезать. Затем с помощью инструмента “Выделение” выберите прямоугольник и нажмите кнопку “Вырезать” на панели инструментов. Другой способ — использовать инструмент “Обработка контуров” и нарисовать контур вокруг объекта, который вы хотите вырезать. Затем с помощью инструмента “Выделение” выберите путь и нажмите кнопку “Вырезать” на панели инструментов.
Как вырезать фигуру из изображения?
Есть несколько способов вырезать фигуру из изображения. Один из способов — использовать редактор цифровых фотографий, такой как Photoshop или GIMP, чтобы обрезать изображение, а затем использовать инструмент “ножницы”, чтобы вырезать желаемую форму.. Другой способ — использовать самоклеящийся виниловый резак, такой как Silhouette Cameo или Cricut Explore, и вырезать нужную форму из куска винила.
Один из способов — использовать редактор цифровых фотографий, такой как Photoshop или GIMP, чтобы обрезать изображение, а затем использовать инструмент “ножницы”, чтобы вырезать желаемую форму.. Другой способ — использовать самоклеящийся виниловый резак, такой как Silhouette Cameo или Cricut Explore, и вырезать нужную форму из куска винила.
Фотошоп вырезать изображение | Photo Cut Out
Clipping Mask Азия владеет искусством профессионального вырезания фотографий. Давайте сделаем нас вашим партнером по вырезанию изображений для профессионального постпродакшна.
Получить предложение и бесплатно попробовать
Вырезание изображения в Photoshop — это метод вырезания цифрового изображения с помощью Adobe Photoshop. Существуют различные методы, применяемые для вырезания фона из фотографии, такие как обтравочный контур, маскирование изображения, быстрое выделение и т.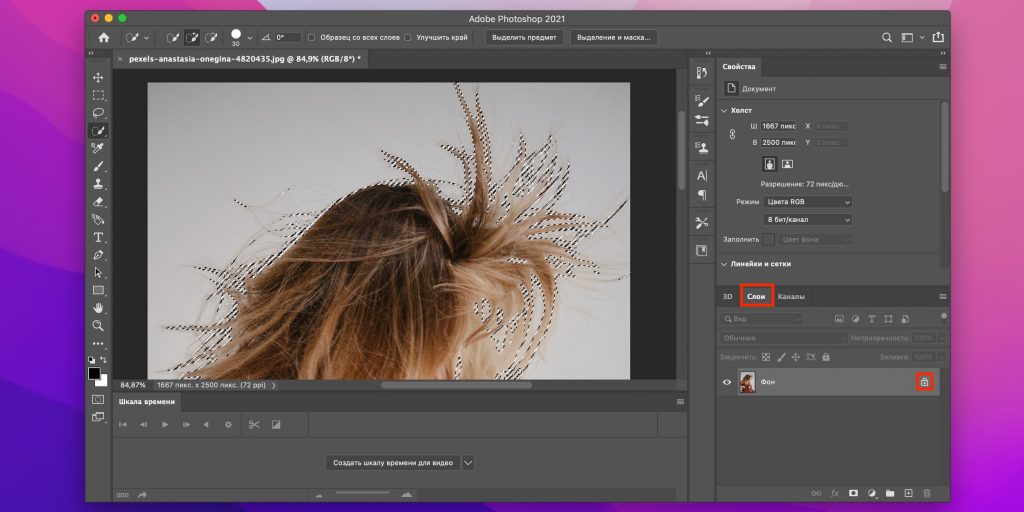 д. С помощью этих методов мы можем легко изолировать фотографию от существующего фона. Это позволяет нам применять новый и профессиональный фон. Это один из наиболее часто используемых методов Photoshop для оптимизации фотографий для профессионального применения. Это утомительная и скучная работа, но очень необходимая. Поэтому большинство фотографов предпочитают отдавать задачу на аутсорсинг, чтобы свести к минимуму свои усилия по созданию потрясающего изображения. Clipping Mask Asia имеет большой потенциал для решения этой задачи. Мы хотели бы обсудить услугу вырезания, доступную в CMA, с точки зрения различных категорий.
д. С помощью этих методов мы можем легко изолировать фотографию от существующего фона. Это позволяет нам применять новый и профессиональный фон. Это один из наиболее часто используемых методов Photoshop для оптимизации фотографий для профессионального применения. Это утомительная и скучная работа, но очень необходимая. Поэтому большинство фотографов предпочитают отдавать задачу на аутсорсинг, чтобы свести к минимуму свои усилия по созданию потрясающего изображения. Clipping Mask Asia имеет большой потенциал для решения этой задачи. Мы хотели бы обсудить услугу вырезания, доступную в CMA, с точки зрения различных категорий.
Easy Image Cut Out: 0,39 долларов США за штуку
В эту категорию попадают действительно простые и прямолинейные изображения. Этот тип фотографий не должен требовать более 5-6 опорных точек для создания общего глубокого травления. Некоторые примеры этого типа фотографий: ручка, сумка, круглая посуда, кольцо, изделия в форме квадрата, косметические продукты, яблоко, апельсин и т. д. Мы наносим от руки, нарисованную фотовырезкой на этот тип изображения, чтобы обеспечить идеальное вырезание. У нас есть более 5000 возможностей обработки изображений такого типа за плату.
д. Мы наносим от руки, нарисованную фотовырезкой на этот тип изображения, чтобы обеспечить идеальное вырезание. У нас есть более 5000 возможностей обработки изображений такого типа за плату.
Сложный Photoshop Cut Out:
Изображения, находящиеся между сложными и сверхсложными категориями, считаются сложными изображениями. Нам нужно нарисовать 20-30 опорных точек для общего выделения. К комплексным можно отнести разного рода изображения мебели, фото украшений, фото украшений, электроприборов и т.д. У нас есть более 3000 комплексных мощностей по обработке фотографий каждый день.
Услуга стрижки:
Изображение с волосами или мехом требует специальной обработки для удаления фона. Для этого типа изображения необходимы как обтравочный контур, так и метод маскирования изображения. Обтравочный контур применим к сплошному стыду, а фотомаскирование требуется на волосистых частях. Человеческий портрет и волосатые животные попадают в эту категорию. Каждая фотография такого рода требует 15-60 минут для плавной обработки. Мы можем доставить около 1200 фотографий такого рода в день.
Каждая фотография такого рода требует 15-60 минут для плавной обработки. Мы можем доставить около 1200 фотографий такого рода в день.
Среднее фото Вырезка: 0,69 долл. США Каждая
В эту категорию входит немного более сложное изображение, чем простое. Для всего пути отсечения должно потребоваться 10-12 опорных точек. Некоторые популярные примеры изображений этого типа: стул, стол, мебель, обувь, солнцезащитные очки, серьга, зонт, сумка и т. д. Конечно, ручная обрезка создана для вырезания изображения из фона для наилучшего качества. Мы можем без проблем обрабатывать около 3000-4000 фотографий средней сложности в сутки.
Суперсложная фотовырезка:
В эту категорию попадают самые сложные фотографии. Сюда входят велосипед, лампа-чертополох, цепь, групповое фото, растения, фотография сложной формы с огромными петлями и т. д. Этот тип фотографии требует бесчисленных опорных точек для глубокого травления фона. Среднее время работы над этим типом фото 1-2 часа.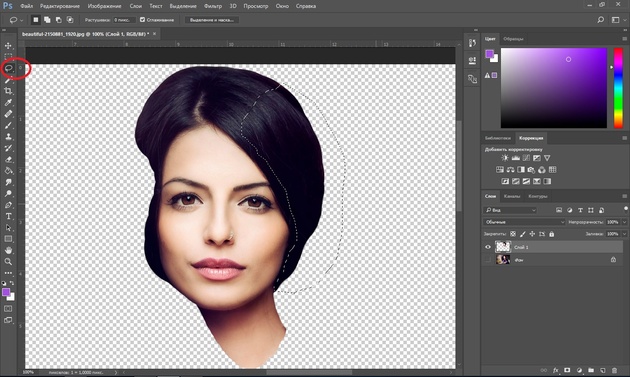 У нас есть возможность обработки 1000 сверхсложных изображений в день.
У нас есть возможность обработки 1000 сверхсложных изображений в день.
Вырезание нескольких цветов:
Услуга многократного глубокого травления применима для коррекции цвета. Если необходимо улучшить изображения с несколькими цветами, разные цвета следует выбирать отдельно для корректировки отдельных цветов. Это сложная техника, требующая специальных навыков стрижки. У нас есть сильная команда нескольких обтравочных контуров, которая может обработать около 100 фотографий такого рода.
Обычная обработка, необходимая для услуги:
Обычное время, которое нам требуется для предоставления услуги обрезки до 500 изображений, составляет 24 часа. Дедлайн начинается всего от 3 часов. Это также критерий установления цены. Мы взимаем дополнительную плату за более быстрый срок. Однако, если вы можете дать нам двадцать четыре часа, мы предложим вам обычную цену с нашей стороны.
Грузоподъемность Clipping Mask Asia:
Мы можем обрабатывать до 2500 изображений в день в зависимости от уровня сложности.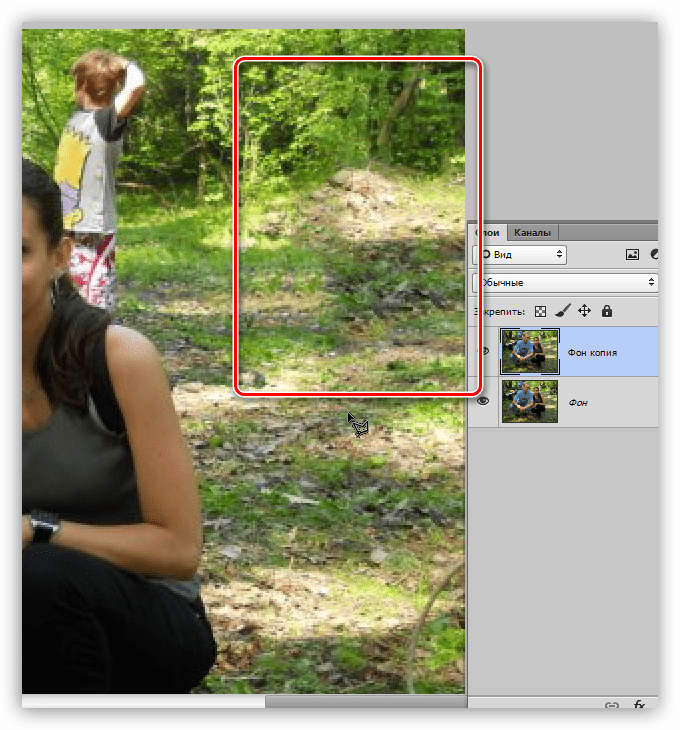 Если изображения слишком сложные и занимают много времени, объем в день может уменьшиться. Кроме нашей постоянной команды, у нас есть резервная команда, которая готова справиться с дополнительной нагрузкой на нашем производстве. Конечно, вы можете положиться на нас в отношении любого количества услуг по обрезке изображений в установленные сроки.
Если изображения слишком сложные и занимают много времени, объем в день может уменьшиться. Кроме нашей постоянной команды, у нас есть резервная команда, которая готова справиться с дополнительной нагрузкой на нашем производстве. Конечно, вы можете положиться на нас в отношении любого количества услуг по обрезке изображений в установленные сроки.
Специальное предложение и гарантия качества:
Clipping Mask Asia предлагает специальные цены на большие объемы. Скидка начинается от 250+ изображений за партию. Чем больше объем, тем выше скидка. Мы считаем объем изображения по мере размещения заказа в течение 24 часов. Мы также предлагаем специальные цены для текущих проектов. Предположим, у вас есть 5000 фотографий, но вы будете получать около 100 фотографий в день. Мы будем рассматривать это как партию из 5000+ изображений для более высокой скидки. Мы всегда очень гибки в оплате. Обычно мы отправляем счет за неделю. Иногда это может быть за 15 дней или один счет в месяц в зависимости от вашего удобства.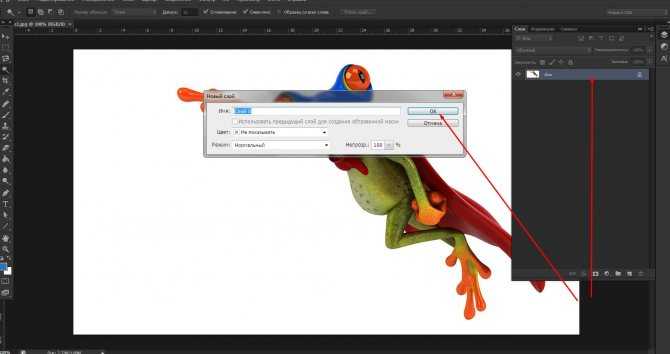
Конечно же, качество — наш главный приоритет. Мы требуем оплаты только тогда, когда вы удовлетворены качеством наших услуг. При необходимости мы делаем частые исправления без каких-либо вопросов. Даже если пересмотр не соответствует вашим целям, мы исключаем его из нашего листа расчета цен. Таким образом, мы гарантируем качественную работу с полным удовлетворением.
Как создать глубокую гравировку самостоятельно с помощью Adobe Photoshop
Если вы хотите выполнить свой небольшой проект по вырезанию фотофона самостоятельно, вместо того, чтобы нанимать профессионального поставщика услуг по удалению фона, выполните следующие шаги, чтобы создать глубокую гравировку на вашем изображение самостоятельно. Существуют различные методы вырезания фотографий, такие как стирание фона, разделение цветов, выбор инструмента «Перо». Мы обсудим все эти методы один за другим.
Метод 1: Техника разделения цветов
Шаг-01:
Откройте изображение в фотошопе, затем скопируйте фоновый слой и начните работать с скопированным фоновым слоем. Оставьте исходный фоновый слой нетронутым.
Оставьте исходный фоновый слой нетронутым.
Шаг-02
Перейдите на уровень канала.
Выберите каждый слой канала отдельно. Проверьте, какой выбор канала делает разницу между объектом изображения и фоном больше всего.
Шаг-03
Теперь перейдите на панель настройки уровней: Image>Adjustments>Levels
Step-04
Настройте уровни, чтобы сделать объект темнее, как на скриншоте.
Step-05
Наконец, вам нужно сделать выбор и вырезать фотографии из исходного фона. Вы можете сделать выбор, нажав Ctrl/Command + один клик на выделенном слое канала. Инвертировать выделение можно нажатием Ctrl/Command + shift + i. Примените мягкое растушевывание размером 0,2-0,4 пикселя, чтобы сделать милое изображение гладким. Перейдите к исходному слою с изображением (нетронутый слой) и вырежьте его с помощью Ctrl/Command + j. Поздравляем, вы закончили глубокое травление с разделением цветов.
Метод второй: Инструменты для удаления фона
Иногда фотографы применяют инструменты для удаления фона , чтобы удалить фон.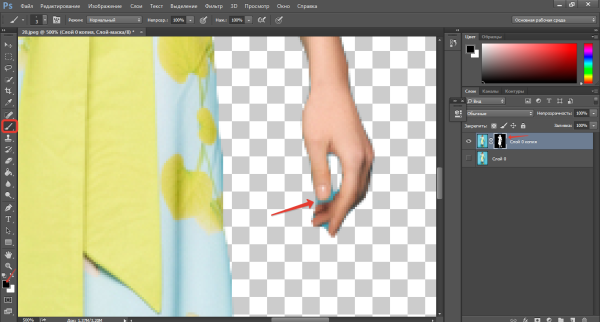 Ограничение этого инструмента заключается в том, что он не может точно выделить объект многоцветной фотографии без помощи другого метода глубокого травления. Если мы рассмотрим модельное изображение, мы правильно поймем разницу. Для лучшего извлечения требуется нарисованный вручную контур обрезки вместе с фоновым ластиком.
Ограничение этого инструмента заключается в том, что он не может точно выделить объект многоцветной фотографии без помощи другого метода глубокого травления. Если мы рассмотрим модельное изображение, мы правильно поймем разницу. Для лучшего извлечения требуется нарисованный вручную контур обрезки вместе с фоновым ластиком.
Посмотрите видеоурок , чтобы узнать, как применять технику маскирования изображения с помощью инструмента «Ластик» в Photoshop для извлечения изображения модели:
Метод третий: Глубокое травление с помощью инструмента «Перо»
Большая часть фотография продукта глубоко обведена инструментом Photoshop Pen Tool. Теперь мы покажем вам, как выполнить глубокое травление с помощью инструмента «Перо».
Шаг 1
Сначала откройте изображение в Photoshop. Открыть изображение в Photoshop можно разными способами. Самый простой способ открыть фотографию в Photoshop — щелкнуть правой кнопкой мыши по фотографии, а затем выбрать «Открыть с помощью Photoshop». Вы также можете перетащить изображение и бросить его в Photoshop, чтобы просто открыть файл. Если нужно открыть несколько файлов, выберите все файлы и перетащите их все в открытую программу Photoshop, чтобы одновременно открыть все изображения.
Самый простой способ открыть фотографию в Photoshop — щелкнуть правой кнопкой мыши по фотографии, а затем выбрать «Открыть с помощью Photoshop». Вы также можете перетащить изображение и бросить его в Photoshop, чтобы просто открыть файл. Если нужно открыть несколько файлов, выберите все файлы и перетащите их все в открытую программу Photoshop, чтобы одновременно открыть все изображения.
Step-02
Выберите инструмент «Перо Photoshop» на панели инструментов.
Настройте режим инструмента «Перо» в соответствии с приведенным скриншотом.
Возьмите новый слой пути из панели слоев.
Начните создавать обтравочный контур с увеличением 300-400%, чтобы получить наилучшее качество глубокого травления. Ниже показан ход пути со скриншотами.
После того, как вы закончите рисовать глубокую гравировку вокруг объекта, вы должны вырезать фотографию из существующего фона. Выделите слой пути, нажав Ctrl/Command+один щелчок по слою пути. Примените растушевку размером 0,3-0,5 пикселя в зависимости от разрешения изображения для плавного выреза. Теперь нажмите Ctrl/Command+j. Он вырежет объект в прозрачном слое. Вы закончили свой проект глубокого травления.
Примените растушевку размером 0,3-0,5 пикселя в зависимости от разрешения изображения для плавного выреза. Теперь нажмите Ctrl/Command+j. Он вырежет объект в прозрачном слое. Вы закончили свой проект глубокого травления.
Мы понимаем, как вам скучно самостоятельно вытравливать несколько фотографий. Не беспокойтесь, наша команда по глубокому травлению всегда готова помочь вам в вашем проекте вырезания фотографий по низкой цене.
- Войти
- Новый аккаунт
Назад к входу в систему
Как удалить ненужные объекты с помощью Photoshop
Грязные мусорные баки, садовый инвентарь, разбросанный по двору, или игрушки по всей гостиной. Все это ненужные предметы, которым не место в фотографии недвижимости. К счастью, вы можете удалить ненужные объекты, используя некоторые простые инструменты и приемы Photoshop.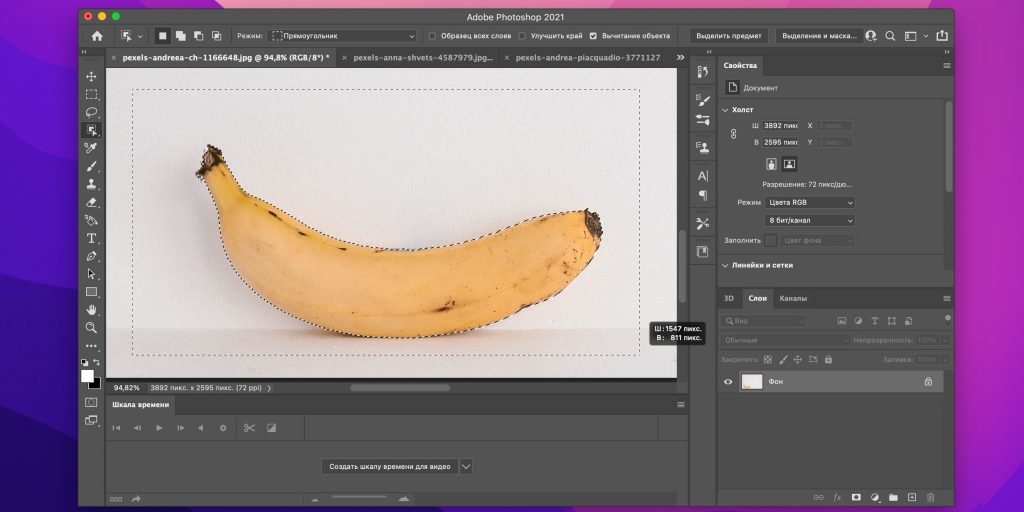
В этом мини-уроке мы покажем вам, как легко удалить ненужные объекты в Photoshop, используя 3 простых приема.
Приступаем к делу!
Удаление ненужных объектов в Photoshop (3 методики)
Для начала вы можете просмотреть видеоурок или продолжить чтение текста ниже:
Откройте изображение, которое хотите отредактировать, в Photoshop. Затем вы можете использовать любой из этих 3 методов, описанных ниже.
I. Инструмент «Точечная восстанавливающая кисть»
1. Приблизьте объект, который хотите удалить.
2. Выберите инструмент Spot Healing Brush Tool , затем Content Aware Type
3. Проведите кистью по объекту, который хотите удалить. Photoshop автоматически исправит пиксели в выбранной области.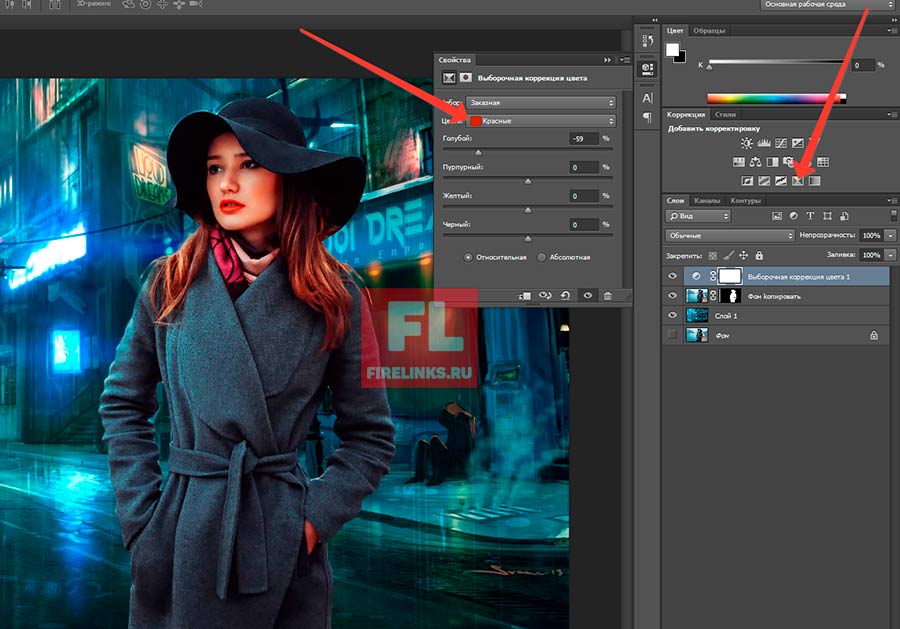 Spot Healing лучше всего использовать для удаления мелких объектов.
Spot Healing лучше всего использовать для удаления мелких объектов.
II. Инструмент «Заплатка»
1. Выберите инструмент «Заплатка»
2. Нарисуйте линию вокруг объекта, который хотите удалить. Перетащите выделение в область, которую вы хотите использовать в качестве образца патча.
Высокое качество и стабильность
Редактирование фотографий в сфере недвижимости
Наймите специального редактора с показателями производительности от 7 долларов в час.
III. Инструмент «Штамп»
1. Выберите инструмент «Штамп» .
2. Перейдите в зону, где обнаружен нежелательный объект.
3. Удерживайте Alt , пока курсор не превратится в перекрестие. Нажмите на область, которую вы хотите попробовать.
4. Кисть на объекте, который вы хотите удалить. Это скопирует пиксели области выборки, выбранной на шаге 3. Небольшой знак плюс показывает область выборки, которую кисть копирует поверх объекта, который вы хотите удалить.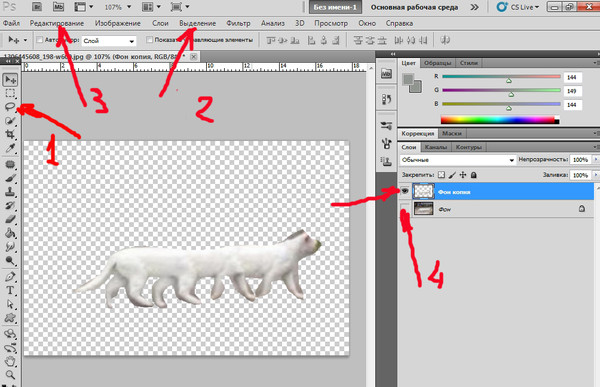
Вот и все!
Экономьте время с помощью профессиональных фоторедакторов PhotoUp
Редактирование фотографий недвижимости с помощью PhotoUpУстали проводить время ночью, удаляя объекты с фотографий? PhotoUp имеет команду очень талантливых фоторедакторов недвижимости, которые готовы и ждут, чтобы профессионально отредактировать ваши фотографии.
Наши опытные фоторедакторы помогут решить следующие проблемы:
- Неправильный уровень экспозиции
- Резкие тени, недостаток света и т. д.
- Размытые изображения, снятые без штатива
- Изображения, требующие обрезки или других эффектов
- Озеленение газона и замена неба
- Редактирование сумерек
- Беспорядок и удаление объектов
- Коррекция линий и углов
- И многое другое!
Но это не так!
PhotoUp также является комплексным универсальным магазином для маркетинга недвижимости и предлагает такие услуги, как:
- Виртуальная постановка
- Домашние обзорные видеоролики
- Индивидуальные веб-сайты
- Веб-сайты отдельных объектов
- Рекламные проспекты
- Портреты домов
- Виртуальные помощники
- И многое другое.

Вы также получите доступ к нашей удобной системе управления фотографиями, чтобы вы могли загружать и получать фотографии, отправлять инструкции и отзывы, отслеживать и управлять членами команды и клиентами, хранить окончательные изображения и многое другое!
PhotoUp Real Estate Photo Editing Uploader Demo
Узнайте, как легко начать работу с программой PhotoUp в этом учебном пособии по редактированию фотографий недвижимости:
Вот оно!
Чего ты ждешь? Зарегистрируйте учетную запись сегодня, и позвольте PhotoUp отредактировать ваши фотографии до совершенства с коротким временем обработки — 24 часа или меньше!
Мы надеемся, что эта запись в блоге помогла вам научиться удалять ненужные объекты в Photoshop.