Как сделать коллаж в Фотошопе из нескольких фотографий
Умение создавать коллажи из фотографий – очень полезный навык, т.к. благодаря ним можно быстро и содержательно “рассказать” о каких-нибудь событиях из жизни и не только.
Именно поэтому этот урок будет целиком посвящен созданию коллажей в Фотошопе из одной и нескольких фотографий.
Содержание: “Как создать коллаж в Photoshop”
Создание коллажа из нескольких фотографий
Для того, чтобы начать работу, нам нужно определиться со снимками, из которых и будет создаваться коллаж. Мы в свое уроке будем использовать прекрасные пейзажи и достопримечательности Армении.
В качестве фона возьмем вот эту фотографию и загрузим в Photoshop.
Теперь необходимо открыть в программе несколько фотографий красивых мест/достопримечательностей, в нашем случае Армении.
Теперь можно начинать работу.
Чтобы перетащить все фотографии в тот же проект, где находится фоновое изображение, просто выделите нужные изображения и не отпуская левую кнопку мыши перетяните их в рабочую область.
После того, как все снимки загружены, необходимо оставить видимыми только фоновый слой и перый слой над ним:
Затем открываем “Параметры наложения (Настройки стилей)”, кликнув дважды на первый слой над фоновым (в нашем случае: kollazh-1). Можно также нажать на нужный слой правой кнопкой мыши и в выпадающем меню выбрать “Параметры наложения”:
Мы довольно часто в наших уроках используем параметры наложения, поэтому у вас не должно возникнуть проблем. Нужно задать слою тень и обводку (рамку) в соответствующих пунктах.
Наша обводка будет белого цвет, с положением “Внутри” и размером 10 пикс. Вы же, в свою очередь, должны подобрать подходящие параметры на свой вкус.
Теперь перейдем к настройкам тени. Для чего нужна тень? Просто таким образом наш снимок будет больше выделяться. Опять же, задаем настройки исходя из своих потребностей. У нас они такие:
Применяем изменения, щелкнув “ОК”.
Остается только подобрать подходящий размер и наклон снимка, а затем поставить его в подходящее место на фоне. Чтобы это сделать, вызовем инструмент “Свободное трансформирование” благодаря горячим клавишам “CTRL+T” или через меню “Редактирование”:
Чтобы это сделать, вызовем инструмент “Свободное трансформирование” благодаря горячим клавишам “CTRL+T” или через меню “Редактирование”:
Мы не будем останавливаться на том, как работать с этим инструментом, т.к. уже подробно рассматривали этот вопрос в данном уроке: “Свободное трансформирование в Фотошопе”
После того, как мы перенесли наше первое фото в подходящее место, наш холст выглядит так:
Теперь, чтобы не выполнять лишнюю работу, просто берем и копируем стили со слоя с первым изображением на все остальные, кроме основного разумеется. Для этого нужно зажать клавишу “ALT” и, кликнув на пункт “Эффекты” прямо под слоем, перетянуть все эффекты на слой выше.
Не забудьте затем включить видимость слоя. После того, как стили вставлены, остается с помощью “Свободного трансформирования” также подогнать нужный размер и вставить очередной снимок в желаемое место.
Остается повторить вышеописанный алгоритм действий со всеми остальными слоями. У нас получился такой результат:
У нас получился такой результат:
Как видите, весьма неплохой коллаж, на который мы потратили примерно 10 минут работы в Фотошопе. Чтобы финализировать нашу работу, необходимо добавить размытие на фоновый слой. Таким образом он не будет особо отвлекать на себя внимание.
Сделать это можно через главное меню “Фильтр”, выбрав “Размытие” – “Размытие по Гауссу”:
В появившемся окне настроек выставляем подходящее значение радиуса:
Кликаем “ОК” и применяем изменения. Теперь можно взглянуть на финальную версию коллажа:
Создание коллажа из одной фотографии
Сперва нужно, как всегда, определиться со снимком. Мы выбрали в качестве пример изображение Халка:
Когда выбираете фото для этого создания этого вида коллажа, учтите, что чем меньше мелких деталей на фоне, тем лучше.
Как обычно создаем копию основного слоя с помощью комбинации горячих клавиш CTRL+J.
Следом необходимо создать новый прозрачный слой:
Берем в панели инструментов “Заливку”:
В палитре цветов выбираем основным цветом белый:
Заливаем им прозрачный слой и помещаем его посередине. Не забываем также снять видимость с основного слоя.
Не забываем также снять видимость с основного слоя.
Можно приступить к созданию первой части коллажа.
Для этого берем в панели инструментов “Прямоугольник”:
В верхней панели настроек инструмента выбираем заливку белым цветом, и убираем обводку:
Теперь на холсте нужно создать первый объект:
После, нужно переместить слой с прямоугольником под слой с нашим фото Халка:
Теперь, зажав “ALT”, необходимо кликнуть между самым верхним слоем и слоем с прямоугольником, прямо по границе (линии между слоями). Таким образом мы создадим обтравочную маску:
После, выбираем слой с нашим прямоугольником, смотрим, чтобы инструмент прямоугольник также был включен и переходим в к панели настроек инструмента.
Нам предстоит настроить рамку. Цвет выбираем белый, форму – сплошная линия, а размер в каждом случае нужно подбирать индивидуально.
На холсте вы сразу же заметите появившуюся рамку вокруг нашего кусочка:
После, остается настроить параметры наложения нашего фрагмента.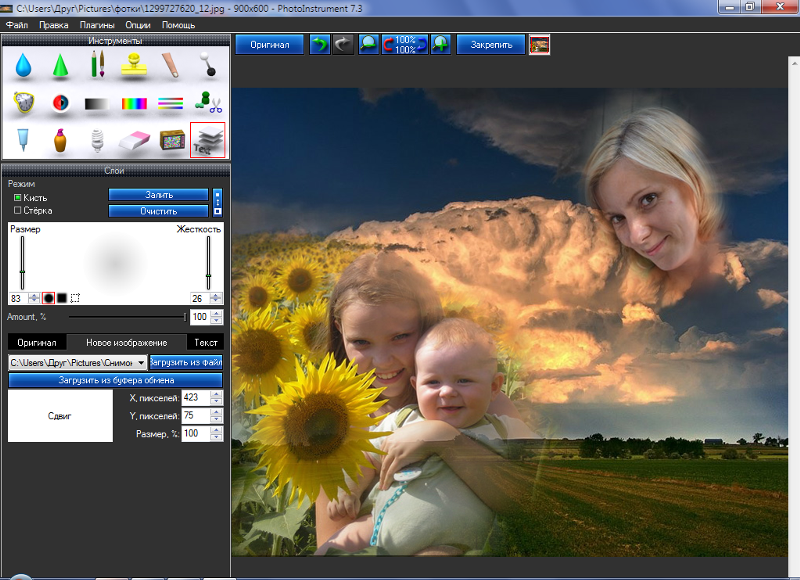 Для этого кликаем дважды на нужный слой, в настройках стилей выбираем “Тень” и настраиваем на свое усмотрение.
Для этого кликаем дважды на нужный слой, в настройках стилей выбираем “Тень” и настраиваем на свое усмотрение.
Наши настройки таковы:
Затем применяем изменения, нажатием “ОК”. Теперь нужно на клавиатуре зажать CTRL и выбрать верхний слой, выделив 2 слоя. После остается нажать на CTRL+G – таким образом мы объединили их в одну группу.
На этом создание первого фрагмента подошло к концу.
Нужно его немного переместить/повернуть, чтобы он не стоял ровно. Так он будет выглядет намного лучше. Для в созданной группе необходимо выбрать слой с прямоугольником и нажать CTRL+T, вызвав тем самым свободное трансформирование. Действуем:
Теперь осталось создать остальные части нашего коллажа. Этот процесс будет куда проще. Для этого нужно свернуть группу и создать ее дубликат с помощью горячих клавиш “CTRL+J”.
А там уже остается открыть группу и передвинуть очередной прямоугольный фрагмент в нужное место благодаря свободному трансформированию (CTRL+T).
В общем-то создаем столько фрагментов, сколько нам нужно и получаем такой вот предфинальный вариант коллажа:
Почему предфинальный? Потому что, согласитесь, чего-то не хватает. А если быть точнее, то белый фон никуда не годится. Нужно подобрать что-то поинтереснее. За фоном мы обратимся к поиску картинок в Google. Мы остановились на этом варианте:
Помещаем это изображение поверх белого слоя
и получаем такой результат:
Как видите, получился очень даже интересный вариант коллажа, благодаря совсем несложному алгоритму действий в программе и использованию нескольких фотографий.
Остается только сохранить работу и похвастаться плодами трудов в соц. сетях.
Теперь вы знаете, что сделать коллаж из фотографий в Фотошопе не так сложно, как может показаться на первый взгляд.
До встречи в наших следующих уроках!
Как создать коллаж в фотошопе? Пошаговое руководство для новичка
Существует множество способов создания коллажей в фотошопе, приведем в пример два наиболее подходящих для новичка. Вы можете комбинировать их или научиться новым способам по мере своего продвижения в освоении фотошопа.
Вы можете комбинировать их или научиться новым способам по мере своего продвижения в освоении фотошопа.
Первый способ. Он также является наиболее простым, потому как не требует никаких технически сложных работ фотомонтажа. Однако и с помощью него вы можете получить хороший свадебный или любительский коллаж.
1. Создайте новый фон («Файл» — «Создать…» Ctrl+N), который послужит основой для будущего коллажа. Содержимое фона можно любое как сплошной цвет так и прозрачный
2. Откройте необходимые фотографии («Файл» — «Открыть…»)
3. Перейдите на первое из открытых изображений и выделите фотографию при помощи инструмента «Прямоугольная область». (Также вы можете выделить целое фото, нажав «Выделение» — «Все» либо Ctrl+A)
4. Скопируйте изображение («Редактировать» — «Копировать» либо Ctrl+C)
5. Найдите вкладку с фоном коллажа
6. Вставьте в нее фотографию, нажав «Редактировать» — «Вставить» либо Ctrl+C. Изображение окажется на фоне и в слоях появится новый слой.
Изображение окажется на фоне и в слоях появится новый слой.
7. Чтобы скорректировать его расположение нужным нам образом, выберите «Масштабирование->Трансформирование» во вкладке «Редактирование» и перетащите фото на необходимое место. (Параллельно вы можете поколдовать с его размером — увеличить, либо уменьшить.)
8. В той же вкладке «Редактирование» — «Трансформирование» есть функция «Поворот», применив которую, вы сможете повернуть изображение на любой угол.
9. Проведите аналогичные операции над оставшимися изображениями. Закончив, перейдите в раздел «Слои» и, щелкнув правой кнопкой мыши по слою фона, выберите «Объединить видимые». Таким образом ваш коллаж станет единым изображением, а не рядом отдельных слоев.
10. Теперь сохраните готовый коллаж.
Подсказка! для быстрой работы с несколькими фото можно в папке с нужными фотографиями выделить несколько и перетащить на создаваемый коллаж.
Второй способ создания коллажа в фотошопе.
Этот вариант уже интереснее, а применяя его вместе с другими вы добьетесь весьма занятных эффектов.
Откройте фотографию и дважды кликните «Фон» в разделе «Слои». Откроется меню создания нового слоя, в котором не следует ничего менять, просто нажать «Да».
При помощи этой операции вы превратили фон в обычный слой, на который теперь возможно наложить маску. В этом же разделе «Слои», нажмите кнопку «Создать новый слой». Созданный «Слой 1″ перетащите вниз.
Теперь самое важное. Новый «Слой 1″ сделайте белого цвета при помощи инструмента «Заливка». Обратите внимание, что основные цвета должны быть белым и черным. При других выбранных цветах — верните стандартные, как это продемонстрировано на скриншоте.
После заливки, активируйте единичным кликом «Слой 0″, который раньше был фоном и нажмите «Создать слой-маску». Теперь откройте меню кистей («Окно» — «Кисти» или нажав сочетание клавиш «B» и «F5″)
В открывшемся окне выберите понравившуюся кисть и настройте ее при помощи обширного выбора функций. Надо сказать, это самый захватывающий момент работы, где вы можете применить всю безграничность своей фантазии!
Надо сказать, это самый захватывающий момент работы, где вы можете применить всю безграничность своей фантазии!
Нарисовав все, что хотели, возвратитесь в раздел «Слои» и выберите «Применить слой-маску», как показано на скриншоте (или перейдите в меню «Слои» — «Слой-маска» — «Применить»). Объединяете слои — и ваш коллаж готов!
Самое интересное, что создание коллажей — это не строгая последовательность действий, которую нужно неукоснительно соблюдать. Все инструкции созданы лишь для того, чтобы показать вам возможности, предлагаемые фотошопом, и научить вас ими пользоваться.
Вы можете комбинировать инструменты и техники, изменять прозрачность, цвета и фактуры слоев, накладывать их друг на друга в любом порядке, фантазировать с новыми кистями, наборы которых вы можете скачать отдельно в интернете, и применять в коллаже специальные эффекты, которыми так славятся последние версии фотошопа.
Дело только за вашей фантазией!
Фотошоп видеоуроки по созданию коллажей из фотографий
В данном разделе вы найдете видеоуроки фотошоп, в которых вы будете создавать красивые коллажи из фотографий.
02.03.2018 | Просмотров: 972
Сегодня Вы создадите эффектный фотошоп коллаж с девушкой, гуляющей по улице
30.12.2015 | Просмотров: 4484
В этом видеоуроке фотошоп Елена Минакова расскажет как создать фотошоп коллаж — Дед мороз.
29.12.2015 | Просмотров: 3376
В этом видеоуроке фотошоп Минакова Елена расскажет как создать фотоколлаж — Призрак Конфетти.
29.12.2015 | Просмотров: 3028
В этом уроке Минакова Елена расскажет как создать коллаж в фотошопе под названием «Подводный мир».
16.09.2015 | Просмотров: 4164
В этом видеоуроке по фотошоп вместе с Братским Валентином вы будет создавать интересный фотошоп коллаж под названием Лесная фея.
04.09.2015 | Просмотров: 3637
В этом уроке фотошоп от сайта фотошоп-мастер Елена Минакова покажет как создать красивый коллаж в фотошопе под названием Вечерний ветерок.
28.08.2015 | Просмотров: 4221
В этом фотошоп видеоуроке вы вместе с Братским Валентином будете создавать коллаж под названием — Падший ангел
11.08.2015 | Просмотров: 2855
Фотошоп видеоурок посвященный основам композитинга в фотошопе.
05.08.2015 | Просмотров: 6247
В этом фотошоп видеоуроке Братский Валентин расскажет как создать коллаж в фотошопе под названием «Девушка скрипка».
22.07.2015 | Просмотров: 2552
В этом уроке автор сайта фотошоп мастер Елена Минакова расскажет как создать коллаж в фотошопе под названием — Певец весны
10.06.2015 | Просмотров: 2569
В этом уроке фотошопа Алексей Кузьмичев расскажет как создать красивый коллаж в фотошопе под названием — После боя
02.04.2015 | Просмотров: 8158 | видео + текст
В этом уроке Кузьмичев Алексей расскажет как создать в фотошопе композицию — Дрифт.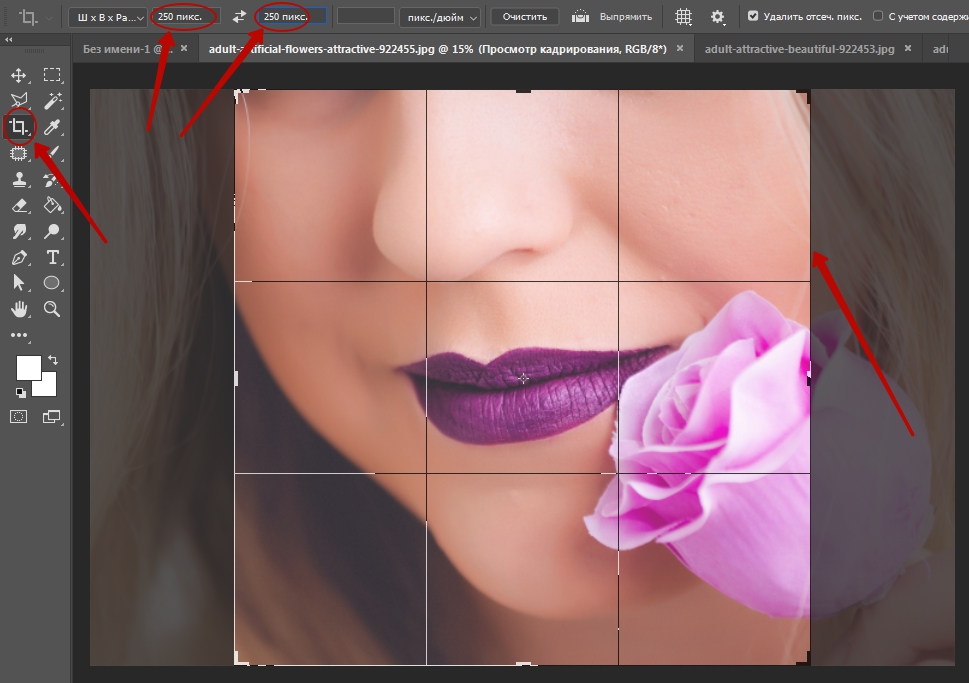
19.03.2015 | Просмотров: 4244
В этом уроке Федоткин Вячеслав расскажет как создать коллаж в фотошопе под названием Женщина-кошка.
15.03.2015 | Просмотров: 2375
В этом уроке от Алексея Кузьмичева вы узнаете как создать коллаж в фотошопе.
1 2 3 4 5 »
Фотошоп видеоуроки по созданию коллажей из фотографий
В данном разделе вы найдете видеоуроки фотошоп, в которых вы будете создавать красивые коллажи из фотографий.
04.09.2012 | Просмотров: 5661
Новый Фотошоп видео урок от Максима Басманова по созданию коллажа.
29.08.2012 | Просмотров: 4701
Новый видеоурок от Кузьмичева Алексея, в котором будет рассмотрена работа со светом и тенью в фотошопе. Вы узнаете как добиться реалистичного освещения в композиции и придать ей драматичные тона. В видеоуроке затрагивается очень интересный и удобный способ по вырезанию объектов вместе с тенью.
08.07.2012 | Просмотров: 8209
Из этого урока Вы узнаете целую кучу новых приёмов и техник, которые значительно поднимут Ваше мастерство. В онлайн видеоуроке речь пойдёт о совмещении фотографий, тонировании, работе со светом и многом другом.
19.05.2012 | Просмотров: 9172
Представляю вашему вниманию очередной видеоурок по фотоманипуляциям в adobe photoshop от наших друзей, сайта Фотошоп Профессионал. Из этого видео Вы узнаете как создать красивый сюрреалистичный коллаж с одиноким человеком в пустыне. В уроке разбираются техники совмещения фотографий, работа с корректирующими слоями и с тенями.
В этом фотошоп уроке Алексей покажет как создать очень интересную фотоманипуляцию из нескольких фотографий. Вы узнаете много интересных приёмов и техник для совмещения снимков, а также узнаете как красиво затонировать полученную работу.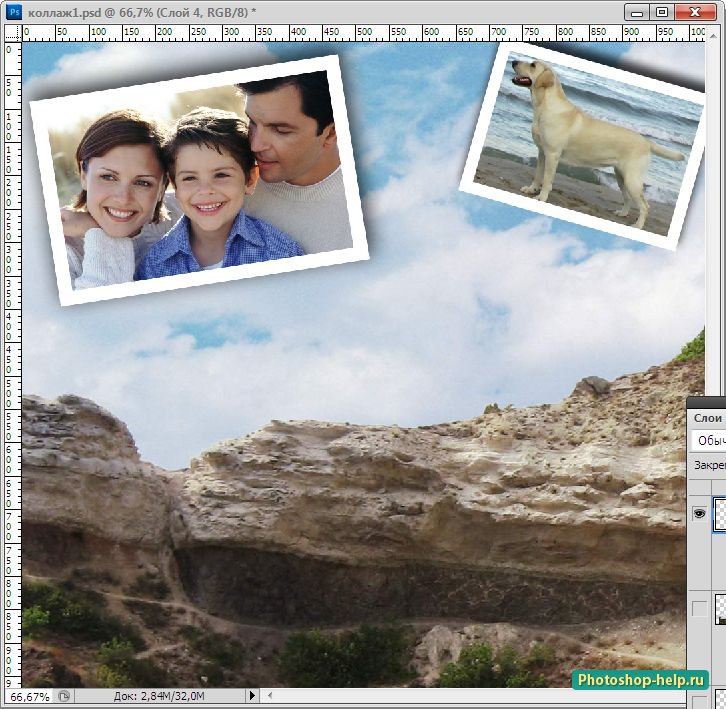 В итоге Вы получите отличный коллаж, сделанный своими руками!
В итоге Вы получите отличный коллаж, сделанный своими руками!
05.05.2012 | Просмотров: 4256
В этом онлайн видеоуроке по Фотошоп Елена покажет, как создать красочное оформление для фотографии. При создании работы вы будете использовать стили слоя, корректирующие слои, также будете украшать работу с помощью различных геометрических фигур.
23.02.2012 | Просмотров: 6080
Продолжаем погружаться в 3D пространство! В этом уроке мы с вами научимся из двухмерных изображений создавать 3D-открытки. Вы увидите обычные плоские картинки под другим углом зрения. Они примут на себя все свойства 3d-объектов и создадут иллюзию объема.
23.02.2012 | Просмотров: 3678
В этом видео вы будете работать с 3D объектами. Большая часть видеоурока посвящена источнику света, которым можно максимально достичь реалистичности.
23.02.2012 | Просмотров: 8801
Данный фотошоп видеоурок будет посвящен вопросам обработки и оформления свадебных фотографий.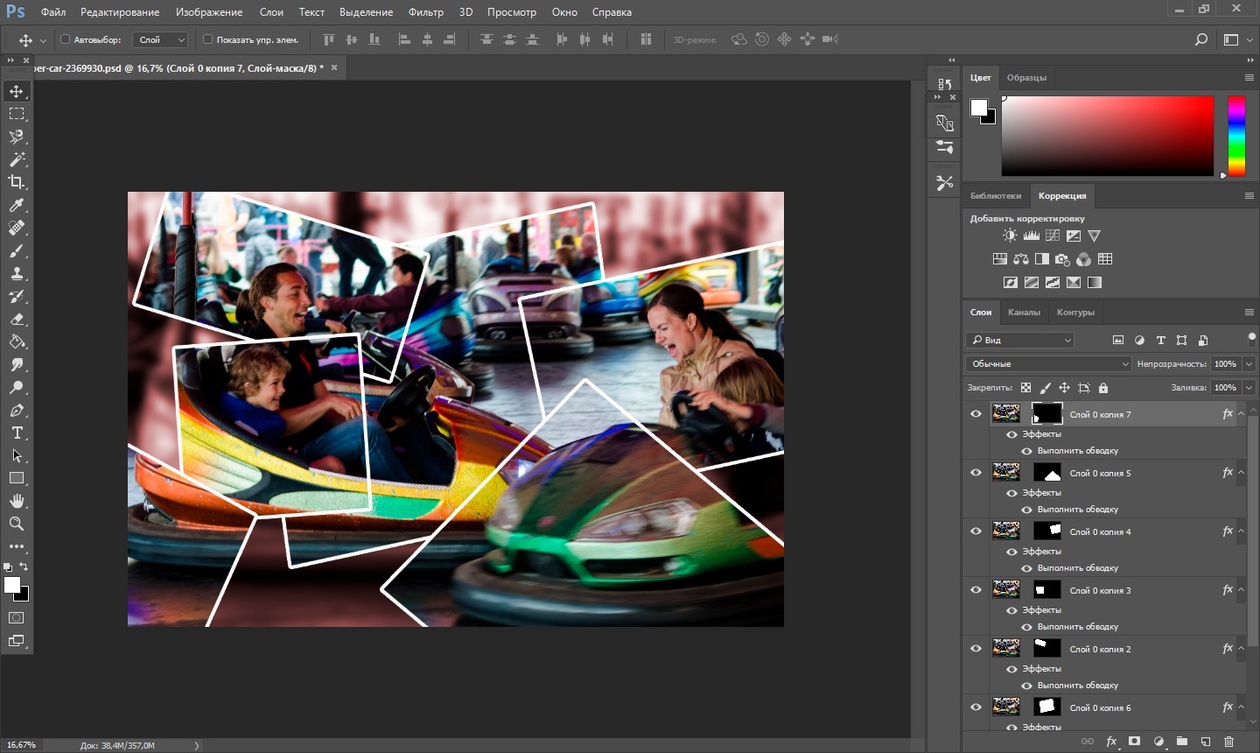
23.02.2012 | Просмотров: 18593
В этом фотошоп видеоуроке вы вместе с Виноградовой Еленой будете создавать красочный текстурный портрет из фото.
23.02.2012 | Просмотров: 6046
В этом видеоуроке Елена Виноградова расскажет вам, как сделать коллаж «Водная нимфа» Вы узнаете, как можно создать подводную атмосферу в работе, как добавить лучи света, идущие сквозь поверхность воды, а также вы узнаете, как вписать девушку модель в окружающий ее подводный фон.
23.02.2012 | Просмотров: 5897
В этом уроке Зинаида покажет как создать кисть из текстуры и удачно использовать ее в целях состаривания любой фотографии.
23.02.2012 | Просмотров: 3498
Вашему вниманию предлагается новый видеоурок по созданию рамки для фотографий в стиле скрапбукинга.
23.02.2012 | Просмотров: 10397
В этом уроке я расскажу Вам о том, как создать потрясающий коллаж, путём совмещения Вашей фотографии и изображения руки с листком бумаги.
« 1 2 3 4 5 »
Фотошоп видеоуроки по созданию коллажей из фотографий
В данном разделе вы найдете видеоуроки фотошоп, в которых вы будете создавать красивые коллажи из фотографий.
13.02.2015 | Просмотров: 3527
В этом фотошоп видеоуроке Вячеслав Федоткин расскажет как сделать открытку в фотошопе.
08.12.2014 | Просмотров: 3177
Видеоурок о том как создать абстрактный коллаж из фотографий в фотошоп под названием — Вдохновение.
21.11.2014 | Просмотров: 2869
В этом видеоуроке вы будете создавать постер в фотошоп с ретро-автомобилем.
19.10.2014 | Просмотров: 4315
В этом видеоуроке по фотошоп вы продолжите создавать образ колдуньи и вместе с Екатериной Любимовой будете накладывать грим на лицо Малефисенты.
13.10.2014 | Просмотров: 3545
В этом видеоуроке с помощью фотошоп вы будете создавать коллаж колдуньи Малефисенты.
09.10.2014 | Просмотров: 2719
Фотошоп видеоурок по созданию интересного коллажа с двумя самураями под названием Схватка.
25.06.2014 | Просмотров: 6905
Представляю вам новый видеоурок по фотошопу от Алексея Кузьмичева на спортивную тематику.
11.05.2014 | Просмотров: 3563
Новый видеоурок от Кузьмичева Алексея по созданию fashion-композиции в фотошопе
01.04.2014 | Просмотров: 3955
В этов фотошоп видеоуроке вы займетесь созданием коллажа под названием Авиатор. В видео будет рассмотрено много интересных приемов и техник фотошоп.
08.01.2014 | Просмотров: 2716
Продолжение видеоурока от Алексея Кузьмичева под названием Рождественская ночь.
07.01.2014 | Просмотров: 3520
Представляем вашему вниманию новый фотошоп видеоурок по созданию коллажа под названием Рождественская ночь.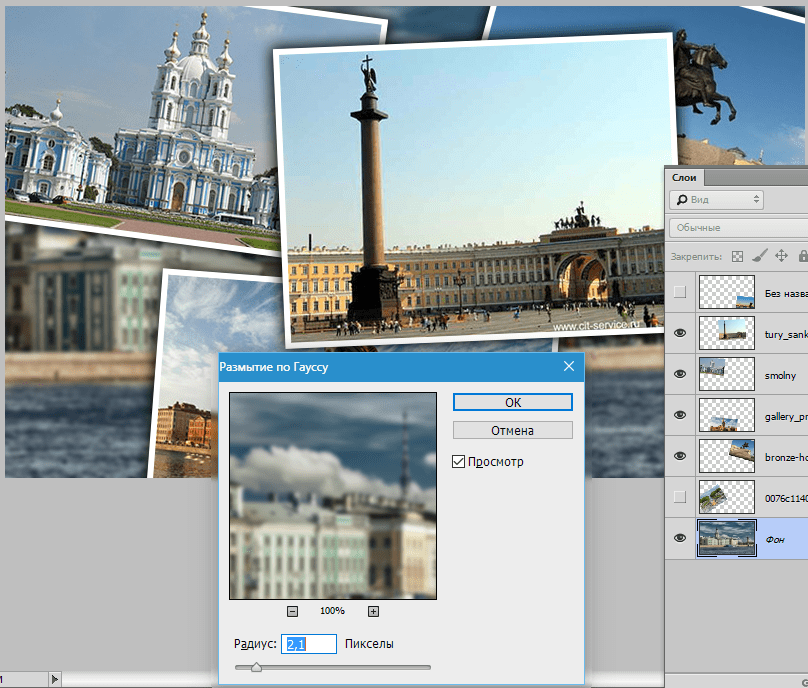
25.11.2013 | Просмотров: 5719
Очередной фотошоп видеоурок на летнюю тематику, в котором вы вместе с Павлом Гулевичем создадите интересный солнечный коллаж под названием «Летние каникулы».
21.11.2013 | Просмотров: 4221
Новый видеоурок от Алексея Кузьмичева под названием «Город не спит».
09.09.2013 | Просмотров: 8535
Фотография с двойной экспозицией — это техника фотосъемки, в результате которой два разных снимка объединяются в одно изображение.
« 1 2 3 4 5 »
Как сделать коллаж в фотошопе?
Приветствую вас на сайте Impuls-Web!
Уверена, большинство из вас согласится с тем, что графические изображения являются одной из наиболее важных составляющих контента для любого сайта. Изображения должны быть как можно более качественными и уникальными — это поможет вашему сайту продвигаться в поисковых системах.
Подобрать качественное изображение для сайта достаточно не сложно.![]() А вот с уникальностью все намного сложнее. Если вы скачиваете какое-либо изображение с интернета, то по умолчанию оно уже не уникально. С этим можно бороться несколькими способами, в том числе можно так же покупать картинки в банках, или, например, можно сделать коллаж. В этом случае вы сможете быть уверены в достаточной уникальности изображения.
А вот с уникальностью все намного сложнее. Если вы скачиваете какое-либо изображение с интернета, то по умолчанию оно уже не уникально. С этим можно бороться несколькими способами, в том числе можно так же покупать картинки в банках, или, например, можно сделать коллаж. В этом случае вы сможете быть уверены в достаточной уникальности изображения.
Сегодня я покажу вам, как сделать коллаж в фотошопе на простом примере. В качестве примера я предлагаю взять миниатюру для статьи.
- 1.Первое, что нам нужно сделать – это определиться с размером коллажа. Размер у моих миниатюр составляет 730×350 пикселей.
- 2.Открываем программу Adobe PhotoShop и создаем новый файл кликнув по пункту меню «Файл», и далее «Создать». В открывшемся окошке нам нужно задать высоту и ширину будущего изображения. В моем случае ширина равна 730 пикселям, а высота — 350 пикселям:
Далее нажимаем на кнопку «ОК».
- 3.Теперь нам нужно определиться с фоном для нашего коллажа.
 Так как мы делаем миниатюру для сайта, то, на мой взгляд, фон должен совпадать с основными цветами сайта. Но это не обязательно.
Так как мы делаем миниатюру для сайта, то, на мой взгляд, фон должен совпадать с основными цветами сайта. Но это не обязательно.Фон можно задать несколькими способами:
- 1.)Задать однотонный фон, сделав наложение цвета рабочей области. Для этого нужно сделать двойной клик указателем мышки по слою с фоном в правой области со слоями:
Выбрать пункт «Наложение цвета» и кликаем по значку с цветом:
В открывшейся палитре задаем нужный оттенок и нажимаем на кнопку «ОК», а затем еще раз «ОК»:
Так же вы можете воспользоваться специальными программами для определения точного цвета, используемого на вашем сайте, например, Pixie, и далее вставить шестнадцатеричный код цвета в нижнее поле.
- 2.)Второй вариант более простой. Вы можете найти в интернете подходящий по цвету однотонный фон и вставить ее как фон для нашего коллажа.
Что бы вставить картинку в качестве фона коллажа вам нужно открыть ее в фотошопе, кликнув по пункту меню «Файл» → «Открыть», и выбрать ее на своем компьютере и нажать на кнопку «Открыть».

Далее, фоновая картинка откроется в новой вкладке:
Выделаем его нажав клавиши CTRL+A и копируем ее нажав клавиши CTRL+C. Переходим на вкладку с нашим проектом и вставляем фон нажав CTRL+V.
Вот что получится если картинка не подходит по размеру или соотношению сторон:
Для того, что бы подогнать фон под размер коллажа нужно включить трансформирование объекта, нажав клавиши CTRL+T, а затем, зажав клавишу Shift, для пропорционального изменения размера картинки, растянуть ее до нужного размера и нажать на клавишу Enter:
- 1.)Задать однотонный фон, сделав наложение цвета рабочей области. Для этого нужно сделать двойной клик указателем мышки по слою с фоном в правой области со слоями:
- 4.Теперь добавим в наш коллаж заголовок статьи. Для этого в левой панели инструментов выберем «Текст», и кликнув указателем мышки по рабочей области, в том месте, где хотим разместить заголовок:
- 5.Задаем текст и форматируем его, используя инструменты на верхней панели:
- 6.Далее нам нужно добавить в наш коллаж насколько изображений, желательно соответствующих тематике нашей статьи.
 Проще всего их найти в Яндексе. Например, задаем в строке поиска «клипарт фото png» и переходим на вкладку «Изображения». Для нашего коллажа нам нужны изображения в формате .png с прозрачным фоном. Например, вот такое:
Проще всего их найти в Яндексе. Например, задаем в строке поиска «клипарт фото png» и переходим на вкладку «Изображения». Для нашего коллажа нам нужны изображения в формате .png с прозрачным фоном. Например, вот такое:О том, что эта картинка в нужном нам формате вы можете определить по маленькой шахматной сетке на фоне картинки, это означает, что у нее прозрачный фон.
Находим несколько подходящих картинок и сохраняем к себе на компьютер.
- 7.Добавляем скачанные картинки на наш коллаж, так же, как добавляли фон. То есть, открываем их в фотошопе, выделяем и вставляем в коллаж, и подгоняем размеры, если нужно:
- 8.Каждый новый элемент, который вы вставляете в коллаж, добавляется в виде нового слоя. При необходимости вы можете передвигать добавленное изображение. Для этого нужно выбрать нужный слой в правой панели со слоями и выбрать инструмент «Перемещение». Так же можно выбрать слой и нажать на клавишу V.
Далее, наводим указатель мышки на выбранный элемент (он подсветиться рамочкой) и перемещаем его на нужное место.

Вот что у нас получилось:
Как видите, сделать коллаж не так уж и сложно. Конечно с непривычки, если вы впервые сталкиваетесь с фотошопом, у вас могут возникнуть трудности и в работе с отдельными инструментами. Надеюсь, моя статья поможет вам разобраться, как сделать коллаж в фотошопе, и немного потренировавшись, у вас получится сделать достойный коллаж для своего сайта.
А на сегодня у меня все. Если вам была полезна этой статья, поделитесь ею со своими друзьями в социальных сетях, и оставьте свой комментарий.
До встречи в следующих статьях!
С уважением Юлия Гусарь
Коллажирование в Photoshop Учебное пособие по Photoshop
Step 1
Вы уже знаете, как это сделать, создайте новый документ и перетащите оба изображения в документ. Создайте новый слой для фона и залейте белым. (Я знаю его черный цвет на пикселе, но позже передумал)
Выберите верхний слой (щелкнув его имя в палитре слоев)
Щелкните значок добавления маски слоя в палитре слоев, чтобы добавить маску к слой рук.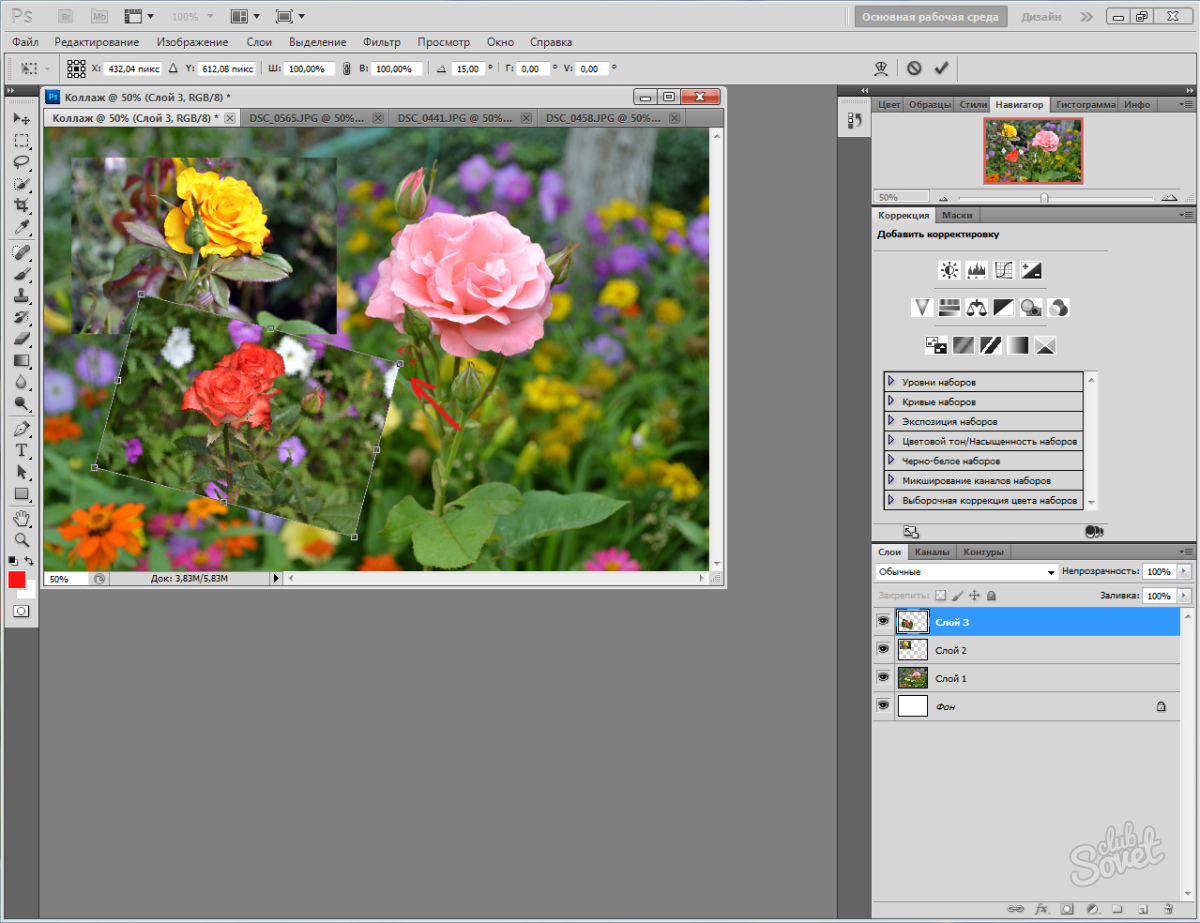
Шаг 2
Убедитесь, что маска выбрана, вы можете это сказать, потому что на значке будет отображаться квадрат с кружком внутри.(См. Иллюстрацию) (ПОЛЬЗОВАТЕЛИ CS: они удалили этот значок в CS2. В верхней части строки состояния будет отображаться маска)
Сделав черный цвет вашим цветом переднего плана, выберите инструмент «Кисть» и большую мягкую кисть.
Step 3
Когда вы начнете рисовать, обратите внимание, как верхнее изображение исчезает, когда вы его раскрашиваете. На маске слоя все, что окрашено в черный цвет, становится невидимым. Все, что белое, видно.
Step 4
После того, как мы закрасим все части, которые хотим скрыть, вы можете заметить некоторые области, которые вы перекрашиваете.Не волнуйся.
Шаг 5
Нажмите клавишу «X», чтобы переключить цвета переднего плана и фона. Выбрав белый цвет на переднем плане, выберите кисть меньшего размера и закрасьте области, которые вы хотите сохранить. Обратите внимание, что когда вы рисуете белым, изображение возвращается.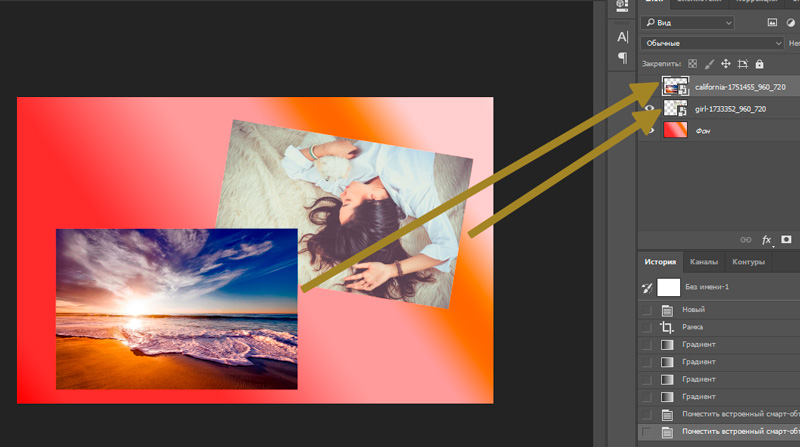 Разве вы не любите многослойные маски!
Разве вы не любите многослойные маски!
Step 6
Теперь вы готовы сделать следующий шаг? Дублируйте слой 1 (шестеренка), выбрав слой и слой> дублировать или просто перетащив имя слоя на значок нового слоя.
Перетащите новый слой в верхнюю часть палитры слоев, как показано на рисунке.
Не снимая выделения с верхнего слоя, Ctrl / Cmd + щелкните миниатюру слоя 4 (крошечное изображение рук в палитре слоев)
Шаг 7
A) Вы должны увидеть выделение «марширующие муравьи», подобное этому
B) Щелкните добавить маску слоя, и выделение автоматически заполнит маску. Щелкните миниатюру маски, чтобы выбрать маску слоя.
C) Инвертируйте маску, нажав Ctrl / Cmd + I или изображение> инвертировать.
Теперь вы снова увидите стрелки.
Step 8
Мы собираемся закрасить часть шестеренки. Но чтобы отчетливо это видеть, мы уменьшим непрозрачность слоя с руками (слой 4). Выделите слой и уменьшите непрозрачность до 58%.
Шаг 9
Снова выберите верхний слой. Как и раньше, с активной маской слоя и белой кистью нарисуйте края шестеренки, чтобы сделать их видимыми.
Как и раньше, с активной маской слоя и белой кистью нарисуйте края шестеренки, чтобы сделать их видимыми.
Это поможет использовать жесткую щетку меньшего размера для детализации зубцов шестерни.Используйте большую мягкую кисть в руках для более плавного перехода.
Step 10
Снова установите непрозрачность на 100% на слое 4 (слой с руками). Здесь у нас есть интересное сочетание изображений.
Вы готовы пойти еще дальше? Поехали…
Шаг 11
К настоящему моменту, если вы уже прошли другие уроки на photoshopcafe.com, вы уже хорошо знакомы с моей техникой раскрашивания.
Перейдите к оттенку / насыщенности и раскрасьте руки теплым цветом с очень небольшой насыщенностью цвета, максимум 30%.
Уменьшите непрозрачность на всех слоях до 70 — 80%
Щелкните по миниатюре «слоя с руками», чтобы выбрать его. затем прямо слева от других эскизов щелкните поле и увидите, как появляется маленький значок «цепочка». Это означает, что слои связаны.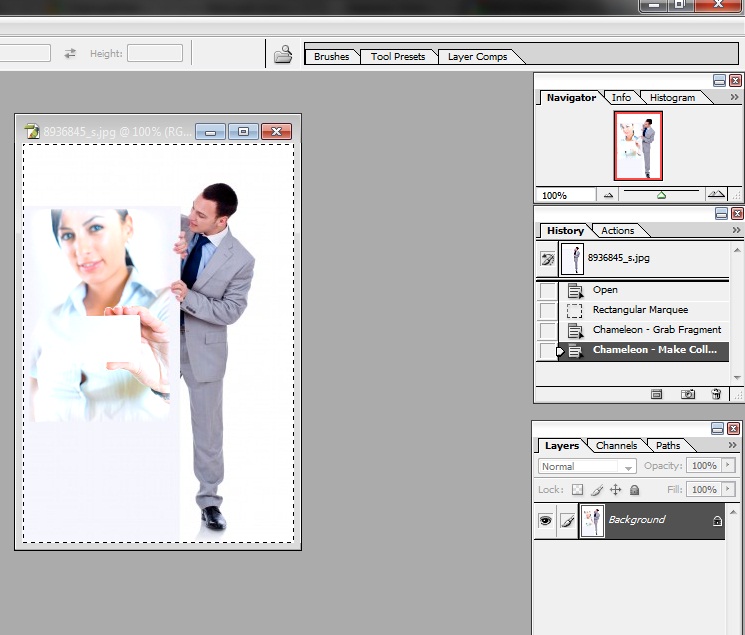 Свяжите 3 слоя вместе, не связывайте цветной фоновый слой. Выберите «Слои»> «Объединить связанные». (Пользователи CS2: удерживайте Cmd / Ctl и щелкните каждый слой, чтобы выбрать его. Выберите «Объединить слои» в меню параметров палитры)
Свяжите 3 слоя вместе, не связывайте цветной фоновый слой. Выберите «Слои»> «Объединить связанные». (Пользователи CS2: удерживайте Cmd / Ctl и щелкните каждый слой, чтобы выбрать его. Выберите «Объединить слои» в меню параметров палитры)
Теперь у вас есть только 2 слоя.Составной слой с нашим рисунком и белый фоновый слой, давайте сделаем что-нибудь крутое и веселое…
Шаг 12
Выберите белый слой «слой 3»
С помощью прямоугольной области выделения «M» нарисуйте меньший прямоугольник внутри изображения. рамку и залейте черным. Должно выглядеть как слева.
Шаг 13
Выберите верхний слой и сделайте другой прямоугольник больше, чем последний
Инвертируйте выделение, нажав Ctrl + Shift + I или Mac Cmd + Shift + I
Выделение> ввод растушевки с растушевкой в 10 пикселей
12
Нажмите удалить 3 раза и вот что у нас есть.
13
В завершение я добавил несколько шрифтов в режиме экрана.
Я очень надеюсь, что вам понравился этот урок и вы узнали кое-что о коллажах.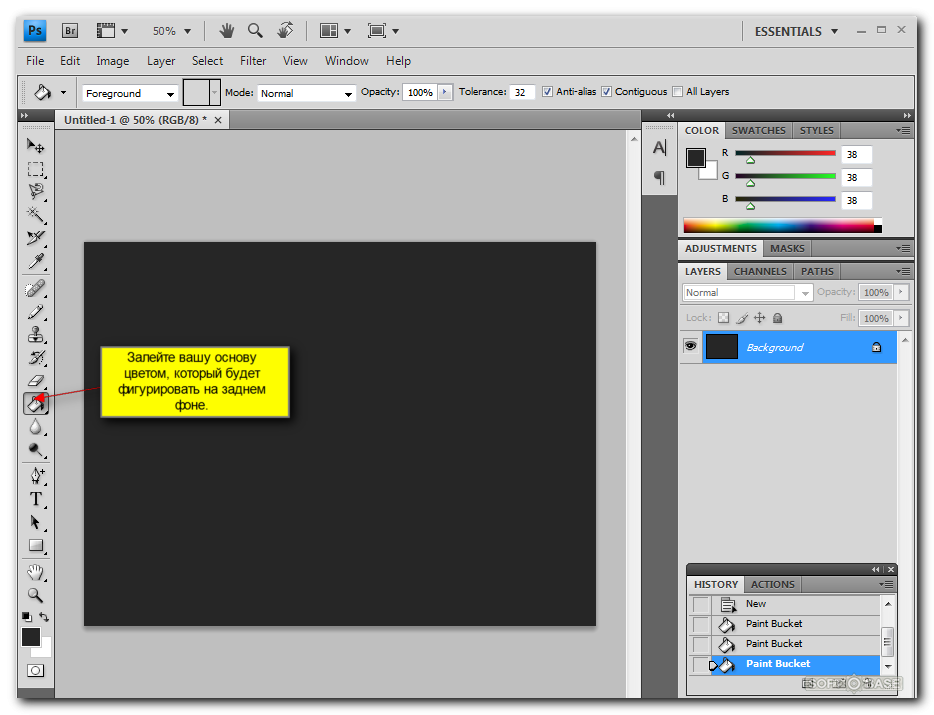 Разместите некоторые из ваших готовых проектов на форуме.
Разместите некоторые из ваших готовых проектов на форуме.
Чтобы узнать больше о таких крутых техниках в удобном для понимания формате видео, посмотрите видео в Photoshop на photoshopCD.com
Будьте в курсе событий!
CS6 Superguide
Присоединяйтесь к нашему списку, чтобы получать больше уроков и советов по Photoshop. Получите эксклюзивные обучающие программы, скидки и бесплатные супер-руководства.Никакого спама, весь контент, не чаще одного раза в неделю.
Если вы внесены в наш список, вы получите его бесплатно по электронной почте, как только он станет доступен. Если нет, зарегистрируйтесь сейчас и получите CS6 Superguide бесплатно. Или щелкните изображение ниже.
Как сделать простой коллаж в Photoshop — Фотография Лорри Фридмана
Ниже приведен окончательный результат этого урока.
Вот у меня фотография Бруклинского моста. Я буду использовать ту же фотографию, чтобы сделать простой коллаж.
Первое, что я сделаю, это нажму на клавиатуре Ctrl + J , чтобы создать дубликат слоя:
Затем я активирую фоновый слой, щелкнув по нему.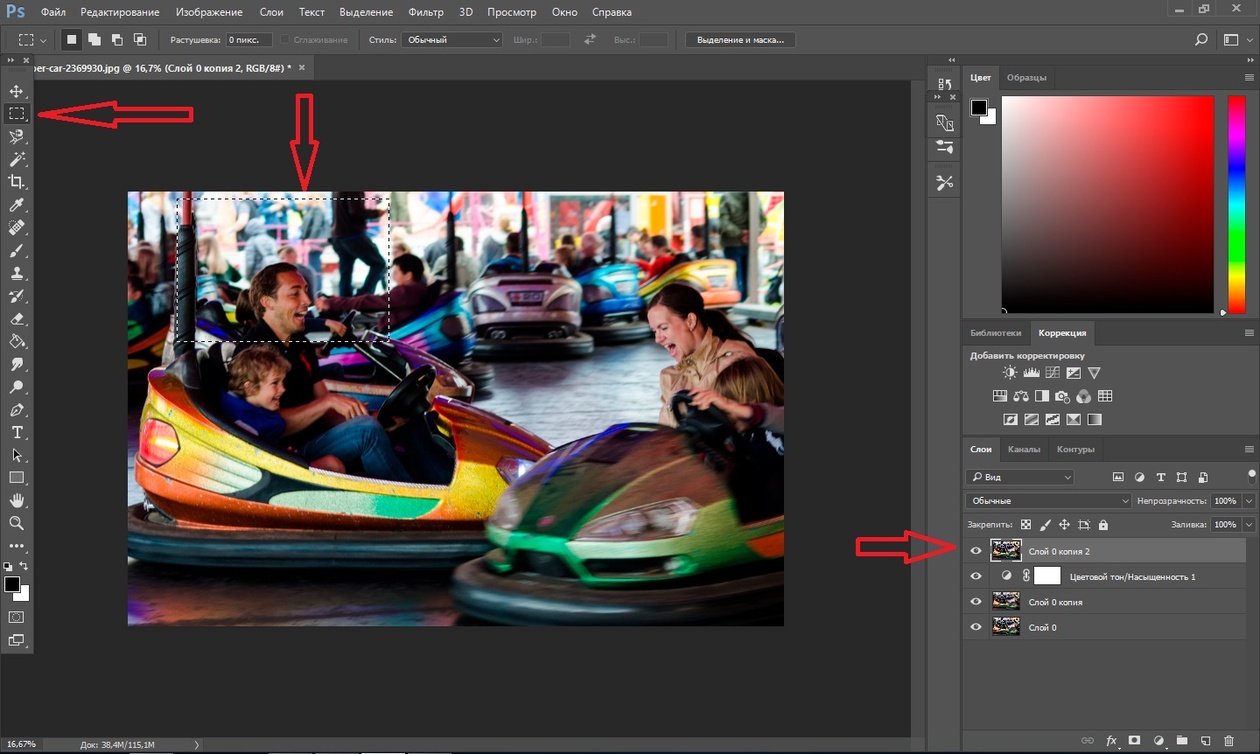 Я также нажму на «глаз» на «слое 1», чтобы его не было видно:
Я также нажму на «глаз» на «слое 1», чтобы его не было видно:
Теперь я перейду к Изображение / Коррекция / Оттенок и насыщенность :
Когда появится диалоговое окно Hue / Saturation , я установлю Saturation на -100 и Lightness на +51.Я не собираюсь трогать слайдер Hue ; Я оставлю значение 0. Это придаст слою слегка размытый вид. Затем нажимаю ОК :
Теперь я вернусь к палитре слоев и нажму «Слой 1», чтобы сделать его активным. Я также нажму на поле, где должен быть «глаз», чтобы я мог видеть слой:
Теперь я перейду к Edit / Transform / Scale :
На этом этапе я вижу рамку вокруг фотографии с четырьмя маленькими квадратами по углам.С помощью мыши я захватываю один из углов и опускаю его по фотографии, удерживая нажатой клавишу SHIFT на клавиатуре. Удерживая нажатой кнопку SHIFT , масштаб остается пропорциональным.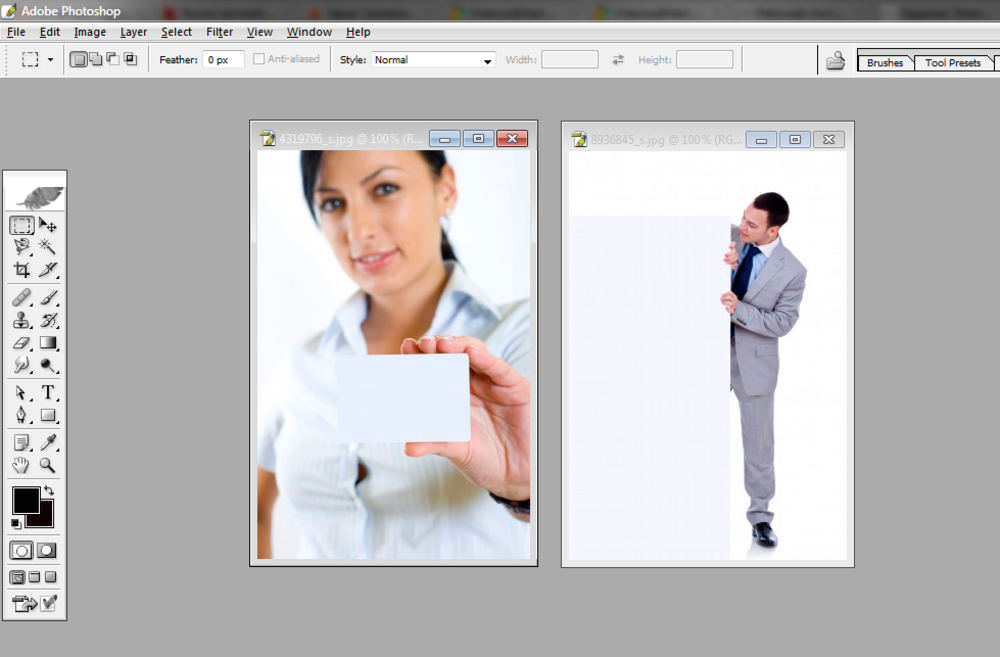 Я решу, насколько большим или маленьким я хочу, чтобы внутреннее фото было.
Я решу, насколько большим или маленьким я хочу, чтобы внутреннее фото было.
Примечание. Удерживая нажатой клавишу Shift, убедитесь, что вы отпустили мышь, прежде чем убрать палец с Shift, иначе это не сработает. Я думаю, что этот размер выглядит нормально:
Теперь я нажму галочку на панели параметров вверху экрана, чтобы подтвердить преобразование:
Теперь я нажму на «инструмент перемещения» на палитре инструментов, чтобы центрировать внутреннюю фотографию:
Вот как это выглядит на данный момент.Осталось всего несколько шагов:
Пока «Слой 1» все еще активен, я перейду к стилю слоя «FX» в нижней части палитры слоев и выберу параметр Stroke :
Здесь появляется диалоговое окно Layer Style . Я хочу установить размер 8 и сделать Position «Inside». Я оставлю режим Blend равным «Нормальный», а непрозрачность — 100.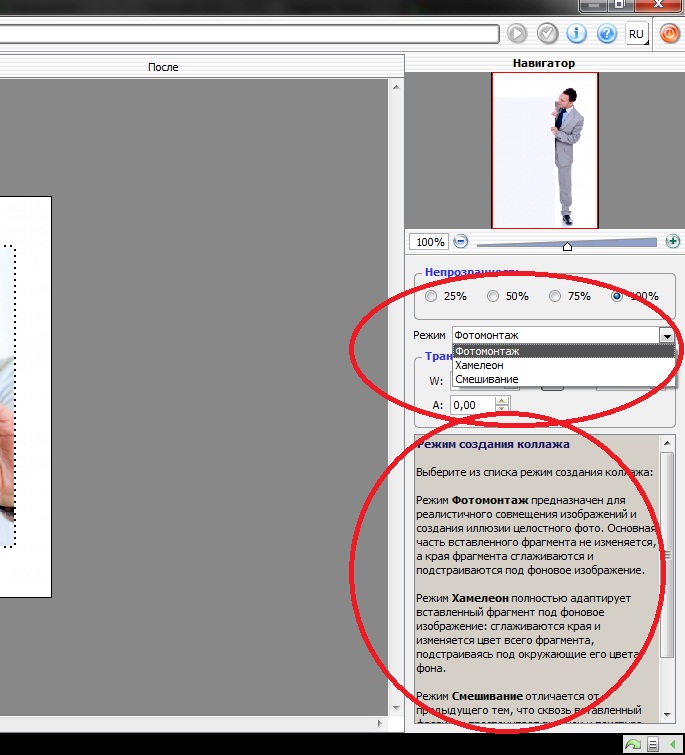 Я также хочу изменить границу вокруг фотографии с черной на белую, поэтому нажимаю на поле цвета:
Я также хочу изменить границу вокруг фотографии с черной на белую, поэтому нажимаю на поле цвета:
Когда я нажимаю на черный ящик, появляется диалоговое окно Select Stroke Color . Я просто нажимаю в верхнем левом углу поля, чтобы выбрать белый цвет. Когда буду готов, нажимаю ОК :
Здесь у меня все еще открыто диалоговое окно Layer Style . Следующее, что я хочу сделать, это добавить тень. Я установлю флажок в поле тени, щелкнув квадрат и слова «Тень», чтобы появилось поле тени:
В разделе Drop Shadow справа у меня Blend Mode установлен на «Multiply», Opacity установлен на 75%, Angle установлен на 131, Distance 63, Spread 14, а размер я установил на 27.Когда мне нравится, как это выглядит, я нажимаю ОК :
Вот готовый коллаж:
Как сделать баннер-коллаж в Photoshop CC / CS6 —
youtube.com/embed/GbaMbTIM3tg?showinfo=0&rel=0&autoplay=0″ frameborder=»0″ allowfullscreen=»»/>YouTube
Надеюсь, я помог вам создать баннер для вашего канала. Шрифты http://www.dafont.com/chinese-rocks.font http://www.dafont.com/badaboom-bb.font Песни Арикс-Нова https: // www.youtube.com/watch?v=X5mcY8ecs8I Тобу-Инфекционный Тобу и Итро-Санберст (͡ ° ͜ʖ ͡ °)
Взаимодействие с другими людьмиКак создать золотой текст в фотошопе! Превратите буквы в золото с помощью этого простого в создании текстового эффекта. 🔥 Используете CC 2018 или 2019? Загрузите недостающую кисть для этого eff
.YouTube
Первый шаг — создать новый документ в качестве шаблона, чтобы этот документ можно было использовать повторно, а затем создать направляющие, которые помогут нам сформировать многоугольник, затем
YouTube
Вы можете создать свой собственный фотошаблон в Photoshop.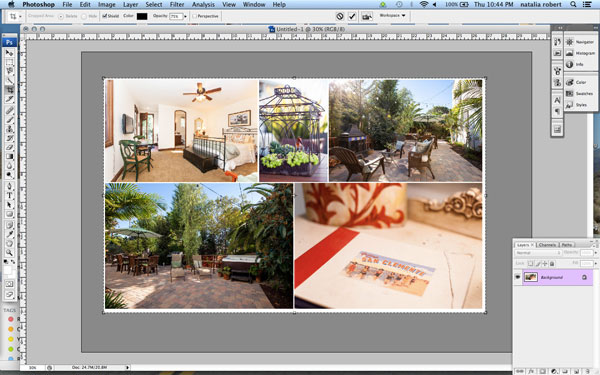 В этом уроке по созданию коллажей в Photoshop я покажу вам, как сделать крутой фотошаблон с тремя фотографиями
В этом уроке по созданию коллажей в Photoshop я покажу вам, как сделать крутой фотошаблон с тремя фотографиями
YouTube
Как дела, парни. Фезо здесь. Добро пожаловать в 10-ю серию «Создание баннера на YouTube с фезо». Я постараюсь выложить еще видео о предыстории. Надеюсь, вам понравится этот t
YouTube
Откройте для себя удивительную силу инструмента «Ластик для фона» в Photoshop! Узнайте, как легко обрезать волосы или сложные края с помощью этого инструмента, как мы узнаем в —
YouTube
Легко маскируйте прозрачные объекты с помощью простых режимов наложения и меняйте фон в Photoshop! В этом видео мы замаскируем фужер на белый фон
.YouTube
Как сделать дизайн веб-баннера https: // www.facebook.com/Graphics-World-1027677653917081/
YouTube
Создайте круговое выделение, создайте новый слой для выделения круга, залейте выделение белым цветом, разместите фотографию, используя Файл, команду Поместить и
YouTube
Привет всем, в этом видеоуроке мы научимся создавать абстрактный цветочный дизайн баннера в Photoshop.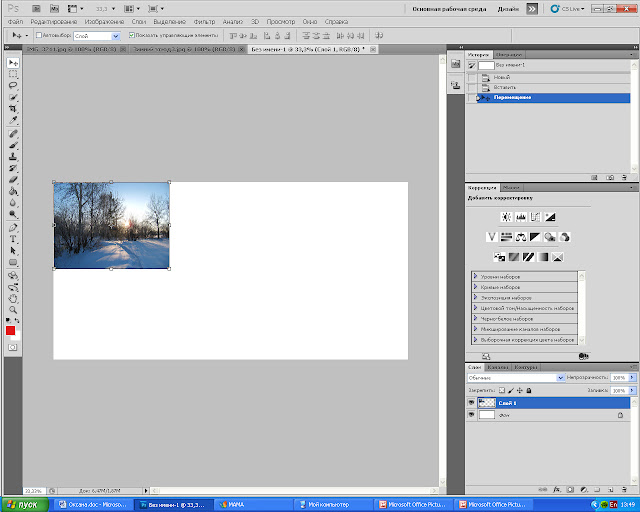 Посмотрите мой видеоурок и наслаждайтесь! Подписаться
Посмотрите мой видеоурок и наслаждайтесь! Подписаться
YouTube
НОВИНКА 2018 года !: Узнайте, как удалить что-либо с любой фотографии: https: // phlearn.com / removeanything Все мы сделали фотографии, близкие к идеальным, за исключением s
.YouTube
Подобно? Поделиться? Подписывайся? ——————————— Запросите собственное руководство в комментарии ниже. ————————— Мои проекты: http: // берды
YouTube
В сегодняшнем уроке я продемонстрирую, как обвести фотографию для создания логотипа с помощью GIMP.Фото руки можно скачать здесь: https://logosbynick.com/tur
YouTube
Учебник Adobe Photoshop для начинающих, обучающий основам Adobe Photoshop. Учебное пособие по Photoshop для начинающих, охватывающее многие важные аспекты при первом знакомстве с
YouTube
В этом уроке Photoshop с эффектами мультфильмов вы узнаете, как создавать мультфильмы в Photoshop без использования инструмента «Перо». в конце урока вы сможете t
в конце урока вы сможете t
YouTube
Простые методы смешивания изображений и согласования цветов элементов композиций в Photoshop! Изучите строительные блоки фотоманипуляции и подробное пошаговое руководство
YouTube
Учебное пособие по Photoshop CS6 Как создать эффект коллажа Подпишитесь на Photoshop Picture Editor !: https://www.youtube.ru / channel / UCZ_t7nM_T_YyHllis0G9G6w? sub_co
YouTube
Привет, ребята, я сменил канал! Посмотрите здесь: http://goo.gl/ivTJzJ — ОТКРЫТЫЙ ОТКРЫТЫЙ ОТКРЫТЫЙ Привет, ребята, я наконец вернулся с короткого перерыва. В этом видео я
YouTube
Действительно простой урок о том, как создать коллаж из фотографий и произведений искусства. Я сделал это 20/30 минут, так что если вы потратите больше времени и попробуете разные формы и т. Д.
YouTube
Спасибо, что посмотрели сегодняшнее видео! Если вам понравилось, обязательно подпишитесь на канал и нажмите на значок колокольчика!
https://www.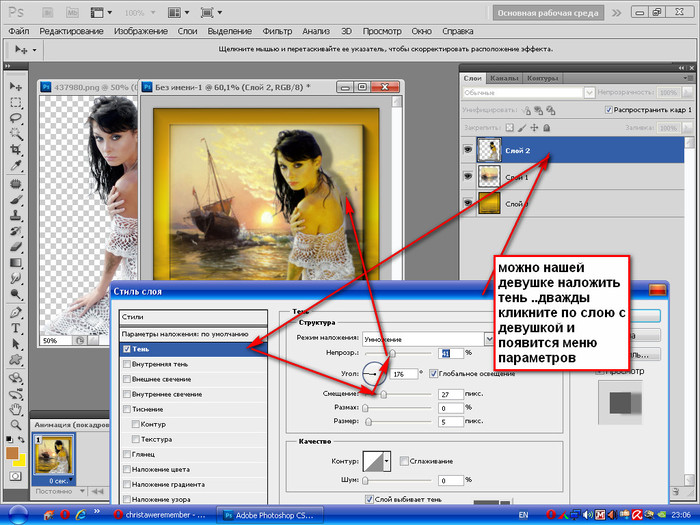 youtube.com/c/NateChan?sub_
youtube.com/c/NateChan?sub_
YouTube
Помимо лучших настроек экспорта для Instagram, откройте для себя дополнительные шаги, которые нужно предпринять, чтобы наши изображения выделялись! В этом уроке мы рассмотрим 6 G
YouTube
Как сделать коллаж в Photoshop
Сегодняшним объектом нашего внимания будет коллаж.В Photoshop этот эффект можно использовать с другим набором инструментов. В конце концов, Photoshop обладает огромным разнообразием инструментов и возможностей. Но мы рассмотрим самый простой способ, который позволит сделать коллаж в фотошопе.
Информация
Прежде чем приступить к изучению самой инструкции, необходимо определиться с некоторыми моментами. Для начала нужно понять, что такое коллаж. Это определение пришло к нам из французского коллажа, что в переводе означает «процесс склеивания».Коллаж — это своего рода индивидуальный прием, который используется в изобразительном искусстве. В конечном итоге с помощью этой техники создается целое произведение, состоящее из определенного количества разных картинок, рисунков и т. Д. Есть много разновидностей этого эффекта. Самым популярным был свадебный коллаж. В фотошопе этот эффект работает намного быстрее, чем в реальной жизни.
В конечном итоге с помощью этой техники создается целое произведение, состоящее из определенного количества разных картинок, рисунков и т. Д. Есть много разновидностей этого эффекта. Самым популярным был свадебный коллаж. В фотошопе этот эффект работает намного быстрее, чем в реальной жизни.
Инструкция
Для того, чтобы сделать коллаж, нам понадобятся фотографии и, конечно же, фотошоп. Количество картинок может быть неограниченным. Поскольку мы можем указать любой размер холста изображения.Коллаж в Photoshop создается с помощью простой инструкции, которая будет описана позже:
- Откройте графический редактор Adobe Photoshop. По поводу версии программы волноваться не стоит, так как подойдет любая из существующих. Создайте новое изображение (Ctrl + N). А в параметры вводим индивидуальные значения. Все зависит от того, какой образ вы хотите получить.
- Желательно, чтобы все картинки находились в одной папке. Так вам будет легче работать.
 Выделите все изображения и перетащите их в Photoshop.Или открывайте каждую картинку по отдельности. Самое главное, чтобы все изображения были в одном проекте с одним общим фоновым слоем. (Например, у нас есть 5 изображений: в редакторе у нас на данном этапе только 6 слоев: 1 — это фон, а остальные содержат наши картинки.)
Выделите все изображения и перетащите их в Photoshop.Или открывайте каждую картинку по отдельности. Самое главное, чтобы все изображения были в одном проекте с одним общим фоновым слоем. (Например, у нас есть 5 изображений: в редакторе у нас на данном этапе только 6 слоев: 1 — это фон, а остальные содержат наши картинки.) - При создании коллажа в Photoshop основная часть работы заключается в том, чтобы правильно расположите изображения. Давать точные инструкции по этому поводу бессмысленно. Так как у каждого свой вкус и разное количество фото.
- Удобнее всего, если изображения одинакового размера. Чтобы изменить размер изображения, вы должны: выделить слой (сделать его активным) и нажать Ctrl + T (свободное преобразование). У нас получится область с квадратами по контуру, изменяя положение которой, вы измените размер рисунка. Чтобы сохранить пропорции, удерживайте клавишу Shift.
- Залейте фоновый слой (который стоит первым в списке) любым цветом, который вам нравится.
 Для этого выберите инструмент «Заливка» (горячая клавиша G) и щелкните любую область изображения.Перед этим выберите цвет через палитру.
Для этого выберите инструмент «Заливка» (горячая клавиша G) и щелкните любую область изображения.Перед этим выберите цвет через палитру.
дополнительная информация
Чтобы сделать коллаж в Фотошопе более красивым, вы можете использовать различные настройки и режимы. Например, вместо обычной фоновой заливки можно создать цветовой градиент. Или сделайте внешнее свечение, которое задается в стилях слоя (ПКМ на слое — параметры наложения). Используйте все, что хотите. Фотошоп нас не ограничивает.
Заключение
Коллаж в Photoshop создается за несколько минут.Вам не придется делать утомительную работу, что-то выделять или рисовать. Такой эффект сможет произвести даже самый неопытный пользователь программы Photoshop.
Руководств по созданию коллажей в Photoshop | PSD чувак
Слово «коллаж» происходит от французского глагола «coller» , что в переводе на английский означает «склеивать». Произведение искусства создается путем приклеивания предметов к поверхности, которая может быть простой бумагой, холстом, тканью, деревом и т. Д.Таким образом, коллаж — это произведение искусства, состоящее из множества материалов, таких как газетная бумага, вырезки из бумаги, фотографии или другие объекты, помещенные на фон; бумага — один из самых популярных фонов для создания коллажей.
Произведение искусства создается путем приклеивания предметов к поверхности, которая может быть простой бумагой, холстом, тканью, деревом и т. Д.Таким образом, коллаж — это произведение искусства, состоящее из множества материалов, таких как газетная бумага, вырезки из бумаги, фотографии или другие объекты, помещенные на фон; бумага — один из самых популярных фонов для создания коллажей.
В следующих уроках Photoshop вы научитесь , как комбинировать смешанные элементы , творчески создавая коллажи. Этот метод очень полезен для людей, которые делают альбом для вырезок
Твитнуть
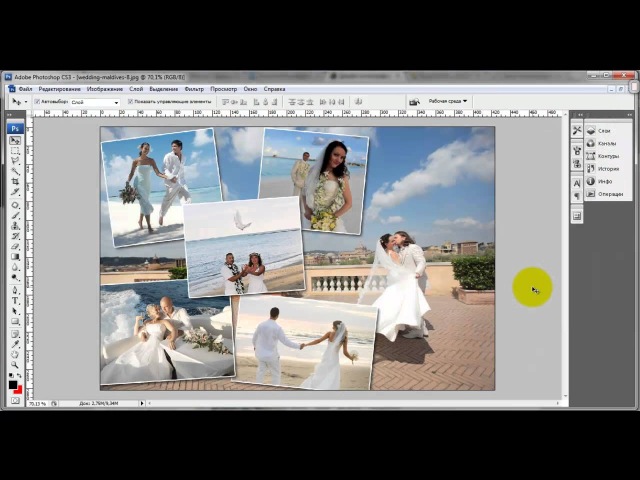
 Так как мы делаем миниатюру для сайта, то, на мой взгляд, фон должен совпадать с основными цветами сайта. Но это не обязательно.
Так как мы делаем миниатюру для сайта, то, на мой взгляд, фон должен совпадать с основными цветами сайта. Но это не обязательно.
 Проще всего их найти в Яндексе. Например, задаем в строке поиска «клипарт фото png» и переходим на вкладку «Изображения». Для нашего коллажа нам нужны изображения в формате .png с прозрачным фоном. Например, вот такое:
Проще всего их найти в Яндексе. Например, задаем в строке поиска «клипарт фото png» и переходим на вкладку «Изображения». Для нашего коллажа нам нужны изображения в формате .png с прозрачным фоном. Например, вот такое:
 Выделите все изображения и перетащите их в Photoshop.Или открывайте каждую картинку по отдельности. Самое главное, чтобы все изображения были в одном проекте с одним общим фоновым слоем. (Например, у нас есть 5 изображений: в редакторе у нас на данном этапе только 6 слоев: 1 — это фон, а остальные содержат наши картинки.)
Выделите все изображения и перетащите их в Photoshop.Или открывайте каждую картинку по отдельности. Самое главное, чтобы все изображения были в одном проекте с одним общим фоновым слоем. (Например, у нас есть 5 изображений: в редакторе у нас на данном этапе только 6 слоев: 1 — это фон, а остальные содержат наши картинки.)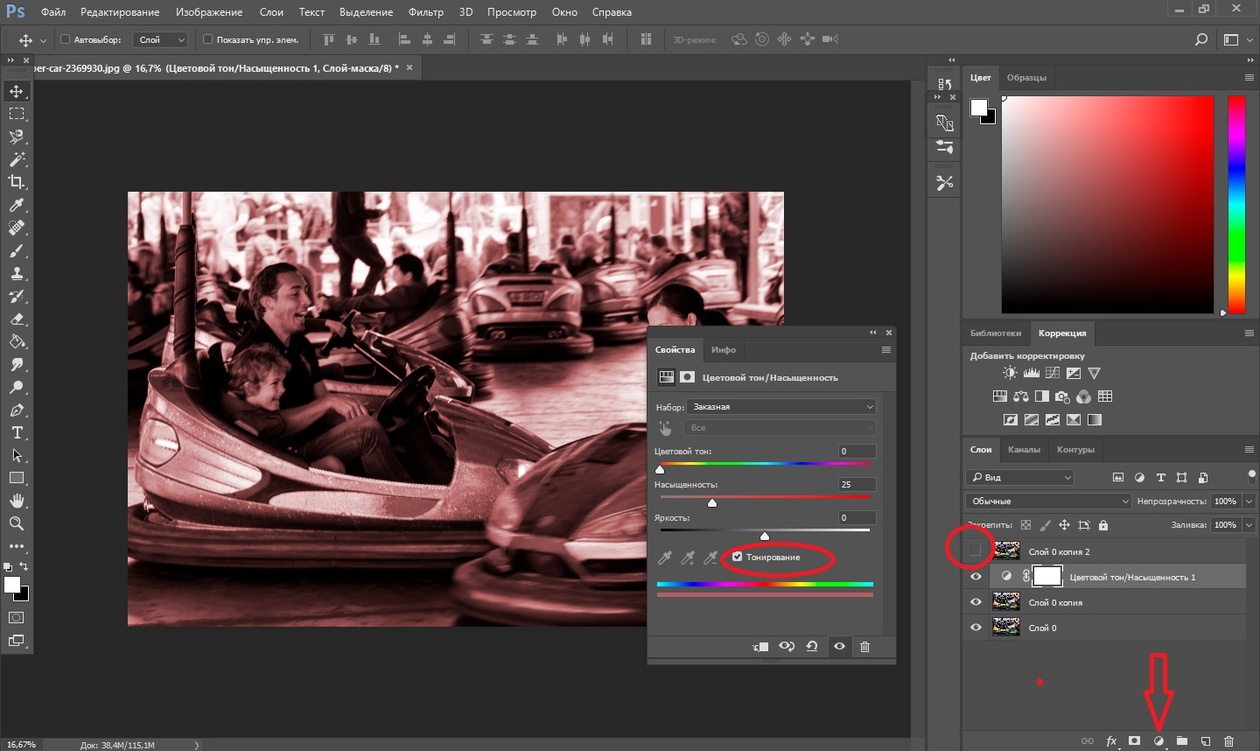 Для этого выберите инструмент «Заливка» (горячая клавиша G) и щелкните любую область изображения.Перед этим выберите цвет через палитру.
Для этого выберите инструмент «Заливка» (горячая клавиша G) и щелкните любую область изображения.Перед этим выберите цвет через палитру.