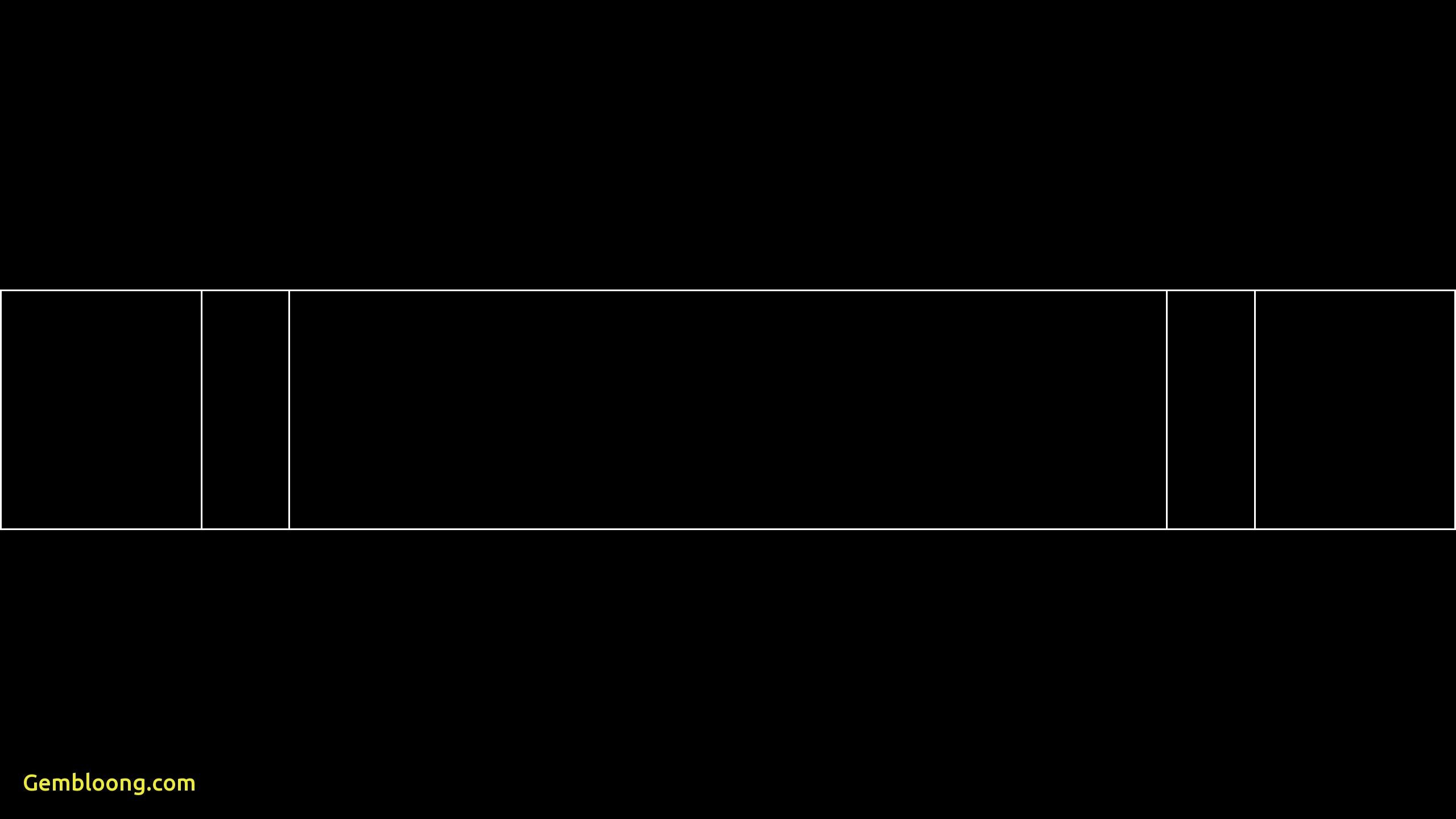Гортензия: виды, посадка и уход
25 мая Ликбез Советы
Рассказываем, как выбрать качественный кустик и приютить его в своём саду на долгие годы.
Когда сажать гортензию
Лучше всего делать это весной: так у кустиков будет достаточно времени, чтобы прижиться на новом месте до прихода зимы. К посадке гортензии приступают, когда минует угроза заморозков. В регионах средней полосы процедуру проводят во второй половине мая, на севере — ближе к концу мая или в начале июня.
На юге поселить гортензию на клумбе можно уже в конце апреля. Кроме того, благодаря тёплому климату и более позднему приходу осенних заморозков, посадка цветущих кустарников в этом регионе возможна и с сентября по октябрь.
Как выбрать саженец гортензии
Весной кустики часто продаются без листьев и определить сорт растения может быть сложно. Чтобы не ошибиться и не купить кота в мешке, отправляйтесь за гортензией в питомники или садовые центры.
Определитесь с видом гортензии
Есть три основных разновидности растения, которые различаются формой и размерами цветов и листьев.
Древовидная гортензия в садах встречается чаще всего благодаря своей неприхотливости. Кусты быстро разрастаются до 2 м в высоту. Они густо облиственны и выпускают множество больших шапок из мелких цветков белого, кремового или розового оттенка. Такая разновидность гортензии стойко переживает даже суровые холода и не требует укрытия на зиму.
1 / 0
У древовидной гортензии крупные шапки из мелких цветков. Кадр: Евро-Плант / YouTube
2 / 0
Древовидная гортензия с белыми цветами. Кадр: Евро-Плант / YouTube
3 / 0
Древовидная гортензия с розовыми цветами. Кадр: Евро-Плант / YouTube
Крупнолистная гортензия внешне похожа на древовидную. Однако это растение выдают пышные шапки, которые состоят из более крупных цветков. К тому же палитра окрасок у этого вида гортензии более богатая: помимо пастельных тонов цветки могут быть даже васильково‑синими или насыщенно‑красными. Взрослые кусты иногда достигают 4 м в высоту. Но такая гортензия выпускает бутоны на побегах прошлого года, поэтому нуждается в укрытии на зиму. Незащищённые почки под воздействием холодов способны вымерзать, а значит, цветения можно и не дождаться.
Но такая гортензия выпускает бутоны на побегах прошлого года, поэтому нуждается в укрытии на зиму. Незащищённые почки под воздействием холодов способны вымерзать, а значит, цветения можно и не дождаться.
1 / 0
У крупнолистной гортензии пышные шапки из больших цветков. Кадр: Евро-Плант / YouTube
2 / 0
Крупнолистная гортензия. Кадр: Евро-Плант / YouTube
3 / 0
Крупнолистная гортензия. Кадр: Цветочная терапия с Натальей / YouTube
4 / 0
Крупнолистная гортензия. Кадр: Цветочная терапия с Натальей / YouTube
5 / 0
Крупнолистная гортензия. Кадр: Вероника Поливкина / YouTube
Метельчатая гортензия вырастает до 2 м в высоту. Она отличается от остальных видов характером соцветий: их форма напоминает пышный конус, а не шапку. Цветы окрашены в различные оттенки белого, розового и красного. На юге и в средней полосе метельчатой гортензии не потребуется укрытие на зиму, а в северных регионах можно укутать кусты неплотным нетканым материалом.
1 / 0
У метельчатой гортензии крупные соцветия конусовидной формы. Кадр: Евро-Плант / YouTube
2 / 0
Метельчатая гортензия с белыми цветами. Кадр: Евро-Плант / YouTube
3 / 0
Метельчатая гортензия с розовыми цветами. Кадр: Евро-Плант / YouTube
Обратите внимание на качество саженца
Гортензия может продаваться с закрытой или открытой корневой системой. В первом случае она растёт в контейнере с грунтом, во втором — корни кустика вместе с небольшим количеством земли плотно обёрнуты плёнкой. Но любой саженец должен находиться во влажном субстрате, так как растение не терпит пересыхания.
Выбирайте экземпляры с ровными ветками, чтобы получить аккуратный куст. На них не должно быть повреждений, пятен, трещин, следов плесени и грибка. Если на растении уже есть листья, убедитесь, что они равномерно окрашены и не высушены, а также что на них нет вредителей.
Как подготовить место для посадки гортензии
Эти цветы хорошо смотрятся как в одиночку, так и в качестве живой изгороди.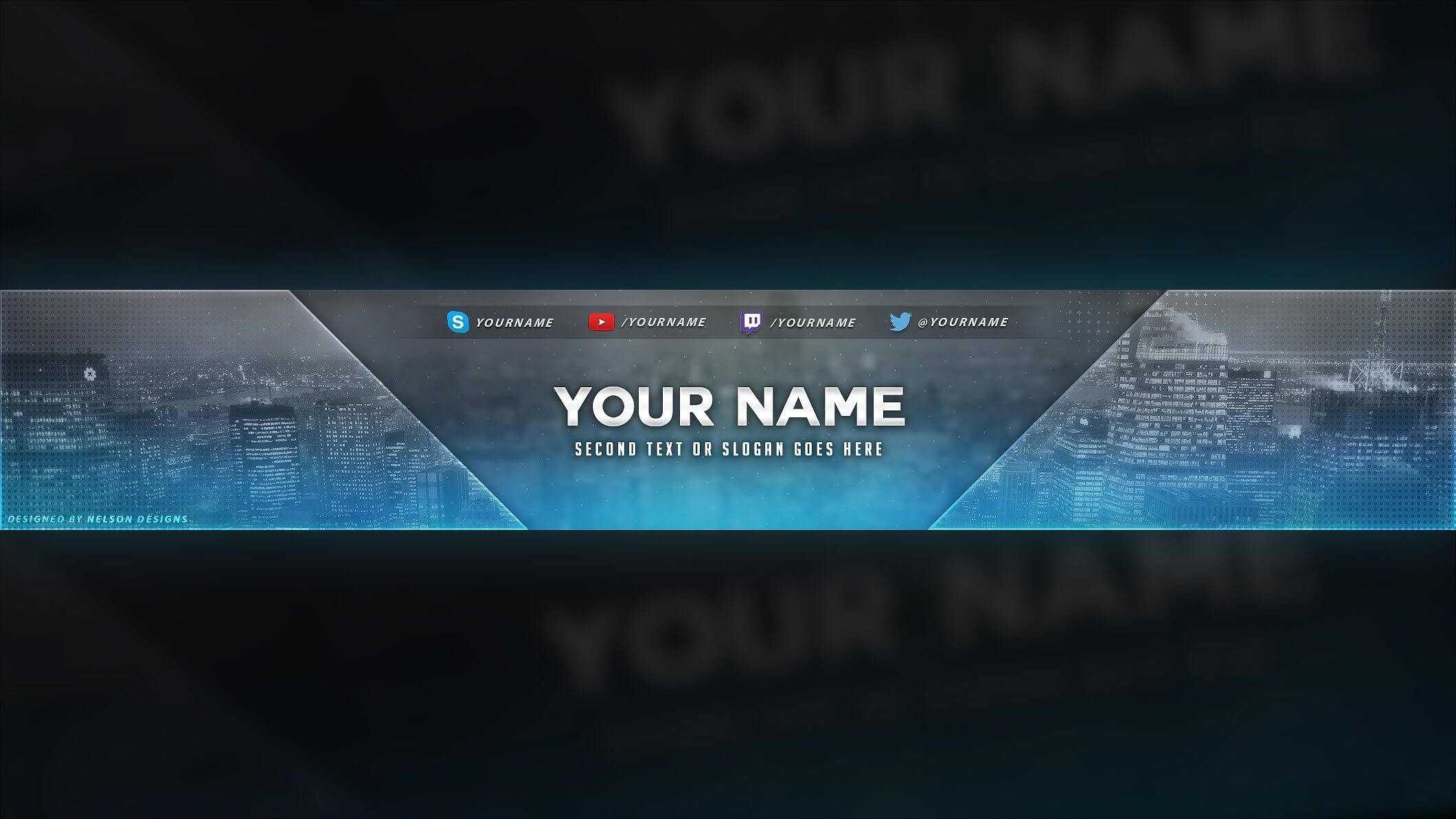 Если вы планируете посадить несколько кустов, размещайте их на расстоянии не менее 70 см друг от друга.
Если вы планируете посадить несколько кустов, размещайте их на расстоянии не менее 70 см друг от друга.
Определитесь с участком для посадки
Гортензия любит свет, поэтому найдите для неё солнечное место. Допускается лёгкое притенение в полуденные часы. Кустики лучше располагать там, где они будут защищены от сильного ветра, который может поломать ветки и цветы. К тому же сквозняки иногда мешают растению развиваться.
Гортензию не стоит сажать в низинах, на участках, где высоко залегают грунтовые воды или застаивается влага после таяния снега и обильных осадков.
Сделайте посадочную яму
Её глубина и диаметр должны быть в три раза больше размера горшка с саженцем или объёма корневой системы.
Наполните яму наполовину смесью верхового торфа с садовой землёй (той, что осталась после выкапывания). Добавьте 60 г суперфосфата, 30 г сернокислого калия и тщательно перемешайте содержимое лунки лопатой или руками.
Кадр: САД, ОГОРОД, СВОИМИ РУКАМИ / YouTubeКак сажать гортензию
Лучше всего делать это в пасмурную погоду, чтобы кустик легче пережил стресс от процесса.
Достаньте саженец из горшка либо освободите от плёнки. Поместите в подготовленную яму так, чтобы корневая шейка (место соединения корней и стеблей) находилась примерно на одном уровне с поверхностью земли. В случае необходимости досыпьте или, наоборот, уберите лишний грунт из лунки. Расправьте корни (для растения с закрытой корневой системой делать этого не нужно).
Кадр: САД, ОГОРОД, СВОИМИ РУКАМИ / YouTubeЗасыпьте все пустоты вокруг саженца грунтом, уплотняя его ладонями. Сформируйте небольшое углубление по диаметру посадочной ямы вокруг ствола гортензии. Оно позволит воде не растекаться по клумбе после полива.
Кадр: САД, ОГОРОД, СВОИМИ РУКАМИ / YouTubeОбильно полейте гортензию из расчёта 8–10 л воды под один куст. Когда влага впитается, замульчируйте приствольный круг хвоей, сухим верховым торфом или сосновой корой. Для этого достаточно насыпать слой в 6–8 см по поверхности приствольного круга. Такое «одеяло» будет удерживать влагу в почве и защищать её от пересыхания.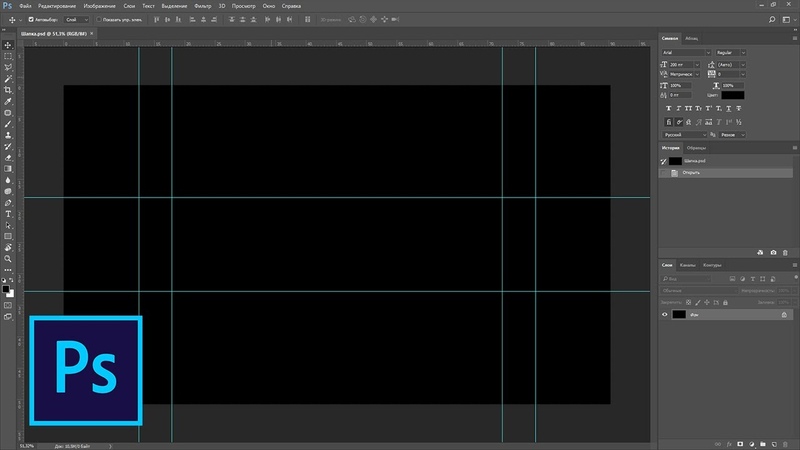
Как ухаживать за гортензией после посадки
В первые 2–3 года куст не требует подкормок, если вы правильно заправили посадочную яму.
Поливайте гортензию
Следите, чтобы почва вокруг растения всегда была влажной и не допускайте её пересыхания. Частота поливов зависит от климата и погоды в вашей местности. В среднем в течение сезона нужно еженедельно выливать 10–12 л воды под куст, а в засушливую погоду — в два раза чаще. Осенью клумбу увлажняют, только если нет дождей. А с приходом холодов поливы прекращают.
Рыхлите клумбу
Раз в две недели рыхлите почву вокруг гортензии на глубину примерно 5 см. Это удобно делать после полива с помощью тяпки с небольшими зубцами. Процедура сделает грунт более рыхлым и воздушным, что обеспечит корням растения доступ кислорода.
Укрывайте гортензию на зиму
Древовидная гортензия переживёт холода и без дополнительной защиты. Метельчатую стоит укрыть на зиму в северных регионах, а крупнолистную — во всех. О том, как это сделать правильно, читайте в нашем материале.
О том, как это сделать правильно, читайте в нашем материале.
Читайте также 🌸🌺🌼
- Как сажать бархатцы и ухаживать за ними
- Как вырастить флоксы, чтобы они украшали сад долгие годы
- Как вырастить петунию, чтобы наслаждаться пышным цветением всё лето
- Как сажать настурцию и ухаживать за ней правильно
- Как посадить пионы и как ухаживать за ними после
Научитесь работать с субтитрами в Premiere Pro
- Руководство пользователя Adobe Premiere Pro
- Бета-версии
- Обзор программы бета-тестирования
- Бета-версия Premiere Pro Главная
- Бета-функции
- Безопасный надежный транспорт (SRT)
- Менеджер цвета
- Режим восстановления
- Начало работы
- Начало работы с Adobe Premiere Pro
- Что нового в Premiere Pro
- Рекомендации по обновлению Premiere Pro
- Сочетания клавиш в Premiere Pro
- Специальные возможности в Premiere Pro
- Часто задаваемые вопросы
- Примечания к выпуску | Премьера Про
- Начало работы с Adobe Premiere Pro
- Требования к оборудованию и операционной системе
- Рекомендации по оборудованию
- Системные требования
- GPU-ускоренный рендеринг и аппаратное кодирование/декодирование
- Рекомендации по оборудованию
- Создание проектов
- Начать новый проект
- Открытые проекты
- Перемещение и удаление проектов
- Работа с несколькими открытыми проектами
- Работа с ярлыками проекта
- Обратная совместимость проектов Premiere Pro
- Открытие и редактирование проектов Premiere Rush в Premiere Pro
- Передовой опыт: создавайте собственные шаблоны проектов
- Рабочие области и рабочие процессы
- Рабочие области
- Часто задаваемые вопросы | Импорт и экспорт в Premiere Pro
- Работа с панелями
- Сенсорное управление Windows и управление жестами
- Использование Premiere Pro в конфигурации с двумя мониторами
- Рабочие области
- Frame.
 io
io- Установить и активировать Frame.io
- Использование Frame.io с Premiere Pro и After Effects
- Интеграция Adobe Workfront и Frame.io
- Часто задаваемые вопросы
- Захват и импорт
- Захват
- Захват и оцифровка отснятого материала
- Захват видео HD, DV или HDV
- Пакетный захват и повторный захват
- Настройка системы для захвата HD, DV или HDV
- Захват и оцифровка отснятого материала
- Импорт
- Передача файлов
- Импорт неподвижных изображений
- Импорт цифрового аудио
- Импорт из Avid или Final Cut
- Импорт файлов проекта AAF из Avid Media Composer
- Импорт файлов проекта XML из Final Cut Pro 7 и Final Cut Pro X
- Импорт файлов проекта AAF из Avid Media Composer
- Форматы файлов
- Поддерживаемые форматы файлов
- Поддержка Blackmagic RAW
- Оцифровка аналогового видео
- Работа с таймкодом
- Захват
- Редактирование
- Редактирование видео
- Последовательности
- Создание и изменение последовательностей
- Изменить настройки последовательности
- Добавить клипы в эпизоды
- Переставить клипы в последовательности
- Поиск, выбор и группировка клипов в эпизоде
- Редактировать из последовательностей, загруженных в исходный монитор
- Упростить последовательности
- Рендеринг и предварительный просмотр последовательностей
- Работа с маркерами
- Исправление источника и нацеливание на отслеживание
- Обнаружение редактирования сцены
- Видео
- Создание и воспроизведение клипов
- Обрезные зажимы
- Синхронизация аудио и видео с помощью Merge Clips
- Рендеринг и замена медиа
- Отмена, история и события
- Заморозить и удерживать кадры
- Работа с соотношениями сторон
- Создание и воспроизведение клипов
- Аудио
- Обзор аудио в Premiere Pro
- Микшер аудиодорожек
- Регулировка уровня громкости
- Редактирование, восстановление и улучшение звука с помощью панели Essential Sound
- Автоматически приглушать звук
- Ремикс аудио
- Мониторинг громкости клипа и панорамирование с помощью Audio Clip Mixer
- Балансировка звука и панорамирование
- Advanced Audio — субмиксы, понижающее микширование и маршрутизация
- Звуковые эффекты и переходы
- Работа со звуковыми переходами
- Применение эффектов к аудио
- Измерение звука с помощью эффекта Loudness Radar
- Запись аудио миксов
- Редактирование аудио на временной шкале
- Сопоставление аудиоканалов в Premiere Pro
- Использование аудио Adobe Stock в Premiere Pro
- Обзор аудио в Premiere Pro
- Текстовое редактирование
- Текстовое редактирование
- Редактирование текста | Часто задаваемые вопросы
- Расширенное редактирование
- Рабочий процесс многокамерного редактирования
- Настройка и использование головного дисплея для иммерсивного видео в Premiere Pro
- Редактирование VR
- Рабочий процесс многокамерного редактирования
- Передовой опыт
- Передовой опыт: микшируйте звук быстрее
- Передовой опыт: эффективное редактирование
- Процессы монтажа художественных фильмов
- Видеоэффекты и переходы
- Обзор видеоэффектов и переходов
- Эффекты
- Типы эффектов в Premiere Pro
- Применение и удаление эффектов
- Пресеты эффектов
- Автоматический рефрейминг видео для разных каналов социальных сетей
- Эффекты цветокоррекции
- Изменение продолжительности и скорости клипов
- Корректирующие слои
- Стабилизировать отснятый материал
- Переходы
- Применение переходов в Premiere Pro
- Изменение и настройка переходов
- Трансформация
- Заголовки, графика и подписи
- Обзор панели «Основные графические элементы»
- Заголовки
- Создать заголовок
- Графика
- Создать фигуру
- Рисование с помощью инструмента «Перо»
- Выравнивание и распределение объектов
- Изменение внешнего вида текста и фигур
- Применение градиентов
- Добавьте функции адаптивного дизайна к вашей графике
- Установка и использование шаблонов анимированной графики
- Замена изображений или видео в шаблонах анимационного дизайна
- Использование шаблонов анимированной графики на основе данных
- Подписи
- Преобразование речи в текст
- Скачать языковые пакеты для транскрипции
- Работа с титрами
- Проверка орфографии и поиск и замена
- Экспорт текста
- Преобразование речи в текст в Premiere Pro | Часто задаваемые вопросы
- Передовой опыт: более быстрые графические рабочие процессы
- Прекращение использования устаревшего титровального устройства в Premiere Pro | Часто задаваемые вопросы
- Обновите устаревшие игры до исходной графики
- Анимация и ключевые кадры
- Добавление, навигация и настройка ключевых кадров
- Анимационные эффекты
- Используйте эффект движения для редактирования и анимации клипов
- Оптимизировать автоматизацию ключевых кадров
- Перемещение и копирование ключевых кадров
- Просмотр и настройка эффектов и ключевых кадров
- Добавление, навигация и настройка ключевых кадров
- Наложение
- Наложение, альфа-каналы и настройка непрозрачности клипа
- Маскировка и отслеживание
- Режимы наложения
- Наложение, альфа-каналы и настройка непрозрачности клипа
- Цветовая коррекция и цветокоррекция
- Обзор: рабочие процессы работы с цветом в Premiere Pro
- Автоцвет
- Проявите творческий подход к цвету с помощью Lumetri Looks
- Настройка цвета с использованием кривых RGB и Hue Saturation Curves
- Исправление и сопоставление цветов между снимками
- Использование дополнительных элементов управления HSL на панели Lumetri Color
- Создание виньеток
- Внешний вид и LUT
- Прицелы Lumetri
- Управление цветом дисплея
- тональное отображение временной шкалы
- HDR для вещательных компаний
- Включить поддержку DirectX HDR
- Экспорт мультимедиа
- Экспорт видео
- Менеджер экспортных настроек
- Рабочий процесс и обзор экспорта
- Быстрый экспорт
- Экспорт для Интернета и мобильных устройств
- Экспорт неподвижного изображения
- Экспорт проектов для других приложений
- Экспорт файлов OMF для Pro Tools
- Экспорт в формат Panasonic P2
- Экспорт настроек
- Ссылка на экспорт настроек
- Основные настройки видео
- Настройки кодирования
- Передовой опыт: ускоренный экспорт
- Совместное редактирование
- Совместная работа в Premiere Pro
- Начните с совместного редактирования видео
- Создание командных проектов
- Добавление мультимедиа и управление им в Team Projects
- Приглашение и управление соавторами
- Делитесь изменениями и управляйте ими с соавторами
- Просмотр автосохранений и версий Team Projects
- Управление командными проектами
- Связанные групповые проекты
- Часто задаваемые вопросы
- Подробные и эпизодические рабочие процессы
- Подробные и эпизодические рабочие процессы
- Использование продукции
- Как клипы работают в проектах в Production
- Передовой опыт: работа с продукцией
- Работа с другими приложениями Adobe
- After Effects и Photoshop
- Динамическая ссылка
- Прослушивание
- Прелюдия
- Организация ресурсов и управление ими
- Работа в панели «Проект»
- Организация ресурсов на панели «Проект»
- Игровые активы
- Поиск активов
- Библиотеки Creative Cloud
- Настройки синхронизации в Premiere Pro
- Консолидация, перекодирование и архивирование проектов
- Управление метаданными
- Передовой опыт
- Передовой опыт: обучение на основе производства вещания
- Передовой опыт: работа с собственными форматами
- Передовой опыт: обучение на основе производства вещания
- Работа в панели «Проект»
- Повышение производительности и устранение неполадок
- Настройка параметров
- Сброс и восстановление настроек
- Работа с прокси
- Обзор прокси
- Рабочий процесс загрузки и прокси-сервера
- Обзор прокси
- Проверьте, совместима ли ваша система с Premiere Pro
- Premiere Pro для Apple Silicon
- Устранение мерцания
- Переплетение и порядок полей
- Интеллектуальный рендеринг
- Опора поверхности управления
- Передовой опыт: работа с собственными форматами
- База знаний
- Известные проблемы
- Исправлены проблемы
- Устранение сбоев Premiere Pro
- Невозможно перенести настройки после обновления Premiere Pro
- Зеленое и розовое видео в Premiere Pro или Premiere Rush
- Как управлять кэшем мультимедиа в Premiere Pro?
- Исправление ошибок при рендеринге или экспорте
- Устранение неполадок, связанных с воспроизведением и производительностью в Premiere Pro
- Настройка параметров
- Расширения и подключаемые модули
- Установка подключаемых модулей и расширений в Premiere Pro
- Последние плагины от сторонних разработчиков
- Мониторинг активов и автономных носителей
- Мониторинг активов
- Использование Source Monitor и Program Monitor
- Использование эталонного монитора
- Автономные носители
- Работа с автономными клипами
- Создание клипов для автономного редактирования
- Перепривязка оффлайн medInstia
- Работа с автономными клипами
- Мониторинг активов
Узнайте, как работать с субтитрами в Premiere Pro. См. Преобразование речи в текст, чтобы узнать, как создавать стенограммы.
См. Преобразование речи в текст, чтобы узнать, как создавать стенограммы.
Если вы используете Premiere Pro версии 14.9 или более ранней, см. документацию по подписям для этих выпусков.
Преобразование речи в текст и рабочий процесс с субтитрами в Premiere Pro
Субтитры и субтитры повышают ценность видео, делая его более доступным для большего числа людей и помогая привлечь внимание зрителей.
Premiere Pro предоставляет комплексный набор инструментов, который позволяет создавать, редактировать, стилизовать и экспортировать титры и субтитры во всех поддерживаемых форматах.
Начните с создания стенограммы вашего видео. Отредактируйте расшифровку на панели «Текст», а затем используйте «Создать подписи», чтобы добавить подписи на временную шкалу Premiere Pro. Там вы можете настроить их, как и любые другие носители, с помощью инструментов редактирования. Редактируйте текст на панели «Текст» или прямо на экране в программном мониторе. Стилизуйте подписи с помощью инструментов дизайна на панели «Основные графические элементы».
Стилизуйте подписи с помощью инструментов дизайна на панели «Основные графические элементы».
Когда ваше видео будет готово, вы можете экспортировать титры в виде стилизованных, встроенных субтитров, текстового файла .srt sidecar или встроить в файл QuickTime или MXF.
Какое место в рабочем процессе занимают субтитры?
Рабочий процесс субтитров в Premiere Pro
Обычно лучше добавлять субтитры, когда редактирование закончено или близко к завершению. Вы можете точно настроить и отредактировать дорожку субтитров.
Однако, если вы удалите сегменты субтитров, вам потребуется воссоздать их вручную, если вам нужно восстановить часть клипа до окончательного редактирования.
Рабочая область «Подписи и графика»
Чтобы получить доступ к рабочей области «Подписи и графика»: В строке заголовка нажмите «Рабочие области» > «Подписи и графика».
Рабочее пространство «Подписи и графика» состоит из (A) панели «Текст», на которой можно редактировать текст. Вы можете видеть подписи, отображаемые на (B) программном мониторе, и можете редактировать внешний вид подписей на (C) панели «Основные графические элементы». Надписи имеют свои (D) дорожка субтитров на временной шкале, где вы можете их редактировать.
Добавление субтитров к эпизоду
У вас есть несколько вариантов создания субтитров: Автоматически преобразовывать речь в текст, импортировать файл субтитров из стороннего сервиса или добавлять их вручную.
Использовать стороннюю службу
Если у вас уже есть рабочий процесс, использующий стороннюю службу расшифровки, вы можете использовать этот файл.
- Импортируйте SRT-файл в свой проект Premiere Pro, как любой медиафайл.
- Перетащите SRT с панели «Проект» в свою последовательность и разместите ее в любом месте последовательности.

Premiere Pro создает новую дорожку субтитров, и субтитры размещаются на ней.
Расшифровка субтитров вручную
Если у вас есть короткие последовательности, вы можете расшифровать последовательности вручную.
Откройте рабочее пространство «Подписи и графика» («Окно» > «Рабочие пространства» > «Подписи и графика»). Откроется панель «Текст» (где вы создаете и редактируете текст подписи) и панель «Основные графические элементы» (где вы стилизуете текст). На панели «Текст» нажмите «Создать новую дорожку субтитров» (macOS: Opt + Cmd + A | Win: Ctrl + Alt + A).
В открывшемся диалоговом окне «Новая дорожка субтитров» вы можете выбрать формат и стиль дорожки субтитров.
Поместите указатель воспроизведения в начало первого фрагмента диалога.
Используйте формы волны в аудио, чтобы помочь совместить текстовую подпись с аудио.
Щелкните значок + на панели «Текст», чтобы добавить пустую подпись.
 Или используйте эти сочетания клавиш (macOS: Opt + Cmd + C | Win: Ctrl + Alt + C).
Или используйте эти сочетания клавиш (macOS: Opt + Cmd + C | Win: Ctrl + Alt + C).Дважды щелкните «Новая подпись» на панели «Текст» или в программном мониторе, чтобы начать редактирование подписи. Затем введите текст подписи.
Обрежьте конец подписи на временной шкале, чтобы совместить его с концом разговорного диалога. Продолжайте добавлять титры таким же образом к остальной части аудио в последовательности.
Ознакомьтесь с сочетаниями клавиш в нижней части этой страницы, чтобы узнать, как легко расшифровывать субтитры вручную.
Работа с титрами на временной шкале
У титров есть собственная дорожка на временной шкале, где их можно редактировать, как и любую другую видеодорожку. Кроме того, вы можете изменить отображение дорожки субтитров.
Набор цветов этикеток с подписями.
Чтобы задать цвета меток для всех элементов титров на дорожке титров, выберите дорожку на панели «Проект», затем выберите «Правка» > «Метка» и выберите цвет метки.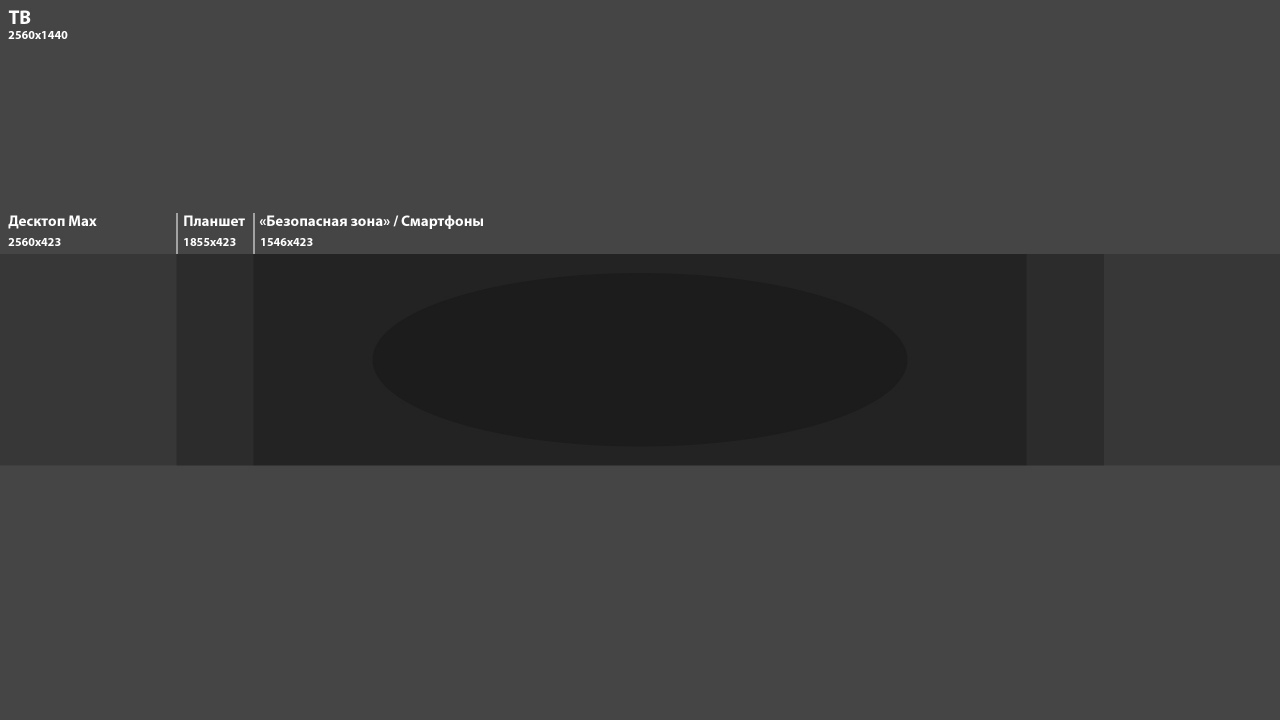
Чтобы установить цвет метки для элемента(ов) на дорожке субтитров, выберите дорожку(и) на временной шкале, затем выберите «Правка» > «Метка» и выберите цвет метки.
Одновременно обрежьте видеодорожки вместе со связанными дорожками субтитров.
Просто выберите дорожку субтитров и связанную с ней аудио- или видеодорожку и переместите их, чтобы обрезать обе дорожки одновременно.
Чтобы отключить связывание, щелкните инструмент «Связанное выделение» на панели «Таймлайн».
В отличие от видео- или аудиоклипов, если вы удаляете элемент субтитров во время редактирования, он удаляется с дорожки субтитров. Вам нужно будет воссоздать его вручную, если вы восстанавливаете этот клип или раздел клипа.
Стилизация подписей
Вы можете стилизовать подписи, используя различные параметры стиля (например, шрифт, размер и расположение) на панели «Основные графические элементы».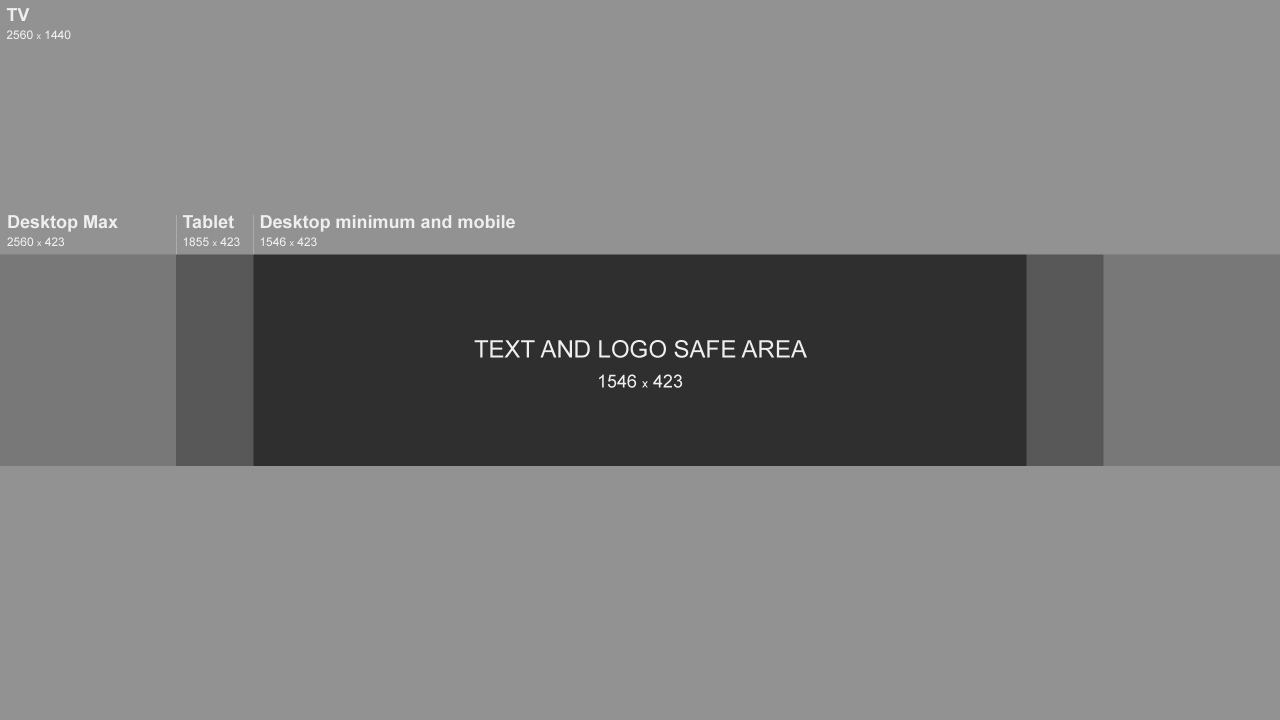
В рабочей области «Подписи и графика» («Окно» > «Рабочие среды» > «Подписи и графика») выберите подпись на дорожке подписей.
Изменить шрифт.
Интерлиньяж: Ослабьте или уменьшите вертикальное расстояние между строками.
Искусственные начертания: Жирный, Курсив, Все прописные, Малые прописные, Надстрочный, Подстрочный, Подчеркнутый.
Изменить положение текста.
- Измените размер текстового поля: Если вы хотите уменьшить или увеличить размер текстового поля, вы можете сделать это с помощью параметров «Установить масштаб по горизонтали» и «Установить масштаб по вертикали». Это повлияет на параметры переноса текста и выравнивания абзаца. Вы также можете изменить текст. размер окна с помощью элементов управления текстовым полем на программном мониторе.

- Измените размер текстового поля: Если вы хотите уменьшить или увеличить размер текстового поля, вы можете сделать это с помощью параметров «Установить масштаб по горизонтали» и «Установить масштаб по вертикали». Это повлияет на параметры переноса текста и выравнивания абзаца. Вы также можете изменить текст. размер окна с помощью элементов управления текстовым полем на программном мониторе.
Изменение внешнего вида текста.
Обновить подписи до графики.
Для более сложных изменений, таких как анимация подписей или добавление к ним эффектов, преобразуйте подписи в исходную графику (Графика и заголовки > Обновить подпись до графики). Вы также можете установить сочетание клавиш, чтобы ускорить этот процесс.
Этот параметр доступен, если временная шкала или панель «Основные графические элементы» находятся в фокусе.
- Вы можете обновить одну выбранную подпись, множественный выбор или выбрать их все и обновить сразу.
- Вы можете обновить титры на нескольких дорожках титров одновременно.
После обновления подписей вы можете редактировать их, как и любую другую графику.
Создайте стили для своих субтитров
Создайте стили дорожки для единообразия стилей на всей дорожке титров. Стиль сохраняет все настройки, сделанные на панелях Essential Graphics, включая шрифт, выравнивание, цвет и многое другое. Установка стиля дорожки для одного заголовка применяет его ко всем заголовкам на дорожке. У вас могут быть разные стили для разных треков.
Стиль сохраняет все настройки, сделанные на панелях Essential Graphics, включая шрифт, выравнивание, цвет и многое другое. Установка стиля дорожки для одного заголовка применяет его ко всем заголовкам на дорожке. У вас могут быть разные стили для разных треков.
Для создания стиля:
Изменить стиль текста подписи.
Используйте параметры Push и Pull, если вы хотите внести изменения в стиль.
Поддерживаемые форматы файлов
Скрытые субтитры
Примечание:Для XML-файлов, помимо просмотра подписей на панели «Подписи», подписи также можно просмотреть в текстовом редакторе.
Premiere Pro поддерживает встраивание и декодирование файлов следующих форматов:
- MOV
- DNxHD MXF Op1a
- MXF Op1a
Сочетания клавиш
Команда | Windows | |
|---|---|---|
Создать новую дорожку субтитров | Опция + Cmd + A | Ctrl + Alt + А |
Добавить новый сегмент подписи к указателю воспроизведения | Опция + Cmd + C | Ctrl + Alt + C |
Перейти к предыдущему сегменту субтитров на временной шкале | Опция + Cmd + Вверх | Ctrl + Alt + вверх |
Перейти к следующему сегменту субтитров на временной шкале | Опция + Cmd + Вниз | Ctrl + Alt + Вниз |
Попробуйте!
Загрузите этот образец проекта и попробуйте поэкспериментировать с нашим новым рабочим процессом надписей!
Связанные ресурсы
- Создание и редактирование заголовков
- Экспорт текста
- Создание специальных зажимов (синтетика)
Свяжитесь с нами
Если у вас есть вопрос о работе с текстом или графикой, задайте его в нашем сообществе Premiere Pro.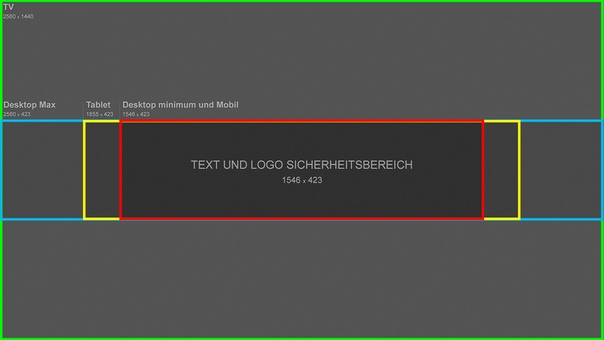 Мы хотели бы помочь.
Мы хотели бы помочь.
Лучшие шрифты для титров и субтитров к видео
Добавление скрытых титров и субтитров к видеоконтенту становится все более распространенным явлением — от передачи дополнительной информации до предоставления полезных переводов. Помимо обогащения вашего контента, заголовки и субтитры часто также играют важную роль в том, чтобы сделать ваш контент понятным и доступным для всех.
Но с таким количеством вариантов стиля может быть сложно выбрать лучший шрифт для подписей и субтитров, как с точки зрения фирменного стиля, так и с точки зрения доступности.
К счастью, мы составили этот список наших любимых шрифтов для титров и субтитров в видео, чтобы помочь вам выбрать подходящий для вашего следующего проекта.
Почему важны субтитры и титры?Основная причина включения субтитров и надписей в видео — доступность.
Добавление субтитров не только означает, что глухие или слабослышащие люди могут наслаждаться вашим видеоконтентом, но также могут помочь всем, кто не является носителем языка, понять, о чем идет речь.
Вы даже можете обнаружить, что добавление субтитров к вашему видео не является обязательным. Некоторые платформы, например образовательные, не позволят вам поделиться своим видео без этих подписей. Правила доступности не везде применяются последовательно, поэтому соответствие самым высоким стандартам гарантирует, что ваши видео будут видны везде, где вы их отправляете.
Кроме того, по мере того, как кинофестивали и потоковые платформы обновляют свои условия, требуя от создателей контента добавлять подписи, вы обнаружите, что эти текстовые инструменты будут не просто «приятно иметь», они будут обязательными, чтобы оставаться конкурентоспособными. бурный медиарынок.
Наконец, добавление переведенных субтитров к вашим англоязычным видео помогает локализовать этот контент для мировой аудитории. Если вы пытаетесь привлечь новую аудиторию или расширить свой бизнес на новых рынках, локализация видео — это простой и экономичный способ привлечь тысячи потенциальных новых зрителей.
Для какой бы цели вы ни создавали видеоконтент, лучше не оставлять свой успех на волю случая, а добавление субтитров и скрытых титров ставит вас в один ряд с другими игроками в вашей отрасли.
Заказать субтитры для ваших видео
Как выбрать шрифт для субтитровКогда дело доходит до фактического добавления вашего текста, в наши дни существует так много шрифтов для титров и субтитров, что часто предлагают лучшие программы редактирования более 100 различных типов шрифтов в базовых предустановленных пакетах шрифтов. Существуют также пользовательские шрифты, которые можно загружать и распространять, что делает возможности почти неподъемными для начинающего видеоредактора.
Итак, как узнать, какой шрифт лучше всего подходит для ваших надписей или субтитров? Вот несколько основных рекомендаций по выбору текста, который может передать ваше сообщение, не отвлекая от видео:
- Ищите текст, который является четким и информативным, но не отвлекает и не отвлекает от другой визуальной информации на экране.

- Поддерживайте удобный размер шрифта текста. Он должен быть достаточно большим, чтобы его можно было прочитать, но не настолько большим, чтобы слишком сильно врезаться в кадр. Текст должен быть достаточно большим, чтобы он не сливался при выделении курсивом или жирным шрифтом.
- Избегайте сильно стилизованного текста, который является модным или более популярным, чем практичным.
- Используйте шрифты, соответствующие рекомендациям по стилю для вашего бренда или темы, и, если возможно, соблюдайте одинаковые правила во всех видео.
- Перед добавлением шрифта просмотрите видеоинструкции с платформ, которые вы хотите использовать. Знание того, что ваша тяжелая работа будет принята раньше времени, является высшей наградой — пустая трата времени добавлять субтитры или титры только для того, чтобы узнать, что выбранный вами шрифт не будет разрешен на выбранной вами потоковой платформе или видеохостинге.

Хотя всегда есть несколько быстрых приемов, таких как добавление контуров или теней, чтобы сделать текст более заметным, выбор шрифта, пожалуй, является самым важным решением в этом процессе. Метод проб и ошибок (и визуальный тест) может быть лучшим способом сузить свой выбор, но вот некоторые из лучших шрифтов, которые можно использовать для субтитров, чтобы вы могли начать.
Каковы лучшие шрифты для субтитров и надписей в 2023 годуХотя лучший шрифт может зависеть от личного выбора и опыта его использования, некоторые стили шрифтов пользуются большим спросом, чем другие.
Вот семь рекомендуемых шрифтов для ваших субтитров и надписей к вашим видео, а также некоторые дополнительные сведения, которые помогут вам принять решение.
1. Lucida Grande Один из стандартных шрифтов Adobe Premiere Pro CC, Lucida Grande — это четкий и простой шрифт без засечек, который на самом деле является довольно надежным вариантом прямо из коробки при загрузке текста в Adobe Premiere Pro.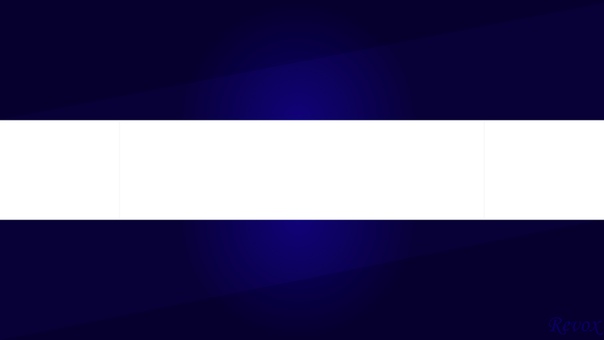 .
.
Другой безопасный шрифт без засечек, который стоит попробовать, — это Arial. Поскольку подписи и субтитры не должны быть слишком яркими или отвлекающими, этот простой шрифт — отличный вариант.
Если вы уверены в интервалах между текстом, вы также можете попробовать шрифт Arial Black, который более смел и бросается в глаза на экране. Он становится немного громоздким при работе с более длинными предложениями, поэтому попробуйте его на нескольких сценах, прежде чем фиксировать.
3. STIXGeneralБолее сложный вариант шрифта с засечками, STIXGeneral — хороший шрифт для субтитров в документальных фильмах или проектах видеожурналистики. Из-за его более формального вида он также отлично подходит для заголовков или преамбул белого текста поверх черного, чтобы помочь установить экспозицию или рассказать историю.
Если вы используете тонны текста в своем видео, этот вариант может быть слишком причудливым, и его может быть сложнее разобрать в настройках светлой сцены. Но если вы хотите повысить ценность своего проекта, этот шрифт может помочь поднять ваше видео на новый уровень.
Но если вы хотите повысить ценность своего проекта, этот шрифт может помочь поднять ваше видео на новый уровень.
Популярный и очень современный вариант Verdana — отличный выбор для проектов, связанных с технологиями и инновациями, но его можно использовать практически везде, где вы хотите произвести хорошее впечатление.
Прочный шрифт с засечками, Verdana выглядит плотно сконструированным и не занимает много лишнего места в нижней части экрана для субтитров. Если вы работаете с короткометражными или полнометражными фильмами, вы можете попробовать это. Это также часто встречается в научно-фантастических проектах и проектах, которые указывают на концепции из будущего.
5. Helvetica Neue Шрифт настолько популярен, что о нем снят собственный документальный фильм. Helvetica — действительно известный (и теперь узнаваемый) шрифт. Однако Helvetica Neue может быть лучше, если не только из-за разнообразия вариантов.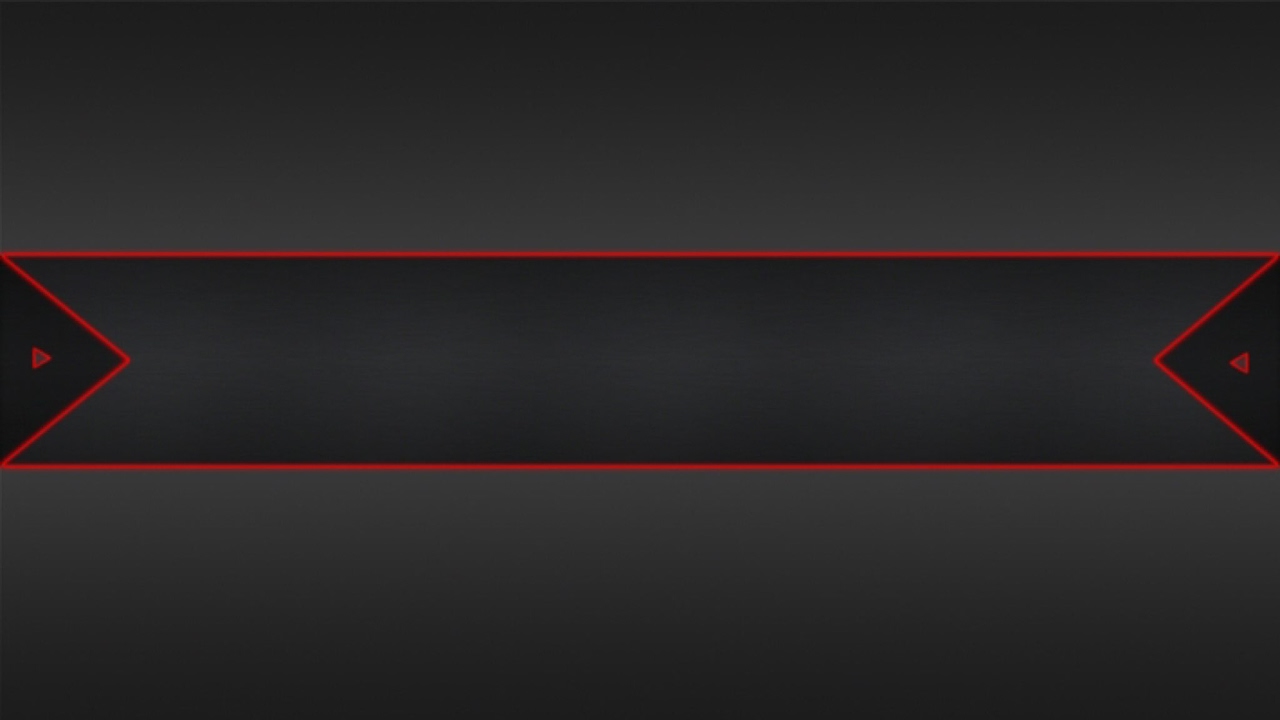 В Premiere Pro вы можете выбирать из более чем 10 версий этого шрифта, что дает вам действительно полный набор возможностей для принятия решения о том, сколько места может потребоваться вашему тексту в той или иной ситуации. Выше у нас есть пример Helvetica Neue Regular.
В Premiere Pro вы можете выбирать из более чем 10 версий этого шрифта, что дает вам действительно полный набор возможностей для принятия решения о том, сколько места может потребоваться вашему тексту в той или иной ситуации. Выше у нас есть пример Helvetica Neue Regular.
Как и его родственный шрифт Times New Roman, шрифт Times лучше подходит для субтитров, учитывая его более упрощенный подход. Опять же, шрифт с засечками для дополнительной изысканности. Times кажется тем, что мы ассоциируем с настоящим шрифтом «по умолчанию» для тех, кто может быть знаком с ним со времен расцвета Microsoft Word.
Даже если вы не фанат, вы должны понимать, какое удобство это может обеспечить зрителям. Кажется, люди распознают его как «обычный шрифт» и не отвлекают внимание.
7. Futura Наш личный фаворит, Futura — это гибкий шрифт без засечек, который отлично подходит практически для любой ситуации. Он остается удивительно четким и отображается на различных фонах, что делает его лучшим шрифтом как для субтитров к фильмам, так и для презентационных видеороликов. Вы даже можете узнать это по вирусным видеороликам в социальных сетях, где текст на экране является ключевым.
Он остается удивительно четким и отображается на различных фонах, что делает его лучшим шрифтом как для субтитров к фильмам, так и для презентационных видеороликов. Вы даже можете узнать это по вирусным видеороликам в социальных сетях, где текст на экране является ключевым.
Нам нравится этот шрифт как обычный, но мы также рекомендуем его сжатую версию шрифта, когда вам действительно нужно втиснуть много текста в небольшое пространство.
Решая, какой размер шрифта использовать для ваших субтитров и надписей, спросите себя о назначении шрифта. Это нужно для добавления контекста или нужно будет рассказать всю историю? Может потребоваться некоторая практика, чтобы придумать дизайн, который не отвлекает внимание и не гармонирует с ним. Это само по себе искусство, в котором поиск правильного шрифта может помочь вам достичь.
Какой размер шрифта лучше всего подходит для субтитров?
При выборе размера титров или субтитров важно помнить, что вы хотите, чтобы зрители могли видеть их четко, но не фокусироваться на тексте поверх видео. Вам также нужно выбрать что-то достаточно большое, чтобы его могли видеть люди с плохим зрением, но не настолько большое, чтобы оно попадало в кадр.
Вам также нужно выбрать что-то достаточно большое, чтобы его могли видеть люди с плохим зрением, но не настолько большое, чтобы оно попадало в кадр.
Лучший способ найти правильный размер шрифта — это просто поэкспериментировать: попробуйте разные размеры и комбинации шрифтов, пока не найдете подходящий для своего проекта. Мы рекомендуем начинать с 22 pt. шрифт для удобочитаемости и ясности и увидеть, как это выглядит.
Рекомендации по созданию удобочитаемых субтитровСубтитры — отличный инструмент для повышения доступности вашего видеоконтента. Чтобы подписи были как можно более доступными, при их создании учитывайте следующие рекомендации:
- Выровнять текст по левому краю
- Используйте цвета с сильным контрастом, например, белый на темном фоне или черный на светлом фоне
- Избегайте резких и отвлекающих цветов, таких как неоновые
- Блокировка отвлекающих факторов за текстом
- Убедитесь, что подписи остаются читаемыми со светлыми и темными сценами, что требует время от времени изменения цвета шрифта
Как добавить пользовательские шрифты для субтитров с помощью Rev
Вам не нужно просто использовать стандартные шрифты, доступные в вашем программном обеспечении для редактирования видео.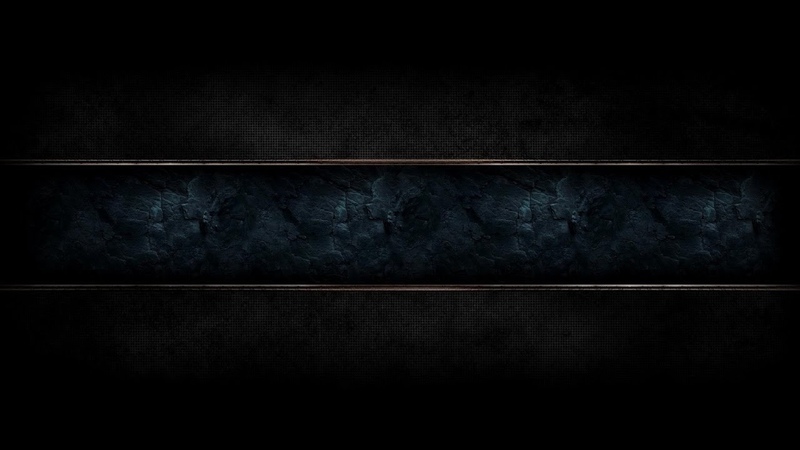 Многие платформы также поддерживают загружаемые шрифты, которые можно найти в Интернете.
Многие платформы также поддерживают загружаемые шрифты, которые можно найти в Интернете.
Самый быстрый и эффективный способ добавить субтитры к видео — воспользоваться профессиональным сервисом. Rev предлагает как подписи, так и переведенные субтитры, предоставляя все необходимое для видео любой длины и формата. Все, что вам нужно сделать, это предоставить видеофайл (или URL-адрес его публичного размещения в Интернете), выбрать язык и желаемое время обработки. Наша команда профессионалов доставит редактируемые файлы с точностью 99 % прямо на ваш почтовый ящик. Никакой дополнительной работы для вас или вашей команды.
Заказать субтитры для ваших видео
Rev теперь предлагает встроенные титры (открытые титры) с полностью настраиваемыми шрифтами и цветами . Просто отметьте поле «встроенные субтитры» при оформлении заказа и вы получите видео с постоянными, жестко закодированными субтитрами, добавленными прямо к вашим видео . Также доступны наши переведенные субтитры на более чем 15 разных языках!
Также доступны наши переведенные субтитры на более чем 15 разных языках!
Какой шрифт большинство ютуберов используют для субтитров?
В зависимости от типа контента, который они создают, разные пользователи YouTube используют разные шрифты для своих субтитров. Roboto Medium — это вариант по умолчанию для субтитров для пользователей платформы, но YouTube предлагает множество вариантов бесплатных шрифтов на выбор.
Взгляните на наше руководство по скрытым субтитрам, чтобы узнать, как Rev может помочь вам с вашими субтитрами на YouTube.
Какой шрифт используется для желтых субтитров?
Классический желтый подзаголовок, который появляется в фильмах и видеопроектах, часто бывает Helvetica Medium Italic. Но вы можете использовать любой понравившийся вам шрифт — просто обязательно проведите визуальный тест, чтобы проверить, насколько хорошо выбранный вами шрифт отображается в кадре.

 io
io
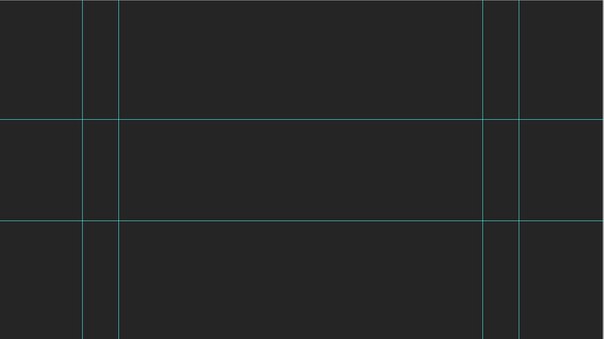 Или используйте эти сочетания клавиш (macOS: Opt + Cmd + C | Win: Ctrl + Alt + C).
Или используйте эти сочетания клавиш (macOS: Opt + Cmd + C | Win: Ctrl + Alt + C).