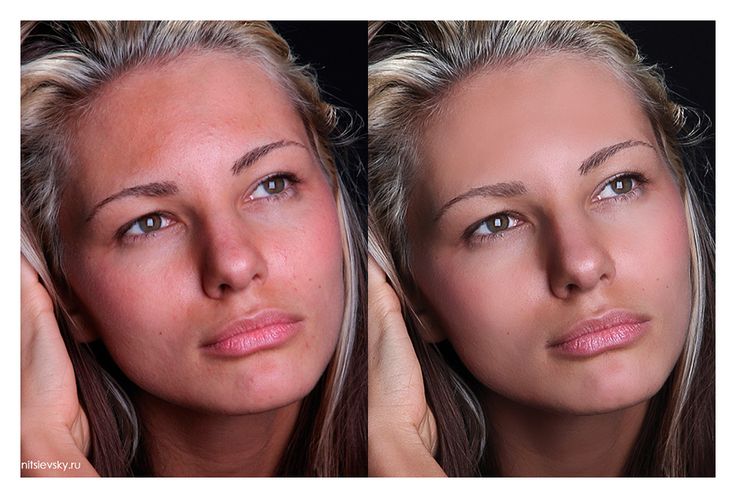Как быстро убрать красный оттенок кожи в Photoshop?
- ПУТЕШЕСТВИЯ
- LIFESTYLE
- РЕСТОРАНЫ
- МОДА
- ВИЗУАЛ
- МУЗЫКА
- СЪЕМКИ
- О ФОТОГРАФИИ
- О РЕТУШИ
апреля 17, 2022
Привет! Сегодня я расскажу про быстрый и аккуратный способ убрать красный оттенок кожи с помощью фотошоп.
Этот прием отлично подходит для проработки оттенка:
— крыльев носа;
— ушей;
— пальцев рук;
— ног;
— всего лица, если был некачественно нанесен тон.
Содержание статьи:
1. Удаление красного оттенка кожи;
2. Удаление желтого оттенка кожи;
3. Удаление красного оттенка на теле.
Способ, о котором я сегодня расскажу, достаточно простой, но к нему нужно привыкнуть, так как настройки устанавливаются вручную.
Панель для профессиональной ретуши
1. Удаление красного оттенка кожи
1. Выбираем «Цветовой тон/насыщенность» в панели «коррекция»:
2. Выбираем красный оттенок;
3. Нажимаем на правую пипетку с минусом;
4. Зажимаем CTRL (CMD на Mac) и кликаем по участку кожи, где есть явный красный оттенок.
5. Перетягиваем ползунок цветового тона до упора вправо;
6. Нажмите и удерживайте мышку в том месте, куда показывает стрелка. Далее аккуратно перетягивайте влево, пока не останутся подсвечены только те участки, где нужно изменить оттенок кожи;
7. У вас получится похожий результат:
8. Теперь верните ползунок «цветовой тон» обратно, и выберите такое значение, где красные оттенки станут более желтоватыми и сольются с остальной кожей. Обычно это значения от +10 до +20;
9. Создайте маску слоя;
10. Инвертируйте ее, нажав CTRL+ I (CMD+I на Mac);
11. Возьмите
Проверьте, что вы не задели область губ, румян и теней, если они содержат красный оттенок. Если задели, верните прежний цвет с помощью черной кисти на маске.
Если задели, верните прежний цвет с помощью черной кисти на маске.
Готово!
2. Удаление желтого оттенка
Теперь я покажу, как работать с некрасивыми желтыми пятнами, которые иногда встречаются на шее, плечах или на лице, если тон нанесен некачественно.
1. Выбираем «Цветовой тон/насыщенность» в панели «коррекция»;
2. Выбираем желтый оттенок;
3. Выбираем пипетку с минусом, зажимаем CTRL (CMD) и кликаем на участок кожи с желтым оттенком. Обычно это шея;
4. Перетягиваем «цветовой тон» вправо;
5. Зажимаем мышку в том месте, где я указала стрелкой и тянем влево, пока не останутся подсвеченными только нужные нам участки кожи;
6. Вот так выглядит нужный нам результат:
7. Теперь возвращаем ползунок «цветовой тон» на место, и перетягиваем слегка влево, чтобы желтый оттенок стал более красноватым;
8. Создаем и инвертируем маску слоя;
Создаем и инвертируем маску слоя;
9. С помощью белой кисти на маске выделяем нужные нам участки, где нужно исправить желтый тон кожи.
Готово!
3. Удаление красного оттенка на теле
А теперь наглядный пример, как работать с кожей тела.
1. Пример, на котором мы будем убирать красный оттенок рук и ног;
2. Делаем все те же действия, что и в первом примере. Для выбора красного оттенка я рекомендую кликнуть на ладонь или пальцы, в зависимости от приближенности портрета;
3. Вот такой результат мы видим после выбора нужных участков;
4. Результат после изменения оттенка и применения маски:
Обратите внимание на маникюр и педикюр, который тоже будет менять оттенок, если там есть красный оттенок.
Похожие статьи
ОБУЧЕНИЕ РЕТУШИ И ФОТОГРАФИИ
Онлайн-курсы, видеоуроки и гайды для начинающих фотографов и ретушеров.
БЫСТРАЯ РЕТУШЬ ФОТОГРАФИЙ В PHOTOSHOP. КАК РЕТУШИРОВАТЬ БЫСТРО И ПРОДУКТИВНО
Способы ретушировать быстрее и продуктивнее, сохраняя при этом качество ретуши.
RAW ИСХОДНИКИ ДЛЯ РЕТУШИ
62 красивыеи интересные фотографии в RAW формате. На них вы сможете потренироваться в ретуши и собрать яркое и актуальное портфолио ретушера. Для загрузки нажмите на понравившееся фото.
Портретная ретушь: тон и контраст
[adrotate banner=»2″]
В подавляющем большинстве случае работа с фотографией в Photoshop начинается с тона. В данной статье мы будем говорить о тональных изменениях, подразумевая осветление и затемнение кадра (не путайте с цветовым тоном или оттенком).
Как известно, затемняя или осветляя что-либо на фотографии, наиболее качественный результат мы можем получить при работе с raw-файлом в конвертере. Ведь именно raw содержит максимум информации, позволяющей с наименьшими потерями влиять на яркостную составляющую снимка. Однако ни один конвертер не даёт нам такие возможности для локальных преобразований, как Photoshop с его слоями и масками.
Однако ни один конвертер не даёт нам такие возможности для локальных преобразований, как Photoshop с его слоями и масками.
Нередко эту проблему решают путем так называемого мультиэкспорта. Проще говоря, в конвертере, будь то Lightroom, CaptureOne или что-то ещё, делается несколько вариантов обрабатываемого кадра, отличающихся по яркости. После экспорта в .tiff или .psd все эти варианты собираются в Photoshop в качестве слоёв, что позволяет производить локальные изменения, просто работая масками.
Однако существует другой, более эффективный и куда менее трудоёмкий метод. С него мы и начнём.
Используя плагин Adobe Camera RAW (известный как ACR), мы начинаем работу с raw-файлом. Если вы привыкли делать серьёзную обработку инструментами какого-либо конвертера (например, в Lightroom), вы можете не отказываться от неё, а использовать экспорт в формат DNG, после чего продолжить работу с .dng-файлом.
Итак, наша первая задача заключается в том, чтобы открыть raw файл в качестве смарт-объекта. Для этого в окне ACR нужно перед нажатием кнопки «Open…» удерживать нажатой клавишу Shift. Текст «Open image» (открыть изображение) на кнопке при этом меняется на «Open object» (открыть объект):
Для этого в окне ACR нужно перед нажатием кнопки «Open…» удерживать нажатой клавишу Shift. Текст «Open image» (открыть изображение) на кнопке при этом меняется на «Open object» (открыть объект):
У нас появился слой, значок в углу которого означает, что он содержит в себе смарт-объект:
Это значит, что мы можем сколько угодно раз редактировать изображение в ACR, каждый раз обращаясь к исходному raw-файлу, и не теряя при этом в качестве. Каждый раз при двойном клике по нему будет открываться окно ACR, и мы сможем корректировать все параметры на своё усмотрение.
Нижний слой будет определять общую яркость картинки. Чтобы оценить, является ли фотография слишком светлой или тёмной, я рекомендую рассматривать её не только в большом размере, но и уменьшив до размера небольшого preview (в окне ACR масштаб фотографии легко регулировать клавишами «ctrl+» и «ctrl-»). Часто именно в маленьком размере необходимость изменения яркости становится более очевидной.
В данном случае мы отчётливо видим, что наш исходник является слишком тёмным. Скорректируем его, используя ползунок Exposure — осветлим кадр на одну треть ступени:
Скорректируем его, используя ползунок Exposure — осветлим кадр на одну треть ступени:
Нажав «OK», возвращаемся в основное окно Photoshop. Теперь мы можем приступить к локальным изменениям, осветляя и затемняя отдельные участки фотографии.
Важно помнить, что наиболее светлые области любого изображения сразу притягивают взгляд зрителя. Такова психофизиология зрения. Рассматривая фотографию, мы движемся от светлых пятен к тёмным участкам.
Поэтому важно стремиться к тому, чтобы наиболее важные области (так называемые «смысловые центры») были светлее всего остального. Яркие пятна следует делать там, куда вы хотите привлечь наибольшее внимание. Фотография, на которой смысловой центр темнее других объектов и/или фона, вызывает ощущение зрительного дискомфорта — мы хотим сосредоточить внимание на чём-то наиболее нам интересном, но более светлые объекты упорно утягивают взгляд на себя. Особенно заметен этот эффект на чёрно-белых изображениях.
При обработке портрета нередко достаточно просто осветлить лицо человека, затемнив окружение, чтобы кадр смотрелся значительно лучше.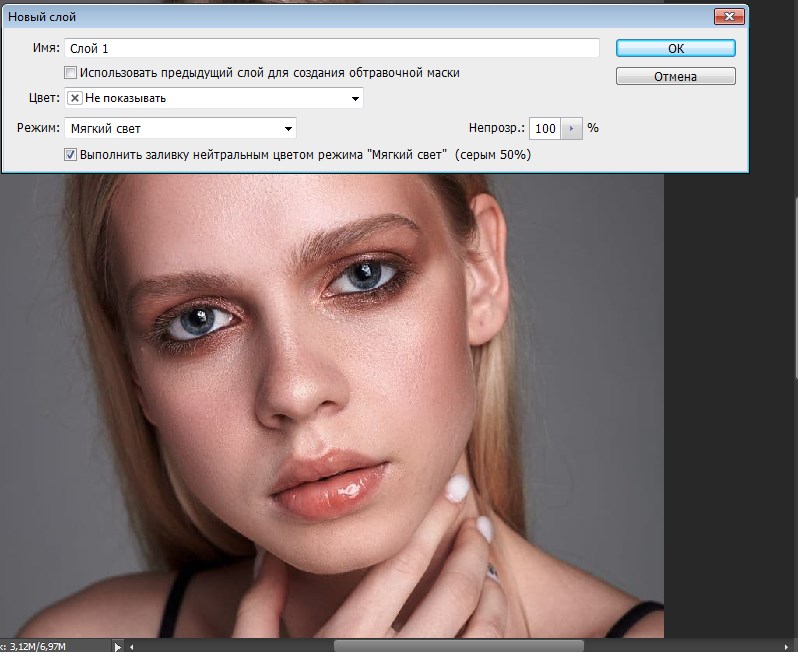
В нашем случае мы можем видеть, что лицо модели не является наиболее светлым участком фотографии. В частности, существенно более светлое платье перетягивает внимание на себя. Да и фон слишком активен для такой композиции. Сейчас мы это исправим.
Для каждой области, которую мы хотим подвергнуть коррекции, создадим новый слой, содержащий такой же смарт-объект. Для этого можно кликнуть на слой правой кнопкой мышки и выбрать в меню пункт «New Smart Object via Copy». Не используйте сочетание клавиш «Ctrl+J» — оно создаст новый слой с тем же объектом!
Создадим отдельные слои для фона, платья, и кожи модели:

Теперь мы можем открывать каждый слой в ACR (двойным кликом) и работать с его тоном. Делать это мы будем, используя тоновую кривую (Tone Curve). С помощью ползунков Highlights, Lights, Darks и Shadows мы можем осветлить либо затемнить наиболее светлые или тёмные участки фотографии, а также средне-светлые и средне-тёмные участки:
Затем с помощью обычной маски мы делаем видимой только нужную нам область каждого слоя. Напомню, что благодаря использованию смарт-объектов вы можете возвращаться в ACR для корректировки параметров уже после создания маски, да и вообще на любом этапе обработки.
Напомню, что благодаря использованию смарт-объектов вы можете возвращаться в ACR для корректировки параметров уже после создания маски, да и вообще на любом этапе обработки.
Результат наших преобразований выглядит так:


Модель визуально «оторвалась» от фона, а взгляду стало гораздо комфортнее останавливаться на лице – более светлое платье больше не перетягивает его на себя.
При желании можно пойти дальше и проработать отдельные детали. В некоторых случаях это позволит добавить объём. Например, можно было бы поработать над прической, осветлив и затемнив отдельные пряди волос. В данном случае мы остановимся лишь на демонстрации принципа работы, вы же вольны в своих экспериментах.
Теперь, когда мы довольны распределением тонов на фотографии, мы можем дополнительно подкорректировать её общий контраст.
Для начала рассмотрим самый простой, но в то же время очень хороший способ повысить контраст фотографии:
1. Создадим корректирующий слой Hue/Saturation.

2. Обесцветим фотографию, установив ползунок «Saturation» в окне «Properties» в положение «0».

3. Изменим режим наложения этого корректирующего слоя на Soft Light.

4. Выполнив пункт 3, вы сразу увидите резкое повышение контраста. Сделать эффект более мягким можно, снизив для корректирующего слоя значение Opacity. В данном случае мы остановимся на 20%.

Результат наших действий:

И, наконец, рассмотрим ещё один способ повышения контраста. Несколько более сложный, но позволяющий получить более контролируемый результат. В сущности, этот метод очень похож на первый, но в нём вместо простого обесцвечивания мы используем миксер каналов. Приступим:
1. Создадим корректирующий слой, только на сей раз это будет не Hue/Saturation, а Channel Mixer.

2. В окне «Properties» поставим галочку в чекбоксе «Monochrome» (фотография станет чёрно-белой). Затем, двигая ползунки «Red», «Green» и «Blue», устанавливаем такое соотношение каналов, при котором контраст кажется нам наилучшим. В данном случае мы установили значения «0,+100,0», поскольку при этих значениях максимально проявился объём на лице. Не забывайте, что сумма значений трёх каналов должна ровняться 100, иначе наряду с повышением контраста произойдёт осветление или затемнение всей фотографии.
Затем, двигая ползунки «Red», «Green» и «Blue», устанавливаем такое соотношение каналов, при котором контраст кажется нам наилучшим. В данном случае мы установили значения «0,+100,0», поскольку при этих значениях максимально проявился объём на лице. Не забывайте, что сумма значений трёх каналов должна ровняться 100, иначе наряду с повышением контраста произойдёт осветление или затемнение всей фотографии.

3. Аналогично пунктам 3 и 4 первого метода, меняем режим наложения этого корректирующего слоя на Soft Light, после чего делаем эффект менее выраженным, подбирая значение Opacity. Для нашего кадра мы остановимся на 48%.

Окончательный результат повышения контраста выглядит так:
Ретушь портретов в Photoshop: полное руководство
Полные направляющие
Автор Харрис Киакотос
Ретушь портрета никогда не бывает легкой задачей.
 Требуется страсть и «глаза», чтобы извлечь выгоду из момента. Очистите свою фотографию, измените рамку и позвольте зрителям увидеть «героя» кадра… ваш портрет.
Требуется страсть и «глаза», чтобы извлечь выгоду из момента. Очистите свою фотографию, измените рамку и позвольте зрителям увидеть «героя» кадра… ваш портрет.В этом руководстве мы увидим, как выбрать правильный объектив, как очистить области и пятна, которые не подходят с помощью Photoshop, как сфокусироваться на глазах, на красном оттенке кожи и как улучшить общее наше портрет через цветокоррекцию. Мы также немного коснемся процесса осветления и затемнения, чтобы вы были проинформированы. Итак, начнем…
Когда вы ищете правильную комбинацию камеры и объектива, важно знать, какой объектив вам подходит. Существуют различные типы объективов, которые можно использовать в портретной фотографии. Тип объектива будет зависеть от стиля фотографии и предмета портрета. Портретная фотография требует другого набора навыков, чем обычная фотография. В этой статье объясняется, какой объектив следует использовать при съемке портретов.
Многие люди покупают цифровую камеру, а потом решают купить и хороший объектив.
 Для большинства людей объектив, который они покупают, является одним из основных факторов, которые они используют, чтобы сделать свои фотографии такими, какие они есть. Доступны три основных типа объективов: стандартный объектив, зум-объектив и сверхширокоугольный объектив. Эти три различных типа линз имеют множество различных целей. Вам нужно будет знать, что вы конкретно ищете, прежде чем пойти и начать покупать новый объектив.
Для большинства людей объектив, который они покупают, является одним из основных факторов, которые они используют, чтобы сделать свои фотографии такими, какие они есть. Доступны три основных типа объективов: стандартный объектив, зум-объектив и сверхширокоугольный объектив. Эти три различных типа линз имеют множество различных целей. Вам нужно будет знать, что вы конкретно ищете, прежде чем пойти и начать покупать новый объектив.Sony a7RIV и Sigma 85mm f/1.4 DG DN | Блог фотографов
Одна из самых важных вещей, которые люди должны знать, это то, что доступны три разных объектива. Некоторые из них дороже других, так что это может быть важным фактором при выборе объектива. Есть много различных качеств на выбор, включая цену, качество изображения и защиту от атмосферных воздействий. Хорошая идея — выяснить, какие качества наиболее важны для вас, прежде чем идти за покупками.
Качество изображения важно, если вы собираетесь фотографировать людей камерой.
 Объективы играют большую роль в фотографии, потому что они влияют на качество изображения фотографий, которые вы можете сделать. Цифровая фотография изменила то, как люди могут снимать свои изображения, потому что она дает вам возможность изменять настройки фокусировки, размытия и диафрагмы на вашей камере. У вас также есть возможность изменить скорость затвора, поэтому у вас больше контроля над тем, сколько света вы хотите выставить на изображение.
Объективы играют большую роль в фотографии, потому что они влияют на качество изображения фотографий, которые вы можете сделать. Цифровая фотография изменила то, как люди могут снимать свои изображения, потому что она дает вам возможность изменять настройки фокусировки, размытия и диафрагмы на вашей камере. У вас также есть возможность изменить скорость затвора, поэтому у вас больше контроля над тем, сколько света вы хотите выставить на изображение.Еще одна вещь, о которой следует подумать, это фокусные расстояния. Фокусное расстояние относится к расстоянию между двумя фотографиями, которые делает камера. Например, чем короче фокусное расстояние объектива, тем короче скорость затвора, которую вам нужно использовать для захвата изображения. То же самое касается более длинных фокусных расстояний. Вы хотите получить как можно больше деталей на фотографии, поэтому фокус очень важен.
Защита от атмосферных воздействий является важным фактором в фотографии, особенно в свадебной фотографии.
 Если вы используете штатив, вам понадобится резиновое уплотнение, чтобы камера не тряслась. Это может привести к тому, что ваши фотографии станут дрожащими. Этот фактор обычно лучше всего объясняется знанием разницы между цифровыми и пленочными камерами. Цифровая фотография дает вам возможность предварительного просмотра любых снимков, что позволяет корректировать освещение, экспозицию и т. д., чтобы результаты были максимально совершенными.
Если вы используете штатив, вам понадобится резиновое уплотнение, чтобы камера не тряслась. Это может привести к тому, что ваши фотографии станут дрожащими. Этот фактор обычно лучше всего объясняется знанием разницы между цифровыми и пленочными камерами. Цифровая фотография дает вам возможность предварительного просмотра любых снимков, что позволяет корректировать освещение, экспозицию и т. д., чтобы результаты были максимально совершенными.«Выбраковка» — сложный процесс | Блог фотографов
Выделение в Lightroom часто путают со стиранием, однако это совсем другое. На самом деле отбраковка — это метод поиска ваших хранителей из вашего каталога Lightroom и удаления ненужных изображений из вашей коллекции Lightroom. Из-за огромного количества изображений, снятых современными камерами, отбор изображений в Photoshop иногда может занять некоторое время, если вы точно не знаете, что делаете. Когда вы попытаетесь обработать изображение в Photoshop, вы увидите два отдельных изображения в файлах LR и PSD.
 Это не одно и то же изображение, и из-за того, что они так далеко друг от друга, вы не сможете восстановить исходное положение изображения в Lightroom.
Это не одно и то же изображение, и из-за того, что они так далеко друг от друга, вы не сможете восстановить исходное положение изображения в Lightroom.В Photoshop есть несколько различных вариантов выделения изображений, первым из которых является традиционный вариант выделения. Сначала вы выбираете параметр выделения, а затем вводите прямоугольную рамку над областью, из которой хотите удалить плохие изображения. Вы также можете сделать это с круглой рамкой и любой другой формой, если ее ширина равна высоте области выделения. После того, как вы сделаете свой выбор, следующим шагом будет выбор значка корзины, чтобы удалить плохие изображения.
Следующий шаг — открыть меню слоев, затем нажать «Кисти», затем нажать «Создать». Есть несколько разных кистей, которые вы можете использовать для очистки изображений, однако я предпочитаю «Тканевую щетку», которая находится на вашей палитре кистей. Это придаст вашим фотографиям тот деревенский вид мокрой бумаги, который вам нужен.
 Просто добавьте цвет или цвета, которые будут дополнять ваши изображения.
Просто добавьте цвет или цвета, которые будут дополнять ваши изображения.Следующий шаг — войти в настройки (расположенные внизу экрана). Это откроет панель эффектов линзы, где вы можете установить параметры эффектов линзы. Здесь вы можете настроить потерю фокуса, блокировку фокуса, размытие и т. д. После того, как вы это сделаете, вы можете перейти в модуль библиотеки объективов, где вы найдете ползунок «Стабильность». Этот ползунок определяет, насколько стабильны ваши изображения при их отбраковке в Lightroom.
Последний шаг — войти в модуль «Разработка» и нажать «морфология». Здесь вам нужно будет нажать на каждую из фигур, которые вы хотите отбраковать. Теперь просто нажмите на кнопку отбраковки изображений. Вы попадете на экран, где у вас есть несколько различных вариантов на выбор. Самый простой способ сделать это — просто скопировать выбранное изображение и вставить его в новый документ, затем открыть его в Microsoft Word и при необходимости изменить цвета.

Отбраковка изображений с помощью кистей — один из моих любимых способов избавиться от дефектов на фотографиях, над которыми я работаю. Я делаю это с помощью инструмента «Кисть» в Photoshop, чтобы избавиться от эффекта «красных глаз», повысить резкость изображения без использования инструмента «Нарезка» и применить к изображениям различное количество радиальных и тангенциальных градиентов. Эффекты градиента, такие как «Радиальное размытие» и «Занавес экрана», отлично подходят для устранения всех видов светового загрязнения. Screen Curtain создает тени, рисуя фон изображения поверх редактируемого объекта. Метод радиального градиента похож на инструмент градиента Photoshop, но обеспечивает большую гибкость при определении силы градиента. Если вы хотите узнать больше о советах и приемах работы с кистями Photoshop, подпишитесь на нашу бесплатную фотогалерею.
В противном случае, кроме Lightroom, вы можете использовать Bridge, и процесс отбора изображений выглядит следующим образом:
Откройте Adobe Bridge — перейдите к папке с изображениями — нажмите пробел и используйте клавиши со стрелками для навигации — нажмите любое число от 1 -5, чтобы поставить оценку изображению.
 Нажмите клавишу пробела еще раз, а затем нажмите клавишу ввода (это откроет изображение в CameraRaw или Photoshop).
Нажмите клавишу пробела еще раз, а затем нажмите клавишу ввода (это откроет изображение в CameraRaw или Photoshop).Когда вы выполняете работу по редактированию портрета, Photoshop предлагает две кисти для точечного восстановления, которые могут помочь вам упростить весь процесс. Первая кисть называется кистью «область», и она будет вашим основным назначением для ретуши. Вся работа, которую вы делаете с этой кистью, будет ограничена областью, по которой перемещается эта кисть. Вы сможете перемещать кисть, чтобы получить определенные части изображения там, где вы хотите, но дальше этого дело не пойдет.
Вторая точечная восстанавливающая кисть называется кистью «наложение», и когда вы выполняете работу по редактированию портрета, вы будете использовать ее для смешивания деталей фотографии с фоном. Это может быть полезно, если есть что-то, что кажется не совсем правильным с тем, как получилось ваше изображение, или с тем, как оно было изменено. Вы можете внести все необходимые изменения в фон, но когда вы сохраните изображение, вы обнаружите, что сделанные вами изменения не будут такими блестящими, как в момент создания снимка.
 Кисть на вынос в Photoshop предлагает простой способ решить эту проблему. Вам просто нужно выбрать маленький квадрат под маленьким символом света, который находится прямо над вашей фотографией в режиме редактирования.
Кисть на вынос в Photoshop предлагает простой способ решить эту проблему. Вам просто нужно выбрать маленький квадрат под маленьким символом света, который находится прямо над вашей фотографией в режиме редактирования.С помощью этих двух разных кистей вы сможете быстро и легко починить все, что мешает редактированию фотографий. Это всего лишь два из многих различных аспектов Photoshop, которые можно использовать для быстрого исправления. Одна из самых популярных вещей, которую любят делать пользователи Photoshop, — это ретушь, потому что это такой быстрый способ внести небольшие изменения. Если вы хотите узнать больше о Photoshop, то единственный реальный способ узнать — это попробовать. Вы можете подписаться на планы подписки Photoshop, чтобы иметь доступ к учебным пособиям, оперативной поддержке и даже технической поддержке.
Разделение частот позволяет легко редактировать скины и цвета вашего изображения, не делая его клоном. Разделение частот позволяет вам создать новую «форму» вашего изображения с пикселями другого цвета, которые не являются частью исходного изображения.
 Например, если вы хотите сделать изображение похожим на цветок, все, что вам нужно сделать, это настроить его фоновый цвет, чтобы он соответствовал исходному фоновому цвету (с эффектом смешивания), и поместить новую фигуру поверх изображения. Разделение частот также позволяет быстро ретушировать изображение, не превращая его в пластиковую маску!
Например, если вы хотите сделать изображение похожим на цветок, все, что вам нужно сделать, это настроить его фоновый цвет, чтобы он соответствовал исходному фоновому цвету (с эффектом смешивания), и поместить новую фигуру поверх изображения. Разделение частот также позволяет быстро ретушировать изображение, не превращая его в пластиковую маску!Если вы хотите узнать, как применять действия Photoshop к своим портретам, или если вы хотите узнать, как использовать функции Photoshop для редактирования фотографий, вы можете сначала попробовать эти краткие учебные пособия:
Создайте квадратную фотографию путем обрезки передняя половина, чтобы соответствовать фону. Теперь примените действие под названием «Размытие по Гауссу», чтобы затемнить фон и сделать его светлее в нижней части квадрата. Вы также можете сделать квадратную фотографию темнее, сделав копию исходного изображения, затем перейдите на вкладку эффекта «Смешение» и выберите квадратную опцию. Теперь смешайте фон и тени, чтобы получить наилучший результат.

Чтобы попрактиковаться в ретушировании кожи лица, попробуйте создать размытый фон и высокочастотный оттенок кожи на новом слое кисти. Используйте высокую непрозрачность кисти, чтобы сделать изображение с высокочастотным оттенком кожи. Вы также можете использовать высокие тона с более низкими частотами и комбинировать их с помощью кисти с высокой непрозрачностью для смешивания при слабом освещении.
Теперь пришло время применить технику частотного разделения к вашим пятнам. Выберите инструмент «Free Dodge» в меню графических инструментов или аналогичный инструмент, такой как инструмент «Кисть», и выберите свое пятно. Используя большую мягкую кисть (из раздела «Кисти» на клавиатуре), начните с пятна, пока не дойдете до линии. Затем проведите бесплатный эксперимент с Dodge, слегка перемещая кисть вверх и вниз, и посмотрите, сможете ли вы избавиться от всех недостатков. Когда вы будете довольны своей техникой, сохраните фотографию и повторите процесс для всех своих пятен.

И последний совет: если вы хотите попрактиковаться в разделении высоких частот, но не хотите тратить больше времени на исправления, вы можете использовать функцию шумоподавления в Photoshop. Чтобы использовать эту функцию, выберите инструмент «Компенсация шума» в меню изображения. Это добавит шум в любые области, которые вы хотите удалить, поэтому итоговое изображение с высокими частотами будет намного более гладким. Более подробное руководство по шумоподавлению в Photoshop можно найти в разделе учебных пособий по Photoshop на веб-сайте. При достаточной практике вполне возможно освоить эту технику и превратить низкочастотный шум в прекрасное искусство.
Когда вам надоест фотографировать, вы можете попробовать метод Dodge and Burn. Это простой способ добавить интересные эффекты к вашим изображениям, даже если у вас мало базовых знаний. Вам могут понадобиться некоторые базовые навыки работы с камерой, чтобы наилучшим образом использовать эту технику, но это не сложно.
 Если вы действительно хотите научиться уклоняться и проложить себе путь к отличной карьере фотографа, попробуйте это.
Если вы действительно хотите научиться уклоняться и проложить себе путь к отличной карьере фотографа, попробуйте это.Метод Dodge and Burn в основном используется для осветления или затемнения определенных частей изображения. Приглушение часто используется, чтобы осветлить объект, а прожигание иногда используется, чтобы затемнить область. Вы можете применить практически любой узор или форму к выбранной области с помощью Dodge and Burn.
Самый распространенный метод для этого типа фотографии — разместить простую осветлительную полосу поверх текущего слоя. Это отключит функцию автоэкспозиции камеры, чтобы вы могли сохранить изображение относительно ярким без каких-либо дополнительных затемняющих элементов. Затем вы будете использовать инструменты прожига (стрелки) поверх предыдущего уклонения. Когда вы посмотрите на изображение в программе редактирования, вы увидите, что теперь оно стало ярче. Кроме того, похоже, что он был сожжен, что также является хорошим изменением.

Использование этой техники не требует особых знаний компьютера. Требуется лишь немного практики и немного воображения. Для начала вы просто поместите Dodge и затемните текущий слой. Затем вы выберете «наложение» в меню программы редактирования. Выбрав наложение, вы теперь сможете изменять яркость и цвет изображения с помощью аэрографа.
Этот процесс особенно полезен, когда вы хотите создать блики или убрать блики. Вы даже можете использовать функцию Dodge and Burn с методами изгиба, включенными в Adobe Photoshop. Кривые позволяют создавать тонкие изменения в высококонтрастных областях. Существует множество опций, доступных с помощью инструмента Dodge и Burn Curve. Вы сможете выбирать между различной толщиной, шириной обводки, радиальными узорами, случайными кривыми и даже можете создать собственную кривую.
Эти приемы можно использовать как в портретной, так и в натюрмортной съемке. Вы можете создать портрет в стиле изобразительного искусства, используя технику Dodge and Burn на простом фоне.
 Или вы можете создать красивую фотографию пейзажа, которая включает в себя несколько разных цветов, как в примере здесь. Эту технику можно применить практически к любой фотографии, которую вы хотите улучшить.
Или вы можете создать красивую фотографию пейзажа, которая включает в себя несколько разных цветов, как в примере здесь. Эту технику можно применить практически к любой фотографии, которую вы хотите улучшить.Многие из нас пытались добиться правильного тонирования с помощью редактирования фотографий. Одно из лучших мест для этого — редактирование портрета. Обычно проще всего использовать это программное обеспечение, когда вы пытаетесь сделать портретный снимок, чтобы он выглядел наилучшим образом. Это потому, что все сделано за вас, от освещения до фона и всего, что между ними. Когда вы находитесь в портретном режиме, все остальное выходит из-под вашего контроля. Все, что вам нужно сделать, это нажать кнопку камеры и увидеть, как ваш объект появляется перед вашими глазами с той же улыбкой и выражением лица, что и оригинал.
Некоторые считают, что редактирование портрета — это то же самое, что добавление эффектов. Хотя в некоторых случаях это может быть правдой, это далеко не так.
 Профессиональные фоторедакторы могут оживить даже самое обыденное изображение. Они могут менять фон, устранять эффект красных глаз и создавать новые сложные формы. Для того, чтобы это произошло, вам нужно немного узнать о редактировании фотографий. Вам нужно будет узнать о свете, контрасте и формах.
Профессиональные фоторедакторы могут оживить даже самое обыденное изображение. Они могут менять фон, устранять эффект красных глаз и создавать новые сложные формы. Для того, чтобы это произошло, вам нужно немного узнать о редактировании фотографий. Вам нужно будет узнать о свете, контрасте и формах.Первый шаг к редактированию портрета — выяснить, как должен выглядеть ваш объект в портретном режиме. Ваша цель будет заключаться в том, чтобы все выглядело как можно лучше. После того, как вы выясните, какой должна быть общая форма и оттенок объекта, вы можете использовать соответствующее программное обеспечение для редактирования фотографий для редактирования портрета.
Один из основных эффектов, который профессиональные фотографы используют в своих портретах, известен как эффект ореола. Такого эффекта добиться сложнее, чем вы думаете. Вам нужно будет осветить объект, чтобы создать эффект ореола. Для достижения наилучших результатов используйте очень мягкую вспышку самого яркого цвета.
 Если вы хотите, чтобы эффект был более драматичным, вы можете увеличить глубину резкости или приблизить глубину яркого цвета.
Если вы хотите, чтобы эффект был более драматичным, вы можете увеличить глубину резкости или приблизить глубину яркого цвета.Еще один эффект, который вы, возможно, захотите рассмотреть, называется эффектом деформации. Обычно это делается с помощью фотографии со смещением от центра в портретном режиме. Если у вас нет достаточного кадра, вы можете обрезать изображение по центру, а затем деформировать его влево или вправо. Чтобы сделать этот эффект, вам нужно будет открыть изображение в Photoshop и выбрать вкладку деформации. Выберите центральное изображение, а затем отмените выбор области деформации, чтобы создать новую форму.
Еще один эффект, которого можно добиться с помощью редактирования портрета, известен как эффект затемнения. С помощью этой техники вы затемните тени и осветлите блики на фотографии. Один из способов сделать это — использовать функцию маскирования изображения в Photoshop. Вы можете просто использовать панель инструментов, чтобы выбрать фигуру, которую вы хотите затемнить, а затем выбрать фоновое изображение, чтобы замаскировать его.
 Вы также можете выбрать тень, чтобы использовать белый холст, чтобы затемнить ее, а затем использовать инструмент заливки, чтобы заполнить все пробелы.
Вы также можете выбрать тень, чтобы использовать белый холст, чтобы затемнить ее, а затем использовать инструмент заливки, чтобы заполнить все пробелы.Изменение размера и отделка
Г-н Нино Батиста написал замечательную статью об изменении размера изображений для социальных сетей, которую стоит прочитать. Лично я изменяю размер изображения до 2100 пикселей по длинному краю, используя Размер изображения в Photoshop (CTr+ALT+I).
Instagram стал обязательным инструментом для всех фотографов, желающих создать свое портфолио и бренд. Веб-сайт очень прост в использовании и дает пользователям возможность сделать свои фотографии намного лучше, чем они привыкли. Это также позволяет пользователям делиться своими фотографиями со всем миром. Тем не менее, у многих фотографов по-прежнему возникают проблемы с получением максимальной отдачи от веб-сайта. Ниже приведены некоторые вещи, которые могут помочь вам улучшить свои навыки фотографирования в Instagram:
Узнайте, как отмечать людей на своих фотографиях.
 Один из самых простых и эффективных советов по фотографии в Instagram — научиться отмечать людей на своих изображениях. При этом вы сможете сообщить людям, кто вы, не переусердствуя. Если вы сможете это сделать, у вас будет больше шансов получить больше лайков от ваших подписчиков. Также, отмечая людей, всегда указывайте их имена. Убедитесь, что изображения, которыми вы делитесь, действительно сделаны с вашей камеры. Люди поверят в вас больше, если вы сможете показать, что вы настоящий фотограф и способны делать приличные фотографии даже с самым простым оборудованием. Не публикуйте ничего, что на самом деле вам не принадлежит, просто чтобы привлечь больше людей.
Один из самых простых и эффективных советов по фотографии в Instagram — научиться отмечать людей на своих изображениях. При этом вы сможете сообщить людям, кто вы, не переусердствуя. Если вы сможете это сделать, у вас будет больше шансов получить больше лайков от ваших подписчиков. Также, отмечая людей, всегда указывайте их имена. Убедитесь, что изображения, которыми вы делитесь, действительно сделаны с вашей камеры. Люди поверят в вас больше, если вы сможете показать, что вы настоящий фотограф и способны делать приличные фотографии даже с самым простым оборудованием. Не публикуйте ничего, что на самом деле вам не принадлежит, просто чтобы привлечь больше людей.Начните использовать штатив. Это важно не только для хорошей фотографии, но и для хорошего маркетинга в социальных сетях. Instagram в значительной степени зависит от участия пользователей, а сообщество построено на доверии. Если вы хотите, чтобы ваши подписчики поверили, что вы серьезный фотограф, вам нужно инвестировать в качественный штатив.
 Публикуйте изображения, которые, по вашему мнению, заинтересуют ваших подписчиков. Идея состоит в том, чтобы вызвать любопытство о вас и вашей работе с помощью ваших изображений. Благодаря этому вы сможете создать хорошую аудиторию для своего фотобизнеса.
Публикуйте изображения, которые, по вашему мнению, заинтересуют ваших подписчиков. Идея состоит в том, чтобы вызвать любопытство о вас и вашей работе с помощью ваших изображений. Благодаря этому вы сможете создать хорошую аудиторию для своего фотобизнеса.Воспользуйтесь всеми возможностями приложения. По мере того, как у вас будет больше подписчиков, вы сможете обновлять свой контент на лету. Это отличный способ сообщить вашим подписчикам, что нового и где вы были. Вы также можете публиковать любые фотографии, которыми хотите поделиться со своими подписчиками, чтобы они могли увидеть качество вашей работы. Создавайте учетные записи для своего фотобизнеса и личных сайтов. Не зацикливайтесь на одном магазине. Это не принесет вам никакой пользы. В Интернете есть много мест, где вы можете продавать свои изображения. Используйте эти учетные записи для продвижения всех ваших магазинов. Это поможет вам привлечь больше покупателей.
Следите за продажами и комментариями.
 Все любят комментировать. Будь то положительный или отрицательный комментарий, вы всегда должны их читать. Вы можете использовать это, чтобы оценить успех своих страниц в Instagram. Если ответы положительные, вы стали победителем! Если ответы отрицательные, вам нужно подумать, как вы можете улучшить свою страницу, чтобы привлечь больше клиентов.
Все любят комментировать. Будь то положительный или отрицательный комментарий, вы всегда должны их читать. Вы можете использовать это, чтобы оценить успех своих страниц в Instagram. Если ответы положительные, вы стали победителем! Если ответы отрицательные, вам нужно подумать, как вы можете улучшить свою страницу, чтобы привлечь больше клиентов.Итак, какие самые известные хэштеги светятся в портретной фотографии? (не верю, что ты думал, что я тебя так оставлю, а? ) : #portrait #photography #art #photooftheday #portraitphotography #model #love #photo #instagood #photographer #fashion #photoshoot #picoftheday #instagram #myself #beautiful #лайк #мне #стиль #следуй #bhfyp #портреты #красота #улыбка #природа #likeforlikes #canon #художник #счастливый #bhfyp
В качестве альтернативы (или вы можете смешать их) вы можете использовать эти : #selfie #drawing #ig #girl #cute #instadaily #modeling #naturephotography #makeup #blackandwhite #life #artwork #followme #painting #instalike #sketch # travelphotography #illustration #bnw #portraiture #vision #fitness #nikon #portraitmood #волосы #образ жизни #лето #настроение #artistssoninstagram #selfportrait
Итак, что нас ждет на следующем этапе? Сначала вам нужно попробовать наши пресеты, чтобы быстро и эффективно преобразовать ваши уличные изображения.
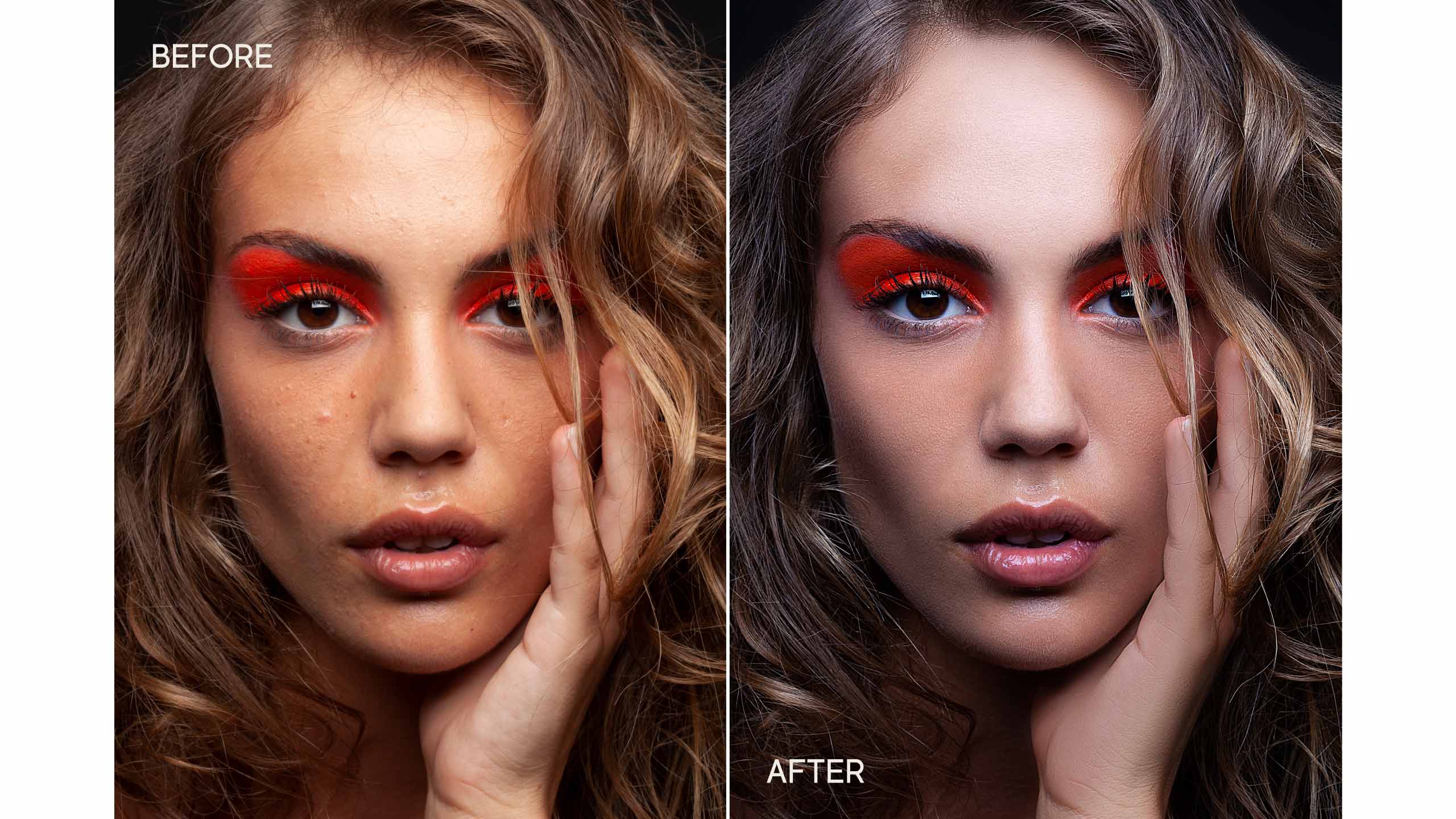 После этого вы должны прочитать сообщения в блоге о чрезмерном редактировании ваших изображений, что является еще одной распространенной ошибкой, которую мы делаем, а затем прочитать наше руководство по редактированию портретной фотографии, поскольку вы можете найти дополнительные полезные материалы. Я надеюсь, что вы найдете полезными эти советы по редактированию пейзажной фотографии.
После этого вы должны прочитать сообщения в блоге о чрезмерном редактировании ваших изображений, что является еще одной распространенной ошибкой, которую мы делаем, а затем прочитать наше руководство по редактированию портретной фотографии, поскольку вы можете найти дополнительные полезные материалы. Я надеюсь, что вы найдете полезными эти советы по редактированию пейзажной фотографии.Спасибо!
Назад к блогу
Привет, я Харрис, и это мой блог. Надеюсь, вам будет интересно!! Обо мне —>
Мое портфолио
Мой YouTube
Калькулятор НД
учебники по ретуши в фотошопепрофессиональная ретушь кожиретушь кожи в фотомагазинепортретная ретушь в фотошоперетушь портретаретушь портрета в фотошопепортретная фотографияискусство портретаопределение портретазначение портретапортретный плагин
Харрис Киакотос Я капитан нефтяных танкеров и фотолюбитель. Я следую своей страсти к фотографии и отвечу на любой ваш запрос. Таким образом, не стесняйтесь обращаться ко мне.
Я следую своей страсти к фотографии и отвечу на любой ваш запрос. Таким образом, не стесняйтесь обращаться ко мне.
Ретушь кожи — Etsy Турция
Etsy больше не поддерживает старые версии вашего веб-браузера, чтобы обеспечить безопасность пользовательских данных. Пожалуйста, обновите до последней версии.
Воспользуйтесь всеми преимуществами нашего сайта, включив JavaScript.
Найдите что-нибудь памятное, присоединяйтесь к сообществу, делающему добро.
( 496 релевантных результатов, с рекламой Продавцы, желающие расширить свой бизнес и привлечь больше заинтересованных покупателей, могут использовать рекламную платформу Etsy для продвижения своих товаров. Вы увидите результаты объявлений, основанные на таких факторах, как релевантность и сумма, которую продавцы платят за клик.