Как из фотографии сделать рисунок в Фотошопе • Дигмаст
Сегодня я расскажу вам, как сделать из полноценной фотографии рисунок. Вы скажете: «Да было уже, надоело. Каждый, кому не лень этим занимается». Я знаю способ вообще в 3 действия и получается довольно-таки приличный результат. Практически не нужно доводит напильником. Вы сейчас посмотрите хотя бы пару примеров, и сами решите, пойдет вам этот способ или вы будете другими делать.
Покажу я, как мы Скарлет Ёхансон сделаем. Идем в гугл. Здесь на странице я нашел фотографию, она мне больше всего понравилась. Здесь нет всякого мутного фона, лицо как можно крупно. Миленькая владелица. Как обычно раскрываем ее в полный размер. Правой клавишей копировать. Здесь говорим Ctrl+N новый. Ввод Ctrl+V, вставить на весь экранчик.
Первое. Начало у нас как обычно. Дублируем слой.
Второе действие – мы его размываем по Гауссу.
Третье что мы делаем. Режим наложение — разделить. Уже что-то. Уже понятно, что в принципе почти все сделали. Нам остается сдублировать эту видимую картинку. Сдублировать не слой, который у нас есть, а видимый образ. Это можно сделать двумя способами.
Можно выделить все. Можно нажать Ctrl+Shift+C. Это мы скопировали, скажем так, экран. Говорим новый слой Ctrl+Shift+N ввод и говорим Ctrl+V. На внешний вид ничего не изменилось, но на самом деле мы поставили один слой, именно как мы видим.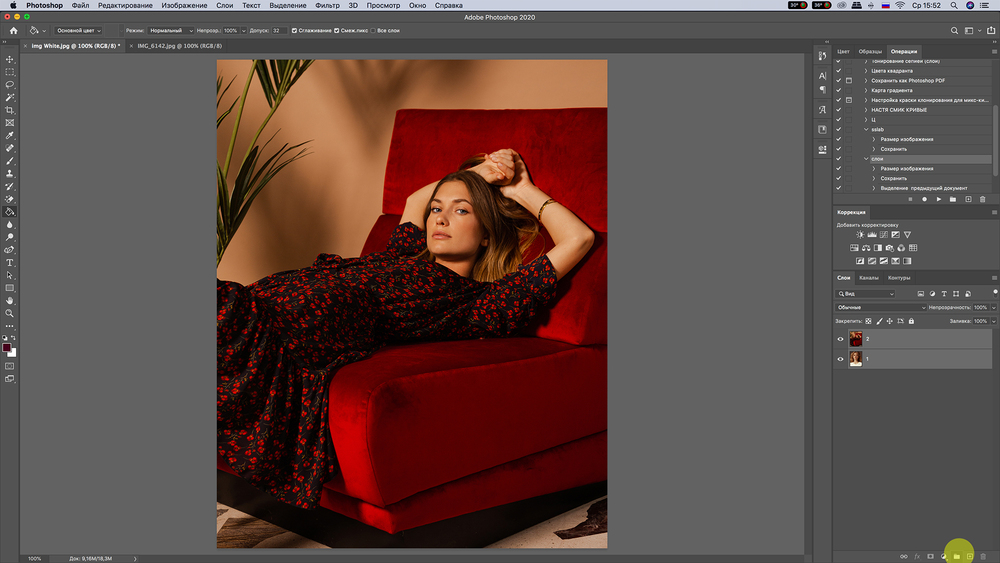
Можно сделать проще. Можно сделать так называемый снетшоп или просто сграбили этот кадр. Пальцы нужно потренировать, потому что здесь комбинация используется такая — Ctrl+Shift+Alt+E. Оп, видели, он возник. Главное, что вы поняли принцип третий. Его обесцвечиваем. У нас становится черно белый рисунок. Дальше просто делаем еще один дубль для контраста. Говорим ему режим линейный затемнитель. Он сам у нас контраст. Практически у нас карандашный рисунок получился в три действия.
Конечно, если мы захотим сделать его еще контрастнее, еще скопируем. У нас линии становятся черными, но у нас начинают вылазить проплешины. Можно их не делать. Можно воспользоваться яркостью контраста. Можно еще до копирования, до этого слоя, на этом этапе, когда мы обесцвечивали, просто убрать эту грязь. Возьмем кисточку, белый цвет. Размер установим квадратными скобочками, как нам нужно. Просто возьмем и закрасим те ненужности. Лоб остался еще очистить. В принципе дело одной-двух минут. Причем нужно учитывать, что лицо у нас здесь большое, поэтому это все вылазит.
Давайте на примере я покажу, что кроме лиц можно использовать очень много что еще. Например, образец, где я использовал фотографию девушки на побережье. Неплохо, пейзаж можно прорисовать. Давайте, кстати, покажу, как это делается.
Закроем. Введем в наш любимый поисковик, я сейчас горы поискал. В принципе, можно взять любые горы. Главное, чтобы там не было очень много мелких деталей. Например, давайте возьмем эти горы. Перед тем, как записать этот урок, просто попробовал самые разные картинки. Понял, там, где лес, например, куча маленьких листочков, у вас получается такая пестрота, что выглядит не очень хорошо. Вы поняли, что я уже сделал.
Первое, что делаем, повторяем — Ctrl+J сделали.
Второе — мы делаем размытие. Если мы делаем размытие точно такое же, то я могу не вызывать опять размытие, а просто повторить последний фильтр Ctrl+F нажать. Нажимаем Ctrl+F. Он у меня размылся, пусть даже так сильно.
Режим наложения разделить. Теперь делаем снепшоп. Скрин Ctrl+Shift+Alt+E. Он у нас сделался. Обесцвечиваем Ctrl+Shift+U. Делаем контрастней его. Еще раз дублируем Ctrl+J. Режим наложения – линейный затемнитель. Шикарно получается, можно вот так контраст сделать. Так у нас пейзажи получаются.
Еще интересный урок: Как сделать коллаж из фотографий в Фотошопе
Куда еще можно использовать? Если так подумать, по идее в урбанистическую тему, где у нас какие-то архитектурные сооружения применяются, там все эти ровные квадраты окон, стены, какие-то памятники, стелы будут выглядеть вообще замечательно. Поэтому я выбрал Эйфелевую башню. Она как яркий представитель у нас. Самое примитивное. У нас здесь мелких деталей практически нет. Полный размер, увеличиваем. Правой копируем картинку. Переходим Сtrl+V. Дублируем слой. Размываем его. Режим наложения – разделить. Кадр снимаем. Убираем цветность. Делаем дубль, и этот дубль приносит контраст, линейный затемнитель. Хотим, делаем еще дубль. Можно этих дублей понаделать и ввести их в линейную гравюру какую-нибудь. Смотрите, что у нас получается. Это у меня здесь уже 21 копия. Насколько хотите, настолько и затемните.
Самое примитивное. У нас здесь мелких деталей практически нет. Полный размер, увеличиваем. Правой копируем картинку. Переходим Сtrl+V. Дублируем слой. Размываем его. Режим наложения – разделить. Кадр снимаем. Убираем цветность. Делаем дубль, и этот дубль приносит контраст, линейный затемнитель. Хотим, делаем еще дубль. Можно этих дублей понаделать и ввести их в линейную гравюру какую-нибудь. Смотрите, что у нас получается. Это у меня здесь уже 21 копия. Насколько хотите, настолько и затемните.
Все. Вроде ничего сложного. Дарю, пользуйтесь.
Как из фотографии сделать рисунок в Фотошопе
4.5 — Оценок: 11
Как сделать рисунок из фото в фотошопе
Сегодня мы будем рисунок из фото в фотошопе. Сразу оговорюсь, что данный эффект лучше всего будет смотреться на светлых изображениях. Также желательно использовать картинку в довольно большом размере, не менее 1500 пикселей по длинной стороне. Учтите это, если будете самостоятельно подбирать фото для повторения урока.
Учтите это, если будете самостоятельно подбирать фото для повторения урока.
Фото девушки – для выполнения урока.
В уроке вы научитесь работать с инструментом Кисть, фильтрами «Умное размытие», Текстура и Свечение краев, масками слоя, режимами наложения слоев и корректирующими слоями, узнаете, как загружать кисти и многое другое.
Открываем в фотошоп (Ctrl+O) изображение с девушкой из папки с исходниками.
В панели слоев щелкаем по «замочку» около слоя, чтобы разблокировать фоновый слой для дальнейшего редактирования.
Дважды дублируем фоновый слой (Ctrl+J) и переименовываем слои снизу вверх, соответственно, в «Исходник», «Размытие» и «Рисунок». Чтобы переименовать слой, дважды щелкните по имени слоя в панели слоев, введите новое имя и нажмите клавишу Enter.
Временно скрываем видимость слоя «Рисунок», нажав в панели слоев на «глазик» около слоя. Активируем слой «Размытие» и переходим в меню Изображение-Коррекция-Уровни.
Добавляем корректирующий слой таким способом, как описано выше, не через панель слоев – так корректирующий слой сразу применится к слою «Размытие».
Двигаем средний ползунок вправо, тем самым затемняем слой «Размытие».
Переходим в меню Фильтр-Размытие-«Умное» размытие и вводим настройки, как на рисунке ниже. Нам необходимо размыть кожу девушку, при этом оставить четкими губы и глаза.
Возвращаем видимость слою «Рисунок» и переходим в меню Фильтр-Галерея фильтров. В папке Стилизация выбираем фильтр «Свечение краев» и вводим настройки, как на рисунке ниже.
Переходим в меню Изображение-Коррекция-Инверсия, либо же нажимаем сочетание клавиш Ctrl+I, чтобы инвертировать слой «Рисунок».
Затем переходим в меню Изображение-Коррекция-Обесцветить, либо же нажимаем сочетание клавиш Ctrl+Shift+U.
В панели слоев меняем режим наложения слоя «Рисунок» на Умножение.
Активируем слой «Размытие». Создаем дубликат слоя и переименовываем его в «Кисть».
Снова переходим в меню Изображение-Коррекция-Инверсия, либо же нажимаем сочетание клавиш Ctrl+I, чтобы инвертировать слой «Кисть».
В панели слоев меняем режим наложения слоя «Кисть» на Осветление основы.
В панели цвета сбрасываем цвета к установленным по умолчанию – черному и белому. Для этого необходимо нажать клавишу D на клавиатуре.
Активируем инструмент Кисть. Кликаем ПКМ по холсту, чтобы открыть меню выбора кистей.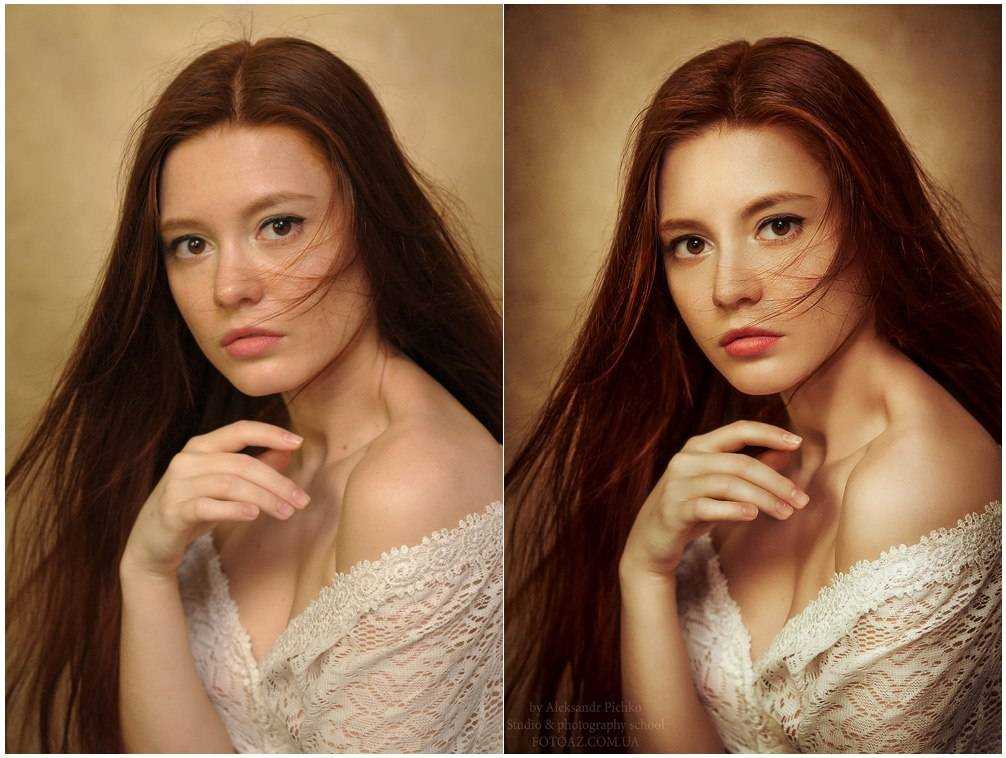 В меню выбора кистей кликаем по «шестеренке» справа и выбираем «Восстановить кисти».
В меню выбора кистей кликаем по «шестеренке» справа и выбираем «Восстановить кисти».
Из списка загруженных кистей выбираем кисть, отмеченную стрелочкой. Увеличиваем кисть примерно до 500 пикселей. Чтобы изменить размер кисти, воспользуйтесь клавишами квадратных скобок – клавиши «Х» и «Ъ» в русской раскладке.
В верхней панели настроек инструмента Кисть уменьшаем значение прозрачности кисти. Рисуем кистью по холсту, восстанавливая видимость тех или иных областей. Более тщательно обрабатываем девушку, фон можно оставить полупрозрачным.
Меняем кисть на отмеченную ниже стрелочкой и прорисовываем губы, глаза, брови и частично волосы девушки и все те области, которым хотим придать четкости. Прозрачность кисти оставьте на 10%. Для усиления эффекта пройдитесь кистью по одному и тому же участку несколько раз.
Переходим к слою «Рисунок» и добавляем к нему маску слоя. Активируем инструмент Кисть и выбираем мягкую круглую кисть.
Активируем инструмент Кисть и выбираем мягкую круглую кисть.
Если на данный момент в программу не загружен набор с мягкими круглыми кистями, в меню выбора кисти нажмите на «шестеренку» справа и выберите «Основные кисти».
В панели цвета в качестве основного выставляем черный оттенок (клавиша D). В верхней панели настроек инструмента Кисть понижаем прозрачность кисти и по маске слоя (именно по маске слоя, не по самому слою!) стираем самые четкие черные линии.
Для усиления «воздушного» эффекта между слоями «Кисть» и «Рисунок» создаем корректирующий слой цвет и меняем оттенок на #f2c1c1. В панели слоев понижаем прозрачность корректирующего слоя Цвет.
Временно отключаем видимость слоя «Рисунок» и нажимаем сочетание клавиш Shift+Ctrl+Alt+E, чтобы создать слитую копию всех видимых слоев. Называем образовавшийся слой «Текстура».
Называем образовавшийся слой «Текстура».
Переходим в меню Фильтр-Галерея фильтров. В папке Текстура выбираем фильтр «Текстуризатор» и настраиваем, как на рисунке ниже.
Возвращаем видимость слою «Рисунок».
Результат в виде до и после:
Финальный результат.
Прекрасного настроения и вдохновения!
Автор урока – Ольга Максимчук
Фото для подробного эскиза
2443
АКЦИИ
ShareTweetPinterest
Автор: Стив Паттерсон. В предыдущем уроке по Photoshop мы узнали, как преобразовать фотографию в набросок, используя технику, которая отлично работает с портретами, поскольку она имеет тенденцию упускать мелкие нежелательные детали, такие как морщины и другие дефекты кожи, и больше фокусироваться на общих чертах, которые мы хотите видеть на эскизе, как у человека глаза, нос и губы.
Иногда, однако, при работе с другими типами изображений, такими как фотографии пейзажей или природы, здания и архитектура, натюрморты или вообще любое изображение, которое не фокусируется на людях, вам может понадобиться, чтобы набросок включал в себя те крошечные детали, которые были указаны ранее. техника игнорировала.
В этом уроке мы познакомимся с немного другим способом преобразования фотографии в набросок, который обычно лучше подходит для этих других типов изображений, так как он часто дает потрясающую работу по выявлению мелких деталей.
Если вы уже ознакомились с предыдущим уроком Portrait To Sketch , вы обнаружите, что большинство шагов здесь одинаковы. На самом деле всего одно изменение в одном из шагов, которое имеет значение. Так что в качестве дополнительного бонуса для тех, кто уже знаком с предыдущим уроком, в конце этого мы узнаем, как создать весь эффект эскиза от начала до конца за 60 секунд или меньше! Как и прежде, в этом уроке я буду использовать Photoshop CS5, но подойдет любая последняя версия. Вы найдете Версия Photoshop Elements этого руководства здесь .
Вы найдете Версия Photoshop Elements этого руководства здесь .
Вот фото, с которого я начну, которое пришло к нам из библиотеки изображений Fotolia :
Исходное изображение.
Вот как это будет выглядеть после преобразования в цветной эскиз:
Окончательный эффект.
Этот урок из нашей серии фотоэффектов. Давайте начнем!
Как создать эффект детального эскиза
Шаг 1. Дублируйте фоновый слой
Давайте начнем, как обычно делаем с фотоэффектами, с копирования исходного изображения. Таким образом, все изменения, которые мы вносим, будут внесены в копию, а исходная фотография останется невредимой. Если мы посмотрим на панель «Слои», то увидим, что наше изображение сидит само по себе на фоновом слое , который в настоящее время является единственным слоем в документе:
Панель «Слои», показывающая фотографию на фоновом слое.
Перейдите в меню Layer в строке меню в верхней части экрана, выберите New , затем выберите Layer через Copy . Или, для более быстрого запуска той же команды, нажмите Ctrl+J (Win) / Command+J (Mac) на клавиатуре:
Или, для более быстрого запуска той же команды, нажмите Ctrl+J (Win) / Command+J (Mac) на клавиатуре:
Перейдите в Layer > New > Layer via Copy.
В любом случае создает копию слоя. Photoshop автоматически называет копию «Слой 1» и размещает ее над фоновым слоем на панели «Слои»:
Копия изображения появляется над оригиналом.
Шаг 2. Обесцветьте слой
Перейдите в меню Image в верхней части экрана, выберите Adjustments , затем выберите Desaturate :
Перейдите в Image > Adjustments > Desaturate.
Команда «Обесцветить» быстро удаляет все цвета с изображения, оставляя его черно-белым:
Изображение после выполнения команды «Обесцветить».
Шаг 3: Дублируйте слой
Как и в шаге 1, сделайте копию слоя, перейдя к Layer меню, выбрав New , затем выбрав Layer через Copy , или нажав Ctrl+J (Win) / Command+J (Mac) на клавиатуре. Копия слоя 1 появляется над оригиналом на панели «Слои»:
Копия слоя 1 появляется над оригиналом на панели «Слои»:
Photoshop называет новый слой «Копия слоя 1».
Шаг 4: инвертировать изображение
Перейдите в меню Image , выберите Adjustments , затем выберите Invert :
Перейдите в Image > Adjustments > Invert.
Это инвертирует значения яркости в нашем черно-белом изображении, делая светлые области темными, а темные — светлыми:
Инвертирование черно-белого изображения создает эффект «фотонегатив».
Шаг 5. Измените режим наложения слоя на Color Dodge
Измените режим наложения инвертированного слоя с Normal (настройка по умолчанию) на Color Dodge . Вы найдете параметр режима наложения в левом верхнем углу панели «Слои»:
Измените режим наложения слоя с «Обычный» на «Осветление цвета».
Это временно сделает документ белым:
Документ будет заполнен белым цветом.
Шаг 6: Примените минимальный фильтр
До этого момента шаги были такими же, как и в предыдущем уроке, где мы превратили портрет в набросок. В этом уроке мы использовали фильтр Gaussian Blur в Photoshop, чтобы создать эффект наброска путем размытия слоя. На этот раз нам нужно больше деталей в эскизе, чем то, что дал бы нам фильтр Gaussian Blur, поэтому мы будем использовать другой фильтр. Поднимитесь на Меню «Фильтр» в верхней части экрана, выберите « Другое» , затем выберите « Минимум» :
В этом уроке мы использовали фильтр Gaussian Blur в Photoshop, чтобы создать эффект наброска путем размытия слоя. На этот раз нам нужно больше деталей в эскизе, чем то, что дал бы нам фильтр Gaussian Blur, поэтому мы будем использовать другой фильтр. Поднимитесь на Меню «Фильтр» в верхней части экрана, выберите « Другое» , затем выберите « Минимум» :
Перейдите в «Фильтр» > «Другое» > «Минимум».
Откроется диалоговое окно Минимальный фильтр. Оставьте значение Radius в нижней части диалогового окна, установленное на 1 пиксель , затем нажмите OK, чтобы закрыть его:
Значение радиуса по умолчанию, равное 1 пикселю, обычно отлично работает.
Фотография мгновенно превращается в набросок с большим количеством мелких деталей, намного больше, чем мы могли бы получить с помощью фильтра «Размытие по Гауссу»:
Первоначальный набросок с большим количеством деталей.
Затем мы затемним линии эскиза, раскрасим их и научимся выполнять весь эффект за 60 секунд или меньше! Шаг 7. Объедините слои в новый слой Объединить видимые :
Объедините слои в новый слой Объединить видимые :
Удерживая нажатой клавишу «Alt» (Победа)/Option (Mac), выберите «Слой» > «Объединить видимые».
Это объединит все существующие слои в совершенно новый слой «Слой 2», над ними:
Удерживая Alt / Option (Mac) при выборе Merge Visible, исходные слои останутся нетронутыми.
Шаг 8. Измените режим наложения на «Умножение» и отрегулируйте непрозрачность слоя
Измените режим наложения слоя 2 с нормального на «Умножение » . Это затемнит линии на эскизе. Если вы обнаружите, что набросок слишком темный, уменьшите непрозрачность слоя до 9.0016, которое вы найдете справа от параметра режима наложения. Следите за изображением в окне документа, когда вы уменьшаете непрозрачность, чтобы точно настроить результаты. Я уменьшу свою до 65%:
Измените режим наложения на Умножение, затем уменьшите значение Непрозрачности.
Вот мой результат с более темными линиями эскиза:
Эскиз теперь выглядит темнее на белом фоне.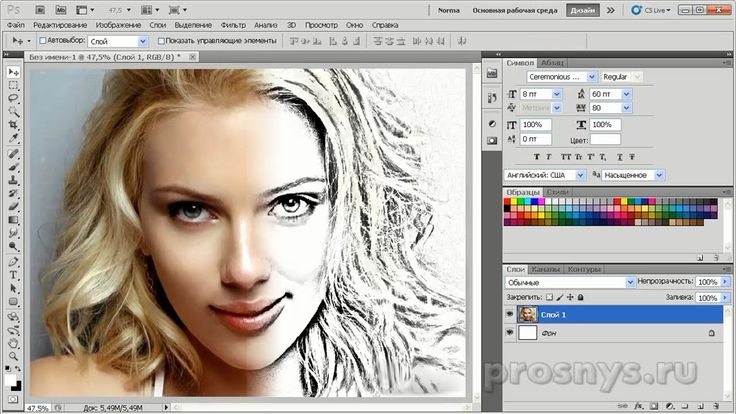
Шаг 9: Дублируем фоновый слой
Давайте добавим цвет к эскизу, используя цвета исходного изображения, которое находится на фоновом слое. Сначала щелкните фоновый слой на панели «Слои», чтобы выбрать его:
Щелкните фоновый слой, чтобы выбрать его.
С выбранным фоновым слоем сделайте его копию, перейдя в меню Layer , выбрав New , затем выбрав Layer через Copy , или нажав Ctrl+J (Win) / Command +J (Mac) на клавиатуре. Photoshop дублирует слой, называет копию «Фоновая копия» и размещает ее непосредственно над исходным фоновым слоем:
Photoshop всегда размещает копию слоя непосредственно над оригиналом.
Шаг 10. Переместите фоновую копию над другими слоями
Нажмите Shift+Ctrl+] (Win) / Shift+Command+] (Mac), чтобы мгновенно переместить фоновую копию слоя на вершину стека слоев, чтобы он находится над объединенным слоем (Слой 2). Исходная фотография снова появится в окне документа:
Исходная фотография снова появится в окне документа:
Слой фоновой копии перепрыгивает выше других слоев.
Шаг 11. Измените режим наложения на «Цвет» и отрегулируйте непрозрачность слоя
Наконец, измените режим наложения слоя фоновой копии с Нормального на Цвет , что раскрасит эскиз. Если цвет кажется слишком интенсивным, уменьшите значение Opacity до , пока вы не будете довольны результатом. Я уменьшу непрозрачность до 50%:
Измените режим наложения на Цвет и при необходимости уменьшите непрозрачность.
Вот мой окончательный результат после раскрашивания наброска. Я обрезал часть пустого фона с помощью инструмента Crop Tool 9.0016 :
Окончательный раскрашенный эффект «фото в эскиз».
Фотография для наброска за 60 секунд или меньше
Как и было обещано в начале урока, вот как создать ту же фотографию для эффекта наброска за 60 секунд или меньше, используя сочетания клавиш для большей части работы! Прежде чем начать, убедитесь, что в верхней части панели «Инструменты» выбран инструмент Move Tool , иначе некоторые сочетания клавиш не будут работать.
Шаг 1: Когда фотография только что открыта в Photoshop, нажмите Ctrl+J (Win) / Command+J (Mac) до дублировать фоновый слой.
Шаг 2: Нажмите Shift+Ctrl+U (Win) / Shift+Command+U (Mac), чтобы обесцветить слой.
Шаг 3: Нажмите Ctrl+J (Win) / Command+J (Mac), чтобы дублировать ненасыщенный слой.
Шаг 4: Нажмите Ctrl+I (Win) / Command+I (Mac), чтобы инвертировать слой.
Шаг 5: Нажмите Shift+Alt+D (Win) / Shift+Option+D (Mac), чтобы изменить режим наложения на Color Dodge .
Шаг 6: Перейти к Фильтр > Другое > Минимум . Оставьте значение Radius равным 1 пиксель и нажмите OK, чтобы закрыть диалоговое окно фильтра.
Шаг 7: Нажмите Shift+Alt+Ctrl+E (Win) / Shift+Option+Command+E (Mac), чтобы объединить слои в новый слой поверх остальных.
Шаг 8: Нажмите Shift+Alt+M (Win) / Shift+Option+M (Mac), чтобы изменить режим наложения объединенного слоя на Умножение , что затемнит эффект эскиза.
Шаг 9: Уменьшите значение непрозрачности слоя , если эскиз теперь выглядит слишком темным.
Шаг 10: Щелкните фоновый слой на панели «Слои», чтобы выбрать его, затем нажмите 9.0015 Ctrl+J (Win) / Command+J (Mac), чтобы продублировать его.
Шаг 11: Нажмите Shift+Ctrl+] (Win) / Shift+Command+] (Mac), чтобы переместить слой фоновой копии на вершину стека слоев.
Шаг 12: Нажмите Shift+Alt+C (Win) / Shift+Option+C (Mac), чтобы изменить режим наложения на Color , чтобы раскрасить эскиз.
Шаг 13: Уменьшите значение Непрозрачности , чтобы при необходимости уменьшить интенсивность цвета.
И вот оно! Вот как можно создать более подробный эффект карандашного наброска из фотографии с помощью Photoshop! Посетите наш раздел «Фотоэффекты» для получения дополнительных руководств по эффектам Photoshop!
Получите все наши уроки Photoshop в формате PDF! Загрузите их сегодня!
Как превратить фотографию в штриховой рисунок в Photoshop
Превращение изображения в штриховой рисунок в Photoshop CC 2019 не является утомительным процессом. Вы можете быстро улучшить качество фотографий продукта, не тратя много времени.
Используя эту технику, вы можете превратить любые изображения в линии рисования в Photoshop. Некоторые люди предполагают, что для рисования линий требуется инструмент «Перо». Но инструмент «Перо» используется для службы глубокого травления.
Вы можете преобразовать свои изображения в линии, используя метод регулировки контрастности фотографий.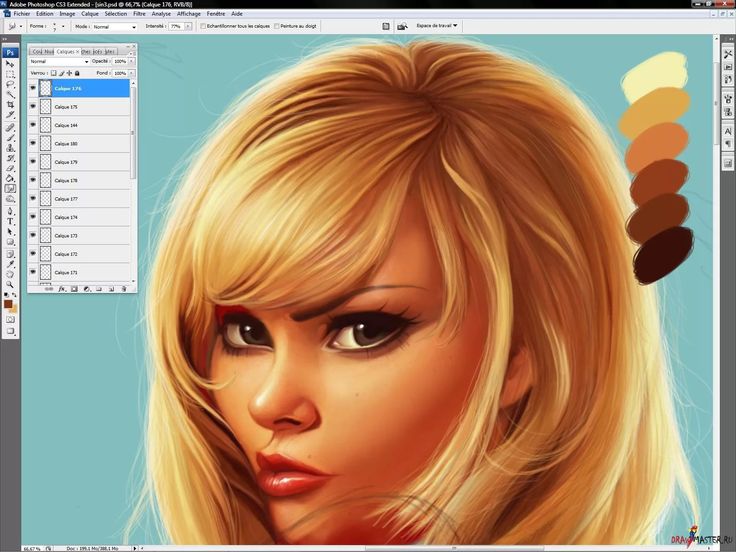
Вот пошаговый процесс превращения фотографии в линейный рисунок в Photoshop.
Преобразование изображения в линейный рисунок
- Настройка контрастности фото
- Настройка рабочего слоя
- Преобразование изображения в градациях серого с помощью корректирующего слоя
- Преобразование в линейный чертеж
- Настройка цветов фона и переднего плана изображений
- Затенение карандашом
- Эффект перекрестной штриховки
- Окончательные модификации
Прежде чем мы начнем этот урок, вы узнаете, как обвести изображение с помощью Photoshop. Допустим, кто-то поручил вам превратить фотографию в штриховой рисунок без Photoshop, но у вас есть только базовые знания Photoshop.
Чтобы достичь этого, вам нужно будет правильно подготовить фотографию перед применением любого фильтра, поэтому вам нужно полностью погрузиться в этот урок. Цель этого руководства состоит в том, чтобы вы работали как профессионал даже при первой попытке.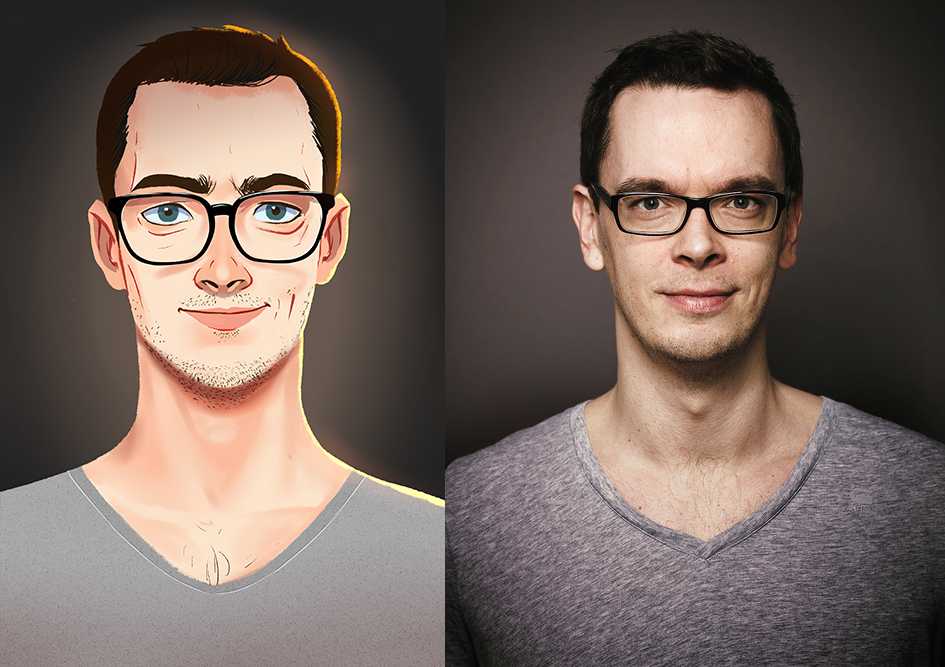
Поскольку общеизвестно, что все изображения не могут быть одинаковыми, при использовании Photoshop для преобразования изображения в штриховой рисунок может возникнуть необходимость настроить непрозрачность слоя, фильтры и размытие изображения. Как указано выше, этот пошаговый подход поможет вам безупречно преобразовать фотографии.
Шаг 1: Настройка контрастности фотографии
Настройка контрастности необходима, когда используемая фотография контрастирует с фоном. Следовательно, его необходимо настроить так, чтобы изображение выделялось на фоне фона.
Чтобы выполнить этот процесс, вы должны выбрать панель слоев и проверить, выбран ли слой изображения. Например, заблокированный фоновый слой выделяет выбранный слой при работе со сглаженным изображением, например, в формате JPEG.
Нажмите на меню «Изображение» в верхней части окна Photoshop и выберите «Коррекция» в раскрывающемся меню, а затем «Кривые». Появится диалоговое окно Кривые, и вы должны проверить Предварительный просмотр.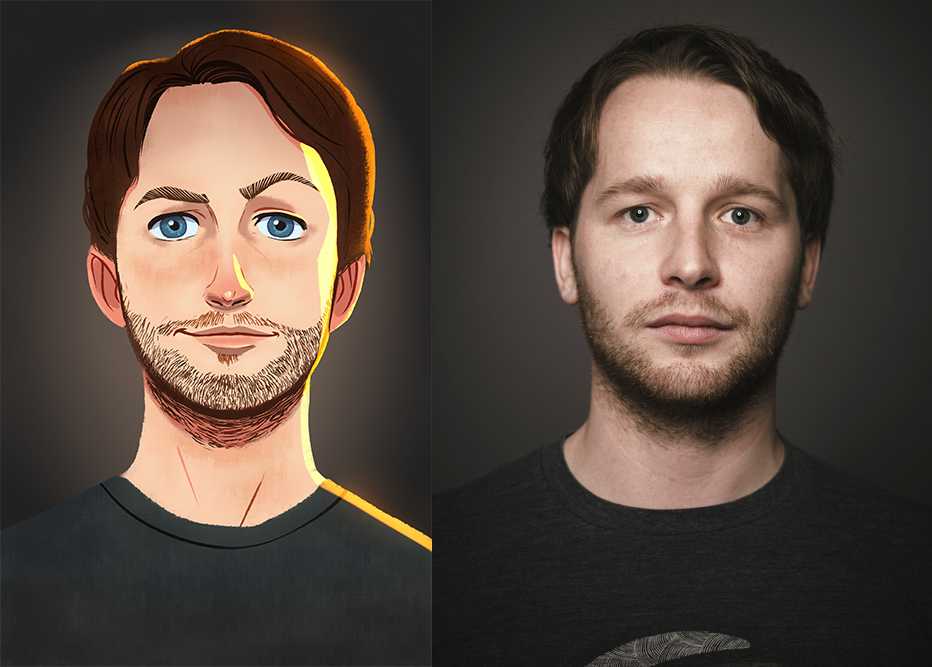
Также в его диалоговом окне щелкните и перетащите вниз среднюю точку диагональной линии, проходящей через график, расположенную в левой части диалогового окна, чтобы создать кривую линию на графике.
Это гарантирует, что черные области фотографии станут темнее, а более светлые области останутся светлыми. Однако при работе с фотографией CMYK формат совсем другой. Вам придется тянуть среднюю линию вверх, а не вниз. Продолжайте, как только вы будете довольны уровнем контрастности фотографии, нажав OK.
Шаг 2: Настройка рабочего слоя
Следующим шагом после настройки контрастности является настройка слоя, который будет использоваться для работы. Вам нужно дублировать слой, содержащий ваше изображение, не менее трех раз на панели слоев.
Причина этого в том, что у вас есть четыре одинаковых слоя. Чтобы создать дубликат слоя, выберите слой на панели слоев, нажмите «Меню» в правом верхнем углу панели слоев и выберите «Дублировать слой».
Шаг 3: Преобразование изображения в оттенках серого с помощью корректирующего слоя
После дублирования слоя щелкните дублированный слой, расположенный в верхней части панели «Слои». Выберите значок корректирующего слоя в нижней части панели «Слои».
Выберите значок корректирующего слоя в нижней части панели «Слои».
Выберите «Оттенок/Насыщенность» в раскрывающемся меню. Таким образом, вы создали корректирующий слой, который будет использоваться для параметра «Цветовой тон/Насыщенность». Все слои, отображаемые под корректирующим слоем, сохраняют свойства «Цветовой тон/Насыщенность», установленные для этого корректирующего слоя.
Не снимая выделения с корректирующего слоя, выберите панель свойств в правой части изображения, которая используется по умолчанию, или щелкните меню и выберите свойства.
Панель свойств содержит три ползунка: «Оттенок», «Насыщенность» и «Яркость» для настройки. Переместите ползунок насыщенности в крайнее левое положение, чтобы установить значение 100. Затем у вас есть фотография в оттенках серого.
Как получить изображение в градациях серого. Получается так:
Слой настройки «Оттенок/Насыщенность» автоматически позволяет изображению отображаться в градациях серого, но чтобы избавиться от всех цветов, вам необходимо получить градации серого путем преобразования, щелкнув вкладку «Изображение», а затем в раскрывающемся меню, а затем выберите Оттенки серого.
Шаг 4: Преобразование в линейный рисунок
На этом шаге вы узнаете, как обвести изображение с помощью Photoshop с использованием множества эффектов слоя. Из продублированных слоев сделайте два верхних слоя невидимыми, щелкнув значок глаза. Затем щелкните видимый слой, расположенный во втором снизу на панели «Слои».
Нажмите на уклонение от цвета в раскрывающемся меню, расположенном рядом с Обычный. Тем не менее, на том же выбранном слое инвертируйте изображение, нажав CTRL+I на клавиатуре, или выберите «Изображение», затем «Коррекция», а затем «Инвертировать».
Следующее, что нужно сделать, это выбрать «Фильтр» > «Размытие» > «Размытие по Гауссу» в раскрывающемся меню.
Появится диалоговое окно «Размытие по Гауссу», в котором вы можете перемещать ползунок, пока ваше изображение не будет отражать линейный рисунок.
Перемещение ползунка вправо для увеличения размытия помогает утолщать и затемнять линии, а также добавлять тени к фотографии, а перемещение влево приводит к другим результатам.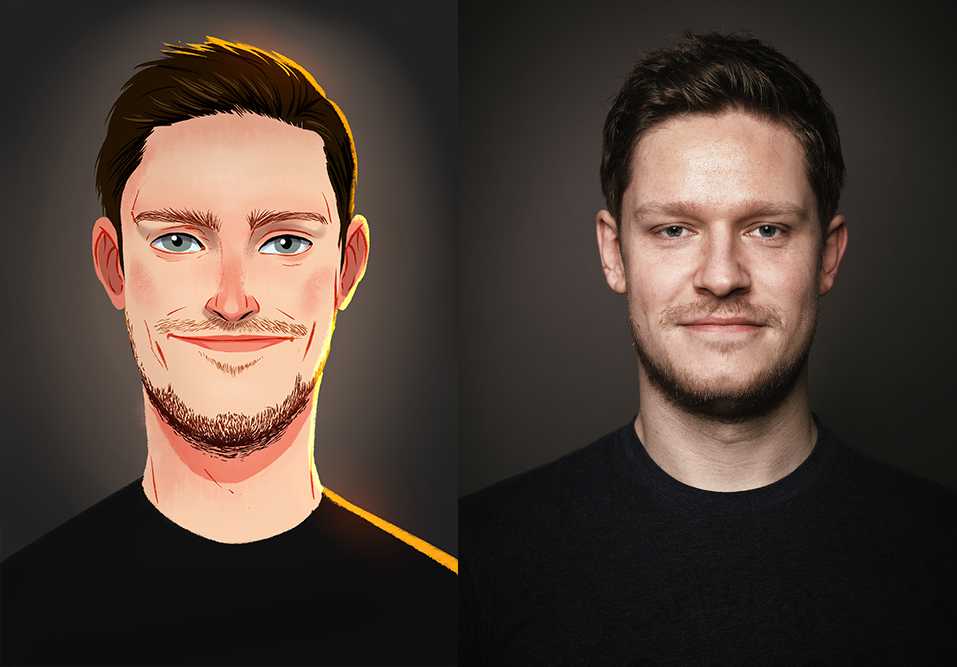
Узнайте больше: Сделайте изображение прозрачным фоном в Photoshop
Так как Предварительный просмотр в диалоговом окне по-прежнему установлен, вы получаете возможность увидеть, как ваше изображение меняется при перемещении ползунка.
Как утолщать штрихи при рисовании линий
Как уже говорилось ранее, в этом руководстве содержится обширная информация о преобразовании изображений. Чтобы утолщать штрихи рисования линий, вам нужно в последний раз продублировать исходный слой и переместить его поверх скорректированного слоя.
В раскрывающемся меню выберите «Фильтр» > «Галерея фильтров». Выберите «Светящиеся края» в разделе «Стилизация», потому что именно здесь вы можете настроить ширину края, расположенную в правом углу окна.
Уменьшив яркость, вы получите более четкое изображение. Нажмите «ОК», когда завершите задачу.
Вернувшись к рабочему слою, нажмите CTRL+I , чтобы инвертировать слой, и измените режим наложения слоя, чтобы воспроизвести больше, чтобы сделать контуры фотографии толще и темнее.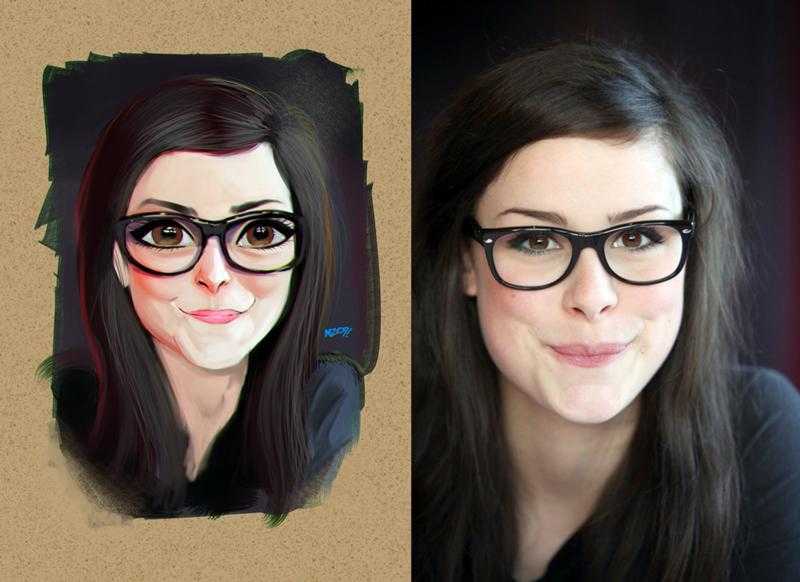
Шаг 5. Настройка цветов фона и переднего плана изображений
Установите белый цвет фона, дважды щелкнув его значок на панели инструментов. В диалоговом окне «Цвет» выберите верхний левый угол большого цветового поля.
Затем установите цвет переднего плана на средне-серый, дважды щелкнув квадрат цвета на панели инструментов. Кроме того, в диалоговом окне «Цвет» щелкните посередине левой части большого поля цвета.
Другие цвета в большом цветовом поле не имеют значения, поскольку курсор должен находиться в левой части большого цветового поля.
Шаг 6. Затенение карандашом
Чтобы добавить к фотографии затенение карандашом, выберите верхний слой над рабочим слоем на панели «Слои». Нажмите на значок глаза, чтобы включить видимость, и теперь ваше изображение снова станет черно-белым.
Затем выберите «Фильтр» в меню, затем «Галерея фильтров» в раскрывающемся списке. Появится окно «Фильтр», в котором вы щелкните папку эскиза и выберите «Древесный уголь».
Отрегулируйте по вкусу ползунки «Толщина древесного угля», «Детализация» и «Баланс света/темноты» в окне предварительного просмотра. После этого примените затенение, поскольку вы знаете, что у вас уже есть рисунок линии изображения в слое ниже.
Нажмите OK, когда закончите. Выберите нормальный из выпадающего меню и настройте режим наложения слоя древесного угля, чтобы воспроизвести его.
Шаг 7: Эффект перекрестной штриховки
Кроме того, вам нужно добавить к изображению перекрестную штриховку, чтобы придать ему эффект фильтра. Включите видимость на панели слоев, щелкнув значок глаза на самом верхнем слое. Это делает видимыми все слои изображения. Этот этап обычно предназначен для создания затенения.
Выберите предыдущий слой, выберите «Фильтр», а затем «Галерея фильтров» в раскрывающемся меню. Если он отображается более одного раза, выберите нижний вариант.
Нажмите «Эскиз» и выберите «Разорванные края» в окне фильтра и настройте переключатели, расположенные в правой части окна, до тех пор, пока не станут видны детали изображения.
Когда закончите, нажмите новый, расположенный в нижней правой части окна фильтра. Убедитесь, что выбран верхний экземпляр «Рваных краев», нажмите «Фильтр графического пера» и измените «Диагональ обводки» на «Левая диагональ», поскольку «Рваные края» появляются дважды в правой части окна «Фильтр». Нажмите «ОК».
Затем измените режим наложения слоя с обычного на умножение, как и в предыдущем слое. Наконец, добавьте мягкое размытие движения, потому что на подчиненном слое примененный фильтр графического пера более хрупок, чем угольный фильтр.
Выберите «Фильтр», затем «Размытие» и «Размытие в движении», чтобы открыть диалоговое окно размытия в движении из раскрывающегося меню. Установите угол на -45° и сдвиньте ползунок Distance влево, чтобы создать очень мягкое размытие. Предварительный просмотр, чтобы увидеть свой прогресс, прежде чем применять его, и нажмите «ОК».
Шаг 8: Окончательные модификации
Вы в одном шаге от создания прекрасного линейного рисунка.
