как сохранять фото из приложений на телефоне
Рассказываем, как сохранять фотографии из приложений в галерее смартфона. Актуальные подсказки пригодятся твоей бабушке, которая недавно скачала «вотсапп», и другим новичкам.
Дарья Кабацкис
Теги:
ВКонтакте
Viber
как сохранить фото на телефон
как сохранить фото на телефоне
фото на телефон
Shutterstock
Чтобы сохранить фото на телефоне, не требуется какого-то особого навыка или феноменальных технологических познаний. Смартфоны устроены таким образом, чтобы облегчать, а не усложнять жизнь пользователям, поэтому разобраться во всём довольно просто.
В этом материале – несколько доступных пошаговых рекомендаций, которые помогут тебе быстро научиться сохранять изображения из приложений и мессенджеров у себя в телефоне.
Как сохранить фото на телефоне
Большинство приложений одинаково подходят для работы на айфонах и андроидах. Чтобы сохранить фото на телефоне, нужно использовать практически одинаковые кнопки или команды.
Как сохранить фото из Instagram (Социальная сеть признана экстремистской и запрещена на территории Российской Федерации) на телефоне
Для андроида или айфона можно использовать следующие универсальные способы:
- Сохранить скриншот изображения (сделать снимок экрана).
- Сохранить ссылку изображения, скопировав её в «Инстаграме (Социальная сеть признана экстремистской и запрещена на территории Российской Федерации)» (над фото в приложении есть значок из трёх точек, кликнув по которому, можно сохранить ссылку на изображение). Затем вставить ссылку в заметки или сообщение, после чего появится само фото в полноразмерном формате. Кликни по фото, нажми «сохранить».
 Фотография сохранится на телефоне, заняв часть его памяти.
Фотография сохранится на телефоне, заняв часть его памяти. - Установить приложение для скачивания фотографий.
Как сохранить фото из Instagram (Социальная сеть признана экстремистской и запрещена на территории Российской Федерации) на айфон
Для пользователей продукции Apple существует несколько различных приложений, которые помогут сохранить фото из Instagram (Социальная сеть признана экстремистской и запрещена на территории Российской Федерации) на телефоне.
- Instagrab – бесплатное приложение, позволяющее скачивать фотографии на телефон.
- InstaRegrab – бесплатная программа для скачивания фотографий на телефон.
- InstaSave – ещё одно бесплатное приложение, которое позволяет сохранять фото и видео на телефоне.
Скачай одно из приложений, используя для входа свой логин и пароль от аккаунта в Instagram (Социальная сеть признана экстремистской и запрещена на территории Российской Федерации), а далее следуй командам, чтобы сохранять нужные фотографии.
Как сохранить фото из Instagram (Социальная сеть признана экстремистской и запрещена на территории Российской Федерации) на телефоне андроид
Play Market для андроида предлагает пользователям удобные приложения для сохранения фотографий.
Наиболее востребованными среди них являются:
Easy Downloader.
iGetter.
А вот и пошаговая инструкция для использования Easy Downloader.
Подробное руководство для Easy Downloader:
- Скачай приложение. Кстати, оно не имеет интерфейса и работает в фоновом режиме.
- Зайди в Instagram (Социальная сеть признана экстремистской и запрещена на территории Российской Федерации), открой понравившуюся публикацию.
- Нажми на кнопку параметров, которая находится в верхней части экрана.
- Кликни команду «Копировать URL», которая отобразится в контекстном меню.

После выполнения всех шагов автоматически включится приложение Easy Downloader. Благодаря этому приложению ты сможешь сохранить фото в памяти телефона.
Как сохранить фото из Instagram (Социальная сеть признана экстремистской и запрещена на территории Российской Федерации) через iGetter на андроиде:
- Скачай приложение на телефон.
- Открой его и зайди в Instagram (Социальная сеть признана экстремистской и запрещена на территории Российской Федерации).
- Перейди к понравившемуся фото.
- Щелкни по кнопке, расположенной в правом верхнем углу.
- Нажми на кнопку «Копировать URL».
- Открой приложение iGetter.
- Вставь скопированную ссылку на фотографию.
После всех вышеописанных шагов фото будет загружено в приложение. Скачай его на телефон, нажав «Save».
Как сохранить фото на андроид из директа «Инстаграма (Социальная сеть признана экстремистской и запрещена на территории Российской Федерации)»
Чтобы сохранить фотографию на телефоне из директа «Инстаграма (Социальная сеть признана экстремистской и запрещена на территории Российской Федерации)», используй специальное приложение приложения Direct Saver.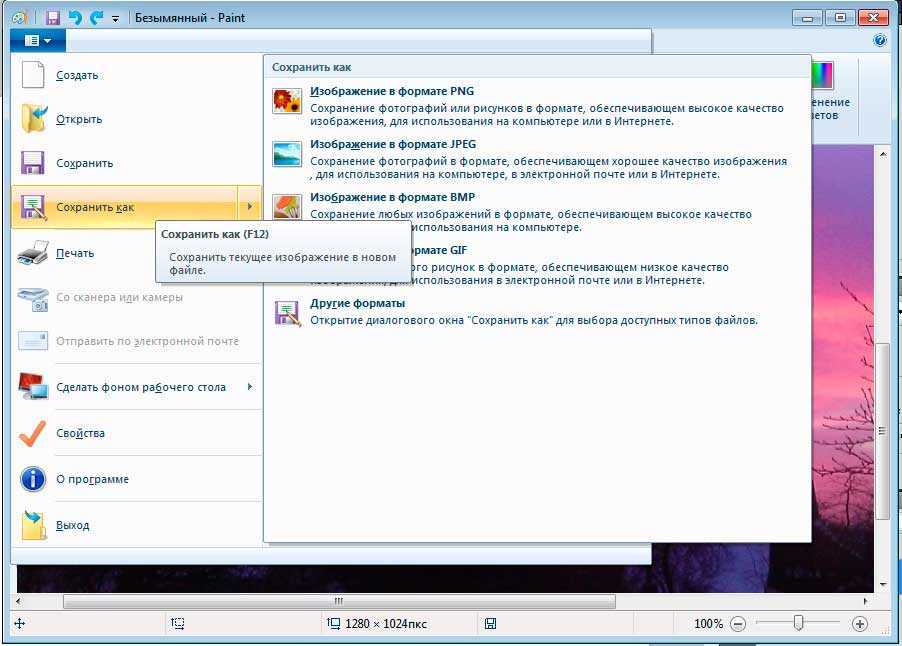
Как сохранить фото из ВК на телефон
Чтобы сохранить фото из приложения «ВКонтакте», используй стандартный набор команд.
Просто кликни нужное изображение, нажми «Скачать» , и фотография автоматически сохранится в памяти твоего телефона. Такой способ подходит как для смартфонов на базе андроид, так и для айфонов.
Как сохранить фото из Viber на телефон
Этот мессенджер в основном используют люди старшего поколения. Viber позволяет сохранять фотографии и видеоролики на телефоне самым простым способом: нужно выбрать в настройках опцию «Сохранить в галерею».
Как сохранить фото из Whatsapp на телефон
Whatsapp – один из самых удобных мессенджеров. Фотографии, присланные в вотсапп, автоматически сохраняются в памяти твоего мобильного устройства.
Чтобы повторно сохранить изображение, кликни по нему, внизу появится значок со стрелочкой, щёлкнув по которому, необходимо выбрать функцию «Сохранить».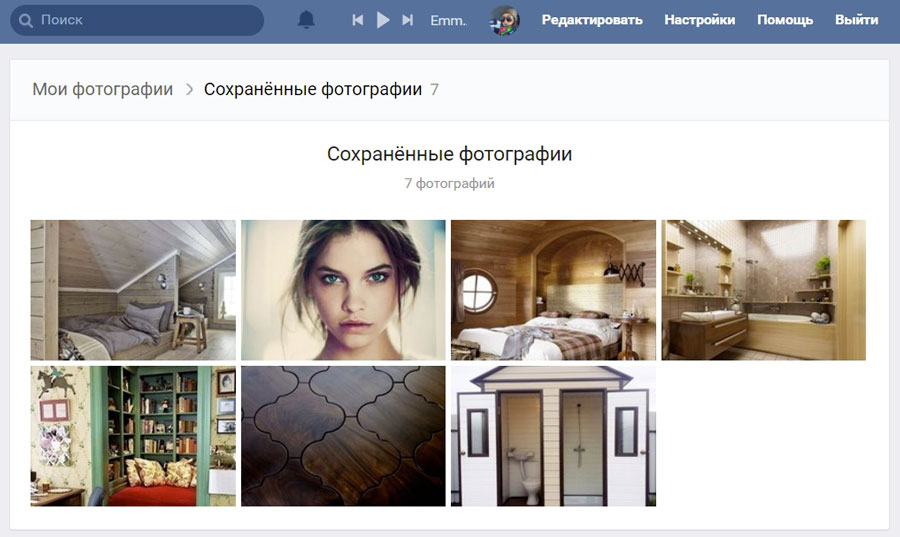
Как сохранить фото из Pinterest на телефон
- Скачай приложение Pinterest на телефон.
- Выполни следующие шаги:
- щёлкни по фотографии (пину), чтобы открыть его;
- нажми над фотографией, чтобы появилось окошко с опциями;
- выбери «Скачать изображение».
Готово!
Как сохранить изображение
Узнай, как быстро загрузить понравившуюся картинку из интернета на телефон, сделать снимок экрана и произвести другие манипуляции, связанные с сохранением изображений.
Дарья Кабацкис
Теги:
Гаджеты
iPhone
iPhone X
как сохранить картинку
как сохранить изображение
Shutterstock
Проблемы с сохранением изображений возникают не только у пенсионерок, впервые держащих в руках электронный гаджет. Если ты не знаешь, как скачать картинку на смартфон, ноутбук или компьютер, воспользуйся полезной подсказкой от VOICE. И помни, нет ничего постыдного в том, что ты в чём-то не разбираешься: это легко поправимо. Прочти материал и запомни несколько способов, которые помогут скачивать картинки из интернета.
Если ты не знаешь, как скачать картинку на смартфон, ноутбук или компьютер, воспользуйся полезной подсказкой от VOICE. И помни, нет ничего постыдного в том, что ты в чём-то не разбираешься: это легко поправимо. Прочти материал и запомни несколько способов, которые помогут скачивать картинки из интернета.
Как сохранить изображение экрана
Скриншот – снимок экрана. Если тебе нужно сохранить изображение с экрана компьютера, ноутбука или смартфона, достаточно сделать «скрин». Это – самый быстрый и удобный способ, благодаря которому можно зафиксировать нужную картинку, фрагмент переписки, потерянный фон для рабочего стола и многое другое.
- Для того, чтобы сохранить изображение на ноутбуке, воспользуйся сочетанием клавиш Fn + PrtScn. На ноутбуке нужно нажать Fn + Alt + PrtScn.
- Чтобы сделать быстрый скриншот всего экрана и моментально сохранить его в папке «Снимки экрана», которая находится в библиотеке изображений, нажми сочетание клавиш Win + PrtScn.

- Проверить наличие сохранённого изображённого изображения на компьютере или ноутбуке можно следующим способом:
- Открой графический редактор «Paint»: Пуск, Программы, Стандартные, Paint.
- Выбери в меню редактора пункт «Правка»:, затем нажми «Вставить» и нажми кнопку Вставить, которая расположена в верхнем меню программы.
- Сохранённое изображение будет вставлено из буфера обмена в графический редактор. Если понадобится, ты сможешь вставить текст, обрезать, перевернуть и изменить изображение нужным для тебя образом.
- Для сохранения изображения с экрана на macOS необходимо нажать Cmd + Shift + 3, на рабочем столе макбука появится файл со снимком экрана.
- Для снимка части экрана нажми Cmd + Shift + 4. Кроме того, нужную область можно выделить курсором на экране.
- Для снимка активного окошка на макбуке нажми Cmd + Shift + 4 и затем Пробел.
- Чтобы скриншот экрана сохранился в буфере обмена, во время его создания удерживай кнопку Ctrl.

- Как сохранить изображение в JPG-файле:
Сохранить скриншот экрана можно так: «Файл», «Сохранить как».
Графические редакторы сохраняют изображения в формате JPG или PNG, это удобно для дальнейшей передачи по электронной почте и в мессенджерах. Формат файла можно выбрать в поле «Тип файла», которое расположено в нижней части окна «Сохранить как».
Как сохранить изображение на телефоне
Для прошивки IOS сохранение изображения осуществляется при помощи нажатия наружных кнопок. Изображения автоматически сохраняются в приложении «Фото». Способ сохранения скриншотов экрана на телефоне зависит напрямую от модели смартфона.
- iPad, iPhone SE – 8: нажми и удерживай одновременно кнопки Включение/Выключение и Домой.
- iPhone X – XR: нажми и удерживай пару секунд кнопки Включение/Выключение и Повышение яркости.

- Для платформы Android существует множество способов снятия и сохранения изображения экрана телефона. Снимки сохраняются в приложении Галерея. Чаще всего для того, чтобы сохранить фото на Android используется сочетание кнопок Уменьшение громкости и Питание.
- Для сохранения изображения экрана на Windows Phone нажми комбинацию Питание и Увеличение громкости на боковой панели телефона с правой стороны.
Как сохранить изображение в файле
- Щёлкни п рисунку, который собираешься сохранить отдельным файлом, выбери команду «Сохранить как рисунок».
- Выбери нужный формат файла в предложенных настройках.
- В диалоговом окошке «Сохранить как» введи название изображения или подтверди уже предложенное название файла.
- В окошке «Где» выбери нужную папку, в которой хочешь сохранить новый файл.
- Нажми кнопку «Сохранить».
Файлы могут быть разного формата, каждый из которых предлагает свои критерии качества сохранённого изображения.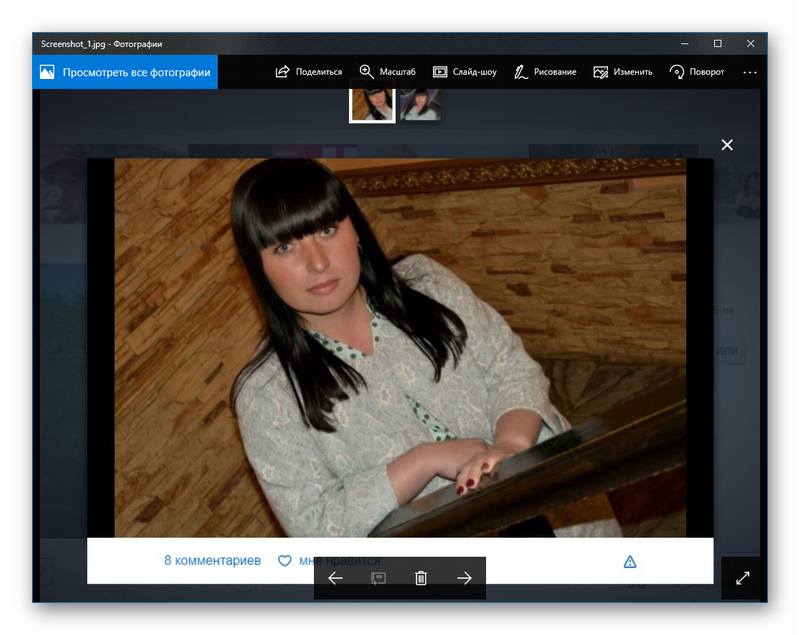
- PNG – улучшает качество файла.
- JPEG – подходит для рисунков с разнообразной цветовой гаммой.
- PFF – переносимый формат, который подходит не только для сохранения изображений на девайсах, но и для текстовых документов.
Сохранение, совместное использование и экспорт — Pixelmator Photo User Guide
Завершив редактирование фотографии, сохраните ее, нажав «Готово» в правом верхнем углу экрана или, если вы редактируете фотографии, проведите пальцем влево или право редактировать следующую фотографию. Все настройки редактирования и настройки сохраняются в фотографии и остаются редактируемыми, поэтому вы можете вернуться и внести некоторые дополнительные изменения в любое время.
Если вы хотите сохранить копию отредактированного изображения в Фото, сохранить его в файле определенного формата или изменить его размеры, нажмите на панели инструментов, чтобы найти параметры «Общий доступ» и «Экспорт».
Сохраните отредактированные фотографии
Закончив редактирование изображения, нажмите «Готово», чтобы закрыть его и сохранить изменения.
 В браузере фотографий вы также можете использовать диафильм, чтобы сразу выбрать следующую фотографию для редактирования.
В браузере фотографий вы также можете использовать диафильм, чтобы сразу выбрать следующую фотографию для редактирования.Нажмите «Изменить», чтобы подтвердить, что вы редактируете фотографии.
При неразрушающем редактировании после изменения фотографии все настройки настройки цвета, исправления и другие изменения останутся доступными для редактирования, и вы сможете настраивать их всякий раз, когда открываете фотографию. Вы найдете фотографии, содержащие неразрушающие правки, отмеченные значком.
В случае деструктивного редактирования имейте в виду, что все настройки настройки цвета, исправления и другие изменения будут объединены после изменения фотографии. Фотографии без каких-либо неразрушающих правок будут отмечены значком.
Важно: При деструктивном редактировании фотографий из мест, отличных от «Фото» (приложения «Файлы» или iCloud), убедитесь, что вы редактируете дубликат фотографии, если хотите сохранить оригинал нетронутым. Изображения, отредактированные в приложении «Фотографии», по-прежнему можно восстановить, вернув их к оригиналу.
Изображения, отредактированные в приложении «Фотографии», по-прежнему можно восстановить, вернув их к оригиналу.
Поделиться фотографиями
Нажмите на панели инструментов в верхней части экрана.
Коснитесь «Поделиться».
Выберите, как вы хотите поделиться фотографией. Вы можете отправить его по AirDrop, отправить через iMessage или по электронной почте, сохранить в папке на устройстве или в библиотеке фотографий, скопировать, распечатать и т. д.
Примечание: При таком способе экспорта копия фотографии в формате JPEG экспортируется. Любые изменения в этих файлах JPEG объединяются и не могут быть отменены.
Экспорт фотографий
Нажмите на панели инструментов в верхней части экрана.
Коснитесь Экспорт.
Выберите формат файла, который вы хотите использовать:
- JPEG . Это формат файла, который использует то, что называется сжатием с потерями.
 Недостатком сжатия с потерями является то, что часть информации об изображении обычно теряется при преобразовании изображения в формат JPEG. Поскольку JPEG создает файлы значительно меньшего размера, которые занимают меньше места и быстрее загружаются, они отлично подходят для использования в Интернете.
Недостатком сжатия с потерями является то, что часть информации об изображении обычно теряется при преобразовании изображения в формат JPEG. Поскольку JPEG создает файлы значительно меньшего размера, которые занимают меньше места и быстрее загружаются, они отлично подходят для использования в Интернете. - HEIF. Известный также как высокоэффективный формат изображения, HEIF также является форматом файлов с потерями, который обеспечивает высокий уровень сжатия, но минимальное снижение качества. HEIF часто считается альтернативой JPEG, но превосходит этот широко используемый формат, создавая файлы вдвое меньшего размера, чем JPEG.
Примечание: В меню «Экспорт» можно дополнительно контролировать качество файлов HEIF и JPEG. Более низкий процент качества означает, что файл изображения более сжат и, следовательно, меньше по размеру.
Важно: HEIF может не отображаться в качестве параметра экспорта на устройствах, которые не поддерживают этот формат файла.
 Список поддерживаемых устройств доступен здесь.
Список поддерживаемых устройств доступен здесь. - PNG. Вы можете использовать PNG для экспорта изображений со сжатием без потерь, из-за этого экспортируемые файлы PNG обычно больше, чем JPEG или HEIF. PNG также является форматом файла, обычно используемым для сохранения изображений с прозрачностью.
- ТИФФ. Формат файла TIFF создает файлы самого большого размера, но при этом сохраняет самое высокое качество изображения. Как и PNG, TIFF также поддерживает прозрачность и широко используется в профессиональной фотографии и печати.
- ФОТО. PHOTO — это формат файлов фотографий Pixelmator. При неразрушающей работе каждая фотография, которую вы редактируете в Pixelmator Photo, сопоставляется с ФОТО, где сохраняются все настройки настройки цвета и другие изменения. Это позволяет продолжить редактирование изображения с того места, где вы остановились, всякий раз, когда вы снова открываете его.
- JPEG . Это формат файла, который использует то, что называется сжатием с потерями.
Вы можете экспортировать свою фотографию в размере 50 %, 25 % от ее исходного размера или ввести новый пользовательский размер экспорта.


 Фотография сохранится на телефоне, заняв часть его памяти.
Фотография сохранится на телефоне, заняв часть его памяти.



 В браузере фотографий вы также можете использовать диафильм, чтобы сразу выбрать следующую фотографию для редактирования.
В браузере фотографий вы также можете использовать диафильм, чтобы сразу выбрать следующую фотографию для редактирования. Недостатком сжатия с потерями является то, что часть информации об изображении обычно теряется при преобразовании изображения в формат JPEG. Поскольку JPEG создает файлы значительно меньшего размера, которые занимают меньше места и быстрее загружаются, они отлично подходят для использования в Интернете.
Недостатком сжатия с потерями является то, что часть информации об изображении обычно теряется при преобразовании изображения в формат JPEG. Поскольку JPEG создает файлы значительно меньшего размера, которые занимают меньше места и быстрее загружаются, они отлично подходят для использования в Интернете. Список поддерживаемых устройств доступен здесь.
Список поддерживаемых устройств доступен здесь.