Как использовать прозрачные изображения в Photoshop
Как использовать прозрачные изображения в Photoshop
В этом уроке вы узнаете, как использовать прозрачные изображения в Photoshop . Сохраните его как файл .PNG и сохраните в готовом для печати документе InDesign.
Содержание:
1. Сделать изображения прозрачными
2. Вырезать продукт и прозрачный фон
3. Удалить белый фон в Photoshop
4. Контурное изображение в Photoshop
5. Smooth Skin Photoshop
6. Сохраните изображение в подходящем для Интернета формате
Как сделать изображения прозрачными В Photoshop
Шаг 01Откроем первое изображение. Для этого нажмите « Left », а затем « Open » в левом меню.
Откройте изображение Шаг 02 Фон Удалите слои. Вы можете сделать это несколькими способами. Если фон имеет приятный цвет, вы можете использовать волшебную палочку или инструмент быстрого вызова. Этот урок не будет работать идеально, если вы не сосредоточитесь на вырезании изображения из фона, а затем сохраните изображение чистым и поместите его в Фотошоп .
Вы можете сделать это несколькими способами. Если фон имеет приятный цвет, вы можете использовать волшебную палочку или инструмент быстрого вызова. Этот урок не будет работать идеально, если вы не сосредоточитесь на вырезании изображения из фона, а затем сохраните изображение чистым и поместите его в Фотошоп .
Выберите одну из следующих трех групп.
« Волшебная палочка »
Инструмент для обрезки.
Маска + кисть
Спасибо за использование этих трех методов для достижения желаемого эффекта. Но во-первых, «волшебное заклинание» — лучший способ двигаться вперед. Наконец, Magic Wand позволяет выбрать все элементы всего за несколько кликов.
Инструмент «Волшебная палочка» Шаг 04 Выберите панель инструментов Magic Tools на панели инструментов в левой части экрана и нажмите «W» . Если вы не видите инструмент «Волшебная палочка», возможно, он скрыт за инструментом «Быстрая палочка». Если это так, нажмите и удерживайте инструмент Speed Wand и выберите инструмент Magic Wand.
Если это так, нажмите и удерживайте инструмент Speed Wand и выберите инструмент Magic Wand.
После того, как вы выбрали волшебную палочку, вы можете настроить различные параметры инструмента, чтобы контролировать, сколько или сколько вы выбираете каждый раз.
Прозрачные фоновые изображенияВ верхней части экрана вы увидите параметры для настройки поведения Инструмент «Волшебная палочка» .
Существует два способа использования инструмента «Волшебная палочка» для определения темы фотографии: Выберите фон и выберите тему. Используемый метод во многом зависит от того, цветной фон фотографии или нет.
Шаг 05Если фон состоит из нескольких цветов, вместо фона можно выбрать тему изображения.
Photoshop CC18 имеет параметр под названием «Выбор объекта». Эта интуитивно понятная функция определяет и выбирает тему вашей фотографии, какой бы сложной она ни была.
Сделать прозрачное изображениеКак использовать Выберите тему для удаления фона
Убедитесь, что вы находитесь в дублирующем слое (это должно быть выделено на панели слоев).
Выберите инструмент «Волшебная палочка», но не нажимайте нигде на изображении.
Нажмите кнопку «Выбрать элемент» в верхней части приложения. Теперь вам предстоит выбрать примерную тему.
Щелкните Удалить из выбранного в верхней части экрана. Затем щелкните субъективные части выделения (например, тени под этим мандарином). Это удаляет эти поля из выбора.
Удалить фонЕсли вы используете более старую версию Photoshop, вы можете использовать инструмент «Волшебная палочка», если фон сложный, но тема обычно имеет один цвет. Следуйте инструкциям, чтобы определить тему. Единственное отличие состоит в том, что вы не выбираете обратную сторону после того, как закончили выбор.
Как сохранить изображения с прозрачностью в Photoshop
Когда вы работаете в Photoshop, вы создаете все больше и больше изображений для различных целей. В дополнение к различным типам изображений Adobe Photoshop также позволяет создавать файлы PDF. Когда изображения хранятся в виде файлов PDF, их легко передавать через Интернет, они обеспечивают эффективные результаты рендеринга и просты в управлении. Adobe Photoshop также позволяет сохранять изображения в формате 9.0005 файлов PNG, , которые в основном используются для веб-страниц. Изображения PNG можно легко прикреплять к веб-страницам, после чего веб-страницы загружаются на сервер конечного пользователя.
Adobe Photoshop также позволяет сохранять изображения в формате 9.0005 файлов PNG, , которые в основном используются для веб-страниц. Изображения PNG можно легко прикреплять к веб-страницам, после чего веб-страницы загружаются на сервер конечного пользователя.
Изображения в формате PNG часто используются для создания элегантных логотипов и названий организаций. В этом случае, как дизайнер Adobe Photoshop, вы можете сохранить PNG-изображения названий стилей и логотипов без фона.
При сохранении изображений, видимых в Adobe Photoshop, изображениям автоматически добавляется белые фоны , прежде чем они будут сохранены в виде файла PNG или JPEG. Таким образом, изображения больше не остаются с видимым фоном и, следовательно, вообще не функционируют как стилистические объекты.
В этом руководстве шаг за шагом показано, как сохранять изображения PNG из видимого источника.
Сохраните свое изображение в подходящем для Интернета формате Создание прозрачного фона в Photoshop — это только первый шаг; Вам необходимо убедиться, что изображение продукта сохранено в правильном формате, чтобы оно отображалось на вашем веб-сайте электронной коммерции с прозрачным фоном.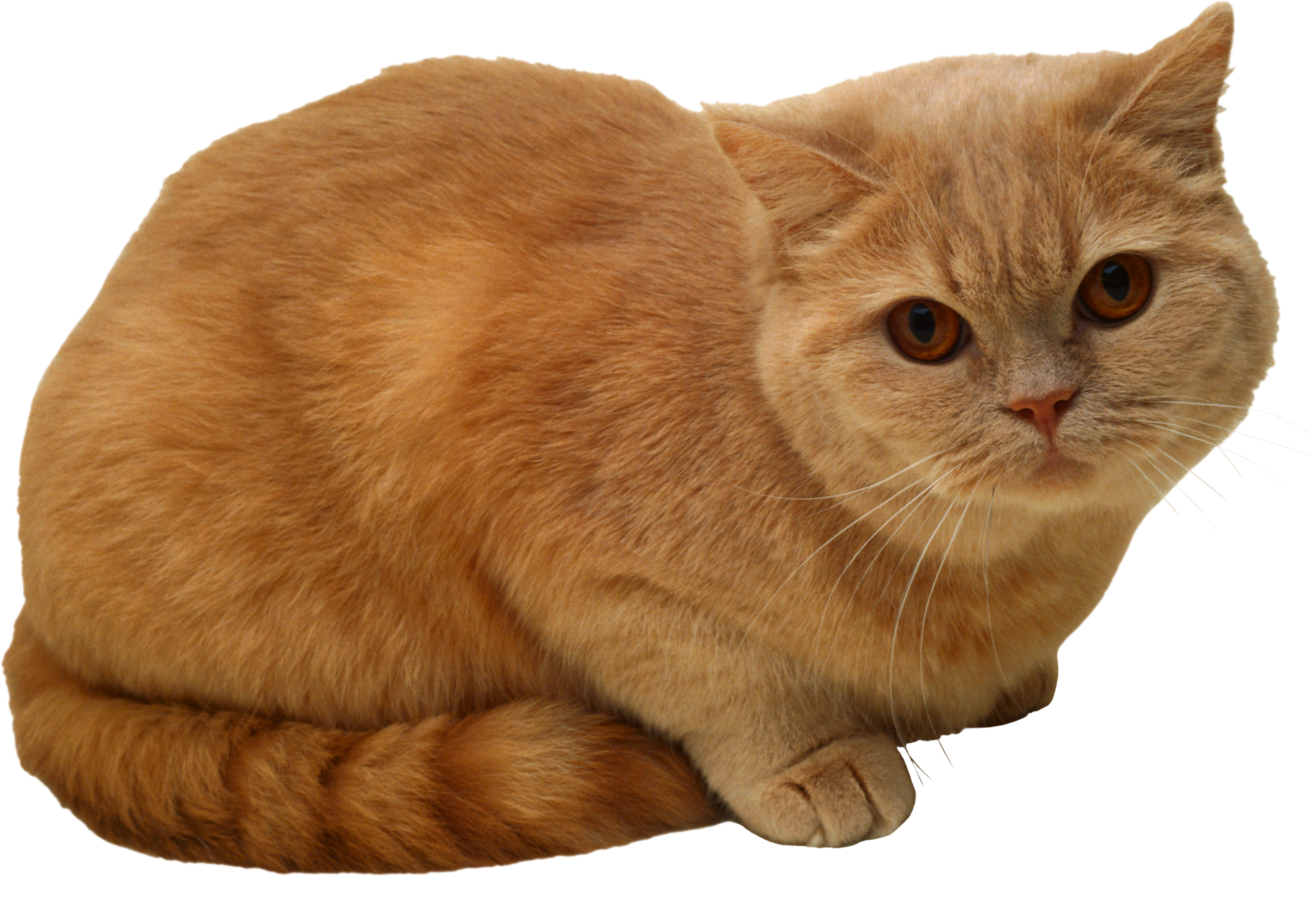
Лучшим форматом для хранения изображения является формат PNG-24. Эта форма допускает несколько уровней прозрачности, а это означает, что изображение не будет иметь пиксельного «гало», если оно размещено на фоне другого цвета. Старые прозрачные форматы файлов, такие как PNG-8 и GIF, могут создавать этот побочный эффект ореола, поэтому по возможности используйте PNG-24.
Чтобы сохранить файл PNG-24 в Photoshop CC, введите SHIFT + ALT + CTRL + W (SHIFT + OPTION + Command + W на Mac) или выберите «Файл» > «Экспорт» > «Экспортировать как…» в раскрывающемся списке. меню в верхней части окна Mac.
Примечание. Если вы используете более старую версию Photoshop и не видите параметр «Экспортировать как…», вы можете выбрать «Сохранить в Интернете», а затем выбрать PNG-24 в раскрывающемся меню «Наборы» в правой части диалогового окна. .
В появившемся диалоговом окне в разделе «Параметры файла» в разделе «Параметры файла» измените формат PNG и убедитесь, что флажок был отсканирован. Не сканируйте файл (8-битный) сегодня — этот файл. Получается PNG-8.
Не сканируйте файл (8-битный) сегодня — этот файл. Получается PNG-8.
Изменение размера изображения с прозрачным фоном в Photoshop
В левой части изображения вы можете увидеть ожидаемый размер вашего PNG-файла. Важно отметить, что большие файлы могут замедлить загрузку веб-страницы. Лично я предпочитаю хранить веб-изображения размером около 200 КБ или меньше.
Справа от диалогового окна в разделе Размер изображения можно изменить размер изображения. Меньшие размеры означают меньшие размеры файлов. Однако вы не хотите, чтобы ваше изображение было меньше, чем оно отображается на вашем веб-сайте; Это создает размытые или серые изображения.
Поскольку многие из ваших клиентов видят ваш продукт на сетчатом экране, хорошей практикой является увеличение изображения вашего продукта на 50–100 % по сравнению с ожидаемым. Это делает его хрустящим на всех устройствах. Другими словами, если вы знаете, что ваш продукт имеет ширину 400 пикселей, вы хотите создать здесь как минимум 600 пикселей.
Да, есть небольшой баланс, над которым вам нужно поработать, чтобы увеличить размер вашего изображения при уменьшении размера вашего файла. Чтобы сократить время доставки, вы можете изменить размер изображений только выбранных продуктов для экранов Retina и убедиться, что большинство изображений ваших продуктов сохранены в исходном размере.
После того, как вы установите правильный размер изображения, нажмите «Экспортировать все».
Назовите файл изображения и убедитесь, что его расширение установлено на PNG.
Нажмите Сохранить.
Как использовать прозрачные изображения в PowerPoint
Вы хотите украсить свои изображения с помощью PowerPoint и думаете, что это может помочь?
Это отличный лайфхак для удаления лишнего шума из вашего шоу.
С помощью этого пошагового руководства вы сможете сделать свою презентацию более четкой, чем раньше, независимо от того, используете ли вы PowerPoint 2010, 2013, 2016 или последнюю версию. PowerPoint 2018.
PowerPoint 2018.
Используйте прозрачные фоновые изображения в PowerPoint
Чтобы сделать фоновое изображение прозрачным с помощью инструмента прозрачности подписки Microsoft Office 365, вам нужно всего лишь:
Выберите изображение, которое вы хотите сделать прозрачным
В настоящее время этот новый инструмент прозрачности доступен только для одной подписки на Microsoft 365.
Я надеюсь, что скоро его добавят в автономную версию PowerPoint 2019 (но я не дышу).
Вместо того, чтобы делать фон фотографии прозрачным , вы можете ознакомиться с нашим пошаговым руководством по удалению фона фотографии здесь.
Если вы хотите сжать изображения, чтобы уменьшить общий размер файла, см.
Если у вас нет подписки на Office 365, вам не повезло!
Заключение/ Итоговые изображенияВы можете пропустить прозрачное изображение в формате PNG и продолжить оформление документа. Добавьте текст, изображения и т. д. Я добавил коррекцию цвета и удалил файл PNG в Photoshop. С помощью инструмента «Размытие» я сгладил четкие линии по внешнему краю изображения. Когда вы возвращаете окончательный файл PNG в Photoshop, он улучшает комбинацию с фоновым изображением.
Как сделать прозрачный фон в фотошопе?
Вы хотите преобразовать одноцветные или непрозрачные фоновые фотографии в прозрачные без потери качества в Adobe Photoshop? Продолжайте читать, чтобы узнать, как вы можете использовать программное обеспечение для выполнения этой задачи.
Преобразование однотонного или непрозрачного фонового изображения в прозрачное может быть сложной задачей даже с помощью лучшего программного обеспечения для редактирования фотографий Photoshop, если у вас нет базовых знаний о том, как использовать набор инструментов. Однако здесь, в этой статье, вы узнаете как сделать прозрачный фон в фотошопе бесплатно и быстро. Не теряя времени, приступим.
Однако здесь, в этой статье, вы узнаете как сделать прозрачный фон в фотошопе бесплатно и быстро. Не теряя времени, приступим.
Оглавление
Пошаговое руководство по созданию прозрачного фона в Photoshop
Насколько я знаю, вы установили на свой компьютер совместимую версию Adobe Photoshop. А если нет, вы можете нажать на ссылку, чтобы получить свой. Следуйте приведенному ниже пошаговому руководству, чтобы сделать прозрачный фон в Photoshop:
Откройте предпочитаемое изображение
Во-первых, вы должны добавить в Photoshop изображение со сплошным цветом или непрозрачным фоном. Для этого нажмите на опцию File в верхнем левом углу экрана, чтобы получить доступ к раскрывающемуся меню. Прокрутите меню вниз, а затем нажмите . Откройте , чтобы перейти к управлению файлами на ПК, где сохранены ваши изображения. Выберите файл и нажмите Открыть . Кроме того, вы можете использовать сочетание клавиш Ctrl + O Прочитать полное руководство — Как открыть файл в фотошопе.
Откройте изображение
Создайте новый слой
Затем найдите и коснитесь значка Слой . Появится раскрывающееся меню, выберите Новый из списка опций, который отображается внизу. Появится еще одно раскрывающееся меню, нажмите на опцию Layer . В качестве альтернативы вы можете использовать горячие клавиши Shift + Ctrl + N. Визуальное представление этого дано ниже.
Затем появится окно нового слоя. Оставьте это имя по умолчанию, Layer 1 , а затем нажмите кнопку OK .
После этого вы можете увидеть прозрачный фоновый слой ( Layer 1 ) на панели Layer поверх фонового слоя. Но если вы не видите панель слоев, вы можете отобразить ее, щелкнув Window > Layers в раскрывающемся меню в верхней части окна приложения ИЛИ нажав F7 на клавиатуре.
Примечание: Слой 1 должен использоваться для белого фона или любого другого цветного фона. Так что игнорируйте его, если вам нужно только прозрачное изображение на финальном фоне.
Так что игнорируйте его, если вам нужно только прозрачное изображение на финальном фоне.
Выполнив приведенные выше инструкции, перейдите на панель Layers , расположенную в правом нижнем углу интерфейса Photoshop. Дважды щелкните слой Background , и появится новый слой с просьбой переименовать слой. Оставьте это имя по умолчанию, Layer 0 , а затем нажмите кнопку OK .
Теперь вы разблокировали фоновый слой (слой 0), поэтому удалите с него что-либо, и он станет прозрачным.
Проследите объект или тему изображения
После создания фонового слоя 0, следующее, что нужно сделать, это проследить объект или тему изображения. Для этого вам нужно выбрать инструмент Magic Wand из палитры инструментов в левой части программы.
Теперь, когда у вас есть инструмент Magic Wand , используйте его, чтобы обвести объект на изображении. Имейте в виду, что перед трассировкой вы можете обратиться за помощью к Photoshop AI, чтобы помочь вам в этой задаче, нажав на Выберите значок Субъект на панели параметров в верхней части окна программного обеспечения. Сразу же программа начнет выбирать объект или тему фотографии, оставляя фон.
Имейте в виду, что перед трассировкой вы можете обратиться за помощью к Photoshop AI, чтобы помочь вам в этой задаче, нажав на Выберите значок Субъект на панели параметров в верхней части окна программного обеспечения. Сразу же программа начнет выбирать объект или тему фотографии, оставляя фон.
Примечание. Выберите Фон Слой 0 , прежде чем нажать кнопку Выбрать тему .
Удалить фон
После того, как объект или предмет будут обведены, используйте горячие клавиши Shift + Ctrl + I (Windows) или Shift + Command + I (Mac OS), чтобы инвертировать выделение, чтобы фон стал трассируемой частью. Другой способ сделать это — нажать значок Select в верхней части окна Photoshop, а затем выбрать Inverse в появившемся раскрывающемся меню.
Теперь, когда вы инвертировали выделение, нажмите кнопку Удалить или Backspace на клавиатуре, чтобы удалить текущий фон, чтобы он стал прозрачным, серо-черным узором в шахматном порядке.
Средство для удаления фона
Экспорт изображения в надлежащем веб-формате
Теперь, когда вы успешно создали прозрачный фон, вам нужно экспортировать файл на жесткий диск вашего ПК в правильном формате. Это необходимо для того, чтобы изображение постоянно отображало прозрачный фон.
Существует множество форматов, которые вы можете выбрать для сохранения своих изображений, но PNG 24 является идеальным. Это связано с несколькими слоями прозрачности, которые формат создает на изображениях. Чтобы сохранить изображение в формате PNG 24 в Adobe Photoshop, используйте эти горячие клавиши:
Shift + Alt + Ctrl + W (Windows)
Shift + Option + Command + W (Mac OS)
Во всплывающем окне в разделе «Параметры файла» в правой части окна , установите формат файла PNG и обязательно установите флажок «Прозрачность». Пожалуйста, не устанавливайте флажок Меньший файл (8 бит) — это преобразует файл в PNG-8 с низким разрешением.
После того, как вы все установили, нажмите кнопку EXPORT и выберите место для сохранения файла. Вы можете сохранить файл, чтобы использовать его другим способом, пожалуйста, проверьте раздел ниже.
Сохранить изображение
Еще лучше, вы можете нажать на вкладку Файл в верхней части программы, выбрать Экспорт , затем выбрать Сохранить для Интернета (сочетание клавиш: Alt+Shift+Ctrl+S) . В правой части диалогового окна появится строка выпадающего меню предустановок, выберите PNG из списка. Нажмите СОХРАНИТЬ в правом нижнем углу окна.
На экране появится диалоговое окно сохранения, выберите папку назначения для сохранения отредактированного изображения, назовите файл, убедитесь, что файл находится в формате . png , затем нажмите кнопку Сохранить , чтобы подтвердить свой запрос. Все сделано! Успешно создан файл с прозрачным фоном в Photoshop.
Смотреть видеоурок
Как сделать белый фон в Photoshop?
Если вы хотите отобразить файл с чисто белым фоном или фоном любого другого цвета, вы можете легко это сделать. Помните, мы создали слой 1 на панели слоев. Теперь вы можете добавить к изображению фон любого цвета, используя Слой 1.
1. Перетащите Layer 1 и переместите его под Layer 0 .
2. Установите Цвет переднего плана белый или любой другой цвет, который вы хотите.
3. Выберите Слой 1 , затем нажмите Alt+Backspace , теперь вы увидите белый цвет фона под изображением вашего продукта.
4. Сохраните файл в формате jpeg. Файл — Сохранить как — Выбрать формат Jpeg —> ОК.
Как сделать прозрачный фон для логотипа в Photoshop?
Логотип очень важен для идентификации веб-сайта или компании.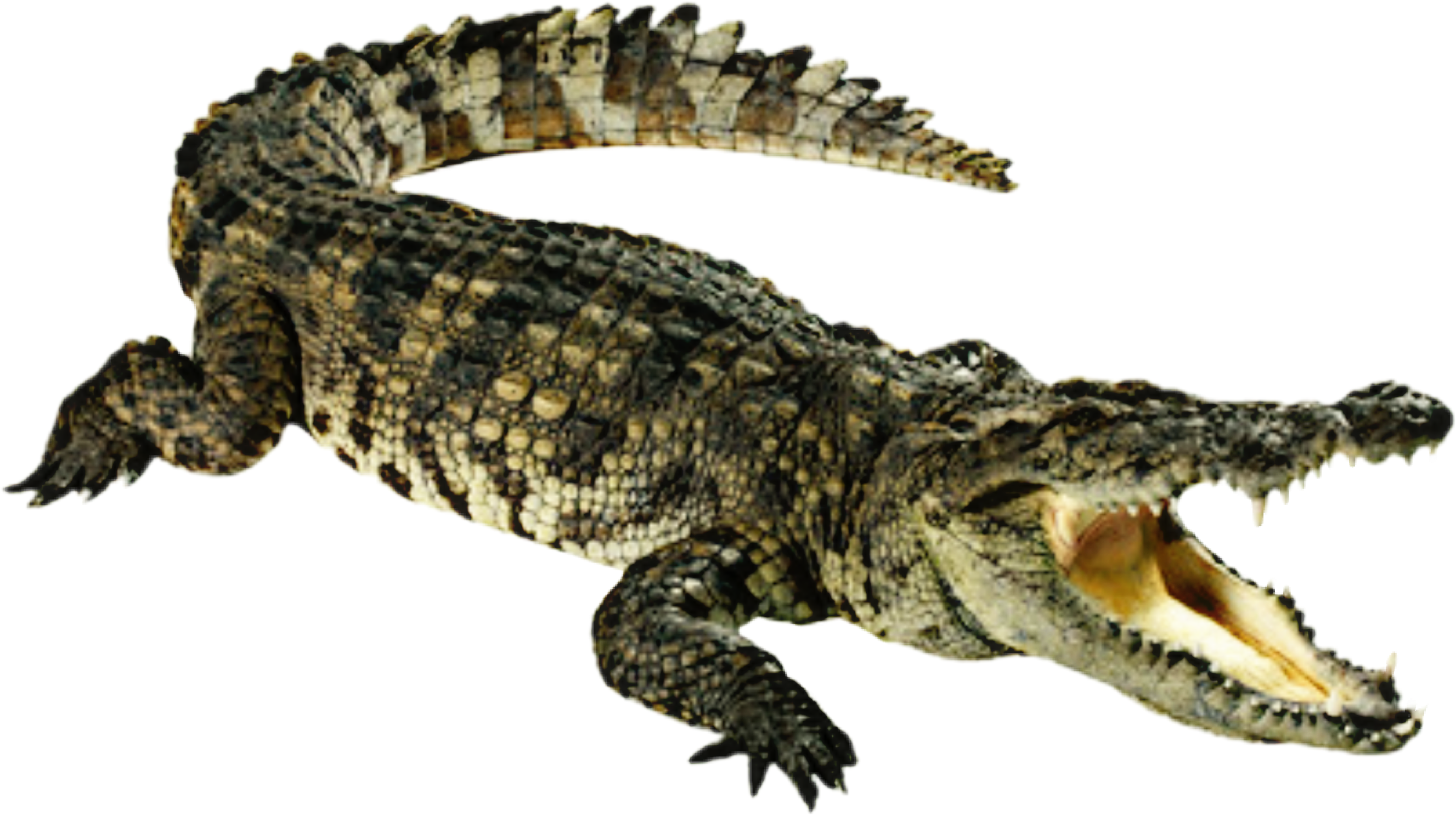 Поэтому вы должны использовать логотип с прозрачным фоном на своем веб-сайте или везде, потому что прозрачный фон подходит для всех видов фона. Поэтому, если у вас есть файл логотипа в формате jpeg, вам нужно удалить фон в фотошопе и повторно сохранить его как PNG 24, как описано выше.
Поэтому вы должны использовать логотип с прозрачным фоном на своем веб-сайте или везде, потому что прозрачный фон подходит для всех видов фона. Поэтому, если у вас есть файл логотипа в формате jpeg, вам нужно удалить фон в фотошопе и повторно сохранить его как PNG 24, как описано выше.
1. Откройте свой логотип в Photoshop, нажмите Файл > Открыть и перемещайтесь, пока не увидите изображение логотипа. Нажмите Открыть .
2. Продублируйте фоновый слой и нажмите Ctrl+J . Затем он разблокирует фоновый слой и продублирует слой под названием Layer 1. Теперь снимите флажок со значком глаза на основном фоновом слое.
3. Теперь выберите инструмент «Волшебная палочка», затем выберите объект. Убедитесь, что перед выбором объекта вы должны выбрать слой 1 на панели слоев.
4. После выбора объекта нажмите DELETE или Backspace, после чего фон вашего логотипа будет удален, и он станет прозрачным.
