Как увеличить разрешение изображения в Photoshop 2023
Adobe Photoshop — один из самых популярных и мощных графических редакторов. Итак, когда вам нужно сделать фотографию с высоким разрешением, вы можете задаться вопросом, можно ли это сделать с помощью Photoshop. Наверняка Photoshop поможет вам сделать картинку низкого разрешения с высоким разрешением.
Сделать изображение высокого разрешения в Photoshop
Этот пост проведет вас к увеличить разрешение изображения в фотошопе шаг за шагом. Кроме того, вы можете изучить бесплатный способ легко увеличить разрешение изображения онлайн.
- Часть 1. Сделайте изображение высокого разрешения в Photoshop
- Часть 2. Сделать картинку низкого разрешения в высоком разрешении онлайн бесплатно
- Часть 3. Часто задаваемые вопросы о том, как увеличить разрешение изображения в Photoshop
Часть 1. Как сделать изображение с высоким разрешением с помощью Photoshop
В Adobe Photoshop предусмотрены специальные функции, помогающие увеличить разрешение изображения при сохранении или улучшении исходного визуального качества. Он может в четыре раза увеличить размер вашей фотографии и очистить края и детали с помощью искусственного интеллекта. Вы можете сделать изображение низкого разрешения с высоким разрешением в Photoshop. Теперь вы можете использовать следующее руководство, чтобы создать файл изображения с высоким разрешением.
Он может в четыре раза увеличить размер вашей фотографии и очистить края и детали с помощью искусственного интеллекта. Вы можете сделать изображение низкого разрешения с высоким разрешением в Photoshop. Теперь вы можете использовать следующее руководство, чтобы создать файл изображения с высоким разрешением.
Шаг 1Если на вашем компьютере не установлен Photoshop, вам следует сначала загрузить его с официального сайта Adobe. Это позволяет бесплатно использовать его в течение семи дней. После этого вам нужно выбрать и приобрести предпочитаемый план.
Шаг 2Откройте Adobe Photoshop и импортируйте в него файл изображения. Нажмите на верхнюю Фото товара меню, а затем выберите Размер изображения опцию.
Шаг 3На экране появится всплывающее окно Размер изображения, в котором можно изменить разрешение изображения. Вы можете ввести конкретные значения для Ширина и Высота и увеличить разрешение изображения под Размеры. Нажмите кнопку ОК, чтобы сохранить изменения.
Обратите внимание: если вы хотите сохранить текущее соотношение ширины и высоты, вы должны отметить значок цепочки, связывающий эти свойства.
Шаг 4После того, как вы сделаете изображение с высоким разрешением в Photoshop, вы можете экспортировать его обычным способом. Нажми на Файл меню и используйте Экспортировать функция сохранения отредактированного изображения.
Часть 2. Как сделать картинку низкого разрешения в высоком разрешении онлайн и бесплатно
Adobe Photoshop — довольно дорогой редактор изображений, и если вам нужно только увеличить разрешение изображения, это не лучший вариант. Учитывая это, здесь мы настоятельно рекомендуем простой в использовании Бесплатное масштабирование изображений чтобы помочь вам увеличить разрешение изображения. Он также может увеличивать изображение, удалять размытость и шум и улучшать его качество.
Шаг 1Найдите и перейдите к этому Бесплатное масштабирование изображений веб-сайт в вашем веб-браузере. Вы можете использовать его во всех широко используемых веб-браузерах, включая Safari, Chrome, Edge, Firefox и Yahoo.
Выберите увеличение из 2x, 4x, 6x и 8x, а затем нажмите кнопку Загрузить свое фото кнопку для просмотра и загрузки файла изображения. Он может увеличить разрешение изображения в форматах JPG, JPEG, PNG, BMP, TIF или TIFF.
Шаг 2Когда загрузка изображения будет завершена, Free Image Upscaler автоматически начнет делать ваше изображение с низким разрешением высоким разрешением, исправит его размытое пространство, уменьшит шум и оптимизирует его качество.
Он отображает исходное и увеличенное разрешение изображения. Вы можете проверить исходное и выходное изображения и сравнить разницу. На этом шаге вы можете выбрать другой Увеличение вариант в зависимости от ваших потребностей.
Этот онлайн-инструмент для разрешения изображений использует передовую технологию искусственного интеллекта для создания фотографий с высоким разрешением. Благодаря алгоритмам глубокого обучения он может исправить размытое изображение и даже преобразовать вашу старую фотографию в качество HD.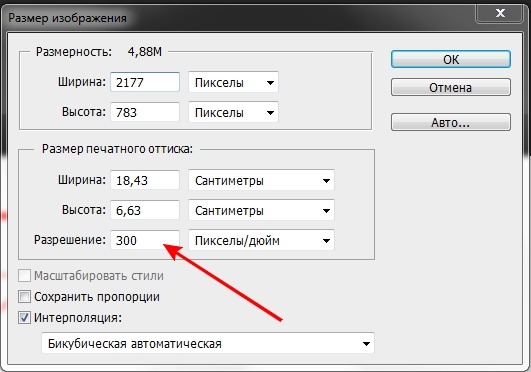
Шаг 1Когда файл улучшенного изображения вас удовлетворит, вы можете щелкнуть значок Сохраните кнопку, чтобы загрузить его на свой компьютер. Free Image Upscaler на 100 % бесплатен и не имеет ограничений по функциям и загружаемому изображению. Что еще более важно, как бесплатный онлайн-редактор изображений, он не добавит водяных знаков в ваш выходной файл. Нажмите здесь, чтобы узнать, как сделать изображения меньше.
Часть 3. Часто задаваемые вопросы о том, как увеличить разрешение изображения в Photoshop
Вопрос 1. Может ли Adobe Express увеличить разрешение изображения?
Нет. Adobe Express позволяет бесплатно изменять размер файла изображения, удалять ненужный фон, обрезать фотографию и преобразовывать формат изображения в соответствии с вашими потребностями. Но он не предлагает вам инструмент для создания изображения в высоком разрешении.
Вопрос 2. Как я могу бесплатно увеличить разрешение изображения на своем Mac?
Как пользователь Mac, когда вы хотите изменить разрешение своей фотографии, вы можете положиться на предустановленное приложение Preview. Запустите предварительный просмотр, откройте с его помощью файл изображения, щелкните значок панели инструментов разметки, а затем выберите функцию «Настройка размера». Во всплывающем окне «Размеры изображения» вы можете свободно увеличивать разрешение изображения и изменять ширину и высоту изображения.
Запустите предварительный просмотр, откройте с его помощью файл изображения, щелкните значок панели инструментов разметки, а затем выберите функцию «Настройка размера». Во всплывающем окне «Размеры изображения» вы можете свободно увеличивать разрешение изображения и изменять ширину и высоту изображения.
Вопрос 3. Как увеличить разрешение изображения на телефоне Android?
Предположим, вы хотите напрямую отредактировать фотографию и увеличить его разрешение на вашем Android-устройстве. В этом случае вы можете открыть его в приложении Google Фото, нажать кнопку «Редактировать», а затем выбрать встроенную функцию «Улучшение», чтобы легко увеличить разрешение изображения. Кроме того, вы можете положиться на некоторые сторонние приложения для создания изображений с высоким разрешением. Вы можете зайти в магазин Google Play и найти средство увеличения разрешения изображения, средство улучшения фотографий AI или средство изменения размера фотографий.
Заключение
Как сделать картинку низкого разрешения в высоком разрешении в фотошопе? Здесь, в этом посте, вы можете получить подробное руководство, которое поможет вам изменить и увеличить разрешение изображения в фотошопе.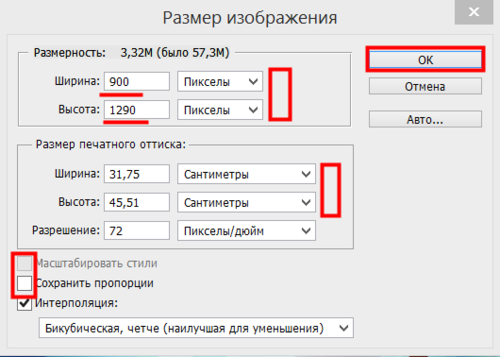 Кроме того, вы познакомились с бесплатным онлайн-апскейлером изображений для улучшения разрешения изображения и повышения его качества.
Кроме того, вы познакомились с бесплатным онлайн-апскейлером изображений для улучшения разрешения изображения и повышения его качества.
Меняем разрешение изображения, размер фотографии, картинки.
Как изменить разрешение, размер фото, картинки или любого другого графического изображения?
Опишу как можно подробнее три способа изменить разрешение графического файла.
Сразу хочу предупредить, что если будете увеличивать разрешение картинки или фото, то качество от этого не увеличится. Качественная картинка должна быть получена изначально при помощи хорошего оборудования в высоком разрешении.
Способ первый.
Если у вас хороший интернет, то можно воспользоваться бесплатным онлайн сервисом. Набираете в поисковой строке вашего браузера «изменить разрешение картинки онлайн» и предлагается множество онлайн сервисов это сделать.
Некоторые из этих сервисов предлагают не только изменить размер, разрешение но и другие опции такие как обрезать картинку, перевернуть или соединить несколько в одну, добавить какой либо эффект и многое другое.
Суть этих сервисов сводится к одному простому алгоритму действий:
– загружаете файл, фото (который нужно изменить),
– меняете или задаете разрешение (размер) который хотите получить (делаете обрезку фото или, что то еще),
– тут же видите получившийся результат, и если вас он устраивает, нажимаете скачать (загрузить или сохранить на диск),
– скачиваете готовый (измененный) файл к себе на устройство (компьютер, планшет и т.д.).
Такой сервис удобен когда нужно обработать фото, картинку если вы например в пути и у вас под рукой планшет или телефон, нет возможности использовать какую либо программу. Некоторые пользователи считают, что так проще и удобнее и всегда пользуются таким способом.
Способ второй.
При помощи программы «Paint» которая присутствует в меню в стандартных программах во всех версиях Windows, я покажу на примере версии Windows 8.1.
1. Запускаем программу «Paint».
2.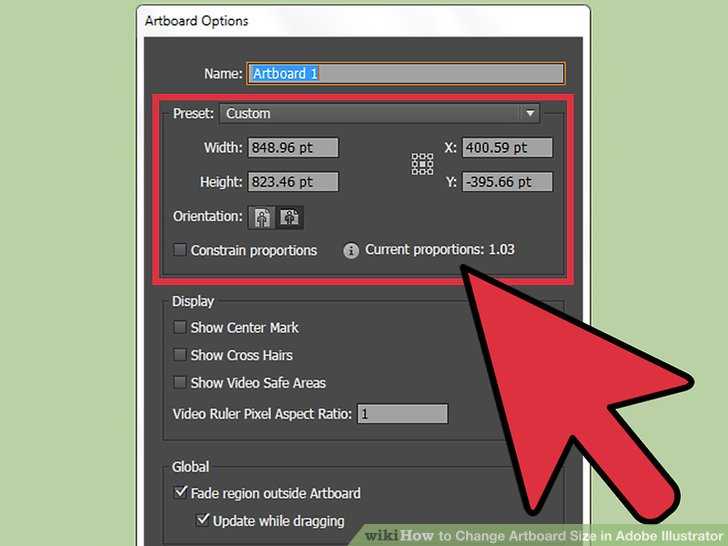 Открываем фото или картинку которую нужно изменить – для этого в левом верхнем углу нажимаем ФАЙЛ затем ОТКРЫТЬ. В открывшемся окне выбираем файл на своем компьютере и нажимаем снова ОТКРЫТЬ.
Открываем фото или картинку которую нужно изменить – для этого в левом верхнем углу нажимаем ФАЙЛ затем ОТКРЫТЬ. В открывшемся окне выбираем файл на своем компьютере и нажимаем снова ОТКРЫТЬ.
3. После того как файл открылся нажимаем «Изменить размер», в открывшемся окне выбираем как будем изменять в «Процентах» или в «Пикселах».
Задаем новые размеры по горизонтали и вертикали. Тем самым меняем разрешение изображения.
Можно поставить галочку «Сохранить пропорции», если это необходимо (например в фотографии). Так же можно задать наклон в градусах. Нажимаем «ОК».
Изображение моментально принимает заданные размеры.
4. Теперь нужно сохранить полученный результат в новом файле.
Чтоб не потерять оригинал, нажимаем «Файл» затем «Сохранить как», выбираем в каком формате необходимо сохранить файл (если не знаете какой формат выбрать то выбирайте всегда JPEG), в открывшемся окне указываем куда сохранить, пишем новое имя для файла и нажимаем сохранить.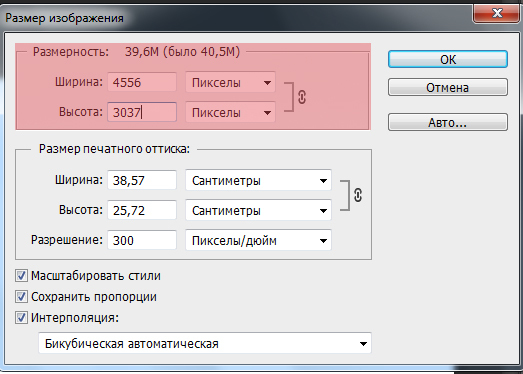
Если оригинал изображения не нужен то можно просто нажать «Сохранить», файл сохранится поверх открытого вами файла с тем же названием и в том же месте.
Способ третий поменять разрешение изображения.
При помощи программы Photoshop.
Для этого программа должна быть установлена на вашем компьютере.
Ниже будет все описано на примере Adobe Photoshop CC.
1.Запускаем программу Photoshop.
2. Открываем фото или картинку которую нужно изменить – для этого в левом верхнем углу нажимаем ФАЙЛ затем ОТКРЫТЬ. В открывшемся окне выбираем файл на своем компьютере и нажимаем снова ОТКРЫТЬ.
3. После открытия файла нажимаем «Изображение», затем «Размер изображения». В открывшемся окне выставляем необходимый размер в пикселях или в других единицах, можно выбрать ту которую предпочитаете, нажав на стрелочку рядом с надписью единиц измерения. Также можно включить или отключить сохранение пропорций нажав на значок соединяющий надписи «Ширина» и «Высота». После чего нажимаем «ОК».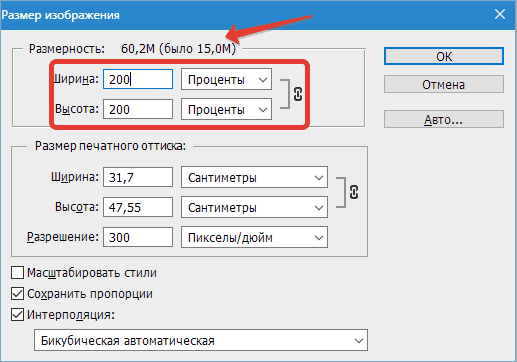 Описывать другие функций которые там есть не буду, кому интересно поищите уроки работы с Photoshop.
Описывать другие функций которые там есть не буду, кому интересно поищите уроки работы с Photoshop.
Изображение моментально принимает новые заданные размеры.
4. Если оригинал изображения не нужен то можно просто нажать «Файл» «Сохранить», файл сохранится поверх открытого вами файла с тем же названием и в том же месте.
Если нужно сохранить полученный результат в новом файле, нажимаем «Файл» затем «Сохранить как», в открывшемся окне указываем куда сохранить, ниже пишем новое имя для файла. Еще ниже выбираем формат файла, если нужен другой (если не знаете какой формат выбрать то выбирайте всегда JPEG), и нажимаем «Сохранить».
Надеюсь статья была полезной для вас.
Всем удачи.
8 августа 2015
Правда о разрешении изображения, размере файла и Интернете
Все еще думаете, что вам нужно уменьшить разрешение ваших изображений, прежде чем загружать их в Интернет? В этом руководстве вы узнаете, почему это не так, и почему разрешение вообще не влияет на размер файла или скорость загрузки!
Автор сценария Стив Паттерсон.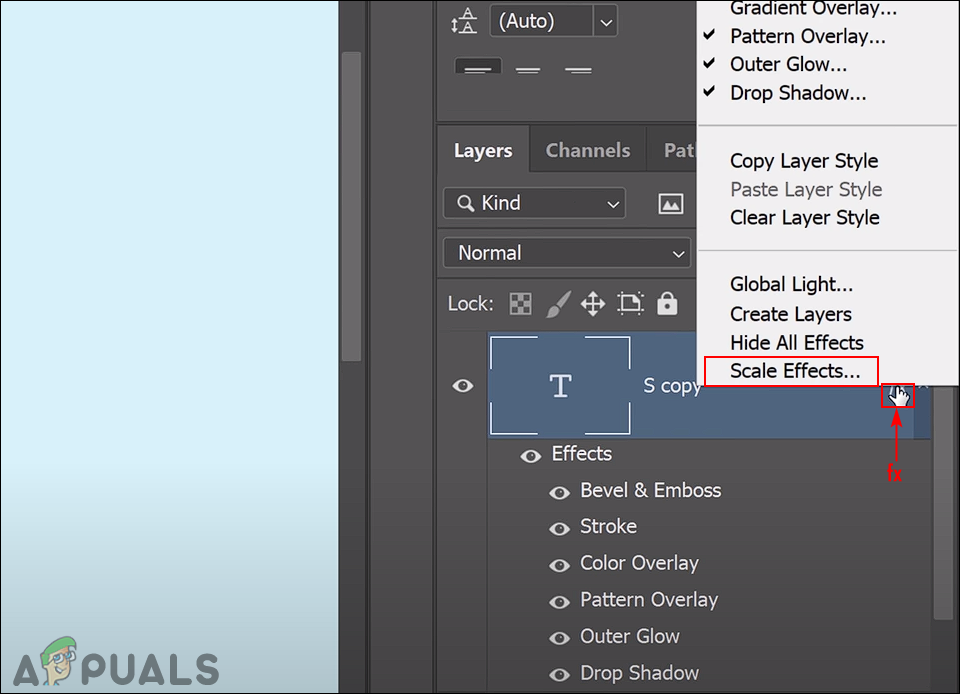
В этом уроке, шестом в моей серии, посвященной изменению размера изображений в Photoshop, мы рассмотрим разрешение изображения, размер файла, распространенное мнение о том, что они каким-то образом связаны, и почему это мнение совершенно неверно.
Многие считают, что снижение разрешения изображения также уменьшает размер файла изображения, что позволяет быстрее загружать его из Интернета. Но хотя файлы меньшего размера загружаются быстрее, разрешение вашего изображения не имеет ничего общего с размером файла. В этом уроке я покажу, почему для изображения не существует такого понятия, как «веб-разрешение», и как легко это доказать!
Чтобы продолжить, вы можете открыть любое изображение в Photoshop. Я скачал это фото из Adobe Stock:
Исходное изображение. Фото предоставлено: Adobe Stock.
Это шестой урок из моей серии «Изменение размера изображений в Photoshop».
Начнем!
Просмотр текущего размера изображения
Чтобы просмотреть текущий размер изображения, перейдите в меню Изображение в строке меню и выберите Размер изображения :
.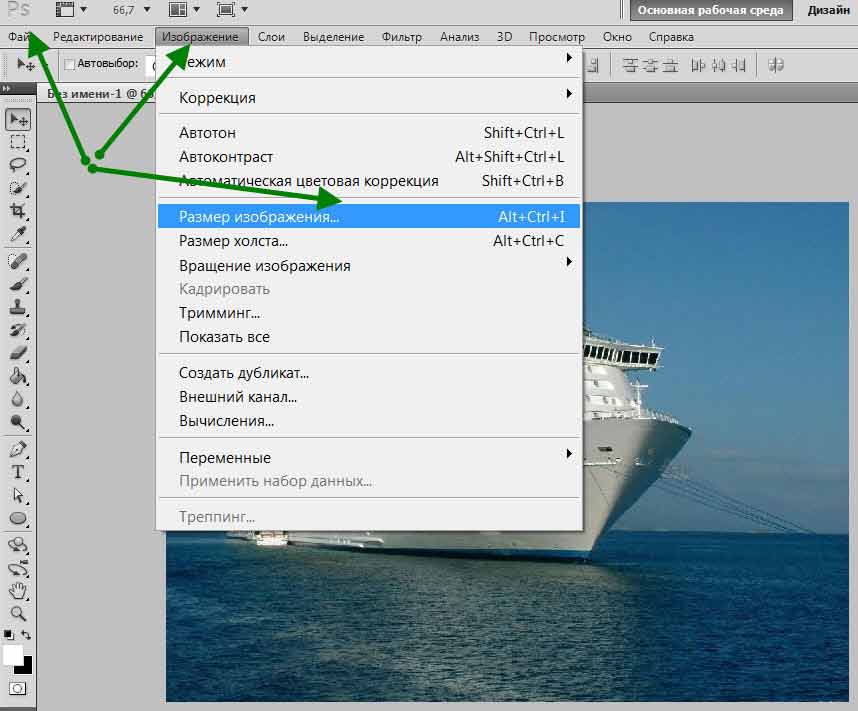
Переход к Изображение > Размер изображения.
Откроется диалоговое окно «Размер изображения» Photoshop с окном предварительного просмотра слева и параметрами размера изображения справа. Окно предварительного просмотра доступно только в Photoshop CC или новее:
Диалоговое окно Размер изображения.
Текущий размер изображения, как в пикселях, так и в мегабайтах, находится вверху. Рядом со словами
Image Size мы видим, что мой образ в данный момент занимает в памяти 69.1M (мегабайт). А рядом со словом Dimensions видно, что мое изображение имеет ширину из 6016 пикселей и высоту из 4016 пикселей :Текущий размер изображения.
Текущее значение разрешения
Если вы посмотрите дальше, вы найдете опцию Resolution . Для моего изображения разрешение в настоящее время установлено на 300 пикселей на дюйм . У вас может быть установлено другое значение, и это нормально:
У вас может быть установлено другое значение, и это нормально:
Текущее разрешение изображения.
Что такое разрешение изображения?
Так что же такое — это разрешение изображения , и что на самом деле делает этот параметр в диалоговом окне «Размер изображения»? Существует много путаницы в отношении значения разрешения, особенно когда речь идет о загрузке изображений в Интернет. Итак, давайте начнем с изучения того, что на самом деле означает разрешение изображения.
Разрешение изображения делает одно и только одно; он управляет размером, который ваше изображение будет печатать . Значение разрешения в диалоговом окне «Размер изображения» в Photoshop задает количество пикселей вашего изображения, которое будет напечатано на погонных дюймов бумаги . Более высокие значения разрешения упаковывают на больше пикселей в линейный дюйм, в результате чего размер отпечатка на меньше . А более низкие значения разрешения упаковывают на меньше пикселей на дюйм, что дает нам больший размер печати .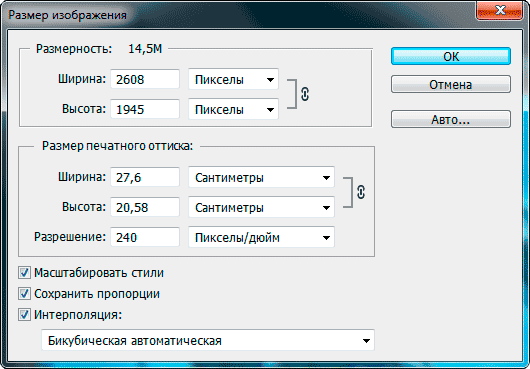
Как разрешение изображения влияет на размер печати
Например, разрешение 300 пикселей на дюйм означает, что 300 пикселей ширины изображения будут уложены на каждый дюйм бумаги слева направо. Это также означает, что 300 пикселей от высоты изображения будут упакованы в каждый дюйм бумаги сверху вниз.
Чтобы определить фактический размер отпечатка, мы просто делим ширину и высоту изображения в пикселях на значение разрешения. Итак, с моим изображением ширина 6016 пикселей , разделенное на значение разрешения 300 пикселей/дюйм , означает, что мое изображение будет напечатано с шириной примерно 20,053 дюйма . И мы можем сделать то же самое с высотой. Высота 4016 пикселей , разделенная на 300 пикселей/дюйм , означает, что высота моего изображения при печати будет примерно 13,387 дюйма .
Просмотр текущего размера печати
Непосредственно над значением «Разрешение» в диалоговом окне «Размер изображения» находятся
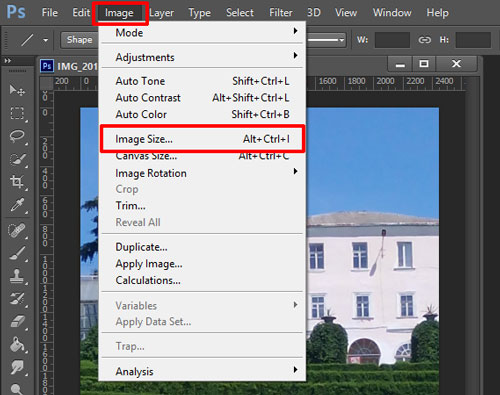 Чтобы просмотреть текущий размер печати вашего изображения, измените тип измерения для ширины и высоты с пикселей на дюймов . И здесь мы видим, что при разрешении 300 пикселей на дюйм мое изображение будет напечатано шириной 20,053 дюйма и высотой 13,387 дюйма. И это все, что делает разрешение изображения. Он контролирует размер изображения, которое будет напечатано, и ничего больше:
Чтобы просмотреть текущий размер печати вашего изображения, измените тип измерения для ширины и высоты с пикселей на дюймов . И здесь мы видим, что при разрешении 300 пикселей на дюйм мое изображение будет напечатано шириной 20,053 дюйма и высотой 13,387 дюйма. И это все, что делает разрешение изображения. Он контролирует размер изображения, которое будет напечатано, и ничего больше:Размер отпечатка в зависимости от текущего разрешения.
Почему разрешение изображения не влияет на размер файла
Итак, теперь, когда мы знаем, что разрешение изображения определяет размер печати изображения, давайте посмотрим, почему значение разрешения не влияет на размер файла вашей фотографии .
Многие считают, что перед тем, как отправить изображение по электронной почте или загрузить его в Интернет, необходимо уменьшить его разрешение, обычно примерно до 72 пикселей на дюйм. Идея состоит в том, что, уменьшая разрешение, вы уменьшаете размер файла, что позволяет загружать изображение быстрее.
Причина в том, что, как мы узнали из предыдущего урока, размер файла изображения полностью зависит от его размеров пикселей . То есть количество пикселей по ширине и количество пикселей по высоте. Изменение разрешения печати не меняет количество пикселей и, следовательно, не влияет на размер файла. И мы можем очень легко доказать это в диалоговом окне «Размер изображения» в Photoshop.
Опция ресамплинга
Во-первых, нам нужно убедиться, что мы изменяем только разрешение, а не количество пикселей. И мы делаем это, убедившись, что опция
 В данном случае мы хотим изменить только значение разрешения, поэтому убедитесь, что Resample выключен:
В данном случае мы хотим изменить только значение разрешения, поэтому убедитесь, что Resample выключен:Отключение параметра Resample.
Текущий размер изображения, размеры в пикселях и разрешение
Обратите внимание, что при разрешении 300 пикселей на дюйм мое изображение в настоящее время имеет размер файла 69,1 мегабайт . И он имеет ширину 6016 пикселей и высоту 4016 пикселей . Я покажу вам, как именно связаны размер изображения и размеры в пикселях, в моем учебнике по вычислению размера изображения:
Текущий размер и разрешение файла.
Понижение значения разрешения
Я уменьшу разрешение с 300 пикселей/дюйм до популярного «веб-разрешения» 72 пикселей/дюйм :Понижение разрешения изображения.
Но хотя значение разрешения было снижено, размеры в пикселях не изменились. Изображение по-прежнему 6016 пикселей ширины и 4016 пикселей высоты. И поскольку размеры в пикселях не изменились, размер файла также не изменился. Это все еще точно так же, как и раньше в 69.1M :
И поскольку размеры в пикселях не изменились, размер файла также не изменился. Это все еще точно так же, как и раньше в 69.1M :
Снижение разрешения не повлияло на размер файла или размеры в пикселях.
На самом деле, единственное, что изменило , это размер печати изображения. При снижении разрешения всего до 72 пикселей на дюйм ширина изображения при печати увеличилась с 20 дюймов до более чем 83 дюймов . И высота печати тоже увеличилась, с 13 дюймов почти до
Уменьшение разрешения привело к увеличению размера отпечатка.
Вы можете узнать больше о происхождении идеи «веб-разрешения» в моей статье о мифе о веб-разрешении 72ppi.
Увеличение значения разрешения
Посмотрим, что произойдет, если мы сделаем наоборот и увеличим разрешение. Я подниму его с 72 пикселей на дюйм до чего-то сумасшедшего, например, 3000 пикселей на дюйм , что намного превосходит все, что вам когда-либо понадобится. Я покажу вам, какое именно разрешение вам нужно для высококачественных отпечатков, в моем уроке по изменению размера изображений для печати из этой серии:
Я подниму его с 72 пикселей на дюйм до чего-то сумасшедшего, например, 3000 пикселей на дюйм , что намного превосходит все, что вам когда-либо понадобится. Я покажу вам, какое именно разрешение вам нужно для высококачественных отпечатков, в моем уроке по изменению размера изображений для печати из этой серии:
Увеличение разрешения изображения.
Опять же, мы видим, что хотя разрешение изменилось, размеры в пикселях не изменились. И поскольку размеры в пикселях одинаковы, размер файла также остается прежним:
.Увеличение разрешения не изменило размер файла или размеры в пикселях.
Как и ожидалось, единственное, что изменило в , это размер печати. При разрешении 3000 пикселей/дюйм изображение теперь будет печататься только с разрешением 2,005 дюйма в ширину и всего 1,339 дюйма в высоту . Но на вашем экране он не будет выглядеть по-другому, и он не будет загружаться ни быстрее, ни медленнее:
Повторное увеличение разрешения изменило размер печати, но не размер файла.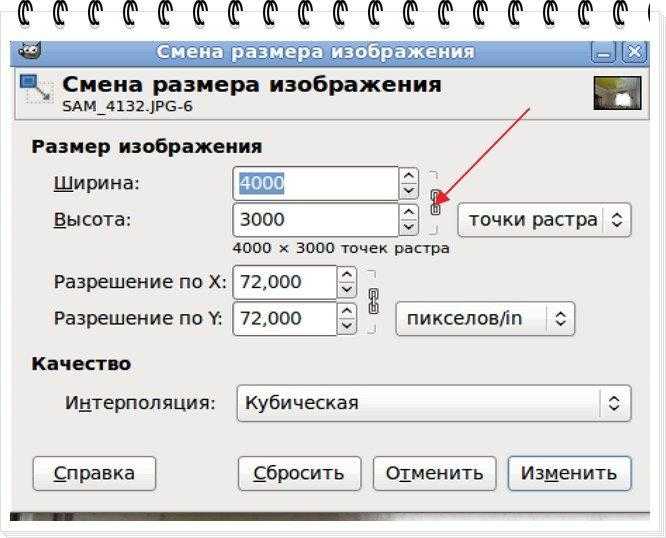
Если вам сделать нужно изменить размер файла вашего изображения, вам нужно будет изменить количество пикселей. Я покажу вам, как именно это сделать, в моем руководстве по изменению размера изображений для электронной почты и обмена фотографиями.
И вот оно! Это быстрый взгляд на то, как связаны разрешение изображения и размер файла, или , а не , в фотошопе! В следующем уроке мы рассмотрим проблемы изменения размера пиксельной графики, снимков экрана и подобных типов графики, а также способы достижения наилучших результатов!
Вы можете перейти к любому другому уроку в этой главе «Изменение размера изображений в Photoshop». Или посетите наш раздел «Основы Photoshop», чтобы узнать больше!
Получите все наши уроки Photoshop в формате PDF! Загрузите их сегодня!
Как изменить размер и разрешение изображения в Photoshop Elements 9
Вы можете изменить размер и разрешение изображения в Photoshop Elements. В некоторых случаях изображения слишком велики, и вам нужно уменьшить их разрешение и физический размер.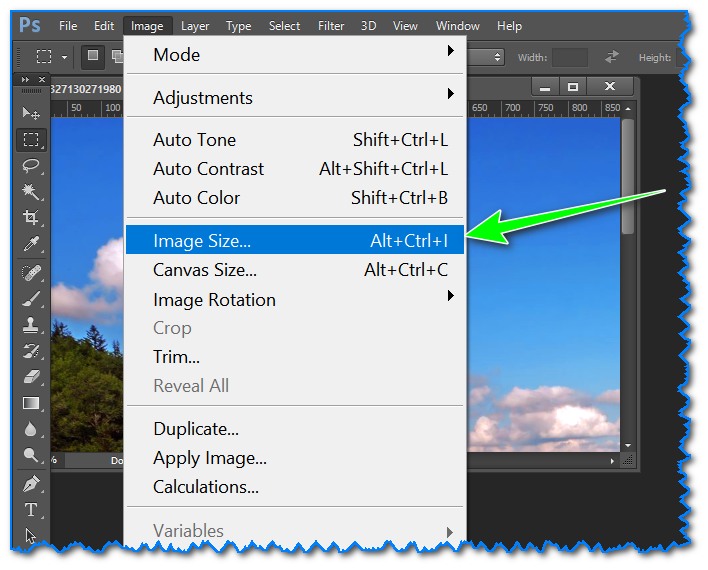 В других случаях вам может понадобиться более высокое разрешение для вывода изображений большего размера.
В других случаях вам может понадобиться более высокое разрешение для вывода изображений большего размера.
Этот метод изменения размера — изменение размера, а также количества пикселей — представляет собой передискретизацию изображения. В частности, уменьшение разрешения — это 90 231 с понижением дискретизации, 90 232, а повышение разрешения — это 90 231 с повышением разрешения.
Будьте осторожны при изменении размера изображений; когда вы передискретизируете, вы выбрасываете пиксели или создаете новые пиксели.
Изменение размера и разрешения изображения в Elements
Вы можете изменить размер и разрешение изображения несколькими способами. Один из методов — обрезка изображений. Вы можете использовать инструмент «Обрезка» с передискретизацией изображений или без нее. Другой метод — использовать диалоговое окно «Размер изображения», которое вы используете во многих сеансах редактирования в Elements.
Чтобы изменить размер изображения в диалоговом окне «Размер изображения», выполните следующие действия:
Выберите «Изображение» → «Изменить размер» → «Размер изображения».

В области «Размеры в пикселях» диалогового окна «Размер изображения» отображается размер файла (например, 2,00 МБ). Это число представляет собой объем места, которое образ занимает на жестком диске. Значения ширины и высоты являются фиксированными, если вы не отметите флажок Resample Image.
Выберите Изображение—>Изменить размер—>Размер изображения, чтобы открыть диалоговое окно Размер изображения.
В области Размер документа можно переопределить размеры и разрешение. Возможные варианты:
Ширина: Введите значение в текстовое поле, чтобы изменить ширину изображения, а затем нажмите клавишу Tab, чтобы выйти за пределы поля, чтобы применить изменение. В раскрывающемся меню справа от текстового поля вы можете выбрать единицу измерения.
Высота: Параметры высоты аналогичны параметрам ширины, за исключением того, что столбец не задан. Если вы сохраняете пропорциональный размер, вы обычно редактируете текстовое поле «Ширина» или «Высота», но не оба сразу.

Разрешение: Отредактируйте текстовое поле, чтобы изменить разрешение, и нажмите клавишу Tab, чтобы изменить значение. При редактировании разрешения значения ширины и высоты изменяются обратно пропорционально (если установлен флажок «Сохранить пропорции»).
Если вы согласны с передискретизацией изображения для получения нужного размера, установите флажок «Пересэмплировать изображение».
Если этот флажок установлен, вы можете одновременно изменять размеры и пиксели, что приводит к уменьшению или увеличению количества пикселов. Когда флажок снят, значения размеров связаны. Изменение одного значения автоматически изменяет другие значения.
Если установить флажок «Повторная выборка изображения», можно выбрать метод повторной выборки, а также другие параметры повторной выборки.
В раскрывающемся списке вы найдете варианты выбора метода повторной выборки. Два флажка над флажком Resample Image становятся активными, когда вы выбираете поле Resample Image:
Стили масштабирования: Elements имеет панель «Стили», с помощью которой можно добавлять к изображениям различные эффекты стилей.
 Когда вы применяете стиль, например границу фрейма, граница отображается с определенной шириной. Когда вы выбираете поле «Стили масштабирования» и затем изменяете размер изображения, размер эффекта «Стили» также изменяется. Если оставить флажок снятым, размер стиля останется прежним при изменении размера изображения.
Когда вы применяете стиль, например границу фрейма, граница отображается с определенной шириной. Когда вы выбираете поле «Стили масштабирования» и затем изменяете размер изображения, размер эффекта «Стили» также изменяется. Если оставить флажок снятым, размер стиля останется прежним при изменении размера изображения.Сохранить пропорции: По умолчанию этот флажок установлен, и вы хотите оставить его таким, если не хотите преднамеренно искажать изображение.
Нажмите OK, чтобы изменить размер изображения.
| Метод | Что он делает | Лучшее использование |
|---|---|---|
| Ближайший сосед | Этот метод является самым быстрым, и в результате создается файл меньшего размера. размер. | Этот метод лучше всего использовать при наличии больших площадей одного и того же цвет. |
| Билинейная | Этот метод позволяет получить изображение среднего качества. | Этот параметр можно использовать с изображениями в градациях серого и линиями. искусство. |
| Бикубический | Этот метод используется по умолчанию и обеспечивает изображение. | Если вы не получите лучших результатов, используя какой-либо другой методы, оставьте это значение по умолчанию. |
| Бикубический сглаживатель | Этот метод улучшен по сравнению с бикубическим методом, но вы заметили небольшое смягчение краев. | Если резкость не критична и вы нашли Бикубический не совсем справляется со своей задачей, попробуйте этот метод. |
| Бикубическая заточка | Этот метод позволяет получать изображения хорошего качества и повышает резкость Результаты. | Понизить разрешение изображений с высоким разрешением, которые необходимо вывести на разрешения экрана и веб-страницы. |
Понимание результатов передискретизации
Как правило, уменьшение разрешения допустимо, а увеличение — нет. Если вам нужно изображение с более высоким разрешением и вы можете вернуться к исходному источнику (например, повторно отсканировав изображение или пересняв изображение), попробуйте (если сможете) создать новый файл с нужным вам разрешением вместо повторной выборки. в элементах. В некоторых случаях изображения с повышенной частотой дискретизации могут сильно ухудшиться.
Если вам нужно изображение с более высоким разрешением и вы можете вернуться к исходному источнику (например, повторно отсканировав изображение или пересняв изображение), попробуйте (если сможете) создать новый файл с нужным вам разрешением вместо повторной выборки. в элементах. В некоторых случаях изображения с повышенной частотой дискретизации могут сильно ухудшиться.
Если вы делаете снимок цифровой камерой и хотите добавить его на веб-страницу, разрешение изображения должно быть 72 ppi. В большинстве случаев вы открываете диалоговое окно «Размер изображения», устанавливаете флажок «Изменить размер изображения», добавляете значение ширины или высоты и набираете 9.0369 72 в текстовом поле Разрешение. В итоге вы получите изображение, которое отлично смотрится на вашей веб-странице.
Понижающая дискретизация изображений чаще всего дает удовлетворительные результаты.
Если вы начинаете с изображения, которое изначально было выбрано для веб-страницы, и хотите напечатать большой плакат, вы можете забыть об использовании Elements или любого другого редактора изображений.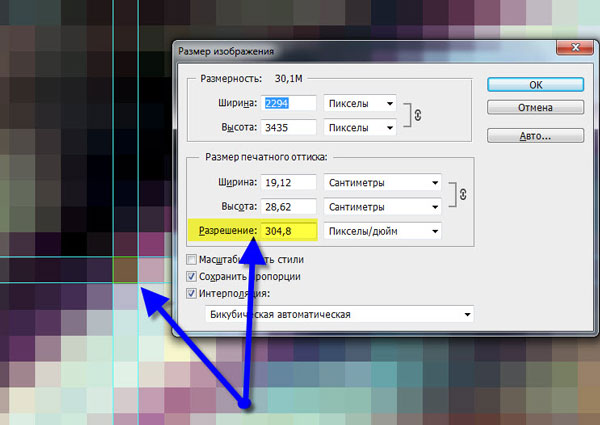

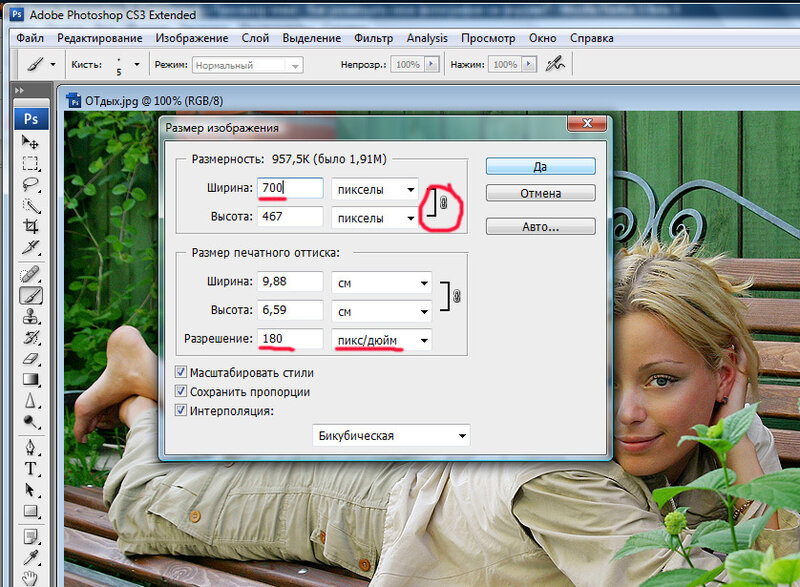
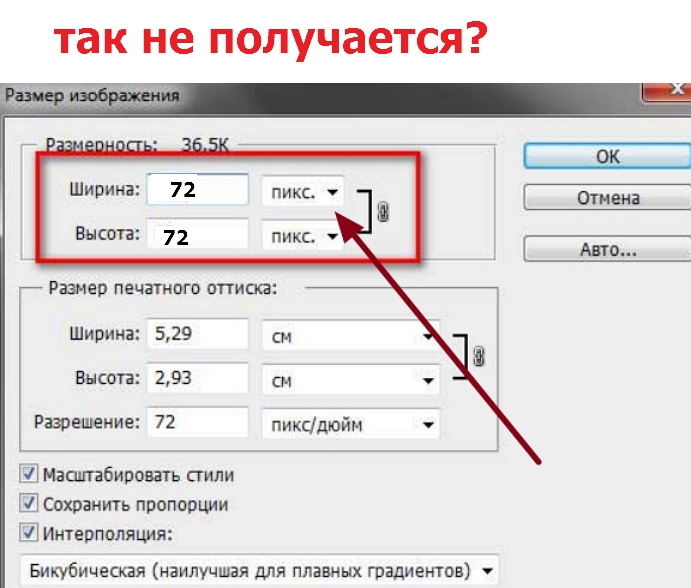
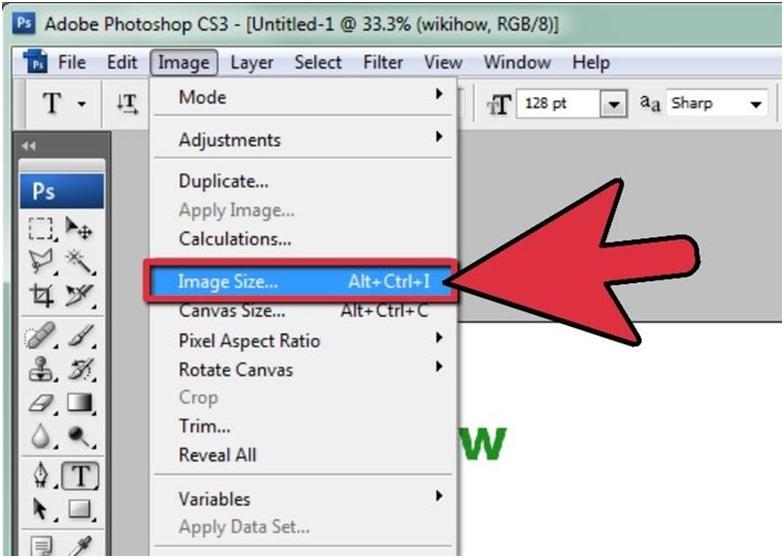 Когда вы применяете стиль, например границу фрейма, граница отображается с определенной шириной. Когда вы выбираете поле «Стили масштабирования» и затем изменяете размер изображения, размер эффекта «Стили» также изменяется. Если оставить флажок снятым, размер стиля останется прежним при изменении размера изображения.
Когда вы применяете стиль, например границу фрейма, граница отображается с определенной шириной. Когда вы выбираете поле «Стили масштабирования» и затем изменяете размер изображения, размер эффекта «Стили» также изменяется. Если оставить флажок снятым, размер стиля останется прежним при изменении размера изображения.