Создание простой формулы — Служба поддержки Майкрософт
Excel для Интернета Еще…Меньше
Вы можете создать простую формулу для с суммы, вычитания, умножения и деления значений на вашем компьютере. Простые формулы всегда начинаются со знака равной(=),за которым следуют константы, которые являются числами и операторами вычислений, такими как «плюс»(+),«минус»(-),«звездочка»*или «косая черта»(/)в начале.
Например, при вводе формулы =5+2*3последние два числа умножаются и добавляются к первому числу, чтобы получить результат. В стандартном порядке математических операций умножение выполняется перед с добавлением.
-
На сайте щелкните ячейку, в которой вы хотите ввести формулу.
-
Нажмите клавишу ВВОД.
Примечания:
-
Чтобы быстро сложить значения, можно использовать авто сумму, а не вводить формулу вручную(вкладка «Главная», группа «Редактирование»).
-
Для вычисления значений на вашем компьютере также можно использовать функцию (например, функцию СУММ).
-
Чтобы сделать это на один шаг дальше, используйте в формуле ссылки на ячейки вместо фактических значений в простой формуле.

-
Введите знак =(знак равно), за которым следуют константы и операторы, которые вы хотите использовать в вычислениях.
В формулу можно ввести до 8192 знаков.
Совет: Вместо того чтобы вводить константы в формулу, вы можете выбрать ячейки (например, B12:B15), содержащие нужные значения, и ввести операторы между ними.
В приведенной ниже книге показаны примеры простых формул. Вы можете изменить любую из существующих формул или ввести собственные, чтобы узнать, как они работают и посмотреть результаты.
|
Данные |
||
|
2 |
||
|
5 |
||
|
Формула |
Описание |
Результат |
|
‘=A2+A3 |
Сумма значений в ячейках A1 и A2 |
=A2+A3 |
|
‘=A2-A3 |
Разность значений в ячейках A1 и A2 |
=A2-A3 |
|
‘=A2/A3 |
Частное от деления значений в ячейках A1 и A2 |
=A2/A3 |
|
‘=A2*A3 |
Произведение значений в ячейках A1 и A2 |
=A2*A3 |
|
‘=A2^A3 |
Значение в ячейке A1 в степени, указанной в ячейке A2 |
=A2^A3 |
|
Формула |
Описание |
Результат |
|
‘=5+2 |
Сумма чисел 5 и 2 |
=5+2 |
|
‘=5-2 |
Разность чисел 5 и 2 |
=5-2 |
|
‘=5/2 |
Частное от деления 5 на 2 |
=5/2 |
|
‘=5*2 |
Произведение чисел 5 и 2 |
=5*2 |
|
‘=5^2 |
Число 5 во второй степени |
=5^2 |
Как сделать формулу в Excel?
Вспоминая программу Эксель, все сразу представляют себе работу с таблицами, но основное назначение данной программы в проведении различных расчетов и обработке полученных данных.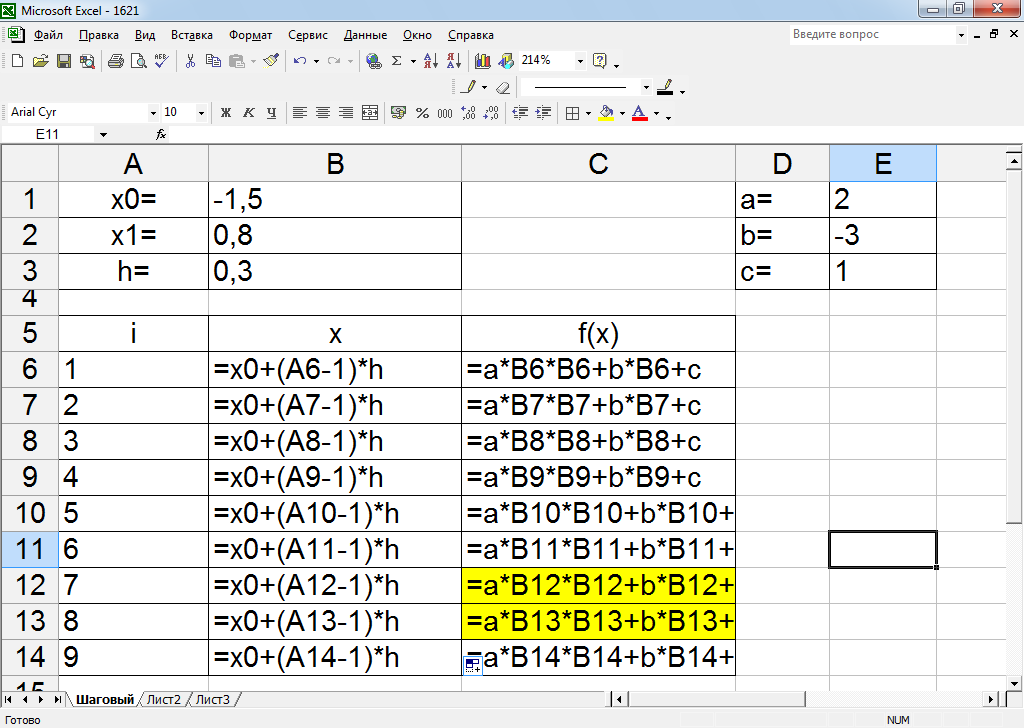 возведение в степень;
возведение в степень;
% процент.
Создание формулы в Экселе начинается с написания знака равенства «=» в ячейке, в которой будет создаваться формула. Например, введя в ячейке следующую формулу «=2+3», после нажатия «Enter» мы увидим уже результат вычислений цифру «5», а не саму формулу. Но возможности Экселя не ограничиваются таким простым способом записи формулы. Для проведения вычислений в формуле можно указывать ссылки на другие ячейки, данные в которых должны использоваться для расчетов.
В качестве простого примера можно в разные ячейки записать цифры «2» и «3», и создать формулу в Excel в соседней ячейке, где вместо цифр будут ссылки на ячейки, в которых записаны необходимые нам цифры. В выбранную ячейку записываем знак равенства «=», что сразу даст понять программе о наличии формулы в данной ячейке, и записываем выражение сложения двух чисел, где вместо чисел будут адреса ячеек с числами. Для более удобного и безошибочного ввода адреса ячейки лучшим вариантом будет при наборе формулы в Экселе просто кликнуть указателем мыши на данную ячейку, и ее адрес сразу отобразится в создаваемой формуле. После этого прописываем необходимый арифметический оператор, и указываем адрес следующей ячейки таким же способом. В примере ниже знак равенства в ячейке набран через пробел, поэтому не воспринимается программой, как формула.
После этого прописываем необходимый арифметический оператор, и указываем адрес следующей ячейки таким же способом. В примере ниже знак равенства в ячейке набран через пробел, поэтому не воспринимается программой, как формула.
В Экселе редко производят единичные расчеты, как правило, формулу необходимо написать для обработки значений в целом столбце таблицы. Чтобы упростить ввод формул для обработки каждого значения, достаточно в Экселе сделать формулу один раз в одной ячейке и размножить ее, перетягивая на все необходимые ячейки. После написания формулы необходимо подвести курсор к правому нижнему углу ячейки, где курсор должен сменить свое отображение на черное перекрестие. После появления черного перекрестия необходимо нажать левую кнопку мыши и перетащить формулу вниз или вверх на необходимое количество ячеек. При этом в каждой последующей ячейке формула будет менять свой вид, заменяя адреса ячеек на адрес ячейки выше или ниже, в зависимости от направления перетаскивания формулы.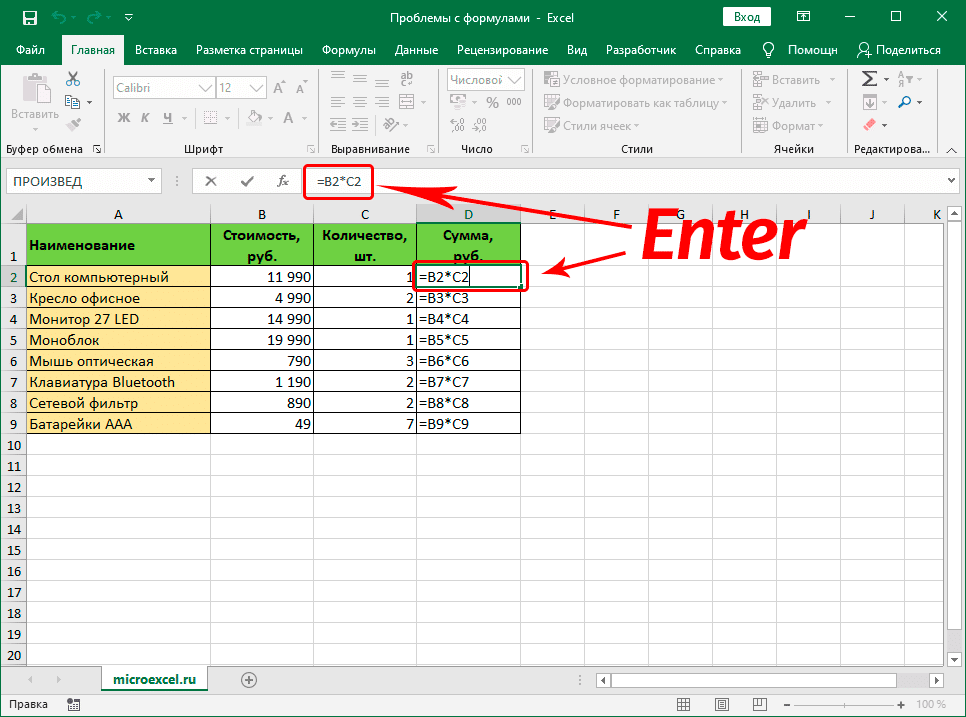 Для более наглядного примера сделаем формулу в Экселе, с помощью которой у нас получится создать таблицу умножения. В самом первом столбце запишем десять раз в подряд цифру «2». В следующем столбце запишем числа от «1» до «10». В третьем столбце сделаем формулу в Excel, где будут перемножаться значения ячеек, и размножим ее на десять ячеек в столбце.
Для более наглядного примера сделаем формулу в Экселе, с помощью которой у нас получится создать таблицу умножения. В самом первом столбце запишем десять раз в подряд цифру «2». В следующем столбце запишем числа от «1» до «10». В третьем столбце сделаем формулу в Excel, где будут перемножаться значения ячеек, и размножим ее на десять ячеек в столбце.
При копировании формулы в другую ячейку (простое копирование выделенной ячейки) адреса ячеек в формуле меняются относительно основной ячейке, так как в формуле записаны относительные адреса ячеек. При создании сложных формул в Экселе может использоваться множество переменных, которые находятся в определенных ячейках. Чтобы при копировании формулы адрес этих ячеек не менялся, можно сделать абсолютную ссылку, адрес которой будет всегда постоянным или смешанную ссылку, в которой будет постоянным столбец или строка.
Для примера сначала сделаем формулу в Excel со смешанной ссылкой для нашей таблицы умножения, где столбец с цифрой «2» будет постоянным. Создается смешанная и абсолютная ссылка с помощью значка «$», который устанавливается слева от неменяющегося параметра. В нашем случае его необходимо указать перед адресом столбца. Откорректировав и размножив формулу на необходимые ячейки, скопируем нашу таблицу умножения и вставим немного правее.
Создается смешанная и абсолютная ссылка с помощью значка «$», который устанавливается слева от неменяющегося параметра. В нашем случае его необходимо указать перед адресом столбца. Откорректировав и размножив формулу на необходимые ячейки, скопируем нашу таблицу умножения и вставим немного правее.
Теперь создадим формулу в Экселе с адресом абсолютной ссылки, которой у нас будет самая первая ячейка с цифрой «2». Для этого подставим значок «$» перед адресом столбца и строки, и размножим нашу формулу. Все последующие цифры «2» из нашего столбца можно удалить.
Таким же образом создаются формулы в Экселе с использованием различных функций и данных, находящихся на других листах этой же книги или в других файлах.
Также статьи на сайте chajnikam.ru связанные с программой Excel:
Как добавить столбец в Экселе?
Как создание выпадающего списка в Excel
Создание таблиц в Excel
Объединение ячеек в Экселе
Создать простую формулу в Excel
Excel
Формулы и функции
Формулы
Формулы
Создать простую формулу в Excel
Excel для Microsoft 365 Excel для Microsoft 365 для Mac Excel 2021 Excel 2021 для Mac Excel 2019 Excel 2019 для Mac Excel 2016 Excel 2016 для Mac Excel 2013 Excel 2010 Excel 2007 Excel для Mac 2011 Дополнительно. ..Меньше
..Меньше
Вы можете создать простую формулу для сложения, вычитания, умножения или деления значений на листе. Простые формулы всегда начинаются со знака равенства ( = ), за которым следуют константы, представляющие собой числовые значения, и операторы вычисления, такие как плюс ( + ), минус ( — ), звездочка ( * ) или косая черта. ( / ) знаки.
Возьмем пример простой формулы.
На рабочем листе щелкните ячейку, в которую вы хотите ввести формулу.
Введите = (знак равенства), а затем константы и операторы (до 8192 символов), которые вы хотите использовать в расчетах.
В нашем примере введите =1+1 .

Примечания:
Вместо того, чтобы вводить константы в формулу, вы можете выбрать ячейки, содержащие значения, которые вы хотите использовать, и ввести операторы между выбранными ячейками.
В соответствии со стандартным порядком математических операций умножение и деление выполняются перед сложением и вычитанием.
Нажмите Введите (Windows) или Верните (Mac).
Возьмем еще один вариант простой формулы. Тип =5+2*3 в другой ячейке и нажмите Введите или Верните .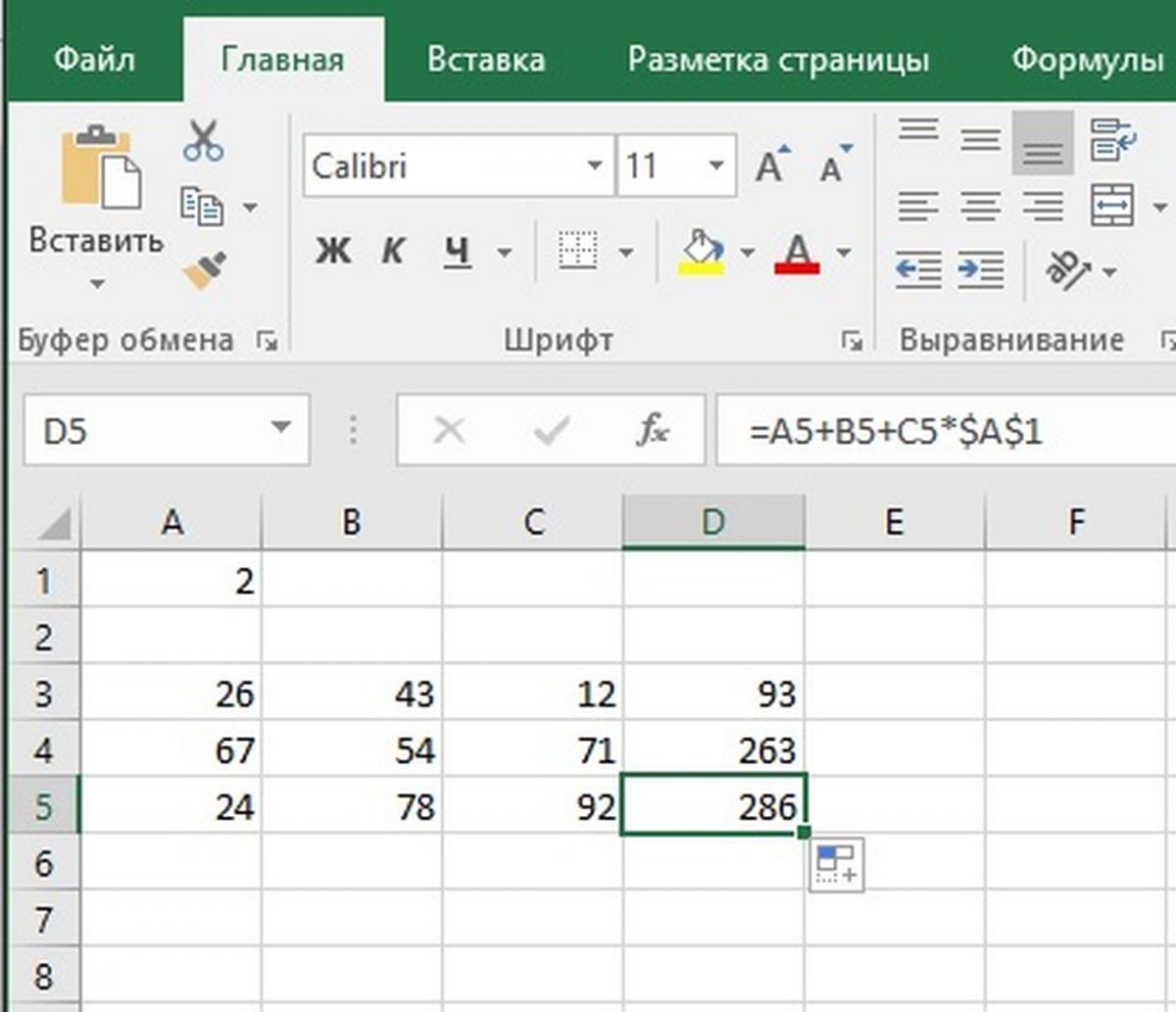 Excel умножает два последних числа и прибавляет к результату первое число.
Excel умножает два последних числа и прибавляет к результату первое число.
Использовать автосумму
Вы можете использовать автосумму для быстрого суммирования столбца, строки или чисел. Выберите ячейку рядом с числами, которые вы хотите просуммировать, щелкните AutoSum на вкладке Home , нажмите Enter (Windows) или Return (Mac), и все!
Когда вы нажимаете Автосумма , Excel автоматически вводит формулу (которая использует функцию СУММ) для суммирования чисел.
Примечание. Вы также можете ввести ALT+= (Windows) или ALT++= (Mac) в ячейку, и Excel автоматически вставит функцию СУММ.
Вот пример. Чтобы добавить числа за январь в этот бюджет развлечений, выберите ячейку B7, ячейку непосредственно под столбцом чисел. Затем нажмите Автосумма . В ячейке B7 появляется формула, и Excel выделяет ячейки, которые вы суммируете.
Нажмите Enter, чтобы отобразить результат (95,94) в ячейке B7. Вы также можете увидеть формулу в строке формул в верхней части окна Excel.
Примечания:
Чтобы просуммировать столбец чисел, выберите ячейку непосредственно под последним числом в столбце. Чтобы просуммировать ряд чисел, выберите ячейку сразу справа.
Создав формулу, вы можете скопировать ее в другие ячейки вместо того, чтобы вводить ее снова и снова. Например, если вы скопируете формулу из ячейки B7 в ячейку C7, формула в ячейке C7 автоматически подстроится под новое местоположение и вычислит числа в ячейках C3:C6.
org/ListItem»>
Вы также можете использовать автосумму для нескольких ячеек одновременно. Например, вы можете выделить как ячейку B7, так и ячейку C7, нажать AutoSum и суммировать оба столбца одновременно.
Скопируйте данные примера из следующей таблицы и вставьте их в ячейку A1 нового рабочего листа Excel. При необходимости вы можете настроить ширину столбцов, чтобы увидеть все данные.
Примечание. Чтобы формулы отображали результаты, выберите их, нажмите F2, а затем нажмите Введите (Windows) или Верните (Mac).
Данные | ||
2 | ||
5 | ||
Формула | Описание | Результат |
=А2+А3 | Складывает значения в ячейках A1 и A2 | =А2+А3 |
=А2-А3 | Вычитает значение в ячейке A2 из значения в ячейке A1 | =А2-А3 |
=А2/А3 | Делит значение в ячейке A1 на значение в ячейке A2 | =А2/А3 |
=А2*А3 | Умножает значение в ячейке A1 на значение в ячейке A2 | =А2*А3 |
| 9А3 | ||
Формула | Описание | Результат |
=5+2 | Добавляет 5 и 2 | =5+2 |
=5-2 | Вычесть 2 из 5 | =5-2 |
=5/2 | Делит 5 на 2 | =5/2 | 92
Нужна дополнительная помощь?
Вы всегда можете обратиться к эксперту в техническом сообществе Excel или получить поддержку в сообществе ответов.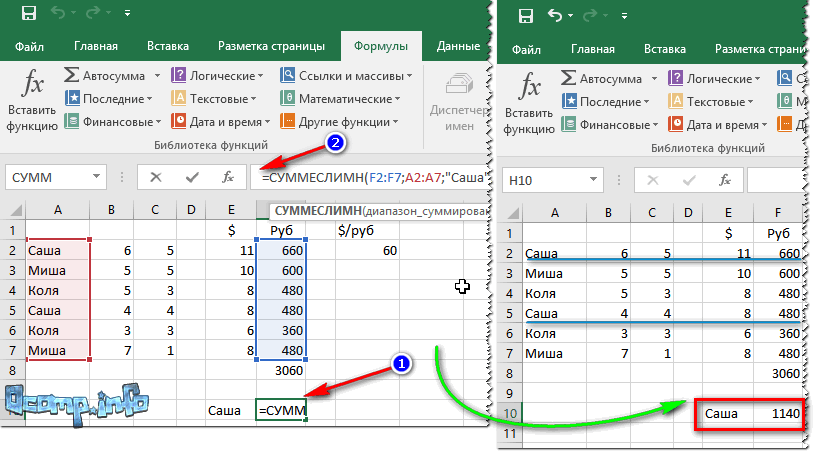
Удалить или удалить формулу
Excel для Microsoft 365 Excel для Интернета Excel 2021 Excel 2019 Excel 2016 Excel 2013 Excel 2010 Excel 2007 Дополнительно… Меньше
При удалении формулы результат формулы также удаляется. Если вы не хотите удалять значение, вы можете вместо этого удалить только формулу.
Удалить формулу
-
Выберите ячейку или диапазон ячеек, содержащих формулу.
Нажмите Удалить.
Удалить формулу, но сохранить результаты
Для этого скопируйте формулу, а затем вставьте ее в ту же ячейку, используя параметр «Вставить значения».
Выберите ячейку или диапазон ячеек, содержащих формулу.
Если формула является формулой массива, необходимо сначала выделить все ячейки в диапазоне ячеек, содержащем формулу массива:Щелкните ячейку в формуле массива.
На вкладке Главная в группе Редактирование щелкните Найти и выбрать , а затем щелкните Перейти к .
org/ListItem»>
Щелкните Специальный .
Нажмите Текущий массив .
На вкладке Главная в группе Буфер обмена щелкните Копировать .
На вкладке Главная в группе Буфер обмена щелкните стрелку под Вставить , а затем щелкните Вставить значения .
Удалить формулу массива
Чтобы удалить формулу массива, убедитесь, что вы выбрали все ячейки в диапазоне ячеек, содержащих формулу массива.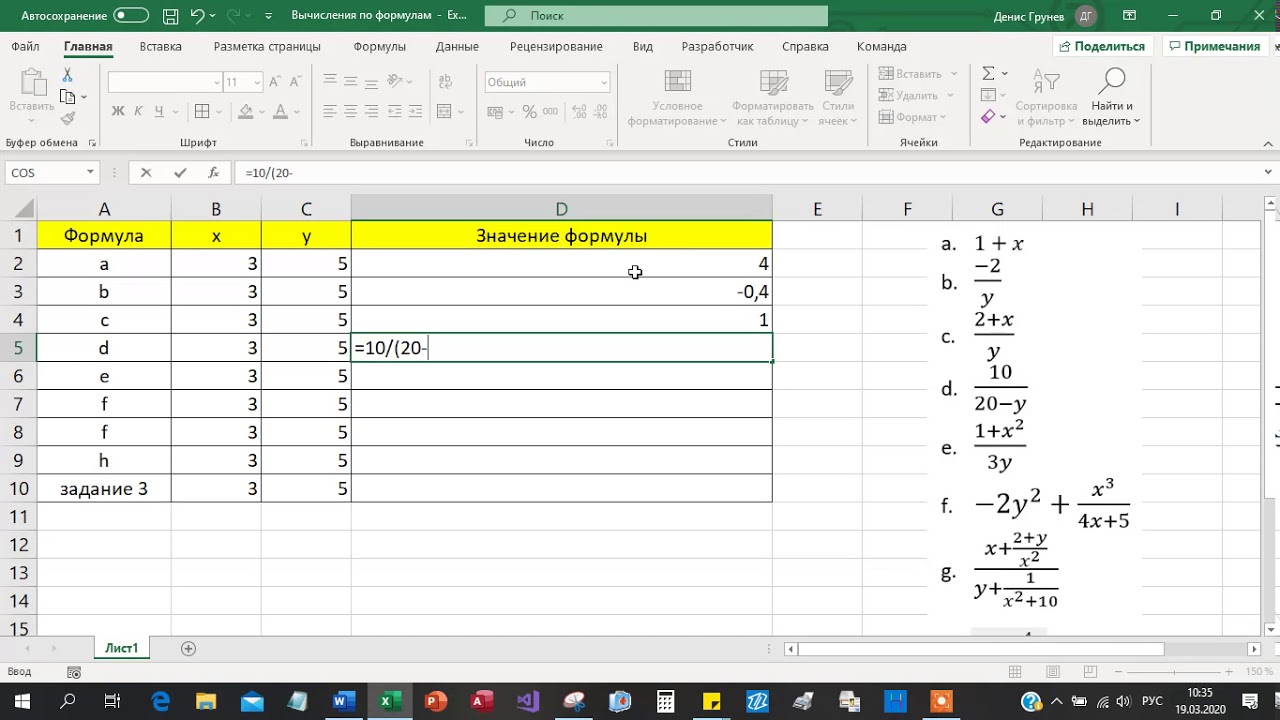 Для этого:
Для этого:
Щелкните ячейку в формуле массива.
На вкладке Главная , в Редактирование , щелкните Найти и выбрать , а затем щелкните Перейти к .
Щелкните Специальный .
Нажмите Текущий массив .
org/ListItem»>
Нажмите УДАЛИТЬ.
Удалить формулу, но сохранить результаты
Выберите ячейку или диапазон ячеек, содержащих формулу.
Нажмите Главная > Скопируйте (или нажмите Ctrl + C).
Нажмите Главная > стрелка ниже Вставить > Вставить значения .




