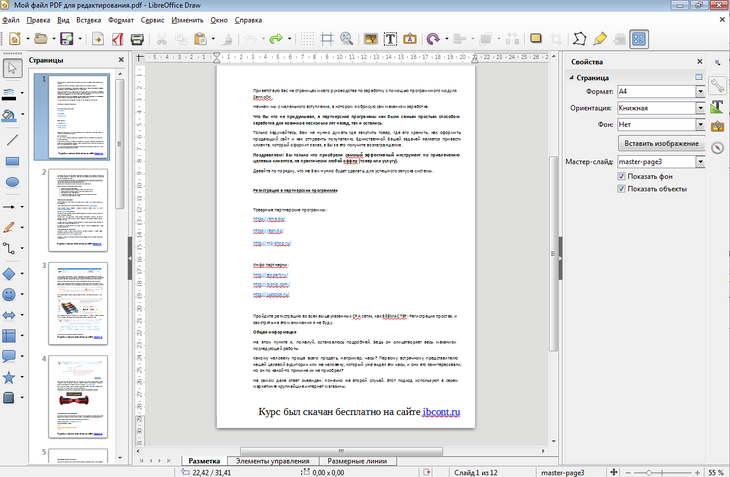Преобразование и экспорт документов PDF в файлы других форматов, Adobe Acrobat
Руководство пользователя Отмена
Поиск
Последнее обновление Sep 30, 2022 10:52:54 AM GMT | Также применяется к Adobe Acrobat 2017, Adobe Acrobat 2020
- Руководство пользователя Acrobat
- Введение в Acrobat
- Доступ к Acrobat с настольных компьютеров, мобильных устройств и интернета
- Новые возможности Acrobat
- Комбинации клавиш
- Системные требования
- Рабочее пространство
- Основные сведения о рабочем пространстве
- Открытие и просмотр файлов PDF
- Открытие документов PDF
- Навигация по страницам документа PDF
- Просмотр установок PDF
- Настройка режимов просмотра PDF
- Включение предварительного просмотра эскизов файлов PDF
- Отображать PDF в браузере
- Работа с учетными записями облачного хранилища в Интернете
- Доступ к файлам из Box
- Доступ к файлам из Dropbox
- Доступ к файлам из OneDrive
- Доступ к файлам из SharePoint
- Доступ к файлам из Google Диска
- Acrobat и macOS
- Уведомления Acrobat
- Сетки, направляющие и измерения в PDF
- Использование азиатского текста, кириллицы и текста слева направо в документах PDF
- Основные сведения о рабочем пространстве
- Создание документов PDF
- Обзор процедуры создания документов PDF
- Создание файлов PDF в Acrobat
- Создание документов PDF с помощью PDFMaker
- Использование принтера Adobe PDF
- Преобразование веб-страниц в PDF
- Создание файлов PDF с помощью Acrobat Distiller
- Настройки преобразования Adobe PDF
- Шрифты PDF
- Редактирование документов PDF
- Редактирование текста в документах PDF
- Редактирование изображений и объектов в документе PDF
- Поворот, перемещение, удаление и изменение нумерации страниц PDF
- Редактирование отсканированных документов PDF
- Улучшение фотографий документов, снятых на камеру мобильного устройства
- Оптимизация документов PDF
- Свойства документов PDF и метаданные
- Ссылки и вложенные файлы в PDF
- Слои документов PDF
- Миниатюры страниц и закладки в документах PDF
- Мастер операций (Acrobat Pro)
- Файлы PDF, преобразованные в веб-страницы
- Настройка документов PDF для использования в презентации
- Статьи PDF
- Геопространственные файлы PDF
- Применение операций и сценариев к файлам PDF
- Изменение шрифта по умолчанию для добавления текста
- Удаление страниц из документов PDF
- Сканирование и распознавание текста
- Сканирование документов в формат PDF
- Улучшение фотографий документов
- Устранение неполадок сканера при использовании Acrobat для сканирования
- Формы
- Основные положения для работы с формами PDF
- Создание форм с нуля в Acrobat
- Создание и рассылка форм PDF
- Заполнение форм PDF
- Свойства полей форм PDF
- Заполнение и подписание форм PDF
- Настройка кнопок для выполнения действий в формах PDF
- Публикация интерактивных веб-форм PDF
- Основные положения для работы с полями форм PDF
- Поля форм PDF для штрих-кода
- Сбор данных формы PDF и управление ими
- Инспектор форм
- Помощь с формами PDF
- Отправка форм PDF получателям с использованием эл.
 почты или внутреннего сервера
почты или внутреннего сервера
- Объединение файлов
- Объединение или слияние файлов в один файл PDF
- Поворот, перемещение, удаление и перенумерация страниц PDF
- Добавление верхних и нижних колонтитулов, а также нумерации Бейтса в документы PDF
- Обрезка страниц PDF
- Добавление водяных знаков в документы PDF
- Добавление фона в документы PDF
- Работа с файлами, входящими в портфолио PDF
- Публикация портфолио PDF и предоставление совместного доступа
- Обзор портфолио PDF
- Создание и настройка портфолио PDF
- Общий доступ, редактирование и комментирование
- Предоставление общего доступа к документам PDF и их отслеживание онлайн
- Пометка текста при редактировании
- Подготовка к редактированию документа PDF
- Запуск процесса редактирования файлов PDF
- Размещение совместных рецензий на сайтах SharePoint или Office 365
- Участие в редактировании документа PDF
- Добавление комментариев в документы PDF
- Добавление штампа в файл PDF
- Процессы утверждения
- Управление комментариями | просмотр, добавление ответа, печать
- Импорт и экспорт комментариев
- Отслеживание редактирования PDF и управление им
- Сохранение и экспорт документов PDF
- Сохранение PDF
- Преобразование документа PDF в файл JPG
- Преобразование и экспорт документов PDF в файлы других форматов
- Параметры форматирования файлов для экспорта в PDF
- Повторное использование содержимого PDF
- Защита
- Повышенный уровень защиты документов PDF
- Защита документов PDF с помощью паролей
- Управление цифровыми удостоверениями
- Защита документов PDF с помощью сертификатов
- Открытие защищенных документов PDF
- Удаление конфиденциальных данных из документов PDF
- Установка политик безопасности файлов PDF
- Выбор метода защиты для документов PDF
- Предупреждения безопасности при открытии документов PDF
- Защита файлов PDF с Adobe Experience Manager
- Функция защищенного просмотра PDF-документов
- Обзор функций защиты в программе Acrobat и файлах PDF
- Язык JavaScript в файлах PDF, представляющий угрозу безопасности
- Вложения как угроза безопасности
- Разрешить или заблокировать ссылки в PDF-файлах
- Электронные подписи
- Подписание документов PDF
- Съемка подписи на мобильное устройство и использование ее в любых приложениях
- Отправка документов на электронные подписи
- О подписях сертификатов
- Подписи на основе сертификата
- Подтверждение цифровых подписей
- Доверенный список, утвержденный Adobe
- Управление доверенными лицами
- Печать
- Основные задачи печати файлов PDF
- Печать брошюр и портфолио в формате PDF
- Дополнительные настройки печати PDF
- Печать в PDF
- Печать цветных документов PDF (Acrobat Pro)
- Печать файлов PDF с помощью заказных размеров
- Расширенный доступ, теги и перекомпоновка
- Создание и проверка средств расширенного доступа к документам PDF
- Возможности расширенного доступа в файлах PDF
- Инструмент «Порядок чтения» в PDF
- Чтение документов PDF при помощи возможностей расширенного доступа и перекомпоновки
- Редактирование структуры документа на панелях «Содержимое» и «Теги»
- Создание документов PDF с расширенным доступом
- Поиск и индексация
- Индексирование файлов PDF
- Поиск в документах PDF
- 3D-модели и мультимедиа
- Добавление аудио, видео и интерактивных объектов в файлы PDF
- Добавление 3D-моделей в файлы PDF (Acrobat Pro)
- Отображение 3D-моделей в файлах PDF
- Взаимодействие с 3D-моделями
- Измерение 3D-объектов в файлах PDF
- Настройка 3D-видов в файлах PDF
- Включение 3D-содержимого в документе PDF
- Добавление мультимедийного контента в документы PDF
- Добавление комментариев для 3D-макетов в файлах PDF
- Воспроизведение видео-, аудио- и мультимедийных форматов в файлах PDF
- Добавление комментариев в видеоролики
- Инструменты для допечатной подготовки (Acrobat Pro)
- Обзор инструментов для допечатной подготовки
- Типографские метки и тонкие линии
- Просмотр цветоделения
- Обработка прозрачности
- Преобразование цветов и управление красками
- Цветовой треппинг
- Предпечатная проверка (Acrobat Pro)
- Файлы, совместимые с PDF/X-, PDF/A- и PDF/E
- Профили предпечатной проверки
- Расширенная предпечатная проверка
- Отчеты предпечатной проверки
- Просмотр результатов предпечатной проверки, объектов и ресурсов
- Методы вывода в PDF
- Исправление проблемных областей с помощью инструмента «Предпечатная проверка»
- Автоматизация процедуры анализа документов с помощью дроплетов или операций предпечатной проверки
- Анализ документов с помощью инструмента «Предпечатная проверка»
- Дополнительная проверка с помощью инструмента «Предпечатная проверка»
- Библиотеки предпечатной проверки
- Предпечатные переменные
- Управление цветом
- Обеспечение согласованности цветов
- Настройки цветов
- Управление цветом документов
- Работа с цветовыми профилями
- Основы управления цветом
Один или несколько документов PDF можно легко экспортировать или преобразовать в файлы других форматов, включая Microsoft Word, Excel и PowerPoint.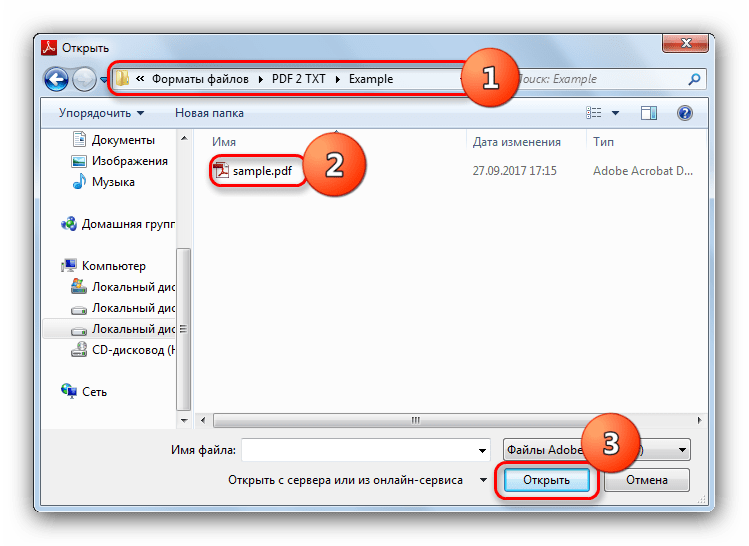 Доступны как текстовые форматы, так и форматы изображений.
Доступны как текстовые форматы, так и форматы изображений.
Посмотрите краткое видеоруководство и приступите к работе
Преобразование PDF в Word, RTF, электронные таблицы, PowerPoint и другие форматы
Примечание.
Невозможно экспортировать портфолио PDF или документы PDF внутри портфолио в другие файловые форматы.
Откройте PDF в Acrobat и выберите Инструменты > Экспорт PDF.
Отобразятся различные форматы, в которых можно экспортировать файл PDF.
Выберите формат, в который необходимо экспортировать файл PDF.Примечание.
Для экспорта файла PDF в необходимый формат можно также выбрать «Файл» > «Экспортировать в» > [Тип файла].
Выберите формат файла, в который необходимо экспортировать файл PDF, и версию (или формат, если доступно).
 Например, при выборе экспорта файла PDF в формате Word можно экспортировать файл PDF в формате документа Word (.docx) или формате документа Word 97-2003 (.doc).
Например, при выборе экспорта файла PDF в формате Word можно экспортировать файл PDF в формате документа Word (.docx) или формате документа Word 97-2003 (.doc). Примечание.
Для настройки параметров преобразования можно нажать значок шестеренки рядом с выбранным форматом файла. Для редактирования параметров преобразования в диалоговом окне «Установки» выберите категорию «Преобразовать из PDF».
Нажмите кнопку Экспорт.
Экспортируйте документ PDF в локальную папку или Adobe Document Cloud.
Отобразится диалоговое окно «Экспорт».В диалоговом окне Экспорт выберите местоположение для сохранения файла.
Нажмите Сохранить, чтобы произвести экспорт файла PDF в выбранный формат.
По умолчанию в качестве имени файла используется имя исходного файла с новым расширением.
 Экспортируемый файл сохраняется в той же папке, где находится исходный.
Экспортируемый файл сохраняется в той же папке, где находится исходный.Примечание.
При сохранении документа PDF в формате изображения каждая страница сохраняется как отдельный файл, имя которого оканчивается номером страницы.
Параметры преобразования
Можно настроить параметры преобразования перед сохранением файла. По умолчанию используются параметры преобразования, указанные в диалоговом окне Установки.
- Выберите Редактировать > Установки > Преобразовать из PDF.
- Выберите формат в списке Преобразование из PDF, затем выберите Изменить параметры.
- Выберите параметры преобразования, затем нажмите ОК.
Экспорт изображений из документа PDF в другой формат
Помимо сохранения каждой страницы (все текстовые и векторные объекты, а также изображения на странице) в формате изображения с помощью команды Файл > Экспорт в > Изображение > [Тип изображения], можно экспортировать любое изображение в файле PDF в отдельный файл изображения.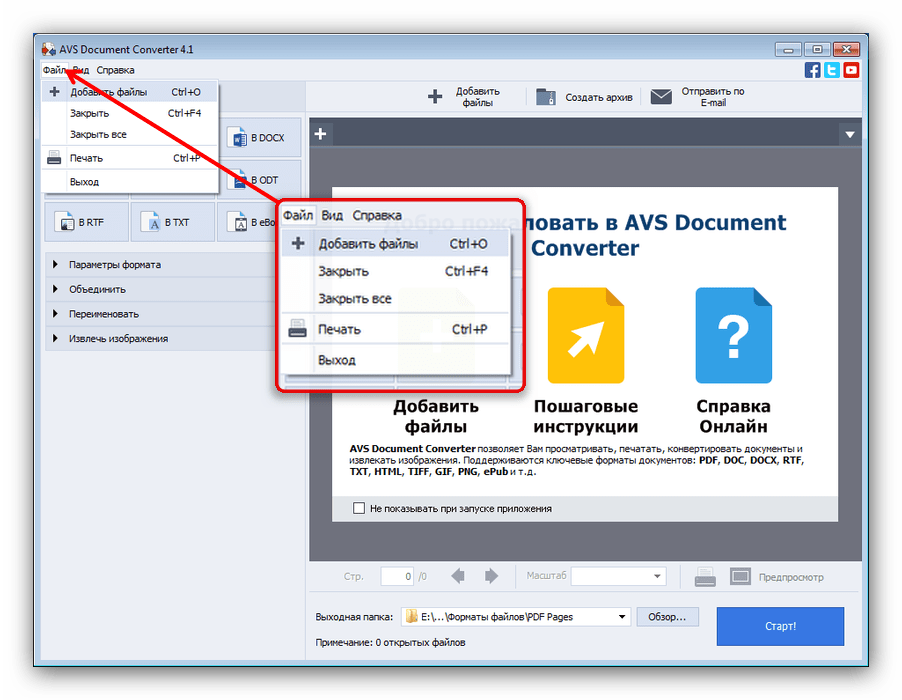
Примечание.
Можно экспортировать только растровые изображения, векторные объекты экспортировать нельзя.
Откройте PDF в Acrobat и выберите Инструменты > Экспорт PDF.
Отобразятся различные форматы, в которых можно экспортировать файл PDF.
Щелкните Изображение и выберите формат файла изображения, в котором необходимо сохранить изображения.
Выберите формат, в котором требуется сохранить экспортированные из приложения изображения.Чтобы настроить параметры преобразования для выбранного формата файла, щелкните значок шестеренки.
В диалоговом окне Экспортировать все изображения как [выбранный формат файла] Параметры укажите для данного типа файла такие параметры, как Параметры файла, Управление цветом, Преобразование и Извлечение.

В параметрах Извлечение для Исключить изображения меньше указанного размера выберите наименьший размер изображения для извлечения. Для извлечения всех изображений выберите Не ограничивать.
Нажмите ОК для возврата к экрану Экспортировать PDF в любой формат.
Выберите параметр Экспортировать все изображения для извлечения и сохранения только изображений из данного файла PDF.
Примечание.
Если параметр «Экспортировать все изображения» не будет выбран, все страницы в данном файле PDF будут сохранены в выбранном формате файла изображения.
Нажмите кнопку Экспорт.
Отобразится диалоговое окно «Экспорт».В диалоговом окне Экспорт выберите местоположение для сохранения файла.

Нажмите Сохранить для сохранения в выбранном формате файла только изображений из данного PDF.
Экспорт выбранных фрагментов документа PDF в другой формат
Если требуется преобразовать в другой формат только часть файла PDF, то преобразовывать весь файл и извлекать необходимое содержимое необязательно. Можно выбрать текст в файле PDF и сохранить его в одном из поддерживаемых форматов: DOCX, DOC, XLSX, RTF, XML, HTML или CSV.
С помощью инструмента «Выделение» выделите содержимое, которое нужно сохранить.
Нажмите выделенный текст правой кнопкой мыши и выберите Экспорт выбранных элементов как.
Нажмите выделенный текст правой кнопкой мыши и во всплывающем меню выберите «Экспортировать выбранные элементы как».Выберите формат файла из списка Тип файла и нажмите Сохранить.

Попробуйте эти онлайн-инструменты для работы с файлами PDF: преобразование файлов Word в PDF, преобразование файлов Excel в PDF, преобразование файлов PowerPoint в PDF, преобразование файлов JPG в PDF
Связанные материалы
- Руководство: экспорт файлов PDF в форматы Microsoft Office
- Руководство: создание файлов PDF из приложений Microsoft Office
- Создание файлов PDF в Acrobat
- Функция продукта: преобразование документов PDF в файлы PowerPoint с помощью Acrobat
Вход в учетную запись
Войти
Управление учетной записью
PDF с точки зрения программиста / Хабр
Я имею дело с PDF не только как пользователь, а, прежде всего, как разработчик софта, умеющего его читать и писать (возможно, вы сталкивались с продуктами компании ABBYY, работающими с PDF – ABBYY FineReader, ABBYY PDF Transformer).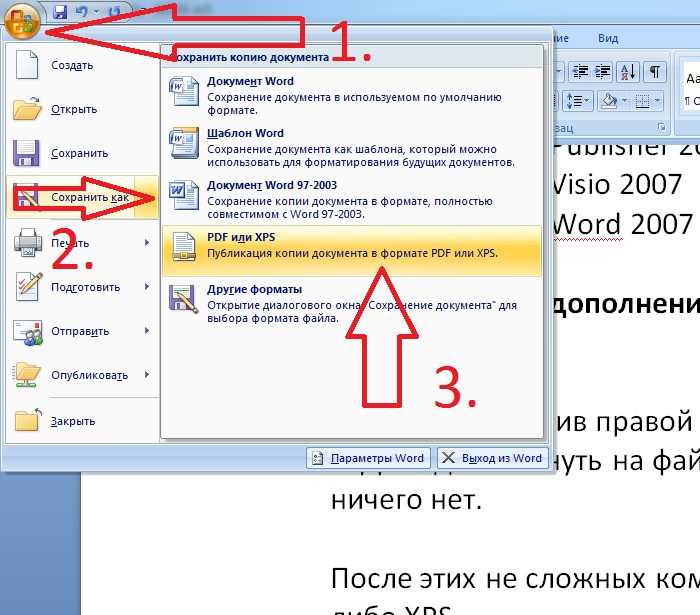 Я предполагаю, что вы прочитали статью habrahabr.ru/company/abbyy/blog/105006 и далее пишу только про некоторые особенности и ограничения PDF, которые больше интересны продвинутым пользователям. Никаких сложных технических деталей при этом не буду касаться, так что программистам, желающим научиться читать или писать PDF, лучше сразу перейти к чтению спецификацию версии 1.7 со страницы www.adobe.com/devnet/pdf/pdf_reference_archive.html 🙂
Я предполагаю, что вы прочитали статью habrahabr.ru/company/abbyy/blog/105006 и далее пишу только про некоторые особенности и ограничения PDF, которые больше интересны продвинутым пользователям. Никаких сложных технических деталей при этом не буду касаться, так что программистам, желающим научиться читать или писать PDF, лучше сразу перейти к чтению спецификацию версии 1.7 со страницы www.adobe.com/devnet/pdf/pdf_reference_archive.html 🙂
Назначение и особенности PDF
Изначально формат PDF задумывался компанией Adobe ещё в конце 80х годов прошлого века как «электронная твёрдая копия» странично-структурированных документов, которую можно просматривать и печатать в виде, идентичном оригинальному, на разных машинах и платформах, но который не предполагается редактировать. Это определение отличает PDF от большинства других форматов хранения и распространения человеко-читаемых документов. За прошедшие годы PDF сильно эволюционировал, являясь в настоящее время контейнером для самого разнообразного контента (текст, векторная и растровая графика, интерактивные элементы, формы, аудио, видео, аннотации разных видов), но его исходное предназначение до сих пор остаётся источником как его возможностей, так и многочисленных ограничений.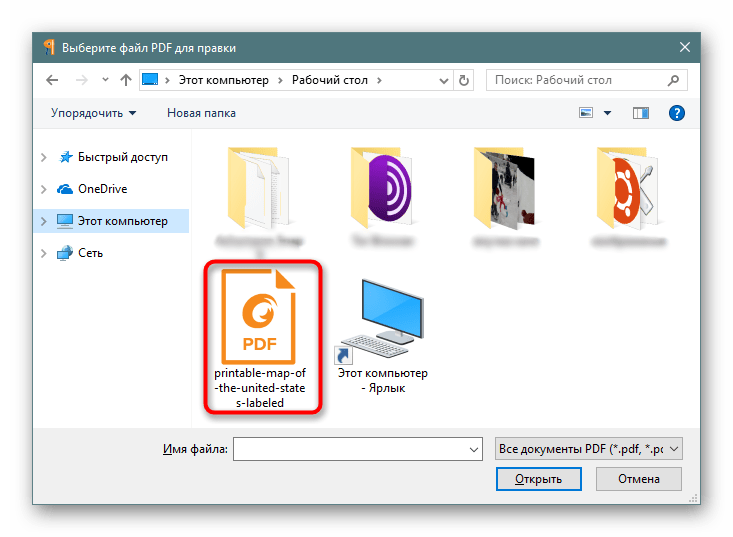
Так, форматы текстовых документов (DOC, RTF, DOCX и т.д.) в основном ориентированы не на просмотр, а на редактирование документов. Созданный разумным пользователем 🙂 документ логично реагирует на вставку/замену/удаление текста, картинок, таблиц в разных местах, изменение размеров и полей страниц, изменение форматирования фрагментов текста любого размера и тому подобные действия. Интернет страницы в формате HTML не слишком ориентированы на редактирование (хотя и допускают его), но при условии прямых рук автора нормально переносят отображение не только на экране монитора своего создателя, но и на устройствах с совершенно другими экранами и взаимодействием с пользователем.
У PDF же особый путь – наибольшее распространение он получил как формат-паразит, в котором документы не создаются человеком «с нуля», а чаще всего порождаются из других форматов путём глубокой машинной переработки, теряющей многие или даже все детали, ненужные для отображения документа в фиксированном виде. Cамым распространенным способом получения PDF является печать на виртуальный PDF-принтер из любого приложения, имеющего в меню команду «Print».
Cамым распространенным способом получения PDF является печать на виртуальный PDF-принтер из любого приложения, имеющего в меню команду «Print».
PDF-принтер переводит GDI(«интерфейс графических устройств»)-команды вывода в нужные места символов, линий, кривых, прямоугольников, растровых изображений и прочих геометрических примитивов в соответствующие им PDF-команды с сохранением в файл. При этом, разумеется, сохраняются количество и размер страниц, на которое выполнялась печать.
Такое преобразование способно очень точно передать внешний вид того, что получилось, перед печатью (например, линии и символы не теряют своей чёткости при любом масштабировании и при этом хранятся достаточно компактно), но совершенно игнорирует устройство документа, из которого это получилось. Например, для подчёркивания слова или другого фрагмента текста в PDF не предусмотрено выделенной команды или атрибута символов – вместо этого отдельно выводятся символы (группами, которые обычно даже не совпадают со словами или строками), а отдельно рисуются линии или тоненькие прямоугольники нужной толщины и цвета в нужных местах страницы. Таблицы, которые человек воспринимает как целостный набор ячеек, для приложения, отображающего PDF, – просто хаотический набор символов и линий, по случайному совпадению образовавших нечто, воспринимаемое человеком как таблица. Гиперссылки, которые в исходном документе можно было использовать как для навигации внутри документа, так и для перехода на Веб-адреса, при печати исчезают как средство навигации, остаются лишь окрашенные и/или подчёркнутые надписи. В общем, сплошные имитация и надувательство. Такие PDF я ниже буду называть «векторными» (как состоящие из векторных команд, к которым относится и рисование символов).
Таблицы, которые человек воспринимает как целостный набор ячеек, для приложения, отображающего PDF, – просто хаотический набор символов и линий, по случайному совпадению образовавших нечто, воспринимаемое человеком как таблица. Гиперссылки, которые в исходном документе можно было использовать как для навигации внутри документа, так и для перехода на Веб-адреса, при печати исчезают как средство навигации, остаются лишь окрашенные и/или подчёркнутые надписи. В общем, сплошные имитация и надувательство. Такие PDF я ниже буду называть «векторными» (как состоящие из векторных команд, к которым относится и рисование символов).
Другой способ получения PDF-документов, ставший особенно популярным в последние годы, – переработка в него отсканированных бумажных страниц. Сейчас большинство сканеров и многофункциональных устройств могут выдавать результат в виде «растровых» PDF – при этом предыдущий способ «имитации печати» не нужен, а драйвер или утилита устройства самостоятельно формирует страницы PDF так, чтобы на каждой из них оказалось нужное «растровое» изображение, благо набор форматов графики, которые можно использовать в PDF, покрывают большинство запросов.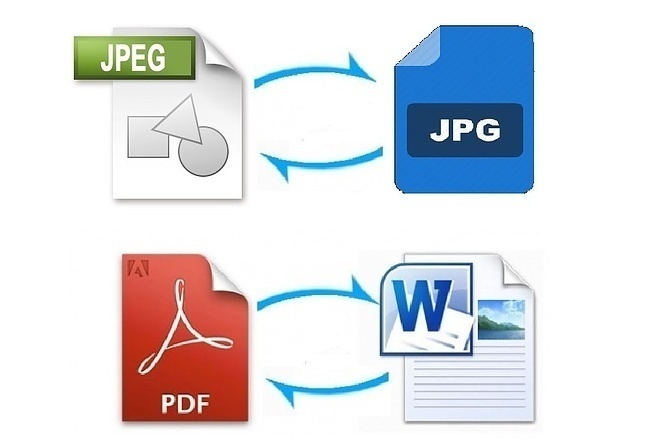 Такие «растровые» PDF-документы занимают больше места и выглядят менее качественными, чем «векторные».
Такие «растровые» PDF-документы занимают больше места и выглядят менее качественными, чем «векторные».
Некоторые современные приложения (в том числе приложения комплекта OpenOffice, Microsoft Office новых версий, ABBYY FineReader и ABBYY PDF Transformer) умеют создавать PDF самостоятельно, пользуясь при этом гораздо большим арсеналом средств, чем PDF-принтеры, ибо знают об исходном документе гораздо больше, чем нужно передать принтеру. Это позволяет сохранить, например, гиперссылки как таковые (а не просто как окрашенный и/или подчёркнутый текст) или описать некоторые элементы структуры документа для его переформатирования и показа на экранах малых разрешений. Такие документы со структурной информацией называются «тегированными» или «tagged» PDF. По замыслу Adobe, «тегирование», добавленное начиная с Acrobat 5, призвано скрыть наиболее вопиющие недостатки ранних версий PDF. Например, для нетегированных документов не гарантируется корректная работа механизма копирования фрагментов текста в буфер обмена Windows (всем привычный Copy-Paste).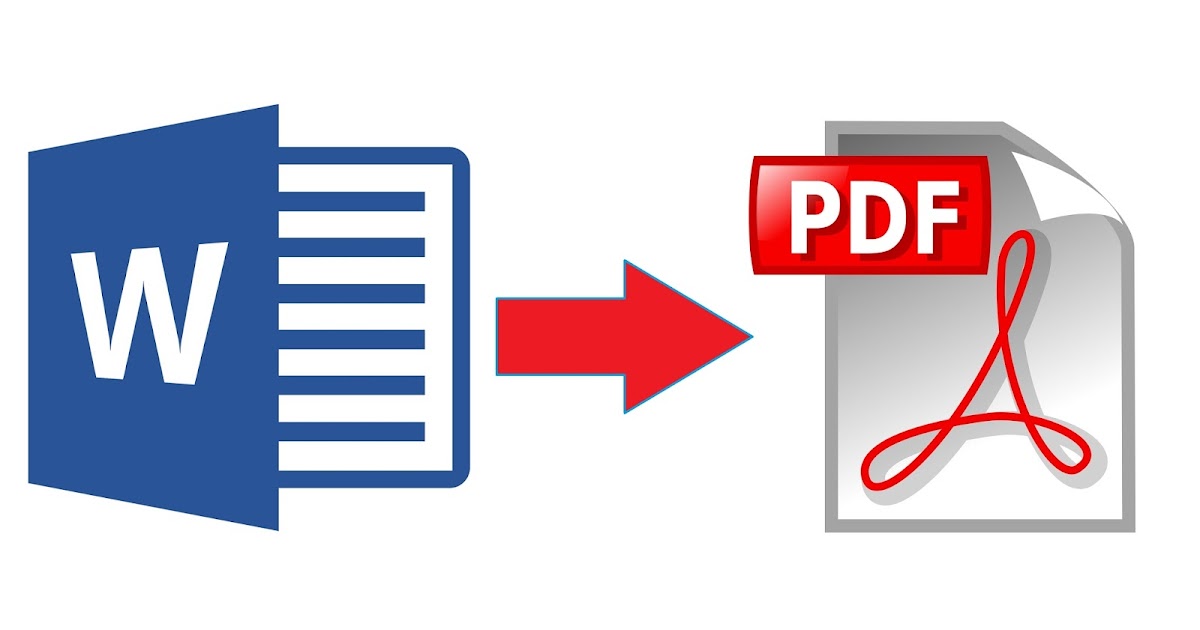 При этом даже сегодня тегированными являются не все создаваемые PDF, в том числе из-за ограниченных возможностей программ-генераторов (или незнания пользователями, где включить нужную для этого галочку в настройках), или просто из-за большего размера таких PDF, когда остро стоит вопрос экономии дискового пространства при хранении больших архивов.
При этом даже сегодня тегированными являются не все создаваемые PDF, в том числе из-за ограниченных возможностей программ-генераторов (или незнания пользователями, где включить нужную для этого галочку в настройках), или просто из-за большего размера таких PDF, когда остро стоит вопрос экономии дискового пространства при хранении больших архивов.
Преобразование PDF-документов в другие форматы
Желание отредактировать содержимое PDF-документа или преобразовать его в другие, желательно редактируемые форматы (как для немедленного редактирования, так и для хранения с возможностью поиска/редактирования «когда-нибудь»), возникает по разным причинам. Простейшие средства извлечения текстового содержимого предоставляет любое приложение, отображающее PDF – я имею привычный Copy-Paste, который работает довольно примитивно – как правило, теряется символьное и абзацное форматирование, игнорируются таблицы и сложная вёрстка PDF-документа. Есть приложения, которые позволяют «точечно» редактировать PDF без преобразования в другие форматы – но их арсенал средств редактирования очень ограничен, ну просто никакого сравнения с привычными текстовыми процессорами 🙂 В дорогущем Adobe Acrobat для многих документов единственным работающим видом редактирования является «аннотирование» – есть инструменты для добавления комментариев, выделения текста маркером, зачёркивания и т.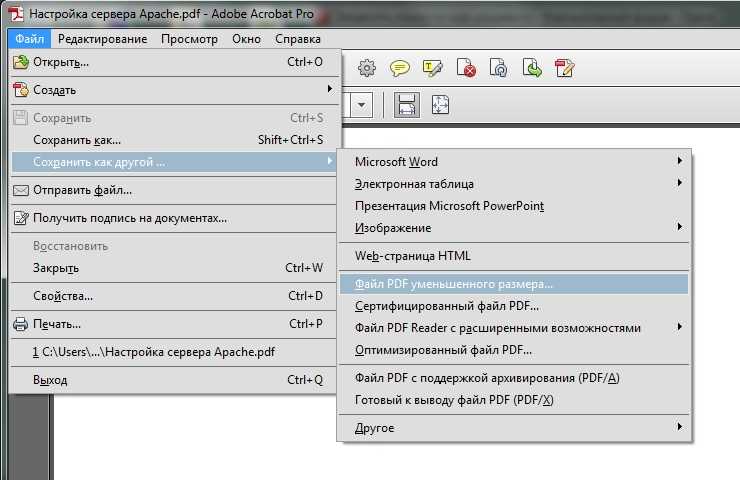 п. Да, более продвинутое редактирование как бы есть, но вы, случайно, не встречали забавного сообщения «All or part of the selection has no available system font. You cannot add or delete text using the currently selected font.» при невинной попытке удалить символ или слово из «хорошего», «векторного» PDF-документа в Акробате? А не пробовали заменить фрагмент строки на более длинный, грустно наблюдая уползающие вправо хвосты строк? Если нет, значит любовь к продуктам Adobe у вас ещё впереди! К простым и привычным для текстовых процессоров задачам – например, «заменить за несколько секунд по всему документу слово «MS» на «Microsoft», с изменением размещения текста по колонкам и страницам» – такое «редактирование» и близко не стоит.
п. Да, более продвинутое редактирование как бы есть, но вы, случайно, не встречали забавного сообщения «All or part of the selection has no available system font. You cannot add or delete text using the currently selected font.» при невинной попытке удалить символ или слово из «хорошего», «векторного» PDF-документа в Акробате? А не пробовали заменить фрагмент строки на более длинный, грустно наблюдая уползающие вправо хвосты строк? Если нет, значит любовь к продуктам Adobe у вас ещё впереди! К простым и привычным для текстовых процессоров задачам – например, «заменить за несколько секунд по всему документу слово «MS» на «Microsoft», с изменением размещения текста по колонкам и страницам» – такое «редактирование» и близко не стоит.
Неслучайно в софтверной индустрии сформировалась целая отрасль, производящая средства конверсии с лучшей функциональностью. Из написанного выше (и особенно – ниже), должно стать понятно, насколько это непростая задача. Большинство пользователей, не читавших этого креатива, так не считают – поэтому я его и пишу 🙂
Основные проблемы при преобразовании PDF в другие форматы
Часто в обсуждении связанных с PDF вопросов употребляется понятие «текстового слоя».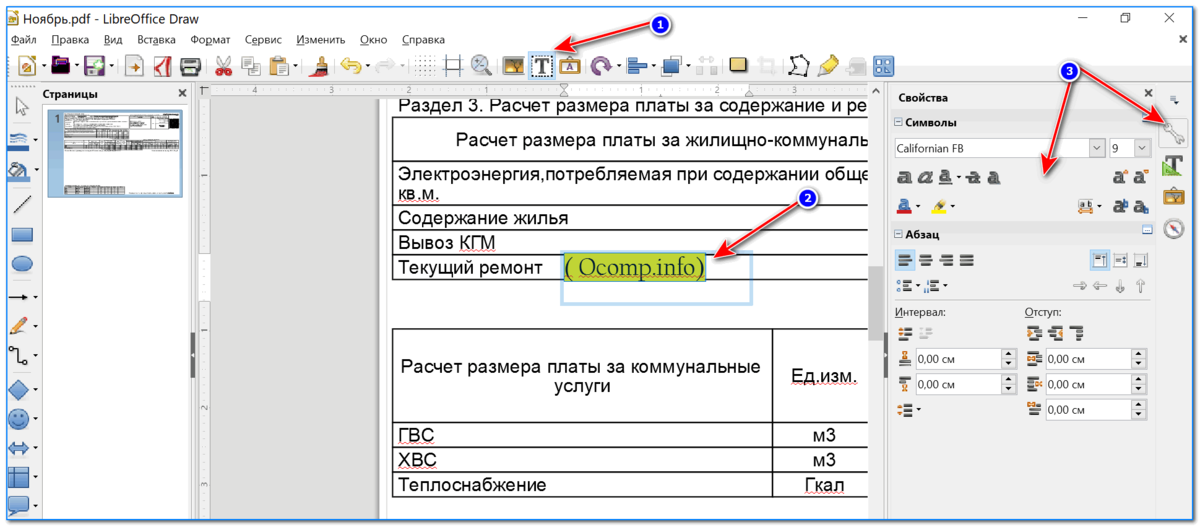 Интуитивно многими пользователями предполагается, что в PDF-файлах есть такие выделенные части, где логично и понятно описаны все нужные характеристики видимого текста – или невидимого, но находимого поиском или выделяемого мышью. Хочу открыть вам страшную тайну (вероятно, с риском в ближайшее время получить пулю от киллера, подосланного авторами формата PDF и их отделом маркетинга) – никакого текстового слоя в указанном смысле в PDF нет! На деле для каждой страницы есть общий поток команд её рисования, в котором совершенно произвольно перемешаны разнотипные команды – задания областей отсечения, смены текущих толщины, цвета и шаблона пунктирности линий, изменения системы координат, смены шрифта, рисования прямых и кривых (с текущими атрибутами), вывода группы символов с текущими атрибутами и указанными «номерами глифов» (глиф – описание изображение символа, без учёта других его характеристик), вывода растровых картинок и т.п. То есть даже специальные текстовые команды – это просто один из многих инструментов рисования, не выделенный в отдельные потоки.
Интуитивно многими пользователями предполагается, что в PDF-файлах есть такие выделенные части, где логично и понятно описаны все нужные характеристики видимого текста – или невидимого, но находимого поиском или выделяемого мышью. Хочу открыть вам страшную тайну (вероятно, с риском в ближайшее время получить пулю от киллера, подосланного авторами формата PDF и их отделом маркетинга) – никакого текстового слоя в указанном смысле в PDF нет! На деле для каждой страницы есть общий поток команд её рисования, в котором совершенно произвольно перемешаны разнотипные команды – задания областей отсечения, смены текущих толщины, цвета и шаблона пунктирности линий, изменения системы координат, смены шрифта, рисования прямых и кривых (с текущими атрибутами), вывода группы символов с текущими атрибутами и указанными «номерами глифов» (глиф – описание изображение символа, без учёта других его характеристик), вывода растровых картинок и т.п. То есть даже специальные текстовые команды – это просто один из многих инструментов рисования, не выделенный в отдельные потоки.
Хуже другое – даже в пределах одной страницы PDF можно использовать (слишком) широкий набор средств изображения похожего глазу текста: буквы могут быть видны как части растрового изображения – например, в логотипах (задача их распознавания – в чистом виде задача OCR-приложений, того же ABBYY FineReader), как результат рисования кривыми Безье или специальными текстовыми командами. Этот последний случай – самый лучший для обработки, но даже здесь не обязательно указываются общепринятые коды символов из Unicode или других кодировок – ибо в PDF-файл можно записывать особые шрифты из подмножества только реально использованных символов и ссылаться на символы по совершенно условным «номерам глифов», а не по кодам. То есть не всегда просто как обнаружить символы в нужном месте, так и определить их коды! С форматированием, в том числе с выбором похожего шрифта при отсутствии точного аналога, всё ещё хитрее.
Символы, даже если их присутствие и коды тем или иным способом установлены, своим порядком вывода на страницу очень часто никак не соответствуют исходной последовательности их размещения и чтения на странице.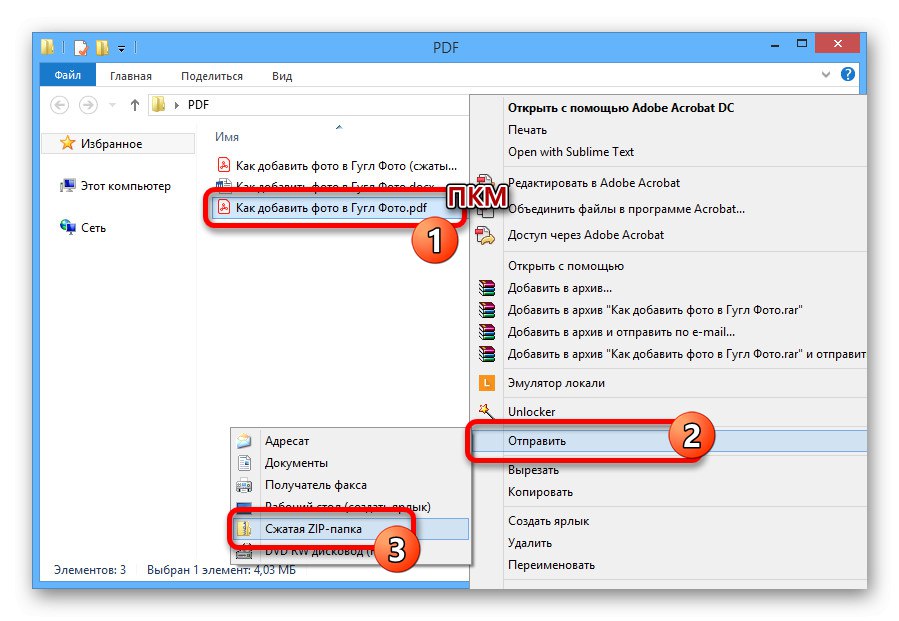 Например, на двухколоночной странице команды вывода текста из правой и левой колонок могут быть произвольно перемешаны. На такой странице нужно выделить области, в каждой из которых размещён логически связный текст – это тоже задача, много лет решаемая OCR-приложениями. Некоторую помощь даёт структурная информация из тегированных PDF – но часто даже у сделанных сейчас PDF эта информация либо отсутствует – как при выводе через PDF-принтер – либо бывает недостаточно полна.
Например, на двухколоночной странице команды вывода текста из правой и левой колонок могут быть произвольно перемешаны. На такой странице нужно выделить области, в каждой из которых размещён логически связный текст – это тоже задача, много лет решаемая OCR-приложениями. Некоторую помощь даёт структурная информация из тегированных PDF – но часто даже у сделанных сейчас PDF эта информация либо отсутствует – как при выводе через PDF-принтер – либо бывает недостаточно полна.
Когда мы решили, что в некоторых местах страницы есть связный текст (а где-то даже поняли, как он сгруппирован в таблицы – это очень нетривиальная задача!), и нашли, какие символы и в какие строчки складываются, нужно преобразовать эти строчки в абзацы и более высокоуровневые элементы, привычные пользователям как текстовых процессоров, так и HTML – колонки, таблицы, врезки. Данных об абзацном форматировании в PDF обычно нет, так что все эти характеристики тоже нужно вычислять – как при всём том же распознавании. Если пытаться игнорировать элементы текста сложнее строчек или абзацев, то, выведя всё в коротких врезках, получим документ, который выглядит как настоящий, но почти не редактируется – помните задачу о замене по всему документу слова «MS» на «Microsoft»? Это очень хороший тест на редактируемость.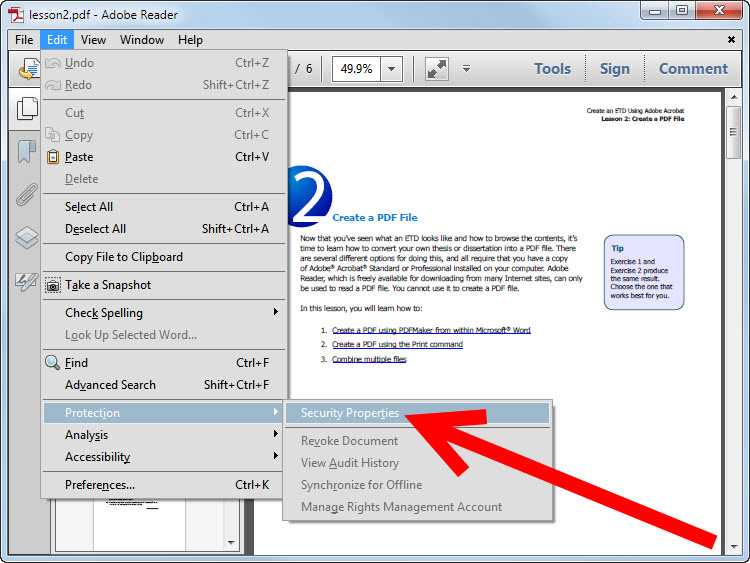 Для редактируемого документа важна способность текста перетекать из одних зон в другие – в нужных случаях, которые ещё надо суметь отличить от ненужных.
Для редактируемого документа важна способность текста перетекать из одних зон в другие – в нужных случаях, которые ещё надо суметь отличить от ненужных.
Только проделав всё это, можно превратить содержимое PDF в файл редактируемого формата, выглядящий похоже на оригинал и удобный для работы. Конечно, за многие годы многие умные люди в разных компаниях научились решать каждую из этих задач хорошо или даже отлично, но идеального решения всей задачи в целом я ещё не встречал. Но мы над этим работаем 🙂
Вячеслав Сапроненко SlaSapro
Департамент продуктов для распознавания текстов
Что такое PDF-файл | О Portable Document Format
СОДЕРЖИМОЕ СТРАНИЦЫ:
- Какие PDF-документы используются для
- Как открыть файлы PDF в Windows
- Как открыть файлы PDF на Mac
- Как справиться с проблемами PDF-документов
- В чем разница между PDF и JPG
Что такое PDF-файл
PDF — это сокращение от Portable Document Format.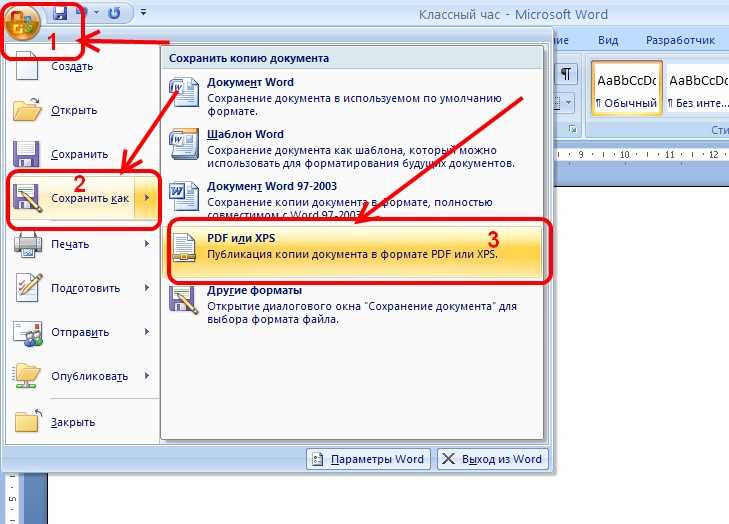 Файл PDF включает в себя все компоненты печатного документа, закодированные как электронное изображение, и вы можете перемещаться, печатать или отправлять PDF-файлы другому человеку.
Файл PDF включает в себя все компоненты печатного документа, закодированные как электронное изображение, и вы можете перемещаться, печатать или отправлять PDF-файлы другому человеку.
Этот формат файла разработал доктор Джон Уорнок, соучредитель Adobe Inc. Файлы PDF были созданы, чтобы любой мог загружать документы из любого приложения, передавать электронные копии этих документов куда угодно, а также просматривать и распечатывать эти документы на любом компьютере.
Этот формат файлов в настоящее время стал очень популярным, и PDF-файлы на самом деле являются изображениями документов. Файл PDF содержит одно или несколько изображений страниц, которые пользователь может увеличивать или уменьшать. Страницы PDF также можно прокручивать назад и вперед.
Вот короткое видео о файлах PDF. Мы надеемся, что вы сможете извлечь для себя полезную информацию из этого видео. Вот временная шкала этого видео:
- 00:08 Введение в формате PDF
- 00:38 Основные функции PDF
- 01:13 Удобен ли файл PDF
- 01:43 Недостатки файлов PDF
В следующей части мы собираемся представить, для чего используются PDF-документы. Кстати, вы можете добавить этот отрывок в закладки или поделиться им в социальных сетях на случай, если вам понадобится его перечитать.
Кстати, вы можете добавить этот отрывок в закладки или поделиться им в социальных сетях на случай, если вам понадобится его перечитать.
Какие PDF-документы используются для
PDF-файлы имеют множество преимуществ, которые привлекают пользователей, и разные пользователи выбирают PDF-документы по разным причинам. Для чего используются PDF-документы? Вот ответы:
📋Резюме. Вы создали резюме и сохранили его в формате Word, а затем обнаружили, что оно отображается в другом формате на других компьютерах? Это раздражает. Пользователи могут сохранить резюме в формате PDF, чтобы избежать этой ситуации, и сохраненный файл PDF всегда будет отображаться в одном и том же формате.
📝Контракт. Если пользователи собираются отправить контракт клиентам и не хотят, чтобы клиенты изменяли контракт, они сохранят контракт в формате PDF.
🖨️Распечатать. Если вы хотите отправить свои документы кому-то другому и позволить ему напечатать ваши документы, вам следует отправить файлы PDF, чтобы убедиться в правильности формата.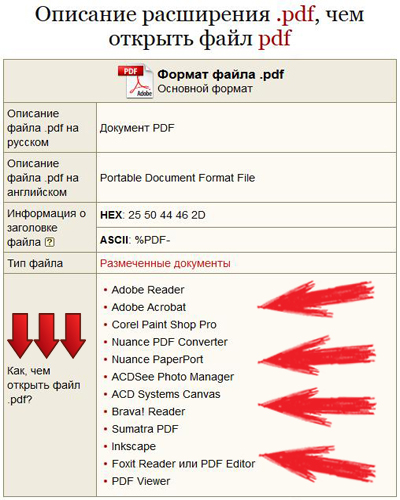
Возможно, вы знаете, что файлы PDF могут оставаться в фиксированном формате и их нелегко редактировать. Если вы хотите быть уверены, что формат документа не изменится и не позволит другим пользователям редактировать его, вам лучше сохранить файлы в формате PDF.
Как открывать PDF-файлы в Windows
На большинстве компьютеров по умолчанию установлена программа для просмотра PDF-файлов, и мы научим вас без труда открывать PDF-файлы в Windows.
Шаг 1. Найдите файлы PDF на своем компьютере.
Шаг 2. Вы можете дважды щелкнуть файл, и файл PDF откроется в программе по умолчанию. Или вы можете щелкнуть правой кнопкой мыши файл PDF и переместить указатель на «Открыть с помощью». Затем вы можете увидеть все программы, которые можно использовать для открытия файла PDF. Выберите «Майкрософт Эдж».
Шаг 3. Вы также можете установить Adobe Acrobat на свой компьютер и открывать PDF-файлы с помощью Adobe Acrobat, если PDF-файл не открывается.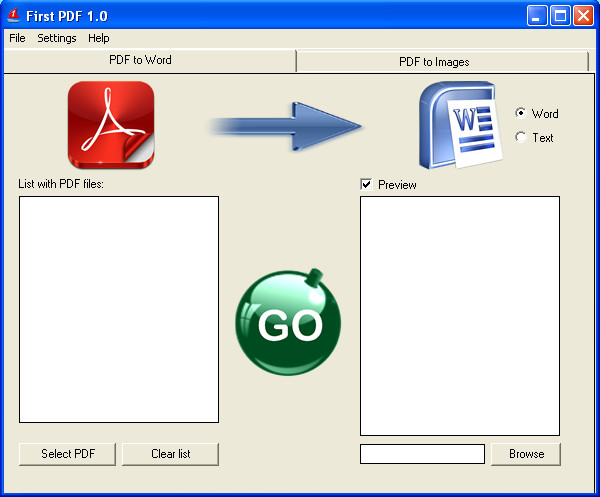 Эта программа позволяет легко создавать, открывать и редактировать PDF-файлы.
Эта программа позволяет легко создавать, открывать и редактировать PDF-файлы.
Как открывать PDF-файлы на Mac
Средство предварительного просмотра Mac может открывать PDF-файлы, а пользователи также могут открывать PDF-файлы в Safari. Мы покажем вам два метода:
Открытие PDF-файлов на Mac с помощью macOS Previewer:
Шаг 1. Найдите папку, содержащую ваши PDF-файлы.
Шаг 2. Нажмите «Предварительный просмотр (по умолчанию)» после выбора «Открыть с помощью» в контекстном меню, когда вы щелкните правой кнопкой мыши нужный файл PDF. Или вы можете открыть PDF-файл с предварительным просмотром macOS по умолчанию, дважды щелкнув его.
Открытие PDF-файлов на Mac с помощью Safari:
Шаг 1. Найдите папку, содержащую ваши PDF-файлы.
Шаг 2. Щелкните правой кнопкой мыши файл PDF и откройте его с помощью «Safari». Затем откроется окно Safari, и вместе с ним откроются ваши PDF-файлы.
Бесплатный редактор PDF — 6 лучших бесплатных редакторов PDF Обновление 2023
Вы также можете попробовать открывать, редактировать и конвертировать файлы PDF с помощью редакторов PDF. Проверьте этот отрывок, чтобы узнать больше.
Как решить проблемы с PDF-документами
При использовании PDF-файлов или других документов могут возникнуть проблемы. Наиболее распространенными проблемами, с которыми вы можете столкнуться, являются случайное удаление и повреждение файлов.
Пользователи могут удалить некоторые важные PDF-файлы по ошибке, или компьютерный вирус приведет к исчезновению ваших PDF-файлов. Файлы PDF могут быть повреждены или испорчены из-за сбоя системы, атаки вредоносного ПО или других внезапных проблем.
Как восстановить удаленные PDF-файлы и как восстановить PDF-файлы? У нас есть идеальное решение для обеих ситуаций.
EaseUS Data Recovery Wizard — это сторонний инструмент для восстановления PDF, а также инструмент для восстановления PDF.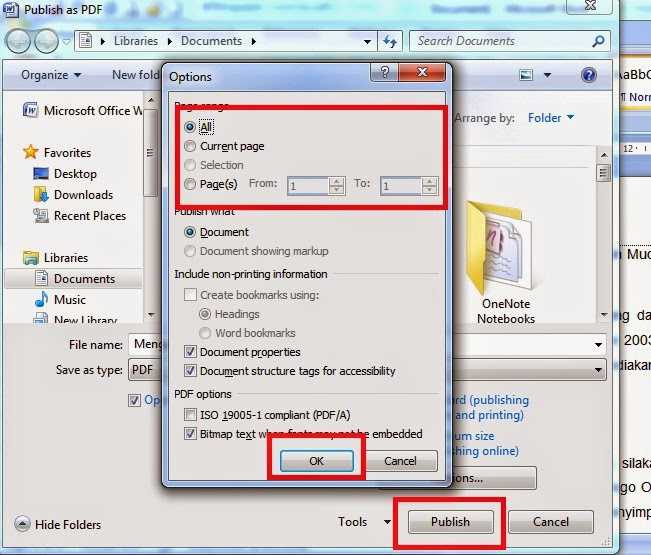 Если вы потеряли PDF-файлы на своем компьютере, SD-карте или внешнем жестком диске, эта программа поможет вам их восстановить. Благодаря функции восстановления PDF вы можете легко восстановить поврежденные PDF-файлы.
Если вы потеряли PDF-файлы на своем компьютере, SD-карте или внешнем жестком диске, эта программа поможет вам их восстановить. Благодаря функции восстановления PDF вы можете легко восстановить поврежденные PDF-файлы.
В чем разница между PDF и JPG
Короче говоря, PDF — это формат документа, а JPG — это формат файла изображения. Хотя оба формата могут содержать фотографии, они совершенно разные:
- Файлы JPG относительно малы, поскольку они сжимают только данные изображения. Пользователи могут потерять данные изображения при сохранении файлов JPG, и такой потери данных не произойдет, если вы используете формат файла PDF.
- Хотя PDF-файлы редактировать непросто, у вас все же есть способы их редактирования. С другой стороны, файлы JPEG нельзя разбить на части, поскольку они сжимают весь контент в один слой.
- Вы можете выбрать JPG, а не PDF из-за их меньшего размера, так как они, скорее всего, будут занимать меньше места на вашем жестком диске, переносном диске или в облаке.
 Однако хранение документов и фотографий может быть более надежным с файлами PDF.
Однако хранение документов и фотографий может быть более надежным с файлами PDF.
Заключение
Пробовали ли вы открывать или редактировать файлы PDF на своем компьютере? Если вы не знали, как это сделать раньше, теперь вы должны знать, как открывать PDF-файлы в Windows и Mac. Если вы столкнулись с такими проблемами, как потеря PDF-файлов или повреждение файлов, не забудьте загрузить EaseUS Data Recovery Wizard для устранения неполадок.
Использование формата файла PDF в полиграфии и полиграфии
PDF означает Portable Document Format . Это формат файла, целью которого является точное представление документа на экране, независимо от того, в какой компьютерной системе файл просматривается. Таким образом, это лучший выбор, если вам нужно обмениваться данными, сохраняя при этом их первоначальный формат и внешний вид. PDF широко используется в полиграфии и издательском деле. Большой раздел этого сайта содержит дополнительную информацию о его использовании в индустрии полиграфии.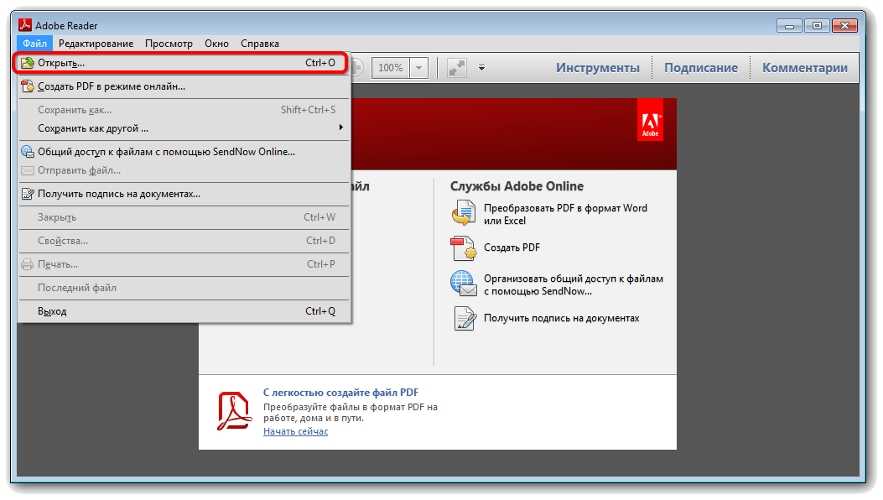 Ниже приведены указатели на наиболее релевантные страницы:
Ниже приведены указатели на наиболее релевантные страницы:
На этих страницах рассказывается об основах формата файлов PDF: что это такое, как создавать файлы PDF, как выглядит формат файлов… Вот самые популярные страницы:
- Как редактировать файлы PDF — вы этого делать не следует, но может пригодиться
- Как выполнить предварительную проверку PDF-файлов — проверка правильности печати PDF-файла
- История PDF – от карусели до PDF/X-4
- PDF/X-4 — новый стандарт использования PDF в допечатной подготовке и печати
- Метаданные — определение и использование метаданных в файле PDF
Системы и приложения, использующие PDF
Все современные системы допечатной подготовки могут обрабатывать файлы PDF и использовать их в качестве внутреннего формата файлов. Вот основные поставщики решений на основе PDF, популярных в допечатной подготовке:
- Adobe Acrobat — это инструмент, который почти все используют для просмотра файлов PDF и управления ими.

- Enfocus — бельгийская компания, разработавшая Pitstop, подключаемый модуль для предварительной проверки и исправления PDF-файлов. Другим основным претендентом на этом рынке является pdfToolbox от Callas software.
- Quite Software имеет несколько довольно крутых подключаемых модулей Acrobat, таких как Quite-A-Box-Of-Tricks, набор инструментов, который отлично подходит для управления PDF-файлами, поступающими из приложений Office.
Иногда что-то идет не так, поэтому на этом сайте также есть обзор распространенных проблем, связанных с PDF. Он устарел, но я могу возродить этот раздел в какой-то момент времени. То же самое относится и к примечаниям к приложениям, в которых вы найдете больше информации о поддержке PDF из различных приложений, таких как InDesign, PowerPoint, Photoshop или QuarkXpress.
Другие источники информации
Интернет заполнен информацией о PDF и Acrobat. Ниже приведены некоторые из моих любимых.
- Сайты: Ассоциация PDF регулярно публикует интересные статьи.


 почты или внутреннего сервера
почты или внутреннего сервера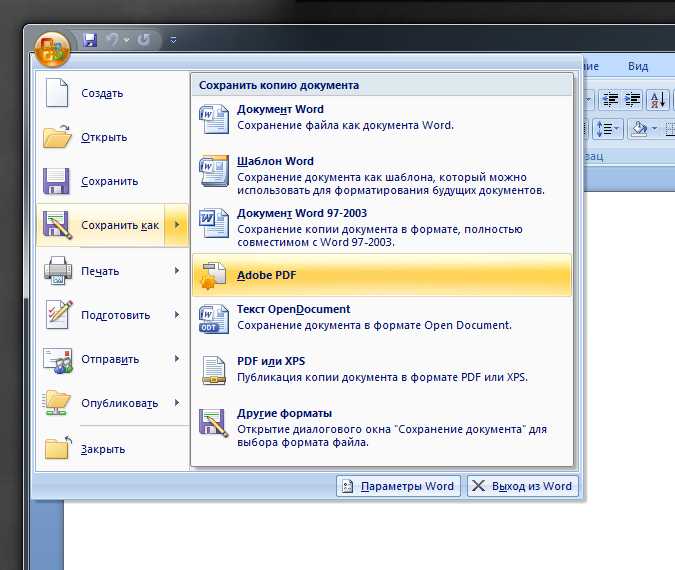 Например, при выборе экспорта файла PDF в формате Word можно экспортировать файл PDF в формате документа Word (.docx) или формате документа Word 97-2003 (.doc).
Например, при выборе экспорта файла PDF в формате Word можно экспортировать файл PDF в формате документа Word (.docx) или формате документа Word 97-2003 (.doc). 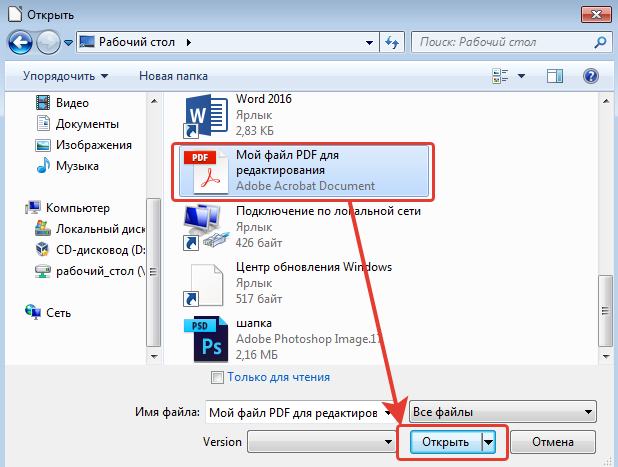 Экспортируемый файл сохраняется в той же папке, где находится исходный.
Экспортируемый файл сохраняется в той же папке, где находится исходный.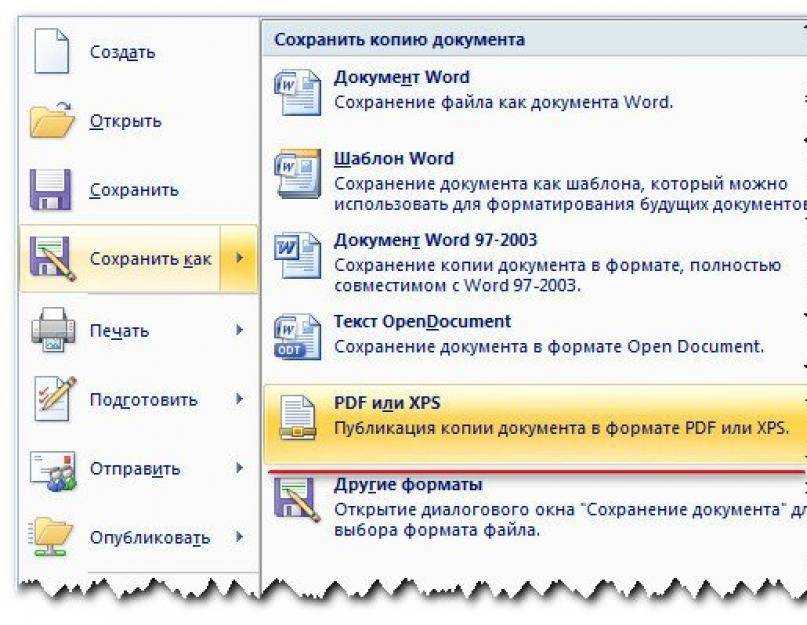
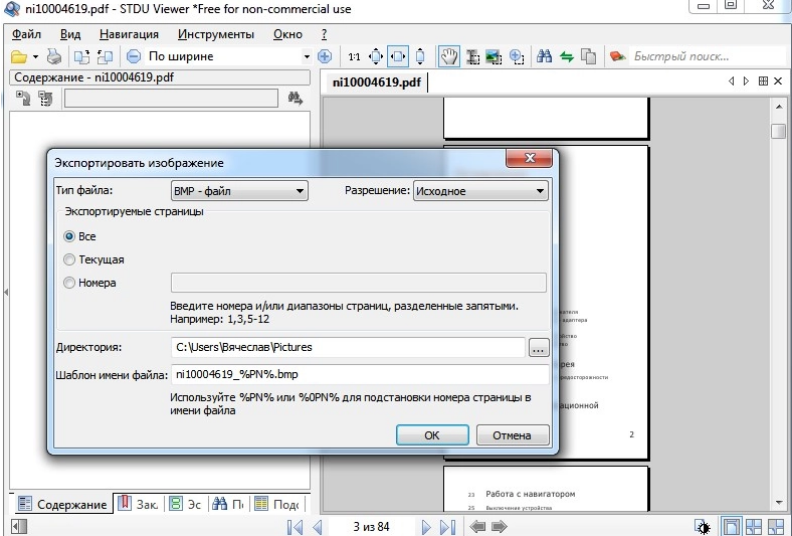
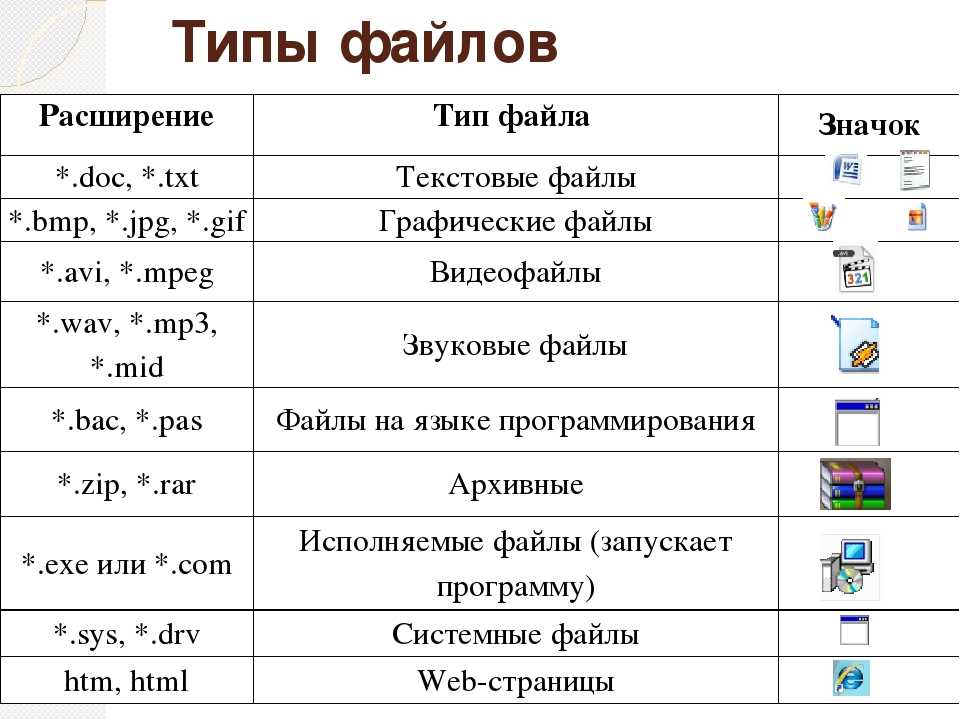
 Однако хранение документов и фотографий может быть более надежным с файлами PDF.
Однако хранение документов и фотографий может быть более надежным с файлами PDF.