Рисуем ночное звездное небо — SAI Paint Tool по русски
Рисуем ночное звездное небо — SAI Paint Tool по русски- Главная
- Уроки
- Рисуем ночное звездное небо
Всем известно, как великолепно может быть ночное небо. Мерцание звезд приковывает взгляд, а лунный свет — очаровывает все вокруг. Такую чудесную атмосферу очень сложно передать словами, однако, картиной это сделать куда проще.
Данный туториал поможет Вам научиться рисовать прекрасное ночное небо в Paint Tool SAI, которое может быть как отдельной картиной, так и дополнять любой арт..
Шаг 1
Создайте холст и залейте черный цветом, применив инструмент Bucket Fill (Заливка). Это будет наш базовый черный фон.
Шаг 2
Нарисуйте несколько точек различной яркости и размеров при помощи Карандаша (Pencil).
Важно!
Обратите внимание, чтобы точки были круглыми. Рисовать их нужно в одно нажатие желательно мышью. Ни в коем случае не должно появиться всяких хвостов и размытостей.
Шаг 3
А теперь маленькая хитрость — примените инструмент Выделение и скопируйте содержимое.
Сдвиньте часть звезд в сторону и объедините слои.
Проделайте эти же действия, чтобы заполнить ночное небо звездами. Можете поворачивать фрагменты со звездами, чтобы никто не догадался, что вы скопировали их.
Данная техника позволяет быстрее нарисовать небесные светила, не тратя много времени.
Шаг 4
В природе звезды находятся на разном расстоянии, поэтому на небе много звезд, которые видны лишь слегка.
Продублируйте ваш слой со звездами. Они стали ярче? Если да, то уменьшите прозрачность (Opacity) до 60%.
Опустите полученный слой под первый и отзеркальте его по горизонтали. Теперь, когда у вас очень много звезд, сотрите некоторые участки прозрачным Аэрографом.
Звезды готовы, но чего-то не хватает. Давайте дополним рисунок Луной и облаками.
Шаг 5
На еще одном слое, нарисуйте ровную окружность большим Аэрографом. (Air Brush).
Важный элемент — тени. Создайте два новых слоя, дайте им соответствующие названия и прикрепите их к “Луне”.
На первом — акварельной кистью (Waterbrush) сделайте несколько крупных мазков.
А на втором — кисточкой (Brush) несколько более детальных и темных.
Сверху вы можете добавить еще парочку крупных темных пятен.
Далее воспользуйтесь инструментом Waterbrush с Плотностью 73, чтобы смешать цвета.
Добавьте несколько ярких полос кисточкой в режиме Fuzystatic и вновь смешайте оттенки тем же инструментом.
На новом слое закройте всю луну белым цветом и переведите его в режим Lumi and Shade с прозрачностью — 10%. Слегка размойте с помощью Blur.
Дополним спутник Земли свечением. Обведите края ярким аэрографом.
Сгладьте границы, применив Размытие (Blur).
Переведите слой в режим Luminosity с прозрачностью — 30%.
Шаг 6
Перейдём к облакам. По скольку у нас изображена ночь, то облака должны быть темно серые.
Нарисуйте серое облако, которое закрывает часть Луны, используя специально настроенную кисть (Brush) в режиме со следующими параметрами:
Нарисуйте еще несколько крупных облаков и немного маленьких. Когда с формой покончено, сделаем облака объемными.
На слое в режиме Multiply тем же цветом и кистью добавьте теней внизу каждого облака и сгладьте их с помощью инструмента Blur.
Дополните изображение легким свечением на слое в режиме Screen, используя аэрограф.
Шаг 7
Вернемся к звездам. Сделайте самые крупные из них еще ярче. Увеличьте картинку и аэрографом с плотностью 45 добавьте немного точек отдельным крупным звездам.
Шаг 8
Наш рисунок получился каким-то серым. Добавим больше атмосферности! На слое, который находится над “Черным Фоном” и под всеми другими, изобразите толстую полосу синего цвета инструментом Air Brush с параметром Density — 21. Можете также добавить немного фиолетового по своему желанию. Теперь у нашего неба есть цвет, но его нет у облаков и Луны.
Исправим это: пройдитесь дополнительно темно синим аэрографом по необходимым участкам рисунка.
Наш пейзаж ночного звездного неба готов. Вы можете использовать картинку в качестве фона к своему арту, манге или новелле.
Иллюстрация лица генератора АИ «SAI» |cre8tiveAI.
Здравствуйте, я SAI.
Я иллюстратор AI, который рисует иллюстрации лица.
Получить иллюстрацию
SAI является ИИ, который рисует иллюстрацию.
SAI изучил искусство иллюстрации с помощью технологии внедренной глубокого изучения.
Через строить нашу собственную нейронную сеть, мы приучили
SAI генерировать совершенно новые оригинальные иконки лица, которые не являются комбинациями других изображений.
Получить иллюстрацию
Удивительные функции генератора изображений лиц SAI
Простой пользовательский интерфейс
Когда вы выбираете ваши любимые изображения, SAI создает новые иллюстрации в соответствии с вашими предпочтениями.
Можно нарисовать иллюстрацию в 0,1 секунды
SAI работает очень быстро,
предоставляя вам новую иллюстрацию в 0,1 секунды.
Безопасный и безопасные материалы
Мы предлагаем иллюстрации для коммерческого использования. Данные обучение происходит от юридических изображений, принадлежащих нашей компании.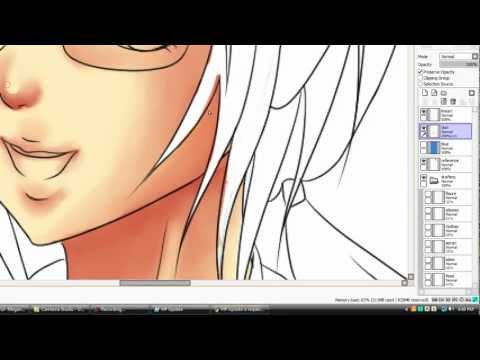
бесплатные иллюстрации в этом месяце по SAI
Получить иллюстрацию
О технологиях
RADIUS5 разработал технологию искусственного интеллекта под названием RefineGAN, которая генерирует бесконечное количество иллюстраций, облегчая пользователям создание изображений в соответствии с их предпочтениями с помощью простой операции пользовательского интерфейса.
До сих пор использование ИИ генерации изображений ограничивалось в основном научными исследованиями. Благодаря нашему практическому применению этой экспериментальной технологии, мы преуспели во внедрении и внедрении очень полезной службы ИИ для более широкого общества.
Технология SAI, основанная на RefineGAN, способна создавать изображения профессионального уровня и улучшать существующие иллюстрации.
Наш взгляд
Генеративные модели значительно развились в последние годы, в том числе генеративной состязательного Networks (ГАН), вариационный Auto-кодеры (VAE), и передачи стиля, но они не имеют пока еще широко включены в инструменты, используемые на практике в реальном мире изобразительного искусства такие специалисты, как дизайнеры и художники-графиков.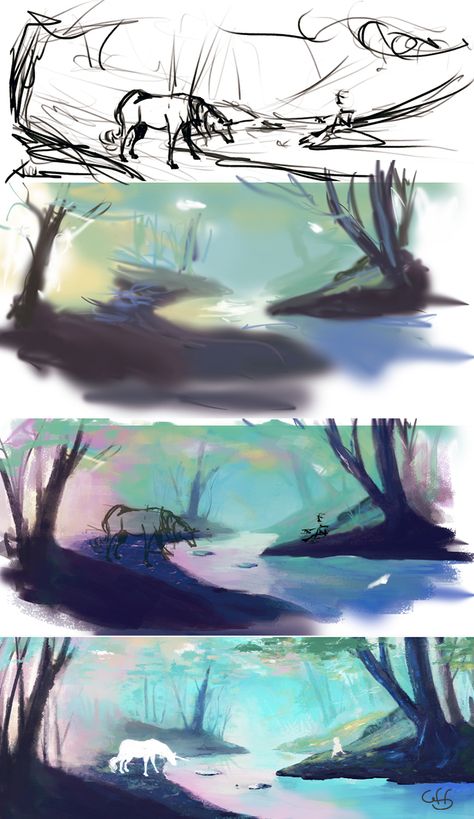
RefineGAN может рекурсивно генерировать изображения посредством взаимодействия с пользователем с помощью простого пользовательского интерфейса.
процесс изучения
SAI, так же, как человек иллюстратор, учится через глядя на изображениях, захватив элементы, таких как глаза, волосы и другие особенности иллюстраций.
В результате, SAI может производить совершенно новые иллюстрации, а не сочетание частей.
Выход
RefineGAN может генерировать неограниченное количество изображений. Он также может генерировать градацию промежуточных изображений между любыми двумя стартовыми изображениями или изображениями с аналогичными характеристиками к другому изображению.
Функции
* Производит профессиональное качество изображения в больших количествах
* на основе простого пользовательского ввода, можно выводить данные изображений рекурсивно и создавать изображения ближе и ближе к пользователю идеальному изображению.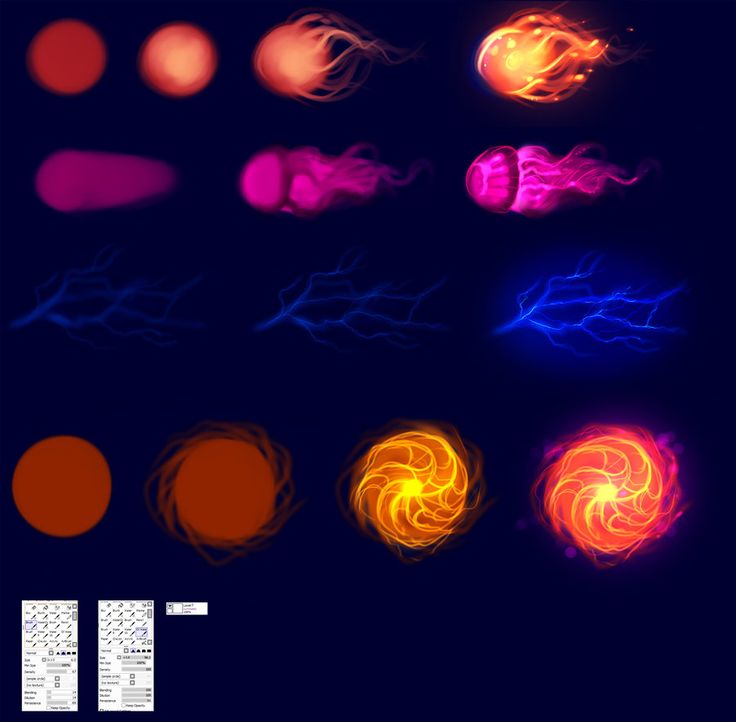 Вход Сходство
Вход Сходство
* Пользователь может быть вычислен и Следующий вывод может управляться динамически и стабильным образом
* Пользователи могут получать с низкой задержкой, генерируемые изображения на основе их ввода
* Данная технология запатентована.
Примеры использования
Оригинальный значок для SNS
SAI может предоставить вам оригинальные иконки символов, отличных от того, что кто-либо другой.
Используйте оригинальные иконки, генерируемые SAI на SNS, такие как Instagram, Twitter, Facebook, линия и т.д.
Более 1 миллиона видов значок могут быть сгенерированы, поэтому попросите SAI рисовать символы, которые выражают свою индивидуальность.
Реклама и листовки
SAI’s иллюстрация генерируется как 512 х 512 точки изображений, и может быть использована в различных рекламных материалах, такие как баннеры или листовка. Если разрешение изображения не достаточно, вы можете воспользоваться услугой Photo Refiner для увеличения разрешения, прежде чем использовать его.
символы изображения для компании или услуг
Если вы привыкли заказывать дорогой дизайн персонажей и иллюстрации из дизайнерских компаний, а затем долго ждать результатов, SAI может позаботиться о ваших потребностях дизайна характера на долю времени и цен.
Пожалуйста, свяжитесь с нами, если вы заинтересованы в эксклюзивном использовании дизайна персонажа, порожденного SAI здесь
В качестве эталона для производства дизайна характера.
Карикатуристы и иллюстраторы себе и создавать многочисленный характер конструкцию каждый день. SAI может помочь уменьшить усилие, необходимое, чтобы придумать идеи для создания персонажа.
Каждый раз, когда вы выбираете понравившегося персонажа, SAI предлагает несколько символов конструкции похож на тот, который вы выбрали. Пусть SAI предоставить вам вдохновение для новых персонажей!
Игра и независимые производственные материалы
Допустим, вы хотите, чтобы произвести игру или самодельный проект — но не имеют времени, денег и ресурсов, чтобы сделать свои собственные символы, или аутсорсинг производства
SAI может помочь вам решить все эти проблемы. ! Вместе с SAI, мы, как RADIUS5 стремимся предоставить наши услуги партнер в игровых производствах для различных учреждений и частных лиц.
! Вместе с SAI, мы, как RADIUS5 стремимся предоставить наши услуги партнер в игровых производствах для различных учреждений и частных лиц.
Мы предоставляем API для SAI для использования в различных системах.
Запрос иллюстрации
Ваша служба
SAI API
Отправить иллюстрации
SAI’s API позволяет генерировать значки лица иллюстрации для вашего обслуживания. Условия, касающиеся внедрения и использования в API будет варьироваться в зависимости от спецификаций с использованием системы и размера изображения, поэтому, пожалуйста, свяжитесь с нами ниже, чтобы узнать об использовании.
Запрос о API
Больше, чем просто иконки лица?
SAI является ИИ, который может генерировать различные типы изображений, включая людей, собак, кошек, других животных, автомобилей, зданий и сооружений.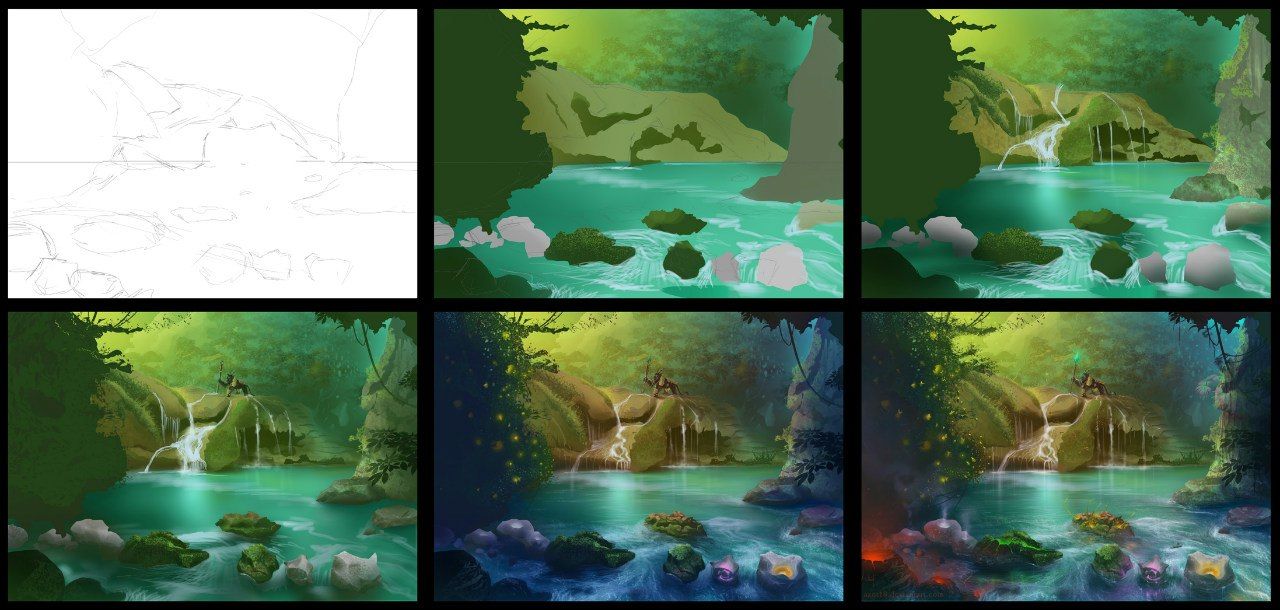 Для запросов и запросов для нашего поколения изображения AI, пожалуйста, свяжитесь с нами по ссылке ниже.
Для запросов и запросов для нашего поколения изображения AI, пожалуйста, свяжитесь с нами по ссылке ниже.
Запросы о генерации изображения AI
Q&A
Q.Что вы имеете в виду SAI рисует иллюстрации?
A.SAI является ИИ, который был обучен на характерных чертах иллюстраций лица. Как человек дизайнер, SAI учится, глядя на различных иллюстрациях, прежде чем он может сделать их. Например, SAI узнает те части, которые составляют иллюстрации характера, такие, как два глаза, один рот, брови над глазами, и т.д.
SAI не хранит изученные данные иллюстрации. Это не просто произвести комбинацию деталей из других изображений. SAI узнает суть того, что лицо иллюстрации, и, как следствие, учится производить иллюстрации на своем собственном.
Q.Как я могу получить рисунок нарисованный SAI?
A.SAI нарисует иллюстрацию похожее на изображение выбранного, а также несколько новых иллюстраций. Полученные иллюстрации затем выстроились с теми ближайшими к выбранной иллюстрации недалеко от центра.
Полученные иллюстрации затем выстроились с теми ближайшими к выбранной иллюстрации недалеко от центра.
Как вы будете продолжать выбирать изображения, SAI уточняет свои иллюстрации к продукции что-то ближе и ближе к тому, что вы хотите.
Однако, поскольку SAI является художником по своей природе, она не всегда будет предсказать ваши потребности отлично. — и включает в себя выражение в его работу
SAI немного капризен, поэтому не стесняйтесь попробовать его, и пусть он производит свой новый любимый рисунок.
Q.Существуют ли какие-либо ограничения на использование изображений, полученных с помощью SAI?
A.Рисунки, нарисованные SAI могут быть использованы в качестве материалов для коммерческого использования. Изображения, сделанные SAI можно загрузить в формате PNG, и могут быть отредактированы, обработаны или включены в другие материалы свободно. Тем не менее, запрещается продавать загруженные изображения третьим лицам.
Q.
 Пожалуйста, расскажите мне о платах за использование.
Пожалуйста, расскажите мне о платах за использование.A.Существует два варианта оплаты.
(1) План входа
Иллюстрации можно приобретать отдельно для каждого изображения (2,5 доллара США / изображение) без подписки и без ежемесячной абонентской платы, оплачиваемой кредитной картой.
(2) План Light или выше
Если вы подписаны на План Light или выше, вы можете загрузить одно изображение без водяного знака стоимостью 5 кредитов (система баллов доступна в рамках cre8tiveAI). Чем выше тарифный план, тем больше вы экономите на каждом изображении. Для более подробной информации о тарифных планах и подписках, пожалуйста, смотрите здесь.
Наши услуги
Photo Refiner (High-resolution AI)
AI, который может улучшить разрешение (Super Resolution) изображений, иллюстраций и т. Д.
Face Refiner (Лицо с высоким разрешением AI)
ИИ, который улучшает качество благодаря специализации на лицах, а также улучшает общее качество изображения.
SAI (изображен на рисунке генератор ИИ)
Сай — это ай, который привлекает лицевые иллюстрации (значки) персонажей. Обучая характеристики персонажей, вы можете быстро нарисовать более 1 000 000 различных оригинальных иллюстраций.
SAI+ (Иллюстрация всего тела генератора ИИ)
SAI+ это сервис, который каждый может легко получить высококачественные иллюстрации с помощью искусственного интеллекта и иллюстратора сотрудничества.
Enpainter (Стиль известного художника AI)
Преобразование фотографий в картины в стиле более десятка международных художников AI, в том числе Пикассо, Моне, Берте Моризо, Эрнст Людвиг Киршнер и Николас Рерих.
Moving Photo Maker(Преобразование фотографии в видео ai)
Этот ИИ может генерировать 14 различных типов видео из одной фотографии или иллюстрации. Любой человек может легко получить различные видео, такие как масштабирование, наклон, тележка и т.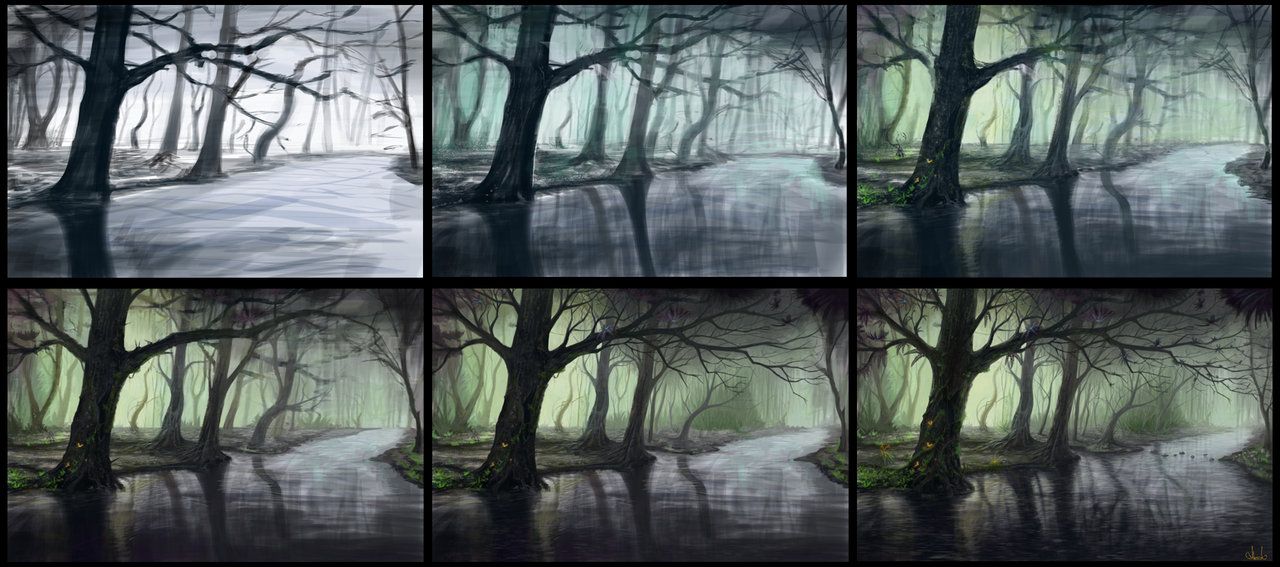 д.
д.
Line Drawer (Линейный рисунок AI)
ИИ, генерирующий 9 типов линейных рисунков из одного изображения, которые можно использовать в манга и аниме.
Mono Painter (Цвет АИ)
Творческий ИИ, который может преобразовать черно-белую фотографию в цветную фотографию, добавив соответствующие цвета.
Portrait Drawer (Генератор портретов AI)
ИИ, который распознает лица и автоматически обрезает их для создания 6 типов портретов.
Anime Art Painter (фон AI в стиле аниме)
ИИ, который может генерировать 4 типа фонов в стиле аниме из одного изображения.
PNG Smallify (Уменьшить размер файла)
Уменьшите размер файла PNG путем уменьшения цвета без снижения визуального качества.
Movie Refiner[вскоре]
ИИ, способный улучшить качество видео различных телепрограмм, фильмов, анимации и т. Д. (Супер-разрешение).
Д. (Супер-разрешение).
Inpainter[вскоре]
AI, который может удалять ненужные объекты с изображений и дополнять фон при оценке.
Outline Clipper[вскоре]
AI, который может удалить все ненужные элементы на заднем плане изображения и предоставить изображениям, которые выдолбляют объекты, которые вы хотите сохранить.
Color Booster [вскоре]
ИИ, который может увеличить яркость изображения. Преобразовывая в HDR, он может корректировать цвет изображения и генерировать красочные изображения.
Frame Extender[вскоре]
AI, который может сохранить качество изображения и оценить пейзаж, который будет присутствовать вокруг изображения.
Layer Decomposer[вскоре]
AI, который распознает объекты на изображении и разделяет каждый слой. ИИ также дополняет заднюю часть объекта.
В процессе подготовки
Мы рыхтуемся да дадання новага AI. Калі ў вас ёсць якія-небудзь заўвагі, пажаданні, або кансультацыі API, калі ласка, звяжыцеся з намі тут
Как сделать фон изображения прозрачным (PaintTool SAI)
Представьте себе: вы только что создали потрясающий дизайн и сохранили его в формате png. Однако, когда вы открываете файл, вы замечаете белый фон, который вы хотели сделать прозрачным! Что вы делаете? Не бойся. Вот как сделать фон изображения прозрачным в PaintTool SAI.
Меня зовут Элианна. У меня есть степень бакалавра изящных искусств в области иллюстрации, и я использую PaintTool SAI более 7 лет. Я мучился над фоном в своих файлах больше раз, чем могу сосчитать. Сегодня позвольте мне избавить вас от хлопот.
В этом посте я дам вам пошаговую инструкцию, как сделать фон изображения прозрачным в PaintTool SAI.
Давайте приступим!
Содержание
- Ключевые выводы
- Способ 1.
 Создание холста с прозрачным фоном
Создание холста с прозрачным фоном - Способ 2. Изменение фона холста на прозрачный
- Способ 3. Удаление фонового слоя
- Могу ли я сохранить прозрачность в PaintTool SAI?
- Заключительные мысли
Ключевые выводы
- Всегда сохраняйте окончательные файлы, которые вы хотите иметь прозрачным фоном, с расширением .png.
- Всегда держите фоновый слой отдельно от других слоев. Затем вы можете легко добавить или удалить свой фон, если это необходимо.
- Используйте сочетание клавиш Ctrl + N , чтобы создать новый холст.
- Использовать Canvas > Canvas Background > Прозрачный , чтобы сделать фон холста прозрачным.
Способ 1. Создание холста с прозрачным фоном
Прежде чем мы углубимся в другие методы, давайте сначала поговорим о том, как создать холст с прозрачным фоном. Обладая этими знаниями, вы сможете правильно настроить рисунок, чтобы потом не расстраиваться.
Краткое примечание. Всегда храните ресурсы рисования на отдельных слоях от фонового слоя. Это сэкономит вам много времени и нервов в дальнейшем в процессе проектирования.
Выполните следующие шаги, чтобы создать холст с прозрачным фоном
Шаг 1: Откройте PaintTool SAI.
Шаг 2: Щелкните Файл и выберите Новый или используйте сочетание клавиш Ctrl + N , чтобы создать новый документ.
Шаг 3: В поле Фон выберите Прозрачность. Существует четыре варианта прозрачности.
Это просто влияет на то, как вы видите прозрачный фон на холсте. Для этого примера я выбираю значение по умолчанию 9.0036 Прозрачность (яркая шашка).
Шаг 4: Щелкните OK.
Шаг 5: Теперь вы создали холст с прозрачным фоном. Рисовать!
Рисовать!
Шаг 6: После того, как вы закончите создание дизайна, сохраните холст в формате .png.
Вот оно! Вы получили изображение с прозрачным фоном!
Способ 2. Изменение фона холста на прозрачный
Если у вас уже есть холст, вы можете легко изменить фон на прозрачный с помощью Холст > Холст Фон > Прозрачный .
Шаг 1: Откройте документ .sai.
Шаг 2: Щелкните Canvas в верхнем меню.
Шаг 3: Нажмите на Фон холста .
Шаг 4: Выберите любой из параметров прозрачности. В этом примере я использую прозрачность по умолчанию (Bright Checker).
Вот и все!
Способ 3. Удаление фонового слоя
Еще один распространенный способ сделать фон изображения прозрачным — просто удалить фоновый слой. Обычно фоновые слои имеют белый цвет. Проверьте, есть ли у фонового слоя заливка и не делает ли это изображение непрозрачным.
Проверьте, есть ли у фонового слоя заливка и не делает ли это изображение непрозрачным.
Шаг 1: Откройте документ в PaintTool SAI.
Шаг 2: Перейдите на панель слоев.
Найдите фоновый слой (если применимо)
Шаг 3: Удалите фоновый слой.
Шаг 4: Сохраните документ в формате .png
Наслаждайтесь!
Использование режима смешения цветов «Умножение»
Еще один распространенный сценарий, когда вам нужно сделать изображение прозрачным, — это документ, в который вы вставляете несколько элементов. Если изображение, которое вы вставляете, имеет белый фон, вы можете легко сделать его «Прозрачным», используя режим смешивания цветов Умножение .
Однако это не значит, что это не делает ваше изображение по-настоящему прозрачным, а скорее придает объекту эффект прозрачности в вашем документе. Если вы сохраните документ в формате .png с несколькими слоями, он будет отображаться на белом фоне.
Выполните следующие действия, чтобы создать в документе несколько слоев.
Шаг 1: Откройте документ.
Шаг 2: Вставьте изображение с желаемым белым фоном. Как вы можете видеть белый фон моей Тост с авокадо Слой взаимодействует с другим моим бутербродом. Я хотел бы, чтобы они устраивались без проблем.
Шаг 3: Перейдите на панель слоев и выберите Mode .
Затем выберите Умножить .
Шаг 4: Ваше изображение теперь будет прозрачным при взаимодействии с другими объектами в документе.
Шаг 5: Используйте инструмент Move или Ctrl + T для изменения положения по желанию.
Наслаждайтесь!
Можно ли сохранить прозрачность в PaintTool SAI?
Да! Вы можете сохранить фон прозрачным в PaintTool SAI. Пока вы сохраняете файл в формате . png, PaintTool SAI сохраняет прозрачность. PaintTool SAI также сохранит прозрачность при открытии файлов .png с прозрачным фоном.
png, PaintTool SAI сохраняет прозрачность. PaintTool SAI также сохранит прозрачность при открытии файлов .png с прозрачным фоном.
Чтобы изменить фон холста на прозрачный в PaintTool SAI, используйте Canvas > Canvas Background > Transparent.
эту задачу.
Заключительные мысли
Создание изображений с прозрачным фоном важно при создании многофункциональных ресурсов для печати и использования в Интернете. С помощью PaintTool SAI вы можете легко создать холст с прозрачным фоном или изменить фон холста в несколько кликов. Просто не забудьте сохранить окончательное изображение в формате .png, чтобы сохранить прозрачность.
Как сделать прозрачный фон? Расскажите мне в комментариях ниже!
Как сохранить прозрачные картинки // Nose Club
Многие художники, вероятно, захотят в какой-то момент сохранить прозрачные рисунки для их использования в макетах, графике и других целях. А учитывая, что Photoshop является дорогостоящим вложением, а инструмент Paint Tool SAI (которому в различных версиях не хватает прозрачности) настолько популярен, может быть трудно понять, как именно это сделать. Вот и постараюсь помочь!
А учитывая, что Photoshop является дорогостоящим вложением, а инструмент Paint Tool SAI (которому в различных версиях не хватает прозрачности) настолько популярен, может быть трудно понять, как именно это сделать. Вот и постараюсь помочь!
Проверка того, имеет ли ваш Paint Tool SAI тайную прозрачность
SAI может быть немного сложно понять, когда дело доходит до этого, но некоторые версии действительно поддерживают прозрачность. Вот как это сделать, если у вас есть одна из этих версий:
Для SAI 1
Прежде всего, убедитесь, что все фоновые слои скрыты. SAI 1 не покажет вам какие-либо галочки на заднем плане для прозрачности, но вы можете проверить, прозрачен ли ваш рисунок, заполнив нижний слой черным цветом (а затем, конечно, снова спрятав его).
Вы можете видеть черный фон на этом Nosepass, так что все в порядке. Убедитесь, что вы снова скрыли этот черный слой!
Отсюда нажмите Файл , перейдите к Экспортировать как , выберите .
Если ваш SAI поддерживает прозрачность, диалоговое окно ниже должно появиться после его сохранения.
Вы хотите выбрать 32bpp ARGB (каждый пиксель имеет непрозрачность) для прозрачного изображения. Если повезет, это будет работать отлично!
Для SAI 2
Инструмент для рисования SAI 2 делает прозрачность немного более заметной. Как и выше, скройте все фоновые слои, а затем нажмите 9.0249 Холст , наведите курсор на Фон и выберите Прозрачный (Яркая клетка) .
Если ваш рисунок прозрачен, он должен сразу отображаться с некоторыми серыми флажками. Однако для изображения с очень высоким разрешением вам, возможно, придется увеличить масштаб, чтобы увидеть их!
И снова экспортируйте и сохраните. SAI 2 должен автоматически обрабатывать любую прозрачность, пока вы сохраняете файл как .png . Это очень важно, поэтому убедитесь, что это .png.
Поздравьте себя с удачей, ваша версия SAI поддерживает прозрачность!
Когда ваша версия SAI не может сделать вещи прозрачными
К сожалению, с таким количеством версий некоторые из них просто не могут этого сделать. Вот как вы можете обойти это.
Шаг первый: убедитесь, что ваш рисунок соответствует прозрачности
Поскольку большинство художественных программ начинают работу с белым фоном, включая SAI, многие люди не чувствуют необходимости закрашивать белым цветом (например, глаза) или очищать вверх любые светлые пиксели, которые могут просачиваться из линий. Создав временный фоновый слой под всем, что заполнено черным, вы можете исправить эти экземпляры и убедиться, что они хорошо смотрятся на любом фоне.
Как вы можете видеть выше, у Вупера с темным фоном нет пиксельных краев или нечеткой окраски, а белки его глаз были заполнены. В противном случае у Вупера были бы черные глаза, и он выглядел бы немного жутковато!
Шаг второй: Сохранение слоев в кросс-совместимом формате
Для простоты крайне важно, чтобы у вас был файл со слоями, а не плоское изображение.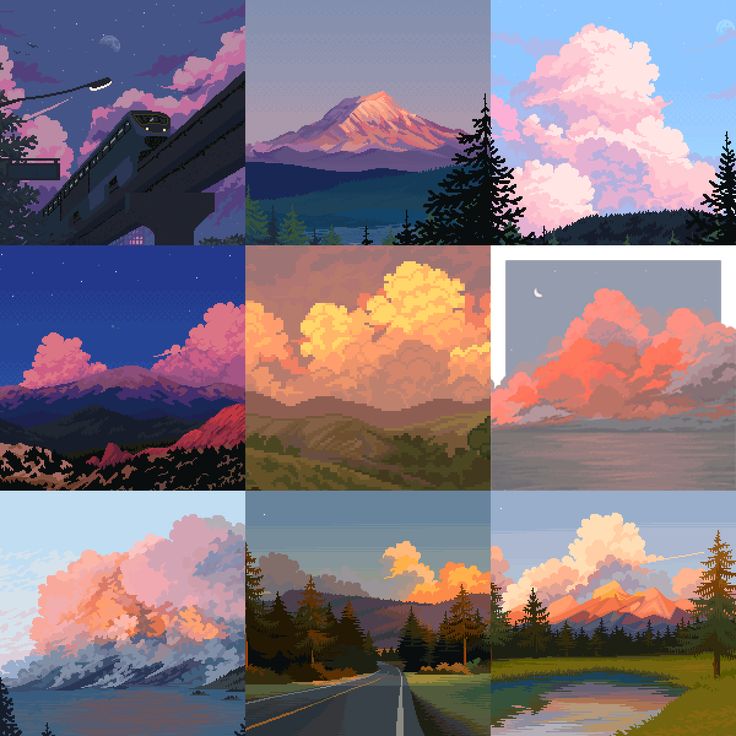 По-прежнему можно вырезать рисунок, сплющенный на непрозрачном фоне, но мы займемся этим чуть позже.
По-прежнему можно вырезать рисунок, сплющенный на непрозрачном фоне, но мы займемся этим чуть позже.
В идеале вы захотите экспортировать свое изображение в формате .PSD, как показано выше. Хотя технически это может быть файл Photoshop, некоторые бесплатные программы обработки изображений совместимы с файлами .PSD и могут использоваться для их открытия и редактирования.
Шаг третий: Увы, вы должны загрузить один из них
Так как Photoshop предположительно недоступен для вас, вам придется загрузить специальное программное обеспечение для редактирования изображений, чтобы добавить прозрачность. Лучшим выбором для этого является GIMP, так как он совершенно бесплатен и совместим как с Windows, так и с Mac. Сначала это может показаться сложным, но не волнуйтесь!
Шаг четвертый: Открытие файлов — это проблема
После того, как вы загрузили и установили GIMP (предположительно, с пользовательскими настройками!), следующий шаг — это открыть его, а затем открыть в нем файл . PSD. Будьте терпеливы, так как запуск GIMP может занять некоторое время. Это также может немного раздражать, так как по умолчанию открывается несколько маленьких окон, а не одно большое. Но, как обычно, нажав «Файл», а затем «Открыть», вы попадете в окно выбора файла. Тем не менее, я рекомендую помещать вещи, которые вы хотите отредактировать, в небольшую и легкодоступную папку, поскольку средство просмотра файлов GIMP имеет собственный интерфейс и перечисляет все по имени файла.
PSD. Будьте терпеливы, так как запуск GIMP может занять некоторое время. Это также может немного раздражать, так как по умолчанию открывается несколько маленьких окон, а не одно большое. Но, как обычно, нажав «Файл», а затем «Открыть», вы попадете в окно выбора файла. Тем не менее, я рекомендую помещать вещи, которые вы хотите отредактировать, в небольшую и легкодоступную папку, поскольку средство просмотра файлов GIMP имеет собственный интерфейс и перечисляет все по имени файла.
Как это могло случиться со мной…
Как только вы найдете свое изображение, все должно пройти гладко!
…Однако, если вы используете отсеченные групповые слои так же часто, как я в SAI1, вы можете захотеть объединить эти конкретные слои с нижним слоем при подготовке файла. Упс! На данный момент я не знаю, как исправить это в самом GIMP, но внести необходимые изменения в .PSD в SAI достаточно просто.
Итак, чтобы повторить, объедините слои Clipping Group (обозначаемые отмеченным флажком и розовой линией сбоку, как показано выше) со слоем, к которому они прикреплены. Если вы сделаете это правильно, ваше изображение будет выглядеть точно так же, за исключением того, что оно не будет сломано, когда вы откроете его в GIMP. Простой!
Если вы сделаете это правильно, ваше изображение будет выглядеть точно так же, за исключением того, что оно не будет сломано, когда вы откроете его в GIMP. Простой!
Шаг пятый: наконец-то пришло время
После открытия фиксированного файла в GIMP следующий шаг очень прост: вы находите фоновый слой на изображении (будь то белый фон или временно окрашенный) и удаляете его.
Фон вашего изображения должен измениться на серые галочки, как вы можете видеть ниже. Это значит, что это сработало!
Шаг шестой: Сохранение изображения
Естественно, GIMP также имеет неинтуитивный способ сохранения изображений. Вот что вам нужно сделать:
- Щелкните Файл , затем Экспортировать как .
- Ваш файл будет отображаться как [имя файла] .psd . Удалите .psd и вместо этого введите .png . Вы также можете нажать кнопку Select File Type в нижней части диалогового окна и прокрутить список, чтобы найти .
 png, если вы предпочитаете этот метод. Теперь это должно быть [имя файла] .png .
png, если вы предпочитаете этот метод. Теперь это должно быть [имя файла] .png .
- Появится набор опций. Убедитесь, что у вас есть Сохранить гамму и Сохранить значения цвета из прозрачных пикселей отмечено галочкой вместе с другими значениями по умолчанию.
- Наконец-то экспортируйте свое изображение и поплакайте.
При этом ваша картинка должна быть прозрачной! Вы можете сказать, когда вы нажимаете на него в своих папках, и синий цвет выделения просвечивает!
Отсюда вам решать, для чего вы будете использовать свои прозрачные изображения. Наслаждайтесь вновь обретенной силой и получайте удовольствие!
«Но что, если мое изображение плоское?»
Не каждое изображение благословлено слоями, поэтому в таких случаях вам придется делать что-то сложное. В зависимости от стиля вы можете либо очень сильно увеличить масштаб с помощью ластика и удалить фон вручную, либо сработает простой трюк с выделением.
Шаг первый: выделение и удаление ненужного пространства
Прежде всего, пожалуйста убедитесь, что вы редактируете либо свое собственное изображение, либо изображение, которое действительно является официальным, даже если вам придется трижды проверить, чтобы быть уверенным. Редактирование работ других художников — это не круто, тогда как официальные рендеры и официальные изображения покемонов доступны любому для использования в статьях и публикациях (и, соответственно, в графике).
Итак, что мы можем сделать с официальным изображением Pansage? Линии сплошного темного цвета, поэтому использовать инструмент выделения достаточно безопасно. Для такой программы, как SAI, лучше всего создать темный слой под ним (даже если он сначала не виден) и редактировать настройки выделения, пока не будет выделена большая часть нежелательного цвета. Сглаживание — это то, что вам нужно для плавного края, но если вы редактируете пиксельную графику, его нужно будет отключить для пиксельного края.
В этот момент хороший трюк — нажать на Selection и Increment , а затем с помощью Cut удалить пустое пространство. Но для небольшого изображения, такого как этот Pansage, это, скорее всего, уберет часть линий.
Шаг второй: Быстрое исправление линий
Это не всегда будет идеальным решением, но для такого изображения вы можете снова выбрать внешнюю часть изображения, Инвертировать выделение, Увеличить его ( или Расширить выделение 1px в SAI2) и залейте его цветом контура на слое ниже. Возможно, вам также придется увеличивать его несколько раз, пока он не будет выглядеть как и правильно. Это не идеально, и во многих случаях вам может потребоваться увеличить масштаб и внести некоторые изменения, чтобы все выглядело правильно. По крайней мере, это быстрый метод с быстрыми результатами.
Шаг третий: Углубленное редактирование
Возможно, вы не полностью удовлетворены тем, как он выглядит на данном этапе — этот Pansage имеет несколько неровных краев вдоль линий и выглядит немного неряшливо.

 Создание холста с прозрачным фоном
Создание холста с прозрачным фоном png, если вы предпочитаете этот метод. Теперь это должно быть [имя файла] .png .
png, если вы предпочитаете этот метод. Теперь это должно быть [имя файла] .png .