Краткое руководство: фильтрация данных с помощью автофильтра
Excel для Microsoft 365 Excel 2021 Excel 2019 Excel 2016 Excel 2013 Excel 2010 Excel 2007 Excel Starter 2010 Еще…Меньше
Фильтруя данные на листе, можно быстро найти нужные значения. Возможна фильтрация по одному или по нескольким столбцам данных. При фильтрации можно указывать не только то, что должно отображаться, но и то, что следует исключить. Можно задать фильтрацию на основе выбранных в списке параметров или создать специальные фильтры, которые нацелены именно на нужные вам данные.
При фильтрации можно проводить поиск текста и чисел, используя поле Поиск в интерфейсе фильтра.
Если при фильтрации данных значения в одном или нескольких столбцах не удовлетворяют условиям фильтрации, такие строки будут скрыты целиком. Можно применить фильтр по числовым и текстовым значениям или же по цвету ячеек, в которых для фона или текста задано форматирование цветом.
Процедура
Выделите данные, которые требуется отфильтровать.
-
На вкладке Данные в группе Сортировка и фильтр нажмите кнопку Фильтр.
-
Щелкните стрелку в заголовке столбца, чтобы отобразить список, в котором можно выбрать значения фильтра.
Примечание. В зависимости от типа данных в столбце Microsoft Excel отображает в списке числовые фильтры или текстовые фильтры.

Фильтрация выбором значений или поиском
Выбор значения из списка и поиск — самый быстрый способ фильтрации. Если щелкнуть стрелку в столбце, в котором включена фильтрация, в списке будут показаны все значения, присутствующие в этом столбце.
1. Используйте поле Поиск для ввода текста или чисел, которые следует найти
2. Установите и снимите флажки для отображения значений, найденных в столбце данных
3. Используйте расширенные критерии для поиска значений, которые соответствуют определенным условиям
-
 При этом снимаются все флажки. Затем выберите только те значения, которые хотите видеть, и нажмите кнопку ОК, чтобы посмотреть результаты.
При этом снимаются все флажки. Затем выберите только те значения, которые хотите видеть, и нажмите кнопку ОК, чтобы посмотреть результаты.
-
Чтобы найти текст в столбце, введите текст или числа в поле Поиск. Также можно использовать подстановочные знаки, например звездочку (*) или знак вопроса (?). Нажмите клавишу ВВОД, чтобы получить результаты.
Фильтрация данных с указанием условий
Указывая условия, вы можете создавать собственные фильтры, которые отбирают данные именно так, как вы хотите. Для этого применяется конструирование фильтров. Оно должно быть знакомо вам, если вы когда-нибудь делали запросы к базе данных.
- org/ListItem»>
-
Выберите условие, а затем выберите или введите критерии. Нажмите кнопку И кнопка для сочетания критериев (то есть два или более критериев, все из которых должны быть выполнены), или кнопку Или, чтобы потребовать выполнения только одного из критериев.
-
Нажмите кнопку OK, чтобы применить фильтр и получить ожидаемые результаты.
Наведите указатель мыши на числовые фильтры или текстовые фильтры в списке. Откроется меню, в котором можно задавать фильтрацию по различным условиям.
Дальнейшие действия
-
Поэкспериментируйте с фильтрами над текстовыми и числовыми данными — примените различные встроенные условия проверки, такие как равно, не равно, содержит, больше, и меньше.
 Дополнительные сведения см. в разделе Фильтрация данных в диапазоне или таблице.
Дополнительные сведения см. в разделе Фильтрация данных в диапазоне или таблице.Примечание. Некоторые из этих условий применяются только к тексту, а другие — только к числам.
-
Создайте свой фильтр, использующий несколько критериев. Дополнительные сведения см. в статье Фильтрация с помощью расширенных критериев.
-
Узнайте, как использовать Фильтр уникальных значений или удаление повторяющихся значений.
Фильтр Excel, фильтрация данных
Фильтрация данных Excel помогает быстро задать условия для тех строк, которые необходимо отображать, а остальные строки, не подходящие под данные условия, скрыть.
Фильтр устанавливается на заголовки и подзаголовки таблиц; главное, чтобы ячейки, на которые будет устанавливаться фильтр, не были пустыми. А располагается он в меню книги Excel на вкладке «Данные», раздел «Сортировка и фильтр»:
А располагается он в меню книги Excel на вкладке «Данные», раздел «Сортировка и фильтр»:
Кликнув по значку «Фильтр», верхние ячейки диапазона будут определены как заголовки и в фильтрации участия принимать не будут. Заголовки снабдятся значком . Кликните по нему, чтобы ознакомиться с возможностями фильтра:
Фильтры в Excel позволяют осуществить сортировку. Помните о том, что если Вы выделили не все столбцы таблицы, а только некоторую часть, и примените сортировку, то данные собьются.
«Фильтр по цвету» позволяет выбрать в столбце строки, имеющие определенный цвет шрифта или заливки. Можно выбрать только один цвет.
«Текстовые фильтры» дают возможность задать определенные условия для строк, такие как: «равно», «не равно» и другие. Выбрав любой из данных пунктов, появиться окно:
В нем можно задать следующие условия:
- Условия «равно» и «не равно» пояснений не требуют, т.к. с ними все предельно ясно;
- «больше», «меньше», «больше или равно» и «меньше или равно».
 Как строки можно сравнить друг с другом? Чтобы это понять, вспомните, каким образом Excel выполняет сортировку. Т.е. чем дальше в списке сортировки будет находиться строка, чем больше ее значение. Следующие утверждения являются истинными (верными): A<Б; АА>А; А<=Я; 5 яблок < апельсин.
Как строки можно сравнить друг с другом? Чтобы это понять, вспомните, каким образом Excel выполняет сортировку. Т.е. чем дальше в списке сортировки будет находиться строка, чем больше ее значение. Следующие утверждения являются истинными (верными): A<Б; АА>А; А<=Я; 5 яблок < апельсин. - «начинается с», «не начинается с», «заканчивается на», «не заканчивается на», «содержит» и «не содержит». В принципе, условия говорят сами за себя и в качестве значений могут принимать символ либо набор символов. Обратите на подсказку в окне, расположенную ниже всех условий (пояснения будут дальше).
В случае необходимости можно задать 2 условия, используя логическое «И» либо «ИЛИ».
В случае выбора «И» должны выполняться все условия. Следите за тем, чтобы условия не исключали друга, например «<Значение И >Значение», т.к. ничто в один и тот же момент не может быть и больше, и меньше одного и того же показателя.
При использовании «ИЛИ» должно соблюдаться хотя бы одно из заданных условий.
В самом конце окна пользовательского автофильтра приведена подсказка. Первая ее часть: «Знак вопроса »?» обозначает один любой знак …». Т.е. при проставлении условий, когда нельзя точно определить символ в конкретном месте строки, подставьте на его место «?». Примеры условий:
- Начинается с «?ва» (начинается с любого символа за которым следуют символы «ва») вернет результаты: «Иванов», «Иванова», «кварц», «сват» и другие строки, подходящие под условие;
- Равно «???????» – вернет в результате строку, которая содержит 7 любых символов.
Вторая часть подсказки: «Знак »*» обозначает последовательность любых знаков». Если в условии невозможно определить, какие символы и в каком количестве должны находиться в строке, то вместо них подставьте «*». Примеры условий:
- Заканчивается на «о*т» (заканчивается символами «о», после которого идет любая последовательность символов, затем символ «т») вернет результат: «пот», «торт», «оборот» и даже такой – «рвнщуооовиунистврункт».

- Равно «*» – вернет строку, которая содержит хотя бы один символ.
Помимо текстовых фильтров бывают «Числовые фильтры», которые в основном принимают те же самые условия, что и текстовые, но имеют и дополнительные, относящиеся только к числам:
- «Выше среднего» и «Ниже среднего» – возвращает значения, которые выше и ниже среднего значения соответственно. Среднее значение рассчитывается, исходя из всех числовых значений списка столбца;
- «Первые 10…» – клик по данному пункту вызывает окно:
Здесь можно задать какие элементы выводить первые из наибольших или первые из наименьших. Также, какое количество элементов вывести, если в последнем поле выбран пункт «элементов списка». Если же выбран пункт «% от количества элементов», второе значение задает данный процент. Т.е. если в списке 10 значений, то будет выбрано самое высокое (или самое низкое) значение. Если в списке 1000 значений, то либо первые, либо последние 100.
Помимо предоставленных функций присутствует возможность вручную отобрать необходимые значения, устанавливая и снимая флажки с нужных и ненужных элементов, соответственно.
В Excel 2010 добавлено дополнительное поле, расположенное над перечнем всех элементов списка фильтра данного столбца. Оно позволяет быстро вписывать значения для отобора. В Excel 2007 такой возможности, к сожалению, нет. Поэтому используйте возможности описанные ранее.
- < Назад
- Вперёд >
Похожие статьи:
Новые статьи:
- Критерий Манна-Уитни
- Подключение MySQL в Excel
- Подключение Excel к SQL Server
Если материалы office-menu.ru Вам помогли, то поддержите, пожалуйста, проект, чтобы я мог развивать его дальше.
Добавить комментарий
Быстрый старт: фильтрация данных с помощью автофильтра
Excel для Microsoft 365 Excel 2021 Excel 2019 Excel 2016 Excel 2013 Excel 2010 Excel 2007 Excel Starter 2010 Дополнительно… Меньше
Фильтруя информацию на листе, вы можете быстро найти значения. Вы можете фильтровать один или несколько столбцов данных. С помощью фильтрации вы можете контролировать не только то, что вы хотите видеть, но и то, что вы хотите исключить. Вы можете фильтровать на основе выбора, который вы делаете из списка, или вы можете создавать специальные фильтры, чтобы сосредоточиться именно на тех данных, которые вы хотите видеть.
Вы можете фильтровать один или несколько столбцов данных. С помощью фильтрации вы можете контролировать не только то, что вы хотите видеть, но и то, что вы хотите исключить. Вы можете фильтровать на основе выбора, который вы делаете из списка, или вы можете создавать специальные фильтры, чтобы сосредоточиться именно на тех данных, которые вы хотите видеть.
Вы можете искать текст и числа при фильтрации с помощью поля Поиск в интерфейсе фильтра.
При фильтрации данных целые строки скрываются, если значения в одном или нескольких столбцах не соответствуют критериям фильтрации. Вы можете фильтровать числовые или текстовые значения или фильтровать по цвету ячейки, к фону или тексту которых применено цветовое форматирование.
Как?
Выберите данные, которые вы хотите отфильтровать
На вкладке Данные в группе Сортировка и фильтрация щелкните Фильтр .
Щелкните стрелку в заголовке столбца, чтобы отобразить список, в котором можно выбрать фильтр.
Примечание В зависимости от типа данных в столбце Microsoft Excel отображает в списке либо числовых фильтров , либо текстовых фильтров .
Фильтр путем выбора значений или поиска
Выбор значений из списка и поиск — самые быстрые способы фильтрации. Если щелкнуть стрелку в столбце с включенной фильтрацией, все значения в этом столбце появятся в списке.
1. Используйте поле Поиск для ввода текста или чисел, по которым следует искать
2. Установите и снимите флажки, чтобы отобразить значения, найденные в столбце данных
3. Используйте расширенные критерии для поиска значений, соответствующих определенным условиям
Для выбора по значениям в списке снимите флажок (Выбрать все) 9флажок 0008. Это удалит галочки со всех флажков. Затем выберите только те значения, которые хотите просмотреть, и нажмите OK , чтобы просмотреть результаты.
Для поиска по тексту в столбце введите текст или цифры в поле Искать . При желании вы можете использовать подстановочные знаки, такие как звездочка ( * ) или вопросительный знак ( ? ).
 Нажмите ENTER, чтобы увидеть результаты.
Нажмите ENTER, чтобы увидеть результаты.
Фильтрация данных по заданным условиям
Указав условия, вы можете создавать настраиваемые фильтры, которые сужают данные именно так, как вы хотите. Вы делаете это, создавая фильтр. Если вы когда-либо запрашивали данные в базе данных, это покажется вам знакомым.
Укажите на любой из Числовых фильтров или Текстовые фильтры в списке. Появится меню, позволяющее фильтровать по различным условиям.
Выберите условие, а затем выберите или введите критерии. Нажмите кнопку и , чтобы объединить критерии (то есть два или более критериев, которые должны выполняться оба), и кнопку или , чтобы потребовать выполнения только одного из нескольких условий.

Нажмите OK , чтобы применить фильтр и получить ожидаемые результаты.
Следующие шаги
Поэкспериментируйте с фильтрами текстовых и числовых данных, попробовав множество встроенных тестовых условий, таких как Равно , Не равно , Содержит , Больше и Меньше . Дополнительные сведения см. в разделе Фильтрация данных в диапазоне или таблице.
Примечание Некоторые из этих условий применимы только к тексту, а другие — только к числам.
Создайте настраиваемый фильтр, использующий несколько критериев.
 Дополнительные сведения см. в разделе Фильтрация по расширенным критериям.
Дополнительные сведения см. в разделе Фильтрация по расширенным критериям.Узнайте, как фильтровать уникальные значения или удалять повторяющиеся значения.
Как фильтровать в Excel для отображения нужных данных
Итак, у вас есть тысячи строк данных на листе Excel, и вы хотите просмотреть строки, чтобы найти закономерность в столбцах данных.
Вы знаете, что вам нужен фильтр Excel, чтобы помочь вам с этим, но вы не знаете, как это сделать. Здесь мы обсудим все лучшие способы фильтрации листа Excel и отображения необходимых данных.
Как фильтровать в Excel
Предположим, у вас есть лист Excel с тремя столбцами: возрастная группа, регион и количество продаж. В этом случае фильтр Excel может пригодиться, когда вы хотите увидеть эффективность продаж в выбранном регионе на основе определенной возрастной группы.
также могут быть полезны, если вы хотите создать меньшую группу, прежде чем отображать данные Excel на диаграмме.
Рассмотрим следующие методы фильтрации данных в Excel.
Как фильтровать по категориям
Открыв таблицу данных, на ленте Excel щелкните Данные .
Затем найдите группу Sort & Filter и нажмите Filter . Это помещает кнопку раскрывающегося списка в каждый столбец вашей таблицы данных.
Например, если в ваших данных есть столбец пола, который является категориальной переменной, вы можете отфильтровать свои данные, чтобы увидеть только записи женского пола.
Для этого нажмите кнопку раскрывающегося списка в выбранной вами категориальной колонке (пол в данном случае). В появившемся меню снимите все галочки, щелкнув поле Select All . Затем выберите значения, по которым вы хотите отфильтровать данные, и нажмите OK .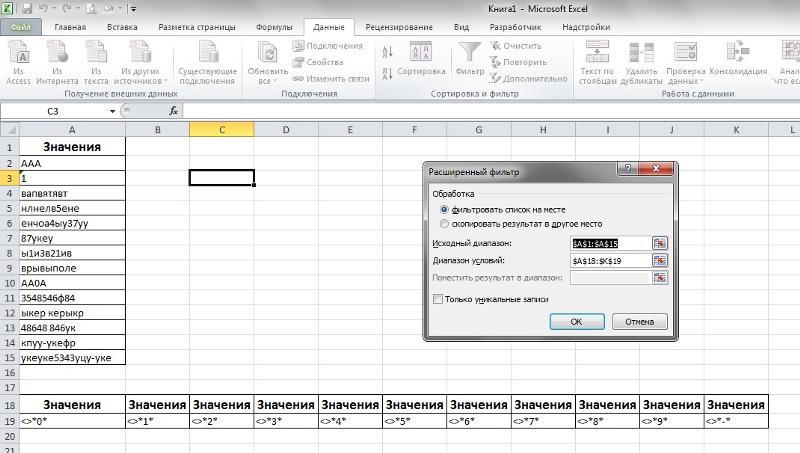
Эта операция фильтрует данные на основе списков женщин или любых других категориальных данных по вашему выбору. Затем вы можете проверить левый нижний угол файла Excel, чтобы увидеть количество записей в этом конкретном фильтре.
Хотя этот вариант работает и для чисел, он обычно неэффективен и пугает. Это потому, что числа могут иметь более широкий диапазон значений. Таким образом, пролистывание длинного списка требует времени.
Как использовать числовые фильтры в Excel
Иногда может потребоваться фильтрация по определенному диапазону чисел.
Чтобы использовать числовой фильтр, нажмите Фильтр на ленте. Затем нажмите кнопку раскрывающегося списка в верхней части столбца, содержащего числа, которые вы хотите отфильтровать.
В следующем меню перейдите к Числовые фильтры и выберите предпочтительный вариант из появившихся вариантов.
Например, если вы хотите отфильтровать столбец на основе всех чисел, которые меньше или равны определенному числу, в параметрах Фильтры чисел выберите Меньше .
Вы также можете использовать раздел И/ Или , чтобы добавить второй фильтр для ваших номеров.
Нажмите OK , когда закончите.
Доступно множество вариантов числового фильтра. Вы можете поиграть с ними, чтобы увидеть, как они работают.
Как использовать расширенные фильтры в Excel
Расширенный метод фильтрации Excel предлагает более гибкий способ фильтрации данных. С помощью расширенного фильтра вы можете отделить отфильтрованный результат от исходных данных, вставив их на тот же лист или на новый лист Excel.
Чтобы использовать расширенный фильтр, создайте новый столбец с правой стороны листа. В этом новом столбце вы устанавливаете критерии фильтрации. Вы можете оставить пробел между этим столбцом критериев и последним столбцом исходных данных, чтобы разделить их, если хотите.
В столбце критериев введите точное имя столбца исходных данных, который вы хотите отфильтровать; лучшая альтернатива — скопировать и вставить заголовок столбца, чтобы избежать ошибок.
В следующей строке введите значение, по которому вы хотите отфильтровать данные для этого столбца. Например, если вы хотите просмотреть данные обо всех мужчинах в столбце «Пол» исходных данных, введите «мужской» под «полом» в разделе критериев.
При желании вы можете создать несколько столбцов критериев для фильтрации. Для этого скопируйте нужные имена столбцов из основных данных и вставьте их после первого столбца критериев.
Под заголовком каждого столбца введите значение данных, которое вы хотите отфильтровать.
Вы можете использовать логические функции Excel, такие как меньше (<) или больше (>), в качестве критериев для фильтрации чисел.
Выполнив описанный выше процесс, выберите Данные на ленте Excel. В группе Сортировка и фильтрация щелкните Дополнительно .
В открывшемся меню щелкните стрелку вверх рядом с полем Диапазон списка и выберите, какую часть данных вы хотите отфильтровать. Или игнорировать Список диапазонов полей, если вы хотите применить фильтр ко всем вашим данным.
Или игнорировать Список диапазонов полей, если вы хотите применить фильтр ко всем вашим данным.
Затем поместите курсор в поле Диапазон критериев и выделите столбцы критериев, которые вы создали ранее: заголовки и значения.
Щелкните OK , чтобы применить фильтр.
Как вставить отфильтрованные результаты с помощью метода расширенного фильтра
Как мы упоминали ранее, вы также можете использовать расширенный фильтр, чтобы отделить результат и вставить его в другое место на том же листе или на новом листе Excel.
Для этого повторите описанный выше процесс фильтрации данных с помощью расширенного метода. Однако на этот раз в меню Расширенный фильтр выберите Копировать в другое место .
Затем поместите курсор в поле Копировать в и выберите любую ячейку на листе Excel, затем нажмите OK .
Эта операция копирует отфильтрованный результат и вставляет его в выбранное место на листе Excel.
Как просмотреть отфильтрованный результат с выбранными столбцами в Excel
Если вы хотите просмотреть только выбранные столбцы в отфильтрованных данных, выделите заголовки этих столбцов и скопируйте их.
Затем вставьте заголовки в любое место на том же листе, где вы хотите увидеть отфильтрованный результат.
Повторите описанный выше процесс для разделения отфильтрованных результатов с помощью расширенного метода фильтрации. Но на этот раз, как только вы дойдете до поля Копировать в , выделите вставленные вами заголовки.
Затем нажмите OK , чтобы просмотреть отфильтрованный результат под этими заголовками.
Как использовать расширенные фильтры для вставки отфильтрованного результата в новый лист Excel
Если вы хотите вставить полученные данные в новый лист, нажмите кнопку Добавить ( + ) в левом нижнем углу листа Excel, чтобы открыть новый лист.
Щелкните любую ячейку на новом листе, чтобы активировать ее.
Выберите Data на ленте, затем нажмите Advanced , чтобы открыть всплывающее меню Advanced Filter . Выберите Копировать в другое место вариант.
Поместите курсор в поле List range и перейдите на лист, содержащий исходные данные. Затем выделите все исходные данные.
Затем поместите курсор в поле Диапазон критериев , выделите критерии, созданные ранее в таблице исходных данных.
Выберите поле Копировать в . Затем снова выберите любую ячейку на новом листе. Нажмите OK , чтобы вставить отфильтрованный результат на новый лист.
Примечание: Чтобы это работало, убедитесь, что вы активировали целевой лист, сначала щелкнув ячейку внутри него.
Связано: Как объединить файлы и листы Excel
Получите максимум от фильтров Excel
Хотя существуют и другие возможности фильтрации данных, Excel является одним из самых универсальных инструментов повышения производительности.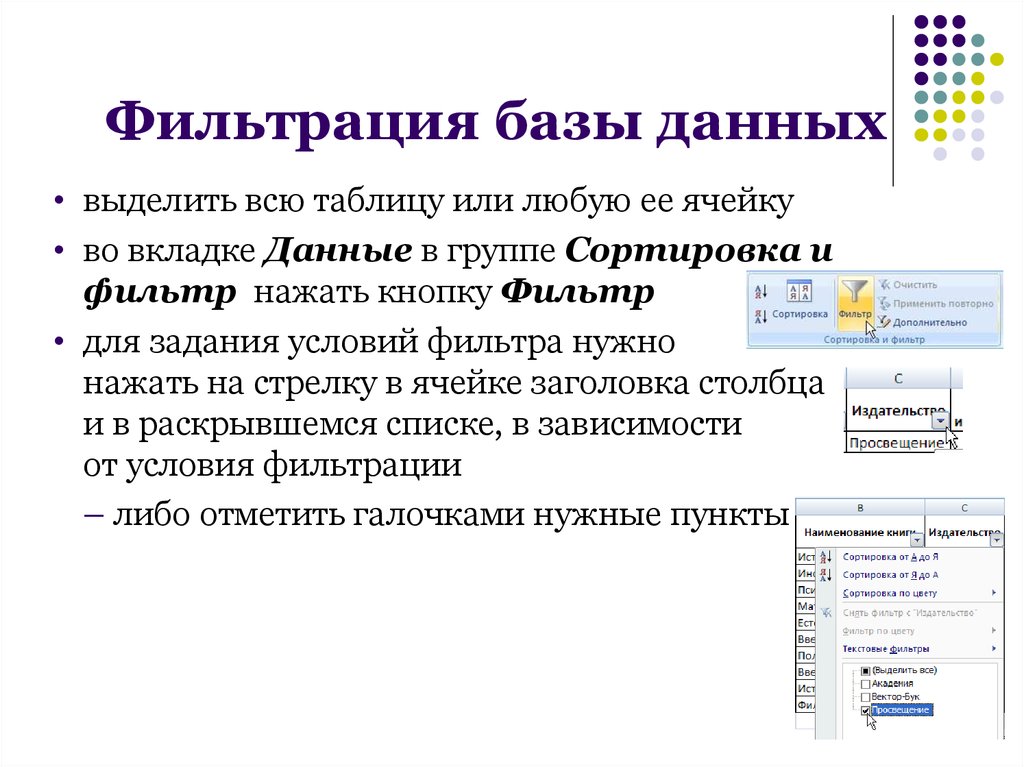


 При этом снимаются все флажки. Затем выберите только те значения, которые хотите видеть, и нажмите кнопку ОК, чтобы посмотреть результаты.
При этом снимаются все флажки. Затем выберите только те значения, которые хотите видеть, и нажмите кнопку ОК, чтобы посмотреть результаты.
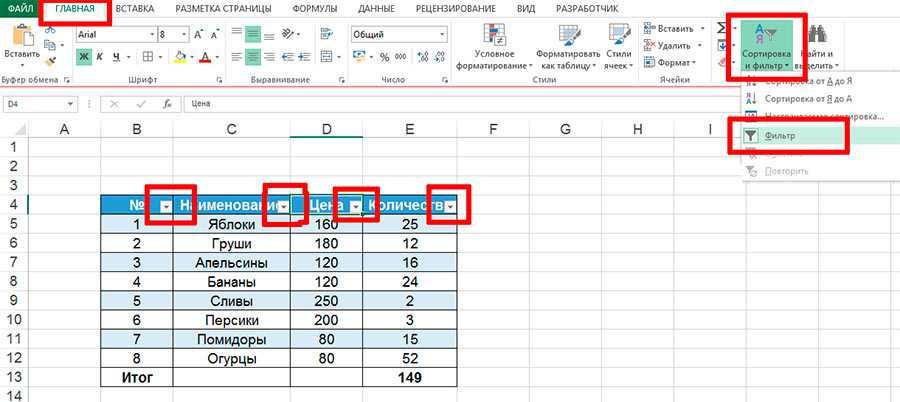 Дополнительные сведения см. в разделе Фильтрация данных в диапазоне или таблице.
Дополнительные сведения см. в разделе Фильтрация данных в диапазоне или таблице. Как строки можно сравнить друг с другом? Чтобы это понять, вспомните, каким образом Excel выполняет сортировку. Т.е. чем дальше в списке сортировки будет находиться строка, чем больше ее значение. Следующие утверждения являются истинными (верными): A<Б; АА>А; А<=Я; 5 яблок < апельсин.
Как строки можно сравнить друг с другом? Чтобы это понять, вспомните, каким образом Excel выполняет сортировку. Т.е. чем дальше в списке сортировки будет находиться строка, чем больше ее значение. Следующие утверждения являются истинными (верными): A<Б; АА>А; А<=Я; 5 яблок < апельсин.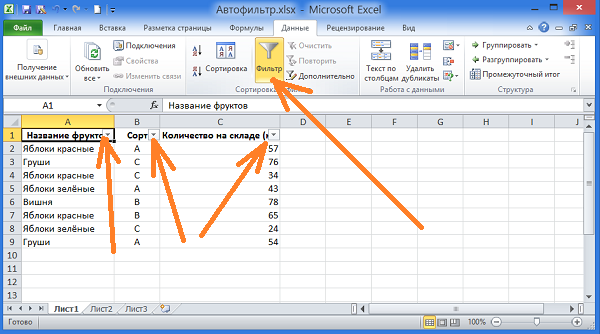
 Нажмите ENTER, чтобы увидеть результаты.
Нажмите ENTER, чтобы увидеть результаты.
 Дополнительные сведения см. в разделе Фильтрация по расширенным критериям.
Дополнительные сведения см. в разделе Фильтрация по расширенным критериям.