как пользоваться ftp-клиентом, настройка сервера, как подключиться и настроить хостинг
FileZilla
FAR
Total Commander
Total Commander (версия 6.53)
iWeb
CuteFTP
FlashFXP
Macromedia Dreamweaver 8
FileZilla
Скачать FTP-клиент FileZilla вы можете на сайте http://filezilla-project.org/ . Для использования программы FileZilla вам необходимо ее настроить, выполнив следующие шаги, иллюстрированные изображениями.
1. Запустите программу FileZilla, после чего в верхнем меню нажмите пункт Файл, в открывшемся меню выберите пункт Менеджер сайтов.
2. В открывшемся окне нажмите на кнопку Новый сайт.
3. В соответствии с инструкцией FTP — загрузка файлов на сервер получите и укажите параметры для подключения:
Хост — адрес FTP-сервера.
Тип сервера — FTP — File Transfer Protocol.
Тип входа — нормальный.
Пользователь — имя пользователя.
Пароль — пароль.
Encryption (Шифрование) — Use plain FTP.
4. Перейдите во вкладку Настройки передачи, выберите пассивный режим передачи, поставьте галочку Ограничение одновременных подключений и установите Максимальное количество подключений равное двум. Нажмите кнопку Соединиться.
5. Произойдет соединение с сервером, после чего можно работать в привычном режиме двухпанельного файлового менеджера.
Важно: Содержимое вашего сайта нужно разместить в папке /home/login/Ваш_домен/docs/.
FAR
Для использования программы FAR Вам необходимо ее настроить, выполнив следующие шаги, иллюстрированные изображениями.
1. Запустите программу FAR. Определите в какой панели Вы хотите сделать ftp-соединение. Допустим, справа. Тогда нажмите Alt F2 и в появившемся окне выберите строку FTP.
2. Нажмите Shift+F4, появится окно для ввода параметров соединения.
3. Заполните необходимые поля. В поле Descripton можете дать любое имя настраиваемому ftp-соединению, отметьте позицию Passive mode.
В поле Descripton можете дать любое имя настраиваемому ftp-соединению, отметьте позицию Passive mode.
4. После этого, нажмите кнопку Save.
5. На выбранной вами панели программы FAR, у нас это — правая, появится строка с только что заведенным именем ftp-соединения. Находясь на этой строке, нажмите Enter.
6. Произойдет соединение с сервером и можно работать в привычном режиме двухпанельного файлового менеджера.
Total Commander
Скачать Total Commander вы можете на сайте http://www.ghisler.com.
1. Запустите программу Total Commander, после чего в верхнем меню нажмите пункт Сеть, в открывшемся меню выберите пункт Соединиться с FTP-сервером.
2. В открывшемся окне нажмите на кнопку Добавить.
3. В соответствии с инструкцией FTP — загрузка файлов на сервер получите и укажите параметры для подключения:
Имя соединения — придумайте название, например, «Хостинг login».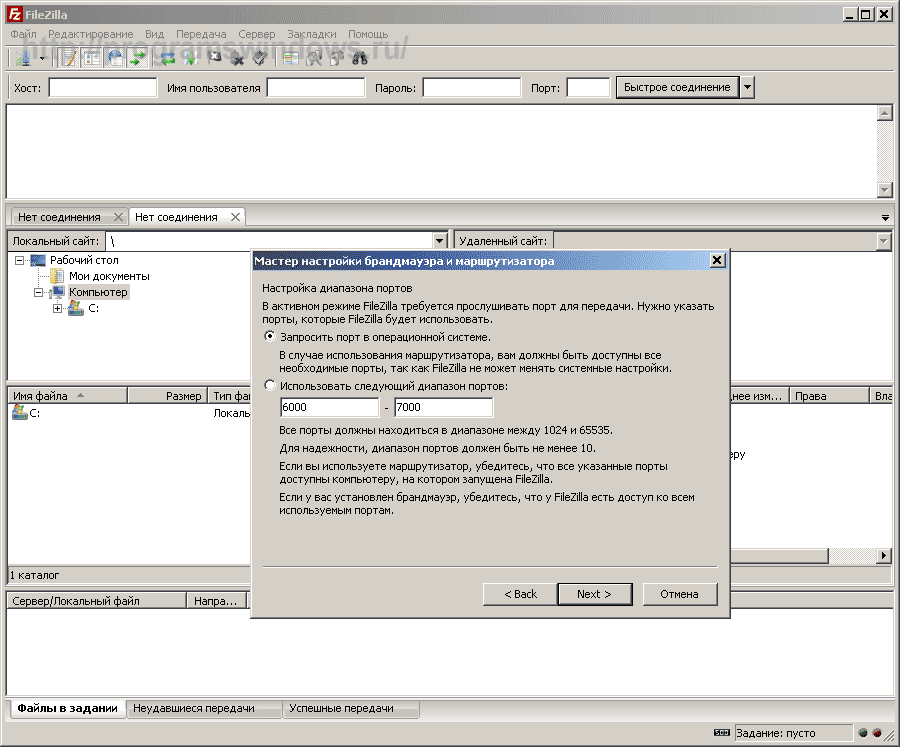
Сервер — адрес FTP-сервера.
Учетная запись — имя пользователя.
Пароль — пароль пользователя.
Установите флаг Пассивный режим обмена (как Web-браузер).
После этого нажмите кнопку ОК.
4. Выберите созданное подключение и нажмите кнопку Соединиться.
5. Произойдет соединение с сервером, после чего можно работать в привычном режиме двухпанельного файлового менеджера.
Важно: Содержимое вашего сайта нужно разместить в папке /home/login/Ваш_домен/docs/.
Total Commander (версия 6.53)
Русифицированная версия
1. Запустите программу TotalCommander, после чего, в верхнем меню нажмите пункт Конфигурация и выберите строку Настройка: FTP
2. В следующем окне надо проверить наличие галочки в строке По умолчанию использовать пассивный режим и если ее нет, поставить.
После чего, нажмите OK и окне исчезнет.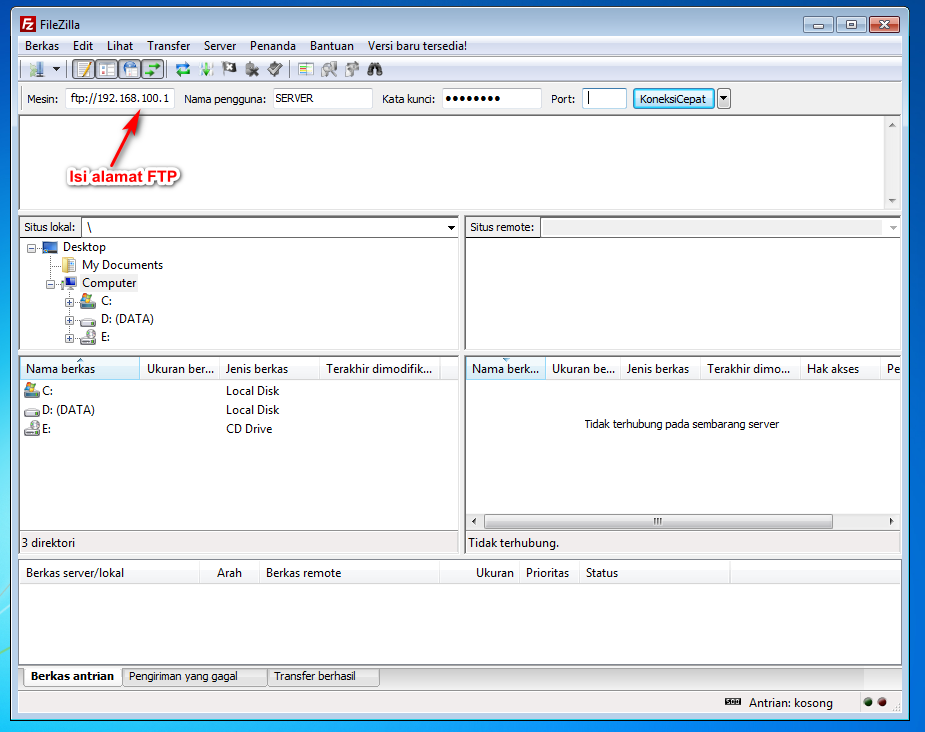
3. В верхнем меню нажмите пункт FTP и выберите строку Соединиться с FTP-сервером.
4. В появившемся окне нажмите на кнопку Добавить.
5. Появится новое окно, в котором надо задать необходимые параметры и поставить галочку в строке Пассивный режим обмена.
После чего, нажать кнопку OK.
6. В оставшемся окне нажмите на кнопку Соединиться.
7. Произойдет соединение с сервером и можно работать в привычном режиме двухпанельного файлового менеджера.
iWeb
После создания сайта на экране появится окно программы iWeb с содержимым вашего сайта.
В левой части окна кликните по названию сайта, который хотите опубликовать. В данном примере сайт называется Мой сайт.
На открывшейся странице введите параметры, необходимые для публикации.
В разделе Публикация:
Опубликовать на: FTP
Имя сайта: Название вашего сайта
E-mail для связи: ваш электронный ящик
В разделе Параметры FTP-сервера:
Адрес сервера: ftp. ваш_логин.nichost.ru
ваш_логин.nichost.ru
Пользователь: имя_пользователя (обычно ваш_логин_ftp)
Пароль: ваш_пароль
Каталог/путь: ваш_сайт/docs
Протокол: FTP
Порт: 21
В качестве URL укажите адрес вашего сайта.
Далее нажмите кнопку Тестировать подключение. В случае успешного подключения появится сообщение: «Тестирование выполнено успешно». Теперь можно опубликовать сайт на выбранном сервере FTP.
В случае неудачи проверьте еще раз правильность введенных параметров.
После того как тестирование успешно завершено, на нижней панели нажмите кнопку Опубликовать сайт.
В случае успешной публикации, появится сообщение: «Ваш сайт опубликован».
Важно: По умолчанию iWeb использует кодировку текста UTF-8. На нашем хостинге по умолчанию используется кодировка Windows-1251. Для корректного отображения вашего сайта, вам необходимо зайти в панель управления хостингом, раздел Веб-сервер → Сайты → ваш_сайт и выбрать из списка Кодировка сайта кодировку UTF-8.
CuteFTP (версия 7.0)
1. Запустите программу CuteFTP, после чего, в верхнем меню нажмите пункт Tools
2. Выберите строку Site Manager.
3. В появившемся окне выберите строку Display Site Manager.
4. В новом окне нажмите на кнопку New.
5. Внизу появятся две строчки подменю. Выберите строку FTP Site.
6. Появится окно:
7. Заполните поля в этом окне.
8. Затем, не выходя из этого окна, нажмите кнопку Type.
9. В сменившемся окне, в разделе Data Connection Type выберите строку Use PASV — это пассивный режим передачи данных.
10. Затем, в нижем ряду кнопок, нажмите на кнопку Connect.
11. Произойдет соединение с сервером и можно работать в привычном режиме двухпанельного файлового менеджера.
FlashFXP
Скачать trial версию вы можете здесь: http://www.inicom.net/pages/en.ffxp-download.php
После установки есть несколько способов подключиться к серверу: Записав через Менеджер сайтов и Быстрое подключение.
Быстрое подключение.
1. Для быстрого подключения вам необходимо нажать на значок молнии и выбрать пункт Quick Connect или же нажать кнопку F8.
2. После чего, в открывшейся форме:
3. Заполнить поля Server or Url, User Name, Password.
4. После этого откроется ваш FTP аккаунт.
5. После чего необходимо будет зайти в папку с названием вашего сайта и в ней в Папку Docs. После этого в левой части зайти в папку с файлами, необходимыми для сайта,
Менеджер Сайтов.1. Для того чтобы войти в Менеджер сайтов вам необходимо зайти в закладку Sites → Site Manager либо нажать кнопку F4
2. Далее в открывшемся окне
Далее в открывшемся окне
3. Нажать на кнопку New Site. Далее в окне
4. Ввести название сайта и нажать на кнопку OK. Далее заполнить поля IP Adress, User name, Password
5. Вместо test111 подставьте ваш идентификатор хостинга. После чего нажмите кнопку Apply. После чего нажав на кнопку молнии в выпадающем меню выбираете имя вашего соединения.
6. Нажав на него, попадете в ваш ftp аккаунт.
Macromedia Dreamweaver 8
1. При запуске приложения откроется окно:
2. Далее вам необходимо зайти в раздел Site → Manage Sites.
3. У вас откроется окно менеджера сайтов.
4. Далее необходимо нажать кнопку New и в выпадающем меню выбрать FTP & RDS Server.
5. Далее в выпавшем окне заполнить поля Name, FTP host, login, Password и поставить галочку на пункте Use passive FTP, после чего нажать ОК.
6. Если все пройдет нормально, то у вас справа должен появиться список файлов:
7. Далее необходимо зайти в директорию вашего сайта, далее в папку Docs, где и необходимо и разместить все файлы.
Туториал: что такое сетевой протокол FTP и зачем он нужен
Как пользоваться Filezilla — Losst
Протокол FTP в наши дни очень часто используется многими веб-мастерами и разработчиками для загрузки файлов на сервера, управления файлами сайтов и решения других подобных задач. Такой популярности этот протокол набрал потому, что он прост в использовании и не требует особых знаний устройства и команд операционных систем Linux.
Один из самых популярных FTP клиентов, который используется множеством пользователей различных платформ, включая Windows, MacOS и даже Linux.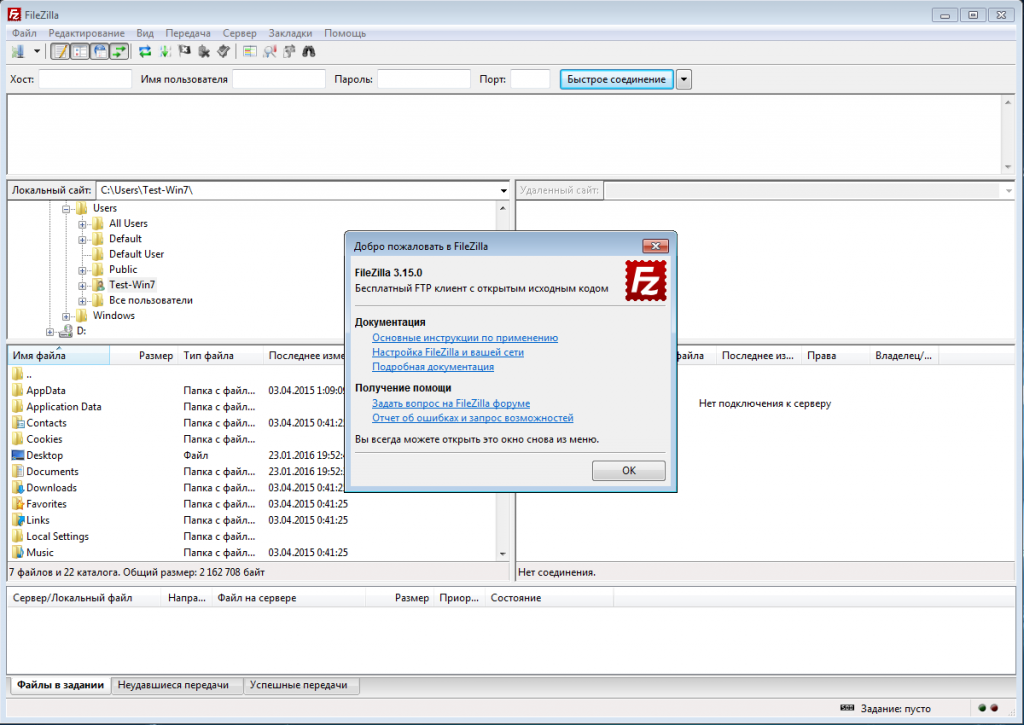 Эта программа позволяет очень просто подключаться к удаленному серверу, выполнять там нужные действия, например, редактировать файлы, загружать их или скачивать, а также удобно просматривать файловую систему. В этой статье мы рассмотрим как пользоваться FileZilla для решения своих задач.
Эта программа позволяет очень просто подключаться к удаленному серверу, выполнять там нужные действия, например, редактировать файлы, загружать их или скачивать, а также удобно просматривать файловую систему. В этой статье мы рассмотрим как пользоваться FileZilla для решения своих задач.
Содержание статьи:
Как пользоваться Filezilla?
Перед тем как мы перейдем непосредственно к решению задачи, нужно сначала установить программу.
1. Установка FileZilla
В большинстве современных дистрибутивов Linux эту программу можно установить из официальных репозиториев. Например, для установки программы в Ubuntu используйте такую команду:
sudo apt install filezilla
А в RedHat или CentOS:
sudo yum install filezilla
Для других дистрибутивов команда установки будет отличаться только пакетным менеджером. В Windows можно получить программу, скачав установочный пакет из официального сайта. После установки вы сможете найти утилиту в главном меню.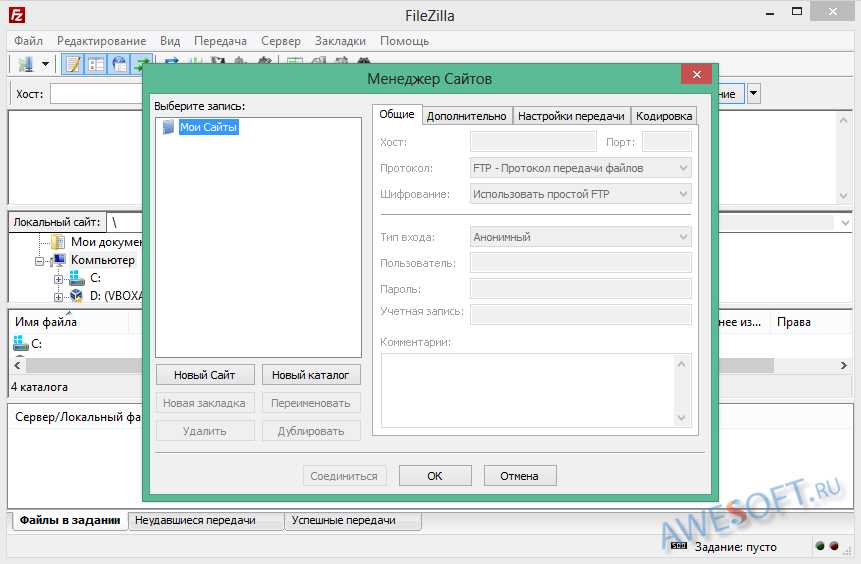 Кстати говоря, для Linux тоже есть бинарная версия на официальном сайте.
Кстати говоря, для Linux тоже есть бинарная версия на официальном сайте.
2. Интерфейс
Сразу после запуска программы вы увидите такое окно. В небольшом диалоговом окне утилита сообщает информацию о версии и ссылки на документацию:
Это окошко можно закрыть. Дальше рассмотрим интерфейс главного окна программы:
- Меню — находится в самой верхней части окна;
- Панель инструментов — она находится сразу под меню и содержит различные инструменты для управления состоянием программы;
- Панель авторизации — сразу под панелью инструментов находится четыре поля для ввода данных авторизации на сервере;
- Панель команд — чуть ниже находится текстовое поле, в котором будут выводиться все команды, отправленные на сервер и их результат;
- Менеджер файлов — еще ниже окно разделено на две части. С левой стороны менеджер файлов локального компьютера, с правой — файлы на удаленном сервере;
- Статус бар — в самом низу находится статус бар, в котором отображается прогресс загрузки или скачивания файлов, а также количество успешных скачиваний и скачиваний, которые завершились ошибкой.

Все эти инструменты нам придется использовать чтобы управлять программой.
3. Подключение к серверу
Первое что необходимо сделать — это подключиться к удаленному серверу. Для этого укажите такие параметры:
- ip сервера — айпи адрес или имя домена, на котором запущен FTP сервер, в нашем примере мы будем использовать один из тестовых серверов;
- имя пользователя — ваш пользователь или anonimous для анонимного доступа;
- пароль — пароль вашего пользователя, можно оставить пустым для анонимного доступа;
- порт — если FTP сервер запущен не на стандартном порту, его нужно указать здесь.
После этого нужно нажать «Быстрое подключение». Программа спросит нужно ли запоминать пароль. Чтобы опция запоминать стала активной необходимо сначала выбрать
Затем, в следующий раз вам больше не нужно будет вводить пароль.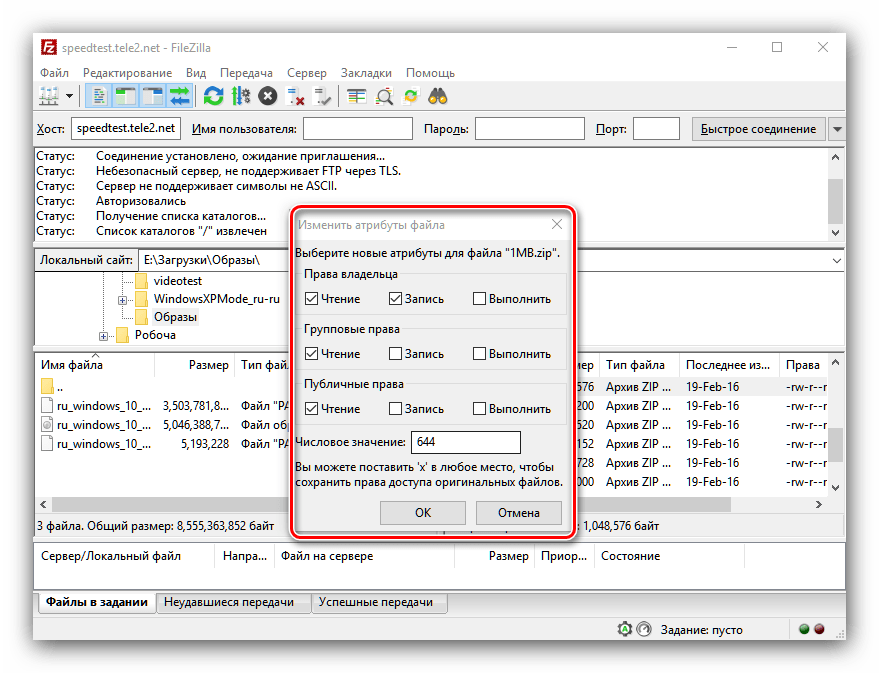 Достаточно только нажать на треугольник рядом с кнопкой и выбрать нужный сервер, подключение filezilla выполнится автоматически.
Достаточно только нажать на треугольник рядом с кнопкой и выбрать нужный сервер, подключение filezilla выполнится автоматически.
Когда подключение filezilla будет установлено, в правой части окна появляться папки и файлы, которые находятся на сервере. Обратите внимание, это окно тоже разделено на две части, папки находятся в верхней, а в нижней файлы вместе с папками.
4. Загрузка файлов
Один из самых частых способов применения FileZilla — это загрузка файлов на удаленный сервер. Для этого просто выберите нужный файл, откройте для него контекстное меню и выберите «Закачать на сервер»:
Точно таким же образом можно отправить на сервер несколько файлов. Просто отметьте их с помощью клавиши Ctrl или мышкой, а затем откройте контекстное меню и выберите «Закачать на сервер»:
Обратите внимание, что прогресс загрузки для каждого из файлов отобразится в нижней части окна программы. Когда работа будет завершена, вы сможете найти свои файлы на сервере. Скачать файлы с удаленного сервера вы можете точно таким же способом, только отличие в том, что нужно работать в правой панели и название кнопки будет «Скачать».
Скачать файлы с удаленного сервера вы можете точно таким же способом, только отличие в том, что нужно работать в правой панели и название кнопки будет «Скачать».
5. Редактирование файлов
Одна из полезных возможностей FileZilla, которых нет в других программах — это редактирование файлов. Вы можете редактировать файлы как на локальном компьютере, так и на удаленном. Для этого просто выберите нужный файл и в контекстном меню для него выберите «Открыть»:
Дальше откроется текстовый редактор, где вы можете внести все необходимые изменения. После того как вы завершите, сохраните файл и закройте редактор. FileZilla спросит вас нужно ли загрузить новый файл на сервер:
В обоих окнах соглашайтесь.
6. Поиск файлов
Мы не всегда точно знаем где находится тот или иной файл. Программа поддерживает возможность поиска и это может помочь пользоваться FileZilla в некоторых ситуациях. Чтобы найти файл по имени, размеру и дате в структуре каталогов сервера или локального компьютера. Чтобы начать поиск кликните по инструменту с нарисованным биноклем. В открывшемся окне нужно ввести параметры поиска:
Чтобы начать поиск кликните по инструменту с нарисованным биноклем. В открывшемся окне нужно ввести параметры поиска:
Вы можете выбрать такие параметры, как «Имя», «Размер», «Дата» и «Путь». После того как нужные критерии будут установлены, нажмите «Искать». В этом же окне программа отобразит обнаруженные файлы.
7. Другие действия с файлами
С помощью клиента FileZilla вы можете выполнять все стандартные действия с файлами на удаленном сервере. Возможно использование FileZilla для создания каталогов, создания файлов, переименования и даже изменения прав доступа. Все эти возможности доступны из контекстного меню файла.
8. Настройка FileZilla
Не всегда нас будут устраивать стандартные возможности программы. Тогда может понадобиться настройка FileZilla. Чтобы открыть настройки, откройте меню «Редактирование», затем выберите «Настройки».
Первое что нас будет интересовать, это режим передачи файлов.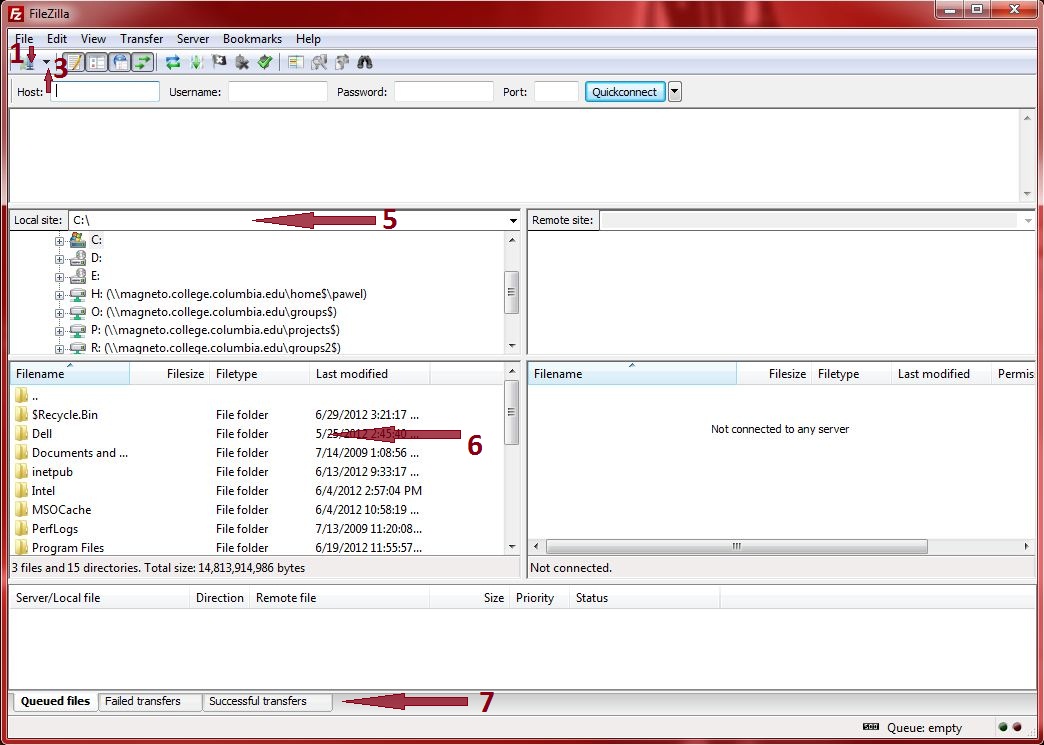
- Активный — сервер подключается к клиенту и скачивает файл;
- Пассивный — клиент сам подключается к серверу, затем идет передача файла.
Как вы понимаете, если компьютер подключен к интернету через NAT, то активный режим работать не будет. В программе по умолчанию используется пассивный. Эту настройку можно поменять на вкладке FTP:
На вкладке sFTP находятся настройки специфичные для этого протокола, например, вы можете добавить ключи, которые будут использоваться для шифрования:
На вкладке «Передачи» можно настроить количество файлов, которые передаются одновременно, а также указать максимальную скорость с которой может выполняться передача файла FileZilla:
На вкладке «Правка файлов»
Выводы
В этой статье мы рассмотрели как пользоваться FileZilla client для управления файлами на удаленном сервере по FTP. Это отличная утилита, которая позволяет выполнить все необходимые действия, причем намного проще, чем с помощью консольных клиентов. С ней довольно просто разобраться, особенно после этой инструкции. Если у вас остались вопросы, спрашивайте в комментариях!
Это отличная утилита, которая позволяет выполнить все необходимые действия, причем намного проще, чем с помощью консольных клиентов. С ней довольно просто разобраться, особенно после этой инструкции. Если у вас остались вопросы, спрашивайте в комментариях!
Использование — FileZilla Wiki
Содержание
- 1 Краткое руководство
- 1.1 Подключение к FTP-серверу
- 1.1.1 Использование панели быстрого подключения
- 1.1.2 Использование диспетчера сайтов
- 1.1.3 Особый случай: серверы в локальной сети
- 1.2 Навигация по серверу
- 1.3 Навигация на вашем компьютере
- 1.4 Синхронизированный просмотр
- 1.5 Сравнение каталогов
- 1.6 Передача файлов
- 1.1 Подключение к FTP-серверу
- 2 страницы с подробной информацией
- 3 Примечания к передаче файлов
- 3.1 Уменьшение количества одновременных подключений для неправильно настроенных серверов
- 4 Поиск и устранение неисправностей
- 4.
 1 Повторная регистрация расширения оболочки (только для Windows)
1 Повторная регистрация расширения оболочки (только для Windows)
- 4.
В этом руководстве дается краткий обзор того, как использовать клиент FileZilla. По умолчанию вам не нужно настраивать FileZilla, поэтому вы можете сразу начать работать с программой.
Подключение к FTP-серверу
Использование панели быстрого подключения
Чтобы подключиться к FTP-серверу, введите адрес сервера в поле хоста на панели быстрого подключения (например, example.com — см. изображение ниже). Если это особый тип сервера, такой как SFTP-сервер, добавьте протокол перед адресом. В случае сервера SFTP начните адрес с «sftp://» (например, sftp://example.com). Введите порт сервера в поле порта, если это , а не порт по умолчанию (21 для FTP, 22 для SFTP). Если требуется логин/пароль, введите его в соответствующие поля, иначе по умолчанию будет использоваться анонимный вход . Нажмите Quickconnect или нажмите Enter, чтобы подключиться к серверу.
Обратите внимание, что Quick Connect предназначен для.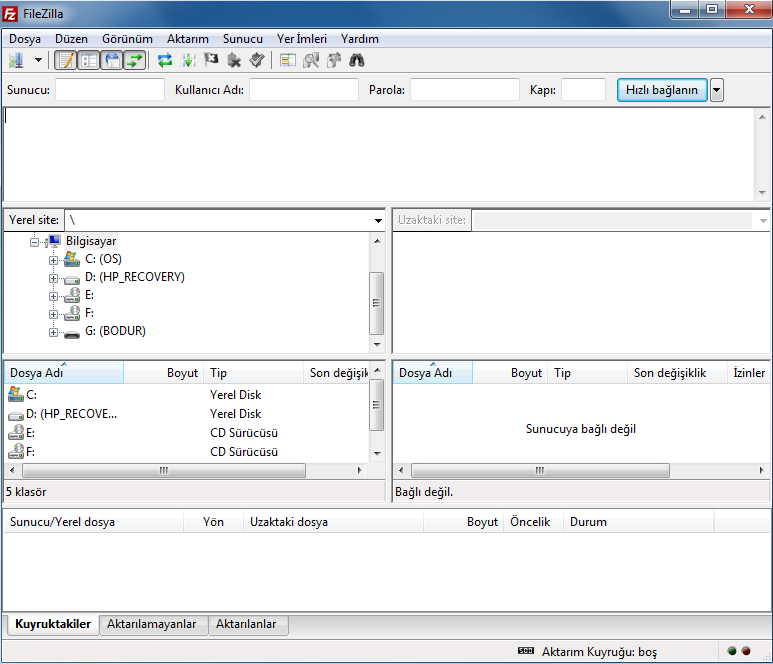
Quick Connect удобен для проверки информации для входа в систему перед тем, как войти в менеджер сайта. После подключения вы можете выбрать «Файл» -> «Копировать текущее подключение в диспетчер сайтов …», чтобы сделать постоянную запись. Обычно лучше проверить данные для входа в систему с помощью Quick Connect, прежде чем делать постоянную запись.
Использование Site Manager
Вы можете использовать FileZilla Site Manager, чтобы указать определенные параметры сайта и подключиться к целевому FTP-сайту. Site Manager позволяет хранить записи и настраивать больше параметров, чем позволяет Quick Connect.
Особый случай: Серверы в локальной сети
Если сервер, к которому вы подключаетесь, находится в вашей домашней локальной сети, то нет адреса (доменного имени), как вы можете знать из Интернета.
ПРИМЕЧАНИЕ. Если вы подключаетесь из-за пределов вашей локальной сети, это не применяется, вместо этого вы должны использовать внешний (WAN) IP-адрес.
Навигация по серверу
После успешной попытки подключения в правой части главного окна появляется список файлов и каталогов. Имя текущего удаленного каталога указано в поле редактирования вверху. Ниже вы увидите дерево удаленных каталогов. Под удаленным каталогом находится список содержимого текущего удаленного каталога.
Чтобы изменить текущий удаленный каталог:
- Введите имя каталога в поле редактирования и нажмите Enter, или
- Щелкните каталог в дереве каталогов или
- Дважды щелкните каталог в списке содержимого текущего каталога
Вы увидите каталог с именем «.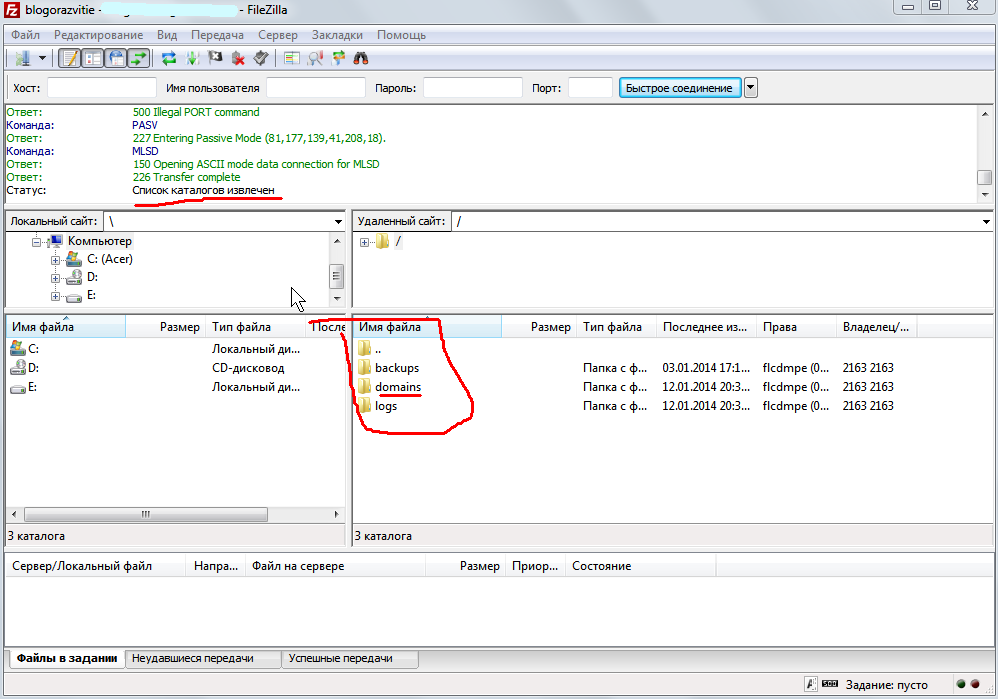 .» практически во всех каталогах. Выбор этого каталога позволяет перейти к родительскому каталогу текущего каталога.
.» практически во всех каталогах. Выбор этого каталога позволяет перейти к родительскому каталогу текущего каталога.
Вопросительные знаки («?») появляются на каталогах, к которым вы еще не обращались, указывая на то, что клиент FileZilla не может определить, есть ли в этих каталогах подкаталоги. Если вы войдете в каталог, знак вопроса исчезнет.
Навигация на вашем компьютере
Навигация на вашем компьютере работает почти так же, как навигация на сервере. Текущий локальный каталог и дерево локальных каталогов по умолчанию отображаются в левой части главного окна.
Синхронизированный просмотр
Если у вас одинаковая структура каталогов на локальном компьютере и на сервере, вы можете включить синхронизированный просмотр. Это означает, что любая навигация по каталогу на одном компьютере дублируется на другом.
Чтобы включить синхронизированный просмотр, создайте запись в диспетчере сайтов и на вкладке «Дополнительно» убедитесь, что локальный каталог по умолчанию и удаленный каталог по умолчанию имеют одинаковую структуру. Затем установите флажок «использовать синхронизированный просмотр», сохраните настройки и подключитесь.
Затем установите флажок «использовать синхронизированный просмотр», сохраните настройки и подключитесь.
Сравнение каталогов
Чтобы быстро увидеть различия между файлами на локальном компьютере и на сервере, выберите «Вид» > «Сравнение каталогов» и выберите либо «сравнить размер файла», либо «сравнить время модификации». (Вы также можете скрыть идентичные файлы, отметив этот параметр.) Затем выберите «Включить».
Теперь вы увидите различия в цвете между копиями одного и того же файла на разных машинах. Смотрите их значения здесь.
Передача файлов
Вы можете загрузить или скачать файл, дважды щелкнув по нему. Он будет добавлен в очередь передачи, и передача начнется автоматически. Чтобы передать каталоги и/или несколько файлов, выберите их и щелкните правой кнопкой мыши выделение. Затем вы можете нажать «Загрузить/Загрузить» во всплывающем меню.
Вы также можете перетаскивать файлы с одной стороны на другую. Чтобы добавить файлы в очередь для последующей передачи, выберите их и нажмите «Добавить в очередь» во всплывающем меню.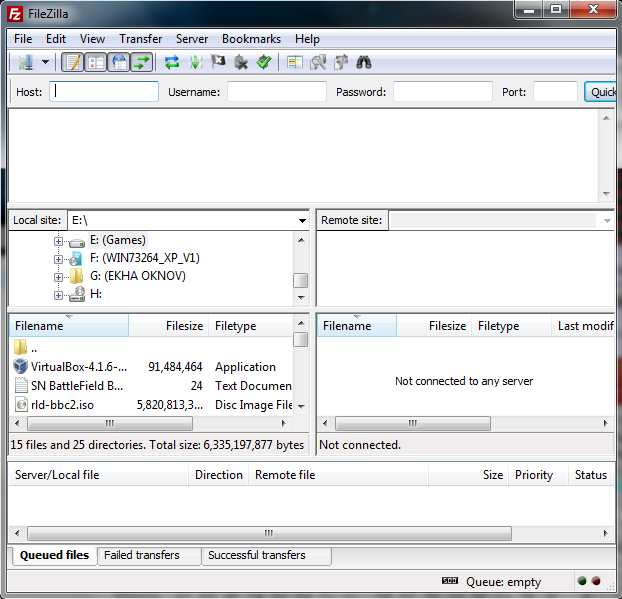 Вы также можете перетаскивать файлы прямо в очередь. Нажмите на кнопку на панели инструментов, чтобы начать передачу.
Вы также можете перетаскивать файлы прямо в очередь. Нажмите на кнопку на панели инструментов, чтобы начать передачу.
Или вы можете щелкнуть файл, а затем перетащить файл (к курсору со стрелкой добавляется рамка) в каталог, в который вы хотите его переместить. Каталог будет выделен, когда вы над ним. Отпустите кнопку мыши, и файл будет перемещен в каталог.
Подробную информацию о других аспектах клиента FileZilla можно найти на следующих страницах:
- Фильтры имен файлов
- Другие функции
FileZilla использует несколько сеансов FTP. Один сеанс используется исключительно для просмотра сервера. Другие сеансы используются для передачи файлов. Таким образом, вы всегда можете просматривать сервер даже во время передачи.
Например, вот простая аналогия с автомобилем: вы заказываете пиццу с помощью своего телефона (т. е. через интернет-соединение), а затем кладете трубку. Затем курьер отвезет пиццу на своей машине к вам (пересадочное соединение).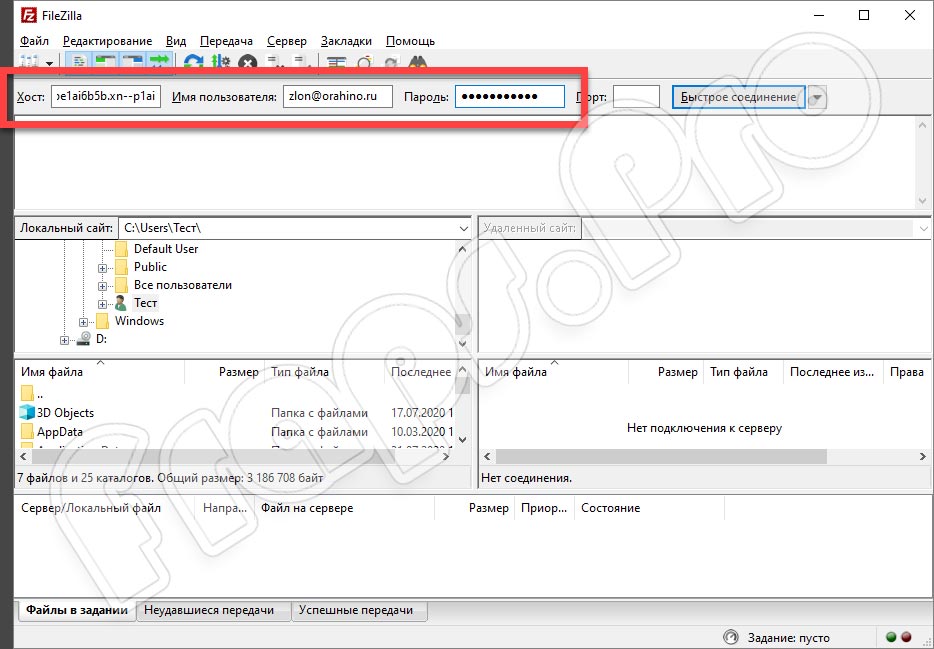 Пока пицца переносится, вы можете позвонить кому-нибудь еще, например, в свой гараж, потому что ваша собственная машина сломалась 😉
Пока пицца переносится, вы можете позвонить кому-нибудь еще, например, в свой гараж, потому что ваша собственная машина сломалась 😉
Уменьшение количества одновременных подключений для неправильно настроенных серверов
Если вы получаете сообщение об ошибке 421 Слишком много подключений с этого IP-адреса (<номер>), FTP-сервер ограничивает количество подключений. Есть даже серверы, ограничивающие его одним соединением за раз.
Предпочтительным решением было бы связаться с администратором сервера и порекомендовать ему/ей правильно настроить сервер (FTP использует более одного соединения!). Но если вам нужен доступ немедленно, есть обходной путь:
1. Откройте Диспетчер сайтов (Файл — Диспетчер сайтов… или первая кнопка на панели инструментов)
2. Создайте запись для этого сервера, введите все известные вам данные, чем точнее, тем лучше
3. Откройте вкладку «Настройки передачи».
4. Установите флажок «Ограничить количество одновременных подключений».
5. Введите желаемый лимит в поле «Максимальное количество подключений».
Теперь, если вы подключаетесь, используя запись Site Manager, количество подключений будет ограничено.
Примечание: Если вы ограничите число соединений только одним, возникнет серьезный недостаток: вы больше не сможете просматривать сервер, пока идет передача!
Повторная регистрация расширения оболочки (только для Windows)
Особенно в Vista или Windows 7 может случиться так, что перетаскивание не удастся, и вы получите сообщение об ошибке, в котором говорится, что расширение оболочки не работает. В этом случае может потребоваться повторная регистрация. Вот как:
1. Откройте командную строку от имени администратора. Это важно!
Меню «Пуск» — «Все программы» — «Стандартные»: щелкните правой кнопкой мыши «Командная строка», выберите «Запуск от имени администратора».
2. Перейдите в каталог программы Filezilla.
Пример (32-разрядный): cd «\Program Files\Filezilla FTP Client»
Пример (64-разрядный): cd «\Program Files (x86)\FileZilla FTP Client»
3. Перерегистрируйте расширение оболочки.
Перерегистрируйте расширение оболочки.
Введите «regsvr32 fzshellext.dll» (разумеется, без кавычек)
4. Если у вас 64-битная ОС, вам необходимо выполнить дополнительный шаг.
Введите «regsvr32 fzshellext_64.dll» (также без кавычек)
Если вы получили ответ «DllRegisterServer in… Successed.», значит, вы это сделали (хотя вам, возможно, все же придется перезагрузить компьютер).
Как использовать FileZilla (Полное руководство)
Протокол передачи файлов может быть очень полезным инструментом, когда вам нужно внести прямые изменения на ваш сайт. От загрузки изображений до загрузки всех ваших файлов для резервного копирования, программное обеспечение FTP может сделать это. FileZilla — одна из тех бесплатных программ, которая дает вам контроль над файлами, составляющими ваш сайт.
В этом руководстве я покажу вам, как использовать FileZilla и что он может сделать для вас. Благодаря cPanel устанавливать эти соединения стало намного проще.
Зачем использовать FTP-программы для внесения изменений?
Использование программного обеспечения FTP может предоставить вам прямой доступ к файлам на вашем веб-сайте. Это означает, что вы можете удалять, изменять, удалять или загружать модификации на свой сайт со своего компьютера.
Многие разработчики используют такие инструменты для работы с веб-страницами в автономном режиме. После того, как файлы будут созданы, вы можете легко загрузить их в свою учетную запись FTP-хостинга.
Кроме того, эти программы также помогут вам создать зеркало сайта на вашем компьютере. Это может быть очень полезно, когда вам нужно восстановить поврежденный файл из-за атак вредоносного ПО. По сути, вы можете создать резервную копию, загрузив все файлы с вашего сайта.
Как использовать клиент для FileZilla
Первым шагом к использованию программного обеспечения является его загрузка и установка на компьютер. Для этого:
Перейдите на Filezilla-Project.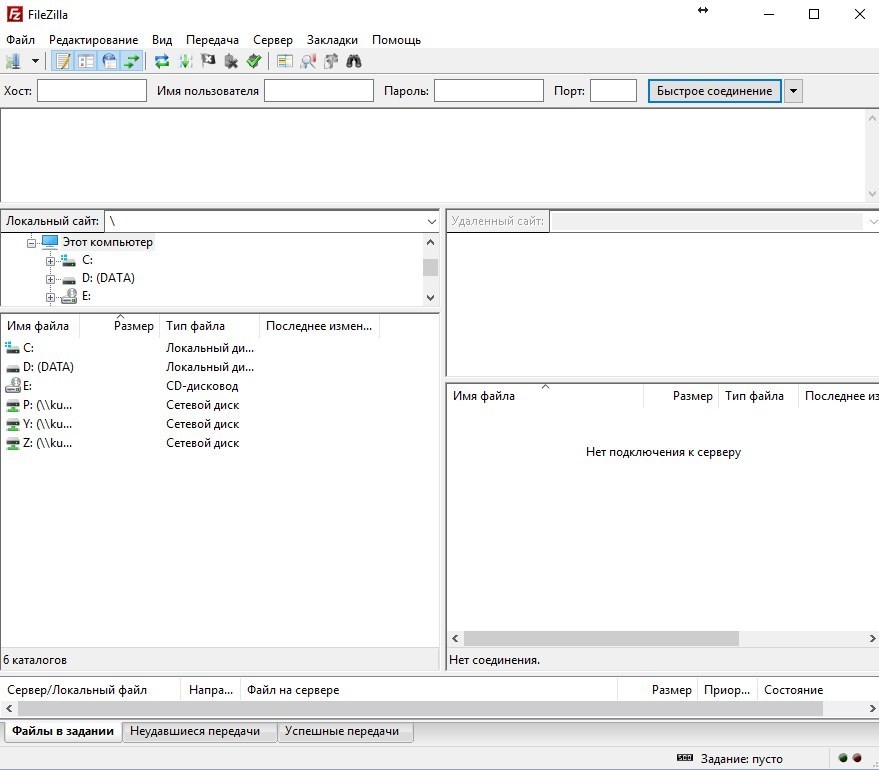 org.
org.
Нажмите на кнопку, чтобы загрузить клиент.
На этой следующей странице вы выберете, какую операционную систему вы используете на своем компьютере. Примечание : Filezilla совместима с 64-разрядной и 32-разрядной версиями Windows, Mac OSX и Linux.
После загрузки программного обеспечения следуйте инструкциям по установке.
Подключение к вашему серверу с помощью Quickconnect
Quickconnect — это функция FileZilla, которая позволяет вам быстро получать доступ к файлам вашего веб-сайта. Вам необходимо знать учетные данные для входа в учетную запись FTP. Вот как вы подключаетесь к своему серверу, используя этот метод:
Войдите в свой хост cPanel. Если у вас нет доступа к cPanel, вам необходимо связаться с вашим провайдером веб-хостинга.
Прокрутите вниз до раздела «Файлы» и нажмите «Учетные записи FTP».
В следующем окне прокручивайте вниз, пока не найдете учетную запись FTP, которую хотите использовать. Примечание . Если у вас нет учетной записи специально для веб-сайта, к которому вы хотите получить доступ, вам может потребоваться создать учетную запись.
Примечание . Если у вас нет учетной записи специально для веб-сайта, к которому вы хотите получить доступ, вам может потребоваться создать учетную запись.
Щелкните ссылку «Настроить FTP-клиент».
Запишите имя пользователя, сервер и порт при ручных настройках. Вы также можете загрузить файл конфигурации FTP специально для FileZilla, если вы используете Windows.
Введите эту информацию в FileZilla. Обратите внимание, что «Сервер» из cPanel и «Хост» из FileZilla — это одно и то же.
После заполнения полей в FileZilla нажмите кнопку «Быстрое подключение». Теперь у вас есть доступ ко всем файлам на вашем сайте. В FileZilla локальный сайт слева — это ваш компьютер, а удаленный сайт справа — ваш настоящий веб-сайт.
Подключение к вашему серверу с помощью файла конфигурации FTP
Если вы загружаете файл конфигурации FTP из cPanel, вы можете настроить FileZilla автоматически. По умолчанию при использовании этого метода у вас будет запрашиваться пароль, прежде чем вы сможете подключиться.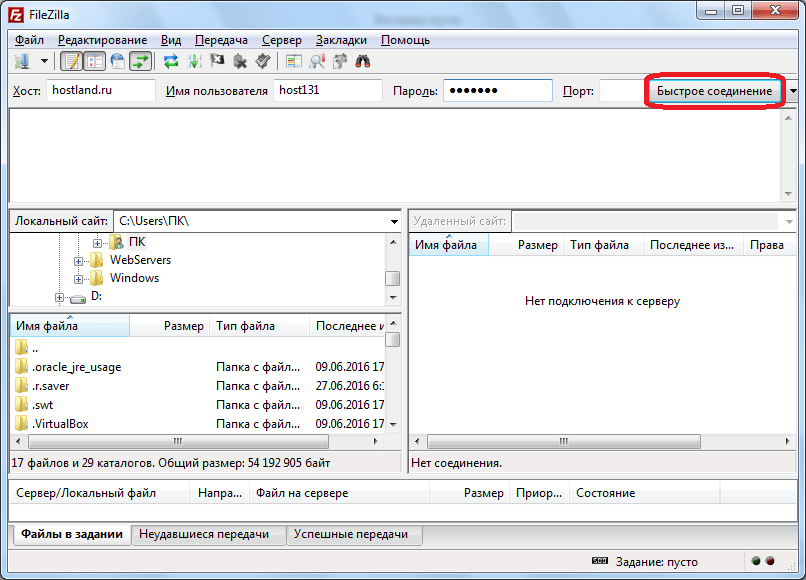 Однако мы покажем вам, как изменить это через мгновение. Чтобы использовать файл конфигурации:
Однако мы покажем вам, как изменить это через мгновение. Чтобы использовать файл конфигурации:
Перейдите в «Файл» в FileZilla и выберите «Импорт.
Когда откроется окно импорта, найдите загруженный файл FTP. Это будет файл XML.
Выберите файл и нажмите кнопку «Открыть» в этом окне. FileZilla добавит всю необходимую информацию, кроме пароля.
Перейдите в «Файл» в FileZilla, но на этот раз выберите «Диспетчер сайтов». Это должен быть первый вариант в раскрывающемся меню.
Здесь вы увидите запись вашего веб-сайта в разделе «Мои сайты». С правой стороны найдите элемент управления «Тип входа». По умолчанию он должен быть установлен на «Запрашивать пароль». Щелкните это раскрывающееся окно и выберите «Обычный».
Теперь вы можете ввести пароль для учетной записи FTP. Когда вы закончите, нажмите «ОК», чтобы сохранить изменения. Теперь вы можете подключиться к своему веб-хостингу, не вводя каждый раз пароль.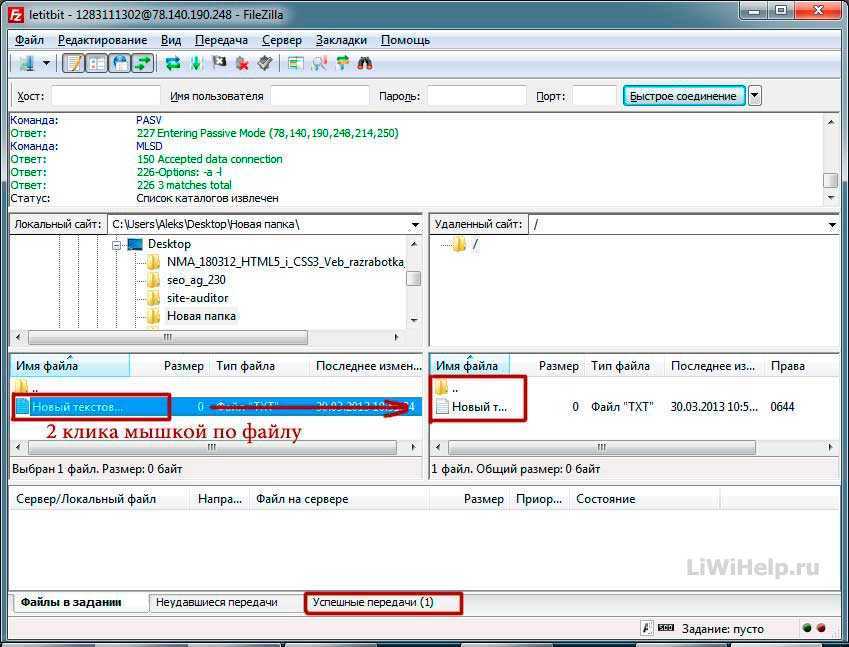
Как управлять файлами
Теперь, когда вы можете подключиться к серверу веб-хостинга, пришло время управлять своими файлами. Вы должны быть осторожны в отношении того, что вы изменяете в области удаленного сайта, поскольку вы можете непреднамеренно повредить свой веб-сайт. Это может привести к тому, что ваши веб-страницы перестанут работать правильно.
Создание локального сайта
Одним из лучших способов использования FileZilla является подготовка локального сайта на вашем компьютере. По сути, это папка на вашем компьютере, в которой будут храниться данные вашего сайта. Лучше использовать для этой цели одну папку, чтобы файлы были разделены и их было легко найти. Для этого:
Используйте навигацию в разделе «Локальный сайт», чтобы найти область, в которой вы хотите сохранить файлы вашего веб-сайта. В этом уроке мы будем использовать область «Мои документы».
Щелкните правой кнопкой мыши «Мои документы» в окне локального сайта в FileZilla.
Найдите параметр «Создать каталог и войдите в него» и нажмите.
Это вызовет маленькое окно, чтобы назвать новый каталог. В этом примере мы назовем его «Мой сайт». Теперь каталог должен выглядеть примерно так: «C:\Users\YourName\Documents\MySite». Имейте в виду, что это может отличаться, если вы используете Mac или Linux.
Нажмите кнопку «ОК», чтобы сохранить его.
Подключитесь к своему веб-сайту с помощью диспетчера сайтов или элементов управления Quickconnect.
После того, как соединение будет установлено, мы собираемся скопировать файл «.htaccess» с веб-сайта на компьютер. Удерживая нажатой, щелкните левой кнопкой мыши на .htaccess в окне удаленного сайта справа и перетащите его в окно локального сайта слева. Как только вы перетащите его, вы увидите, что FileZilla автоматически загрузит файл и поместит его в вашу новую папку.
Эта передача файлов работает в любом случае. Вы можете перетаскивать файлы из локальных окон в удаленные, и FileZilla автоматически загрузит их на сайт и наоборот.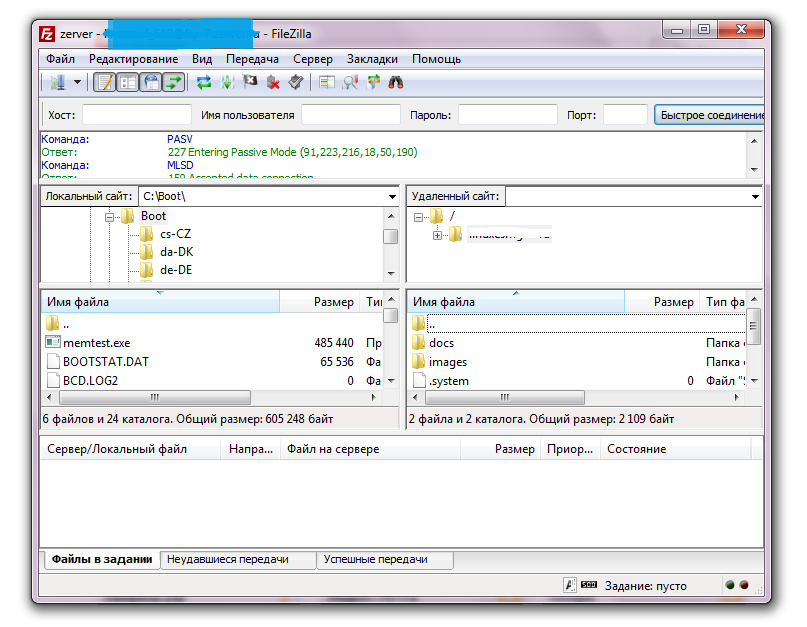 Это упрощает резервное копирование вашего сайта, если вы хотите, чтобы его копия была сохранена на вашем компьютере.
Это упрощает резервное копирование вашего сайта, если вы хотите, чтобы его копия была сохранена на вашем компьютере.
Можно ли использовать это с Dropbox?
Для тех, кто использует систему Dropbox Cloud, вы можете легко создавать резервные копии своих веб-файлов. Вместо создания папки на локальном сайте в разделе «Мои документы» просто создайте папку для своего сайта в Dropbox. Обычно это можно найти, перейдя в «C:\Users\YourName\dropbox».
Это автоматически создаст резервную копию вашего веб-сайта в облаке, когда вы перетащите файлы в эту новую папку.
Редактирование ваших файлов
FileZilla не просто дает вам возможность копировать и перемещать файлы на вашем сайте. Вы также можете напрямую редактировать файлы из системы. Если вы хорошо разбираетесь в программировании или вам нужно внести небольшие изменения на уровне кодирования, это может сэкономить время. Чтобы получить доступ к функциям редактирования:
Подключитесь к своему веб-сайту с помощью FileZilla.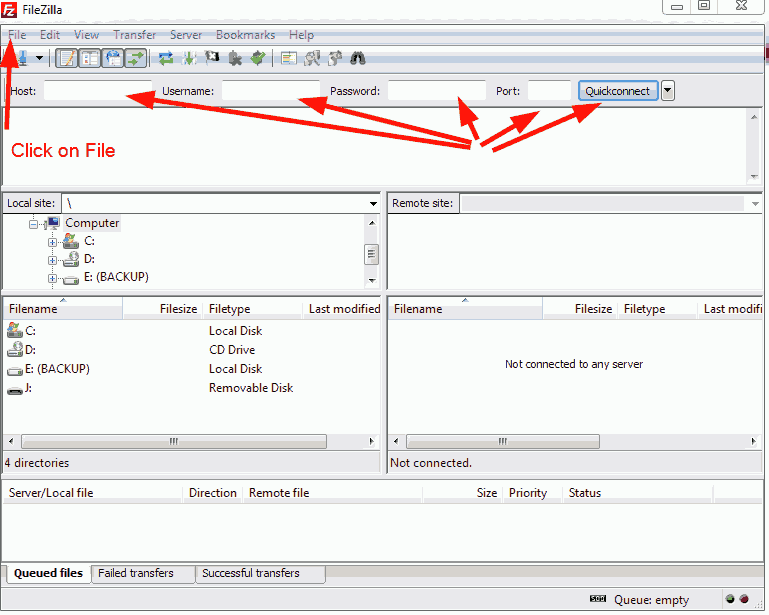
В окне удаленного сайта найдите файл, который вы хотите отредактировать. В этом примере мы собираемся щелкнуть правой кнопкой мыши «.htaccess».
Появится окно с несколькими вариантами. Чтобы отредактировать файл, выберите доступную опцию «Просмотр/редактирование».
По умолчанию вы можете увидеть окно с надписью «Нет программы, связанной с типом файла». Первый вариант, доступный по умолчанию, — использовать блокнот в качестве редактора. Имейте в виду, что этот параметр доступен для компьютеров с Windows и может отличаться для Mac и Linux. Нажмите кнопку «ОК».
Блокнот или HTML-редактор по умолчанию загрузятся и отобразят содержимое файла. В данном случае это содержимое .htaccess.
Когда вы закончите вносить изменения, сохраните файл в специальной папке, которую вы создали специально для веб-сайта. Примечание . Любые изменения, которые вы делаете и сохраняете, не повлияют на веб-сайт, пока вы не перетащите новый файл с локального на удаленный сайт в FileZilla.
Всегда полезно сохранять исходные копии файлов в архивной папке на случай, если что-то пойдет не так. Это сэкономит вам много времени, пытаясь исправить ошибки программирования и другие проблемы, предоставив вам копию для восстановления.
Изменение прав доступа к файлам
Права доступа к файлам — это то, что серверы хостинга используют для определения того, как файлы ведут себя в Интернете. Вы можете сделать их доступными для чтения, записи и/или исполнения. Эти разрешения устанавливаются для владельцев, групп или общего доступа. Например, для большинства общедоступных файлов будет установлен режим «Только для чтения».
Если вам нужно изменить эти разрешения, вы можете просто щелкнуть правой кнопкой мыши нужный файл или папку и выбрать «Разрешения для файлов», расположенные в нижней части списка. Это откроет меньшее окно, в котором вы можете установить эти разрешения вручную.
Примечание : Вы должны быть осторожны при установке разрешений. Если они установлены неправильно, вы можете непреднамеренно предоставить публичный доступ к своему веб-сайту, что может привести к компрометации ваших веб-страниц или стать одной из причин взлома вашего веб-сайта.
Если они установлены неправильно, вы можете непреднамеренно предоставить публичный доступ к своему веб-сайту, что может привести к компрометации ваших веб-страниц или стать одной из причин взлома вашего веб-сайта.
Создание новых файлов и папок в Интернете
Одной из многих функций этого программного обеспечения является возможность создавать новые файлы и папки прямо на вашем веб-сайте. Это может быть очень полезно, когда вам нужно загрузить новую страницу или создать папку для хранения документов и других файлов. Чтобы создать эти дополнения:
Подключитесь к вашему веб-сайту.
Щелкните правой кнопкой мыши файл или папку в окне удаленного узла.
Найдите параметр «Создать новый файл» и щелкните его. Откроется небольшое окно, в котором нужно ввести имя.
Дайте новому файлу имя и добавьте расширение. Например, чтобы создать файл для просмотра в веб-браузере, вы должны назвать его «file.html». Обратите внимание на часть «HTML» после имени файла. Конечно, это будет отличаться в зависимости от файла, который вы хотите создать.
Конечно, это будет отличаться в зависимости от файла, который вы хотите создать.
FileZilla создаст файл в указанном месте.
Что делать, если вы хотите создать новую папку и зайти в нее, чтобы добавить новый файл?
В этом случае вы должны:
Щелкните правой кнопкой мыши файл в удаленном просмотре и выберите «Создать каталог и войти в него».
Откроется небольшое окно, в котором вы можете дать новой папке имя. Как только вы нажмете «ОК», вы попадете в новый каталог, где вы можете добавить файлы.
Примечание . Имейте в виду, что веб-URL-адреса не используют пробелы в качестве символов. Так что что-то вроде «My Pet Pictures» должно быть «MyPetPictures». Вы также можете использовать дефисы или символы подчеркивания для разделения слов, если это необходимо.
Ручная передача
В некоторых случаях ручная передача может быть более идеальной для отдельных файлов. FileZilla дает вам возможность загружать или скачивать те, которые вы укажете. Это может быть полезно, если вы не можете поддерживать стабильное FTP-соединение.
Это может быть полезно, если вы не можете поддерживать стабильное FTP-соединение.
Ручной перенос может быть настроен на использование текущего выбранного вами сервера или вы можете выбрать один из менеджеров сайта. Вы также можете выбрать доступ к пользовательскому серверу для временной передачи файлов, если хотите.
В нижней части этого окна вы увидите опцию для немедленного начала передачи. Если этот флажок установлен, передача начнется, как только вы нажмете кнопку «ОК» внизу.
Отключение от FTP
Чтобы отключиться от сеансов FTP, нажмите «Сервер» на панели инструментов FileZilla и нажмите «Отключить».
Если вы бездействуете в течение длительного периода времени, программное обеспечение также может отключиться от сервера.
Закрытие FileZilla также приведет к немедленному завершению сеанса. Однако вы хотите убедиться, что передача файлов не выполняется.
Понимание менеджера сайтов
Программное обеспечение позволяет хранить неограниченное количество сайтов. Это полезно, если вы управляете или владеете большим количеством доменов. Эта область дает вам средства для настройки каждого из них в соответствии с его собственными настройками. Давайте подробнее рассмотрим, что вы можете сделать в Менеджере сайта.
Это полезно, если вы управляете или владеете большим количеством доменов. Эта область дает вам средства для настройки каждого из них в соответствии с его собственными настройками. Давайте подробнее рассмотрим, что вы можете сделать в Менеджере сайта.
Хост
Это хост учетной записи FTP. Обычно это что-то вроде «ftp.your_domain_name.com».
Порт
Это порт, к которому подключается ваш FTP. По умолчанию большинство учетных записей будут использовать порт 21. Однако это может измениться в зависимости от требований безопасности или брандмауэра.
Протокол
По умолчанию Filezilla использует FTP в качестве протокола по умолчанию. Однако у вас есть возможность переключиться на SFTP, защищенный метод передачи файлов по защищенному каналу.
Шифрование
Тип шифрования, который вы будете использовать, зависит от безопасности вашего хост-сервера. Большинство систем будут использовать FTP поверх TLS, если это возможно. Если в вашей системе предусмотрены другие формы мер безопасности, вам может потребоваться изменить этот метод в зависимости от этих настроек. На данный момент оставьте значение по умолчанию, если администратор не указал иное.
Большинство систем будут использовать FTP поверх TLS, если это возможно. Если в вашей системе предусмотрены другие формы мер безопасности, вам может потребоваться изменить этот метод в зависимости от этих настроек. На данный момент оставьте значение по умолчанию, если администратор не указал иное.
Тип входа в систему
Существует несколько типов входа в систему FileZilla. Если вы установите для этого параметра значение «Обычный», вы сможете ввести пароль и имя пользователя, которые будут сохранены в системе. Установка «Запрашивать пароль» требует, чтобы вы вводили пароль каждый раз, когда вы входите в свою учетную запись FTP. Это может быть идеальным, если вы используете общедоступный компьютер. Учетная запись «Анонимный» дает вам доступ к ограниченному FTP на сервере, но вы не сможете получить доступ к жизненно важным областям. Интерактив работает так же, как запрос пароля, но он будет запрашивать каждое установленное вами соединение.
Цвет фона
Если вы хотите, чтобы каждый веб-сайт, с которым вы работаете, выглядел по-разному, вы можете задать для них индивидуальный цвет фона.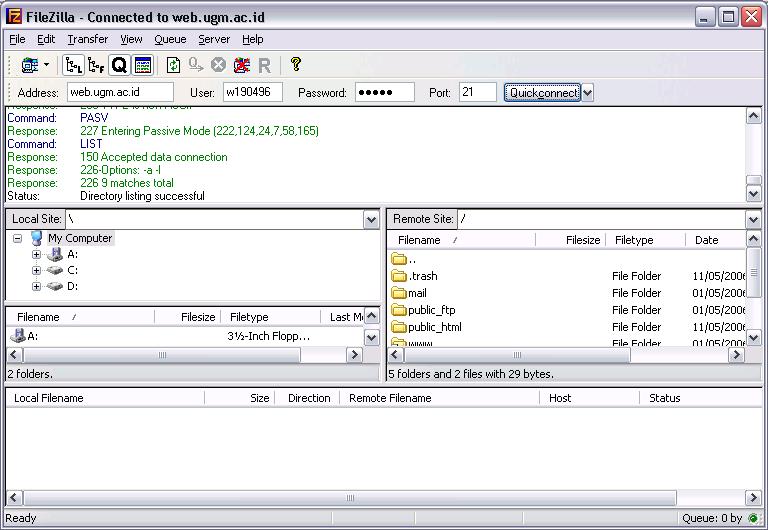
Вкладка «Дополнительно»
На вкладке «Дополнительно» у вас есть доступ к выбору определенного типа сервера. Обычно это автоматическое определение, но вам может быть полезно выбрать свой собственный. Если вы не уверены в типе используемого вами сервера, может быть хорошей идеей оставить это значение по умолчанию.
Локальный каталог по умолчанию может использоваться для автоматического подключения к папке, хранящейся на вашем компьютере. Вместо того, чтобы искать место для хранения ваших файлов, вы можете сделать так, чтобы Filezilla по умолчанию использовала это место при каждом подключении.
Удаленный каталог по умолчанию работает почти так же, как и локальная папка. Разница в том, что при подключении он автоматически переходит в удаленное расположение по умолчанию.
Синхронный просмотр хорошо работает, если у вас одинаковая структура каталогов как на локальном компьютере, так и на веб-сервере. Это означает, что любой ход, который вы сделаете на одном экране, будет продублирован на другом.


 1 Повторная регистрация расширения оболочки (только для Windows)
1 Повторная регистрация расширения оболочки (только для Windows)