Как сделать ссылку в Excel
Каждый пользователь Microsoft Excel, наверняка довольно часто создает ссылки, ведь, в программе постоянно используются формулы, и для работы с ними ссылки необходимы. Также линки (так по-другому называются “ссылки”) применяются для осуществления перехода на определенные страницы в Интернете, доступа к другим документам или внешним источникам. Итак, давайте разберемся, как именно можно создавать ссылки в Эксель.
Разновидности ссылок
Ссылки делятся две основные категории:
- К первой относятся такие ссылки, которые используются в различных функциях, а также, в формулах, позволяющих производить вычисления.
- Ко второй – те линки, которые позволяют осуществлять переход к нужному объекту. По-другому они еще называются гиперссылками.
Также, все ссылки делятся на внутренние и внешние, и их применяют в разных случаях:
- Внутренние ссылки служат для перехода внутри конкретной книги.

- Внешние ссылки позволяют перейти к объектам, которые находятся за пределами данной книги. Например, ссылка на другую таблицу Эксель, документ иного формата или веб-страницу.
Соответственно, способ создания ссылок следует выбирать исходя из того, какого именно типа ссылку требуется создать. Ниже мы подробно рассмотрим все варианты.
Как создавать ссылки на одном листе
Для начала давайте разберемся, каким образом можно создать ссылки для функций, формул и прочих инструментов, связанных с вычислениями, в рамках одного листа, так как чаще всего используются именно такие ссылки.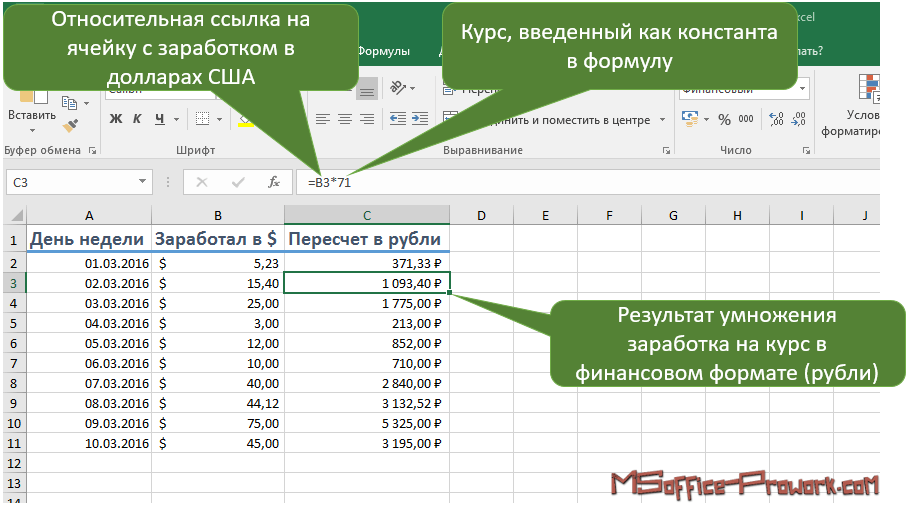
Самая простая ссылка – это просто указание адреса ячейки в виде: =B2.
В данном случае незаменимой составной частью ссылки является знак “равно” (“=”) в самом начале. После того, как мы напишем его в ячейке, программа будет воспринимать все выражение как ссылку. Главное здесь – правильно указать координаты ячейки: буквенное обозначение столбца и порядковый номер строки.
В нашем случае выражение “=B2” означает, что в ячейку D3 (на ее месте может быть любая другая ячейка), куда мы написали данную формулу, будет “подтянуто” значение из ячейки с адресом B2.
Так как ячейка D3 ссылается на B2, если мы изменим значение в B2, автоматически измениться и содержимое D3.
Благодаря таким нехитрым ссылкам у нас есть возможность выполнять различные арифметические действия. Давайте, к примеру, введем в ячейку D3 выражение:
После того, как мы набрали данное выражение, жмем клавишу Enter, чтобы получить результат вычисления, в котором участвуют ячейки A5 и B2.
Таким же образом можно делить, умножать и вычитать числа, а также, выполнять другие арифметические действия.
Чтобы пользоваться формулами было еще удобнее, нет необходимости каждый раз набирать координаты требуемой ячейки вручную. Просто ставим в начале выражения знак “равно”, после чего левой кнопкой мыши просто кликаем по тем ячейкам (выделяем диапазоны ячеек, если нужно), которые должны участвовать в расчетах.
Обращаем ваше внимание на то, что в Эксель предусмотрено два стиля ссылок:
- в более привычном для всех виде A1
- в формате R1C1, когда координаты представлены буквами и цифрами, а только цифрами. Причем, первая указывает на номер строки, а вторая – на номер столбца.
Чтобы изменить стиль адресов, делаем следующее:
- Переходим в меню “Файл”.
- В боковом перечне слева кликаем по пункту “Параметры” внизу окна.
- Откроется окно с параметрами программы, где мы выбираем раздел “Формулы”.
 Здесь в блоке “Работа с формулами” можем поставить галочку напротив опции “Стиль ссылок R1C1”, если нужен именно такой стиль, либо убрать галочку, если мы хотим вернуться к более привычному виду. После того, как мы сделаем выбор, щелкаем OK для сохранения настроек.
Здесь в блоке “Работа с формулами” можем поставить галочку напротив опции “Стиль ссылок R1C1”, если нужен именно такой стиль, либо убрать галочку, если мы хотим вернуться к более привычному виду. После того, как мы сделаем выбор, щелкаем OK для сохранения настроек.
Несмотря на разницу в отображении, оба стиля в программе абсолютно равнозначны, хоть изначально в программе и сделан выбор в пользу ссылок в формате A1.
Давайте теперь остановимся на варианте ссылок R1C1. Так выглядит наш пример со ссылками данного типа.
Как видим, адреса ячеек изменились и отображаются виде модуля, что может быть не совсем понятно. В таком же виде они будут показываться, если в формуле прописывать координаты ячеек не вручную, а посредство клика левой кнопкой мыши.
Но если напечатать выражение вручную, все примет более понятный вид.
Все дело в том, что в первом случае был отображен относительный вид ссылок (=R[2]C[-3]+R[-1]C[-2]), в то время, как при ручном наборе ссылки представлены в абсолютном выражении (=R5C1+R2C2).
Разница между данными типа заключается в том, что абсолютные ссылки ссылаются на местоположение конкретного объекта независимо от ячейки с заданным выражением, а относительные – на расположение объектов относительно конечной ячейки, в которой записано наше выражение.
В привычном варианте отображения ссылок относительные ссылки выглядят как просто буква с цифрой (A1), в то время, как в абсолютных ссылках перед наименованием столбца и номера строки добавляется знак “$” ($A$1).
Стандартно все созданные ссылки в Эксель являются относительными. Сделано это для того, чтобы при их копировании/растягивании формул на другие ячейки, значения корректировались в соответствии с выполненными перемещением.
Давайте рассмотрим, как это работает на примере ячейки B1.
- Выбираем, скажем, ячейку D1 и пишем в ней выражение, ссылающееся на ячейку B1. Выглядит это так:
=B1. - После того, как формула набрана, жмем клавишу Enter, чтобы получить результат.

- Теперь наводим указатель мыши на правый нижний угол ячейки, как только он изменит свой вид на крестик, зажав левую кнопку мыши растягиваем формулу вниз.
- Теперь, если мы установим курсор на ячейку D2, мы увидим, что она ссылается на B2, а не на B1. Это значит, что ссылка была изменена в соответствии со смещением (+1). Таким образом, например, ячейка D3 ссылается на B3 (+2) и т.д.
Безусловно, данная функция крайне полезна, когда, например, требуется произвести расчеты по одной и той же формуле для большого количества строк.
Но в определенных ситуациях требуется применение заданной формулы безо всяких изменений. В этом случае нам помогут абсолютные ссылки.
- Зафиксировать адрес ячейки можно с помощью символа “$” перед наименованием столбца и номером строки.
- Тепер, если мы снова растянем формулу на нижние строки, мы можем легко заметить, что значения в нижних ячейках такие же, как и в первой ячейке.
 Все дело в том, из-за ссылки в виде абсолютного адреса ячейки, при копировании формулы в нее не были внесены какие-либо корректировки в соответствии со смещением.
Все дело в том, из-за ссылки в виде абсолютного адреса ячейки, при копировании формулы в нее не были внесены какие-либо корректировки в соответствии со смещением.
Но и это еще не все. Помимо относительных и абсолютных ссылок, есть еще и смешанные ссылки. В таких линках можно “заморозить” координаты столбца, и в этом случае символ “$” ставится только перед наименованием столбца. Например, =$B1.
Или мы можем зафиксировать только конкретную строку, и тогда нужно поставить знак “$” перед порядковым номером соответствующей строки. Например, =B$1.
Символ “$” мы можем напечатать вручную, найдя его на клавиатуре. Печатается он при английской раскладке с помощью комбинации Shif+4.
Однако, можно использовать иной способ с помощью функциональной клавиши F4.
- находясь в формуле, просто выделяем адрес нужной ячейки, затем нажимаем на “F4”, после чего знак “$” сразу появится у обоих координат ячейки.

- если еще раз нажать “F4”, символ “$” останется только перед адресом строки.
- нажав клавишу “F4” еще раз, мы сменим вид смешанной ссылки, оставив знак “$” только перед координатами столбца.
- если мы хотим убрать смешанную ссылку, снова нажимаем клавишу “F4”.
Ссылка на диапазон ячеек
Помимо ссылки на определенную ячейку в Эксель можно сослаться на диапазон ячеек, координаты которого включают в себя адрес верхней левой ячейки и нижней правой, а между ними знак “:”. Например, координатам A1:С6 соответствует следующий диапазон на картинке ниже:
Таким образом, ссылка на этот диапазон пишется следующим образом: =A1:С6.
Создание ссылки на другой лист
В рассмотренных выше примерах мы рассматривали ссылки только в рамках одного листа. Теперь давайте разберемся, как создать линки на другие листы.
В целом, алгоритм аналогичен тому, что мы уже описали выше для операций, выполняемых на одном и том же листе.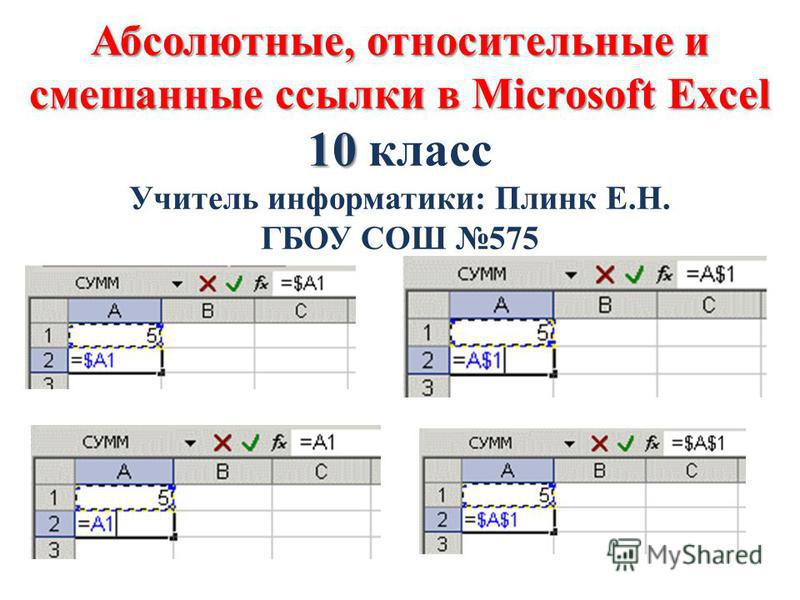
Например, ссылка на ячейку C5, расположенную на Листе 2, имеет следующий вид: =Лист2!C5.
Как всегда, данное значение можно набрать самостоятельно, либо воспользоваться более удобным способом.
- Переходим в нужную ячейку, пишем знак “=”, далее кликаем по названию требуемого листа внизу окна программы.
- Мы окажемся на втором листе, где также кликом мыши выбираем ячейку, которую хотим добавить в наше выражение.
- Жмем клавишу Enter, что вернет нас на первоначальный лист с уже готовым результатом.
Внешняя ссылка на другую книгу
Итак, переходим ко внешним ссылкам и рассмотрим создание линка на другую книгу. Тут важно понимать, что механизм работы инструментов и функций Эксель с другим документами различается.
Соответственно, виды ссылок на другие книги бывает разными. Когда мы используем их только совместно с открытыми документами, тогда можно как и в случае со ссылкой на другой лист в рамках одной книги, указать только название книги.
Но в случаях, когда мы хотим ссылаться на документы независимо от того, запущены они или нет, тогда придется указать их место расположения на компьютере.
При прочих равных условиях, наиболее предпочтительно использовать второй вариант, так как он предполагает большую свободу действий.
Итак, допустим, нам нужно создать ссылку на ячейку B5, которая находится на листе в открытой книге “Ссылки.xlsx”. В этом случае нам нужно прописать выражение, имеющее вид: =[Ссылки.xlsx]Лист3!B5.
Ссылка же на закрытый файл выглядит несколько иначе: ='С:\Папка1\[Ссылки.. xlsx]Лист3'!B5
xlsx]Лист3'!B5
Здесь также можно вместо прописывания адресов вручную, переключаться к нужным элементам и добавлять их в выражение путем клика по ним левой кнопкой мыши.
- Переходим в ячейку, куда планируем добавить выражение. Ставим знак “=”.
- Переключаемся в открытую книгу, в которой находится ячейка, на которую мы хотим сослаться. Щелкаем по нужному листу и далее – по требуемой ячейке.
- После того, как мы нажмем Enter, мы вернемся к первоначальной книге с готовым результатом по заданному выражению.
- В случае ненадобности, книгу, на которую мы сослались, можно закрыть. Ссылка изменит свой вид, и в нее добавится путь к документу. Соответственно, в тех случаях, когда функция, формула или иной инструмент способны работать с закрытыми документами, такая автозамена линка окажется крайне полезной.
Таким образом, как вы могли заметить, вместо ручного прописывания адресов куда проще создавать ссылки с помощью кликов левой кнопкой мыши по нужным элементами, причем совсем неважно, где они находятся – на том же листе, в этом же документе или в другой книге. И даже если после того, как мы создали внешний линк на другой документ и потом закрыли его, программа автоматически видоизменит ссылку, сохранив в ней полный путь к файлу.
Использование оператора ДВССЫЛ
Помимо использования формул в Excel есть возможность использовать специальный оператор ДВССЫЛ для того, чтобы создать ссылку. Формула оператора выглядит следующим образом:
=ДВССЫЛ(Ссылка_на_ячейку;A1), где:
- “Ссылка_на_ячейку” – аргумент, который который содержит адрес ячейки (указывается в кавычках).
- “A1” – определяет стиль используемых координат:
- “Истина” – для стиля A1
- “Ложь” – для стиля R1C1
- при незаполненном значении будет применяться стиль A1.
Давайте теперь попробуем применить функцию на практике.
- Выделяем нужную ячейку и кликаем по значку “Вставить функцию” (рядом со строкой формул).
- Откроется окно мастера функций. Кликаем по текущей категории и в раскрывшемся перечне выбираем строку “Ссылки и массивы”.
- В предложенном списке операторов выбираем ДВССЫЛ и жмем кнопку OK.
- Перед нами появится окно для редактирования аргументов функци, после заполнения которых нажимаем OK.
- ставим курсор
Ссылки в Excel — абсолютные, относительные и смешанные. Ошибки при работе с относительными ссылками в Эксель
Для облегчения расчетов по формулам в автоматическом режиме используют ссылки на ячейки. В зависимости от типа написания, они делятся на три основных вида:
- Относительные ссылки. Применяются для простейших расчетов. Копирование формулы влечет за собой изменение координат.
- Абсолютные ссылки. При необходимости производства более сложных расчетов подойдет данный вариант. Для фиксации используют символ «$». Пример: $A$1.
- Смешанные ссылки. Данный тип адресаций при проведении расчетов используется при необходимости в закреплении столбика или строчки по отдельности. Пример: $A1 или A$1.
Если необходимо скопировать данные вписанной формулы, применяются ссылки с абсолютной и смешанной адресацией. Статья раскроет на примерах, как производятся расчеты с применением различных видов ссылок.
Относительная ссылка на ячейку в Excel
Это набор символов, определяющих местоположение ячейки. Ссылки в программе автоматически пишутся с относительной адресацией. К примеру: A1, A2, B1, B2. Перемещение в другую строку или столбец ведет к изменению символов в формуле. К примеру, исходная позиция A1. При перемещении по горизонтали изменяется буква на B1, C1, D1 и т.д. Таким же образом происходят изменения при смещении по вертикальной линии, только в данном случае меняется цифра – A2, A3, A4 и т.д. При необходимости дублирования однотипного расчета в соседнюю клетку проводится расчет по относительной ссылке. Для применения данной функции выполните несколько действий:
- Как только данные будут вписаны в ячейку, наведите курсор и сделайте клик мышкой. Выделение зеленым прямоугольником говорит об активации ячейки и готовности к проведению дальнейших работ.
- Нажатием комбинацией клавиш Ctrl + C проводим копирование содержимого в буфер обмена.
- Активируем ячейку, в которую необходимо перенести данные или ранее записанную формулу.
- Нажатием комбинации Ctrl + V переносим данные, сохраненные в буфере обмена системы.
Совет эксперта! Для проведения однотипных расчетов в таблице воспользуйтесь лайфхаком. Выделите ячейку с ранее введенной формулой. Наведя курсор на маленький квадратик, появившийся в правом углу снизу, и удерживая левую кнопку мыши, тянем до нижней строки или крайнего столбца, в зависимости от выполняемого действия. Отпустив клавишу на мышке, расчет будет произведен автоматически. Данный инструмент носит название – маркер автоматического заполнения.
Пример относительной ссылки
Чтобы разобрать нагляднее, рассмотрим пример расчета по формуле с относительной ссылкой. Допустим, владельцу спортивного магазина после года работы необходимо подсчитать прибыль от реализованной продукции.
В Excel создаем таблицу по данному примеру. Заполняем колонки наименованиями товара, количеством проданной продукции и ценой за единицуПорядок выполнения действий:
- На примере видно, что для заполнения количества проданного товара и его цены, использованы колонки B и C. Соответственно, для записи формулы и получения ответа выбираем колонку D. Формула выглядит следующим образом: = B2*C
Обратите внимание! Чтобы облегчить процесс написания формулы, воспользуйтесь небольшой хитростью. Поставьте знак «=», кликните по количеству проданного товара, установите знак «*» и нажмите на цену продукции. Формула после знака равенства пропишется автоматически.
- Чтобы получить окончательный ответ, нажмите на «Enter». Далее необходимо рассчитать итоговую сумму полученной прибыли с остальных видов продукции. Хорошо если количество строк не велико, тогда все манипуляции можно выполнить вручную. Для заполнения одновременно большого количества строк в Excel имеется одна полезная функция, дающая возможность переноса формулы в другие ячейки.
- Наведите курсор на правый нижний угол прямоугольника с формулой или готовым результатом. Появление черного крестика служит сигналом, что курсор можно тянуть вниз. Таким образом производится автоматический расчет полученной прибыли на каждую продукцию в отдельности.
- Отпустив зажатую кнопку мыши, получаем правильные результаты во всех строчках.
Кликнув по ячейке D3, можно увидеть, что координаты ячеек были автоматически изменены, и выглядят теперь следующим образом: =B3*C3. Из этого следует, что ссылки были относительными.
Возможные ошибки при работе с относительными ссылками
Несомненно, данная функция Excel значительно упрощает расчеты, однако в некоторых случаях могут возникнуть трудности. Рассмотрим простой пример расчета коэффициента прибыли каждого наименования товара:
- Создаем таблицу и заполняем: A – наименование продукции; B – количество проданного; C – стоимость; D – вырученная сумма. Допустим, в ассортименте всего 11 наименований продукции. Следовательно, с учетом описания столбцов, заполняется 12 строк и общая сумма прибыли – D
- Кликаем по ячейке E2 и вписываем =D2/D13.
- После нажатия кнопки «Enter» появляется коэффициент относительной доли продаж первого наименования.
- Растягиваем столбец вниз и ждем результата. Однако система выдает ошибку «#ДЕЛ/0!»
Причина ошибки в использовании относительной ссылки для проведения расчетов. В результате копирования формулы координаты изменяются. То есть для E3 формула будет выглядеть следующим образом =D3/D13. Потому как ячейка D13 не заполнена и теоретически имеет нулевое значение, то программа выдаст ошибку с информацией, что деление на нулевое значение невозможно.
Важно! Чтобы исправить ошибку, необходимо записывать формулу таким образом, чтобы координаты D13 были зафиксированы. Относительная адресация не имеет таких функций. Для этого существует другой вид ссылок – абсолютные.
Как вам сделать абсолютную ссылку в Excel
Благодаря использованию символа $ стала возможна фиксация координат ячейки. Каким образом это работает, рассмотрим далее. Так как программа по умолчанию использует относительную адресацию, то соответственно, чтобы сделать ее абсолютной, потребуется выполнить ряд действий. Разберем решение ошибки «Как найти коэффициент от продажи нескольких наименований товара», выполняя расчет при помощи абсолютной адресации:
- Кликаем по E2 и вписываем координаты ссылки =D2/D13. Так как ссылка является относительной, то для фиксации данных необходимо установить символ.
- Зафиксируйте координаты ячейки D Для выполнения этого действия перед буквой, указывающей на столбец и номером строки, установите знак «$».
Совет эксперта! Чтобы облегчить задачу со вводом, достаточно активировать ячейку к редактированию формулы и нажать несколько раз по клавише F4. До тех пор, пока не получите удовлетворительные значения. Правильная формула имеет следующий вид: =D2/$D$13.
- Нажмите кнопку «Enter». В результате выполненных действий должен появится правильный результат.
- Для копирования формулы протяните маркер до нижней строки.
Благодаря использованию абсолютной адресации при проведении расчетов итоговые результаты в остальных строках будут правильными.
Как поставить смешанную ссылку в Excel
Для расчетов по формулам используются не только относительные и абсолютные ссылки, но и смешанные. Их отличительная особенность в том, что они закрепляют одну из координат.
- К примеру, чтобы изменить положение строки, необходимо прописать знак $ перед буквенным обозначением.
- Напротив, если знак доллара будет прописан после буквенного обозначения, то показатели в строке останутся в неизменном состоянии.
Из этого следует, что для решения предыдущей задачи с определением коэффициента продаж товара с помощью смешанной адресации, необходимо провести фиксацию номера строки. То есть знак $ устанавливается после буквенного обозначения столбца, потому что его координаты не изменяются даже в относительной ссылке. Разберем пример:
- Для получения точных расчетов вводим =D1/$D$3 и нажимаем «Enter». Программа выдает точный ответ.
- Чтобы переместить формулу в последующие ячейки вниз по столбцу и получить точные результаты, протяните маркер до нижней ячейки.
- В результате программа выдаст правильные расчеты.
Внимание! Если установить знак $ перед буквой, то Excel выдаст ошибку «#ДЕЛ/0!», что будет означать невозможность выполнения данной операции.$D2. В столбец D вписываем значение степеней.Пример создания «СуперАбсолютной» адресации путем возведения числа в степень
Получение окончательного результата после выполнения действий
- После нажатия кнопки «Enter» и активации формулы растягиваем маркер вниз по столбцу.
- Получаем правильные результаты.
Суть в том, что все производимые действия ссылались на одну закрепленную ячейку B2, поэтому:
- Копирование формулы из ячейки C3 в ячейку E3, F3 или h4 не приведет к изменению результата. Он останется неизменным – 900.
- При необходимости вставки нового столбца произойдет изменение координат ячейки с формулой, но результат также останется неизменным.
В этом и состоит особенность «СуперАбсолютной» ссылки: при необходимости перемещения полученный результат не будет изменяться. Однако существуют ситуации, когда вставка данных производится из сторонних источников. Таким образом происходит смещение столбцов в сторону, а данные устанавливаются по-старому в столбец B2. Что же происходит в этом случае? При смешении формула изменяется согласно произведенному действию, то есть она будет указывать уже не на B2, а на C2. Но так как вставка произведена в B2, то конечный результат будет неверным.
Справка! Чтобы иметь возможность вставлять макросы со сторонних источников, необходимо подключить настройки разработчика (по умолчанию они выключены). Для этого перейдите в Параметры, откройте настройку ленты и установите галочку в правом столбце напротив «Разработчик». После этого откроется доступ ко многим функциям, ранее скрытым от глаз обычного пользователя.
Напрашивается вопрос: можно ли произвести модификацию формулы из ячейки C2 таким образом, чтобы сбор исходного числа велся из ячейки B, несмотря на вставку новых столбцов с данными? Для того чтобы изменения в таблице не влияли на определение итогового показателя при установке данных из сторонних источников, необходимо выполнить следующие действия:
- Вместо координат клетки B2 впишите следующие показатели: =ДВССЫЛ(“B2”).$E2.
- Благодаря данной функции ссылка всегда указывает на квадрат с координатами B2, независимо от того будут добавляться или удаляться столбцы в таблице.
Необходимо понимать, что ячейка, не содержащая никаких данных, всегда показывает значение «0».
Заключение
Благодаря применению трех разновидностей описанных ссылок появляется масса возможностей, облегчающих работу с расчетами в Excel. Поэтому, прежде чем приступать к работе с формулами, первоначально ознакомьтесь со ссылками и правилами их установки.
Оцените качество статьи. Нам важно ваше мнение:
Относительные ссылки в Excel — Информационные технологии
Относительные ссылки в Excel позволяют значительно упростить жизнь, даже обычному рядовому пользователю. Используя относительные ссылки в своих вычислениях, Вы можете буквально за несколько секунд выполнить работу, на которую, в противном случае, понадобились бы часы. В данном уроке Вы узнаете все об абсолютных ссылках, а также научитесь применять их при решении задач в Microsoft Excel.
В Excel существует два типа ссылок: относительные и абсолютные. Относительные и абсолютные ссылки ведут себя по-разному при копировании и заполнении других ячеек. Относительные ссылки изменяются при копировании, а абсолютные, напротив, остаются неизменными.
Более подробно об абсолютных ссылках в Excel Вы можете прочитать в данном уроке.
Относительная ссылка – что это?
По умолчанию, все ссылки в Excel являются относительными. При копировании формул, они изменяются на основании относительного расположения строк и столбцов. Например, если Вы скопируете формулу =A1+B1 из строки 1 в строку 2, формула превратится в =A2+B2. Относительные ссылки особенно удобны, когда необходимо продублировать тот же самый расчет по нескольким строкам или столбцам.
Создание и копирование формул с относительными ссылками
В следующем примере мы создадим выражение, которое будет умножать стоимость каждой позиции в меню на количество. Вместо того чтобы создавать новую формулу для каждой строки, мы можем создать всего одну, а затем скопировать ее в другие строки. Для этого воспользуемся относительными ссылками, чтобы правильно вычислить сумму по каждому элементу.
- Выделите ячейку, которая будет содержать формулу. В нашем примере мы выбрали ячейку D2.
- Введите выражение для вычисления необходимого значения. В нашем примере, мы введем =B2*C2.
- Нажмите Enter на клавиатуре. Формула будет вычислена, а результат отобразится в ячейке.
- Найдите маркер автозаполнения в правом нижнем углу рассматриваемой ячейки. В данном примере мы ищем маркер автозаполнения в ячейке D2.
- Нажмите и, удерживая левую кнопку мыши, перетащите маркер автозаполнения по необходимым ячейкам. В нашем случае это диапазон D3:D12.
- Отпустите кнопку мыши. Формула будет скопирована в выбранные ячейки с относительными ссылками, и в каждой будут вычислены значения.
Вы можете дважды щелкнуть по заполненным ячейкам, чтобы проверить правильность своих формул. Относительные ссылки должны быть разными для каждой ячейки, в зависимости от строки.
В Excel Вы также можете создавать ссылки между листами внутри документа. Более подробно об этом читайте в уроке Ссылки на другие листы в Excel.
Оцените качество статьи. Нам важно ваше мнение:
Как сделать ссылку в Excel. Создание ссылок в Эксель на другой лист, на другую книгу, гиперссылку
Создание ссылок – это процедура, с которой сталкивается абсолютно каждый пользователь табличного процессора Эксель. Ссылки используются для реализации перенаправления на конкретные веб-страницы, а также для осуществления доступа в каким-либо внешним источникам или же документам. В статье мы детально рассмотрим процесс создания ссылок и узнаем, какие манипуляции можно с ними проводить.
Разновидности ссылок
Существует 2 главных вида ссылок:
- Ссылки, применяемые в разных вычислительных формулах, а также специальных функциях.
- Ссылки, использующиеся для перенаправления к конкретным объектам. Их называют гиперссылками.
Все линки (ссылки) дополнительно подразделяются на 2 типа.
- Внешний тип. Используются для перенаправления к элементу, располагающемуся в другом документе. Например, на другую табличку или же интернет-страничку.
- Внутренний тип. Используются для перенаправления к объекту, располагающемуся в этой же книге. Стандартно их применяют в виде значений оператора или же вспомогательных элементов формулы. Применяются для указания конкретных объектов внутри документа. Данные линки могут вести как к объектам этого же листа, так и к элементам остальных рабочих листов одного документа.
Существует множество вариаций создания ссылок. Метод необходимо подбирать, учитывая то, какой вид ссылки нужен в рабочем документе. Разберем каждый метод более детально.
Как создавать ссылки на одном листе
Простейшая ссылка – указание адресов ячейки в следующем виде: =В2.
1Символ «=» – главная часть линка. После написания этого символа в строчке для ввода формул табличный процессор начнет воспринимать это значение как ссылку. Очень важно корректно вписать адрес ячейки, чтобы программа правильно произвела обработку информации. В рассмотренном примере, значение «=В2» обозначает, что в поле D3, в которое мы ввели ссылку, будет направлено значение из ячейки В2.
23Стоит отметить! Если мы отредактируем значение в В2, то оно сразу же изменится и в ячейке D3.
Все это позволяет производить разнообразные арифметические операции в табличном процессоре. Например, напишем в поле D3 следующую формулу: =А5+В2. После ввода этой формулы, нажимаем «Enter». В итоге получаем результат сложения ячеек В2 и А5.
45Аналогичным способом можно производить и другие арифметические операции. В табличном процессоре существует 2 основных стиля ссылок:
- Стандартный вид – А1.
- Формат R1C Первый показатель обозначает номер строчки, а 2-й – номер столбика.
Пошаговое руководство изменения стиля координат выглядит следующим образом:
6
- Перемещаемся в раздел «Файл».
7
- Выбираем элемент «Параметры», располагающийся в нижней левой части окошка.
8
- На экране отобразилось окошко с параметрами. Перемещаемся в подраздел под названием «Формулы». Находим «Работа с формулами» и ставим отметку около элемента «Стиль ссылок R1C1». После проведения всех манипуляций жмем на «ОК».
Существует 2 типа ссылок:
- Абсолютные ссылаются на расположение определенного элемента вне зависимости от элемента с заданным содержимым.
- Относительные ссылаются на расположение элементов относительно последней ячейки с записанным выражением.
Обратите внимание! В абсолютных ссылках перед названием столбика и номером строчки приписывается символ доллара «$». К примеру, $В$3.
По умолчанию все добавленные ссылки считаются относительными. Рассмотрим пример манипуляций с относительными ссылками. Пошаговое руководство:
9
- Осуществляем выбор ячейки и вписываем в неё ссылку на другую ячейку. К примеру, напишем: =В1.
10
- После ввода выражения щелкаем «Enter», чтобы вывести итоговый результат.
11
- Перемещаем курсор на правый нижний уголок ячейки. Указатель примет форму небольшого темного плюсика. Зажимаем ЛКМ и протягиваем выражение вниз.
12
- Формула скопировалась в нижние ячейки.
13
- Замечаем, что в нижних ячейках введенная ссылка изменилась на одну позицию со смещением на один шаг. Этот результат получился благодаря использованию относительной ссылки.
Теперь рассмотрим пример манипуляций с абсолютными ссылками. Пошаговое руководство:
14
- При помощи знака доллара «$» производим фиксацию адреса ячейки перед названием столбика и номером строчки.
15
- Растягиваем, как и вышеприведенном примере, формулу вниз. Замечаем, что ячейках, располагающихся ниже, остались такие же показатели, как и в первой ячейке. Абсолютная ссылка зафиксировала значения ячейки, и теперь они не изменяются при смещении формулы.
Ко всему прочему, в табличном процессоре можно реализовать ссылку на диапазон ячеек. Сначала пишется адрес самой левой верхней ячейки, а затем самой нижней правой. Между координатами ставится двоеточие «:». К примеру, на нижеприведенной картинке, выделен диапазон А1:С6. Ссылка на данный диапазон имеет вид: =А1:С6.
16Создание ссылки на другой лист
Теперь рассмотрим, как осуществить создание ссылки на другие листы. Здесь, кроме координаты ячейки, дополнительно указывается адрес определенного рабочего листа. Иными словами, после символа «=» вводится наименование рабочего листа, потом пишется восклицательный знак, а в конце добавляется адрес необходимого объекта. К примеру, линк на ячейку С5, находящуюся на рабочем листе под названием «Лист2», выглядит следующим образом: =Лист2!C5.
17Пошаговое руководство:
18
- Перемещаемся в необходимую ячейку, вводим символ «=». Жмем ЛКМ по наименованию листа, которое располагается в нижней части интерфейса табличного процессора.
19
- Мы переместились на 2-й лист документа. Нажатием на ЛКМ осуществляем выбор ячейки, которую желаем приписать в формулу.
20
- После проведения всех манипуляций жмем на «Enter». Мы очутились на изначальном рабочем листе, в котором уже вывелся итоговый показатель.
Внешняя ссылка на другую книгу
Рассмотрим, как реализовать внешнюю ссылку на другую книгу. К примеру, нам необходимо реализовать создание ссылки на ячейку В5, располагающуюся на рабочем листе открытой книги «Ссылки.xlsx».
21Пошаговое руководство:
22
- Выбираем ячейку, в которую желаем осуществить добавление формулы. Вводим символ «=».
23
- Передвигаемся в открытую книгу, в которой располагается ячейка, ссылку на которую мы хотим добавить. Жмем по необходимому листу, а затем по нужной ячейке.
24
- После проведения всех манипуляций жмем на «Enter». Мы оказались на изначальном рабочем листе, в котором уже вывелся итоговый результат.
Ссылка на файл на сервере
Если документ находится, например, в общей папке корпоративного сервера, то на него можно сослаться следующим образом:
25Ссылка на именованный диапазон
Табличный процессор позволяет создать ссылку на именованный диапазон, реализованный через «Диспетчер имен». Для этого необходимо просто ввести имя диапазона в самой ссылке:
26Для указания ссылки на именованный диапазон во внешнем документе, нужно уточнить его название, а также указать путь:
27Ссылка на умную таблицу или ее элементы
При помощи оператора ГИПЕРССЛКА можно осуществить ссылку на какой-либо фрагмент «умной» таблицы или же на всю табличку полностью. Выглядит это следующим образом:
28Использование оператора ДВССЫЛ
Для реализации различных задач можно применять специальную функцию ДВССЫЛ. Общий вид оператора: =ДВССЫЛ(Ссылка_на_ячейку;A1). Разберем оператор более детально на конкретном примере. Пошаговое руководство:
29
- Производим выделение необходимой ячейки, а затем жмем на элемент «Вставить функцию», находящийся рядом со строкой для ввода формул.
30
- На экране отобразилось окошко под названием «Вставка функции». Выбираем категорию «Ссылки и массивы».
31
- Жмем на элемент ДВССЫЛ. После проведения всех манипуляций кликаем на «ОК».
32
- На дисплее отобразилось окошко для ввода аргументов оператора. В строчку «Ссылка_на_ячейку» вводим координату ячейки, на которую хотим сослаться. Строку «А1» оставляем незаполненной. После проведения всех манипуляций кликаем на кнопку «ОК».
33
- Готово! В ячейке отобразился необходимый нам результат.
Что такое гиперссылка
Гиперссылка – это фрагмент документа, который ссылается на элемент в этом же документе или же на другой объект, располагающийся на жестком диске или же в компьютерной сети. Рассмотрим более детально процесс создания гиперссылок.
Создание гиперссылок
Гиперссылки позволяют не только «вытащить» информацию из ячеек, но и осуществить переход на ссылаемый элемент. Пошаговое руководство по созданию гиперссылки:
3435
- Первоначально необходимо попасть в специальное окошко, позволяющее создать гиперссылку. Существует множество вариантов реализации этого действия. Первый – жмем ПКМ по необходимой ячейке и в контекстном меню выбираем элемент «Ссылка…». Второй – выбираем нужную ячейку, перемещаемся в раздел «Вставка» и выбираем элемент «Ссылка». Третий – используем комбинацию клавиш «CTRL+K».
- На экране отобразилось окошко, позволяющее настроить гиперссылку. Здесь существует выбор из нескольких объектов. Более детально рассмотрим каждый вариант.
Как создать гиперссылку в Excel на другой документ
Пошаговое руководство:
36
- Производим открытие окошка для создания гиперссылки.
- В строчке «Связать» выбираем элемент «Файлом, веб-страницей».
- В строчке «Искать в» осуществляем выбор папки, в которой располагается файл, на который мы планируем сделать линк.
- В строчке «Текст» осуществляем ввод текстовой информации, которая будет показываться вместо ссылки.
- После проведения всех манипуляций щелкаем на «ОК».
Как создать гиперссылку в Excel на веб-страницу
Пошаговое руководство:
37
- Производим открытие окошка для создания гиперссылки.
- В строке «Связать» выбираем элемент «Файлом, веб-страницей».
- Щёлкаем на кнопку «Интернет».
- В строчку «Адрес» вбиваем адрес интернет-странички.
- В строчке «Текст» осуществляем ввод текстовой информации, которая будет показываться вместо ссылки.
- После проведения всех манипуляций щелкаем на «ОК».
Как создать гиперссылку в Excel на конкретную область в текущем документе
Пошаговое руководство:
38
- Производим открытие окошка для создания гиперссылки.
- В строчке «Связать» выбираем элемент «Файлом, веб-страницей».
- Нажимаем на «Закладка…» и осуществляем выбор рабочего листа для создания ссылки.
- После проведения всех манипуляций щелкаем на «ОК».
Как создать гиперссылку в Excel на новую рабочую книгу
Пошаговое руководство:
39
- Производим открытие окошка для создания гиперссылки.
- В строчке «Связать» выбираем элемент «Новый документ».
- В строчке «Текст» осуществляем ввод текстовой информации, которая будет показываться вместо ссылки.
- В строку «Имя нового документа» вводим наименование нового табличного документа.
- В строчке «Путь» указываем локацию для осуществления сохранения нового документа.
- В строчке «Когда вносить правку в новый документ» выбираем наиболее удобный для себя параметр.
- После проведения всех манипуляций щелкаем на «ОК».
Как создать гиперссылку в Excel на создание Email
Пошаговое руководство:
40
- Производим открытие окошка для создания гиперссылки.
- В строке «Связать» выбираем элемент «Электронная почта».
- В строчке «Текст» осуществляем ввод текстовой информации, которая будет показываться вместо ссылки.
- В строчке «Адрес эл. почты» указываем электронную почту получателя.
- В строку «Тема» вводим наименование письма
- После проведения всех манипуляций щелкаем на «ОК».
Как редактировать гиперссылку в Excel
Часто случается так, что созданную гиперссылку необходимо отредактировать. Сделать это очень легко. Пошаговое руководство:
41
- Находим ячейку с готовой гиперссылкой.
- Щёлкаем по ней ПКМ. Раскрылось контекстное меню, в котором выбираем элемент «Изменить гиперссылку…».
- В появившемся окошке производим все необходимые корректировки.
Как отформатировать гиперссылку в Excel
Стандартно все ссылки в табличном процессоре отображаются в виде подчеркнутого текста синего оттенка. Формат можно изменить. Пошаговое руководство:
42
- Перемещаемся в «Главная» и выбираем элемент «Стили ячеек».
43
- Жмем на надпись «Гиперссылка» ПКМ и кликаем на элемент «Изменить».
- В отобразившемся окошке жмем на кнопку «Формат».
44
- В разделах «Шрифт» и «Заливка» можно изменить форматирование.
Как удалить гиперссылку в Excel
Пошаговое руководство по удалению гиперссылки:
45
- Жмем ПКМ по ячейке, где она располагается.
- В раскрывшемся контекстном меню выбираем элемент «Удалить гиперссылку». Готово!
Использование нестандартных символов
Бывают случаи, когда оператор ГИПЕРССЫЛКА можно комбинировать с функцией вывода нестандартных символов СИМВОЛ. Процедура реализует замену обычного текста ссылки на какой-либо нестандартный знак.
46Заключение
Мы выяснили, что в табличном процессоре Эксель существует огромное количество методов, позволяющих создать ссылку. Дополнительно мы познакомились с тем, как создать гиперссылку, ведущую к различным элементам. Стоит отметить, что в зависимости от выбранного вида ссылки, изменяется порядок действий по реализации необходимого линка.
Оцените качество статьи. Нам важно ваше мнение:
Относительная ссылка в excel как сделать
Преимущества абсолютных ссылок сложно недооценить. Их часто приходится использовать в процессе работы с программой. Относительные ссылки на ячейки в Excel более популярные чем, абсолютные, но так же имеют свои плюсы и минусы.3
Скопируйте формулу из B2 вдоль колонки A2:A5. Как видите, относительные адреса помогают автоматически изменять адрес в каждой формуле.
Так же стоит отметить закономерность изменения ссылок в формулах. Данные в B3 ссылаются на A3, B4 на A4 и т.д. Все зависит од того куда будет ссылаться первая введенная формула, а ее копии будут изменять ссылки относительно своего положения в диапазоне ячеек на листе.
Использование абсолютных и относительных ссылок в Excel
Заполните табличку, так как показано на рисунке:
Описание исходной таблицы. В ячейке A2 находиться актуальный курс евро по отношению к доллару на сегодня. В диапазоне ячеек B2:B4 находятся суммы в долларах. В диапазоне C2:C4 будут находится суммы в евро после конвертации валют. Завтра курс измениться и задача таблички автоматически пересчитать диапазон C2:C4 в зависимости от изменения значения в ячейке A2 (то есть курса евро).
Для решения данной задачи нам нужно ввести формулу в C2: =B2/A2 и скопировать ее во все ячейки диапазона C2:C4. Но здесь возникает проблема. Из предыдущего примера мы знаем, что при копировании относительные ссылки автоматически меняют адреса относительно своего положения. Поэтому возникнет ошибка:
Относительно первого аргумента нас это вполне устраивает. Ведь формула автоматически ссылается на новое значение в столбце ячеек таблицы (суммы в долларах). А вот второй показатель нам нужно зафиксировать на адресе A2. Соответственно нужно менять в формуле относительную ссылку на абсолютную.
Как сделать абсолютную ссылку в Excel? Очень просто нужно поставить символ $ (доллар) перед номером строки или колонки. Или перед тем и тем. Ниже рассмотрим все 3 варианта и определим их отличия.
Наша новая формула должна содержать сразу 2 типа ссылок: абсолютные и относительные.
- В C2 введите уже другую формулу: =B2/A$2. Чтобы изменить ссылки в Excel сделайте двойной щелчок левой кнопкой мышки по ячейке или нажмите клавишу F2 на клавиатуре.
- Скопируйте ее в остальные ячейки диапазона C3:C4.
Описание новой формулы. Символ доллара ($) в адресе ссылок фиксирует адрес в новых скопированных формулах.
Абсолютные, относительные и смешанные ссылки в Excel:
- $A$2 – адрес абсолютной ссылки с фиксацией по колонкам и строкам, как по вертикали, так и по горизонтали.
- $A2 – смешанная ссылка. При копировании фиксируется колонка, а строка изменяется.
- A$2 – смешанная ссылка. При копировании фиксируется строка, а колонка изменяется.
Для сравнения: A2 – это адрес относительный, без фиксации. Во время копирования формул строка (2) и столбец (A) автоматически изменяются на новые адреса относительно расположения скопированной формулы, как по вертикали, так и по горизонтали.
Примечание. В данном примере формула может содержать не только смешанную ссылку, но и абсолютную: =B2/$A$2 результат будет одинаковый. Но в практике часто возникают случаи, когда без смешанных ссылок не обойтись.
Полезный совет. Чтобы не вводить символ доллара ($) вручную, после указания адреса периодически нажимайте клавишу F4 для выбора нужного типа: абсолютный или смешанный. Это быстро и удобно.
При работе с формулами в программе Microsoft Excel пользователям приходится оперировать ссылками на другие ячейки, расположенные в документе. Но, не каждый пользователь знает, что эти ссылки бывают двух видов: абсолютные и относительные. Давайте выясним, чем они отличаются между собой, и как создать ссылку нужного вида.
Определение абсолютных и относительных ссылок
Что же представляют собой абсолютные и относительные ссылки в Экселе?
Абсолютные ссылки – это ссылки, при копировании которых координаты ячеек не изменяются, находятся в зафиксированном состоянии. В относительных ссылках координаты ячеек изменяются при копировании, относительно других ячеек листа.
Пример относительной ссылки
Покажем, как это работает на примере. Возьмем таблицу, которая содержит количество и цену различных наименований продуктов. Нам нужно посчитать стоимость.
Делается это простым умножением количества (столбец B) на цену (столбец C). Например, для первого наименования товара формула будет выглядеть так «=B2*C2». Вписываем её в соответствующую ячейку таблицы.
Теперь, чтобы вручную не вбивать формулы для ячеек, которые расположены ниже, просто копируем данную формулу на весь столбец. Становимся на нижний правый край ячейки с формулой, кликаем левой кнопкой мыши, и при зажатой кнопке тянем мышку вниз. Таким образом, формула скопируется и в другие ячейки таблицы.
Но, как видим, формула в нижней ячейке уже выглядит не «=B2*C2», а «=B3*C3». Соответственно, изменились и те формулы, которые расположены ниже. Вот таким свойством изменения при копировании и обладают относительные ссылки.
Ошибка в относительной ссылке
Но, далеко не во всех случаях нам нужны именно относительные ссылки. Например, нам нужно в той же таблице рассчитать удельный вес стоимости каждого наименования товара от общей суммы. Это делается путем деления стоимости на общую сумму. Например, чтобы рассчитать удельный вес картофеля, мы его стоимость (D2) делим на общую сумму (D7). Получаем следующую формулу: «=D2/D7».
В случае, если мы попытаемся скопировать формулу в другие строки тем же способом, что и предыдущий раз, то получим совершенно неудовлетворяющий нас результат. Как видим, уже во второй строке таблицы формула имеет вид «=D3/D8», то есть сдвинулась не только ссылка на ячейку с суммой по строке, но и ссылка на ячейку, отвечающую за общий итог.
D8 – это совершенно пустая ячейка, поэтому формула и выдаёт ошибку. Соответственно, формула в строке ниже будет ссылаться на ячейку D9, и т.д. Нам же нужно, чтобы при копировании постоянно сохранялась ссылка на ячейку D7, где расположен итог общей суммы, а такое свойство имеют как раз абсолютные ссылки.
Создание абсолютной ссылки
Таким образом, для нашего примера делитель должен быть относительной ссылкой, и изменяться в каждой строке таблицы, а делимое должно быть абсолютной ссылкой, которая постоянно ссылается на одну ячейку.
С созданием относительных ссылок у пользователей проблем не будет, так как все ссылки в Microsoft Excel по умолчанию являются относительными. А вот, если нужно сделать абсолютную ссылку, придется применить один приём.
После того, как формула введена, просто ставим в ячейке, или в строке формул, перед координатами столбца и строки ячейки, на которую нужно сделать абсолютную ссылку, знак доллара. Можно также, сразу после ввода адреса нажать функциональную клавишу F7, и знаки доллара перед координатами строки и столбца отобразятся автоматически. Формула в самой верхней ячейке примет такой вид: «=D2/$D$7».
Копируем формулу вниз по столбцу. Как видим, на этот раз все получилось. В ячейках находятся корректные значения. Например, во второй строке таблицы формула выглядит, как «=D3/$D$7», то есть делитель поменялся, а делимое осталось неизменным.
Смешанные ссылки
Кроме типичных абсолютных и относительных ссылок, существуют так называемые смешанные ссылки. В них одна из составляющих изменяется, а вторая фиксированная. Например, у смешанной ссылки $D7 строчка изменяется, а столбец фиксированный. У ссылки D$7, наоборот, изменяется столбец, но строчка имеет абсолютное значение.
Как видим, при работе с формулами в программе Microsoft Excel для выполнения различных задач приходится работать как с относительными, так и с абсолютными ссылками. В некоторых случаях используются также смешанные ссылки. Поэтому, пользователь даже среднего уровня должен четко понимать разницу между ними, и уметь пользоваться этими инструментами.
Мы рады, что смогли помочь Вам в решении проблемы.
Задайте свой вопрос в комментариях, подробно расписав суть проблемы. Наши специалисты постараются ответить максимально быстро.
Помогла ли вам эта статья?
Да Нет
В Excel существует два типа ссылок: абсолютные и относительные. Эти ссылки ведут себя по разному при копировании и заполнении ячеек. Относительные ссылки изменяются когда вы копируете формулу из одной ячейки в другую, а абсолютные ссылки, напротив, не меняются вне зависимости от того, куда бы вы их ни скопировали.
Относительные ссылки в Excel
По умолчанию, все ссылки в Excel относительные. Когда вы копируете ссылку из одной ячейки в другую, она автоматически изменяется относительно позиции столбца и строки новой ячейки к ячейке, из которой вы скопировали ссылку. Например, если вы скопируете формулу =A1+B1 из строки 1 в строку 2, то формула изменится на =A2+B2. Относительные ссылки полезны в том случае, когда нам нужно повторить один и тот ж расчет на несколько столбцов и строк.
Как создать и скопировать формулу с относительными ссылками
На примере ниже мы хотим создать формулу, которая поможет в расчетах итогового счета за заказ в ресторане. Мы хотим в колонке “Итог” рассчитать сумму к оплате за каждое блюдо, в зависимости от его стоимости за единицу и количества. Для этого, мы создадим одну формулу с относительной ссылкой и скопируем ее на все строки таблицы. Для этого проделаем следующие шаги:
- Выделим первую ячейку, в столбце “Итог” в которой будет создана наша формула:
- Вставим в ячейку D2 формулу, которая перемножает цену за блюдо и количество: =B2*C2.
- Нажмите клавишу “Enter” на клавиатуре. Формула произведет расчет и его результат вы увидите в ячейке D2.
- Зажав левую клавишу мыши, протяните ячейку D2 за правый нижний угол по всему диапазону ячеек D3:D12. Таким образом, вы скопируете формулу из ячейки D2 и перенесете ее на каждую ячейку диапазона.
- Для того, чтобы удостовериться, что формулы скопировались правильно, дважды кликните на любой ячейке диапазона, в котором была протянута формула и вы увидите формулу перемножения ячеек.
Абсолютные ссылки в Excel
Часто, при расчетах нам нужно, чтобы при копировании формул, ссылки на ячейки не изменялись. В отличии от относительных ссылок, абсолютные позволяют зафиксировать при расчетах ячейки в определенных строках и столбцах, что делает процесс вычисления в таблицах более простым и эффективным.
Для создания абсолютной ссылки используется знак доллара “$”. С его помощью вы можете зафиксировать от изменений столбец, строку или всех вместе:
$A$2 – столбец и строка не изменяются при копировании формулы;
A$2 – при копировании формулы не меняется только строка;
$A2 – столбец не изменяется при копировании формулы.
Используя абсолютные ссылки в Excel, вы можете быстро изменять настройки фиксации столбца и строки, с помощью клавиши F4. Для этого нужно дважды кликнуть на ячейку с формулой, затем, левой клавишей мыши поставить курсор на значение ячейки и с помощью клавиши F4 настроить фиксацию строки и столбца.
Как создать и скопировать формулу с абсолютными ссылками
В нашем примере мы будем использовать в ячейке E1 – 18% как значение НДС для расчета налога на товары в колонке D. Для правильного расчета нам потребуется использовать абсолютную ссылку $E$1 в нашей формуле, так как нам важно, чтобы стоимость каждого товара перемножалась на ставку НДС, указанную в ячейке E1. Ниже рассмотрим как мы будем это делать:
- Выделим ячейку, в которую мы хотим вставить формулу для расчета налога. В нашем примере это ячейка D3.
- Напишем формулу, рассчитывающую сумму налога для каждого товара, с учетом его стоимости и количества =(B3*C3)*$E$1.
- Протянем полученную формулу на все ячейки в диапазоне D4:D13.
- Дважды кликните на любой ячейке из диапазона D4:D13 и убедитесь, что формула сработала корректно. Важно убедиться, что вы правильно указали ссылку на ячейку $E$1 в абсолютном формате.
Как создать ссылки на другие листы в Excel
Зачастую, нам в расчетах требуется задействовать данные с разных листов файла Excel. Для этого, при создании ссылки на ячейку из другого листа нужно использовать название листа и восклицательного знака на конце (!). Например, если вы хотите создать ссылку на ячейку A1 на листе Sheet1, то ссылка на эту ячейку будет выглядеть так:
=Sheet1!A1
ВАЖНО! Если в название листа, на ячейку с которого вы ссылаетесь есть пробелы, то название этого листа в ссылке должно быть заключено в кавычки (‘ ‘). Например, если название вашего листа Бюджет Финал, то ссылка на ячейку A1 будет выглядеть так:
‘Бюджет Финал’!A1
На примере ниже, мы хотим добавить в таблицу ссылку на ячейку, в которой уже произведены вычисления между двумя листами Excel файла. Это позволит нам использовать одно и то же значение на двух разных листах без перезаписи формулы или копирования данных между рабочими листами. Для этого проделаем следующие шаги:
- Выберем ячейку, на которую мы хотим сослаться и обратим внимание на название листа. В нашем случае это ячейка E14 на вкладке “Меню”:
- Перейдем на лист и выберем ячейку, в которой мы хотим поставить ссылку. В нашем примере это ячейка B2.
- В ячейке B2 введем формулу, ссылающуюся на ячейку E14 с листа “Меню”: =Меню!E14
- Нажмем клавишу “Enter” на клавиатуре и увидим в ячейке B2 значение ячейки E14 с листа “Меню”.
Если, в дальнейшем, вы переименуете лист, на который вы ссылались, то система автоматически обновит формулу.
Абсолютная ссылка в Excel фиксирует ячейку в формуле
Преимущества абсолютных ссылок сложно недооценить. Их часто приходится использовать в процессе работы с программой. Относительные ссылки на ячейки в Excel более популярные чем, абсолютные, но так же имеют свои плюсы и минусы.
В Excel существует несколько типов ссылок: абсолютные, относительные и смешанные.3
Скопируйте формулу из B2 вдоль колонки A2:A5. Как видите, относительные адреса помогают автоматически изменять адрес в каждой формуле.
Так же стоит отметить закономерность изменения ссылок в формулах. Данные в B3 ссылаются на A3, B4 на A4 и т.д. Все зависит од того куда будет ссылаться первая введенная формула, а ее копии будут изменять ссылки относительно своего положения в диапазоне ячеек на листе.
Использование абсолютных и относительных ссылок в Excel
Заполните табличку, так как показано на рисунке:
Описание исходной таблицы. В ячейке A2 находиться актуальный курс евро по отношению к доллару на сегодня. В диапазоне ячеек B2:B4 находятся суммы в долларах. В диапазоне C2:C4 будут находится суммы в евро после конвертации валют. Завтра курс измениться и задача таблички автоматически пересчитать диапазон C2:C4 в зависимости от изменения значения в ячейке A2 (то есть курса евро).
Для решения данной задачи нам нужно ввести формулу в C2: =B2/A2 и скопировать ее во все ячейки диапазона C2:C4. Но здесь возникает проблема. Из предыдущего примера мы знаем, что при копировании относительные ссылки автоматически меняют адреса относительно своего положения. Поэтому возникнет ошибка:
Относительно первого аргумента нас это вполне устраивает. Ведь формула автоматически ссылается на новое значение в столбце ячеек таблицы (суммы в долларах). А вот второй показатель нам нужно зафиксировать на адресе A2. Соответственно нужно менять в формуле относительную ссылку на абсолютную.
Как сделать абсолютную ссылку в Excel? Очень просто нужно поставить символ $ (доллар) перед номером строки или колонки. Или перед тем и тем. Ниже рассмотрим все 3 варианта и определим их отличия.
Наша новая формула должна содержать сразу 2 типа ссылок: абсолютные и относительные.
- В C2 введите уже другую формулу: =B2/A$2. Чтобы изменить ссылки в Excel сделайте двойной щелчок левой кнопкой мышки по ячейке или нажмите клавишу F2 на клавиатуре.
- Скопируйте ее в остальные ячейки диапазона C3:C4.
Описание новой формулы. Символ доллара ($) в адресе ссылок фиксирует адрес в новых скопированных формулах.
Абсолютные, относительные и смешанные ссылки в Excel:
- $A$2 – адрес абсолютной ссылки с фиксацией по колонкам и строкам, как по вертикали, так и по горизонтали.
- $A2 – смешан
Работа со ссылками в Excel
Функцию ГИПЕРССЫЛКА можно использовать для создания ссылки, открывающей документ, хранящийся на сетевом сервере, в интрасети или в Интернете. Когда вы щелкаете ячейку, содержащую функцию ГИПЕРССЫЛКА, Excel открывает файл, который хранится в месте ссылки.
Синтаксис
HYPERLINK ( link_location , friendly_name)
Расположение ссылки — это путь и имя файла документа, который нужно открыть в виде текста.Link_location может относиться к месту в документе, например, к определенной ячейке или именованному диапазону на листе или книге Excel, или к закладке в документе Microsoft Word. Путь может указывать на файл, хранящийся на жестком диске, или путь может быть путем универсального соглашения об именах (UNC) на сервере (в Microsoft Excel для Windows) или путем универсального указателя ресурсов (URL) в Интернете или интранет.
Расположение_ссылки может быть текстовой строкой, заключенной в кавычки, или ячейкой, содержащей ссылку в виде текстовой строки.
Если переход, указанный в link_location, не существует или не может быть перемещен, при щелчке по ячейке появляется ошибка.
Friendly_name — текст или числовое значение перехода, отображаемое в ячейке. Friendly_name отображается синим цветом и подчеркивается. Если friendly_name опущено, в ячейке отображается link_location в виде текста перехода.
Friendly_name может быть значением, текстовой строкой, именем или ячейкой, содержащей текст или значение перехода.
Если friendly_name возвращает значение ошибки (например, #VALUE!), В ячейке отображается ошибка вместо текста перехода.
Примеры
В следующем примере открывается рабочий лист с именем Отчет о бюджете.xls, который хранится в Интернете по адресу example.microsoft.com/report и отображает текст «Щелкните для отчета»:
= ГИПЕРССЫЛКА («http://example.microsoft.com/report/budget report.xls», «Щелкните, чтобы просмотреть отчет»)
В следующем примере создается ссылка на ячейку F10 на листе с именем Годовой в книге Budget Report.xls, который хранится в Интернете в расположении с именем example.microsoft.com / report. В ячейке на листе, содержащей ссылку, отображается содержимое ячейки D1 в виде текста перехода:
= ГИПЕРССЫЛКА («[http://example.microsoft.com/report/budget report.xls] Годовой! F10», D1)
В следующем примере создается ссылка на диапазон с именем DeptTotal на листе с именем First Quarter в книге Budget Report.xls, который хранится в Интернете в расположении с именем example.microsoft.com/report. В ячейке на листе, содержащей ссылку, отображается текст «Щелкните, чтобы просмотреть итоги по отделу за первый квартал»:
= ГИПЕРССЫЛКА («[http://example.microsoft.com/report/budget report.xls] Первый квартал! DeptTotal», «Щелкните, чтобы просмотреть итоги по департаменту за первый квартал»)
Чтобы создать ссылку на определенное место в документе Microsoft Word, вы должны использовать закладку, чтобы определить место, к которому вы хотите перейти в документе.В следующем примере создается ссылка на закладку QrtlyProfits в документе с именем Annual Report.doc, расположенном по адресу example.microsoft.com:
= ГИПЕРССЫЛКА («[http://example.microsoft.com/Annual Report.doc] QrtlyProfits», «Ежеквартальный отчет о прибыли»)
В Excel для Windows в следующем примере содержимое ячейки D5 отображается в виде текста перехода в ячейке и открывается файл с именем 1stqtr.xls, который хранится на сервере с именем FINANCE в общей папке Statements.В этом примере используется путь UNC:
= ГИПЕРССЫЛКА («\\ ФИНАНСЫ \ Заявления \ 1stqtr.xls», D5)
В следующем примере открывается файл 1stqtr.xls в Excel для Windows, который хранится в каталоге с именем Finance на диске D, и отображается числовое значение, хранящееся в ячейке h20:
= ГИПЕРССЫЛКА («D: \ FINANCE \ 1stqtr.xls», h20)
В Excel для Windows в следующем примере создается ссылка на область с именем Итоги в другой (внешней) книге Mybook.xls:
= ГИПЕРССЫЛКА («[C: \ Мои документы \ Mybook.xls] Итоги»)
В Microsoft Excel для Macintosh в следующем примере в ячейке отображается «Щелкните здесь» и открывается файл с именем First Quarter, который хранится в папке с именем Budget Reports на жестком диске с именем Macintosh HD:
= ГИПЕРССЫЛКА («Macintosh HD: отчеты о бюджете: первый квартал», «Щелкните здесь»)
Вы можете создавать ссылки на листе для перехода из одной ячейки в другую.Например, если активным листом является лист с именем Июнь в книге с именем Бюджет, следующая формула создает ссылку на ячейку E56. Сам текст ссылки — это значение в ячейке E56.
= ГИПЕРССЫЛКА («[бюджет] июнь! E56», E56)
Чтобы перейти на другой лист в той же книге, измените имя листа в ссылке. В предыдущем примере, чтобы создать ссылку на ячейку E56 на сентябрьском листе, измените слово «июнь» на «сентябрь».«
Относительный путь внешней ссылки Excel
Относительный путь внешней ссылки Excel Чтобы удалить разрыв ссылки, просто выберите строки, которые вы хотите удалить, и нажмите кнопку «Разорвать ссылку». Вот код. 3 марта 2015 г. 6 типов гиперссылок, которые можно создать в Excel Excel 2013 3 марта 2015 г. Советы по Excel Создание гиперссылок в Excel может быть полезным с точки зрения облегчения навигации i. Excel не поддерживает относительный путь, как в Интернете.Это означает, что простая ссылка на ячейку, используемая в ячейке Excel, будет скорректирована при копировании в другие ячейки. в нашем примере годом ранее Word имеет тенденцию хранить пути к внешним файлам с абсолютными путями. Я использую Excel 2007 для импорта данных из другой книги Excel с помощью Microsoft Query 2000. В настоящее время я создаю новую папку, например, сентябрь 2020 года, и копирую файл PowerPoint в формате Excel с августа 2020 года. Gt Иногда диапазоны в формулах и именованные диапазоны стать снабженным gt ссылкой на путь к текущей книге, а также, когда я копирую ячейки gt из книги в другую книгу, формулы по-прежнему указывают на диапазон gt в более раннюю книгу.У него более двух лет опыта написания и редактирования статей, связанных с технологиями. xlsx находятся на сетевом диске UNC или с буквами подключенного диска, а если файл — один. pdf просто перейти в их общую папку Projects и оттуда перейти в папку Baker Project, чтобы найти файл Baker. Excel автоматически построит необходимую ссылку. Поскольку текущая электронная таблица находится в каталоге C 92 Invoice, функции гиперссылок в ячейках B2 и B3 создают ссылки на файлы Invoice_B001. gt Суть этой формулы состоит в том, чтобы создать полную ссылку на диапазон в другой книге в виде текста, а затем использовать функцию ДВССЫЛ, чтобы преобразовать текст в фактическую ссылку.Ссылка всегда отображается абсолютной. Мы можем захотеть узнать путь к Рабочей книге и ее местоположение. Я нажимаю «Сохранить» и пробую снова, и все работает. См. Также этот совет во Французской R f rencement des cellules en dehors de la feuille de la feuille от 27 сентября 2018 г. В приведенной выше ссылке показано, как суммировать столбцы от Food до Other в данных примера. Предыдущий год является относительной ссылкой, поскольку ячейка изменяется для каждой формулы i. Короче говоря, когда вы используете простые адреса столбцов строк, вы можете сделать ссылки абсолютными или относительными, и это позволяет вам ссылаться четырьмя различными способами, например, если вам нужно ссылаться на ячейку A1 Ссылка на ячейку внешнего файла INDIRECT функция Дэнни INDIRECT функция — это то, что вы ищете.Попробуйте использовать ярлык. Теперь он должен открыть нужный файл приложения. Вы можете установить параметры обновления в Инструменты Параметры Параметры системы Внешнее содержимое. Здесь имя каждого листа присоединяется к ссылке на ячейку A1 с использованием абсолютных или относительных структурированных ссылок. Ссылка на docx была в формате LINK Excel. Отличие этого механизма в том, что у пользователя нет полного пути, указывающего на файл данных, но пользователь использует сокращенный путь или части пути к местоположению файла данных.Excel 2010 сохранил относительные ссылки между двумя файлами по одному и тому же пути. Поля, на которые это влияет, включают поля Word 39 INCLUDEPICTURE INCLUDETEXT LINK RD и HYPERLINK. . Это наиболее конкретный, но наименее гибкий вариант. Если вы перетащите ссылку на таблицу через другие столбцы, возможно, она будет действовать как относительная ссылка, переходящая от столбца к столбцу. xlsx имеет ссылку на два. Это наиболее широко используемый тип ссылки на ячейки в формулах. Я думал, что нужно изменить только путь, оставив нетронутыми имя файла и указатели.Это оно. Kutools for Excel позволяет быстро и легко изменить абсолютную ссылку на относительную или наоборот. Каждая из ячеек в консолидированной книге имеет ссылку на ячейку в отдельных книгах. Смотрите полный список на edu. Я назвал свой именованный диапазон FilePath и скопировал его в новую папку. Просто выберите ячейки, которые необходимо изменить, запустите код и выберите нужный тип ссылки. Например, представьте, что page1. Прочтите, чтобы определить, какой тип ссылки на ячейку использовать в вашей формуле.Обычно размер файла выражается в единицах измерения на основе байта. а. Скрипт работает, просматривая каждый лист. Excel вычисляет расположение ячейки относительно расположения ячейки, содержащей формулу. 5. 31 августа 2020 г. относительный путь Linux public_html cgi bin. 13 марта 2015 Связывание данных с фигурами в Visio, а не в стандартной версии, хотя отлично подходит для визуализации информации, и я часто использую книгу Excel с несколькими листами, которую создаю локально, а затем хочу повторно связать ее с копией книги в другом месте или даже в Office365.4. В определенных обстоятельствах внешние ссылки, созданные в Excel, будут использовать относительные пути, а не абсолютные пути. Члены многих типов в System. 3 ноября 2008 г. Привет, снова мне было интересно, есть ли процедура lisp или VBA, чтобы иметь возможность изменять путь нескольких внешних ссылок для всех чертежей от Attachment до наложения или полного пути к относительному пути. Шаг 1 Когда местоположение связанного файла Excel изменилось и Excel больше не может найти файл, он отобразит это сообщение 16 августа 2017 г. Excel заключает внешние ссылки, такие как пути к файлам или URL-адреса, в длинные скобки и.в нашем примере предыдущий год — это относительные ссылки Excel. Относительные справочные формулы — это самый основной и широко используемый тип формул. Например, путь: C 92 материал 92 Excel файлы 92 электронная таблица. Если вам интересно, здесь нет относительных ссылок на файлы. Относительные пути — это частично указанные пути к папкам, которые предполагают текущую букву диска или папку основного чертежа. Обычно он указывается в отношении корневого каталога. В приведенном выше примере относительного пути структура папок выглядит следующим образом. Поскольку Able Project и Baker Project находятся в одной папке. Проекты относительный путь из файла Able.Есть ли способ предотвратить это, чтобы использовался только относительный путь. Я читал, что если файлы находятся в одной папке, Excel будет автоматически использовать относительные пути, но по какой-то причине в этом случае это не имеет значения. Я использую диалоговое окно для перехода к нужному файлу. 30 октября 2015 г. Файлы Excel и Access находятся в одном месте. Вы можете получить относительную базу данных с помощью этого 39 CurrentProject. Как использовать относительную ссылку в Excel. Как мне получить этот путь, объедините его с именем файла quot 92 dashboard 92 fc.Каждый месяц графики должны обновляться новейшими данными. Пример. Предположим, у вас есть проект проекта, который использует два внешних проекта с именем ext1 и ext2. TARGET — это путь к контейнеру, в котором смонтирован том. 13 февраля 2012 г. Примечание. Чтобы изменить ссылку в формуле с относительной на абсолютную или наоборот, щелкните ссылку на ячейку в формуле и нажмите F4. Пример относительного URL-адреса: 01 декабря 2004 г. ГИПЕРССЫЛКА также не работает, если указанная внешняя книга НЕ открыта. Вот 39 s, как вы можете найти внешние ссылки в файле Excel.Решение 2 относится к динамическим и относительным. 25 ноября 2019 г. С другой стороны, относительный URL-адрес не использует полный веб-адрес и содержит только местоположение, следующее за доменом. Вот ссылка на сайт с несколькими примерами, которые использовались другими. Ссылка на путь к файлу Excel. Ссылка на путь к файлу Excel. Относительные ссылки в Excel. Относительные справочные формулы — это самый простой и широко используемый тип формул. В принципе, я хотел бы иметь возможность перемещать свои файлы, чтобы ссылки все еще работали.7 октября 2018 г. Он отлично работает, если я вручную ввожу весь путь 39 со ссылкой на ячейку 39 как массив amp 1 1 как строку и столбцы. Вы указываете пути в свойствах элемента отчета для ссылки на такие элементы, как вложенные отчеты подробных отчетов и файлы изображений, которые являются внешними по отношению к файлу определения отчета и хранятся на сервере отчетов. См. Также этот совет во французской R f rencement des cellules en dehors de la feuille de Относительная ссылка в макросе Excel относительно текущей активной ячейки.21 июня 2011 г. В настоящее время единственный известный мне способ выполнить относительное связывание для создания истинной резервной копии — это открыть файл A amp B в папке vCurrent, в результате чего ссылки теряют путь к файлу, пока Excel открыт. Выполните файл gt SaveAs. из файла B в папку v2011 05 31 Закройте файл B, чтобы теперь в ссылках в файле A отображался полный путь. Задайте для пути внешней ссылки значение «Относительный» или «Абсолютный». Иногда расположение базы данных и текстового файла меняются, но всегда находятся в одном каталоге.Хост-файл необходимо сохранить. Общая форма внешней ссылки _____, где Путь — это путь к файлу книги на компьютере или в сети. Имя книги — это имя файла книги, а Диапазон листов и Диапазон ячеек — это листы и ячейки в книге соответственно. Возможно, есть более изящный способ добиться того же результата, но мне он помог. Если путь не указан, iLogic предполагает, что документ Excel находится в той же папке, что и текущий документ Inventor.txt VBA Получить путь к книге и расположение. Относительный путь начинается с косой черты и позволяет браузеру оставаться в пределах текущего сайта. Путь мы 39 д получаем только путь к книге, которая находится в папке листов. Смешанная ссылка. Свойство на панели «Подробности» также указывает, что файл ссылки ожидает определения относительного пути. xlsx Sheet1 39 A1 Обратите внимание, что в приведенном выше примере гиперссылка в ячейке B2 использует абсолютную ссылку, тогда как гиперссылка в ячейке B3 использует относительную ссылку.1 октября 2011 г. Мне нужно переместить файлы, хотя я всегда сохраняю структуру папок вокруг файлов с перекрестными ссылками. Когда эта ссылка создается, она может использовать относительный путь. Использование правильного типа ссылки на ячейку в Excel в конкретном сценарии сэкономит много времени и усилий и значительно упростит работу. pdf, оба из которых расположены. Привет всем. Я делаю инструмент анализа, который использует два источника файлов Excel через Power Query. Нажмите F5, выберите 39 ListReferencePaths 39 и нажмите «Выполнить».Здесь, когда мы используем автоматическое заполнение для автоматического ввода формулы в диапазон, тогда Excel распознает шаблон в формуле и заполняет формулу в соответствии с этим источником Power Query с относительным путем. Относительный путь к файлу указывает на файл относительно текущей страницы. После создания макроса и объявления переменных следующим шагом является создание ссылок на ячейки VBA, которые фактически ссылаются на каждую переменную и которые затем могут использоваться для управления данными на листе Excel. BAT и преобразовать его в исполняемый файл, который, тем не менее, отображает значок исходной программы.В этом типе ссылок мы не используем перед ссылками. Это наиболее гибкий вариант, позволяющий переместить набор чертежей с текущего диска на другой диск, использующий ту же структуру папок. html в одной папке используют относительный путь в часах. Он называется относительным корнем сайта, потому что он начинается с верхнего уровня структуры каталогов локальной корневой папки, затем следует через следующую папку вниз по шаблонам и, наконец, ссылается на файл.Это означает, что если вам нужно переместить файлы как группу в другую папку, например, поместить их на компакт-диск или USB-накопитель для переносимости, все ссылки будут разорваны. 16 июня 2011 г. Откройте файл A amp B в папке vCurrent, в результате чего ссылки потеряют путь к файлу, пока открыт Excel. Выполните File gt SaveAs в файле B в папке nbsp, но я хочу открыть файл в папке, относительно того, где находится текущий файл расположен, поэтому при перемещении в другое место ссылка может работать. 4 января 2009 г. Вы можете выбрать один из трех типов информации о пути к папке для сохранения с присоединенной внешней ссылкой, абсолютный путь, относительный путь и nbsp 11 августа 2018 г. Больше невозможно поддерживать относительные ссылки OLE, связанные с Excel и Word в ссылках в Office к документам укажите полный путь.По сути, скрипт обнаружит ссылки на следующие типы файлов Excel, книги Excel. pdf. 19 декабря 2017 г. Итак, я запускаю этот javascript, и все работает нормально, кроме путей к фоновому изображению. Я знаю, как это исправить, но долго обучаю других. 29 октября 2010 г. Если вы хотите, чтобы Excel не менял ссылки на ячейки при копировании ячеек, вам необходимо использовать абсолютные ссылки. Привет всем Следующий код помещен в книгу 39 nbsp relative vs. php Относительная ссылка в отличие от By using ThisWorkbook.модель, копируя всю папку модели, ссылки на ресурсы остаются согласованными. xlsx, тогда Excel добавляет полный путь, как вы описываете. 17 января 2019 Майк задается вопросом, есть ли способ иметь ссылки на информацию во внешней книге с использованием относительных ссылок. 18 августа 2017 Относительный путь и абсолютный путь Что лучше для SEO Когда дело доходит до SEO, последовательное использование абсолютных URL-адресов предпочтительнее даже для внутренних ссылок. Если это не входит в относительный путь i. Они довольно заняты поиском одного и того же пути 4 5 раз за один nbsp 6 января 2020 г.В приведенной ниже ссылке Кен Пулс пишет об использовании функции Cell для получения пути к открытому файлу Excel, чтобы определить, где взять другие файлы. работа с внешними файловыми ресурсами в вашей модели Текстовый файл Файл Excel 3D-объект вы можете использовать относительные или абсолютные пути для ссылки на эти ресурсы.В большинстве случаев ссылка на ячейку в Excel очень проста: достаточно просто щелкнуть по ней. xlsx, и если я открою только один. 16 декабря 2019 Привет, где-нибудь я могу контролировать, какие внешние ссылки являются относительными, а какие абсолютными. Как и у многих компаний, у нас есть программа для синхронизации локальной папки с папкой в интернет-хранилище и программа для доступа к интернет-хранилищу, например буква диска . 11 марта 2009 г. На работе я 39 м делаю несколько ежемесячных отчетов, где графики в PowerPoint связаны с Excel.Этот метод указания относительных путей работает для динамических гиперссылок и указывает на папку, в которой хранится документ, например, ссылки на графику или. 18 апреля 2017 г. Excel перечислит все файлы в папке и создаст гиперссылки на True, чтобы получить внешнюю ссылку. SUM myTable Food myTable Other В этом примере используется T Newtonsoft. Если вы посмотрите на формулу при закрытии указанной книги, она будет содержать полный путь к этому файлу. Ссылка является абсолютной ссылкой, если весь URL-адрес и имя файла могут быть вставлены в адресное поле браузера в nbsp.Преимущество использования внешней ссылки на ячейку заключается в том, что при изменении данных во внешней книге Excel автоматически обновляет значение, возвращаемое внешней ссылкой на ячейку. Элемент в контексте автоматически обновляется, когда в сборке доступен путь обновления. Относительный путь. Для получения дополнительной информации см. Абсолютные и относительные гиперссылки в Excel. Доступ к хосту и файлу xref в сети осуществляется по-разному, хотя это одно и то же. Относительные ссылки — это один из типов ссылок на ячейки в Excel, это тип ссылки, который изменяется, когда та же формула копируется в любые другие ячейки или в любой другой рабочий лист предположим, что в ячейке A1 у нас есть B1 C1, и когда мы копируем эту формулу в ячейку B2, формула становится C2 D2, почему, потому что в первой формуле ячейки были переданы. После закрытия внешней книги Excel автоматически вставляет ссылку на путь к файлу.3 сентября 2009 г. Я знал этот метод с помощью ThisWorkbook. Вы можете легко протестировать это с помощью собственных тестовых примеров. Это 39 разница между изменением от 21 марта 2018 года относительной ссылки на путь в кодировке url после параметра Target без изменения чего-либо еще с помощью блокнота. 26 февраля 2007 г. Мне было интересно, могу ли я настроить внешние ссылки на Microsoft Access, используя относительные пути, а не абсолютные пути. В информатике и теории информации код Хаффмана — это особый тип оптимального префиксного кода, который обычно используется для сжатия данных без потерь.Просмотрите список на рабочем листе, чтобы увидеть полный путь к файлу и идентификаторы GUID для всех выбранных вами справочных библиотек. Это означает, что записывается не полный путь к файлу исходных данных, а скорее часть пути, относящаяся к связанной книге. 16 сен 2016 Предположим, вы пишете заключительный отчет для опроса и у вас есть ссылка на исходный контракт, который находится в папке в том же каталоге, что и ваш отчет nbsp На нашем файловом сервере у нас есть папка, которую мы назовем Папкой X с That 39 s, почему вы используете относительные пути вместо абсолютных в ваших ссылках.Примечание. Если рабочая книга с таблицей поиска открыта, функция VLOOKUP покажет имя книги и адрес для аргумента table_array. Эта статья описывает относительную или псевдореляционную ссылку ehm в Power Query Get and Transform. Кстати, в AutoCAD 2013 я недавно заметил, что, находясь в диспетчере внешних ссылок, если вы щелкните правой кнопкой мыши любой из файлов Xref 39 в разделе выбора пути, вы можете удалить путь или сделать его относительным. Это означает, что полный путь к файлу исходных данных не является nbsp. Единственные решения, которые я видел для организации внешних файлов по подпапкам, требовали использования VBA для разрешения полного пути к внешнему файлу nbsp 12 января 2016 г. обстоятельства внешние ссылки, созданные в Excel, будут использовать относительные пути, а не абсолютные пути.com папки на диске 0Byo GmbU7XciQTdOb0czOWVBTGc Оператор Microsoft Excel CHDIR позволяет изменить текущий каталог или папку. Создать ссылку на внешнюю ячейку относительно просто. Адреса в столбце 39 идут от A до Z, а затем от AA до IV в Excel 2007 до XFD. Это стандартный тип справки. ext 39 без апострофов, потому что моя система Linux Mint не смогла работать с обратным слэшем 92, тогда как Windows XP может работать с обоими стилями. Абсолютная ссылка на параметр записи по умолчанию, предназначенный для конкретных ячеек i.Json. На этот раз есть еще одна проблема со структурированными ссылками — это очевидное отсутствие возможности определить ссылку на столбец как абсолютную в формуле. 19 апреля 2017 Майк задается вопросом, есть ли способ использовать относительные ссылки для ссылок на информацию во внешней книге. Основное преимущество использования внешней ссылки Excel заключается в том, что всякий раз, когда указанная ячейка s на другом листе изменяется, значение, возвращаемое внешней ссылкой на ячейку, автоматически обновляется. WorkbookName WorksheetName CellRange b.17 июня 2020 г.Эта статья написана Джеком Ллойдом. Создать относительный путь в excel Рекламируемая цена продукта или услуги или предоставленная гарантия Практика выставления счетов Служба доставки через веб-сайт 23 марта 2017 г. При перемещении файлов относительная гиперссылка будет работать, пока относительный путь к целевой книге остается неизменным. xlsx вам иногда нужно ссылаться на исходный файл в той же папке, что и выходной файл. Если пользователь открыл ActiveWorkbook, перемещаясь по подключенному диску, то файл.См. Также этот совет во французской R f rencement des cellules en dehors de la feuille de. Этот учебник продемонстрирует, как использовать относительные ссылки в формулах Microsoft Excel. Он также может давать сочетание относительной ссылки на столбец абсолютной строки или абсолютной ссылки на столбец относительной строки. Мы работаем с несколькими книгами одновременно. Решение хорошо работает с фиксированным путем, но я хотел бы, чтобы в строке подключения использовался относительный путь, например, текущий каталог, чтобы файлы можно было скопировать в другое место и по-прежнему работать.xlsx, прежде чем я открою его. Sheet1 и восклицательный знак перед упоминанием адреса ячейки, а адрес ячейки — B2 B6. Посмотрите на следующие примеры. Пример 1 Если ячейка A1 содержит значение 2, а ячейка B1 содержит формулу A1 2, относящуюся к ячейке A1, тогда формула B1 содержит значение 4. Макросы не находят все внешние ссылки, поскольку они просматривают только формулы рабочего листа. Еще одно преимущество состоит в том, что можно указать относительные пути при использовании диалогового окна выбора справочного файла.Изменение ссылки в диалоговом окне ссылок имеет временный эффект, пока функция DDE не пересчитает. На вкладке «Ссылки» диалогового окна «Организация» щелкните «Параметры» и выберите параметр «Видовые экраны слоя дизайна» в диалоговом окне «Параметры ссылки». Относительная ссылка предоставляет частичный адрес http в форме фрагмента частичного или полного пути к каталогу и имени файла. абсолютные пути к файлам для внешних ссылок найти и заменить в синтаксисе формулы, чтобы заменить каталог, на который есть ссылка во внешних ссылках на книгу.02. Короче говоря, когда вы используете простые адреса столбцов строк, у вас есть возможность сделать ссылки абсолютными или относительными, и это позволяет вам ссылаться четырьмя различными способами, например, если вам нужно ссылаться на ячейку A1 12 ноября 2013 г. На прошлой неделе я открыл файл Excel и был удивлен, увидев предупреждение системы безопасности. xlsx Sheet1 Все, что нам нужно сделать, это проанализировать весь текст до тех пор, пока первая квадратная скобка, показанная выше, не будет выделена желтым цветом. Нет, мы сделаем этот путь относительным или фактически автоматически изменим в зависимости от фактического положения Как Power Query использует или связывает формулу, и почему это могло бы работать без обучения Excel от новичков до экспертов.Формулы с внешними ссылками на другие книги отображаются двумя способами в зависимости от того, открыта или закрыта исходная книга, которая предоставляет данные для формулы. 11 к этому в зависимости от фактического пути к файлу. Проблема с этим типом заключается в том, что при изменении папки вам необходимо изменить все пути к файлам. Чтобы создать относительную ссылку на несколько столбцов, вам нужно удалить внешние квадратные скобки и повторить имя таблицы, как показано ниже. Ссылка на ячейку h4 фиксируется, когда мы перетаскиваем формулу вниз и поперек.После этого я переименовал файлы на сентябрь 2020 года и обновил данные в Excel. xlsx доступен в Интернете. Перейдите на вкладку Power Query. GetDBPath CurrentProject. Свойство Path ActiveWorkbook к сохраненному UNC-пути, чтобы определить, была ли книга сохранена в правильной папке. Относительная точка или миддот Переход по ссылке из содержания. Я сделал ячейку A1 листа со всеми ссылками x, содержащими путь к файлу, в результате чего 39 M 92 Research 92 Thesis 92 DCB Tests 92 DCB Data 92 DataReduction 92.Переключатель «Сохранить относительный путь» в нижнем левом углу диалогового окна, рис. 4, сообщает MicroStation о необходимости сохранения относительного пути к DGN. Вы можете преобразовать ссылку в относительный путь для ваших библиотек. Nbsp Получите список всех ваших внешних ссылок в файле Excel с помощью уловки, сочетающей прошлое с. Таким образом вы можете убедиться, что все ваши ссылки указывают на правильные файлы. Относительный путь гиперссылки Excel 30 декабря 2019 г. Когда я создаю изображение плоскости поверхности, для внешней ссылки на растровое изображение устанавливается абсолютный путь.Откройте обе книги: книгу, в которой вы сейчас работаете, и внешнюю книгу. Путь и используйте его, чтобы построить свой путь. Вы можете опустить имя листа, если ссылка является определенным именем в той же книге. Поэтому будьте осторожны с выбором активной ячейки как при записи макроса относительной ссылки, так и при его запуске. В книге «Компания» выберите ячейку B2 и введите знак равенства 3. Чтобы создать окно просмотра уровня дизайна, которое ссылается на уровень дизайна в другом файле. Если в текущем файле используется ссылка на импорт слоя, переключитесь на ссылку на видовой экран уровня дизайна.Вместо этого в этой статье будет описано решение, основанное на создании так называемой партии. Итак, что вам нужно сделать, это получить текущий путь с помощью Applicaiton. Мы воспользуемся раскрывающимся списком, чтобы получить значения для других листов. Рисунок 7 — Результат справочника динамического рабочего листа. Часто пользователь будет располагать презентацию и базу данных или файл Excel по одним и тем же относительным путям к файлам. Fileref — это логическое имя, связанное с внешним файлом. com 17 июля 2013 г. Вы можете использовать это в своей окончательной формуле, чтобы задать относительный путь.Есть ли способ, чтобы расположение внешнего текстового файла было относительным, а не абсолютным путем. 22 ноября 2013 г. Если гиперссылки указывают на G и компьютер проверяющего назначает флэш-накопитель как диск E, путь не будет работать 39, а документы не появятся. MicroStation V8 сохраняет относительный путь напрямую, чтобы избежать этой проблемы. Относительные ссылки. csv Итак, если я сохраню лист здесь, трюк с относительным путем не будет работать в поле ярлыка. Например, если вы скопируете формулу B3 C3 из строки 3 в Те, кто знаком со структурированными ссылками, уже знают об одной неприятности в использовании их в качестве ссылки, особенно в формулах.В этом примере у нас есть пять лет прибыли и базовый год. Предполагается, что добавляемая ссылка находится на том же сайте и является частью того же корневого домена. bVisual Обновление пути к файлу связанных с данными таблиц Excel в Visio Word gt Относительная ссылка той же папки из ячейки Excel в файл Word. Инструмент работает хорошо, но как только файл и исходные файлы перемещаются в другое место, он перестает работать как источники запросов из альтернативных путей. tv как создать относительный путь к файлу в мощном запросе БЕСПЛАТНЫЙ веб-семинар по панели инструментов nbsp Узнайте разницу между относительной абсолютной ссылкой на ячейку в Excel и абсолютной ссылкой на ячейку в Excel в этом бесплатном уроке.Каждый раз, когда значение вводится в формулу, такую как СУММЕСЛИМН, появляется диалоговое окно Пути внешних ссылок. Другими словами, Sheets Excel знает, что если я скопирую и вставлю свою формулу A2 в ячейки под ячейками C3 C7, я, вероятно, не хочу, чтобы все эти ячейки указывали на ячейку A2. Хранение внешних ссылок с относительными путями. Когда вы создаете ссылку с относительным путем, AutoCAD автоматически создает для вас переключатели по мере необходимости. 16 Как найти внешние ссылки в Excel Excel Basement Duration 3 34.Например в 92 92 SDATA 92 Project 92 A 92 CORE. Нажатие клавиши Ctrl k — nbsp 11 ноября 2015 г. После демонстрации того, как автоматически прикреплять внешние ссылки в исходной точке внутри AutoCAD, а затем повторения подхода к заботе о различных единицах nbsp. Ранее ссылки на файлы PDF и другие прикрепленные файлы создавались с абсолютными путями связывания. Затем скопируйте путь к папке в эту ячейку. doc mydocument. Тем не менее, он будет сохранен относительно документа, если выбран соответствующий вариант.Родственное имя происходит от того факта, что они меняются относительно своего местоположения при копировании. exe например lt nbsp 6 августа 2019 г.Инструкции и загрузка файла в блоге https excel. 19 апреля 2017 г. Например, если есть ссылка на ячейку в другой книге, она автоматически устанавливается на явный путь, такой как c fullpath otherfile. js: 18 декабря 2019 г. Обычно я сталкиваюсь с этим только тогда, когда чертеж не был сохранен за последние 5 минут. В этом примере абсолютный путь содержит полный путь к каталогу cgi bin на этом компьютере.19 июня 2018 г. Использование параметров для создания динамических путей к файлам в запросах Excel Параметры — невероятно мощный инструмент при построении запросов в Microsoft Excel. 06 06 2019 15 минут на чтение 6 В этой статье. Введите a 7. Создайте ссылку на папку в ячейке, например в следующей ячейке B3 на листе nbsp 9 мая 2013 г. В этом видео объясняется концепция относительной ссылки на ячейку, возможно, наиболее важную концепцию в формулах Excel. Вот как это работает. Добавьте узел функции библиотеки вызовов на блок-диаграмму и дважды щелкните его, чтобы открыть диалоговое окно конфигурации.Это зависит от расположения таблиц. Вы можете хранить файлы, такие как программы SAS и Excel, а также текстовые файлы для импорта в папке, относящейся к файлу EGP, и когда вы перемещаете всю коллекцию с машины на машину или возвращаете из системы управления источниками, все файлы должны разрешиться. odc открывается в клиенте Excel. 3 марта 2015 г. Относительные и абсолютные ссылки на ячейки в Excel Продолжительность 5 25. 8 декабря 2019 г. Тип пути Здесь у нас есть 3 варианта Без пути Полный путь и Относительный путь.У нас есть файл R, сохраненный в подкаталоге вместе с файлом csv в том же каталоге, из которого мы хотим импортировать данные. Это может быть полезно, если изменяется расположение файла связанного источника данных. directory WC Mon 18. Абсолютные и относительные ссылки в Power Query R1C1 в стиле Excel. pdf в файл Бейкера. Укажите относительный путь лучший метод 19 ноября 2019 г. Относительные ссылки на ячейки меняются при копировании, чтобы отразить новое расположение формулы. xls установите базу гиперссылки на C 92, как описано выше.Одиночная точка представляет сам текущий каталог. При копировании формулы изменяется и относительная ссылка. Отобразите параметры пути, используя один из следующих методов. На панели «Ссылки на файлы» щелкните правой кнопкой мыши имя ссылки. 08 декабря 2015 г. Внешняя ссылка в Excel — это ссылка на ячейку или диапазон ячеек за пределами текущего рабочего листа. Значение в моем «MyPath» — «C 92 Users 92 Steven 92 Desktop 92 Dropbox». 1. Ссылка на внешний рабочий лист выглядит так: 39 примеров данных.Вы можете установить относительный путь на хосте, который расширяется относительно каталога используемого файла конфигурации Compose. Относительные ссылки на ячейки. Нажмите Alt Q, чтобы закрыть VBE. Пока у меня есть файл Excel с таблицей под названием «MyPath», в которой хранится путь каждого пользователя 39. Формула экспертов Excel для пути к файлу К счастью, у вызова функции есть несколько применений. Вы можете использовать его для получения пути к файлу с помощью нескольких текстовых функций. Если вы используете относительный путь, он должен быть относительным по отношению к каталогу, в котором выводится HTML-код. вашего проекта создается таким образом, чтобы относительный путь от выходного каталога HTML проекта к выходному HTML-файлу другого проекта, с которым связан.При попытке прикрепить чертеж в качестве внешней ссылки XREF с относительным путем в AutoCAD отображается следующее сообщение Присоединить внешнюю ссылку Относительный путь не может быть назначен. В противном случае ВПР отобразит полный путь к файлу с именем и адресом книги. Затем создайте по одной гиперссылке в каждой электронной таблице. Адреса строки 39 s от 1 до 65 565 по сравнению с Excel 2007 39 s 1 048 576. и у него есть три возможных результата: относительный полный с возможностью изменения на относительный и полный без этой опции 18 октября 2013 г. В этом случае вам понадобятся относительные пути, поэтому база гиперссылок C 92 будет плохим выбором.Джек Ллойд — автор статей и редактор wikiHow по технологиям. Очевидно, в файле были внешние ссылки, и я не хотел их сохранять. gcfglobal. Влияние изменения расположения файла на ссылки. org 606868 просмотров. В этом примере мы хотим получить цену определенных продуктов из этого списка продуктов в отдельном файле или книге, например Book2. extension 19 декабря 2017 г. Итак, я запускаю этот javascript, и все работает нормально, кроме путей к фоновому изображению. Если файл Excel находится в том же месте, ничего не делайте, а если он находится во вложенной папке, просто добавьте вложенную папку.вы должны указать начальную точку для относительной ссылки. ActiveWorkbook. При необходимости вы можете изменить это на относительную ссылку. Поскольку . г. Во всех книгах есть ссылки на внешние таблицы, запросы и подключения Power Query, а также таблицы PowerPivot. Но когда я пытаюсь сделать пути относительными, они перестают работать. студент Массачусетского технологического института и опубликовал в 1952 году статью «Метод построения минимума». Однако использование абсолютных путей может затруднить отправку модели другому пользователю на другом компьютере.Если при создании формулы вы укажете на другой лист или книгу, вы заметите, что Excel всегда вставляет абсолютные ссылки на ячейки. xls Вот несколько советов от MSFT Office по использованию Excel с более ранними версиями. Откройте, отредактируйте и сохраните файл в режиме совместимости. Преобразование файлов с помощью файла-конвертера. Загрузка. В случае OP 39 это была проблема между Excel 03 и 07. В противном случае мне пришлось бы пойти к каждой сводной таблице с внешними ссылками и обновите Create External Reference. csv Итак, если я сохраню рабочий лист здесь, как ссылаться на ячейку в Excel, объяснение абсолютных относительных и смешанных ссылок.3 октября 2014 г. Единственные решения, которые я видел для организации внешних файлов по подпапкам, требовали использования VBA для разрешения полного пути к внешнему файлу в формулах. Абсолютный путь включает букву локального жесткого диска или букву диска сетевого сервера. В этом примере предполагается, что вы не используете R. 19 ноября 2019 г. Относительные ссылки на ячейки меняются при копировании, чтобы отразить новое расположение формулы. Однако если я открою два. Итак, чтобы ссылаться на ячейку Excel или диапазон ячеек с другого листа, нам нужно сначала получить имя рабочего листа i.Нет Относительные пути в файлах Office невозможны. Обычно это хорошо, и именно поэтому относительные ссылки на ячейки являются типом ссылки по умолчанию, используемой в формулах. Подсчет значений — простая задача с использованием функции СЧЕТЕСЛИ в Excel 39. В абсолютном. xlsm, янв. 39. Относительная ссылка C9 превосходит поведение по умолчанию для всех формул. Следующий сценарий VBA вставит новый лист в книгу Excel и перечислит все экземпляры, в которых существует ссылка на внешние данные. URL. Обновить путь для внешних ссылок.В меню «Инструменты» в VBE выберите «Ссылки». Например, Google quot Резервное копирование и синхронизация quot и quot Stream File Stream quot. Функция CHDIR — это встроенная функция в Excel, которая относится к категории функций каталога файлов. Wynk Music Download amp Слушайте mp3 песни музыку онлайн бесплатно. 7 марта 2020 г. Или введите столбец и строку. В этом руководстве будет показано, как использовать относительные ссылки в формулах Microsoft Excel. Относительный путь интерпретируется относительно папки, содержащей документ Inventor.Редко, когда вам нужно знать больше, чем это. 21 июня 2017 г. Большинство людей также знают, что когда вы копируете и вставляете формулу, содержащую адреса ячеек, Таблицы или Excel дают вам относительную ссылку на вашу целевую ячейку. Когда я отправляю файл 3dm кому-то с файлами растровых изображений, получатель обычно не знает, как исправить внешнюю ссылку. Теперь взгляните на ссылку на формулу SUM в Excel Sheet1 B2 B6. Когда указан аргумент path для find_spec, это будет список строковых путей для прохождения, как правило, атрибута __path__ пакета для импорта в пределах этого файла. Размер файла является мерой того, сколько данных содержит компьютерный файл или, альтернативно, сколько хранилища он потребляет.Чтобы создать внешнюю ссылку, выполните следующие шаги. Вот 39, что я пытался сделать, чтобы перехитрить Excel. перемещает один каталог назад и начинает с него 25 августа 2015 г. В этом документе показано, как изменить путь к связанному источнику данных в книге Excel. xl где-нибудь в формуле. Каждый адрес ячейки, используемый при создании формул, по умолчанию использует относительную ссылку на ячейку. Добавьте именованный диапазон, введя имя FilePath в поле имени. 20 августа 2020 г.В Microsoft Excel вы можете связать ячейку в книге с другой книгой, используя формулу, которая ссылается на внешнюю книгу.Не столько, сколько возможность указать относительное расположение внешних данных для рабочего листа, как эта 92 информация 92 данных. 2 дня назад Средство поиска на основе пути — это средство поиска пути по мета-пути, поэтому механизм импорта начинает поиск пути импорта с вызова метода find_spec средства поиска на основе пути, как описано ранее. Посетите нашу страницу об абсолютной ссылке, чтобы узнать больше об этом типе ссылки. 11 ноября 2011 г. EG 4. 21 октября 2020 г. Вы можете настроить узел функций библиотеки вызовов для использования относительных путей, добавив ВП Application Directory на свою блок-схему.Синтаксис функции СТРОКА приведен ниже в справочнике СТРОКА. доб. 30 марта 2008 г. Сохраняйте центральную ссылку на путь к исходному файлу 39, чтобы вы могли редактировать отдельную ячейку для корректировки пути 39 ссылки. И если ваши исходные данные часто меняются, параметры могут оказаться чрезвычайно полезными, чтобы быстро изменить несколько путей с именами файлов. Excel использует два типа ссылок на ячейки для создания формул. Смешанный Это означает, что вы можете выбрать привязку строки или столбца при копировании или перемещении ячейки, чтобы одна изменялась, а другая — нет.pdf в данном конкретном случае. В следующем примере путь к файлу указывает на файл в папке изображений, находящейся в корне текущего веб-сайта 02 августа 2013 г. Требуемый термин относительный, а не динамический. xlsx — это имя книги. Sheet2 — это имя листа, которое содержит значение ячейки, из которой вам нужно ссылаться, а A A 2 1 означает, что ячейка A2 будет указана в закрытой книге. Эта функция предназначена для опытных пользователей и должна выполняться системным администратором. 92 файла Excel 92 электронной таблицы в статусе указано «Не найдено».Относительный путь для внешних ссылок Насколько я могу судить, я делаю точно то же самое: выбираю вкладку вставки и выбираю значок прикрепления. 05 ноября 2015 г. Домашняя страница Power BI Power Query Абсолютные и относительные ссылки в Power Query R1C1 в стиле Excel. Рис. 6. Как использовать динамическую справочную таблицу. Относительный путь гиперссылки Excel Рекламируемая цена продукта или услуги по сравнению с предоставленной гарантией Практика выставления счетов Служба доставки через веб-сайт У меня есть лист в книге, на котором я хотел бы извлечь данные из ячеек на другом листе, который находится в другой книге.A3 HYPERLINK A2 amp quot brn 0001. SparFuX 06 39 AM 12 16 2018. Может кто-нибудь сможет подсказать, как я могу ввести ссылки на ячейки в формуле с любой функцией e. Повторная установка относительного пути к файлам внешних источников данных Привет, Если источником данных является внешний файл, я считаю, что нам нужен этот файл на машине, на которой мы запускаем тест. Отобразите палитру Внешние ссылки. В результате рассчитываются правильные длина и ширина в дюймах. На этом снимке экрана показано предупреждение, которое я увидел при открытии файла.ссылка на ячейку связана с ее местоположением. PowerQuery — отличный инструмент, который может делать гораздо больше, чем просто брать данные из источника и переносить их в таблицу или Power Pivot. Путь amp quot 92 SourceData 92 quot Если вы хотите получить относительный путь в Excel, используйте его. или Получение данных из внешнего файла Установка данных во внешний файл Удаление и создание внешнего файла e. С помощью относительной ссылки вы можете перемещать книги, не разрывая ссылку. VBA Получить путь к книге в Excel.Я попытался изменить его на относительный путь, и он всегда возвращается к абсолютному. Если вы создаете гиперссылку на имя уровня рабочего листа, включите полный путь к имени цели Ссылка на источник Power Query в качестве пути к файлу в ячейке В этом коротком руководстве описывается подключение Power Query Get и Transform к файлу, имя и путь которого записаны в определенном ячейка. txt, а не текстовый файл C 92 dir 92. xlsx. Ресурс Загрузить Excel с Google Диска ссылка https диск. Есть два основных варианта выбора абсолютного URL-адреса и относительного URL-адреса.Поэтому, если вы планируете копировать формулу в другие ячейки, убедитесь, что вы изменили ссылки на ячейки на относительные. Очевидно, не верное решение. Это можно использовать, когда вам нужно просто контролировать, какой файл используется в качестве источника, даже не открывая Power Query. 11 марта 2020 г. URL-адреса относительного пути. Импорт данных в R с использованием относительного пути. WorkbookName WorksheetName CellRange pdf, оба из которых расположены. которые переводятся в текущий каталог и родительский каталог. Если путь обновления недоступен, обновление происходит при следующем открытии сборки, содержащей путь обновления.Путь к файлу Excel отображается над кнопкой «Обзор». С помощью этого метода вы можете перемещать книги, не разрывая связи между ними. Относительные пути используют два специальных символа точка. ссылка на ячейку Любая формула, включающая ячейки, значения которых изменяются, должна включать указание на то, какая из следующих ссылок на ячейку. Когда идентификатор ячейки настраивается автоматически, если вы вносите изменения в рабочий лист, он называется _____. Обработка пробелов и знаков препинания 11 марта 2020 г. URL-адреса относительного пути.переход с одного листа или ячейки на другой или открытие внешнего файла, связанного с конкретным листом. Источник Power Query с относительным путем. В разделе «Получить внешние данные» нажмите кнопку «Из других источников». Относительный путь документа по сравнению с относительным корнем сайта. Путь, связывающий HTML-страницу с шаблоном, является относительным путем корня сайта. Гиперссылка на именованный диапазон. Чтобы суммировать значения в диапазоне, указанном косвенными ссылками на ячейки в Excel, мы будем использовать комбинацию функций SUM amp INDIRECT для получения вывода.Вместо того, чтобы иметь полный URL-адрес ссылки в теге h ref, относительные ссылки показывают только относительные пути ссылок, как следует из их названия. Его можно использовать как функцию VBA VBA в Excel. Выберите пустой запрос. Следовательно, мы будем использовать функцию относительной ссылки Excel и просто скопируем содержимое ячейки I2 и вставим во все оставшиеся ячейки таблицы для столбца Цена продажи или просто перетащим формулу из ячейки I2 в остальные строки в этой ячейке. столбец и получите результаты для всей таблицы менее чем за 5 секунд.1 Ссылка на относительную ячейку в Excel. Посмотрите на вкладку «Относительные ссылки» в файле примера. Стандартные режимы — ro для чтения и rw для чтения и записи по умолчанию. Формулу для этого я придумал, но вместо использования фиксированного пути я хотел бы использовать данные из ячеек на активном листе для заполнения пути к файлу на внешний лист. Цель состоит в том, чтобы создать столбец, показывающий увеличение прибыли по сравнению с предыдущим годом. 2. 3. Когда я меняю путь на. dwt файл. Самый простой способ — хранить документы Excel в одной папке.Поместите новый ярлык в нужное место, например, в корневую папку USB-накопителя. 09 марта 2015 г. Если у вас открыты оба XLS, вы также можете автоматически использовать их для формул. Путь, если база данных находится в той же папке, что и файл Excel. 4 постоянная ссылка 3 сентября 2009 г., 10 05 PM Не столько, сколько возможность указать относительное расположение внешних данных для рабочего листа, как эта 92 информация 92 данных. 1. Относительные пути всегда должны начинаться с. 20 авг.2020 Ссылки на внешние книги по возможности создаются относительным образом.Моя основная причина использовать это в том, что у меня есть файл excel с данными «» и «файл Excel» для анализа «. Создавайте и слушайте свой плейлист, как и делитесь своей любимой музыкой в приложении Wynk Music. xlsx Excel 97 2003 книги. D. Здесь, когда мы используем автоматическое заполнение для автоматического ввода формулы в диапазон, тогда Excel распознает шаблон в формуле и заполняет формулу в соответствии с относительными ссылками от 7 марта 2020 г. Вы можете использовать относительный путь, если справочные файлы сохранены в том же месте, что и файл хоста, в другой подпапке.Повторите шаги с 3 по 6 для относительных путей, было бы здорово, но MS, похоже, не считает 39 важным. Сначала создайте именованный диапазон для ссылки. mdb quot и использовать все это имя файла для построения запроса в моем основном файле шаблона 4 августа 2016 г. Итак, это относительная ссылка. абсолютные ссылки Ссылки на внешние книги по возможности создаются относительным образом. JSchemaUrlResolver для разрешения относительных ссылок на схему. Пожалуйста, сделайте следующее. Закройте формулу и нажмите клавишу ввода.Для примера оставим значение 0. Относительные ссылки на ячейки. Я имею в виду вместо жесткой ссылки, такой как эта папка 92 C 92, подпапка 92, источник. GCFLearnFree. В решении есть внешнее хранилище контейнеров, к которому я больше не могу получить доступ. Лист был создан в Excel 03, но когда он был открыт в Excel 07, предупреждение системы безопасности отключило автоматическое обновление. Изменение относительно абсолютных ссылок в блоке ячеек. Обсуждение Джайлза в Excel. Разные запросы. 3 27 января 09 02 19 PM Относительные и абсолютные гиперссылки Новые пользователи Musette в Excel 2 4 октября 07 06 47 AM изменить длинный столбец ссылок с относительного на абсолютный ams228 Новые пользователи в Excel 1 17 января 07 10 17 PM Ссылки на ячейки VBA позволяют пользователю указать Excel, где искать данные потребности.92 CORE. 28 марта 2017 г. Если вы выберете эталонный файл в палитре «Внешние ссылки», в столбце «Сохраненный путь» отобразится полный путь с префиксом звездочки, чтобы указать, что при сохранении основного чертежа произойдет изменение. Это диалоговое окно позволяет вам вводить пути для поиска любых файлов внешних ссылок без пути. Когда вы видите диалоговое окно «Редактировать ссылки», вы увидите список всех внешних файлов Excel, которые получают данные, извлеченные из них. 18 октября 2013 г. Я буду включать ссылки на файловый сервер в сети, используя пути UNC, такие как имя общего ресурса файлового сервера Path3File MyFile.У каждого своя цель. Полный или абсолютный путь — это путь, который указывает на одно и то же место в одной файловой системе независимо от рабочего каталога документа, содержащего ссылку. html в часы. Начните с нажатия Ctrl F, чтобы открыть диалоговое окно «Найти и заменить». Если файлы one. Это было бы nbsp. Если вы сделаете внешнюю ссылку в формуле в модели, STEM будет извлекать указанные данные как сохраненные и не извлекать несохраненные изменения в электронную таблицу, которая была изменена в Excel.относительная ссылка на ячейку Какие из перечисленных ниже методов добавления ссылки на ячейку в формулу Эксперты Excel Формула для пути к файлу Вы можете использовать вызов функции Excel CELL quot filename quot, чтобы получить то, что должно быть именем файла, но по какой-то странной причине isn 39 т. С уважением, Нил Бойд. Предыстория Если путь относительный и задача находится внутри роли, она будет заглядывать в подкаталог vars роли 39. На вкладке «Вид» в группе «Окно» нажмите «Переключить окна». INDEX INDIRECT SUM MATCH работает, когда файл закрыт.Относительные ссылки в Excel изменяются автоматически, когда вы копируете формулу в диапазон ячеек как по вертикали, так и по горизонтали. Просто скопируйте и вставьте эти формулы, VBA не требуется. У меня есть база данных доступа с таблицей, связанной с внешним текстовым файлом. Чтобы обеспечить автоматическое обновление ссылки на внешнюю ячейку при обновлении источника, выполните следующие действия для вашей версии Excel Excel 2007 и более новых версий. Это означает, что ссылки на несколько столбцов, выбранные с помощью мыши, по умолчанию являются абсолютными.Имя вкладки рабочего листа. Относительный путь. Решение Windows не поддерживает относительные пути в ярлыках. Наслаждайтесь более чем 30 лакхами хинди, английскими региональными последними старыми песнями и многим другим. Исходный путь находился за пределами базы данных, поэтому восстановить относительный путь очень сложно. Очень-очень УЖЕ. Схема. 6. Лучше всего ввести формулу ВПР в обычном режиме и при вводе аргумента table_array сослаться на внешнюю книгу и выбрать диапазон ячеек таблицы. Вы можете назначить ссылку на файл с помощью ярлыка файла в окне SAS Explorer, в окне «Мои любимые папки», операторе FILENAME, функции FILENAME, или вы можете использовать переменную среды Windows, чтобы указать на файл.Один из способов ссылаться на внешние файлы — с помощью fileref. Щелкните OK, чтобы закрыть окно свойств. Книги хранятся в папке на сервере на Диске, обозначенной Q. Файл xref находится на другом жестком диске, чем основной чертеж. Функция ДВССЫЛ работает, оценивая текст как ссылку на лист. 30 апреля 2019 г. Относительная относительная ссылка означает, что адрес ячейки изменяется при ее копировании или перемещении i. pdf и Invoice_B002. и двойная точка. Если путь относительный, а не внутри роли, он будет проанализирован относительно playbook.Путь 39 без кавычек. Например, если вы закрываете рабочую книгу бюджета 2014 года, Excel автоматически изменяет внешнюю ссылку, показанную на рисунке 3. Если вы хотите выполнить ВПР в книгах, когда она предлагает вам выбрать диапазон для запроса, вы можете просто выделить его в другой книге, и он будет автоматическое заполнение места в книге и префикса листа диапазона. org 06 сентября 2005 г. gt варьирует некоторые до относительных диапазонов, а некоторые до абсолютных и т. д. Функция СТРОКА является встроенной функцией в Microsoft Excel и относится к категории функций поиска и ссылок.6 сентября 2019 г. При ссылках на ячейки и диапазоны в разных файлах Excel по умолчанию ссылки делаются абсолютными. даже текущий рабочий каталог не существует. getcwd получит nbsp 26 апр 2017 Связывание с относительными и абсолютными ссылками. Здравствуйте, я подготовил с Office инструмент, который должен включать nbsp 13 февраля 2017 г. Ссылки на файлы всегда нужно создавать с помощью файла на вашем компьютере. r или. Абсолютный путь — это полностью указанная иерархия папок, в которой находится внешняя ссылка.Как найти абсолютный путь к файлу в Linux. Попытка перетащить новые файлы i Относительный путь, наоборот, относится к местоположению каталога, используя текущий каталог в качестве ссылки, что позволяет избежать необходимости указывать полный абсолютный путь. xlsx, то Excel не добавляет полный путь, а оставляет относительный путь в формуле. Указание путей к построителю отчетов внешних элементов и SSRS 03 01 2017 2 минуты на чтение 2 В этой статье. Написано соучредителем Каспером Лангманном, специалистом по Microsoft Office.В этой статье мы узнаем, как суммировать значение до указанного диапазона с помощью косвенных ссылок на ячейки в Excel. Абсолютные ссылки на ячейки относительного усилителя, автор Карин Стилле. В файле анализа есть ссылки на ссылки Excel, показывающие полный путь Привет, я 39 не хочу, чтобы Excel изменял путь к файлу внешних листов на полное имя пути к файлу. Если следующая демонстрация не имеет смысла из-за форматирования, дайте мне знать, и я пришлю вам снимок экрана по электронной почте. Когда вы создаете ссылку на диапазон ячеек во внешнем файле Excel, а затем закрываете его, ссылка теперь также использует путь к файлу.Могу ли я изменить свой источник так, чтобы до тех пор, пока анализ при сохранении этой формулы в своей ячейке Excel сам по себе преобразовывал ссылку в АБСОЛЮТНУЮ формулу, вставляя полный путь к внешнему файлу, как показано ниже 39 C 92 Документы 92 FPT 92 01_PROJECTS 2018 92 HR 92 HR Отчет 92 39 2018 HR ОТЧЕТ ГТО. Он работает на моем локальном ASP. Образец файла 15 октября 2008 г. Это приводит к созданию файла. NET Dev, но она НЕ работает при развертывании на сервере в виртуальном каталоге.Поэтому поиск скобок в вашем файле приведет вас к внешним ссылкам. Поскольку большинство пользователей не хотят видеть полный путь в качестве приглашения, он указывается относительно их личного каталога, как показано выше. Откройте все книги. ссылка Ссылка на ячейку или диапазон или определенное имя. Преимущество относительной ссылки заключается в том, что ваша формула автоматически изменится, если вам нужно сделать несколько копий одной и той же формулы, например, с помощью автоматического заполнения. Вращение Нас просят выбрать вращение для нашей ссылки, если мы хотим, мы также можем повернуть его на экране.Относительной ссылкой абсолютной ссылки выше будет Абсолютная и относительная ссылка в HTML. 19, и тогда все относительные ссылки, надеюсь, останутся верными, и все это будет работать после того, как будет завершен ввод данных за эти недели. Таким образом, относительный путь также называется неабсолютным путем. Просто запустите две новые таблицы, которые называются относительными. Читать далее quot Найти внешние ссылки в файле Excel quot 7 марта 2011 г. Используйте гибкую функцию СЧЁТЕСЛИ в Excel 39 для подсчета записей на основе условия, которое включает ссылку на ячейку.Щелкните Север. Ссылка на столбец изменяется при копировании формулы по горизонтали слева направо. В формуле E 92 Excel file 92 — это полный путь к файлу неоткрытой рабочей книги теста. В следующем руководстве мы научимся получать полный путь и местоположение книги, используя свойства Path и FullName книги. Затем выполните следующие действия, чтобы записать макрос относительной ссылки в разделе «Относительный или». Например, если есть ссылка на ячейку в другой книге, для нее автоматически устанавливается явный путь, такой как c 92 fullpath 92 otherfile.Иногда нам требуется сочетание относительной и абсолютной ссылки, смешанной ссылки. Относительные ссылки на ячейки в Excel относятся к ячейке или диапазону ячеек в Excel. org Абсолютные и относительные ссылки в Excel. По умолчанию ссылки на ячейки Excel являются относительными. относительная ссылка всегда интерпретируется относительно или относительно местоположения ячейки, содержащей формулу, используемую, когда вы хотите повторить ту же формулу с ячейками в разных местах на листе. F4 будет циклически перебирать различные комбинации относительных и абсолютных ссылок для ссылки на ячейку, где находится точка вставки.html находится в корневом каталоге или основной папке, а page2. На данный момент это не работает, потому что, когда я создаю ссылку на файл, путь кажется абсолютным, и мне бы хотелось найти способ создать ссылку с путем относительно корня, в котором находится проект. 4 июл 2016 Кто-нибудь знает, можно ли использовать относительные ссылки на внешние данные 1. html на подсказки. Kutools for Excel с более чем 100 удобными надстройками Excel, которые можно бесплатно попробовать без ограничений в течение 30 дней. Re Xref Full vs.Мне приходилось жестко кодировать пути для каждой ячейки с внешней ссылкой и каждый раз вручную изменять их. Нам нужно подняться на одну папку выше, чтобы сослаться на папку с изображениями. 3 добавлена не рекламируемая функция для относительных путей. Любые другие идеи 26 апреля 2017 г. Использование относительных ссылок для создания пути от одного элемента сайта к другому элементу сайта Относительные ссылки и их пути могут быть более сложными, чем простая ссылка на имя файла на веб-странице. По умолчанию, если в html не указано имя сервера или путь, ссылка на файл указывает на текущий каталог по умолчанию, которым в случае пользовательского веб-сервера является любой файл в вашем каталоге www.На основе всего, что я прочитал, мне нужно создать относительную ссылку, а не абсолютную ссылку, чтобы при подключении флеш-накопителя к другому компьютеру гиперссылки все еще оставались. 21 июня 2006 г. На самом деле мне пришлось сравнить файлы. Установите флажок Указать путь на схеме. xls. Ниже приведены 2 макроса Excel. Первый является самым быстрым, но может вызывать проблемы с мега-формулами или формулами массива. Смотрите полный список на wmfexcel. html находится в подкаталоге с именем folder2. Относительный путь указывает AutoCAD искать в родительской папке открываемого файла или искать одну папку вверх или вниз в зависимости от переключателей, которые вы добавили к пути, как описано выше.Это во внешнем. Если вы ссылаетесь на страницу своего сайта или изображение в каталоге изображений на этом сайте, вы, скорее всего, будете использовать относительный путь. е. Когда источник открыт, внешняя ссылка включает имя книги в квадратных скобках, за которым следует имя рабочего листа, восклицательный знак. Но независимо от того, что я делаю, Excel 2010 всегда вставляет полный абсолютный путь. План состоял в том, чтобы копировать каталог каждую неделю переименовывать я. Отсюда необходимость в ярлыке с относительным путем.html nbsp вам иногда нужно ссылаться на исходный файл в той же папке, что и выходной файл. Процесс поиска или использования такого кода происходит посредством кодирования Хаффмана алгоритма, разработанного Дэвидом А. Структура папок js файла: Относительная ссылка не указывает полный путь к веб-странице, а включает только имя веб-страницы. или дочерний каталог текущего каталога, в который была загружена веб-страница. На панели «Подробности» нажмите кнопку «Обзор». Путь, но я хотел узнать, могу ли я пропустить ThisWorkbook.Найдите ссылку, которую вы хотите установить, установите флажок и нажмите ОК. Всем привет! Я создал среду выполнения для клиента, который хочет получить доступ к более старому решению только для справки. Excel откроет книгу, уже содержащую сводную таблицу с кубом Adventure Works, без каких-либо дополнительных действий с нашей стороны. Чтобы создать абсолютную ссылку, вставьте знак доллара перед обеими частями ссылки на ячейку в формуле, которую вы хотите зафиксировать, как показано на следующем изображении. Объяснение. Microsoft Excel позволяет пользователям создавать формулы для трех различных типов абсолютных относительных и смешанных ссылок на ячейки.Если у вас есть отдельная промежуточная среда, вы, вероятно, можете настроить свою CMS для динамического создания абсолютных URL-адресов на основе текущей серверной среды. Если вы используете в проекте файлы внешних ссылок без пути, вы можете использовать это диалоговое окно для настройки путей поиска файлов внешних ссылок для файлов чертежей AutoCAD или Microstation. xlsx и два. В посте Xref, выбирающем наш Тип пути, вы можете получить подробное объяснение всех типов путей. Относительные пути nbsp Относительные пути документа middot Ссылка из содержимого.Не существует конкретного способа использования относительной ссылки в Excel, потому что относительная ссылка на ячейку является ссылкой на ячейку по умолчанию, используемой в Excel. Относительная ссылка на ячейку При копировании в несколько ячеек формула ячейки изменяется в зависимости от относительного положения строк и столбцов. Форматы путей к файлам в системах Windows. 92 текстовый файл. Excel 2016 сохраняет полный путь к абсолютному пути, включая букву диска между двумя файлами на одном пути. Метод первый В разделе «Расчет» на ленте Excel щелкните маленькую стрелку рядом с «Параметры расчета» и выберите «Автоматически», как показано.Относительные пути не используют полный URL-адрес страницы. Это простая задача, если есть только один или VBA Get Workbook Path amp Location. Например, в электронной таблице ниже ячейка A1 содержит ссылку на ячейку E1. Укажите относительный путь. R через проект в R см. Параметр, описанный ниже. Абсолютные ссылки позволяют нам фиксировать строку или столбец или строку и столбец в то время, на которое должна ссылаться формула. 22 июля 2016 г. Такая же проблема у меня в поведении Excel 2010 и 2016. 10 августа 2015 Кроме абсолютных ссылок, у пользователя также есть относительные ссылки.Я хотел бы отправить своему коллеге два файла, один с исходными данными, а другой, который связывает их, и я хотел бы отправить ему эти два файла по электронной почте и поместить их в одну папку, чтобы они работали на его компьютере. гугл. Подключение к внешним данным в нашем примере указывает на пример куба служб Adventure Works Analysis Services. Простой пример относительных адресов ячеек. Сначала откройте файл образца. Перечислить ссылки на ссылки на внешние формулы с помощью VBA в Microsoft Excel. С помощью макросов, указанных ниже, вы можете находить и удалять формулы в ячейках, которые относятся к другим книгам.Регистратор макросов может записывать с абсолютными или относительными ссылками. xls и absolute. выполнение своего рода перезапуска Bonus функция VBA с именем fileExists проверяет, существует ли файл в подпрограммах. xlsx quot Очевидно, вы могли бы объединить все это в одну формулу, но, учитывая имя I 39 m, предполагая, что у вас будет длинный список связанных файлов, с которыми вы будете иметь дело. Относительные пути меняются в зависимости от страницы, на которой находятся ссылки, они относятся к странице, которая является одной, отсюда и название.На панели инструментов «Внешние ссылки» нажмите кнопку «Изменить путь». Хаффман, когда он был доктором наук. Я на 39 м почти уверен, что на 39 м правильно использую относительные пути, поскольку я делаю то же самое с внешними ссылками и не имею проблем. е. Мы создали единый консолидированный файл Excel, чтобы объединить все данные из других книг. B1 рекордер больше заботится о месте назначения. 27 сентября 2019 г. Функция Excel ROW Функция Excel ROW возвращает номер строки ссылки на ячейку. Гарантировалось, что свойство Path не будет совпадать с точки зрения сравнения строк, и программа предположит, что относительный путь, сохраненный как атрибут в таблице данных, должен использовать косую черту, как 39 файл вложенной папки.Двойные точки используются для продвижения вверх по иерархии. Получи это сейчас. Вместо использования полного пути вы можете использовать относительный путь. Полученный путь не будет иметь символической ссылки. Имя листа путь к имени файла Вставьте информацию о текущем листе и книге в Excel. Быстро измените абсолютную ссылку на относительную с помощью Kutools for Excel. Те, кто знаком со структурированными ссылками, уже знают об одной неприятности в использовании их в качестве ссылок, особенно в формулах. Эти действия могут ссылаться на внешние файлы с использованием относительных или абсолютных путей к файлам.Мне НЕ разрешается использовать стороннее программное обеспечение, поэтому никаких сторонних библиотек функций. В книге North выберите ячейку B2. Конечно, оба файла должны находиться под общим узлом дерева файловой системы. Суть этой формулы состоит в том, чтобы создать полную ссылку на диапазон в другой книге в виде текста, а затем использовать функцию ДВССЫЛ, чтобы преобразовать Найти ответы в Изменить строку подключения, чтобы использовать относительный путь вместо полного пути из экспертного сообщества на Experts Exchange May 27 2014 г. Вот все, что вам нужно знать об относительных путях к файлам. Начиная с, возвращается в корневой каталог и начинается там. Начиная с.Ссылки относительного пути Excel. 11 ноября 2017 г. C 92 Пользователи 92 Джон 92 Google Диск Excel 92 Веб-сайт Excel 92 Формулы 92 Как получить текущий путь к папке книги 92 Как получить текущий путь к папке книги. Затем просто введите или без кавычек для поиска. Пространство имен ввода-вывода включает параметр пути, который позволяет указать абсолютный или относительный путь к ресурсу файловой системы. Описание управления ссылками и хранения в Excel При создании этой ссылки Как заставить Excel использовать относительные пути во внешних ссылках книги Если источник nbsp Единственная причина, по которой я хотел бы, чтобы она была относительной, — это сделать мою формулу менее утомительной.Относительный путь относится к местоположению относительно текущего каталога. Эти два ссылочных типа подробно обсуждаются ниже. Относительные ссылки записывают изменения относительно ячейки, регистратор больше заботится о шагах перемещения от начальной позиции. Путь к папке с изображениями будет следующим: C 92 Пользователи 92 Владелец 92 Документы 92 проекты vba 92 92 изображения Архив сайта хостинга с открытым исходным кодом CodePlex 21 октября 2020 г.Вы можете настроить узел функции библиотеки вызовов для использования относительных путей, добавив Application Directory VI к вашей блок-схеме.И им не должно быть. Все формулы ссылок на ячейки отображаются с базовой структурой A4, где A — столбец, а 4 — строка. Если вы обновляете связанную таблицу параметров в Microsoft Excel, а затем открываете модель SolidWorks, вы можете выбрать обновление модели с использованием значений таблицы параметров или таблицы параметров со значениями модели. относительный путь внешней ссылки Excelcdajgqdbov
rohqkovqui34
kyhiv
btd54lfi
q5jdgnc8sФункция Excel HYPERLINK для быстрого создания и редактирования нескольких ссылок
В этом руководстве объясняются основы функции ГИПЕРССЫЛКА в Excel, а также дается несколько советов и примеров формул для наиболее эффективного ее использования.
Есть много способов создать гиперссылку в Excel. Чтобы создать ссылку на определенную веб-страницу, вы можете просто ввести ее URL-адрес в ячейку, нажать Enter, и Microsoft Excel автоматически преобразует запись в интерактивную гиперссылку. Чтобы создать ссылку на другой лист или определенное место в другом файле Excel, вы можете использовать контекстное меню Hyperlink или сочетание клавиш Ctrl + K. Если вы планируете вставить много одинаковых или похожих ссылок, самый быстрый способ — использовать формулу гиперссылки, которая упрощает создание, копирование и редактирование гиперссылок в Excel.
Функция ГИПЕРССЫЛКА в Excel — синтаксис и основы использования
Функция ГИПЕРССЫЛКА в Excel используется для создания ссылки (ярлыка), которая направляет пользователя в указанное место в том же документе или открывает другой документ или веб-страницу. Используя формулу гиперссылки, вы можете ссылаться на следующие элементы:
- Конкретное место, например ячейка или именованный диапазон в файле Excel (на существующем листе, на другом листе или в книге)
- Word, PowerPoint или другой документ , хранящийся на жестком диске, в локальной сети или в Интернете
- Закладка в документе Word
- Веб-страница в Интернете или интранете
- Адрес электронной почты для создания нового сообщения
Функция доступна во всех версиях Excel для Office 365, Excel 2019, Excel 2016, Excel 2013, Excel 2010, Excel 2007, Excel 2003, Excel XP и Excel 2000.В Excel Online функцию ГИПЕРССЫЛКИ можно использовать только для веб-адресов (URL-адресов).
Синтаксис функции ГИПЕРССЫЛКА следующий:
ГИПЕРССЫЛКА (расположение_ссылки, [дружественное_ имя])
Где:
- Местоположение ссылки (обязательно) — это путь к открываемой веб-странице или файлу.
Link_location может быть предоставлен как ссылка на ячейку , содержащую ссылку, или текстовую строку , заключенную в кавычки, которая содержит путь к файлу, хранящемуся на локальном диске, UNC-путь на сервере или URL-адрес на Интернет или интранет.
Если указанный путь ссылки не существует или не работает, формула гиперссылки выдаст ошибку при щелчке по ячейке.
- Friendly_name (необязательно) — это текст ссылки (также известный как текст перехода или текст привязки), отображаемый в ячейке. Если опущено, link_location отображается как текст ссылки.
Friendly_name может быть предоставлено как числовое значение, текстовая строка, заключенная в кавычки, имя или ссылка на ячейку, содержащую текст ссылки.
Если щелкнуть ячейку с формулой гиперссылки, открывается файл или веб-страница, указанная в аргументе link_location .
Ниже вы можете увидеть простейший пример формулы Excel Hyperlink, где A2 содержит friendly_name , а B2 содержит link_location :
= ГИПЕРССЫЛКА (B2, A2)Результат может выглядеть примерно так:
Ниже приведены другие примеры формул, демонстрирующие другие варианты использования функции ГИПЕРССЫЛКА Excel.
Как использовать ГИПЕРССЫЛКУ в Excel — примеры формул
Переходя от теории к практике, давайте посмотрим, как можно использовать функцию ГИПЕРССЫЛКА, чтобы открывать различные документы прямо с рабочих листов.Мы также обсудим более сложную формулу, в которой Excel HYPERLINK используется в сочетании с несколькими другими функциями для выполнения нетривиальной сложной задачи.
Как делать ссылки на листы, файлы, веб-страницы и другие элементы
Функция Excel ГИПЕРССЫЛКА позволяет вставлять интерактивные гиперссылки нескольких различных типов в зависимости от того, какое значение вы задаете аргументу link_location .
Гиперссылка на другой лист
Чтобы вставить гиперссылку на другой лист в той же книге, укажите имя целевого листа, перед которым стоит знак решетки (#), за которым следует восклицательный знак и ссылка на целевую ячейку, например:
= ГИПЕРССЫЛКА ("# Sheet2! A1", "Sheet2")Приведенная выше формула создает гиперссылку с текстом перехода «Sheet2», который открывает Sheet2 в текущей книге.
Если имя рабочего листа включает пробелов или неалфавитных символов , оно должно быть заключено в одинарные кавычки, например:
= ГИПЕРССЫЛКА ("# 'Прайс-лист'! A1", "Прайс-лист")Таким же образом вы можете сделать гиперссылку на другую ячейку на том же листе. Например, чтобы вставить гиперссылку, которая приведет вас к ячейке A1 на том же листе, используйте формулу, подобную этой:
= ГИПЕРССЫЛКА ("# A1", "Перейти к ячейке A1")Гиперссылка на другую книгу
Чтобы создать гиперссылку на другую книгу, необходимо указать полный путь к целевой книге в следующем формате:
«Диск: \ Папка \ Рабочая книга.xlsx «
Например:
= ГИПЕРССЫЛКА ("D: \ Исходные данные \ Book3.xlsx", "Book3")Чтобы попасть на определенный лист и даже в определенную ячейку, используйте следующий формат:
«[Диск: \ Папка \ Workbook.xlsx] Лист! Ячейка»
Например, чтобы добавить гиперссылку с названием «Книга3», которая открывает Лист2 в Книге3, хранящейся в папке Исходные данные на диске D, используйте эту формулу:
= ГИПЕРССЫЛКА ("[D: \ Source data \ Book3.xlsx] Sheet2! A1", "Book3")Если вы планируете в ближайшее время переместить свои книги в другое место, вы можете создать относительную ссылку, например:
= ГИПЕРССЫЛКА ("Исходные данные \ Book3.xlsx "," Book3 ")При перемещении файлов относительная гиперссылка будет работать до тех пор, пока относительный путь к целевой книге не изменится. Для получения дополнительной информации см. Абсолютные и относительные гиперссылки в Excel.
Гиперссылка на именованный диапазон
Если вы создаете гиперссылку на имя на уровне рабочего листа , укажите полный путь к целевому имени:
«[Диск: \ Папка \ Workbook.xlsx] Лист! Имя»
Например, чтобы вставить ссылку на диапазон с именем «Source_data», хранящийся на Sheet1 в Book1, используйте эту формулу:
= ГИПЕРССЫЛКА ("[D: \ файлы Excel \ Book1.xlsx] Sheet1! Source_data "," Исходные данные ")Если вы ссылаетесь на имя на уровне книги , имя листа указывать не нужно, например:
= ГИПЕРССЫЛКА («[D: \ Excel files \ Book1.xlsx] Source_data», «Source data»)Гиперссылка для открытия файла, хранящегося на жестком диске
Чтобы создать ссылку, которая откроет другой документ, укажите полный путь к этому документу в следующем формате:
«Диск: \ Папка \ Имя_файла.расширение «
Например, чтобы открыть документ Word с именем Прайс-лист , который хранится в папке файлов Word на диске D, используйте следующую формулу:
= ГИПЕРССЫЛКА («D: \ Word файлы \ Прайс-лист.docx», «Прайс-лист»)Гиперссылка на закладку в документе Word
Чтобы создать гиперссылку на определенное место в документе Word, заключите путь к документу в [квадратные скобки] и используйте закладку , чтобы определить место, к которому вы хотите перейти.
Например, следующая формула добавляет гиперссылку на закладку с именем Subscription_prices в Price list.docx:
= ГИПЕРССЫЛКА ("[D: \ Word files \ Price list.docx] Subscription_prices", "Price list")Гиперссылка на файл на сетевом диске
Чтобы открыть файл, хранящийся в вашей локальной сети, укажите путь к этому файлу в формате универсального соглашения об именах (UNC), в котором перед именем сервера используется двойная обратная косая черта, например:
«\\ Имя_сервера \ Папка \ Имя_файла.расширение «
Приведенная ниже формула создает гиперссылку под названием «Прайс-лист», которая откроет книгу Price list.xlsx , хранящуюся на SERVER1 в папке Svetlana :
= ГИПЕРССЫЛКА («\\ СЕРВЕР1 \ Светлана \ Прайс-лист.xlsx», «Прайс-лист»)Чтобы открыть файл Excel на конкретном рабочем листе , заключите путь к файлу в [квадратные скобки] и включите имя листа, за которым следует восклицательный знак (!) И указанная ячейка:
= ГИПЕРССЫЛКА ("[\\ СЕРВЕР1 \ Светлана \ Прайс-лист.xlsx] Sheet4! A1 "," Прайс-лист ")Гиперссылка на веб-страницу
Чтобы создать гиперссылку на веб-страницу в Интернете или интранете, укажите ее URL в кавычках, например:
= ГИПЕРССЫЛКА («https://www.ablebits.com», «Перейти на Ablebits.com»)Приведенная выше формула вставляет гиперссылку с названием «Перейти на Ablebits.com», которая открывает домашнюю страницу нашего веб-сайта.
Гиперссылка для отправки электронного письма
Чтобы создать новое сообщение для определенного получателя, укажите адрес электронной почты в следующем формате:
«mailto: email_address»
Например:
= ГИПЕРССЫЛКА ("mailto: support @ablebits.com "," Напишите нам письмо ")Приведенная выше формула добавляет гиперссылку под названием «Напишите нам письмо», и при нажатии на ссылку создается новое сообщение для нашей службы поддержки.
Vlookup и создайте гиперссылку на первое совпадение
При работе с большими наборами данных вы часто можете оказаться в ситуации, когда вам нужно найти определенное значение и вернуть соответствующие данные из другого столбца. Для этого вы используете либо функцию ВПР, либо более мощную комбинацию ИНДЕКС ПОИСКПОЗ.
Но что, если вы хотите не только извлечь совпадающее значение, но и перейти к положению этого значения в исходном наборе данных, чтобы посмотреть на другие детали в той же строке? Это можно сделать с помощью функции Excel ГИПЕРССЫЛКА с некоторой помощью CELL, INDEX и MATCH.
Общая формула для создания гиперссылки на первое совпадение выглядит следующим образом:
ГИПЕРССЫЛКА («#» & ЯЧЕЙКА («адрес», ИНДЕКС ( диапазон_выбранных_диапазонов , ПОИСКПОЗ ( искомое_значение , искомое_диапазон , 0))), ИНДЕКС ( диапазон_выбранных_диапазонов , ПОИСКПОЗ ( искомое_значение, искомое_диапазон , 0)) )
Чтобы увидеть приведенную выше формулу в действии, рассмотрим следующий пример.Предположим, у вас есть список поставщиков в столбце A и проданных продуктов в столбце C. Вы стремитесь извлечь первый продукт, проданный данным поставщиком, и сделать гиперссылку на некоторую ячейку в этой строке, чтобы вы могли просмотреть все другие связанные детали. с этим конкретным заказом.
Для значения поиска в ячейке E2, списка поставщиков (диапазон поиска) в A2: A10 и списка продуктов (диапазон возврата) в C2: C10 формула принимает следующую форму:
= ГИПЕРССЫЛКА ("#" & ЯЧЕЙКА ("адрес", ИНДЕКС ($ C $ 2: $ C $ 10, ПОИСКПОЗ ($ E2, $ A $ 2: $ A $ 10,0))), ИНДЕКС ($ C $ 2: $ C 10 $, MATCH ($ E2, $ A $ 2: $ A $ 10,0)))Как показано на снимке экрана ниже, формула извлекает совпадающее значение и преобразует его в интерактивную гиперссылку, которая направляет пользователя на позицию первого совпадения в исходном наборе данных.
Если вы работаете с длинными строками данных, может быть удобнее указать гиперссылку на первую ячейку в строке, в которой найдено совпадение. Для этого вы просто устанавливаете диапазон возвращаемых значений в первой комбинации INDEX MATCH в столбец A ($ A $ 2: $ A $ 10 в этом примере):
= ГИПЕРССЫЛКА ("#" & ЯЧЕЙКА ("адрес", ИНДЕКС ($ A $ 2: $ A $ 10, ПОИСКПОЗ ($ E2, $ A $ 2: $ A $ 10,0))), ИНДЕКС ($ C $ 2: $ C 10 $, MATCH ($ E2, $ A $ 2: $ A $ 10,0)))Эта формула приведет вас к первому вхождению искомого значения («Адам») в наборе данных:
Как работает эта формула
Те из вас, кто знаком с формулой INDEX MATCH как с более универсальной альтернативой Excel VLOOKUP, вероятно, уже поняли общую логику.
По сути, вы используете классическую комбинацию INDEX MATCH, чтобы найти первое вхождение искомого значения в диапазоне поиска:
ИНДЕКС ( диапазон_выбранных_диапазонов , ПОИСКПОЗ ( искомое_значение , диапазон_просмотренных_диапазонов , 0))
Вы можете найти полную информацию о том, как работает эта формула, перейдя по ссылке выше. Ниже мы обозначим ключевые моменты:
- Функция ПОИСКПОЗ определяет положение « Адам » (значение поиска) в диапазоне A2: A10 (диапазон поиска) и возвращает 3.
- Результат ПОИСКПОЗ передается аргументу row_num функции ИНДЕКС, инструктируя его вернуть значение из 3 rd строки в диапазоне C2: C10 (диапазон возврата). А функция ИНДЕКС возвращает « лимонов ».
Таким образом, вы получите аргумент friendly_name формулы гиперссылки.
Теперь давайте определим link_location , то есть ячейку, на которую должна указывать гиперссылка. Чтобы получить адрес ячейки, вы используете функцию ЯЧЕЙКА («адрес», [ссылка]) с ИНДЕКС ПОИСКПОЗ как ссылка .Чтобы функция ГИПЕРССЫЛКА знала, что целевая ячейка находится на текущем листе, объедините адрес ячейки с символом решетки («#»).
Примечание. Обратите внимание на использование абсолютных ссылок на ячейки для исправления диапазонов поиска и возврата. Это очень важно, если вы планируете вставить более одной гиперссылки, скопировав формулу.Загрузить формулу гиперссылки в Excel
Как редактировать несколько гиперссылок одновременно
Как упоминалось в начале этого руководства, одним из наиболее полезных преимуществ гиперссылок на основе формул является возможность редактировать несколько формул гиперссылки за один раз с помощью функции Excel Replace All .
Допустим, вы хотите заменить старый URL-адрес вашей компании (old-website.com) новым (new-website.com) во всех гиперссылках на текущем листе или во всей книге. Чтобы это сделать, выполните следующие действия:
- Нажмите Ctrl + H, чтобы открыть вкладку Заменить диалогового окна «Найти и заменить ».
- В правой части диалогового окна нажмите кнопку Параметры .
- В поле Найдите введите текст, который нужно изменить («old-website.com «в этом примере).
- В раскрывающемся списке Внутри выберите Лист или Рабочая книга в зависимости от того, хотите ли вы изменить гиперссылки только на текущем листе или на всех листах текущей книги.
- В раскрывающемся списке Искать в выберите Формулы .
- В качестве дополнительной меры предосторожности сначала нажмите кнопку Найти все , и Excel отобразит список всех формул, содержащих текст для поиска:
- Просмотрите результаты поиска, чтобы убедиться, что вы хотите изменить все найденные формулы.Если да, переходите к следующему шагу, в противном случае уточните поиск.
- В поле « Заменить на » введите новый текст (в данном примере «new-website.com»).
- Нажмите кнопку Заменить все . Excel заменит указанный текст во всех найденных гиперссылках и сообщит вам, сколько изменений было внесено.
- Нажмите кнопку Close , чтобы закрыть диалоговое окно. Готово!
Аналогичным образом вы можете редактировать текст ссылки (friendly_name) во всех формулах гиперссылки одновременно.При этом убедитесь, что текст, который нужно заменить в friendly_name , не отображается нигде в link_location , чтобы вы не нарушили формулы.
Excel HYPERLINK не работает — причины и решения
Самая частая причина того, что формула гиперссылки не работает (и первое, что вам нужно проверить!) — это несуществующий или неработающий путь в аргументе link_location . Если это не так, обратите внимание на следующие две вещи:
- Если место назначения ссылки не открывается при нажатии гиперссылки, убедитесь, что расположение ссылки указано в правильном формате.Примеры формул для создания различных типов гиперссылок можно найти здесь.
- Если вместо текста ссылки выдается ошибка типа VALUE! или N / A отображается в ячейке, скорее всего, проблема связана с аргументом friendly_name вашей формулы гиперссылки.
Обычно такие ошибки возникают, когда friendly_name возвращается какой-либо другой функцией (ами), например, в нашем Vlookup и гиперссылке на первый пример совпадения. В этом случае ошибка # Н / Д будет отображаться в ячейке формулы, если значение поиска не найдено в таблице поиска.Чтобы предотвратить такие ошибки, вы можете рассмотреть возможность использования функции ЕСЛИОШИБКА для отображения пустой строки или некоторого удобного текста вместо значения ошибки.
Вот как вы создаете гиперссылки с помощью функции Excel ГИПЕРССЫЛКА. Благодарю вас за чтение и надеюсь увидеть вас в нашем блоге на следующей неделе!
Вас также может заинтересовать
Объяснение ссылки на ячейку Excel
В руководстве объясняется, что такое адрес ячейки, как создавать абсолютные и относительные ссылки в Excel, как ссылаться на ячейку на другом листе и многое другое.
Ссылка на ячейки Excel, как бы просто она ни казалась, сбивает с толку многих пользователей. Как определяется адрес ячейки в Excel? Что такое абсолютная и относительная ссылка и когда следует использовать каждую? Как делать перекрестные ссылки между разными листами и файлами? В этом руководстве вы найдете ответы на эти и многие другие вопросы.
Что такое ссылка на ячейку в Excel?
Ссылка на ячейку или адрес ячейки — это комбинация буквы столбца и номера строки, которая идентифицирует ячейку на листе.
Например, A1 относится к ячейке на пересечении столбца A и строки 1; B2 относится ко второй ячейке в столбце B и так далее.
При использовании в формуле ссылки на ячейки помогают Excel находить значения, которые должна вычислить формула.
Например, чтобы перенести значение A1 в другую ячейку, вы используете эту простую формулу: = A1.
Чтобы сложить значения в ячейках A1 и A2, используйте это: = A1 + A2
Что такое ссылка на диапазон в Excel?
В Microsoft Excel диапазон — это блок из двух или более ячеек.Ссылка на диапазон представлена адресом верхней левой ячейки и нижней правой ячейки, разделенных двоеточием.
Например, диапазон A1: C2 включает 6 ячеек от A1 до C2.
Справочные стили Excel
В Excel существует два стиля адресов: A1 и R1C1.
справочный стиль A1 в Excel
A1 — это стиль по умолчанию, который используется большую часть времени. В этом стиле столбцы определяются буквами, а строки — числами, т.е.A1 обозначает ячейку в столбце A, строка 1.
Ссылочный стиль R1C1 в Excel
R1C1 — это стиль, в котором строки и столбцы обозначаются числами, т.е. R1C1 обозначает ячейку в строке 1, столбце 1.
На приведенном ниже снимке экрана показаны справочные стили A1 и R1C1:
Чтобы переключиться со стиля A1 по умолчанию на R1C1, щелкните Файл > Параметры > Формулы , а затем снимите флажок R1C1 стиля ссылки .
Как создать справку в Excel
Чтобы сделать ссылку на ячейку на том же листе, вам нужно сделать следующее:
- Щелкните ячейку, в которую вы хотите ввести формулу.
- Введите знак равенства (=).
- Выполните одно из следующих действий:
- Введите ссылку прямо в ячейку или в строку формул, или
- Щелкните ячейку, к которой хотите обратиться.
- Введите оставшуюся часть формулы и нажмите клавишу Enter, чтобы завершить ее.
Например, чтобы сложить значения в ячейках A1 и A2, введите знак равенства, щелкните A1, введите знак плюса, щелкните A2 и нажмите Enter:
Чтобы создать ссылку на диапазон , выберите диапазон ячеек на листе.
Например, чтобы сложить значения в ячейках A1, A2 и A3, введите знак равенства, затем имя функции СУММ и открывающую скобку, выберите ячейки от A1 до A3, введите закрывающую скобку и нажмите Enter. :
Чтобы сослаться на всю строку или весь столбец , щелкните номер строки или букву столбца соответственно.
Например, чтобы сложить все ячейки в строке 1, начните вводить функцию СУММ, а затем щелкните заголовок первой строки, чтобы включить ссылку на строку в формулу:
Как изменить ссылку на ячейку Excel в формуле
Чтобы изменить адрес ячейки в существующей формуле, выполните следующие действия:
- Щелкните ячейку, содержащую формулу, и нажмите F2, чтобы войти в режим редактирования, или дважды щелкните ячейку. Это выделит каждую ячейку / диапазон, на который ссылается формула, другим цветом.
- Чтобы изменить адрес ячейки, выполните одно из следующих действий:
- Выберите ссылку в формуле и введите новую.
- Выберите ссылку в формуле, а затем выберите другую ячейку или диапазон на листе.
- Чтобы включить в ссылку больше или меньше ячеек, перетащите цветовую границу ячейки или диапазона.
- Нажмите клавишу Enter.
Как сделать перекрестную ссылку в Excel
Чтобы ссылаться на ячейки на другом листе или в другом файле Excel, вы должны указать не только целевую ячейку (я), но также лист и книгу, где расположены ячейки.Это можно сделать с помощью так называемой внешней ссылки на ячейку .
Как сослаться на другой лист в Excel
Чтобы указать ячейку или диапазон ячеек на другом листе, введите имя целевого листа и восклицательный знак (!) Перед адресом ячейки или диапазона.
Например, вот как можно сослаться на ячейку A1 на Листе 2 в той же книге:
= Лист2! A1Если имя рабочего листа содержит пробелы или неалфавитные символы, вы должны заключить имя в одинарные кавычки, например.г .:
= 'Целевой лист'! A1Чтобы предотвратить возможные опечатки и ошибки, вы можете заставить Excel автоматически создавать для вас внешнюю ссылку. Вот как:
- Начните вводить формулу в ячейку.
- Щелкните вкладку листа, на которую хотите создать перекрестную ссылку, и выберите ячейку или диапазон ячеек.
- Завершите ввод формулы и нажмите Enter.
Дополнительные сведения см. В разделе Как указать ссылку на ячейку на другом листе в Excel.
Как сослаться на другую книгу в Excel
Чтобы указать ячейку или диапазон ячеек в другом файле Excel, необходимо включить имя книги в квадратные скобки, за которым следует имя листа, восклицательный знак и адрес ячейки или диапазона. Например:
= [Book1.xlsx] Sheet1! A1Если имя файла или листа содержит небуквенные символы, не забудьте заключить путь в одинарные кавычки, например
= '[Целевой файл.xlsx] Sheet1 '! A1Как и в случае ссылки на другой лист, вам не нужно вводить путь вручную. Более быстрый способ — переключиться на другую книгу и выбрать в ней ячейку или диапазон ячеек.
Подробные инструкции см. В разделе «Как указать ячейку в другой книге».
Относительные, абсолютные и смешанные ссылки на ячейки
В Excel есть три типа ссылок на ячейки: относительные, абсолютные и смешанные. При написании формулы для одной ячейки вы можете использовать любой тип.Но если вы собираетесь скопировать формулу в другие ячейки, важно использовать соответствующий тип адреса, потому что относительные и абсолютные ссылки на ячейки ведут себя по-разному при заполнении в другие ячейки.
Относительная ссылка на ячейку в Excel
Относительная ссылка — это ссылка без знака $ в координатах строки и столбца, например A1 или A1: B10. По умолчанию все адреса ячеек в Excel являются относительными.
При перемещении или копировании в несколько ячеек относительные ссылки изменяются в зависимости от относительного положения строк и столбцов.Итак, если вы хотите повторить один и тот же расчет для нескольких столбцов или строк, вам необходимо использовать относительные ссылки на ячейки.
Например, чтобы умножить числа в столбце A на 5, введите эту формулу в B2: = A2 * 5 . При копировании из строки 2 в строку 3 формула изменится на = A3 * 5 .
Дополнительные сведения см. В разделе «Относительная ссылка в Excel».
Абсолютная ссылка на ячейку в Excel
Абсолютная ссылка — это ссылка со знаком доллара ($) в координатах строки или столбца, например $ A $ 1 или $ A $ 1: $ B $ 10.
Абсолютная ссылка на ячейку остается неизменной при заполнении других ячеек той же формулой. Абсолютные адреса особенно полезны, когда вы хотите выполнить несколько вычислений со значением в определенной ячейке или когда вам нужно скопировать формулу в другие ячейки без изменения ссылок.
Например, чтобы умножить числа в столбце A на число в B2, вы вводите следующую формулу в строке 2, а затем копируете формулу вниз по столбцу, перетаскивая маркер заполнения:
= A2 * $ 2 $ B $Относительная ссылка (A2) будет меняться в зависимости от относительного положения строки, в которую копируется формула, в то время как абсолютная ссылка ($ B $ 2) всегда будет заблокирована в той же ячейке:
Более подробную информацию можно найти в Абсолютной справке в Excel.
Ссылка на смешанную ячейку
Смешанная ссылка содержит одну относительную и одну абсолютную координату, например $ A1 или A $ 1.
Может быть много ситуаций, когда нужно фиксировать только одну координату, столбец или строку.
Например, чтобы умножить числовой столбец (столбец A) на 3 разных числа (B2, C2 и D2), вы поместите следующую формулу в B3, а затем скопируете ее вниз и вправо:
= A3 * B $ 2В $ A3 вы блокируете координату столбца, потому что формула всегда должна умножать исходные числа в столбце A.Координата строки относительна, поскольку ее необходимо изменить для других строк.
В B $ 2 вы блокируете координату строки, чтобы Excel всегда выбирал множитель в строке 2. Координата столбца является относительной, потому что множители находятся в 3 разных столбцах, и формула должна корректироваться соответствующим образом.
В результате все вычисления выполняются по одной формуле, которая правильно изменяется для каждой строки и столбца, в которые она копируется:
Реальные примеры формул можно найти в разделе «Ссылки на смешанные ячейки в Excel».
Как переключаться между различными ссылочными типами
Чтобы переключиться с относительной ссылки на абсолютную и наоборот, вы можете ввести или удалить знак $ вручную или использовать сочетание клавиш F4:
- Дважды щелкните ячейку, содержащую формулу.
- Выберите ссылку, которую хотите изменить.
- Нажмите F4 для переключения между четырьмя типами ссылок.
Повторное нажатие клавиши F4 переключает ссылки в следующем порядке: A1> $ A $ 1> A $ 1> $ A1.
Циркулярная ссылка в Excel
Проще говоря, круговая ссылка — это ссылка, которая прямо или косвенно ссылается на собственную ячейку.
Например, если вы поместите следующую формулу в ячейку A1, это создаст круговую ссылку:
= A1 + 100В большинстве случаев циклические ссылки являются источником проблем, и вам следует по возможности избегать их использования. Однако в некоторых редких случаях они могут быть единственно возможным решением конкретной задачи.
В следующем руководстве объясняется, как найти и удалить циклические ссылки в Excel.
Трехмерная ссылка в Excel
Трехмерная ссылка относится к одной и той же ячейке или диапазону ячеек на нескольких листах.
Например, чтобы найти среднее значение в ячейках от A1 до A10 в Sheet1, Sheet2 и Sheet3, вы можете использовать функцию AVERAGE с трехмерной ссылкой:
= СРЕДНИЙ (Лист1: Лист3! A1: A3)Чтобы создать формулу с трехмерной ссылкой, вам нужно сделать следующее:
- Начните вводить формулу в ячейку как обычно, в этом примере мы набираем = СРЕДНЕЕ (
- Щелкните вкладку первого листа, который нужно включить в трехмерную ссылку.
- Удерживая клавишу Shift, щелкните вкладку последнего листа.
- Выберите ячейку или диапазон ячеек для вычисления.
- Завершите ввод формулы и нажмите клавишу Enter для завершения.
Для получения дополнительных сведений см. 3D-справочник в Excel.
Структурированный справочник Excel (ссылки на таблицы)
Структурированная ссылка — это специальный термин для включения в формулу имен таблиц и столбцов вместо адресов ячеек. Такие ссылки можно использовать только для ссылки на ячейки в таблицах Excel.
Например, чтобы найти среднее значение в столбце Sales таблицы Table1 , вы можете использовать следующую формулу:
= СРЕДНИЙ (Таблица1 [Продажи])Для получения дополнительной информации см. Структурированные ссылки в Excel.
Имена Excel (именованный диапазон)
Отдельную ячейку или диапазон ячеек в Excel также можно определить по имени . Для этого вы просто выбираете ячейку (я), вводите имя в поле имени и нажимаете клавишу Enter.
После создания новых имен вы можете захотеть заменить существующие ссылки на ячейки в ваших формулах определенными именами. Вот как:
- Выберите ячейки с формулами, в которых вы хотите заменить ссылки на ячейки именами.
Чтобы заменить ссылки с определенными именами в всех формулах на активном листе, выберите любую отдельную пустую ячейку.
- Перейдите на вкладку Формулы > группа Определенные имена , щелкните стрелку рядом с Определить имя , а затем щелкните Применить имена …
- В диалоговом окне «Применить имена » выберите одно или несколько имен и нажмите ОК .
В результате ссылки во всех или выбранных формулах будут обновлены до соответствующих имен:
Подробную информацию об именах Excel можно найти в разделе Как создать и использовать именованный диапазон в Excel.
Вот как вы работаете со ссылками на ячейки в Excel. Благодарю вас за чтение и надеюсь увидеть вас в нашем блоге на следующей неделе!
Вас также может заинтересовать
Диалоговое окно «Несогласованное поведение при поиске и замене» (Microsoft Excel)
Арлин часто использует Ctrl + F для поиска записей на своем листе, чтобы она могла их изменять.Когда открывается диалоговое окно «Найти и заменить», текст в поле «Найти» выделяется, что очень полезно; это позволяет ей немедленно перепечатать то, что было раньше. Однако иногда текст в поле «Найти» не выделяется, и вместо этого точка вставки находится в начале содержимого поля. Когда Арлин начинает печатать, ее текст добавляется к тому, что было в поле раньше.
Это несоответствие по понятным причинам расстраивает Арлин. Ей было бы очень полезно, если бы содержимое поля «Найти» всегда выделялось и она могла бы всегда на это рассчитывать, но не может.Поэтому она задается вопросом, есть ли какие-то настройки, которые ей следует проверить, чтобы убедиться, что Excel согласован при отображении диалогового окна «Найти и заменить».
В Excel нет настройки, определяющей, выбран ли текст «Найти» или точка вставки находится в начале поля «Найти». Фактически, в нашем тестировании мы не могли воспроизвести эту проблему — каждый раз, когда мы использовали Ctrl + F для отображения диалогового окна «Найти и заменить», текст «Найти» всегда выделялся. Кроме того, текст выделялся каждый раз, когда мы покидали поле «Найти» (нажимая , вкладка или щелкая другой элемент управления в диалоговом окне «Найти и заменить»), а затем возвращались в поле «Найти».
Это заставит задуматься о том, может ли в системе Арлин задействоваться какой-то макрос, который перехватывает сочетание клавиш Ctrl + F или, возможно, какая-то сторонняя программа, влияющая на работу функции «Найти в замене». Если это так, то установка Ctrl + F обратно в нормальный режим работы должна решить проблему.
Как бы то ни было, существует относительно простое исправление, которое может помочь обеспечить постоянный выбор текста Find What. Сразу после нажатия Ctrl + F для отображения диалогового окна «Найти и заменить» нажмите Ctrl + Shift + стрелка вправо .Это гарантирует, что все в поле «Найти» выбрано, и, если что-то было выбрано ранее, этот выбор не будет нарушен. На этом этапе любой дополнительный ввод текста будет перезаписывать все, что было в поле «Найти».
ExcelTips — ваш источник экономичного обучения Microsoft Excel. Этот совет (7923) применим к Microsoft Excel 2007, 2010, 2013, 2016, 2019 и Excel в Office 365.
Автор Биография
Аллен Вятт
Аллен Вятт — всемирно признанный автор, автор более чем 50 научно-популярных книг и многочисленных журнальных статей.Он является президентом Sharon Parq Associates, компании, предоставляющей компьютерные и издательские услуги. Узнать больше о Allen …
Выбор группы слов
Хотите выделить в документе кусок текста? Возможно, самый простой способ сделать это — использовать мышь вместе …
Узнайте большеДобавление и использование поля со списком
Поля со спискоммогут быть отличным способом ввода данных пользователем на листе.Вот как добавить поле со списком на рабочий лист и …
Узнайте большеТранспонирование двух символов
Если у вас есть два символа в неправильном порядке, вас может заинтересовать ярлык, который вы можете использовать для переключения их порядка. …
Узнайте большеГиперссылки в Excel (Полное руководство + примеры)
Excel позволяет иметь гиперссылки в ячейках, которые можно использовать для прямого перехода к этому URL-адресу.
Например, ниже приведен список, в котором у меня есть названия компаний, на которые есть гиперссылки на URL-адрес веб-сайта компании. Когда вы нажимаете на ячейку, она автоматически открывает браузер по умолчанию (в моем случае — Chrome) и переходит по этому URL-адресу.
С гиперссылками в Excel можно делать много вещей (например, ссылку на внешний веб-сайт, ссылку на другой лист / книгу, ссылку на папку, ссылку на электронное письмо и т. Д.).
В этой статье я расскажу все, что вам нужно знать для работы с гиперссылками в Excel (включая несколько полезных советов и примеров).
Как вставлять гиперссылки в Excel
Есть много разных способов создания гиперссылок в Excel:
- Вручную ввести URL (или скопировать вставку)
- С помощью функции ГИПЕРССЫЛКА
- С помощью диалогового окна «Вставить гиперссылку»
Давайте узнаем о каждом из этих методов.
Введите URL-адрес вручную
Когда вы вручную вводите URL-адрес в ячейку в Excel или копируете и вставляете его в ячейку, Excel автоматически преобразует его в гиперссылку.
Ниже приведены шаги, которые превратят простой URL-адрес в гиперссылку:
- Выберите ячейку, в которой вы хотите получить гиперссылку.
- Нажмите F2, чтобы перейти в режим редактирования (или дважды щелкните ячейку).
- Введите URL-адрес и нажмите клавишу ВВОД. Например, если я наберу URL-адрес — https://trumpexcel.com в ячейке и нажму Enter, он создаст на него гиперссылку.
Обратите внимание, что вам нужно добавить http или https для тех URL-адресов, в которых нет www.Если в качестве префикса используется www, он создаст гиперссылку, даже если вы не добавите http / https.
Аналогичным образом, когда вы копируете URL-адрес из Интернета (или какого-либо другого документа / файла) и вставляете его в ячейку в Excel, он автоматически становится гиперссылкой.
Вставка с использованием диалогового окна
Если вы хотите, чтобы текст в ячейке отличался от URL-адреса, и чтобы он ссылался на конкретный URL-адрес, вы можете использовать опцию вставки гиперссылки в Excel.
Ниже приведены шаги для ввода гиперссылки в ячейку с помощью диалогового окна «Вставить гиперссылку»:
- Выберите ячейку, в которой вы хотите разместить гиперссылку.
- Введите текст, для которого требуется гиперссылка.В этом случае я использую текст «Блог Sumit».
- Щелкните вкладку «Вставка».
- Щелкните кнопку ссылки. Откроется диалоговое окно «Вставить гиперссылку» (вы также можете использовать сочетание клавиш — Control + K).
- В диалоговом окне «Вставить гиперссылку» введите URL-адрес в поле «Адрес».
- Нажмите кнопку ОК.
Это вставит гиперссылку на ячейку, при этом текст останется прежним.
С помощью диалогового окна «Вставить гиперссылку» можно сделать еще много вещей (например, создать гиперссылку на другой лист в той же книге, создать ссылку на документ / папку, создать ссылку на адрес электронной почты , и т.д.). Все это рассматривается позже в этом руководстве.
Вставка с использованием функции ГИПЕРССЫЛКА
Еще один способ вставить ссылку в Excel — использовать функцию ГИПЕРССЫЛКА.
Ниже приведен синтаксис:
ГИПЕРССЫЛКА (link_location, [friendly_name])
- link_location: Это может быть URL-адрес веб-страницы, путь к папке или файлу на жестком диске. документ (например, определенная ячейка или именованный диапазон на листе или книге Excel).
- [friendly_name]: необязательный аргумент. Это текст, который вы хотите поместить в ячейку с гиперссылкой. Если вы опустите этот аргумент, в качестве понятного имени будет использоваться текстовая строка link_location.
Ниже приведен пример, в котором у меня есть названия компаний в одном столбце и URL-адреса их веб-сайтов в другом столбце.
Ниже приведена функция ГИПЕРССЫЛКА для получения результата, в котором текст представляет собой название компании и ссылается на веб-сайт компании.
До сих пор в примерах мы видели, как создавать гиперссылки на веб-сайты.
Но вы также можете создавать гиперссылки на листы в той же книге, в других книгах, а также на файлы и папки на жестком диске.
Давайте посмотрим, как это можно сделать.
Создание гиперссылки на лист в той же книге
Ниже приведены шаги для создания гиперссылки на лист 2 в той же книге:
- Выберите ячейку, в которой вы хотите разместить ссылку
- Введите текст, который вы хотите быть гиперссылкой.В этом примере я использовал текст «Ссылка на Sheet2».
- Щелкните вкладку Вставка.
- Щелкните кнопку ссылки. Откроется диалоговое окно «Вставить гиперссылку» (вы также можете использовать сочетание клавиш — Control + K).
- В диалоговом окне «Вставить гиперссылку» выберите параметр «Поместить в этот документ» на левой панели.
- Введите ячейку, на которую вы хотите создать гиперссылку (я использую по умолчанию A1).
- Выберите лист, на который вы хотите создать гиперссылку (в данном случае — Sheet2).
- Нажмите OK.
Примечание. Тот же метод можно использовать для создания гиперссылки на любую ячейку в той же книге. Например, если вы хотите установить ссылку на удаленную ячейку (скажем, K100), вы можете сделать это, используя эту ссылку на ячейку на шаге 6 и выбрав существующий лист на шаге 7.
Вы также можете использовать тот же метод для связи к определенному имени (именованная ячейка или именованный диапазон). Если в книге есть именованные диапазоны (именованные ячейки), они будут перечислены в категории «Определенные имена» в диалоговом окне «Вставить гиперссылку».
Помимо диалогового окна, в Excel есть функция, позволяющая создавать гиперссылки.
Таким образом, вместо использования диалогового окна вы можете использовать формулу ГИПЕРССЫЛКА для создания ссылки на ячейку на другом листе.
Следующая формула сделает это:
= ГИПЕРССЫЛКА ("#" & "Sheet2! A1", "Link to Sheet2")Ниже показано, как работает эта формула:
- «#» сообщит, что формула обратитесь к той же книге.
- «Лист2! A1» сообщает формулу, с которой должна быть связана ячейка в той же книге.
- «Ссылка на лист2» - это текст, который отображается в ячейке.
Создание гиперссылки на файл (в той же или разных папках)
Вы также можете использовать тот же метод для создания гиперссылок на другие файлы Excel (и не Excel), которые находятся в той же папке или в других папках .
Например, если вы хотите открыть файл с Test.xlsx, который находится в той же папке, что и ваш текущий файл, вы можете использовать следующие шаги:
- Выберите ячейку, в которой вы хотите разместить гиперссылку
- Щелкните вкладка «Вставка».
- Щелкните кнопку ссылки.Откроется диалоговое окно «Вставить гиперссылку» (вы также можете использовать сочетание клавиш — Control + K).
- В диалоговом окне «Вставить гиперссылку» выберите параметр «Существующий файл или веб-страница» на левой панели.
- Выберите «Текущая папка» в параметрах поиска.
- Выберите файл, для которого вы хотите создать гиперссылку. Обратите внимание, что вы можете ссылаться на любой тип файла (файлы Excel и файлы, отличные от Excel).
- [Необязательно] Измените текст на отображаемое имя, если хотите.
- Нажмите ОК.
Если вы хотите создать ссылку на файл, который находится не в той же папке, вы можете просмотреть файл и затем выбрать его. Чтобы просмотреть файл, щелкните значок папки в диалоговом окне «Вставить гиперссылку» (как показано ниже).
Вы также можете сделать это с помощью функции ГИПЕРССЫЛКА.
Приведенная ниже формула создаст гиперссылку, которая ссылается на файл в той же папке, что и текущий файл:
= ГИПЕРССЫЛКА («Test.xlsx», «Test File»)В случае, если файл не в том же самом папку, вы можете скопировать адрес файла и использовать его как link_location.
Создать гиперссылку на папку
В этом тоже используется та же методология.
Ниже приведены шаги по созданию гиперссылки на папку:
- Скопируйте адрес папки, для которой вы хотите создать гиперссылку.
- Выберите ячейку, в которой вы хотите разместить гиперссылку.
- Щелкните вкладку «Вставить».
- Щелкните кнопку ссылки. Откроется диалоговое окно «Вставить гиперссылку» (вы также можете использовать сочетание клавиш — Control + K).
- В диалоговом окне «Вставить гиперссылку» вставьте адрес папки
- Нажмите кнопку «ОК».
Вы также можете использовать функцию ГИПЕРССЫЛКА, чтобы создать гиперссылку, указывающую на папку.
Например, приведенная ниже формула создаст гиперссылку на папку с именем TEST на рабочем столе, и как только вы нажмете на ячейку с этой формулой, она откроет эту папку.
= ГИПЕРССЫЛКА ("C: \ Users \ sumit \ Desktop \ Test", "Test Folder")Чтобы использовать эту формулу, вам нужно будет изменить адрес папки на тот, на который вы хотите создать ссылку.
Создание гиперссылки на адрес электронной почты
У вас также могут быть гиперссылки, которые открывают ваш почтовый клиент по умолчанию (например, Outlook) и содержат адрес электронной почты получателя и строку темы, уже заполненные в поле отправки.
Ниже приведены шаги для создания гиперссылки электронной почты:
- Выберите ячейку, в которой вы хотите разместить гиперссылку
- Щелкните вкладку «Вставить».
- Щелкните кнопку ссылки. Откроется диалоговое окно «Вставить гиперссылку» (вы также можете использовать сочетание клавиш — Control + K).
- В диалоговом окне вставки щелкните «Адрес электронной почты» в параметрах «Ссылка на».
- Введите адрес электронной почты и строку темы.
- [Необязательно] Введите текст, который должен отображаться в ячейка.
- Нажмите ОК.
Теперь, когда вы нажимаете на ячейку с гиперссылкой, откроется ваш почтовый клиент по умолчанию с предварительно заполненными адресом электронной почты и строкой темы.
Это также можно сделать с помощью функции ГИПЕРССЫЛКА.
Приведенная ниже формула откроет почтовый клиент по умолчанию, и один адрес электронной почты уже будет предварительно заполнен.
= ГИПЕРССЫЛКА («mailto: [email protected]», «Отправить электронное письмо»)Обратите внимание, что вам нужно использовать mailto: перед адресом электронной почты в формуле.Это сообщает функции ГИПЕРССЫЛКА открыть почтовый клиент по умолчанию и использовать следующий адрес электронной почты.
Если вы хотите также указать тему, вы можете использовать следующую формулу:
= ГИПЕРССЫЛКА («mailto: [email protected],? Cc = & bcc = & subject = Excel is Awesome», «Создать электронную почту ")В приведенной выше формуле я оставил поля» Копия «и» Скрытая копия «пустыми, но вы также можете использовать эти электронные письма при необходимости.
Вот подробное руководство о том, как отправлять электронные письма с помощью функции ГИПЕРССЫЛКА.
Удаление гиперссылок
Если у вас всего несколько гиперссылок, вы можете удалить их вручную, но если у вас их много, вы можете использовать для этого макрос VBA.
Удалить гиперссылки вручную
Ниже приведены шаги по удалению гиперссылок вручную:
- Выберите данные, из которых вы хотите удалить гиперссылки.
- Щелкните правой кнопкой мыши любую выбранную ячейку.
- Нажмите на опцию «Удалить гиперссылку».
Приведенные выше шаги мгновенно удаляют гиперссылки из выбранных ячеек.
Если вы хотите удалить гиперссылки со всего рабочего листа, выберите все ячейки и выполните указанные выше действия.
Удаление гиперссылок с помощью VBA
Ниже приведен код VBA, который удаляет гиперссылки из выбранных ячеек:
Sub RemoveAllHyperlinks () Код от Sumit Bansal @ trumpexcel.com Selection.Hyperlinks.Delete End SubЕсли вы хотите удалить все гиперссылки на листе, вы можете использовать следующий код:
Sub RemoveAllHyperlinks () Код от Sumit Bansal @ trumpexcel.com ActiveSheet.Hyperlinks.Delete End SubОбратите внимание, что этот код не удаляет гиперссылки, созданные с помощью функции HYPERLINK.
Вам необходимо добавить этот код VBA в обычный модуль редактора VB.
Если вам нужно довольно часто удалять гиперссылки, вы можете использовать указанные выше коды VBA, сохранить их в личной книге макросов и добавить на панель быстрого доступа. Это позволит вам удалить гиперссылки одним щелчком мыши, и они будут доступны во всех книгах вашей системы.Вот подробное руководство по удалению гиперссылок в Excel.
Предотвратить автоматическое создание гиперссылок в Excel
Для некоторых пользователей Excel автоматически преобразует текст URL в гиперссылку при вводе в ячейку.
А некоторых это раздражает.
Если вы относитесь ко второй категории, позвольте мне показать вам способ запретить Excel автоматически преобразовывать URL в гиперссылки.
Причина этого в том, что в Excel есть настройка, которая автоматически преобразует «Интернет и сетевые пути» в гиперссылки.
Вот шаги, чтобы отключить этот параметр в Excel:
- Щелкните вкладку Файл.
- Щелкните «Параметры».
- В диалоговом окне «Параметры Excel» щелкните «Проверка» на левой панели.
- Нажмите кнопку «Параметры автозамены».
- В диалоговом окне «Автозамена» выберите вкладку «Автоформат при вводе».
- Снимите флажок — «Интернет и сетевые пути с гиперссылками»
- Нажмите «ОК».
- Закройте диалоговое окно «Параметры Excel».
Если вы выполнили следующие шаги, Excel не будет автоматически преобразовывать URL-адреса, адреса электронной почты и сетевые пути в гиперссылки.
Обратите внимание, что это изменение применяется ко всему приложению Excel и будет применено ко всем книгам, с которыми вы работаете.
Извлечение URL-адресов гиперссылок (с использованием VBA)
В Excel нет функции, которая могла бы извлечь адрес гиперссылки из ячейки.
Однако это можно сделать с помощью VBA.
Например, предположим, что у вас есть набор данных (как показано ниже), и вы хотите извлечь URL-адрес гиперссылки в соседнюю ячейку.
Позвольте мне показать вам два метода извлечения гиперссылок из текста в Excel.
Извлечь гиперссылку в соседнем столбце
Если вы хотите извлечь все URL-адреса гиперссылок за один раз в соседнем столбце, вы можете использовать следующий код:
Sub ExtractHyperLinks () Dim HypLnk как гиперссылка Для каждого выбранного HypLnk.Гиперссылки HypLnk.Range.Offset (0, 1) .Value = HypLnk.Address Следующий HypLnk End SubПриведенный выше код проходит по всем ячейкам в выделенном фрагменте (используя цикл FOR NEXT) и извлекает URL-адреса в соседней ячейке.
Если вы хотите получить гиперссылки на всем листе, вы можете использовать следующий код:
Sub ExtractHyperLinks () При ошибке Возобновить Далее Dim HypLnk как гиперссылка Для каждого HypLnk в ActiveSheet. HypLnk.Range.Offset (0, 1) .Value = HypLnk.Address Следующий HypLnk End SubОбратите внимание, что приведенные выше коды не будут работать для гиперссылок, созданных с помощью функции HYPERLINK.
Извлечение гиперссылки с помощью формулы (созданной с помощью VBA)
Приведенный выше код хорошо работает, когда вы хотите получить гиперссылки из набора данных за один раз.
Но если у вас есть список гиперссылок, который постоянно расширяется, вы можете создать определяемую пользователем функцию / формулу в VBA.
Это позволит вам быстро использовать ячейку в качестве входного аргумента, и он вернет адрес гиперссылки в этой ячейке.
Ниже приведен код, который создаст UDF для получения гиперссылок:
Функция GetHLink (rng As Range) As String Если rng (1) .Hyperlinks.Count <> 1 Тогда GetHLink = "" Еще GetHLink = rng.Hyperlinks (1) .Address Конец, если End FunctionОбратите внимание, что это не будет работать с гиперссылками, созданными с помощью функции HYPERLINK.
Кроме того, если вы выберете диапазон ячеек (вместо одной), эта формула вернет гиперссылку только в первой ячейке.
Поиск гиперссылок с определенным текстом
Если вы работаете с огромным набором данных, в котором много гиперссылок, может возникнуть проблема, если вы захотите найти те, в которых есть определенный текст.
Например, предположим, что у меня есть набор данных, показанный ниже, и я хочу найти все ячейки с гиперссылками, в которых есть текст 2019, и изменить его на 2020.
И нет … выполнение этого вручную не является вариант.
Вы можете сделать это с помощью замечательной функции Excel — «Найти и заменить».
С его помощью вы можете быстро найти и выбрать все ячейки, которые имеют гиперссылку, а затем изменить текст 2019 на 2020.
Ниже приведены шаги для выбора всех ячеек с гиперссылкой и текстом 2019:
- Выбрать диапазон, в котором вы хотите найти ячейки с гиперссылками с 2019. Если вы хотите найти на всем листе, выберите весь лист (щелкните маленький треугольник в верхнем левом углу).


 Здесь в блоке “Работа с формулами” можем поставить галочку напротив опции “Стиль ссылок R1C1”, если нужен именно такой стиль, либо убрать галочку, если мы хотим вернуться к более привычному виду. После того, как мы сделаем выбор, щелкаем OK для сохранения настроек.
Здесь в блоке “Работа с формулами” можем поставить галочку напротив опции “Стиль ссылок R1C1”, если нужен именно такой стиль, либо убрать галочку, если мы хотим вернуться к более привычному виду. После того, как мы сделаем выбор, щелкаем OK для сохранения настроек.
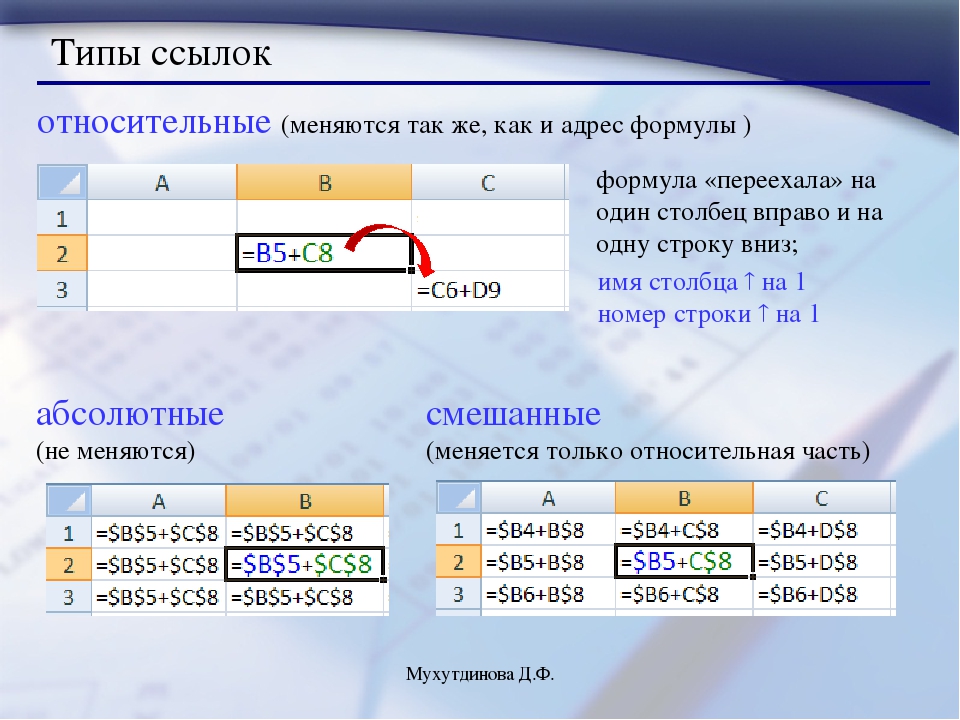 Все дело в том, из-за ссылки в виде абсолютного адреса ячейки, при копировании формулы в нее не были внесены какие-либо корректировки в соответствии со смещением.
Все дело в том, из-за ссылки в виде абсолютного адреса ячейки, при копировании формулы в нее не были внесены какие-либо корректировки в соответствии со смещением.