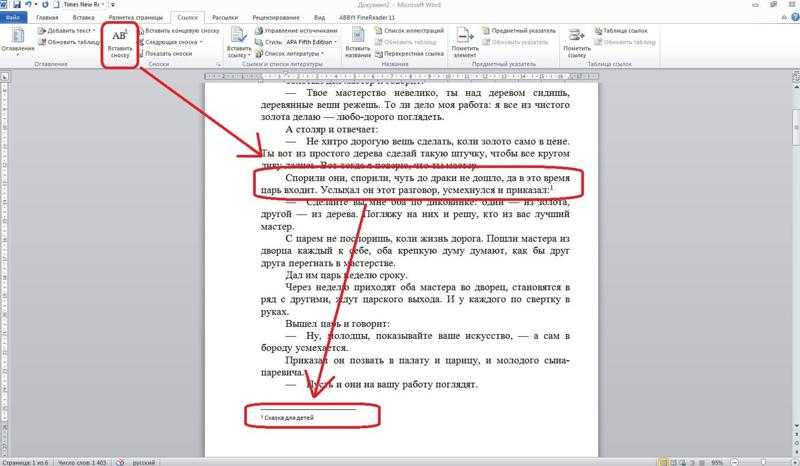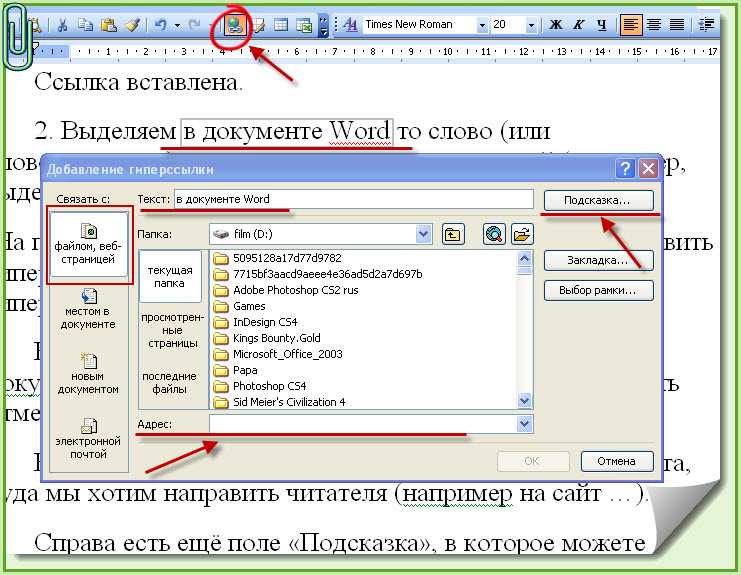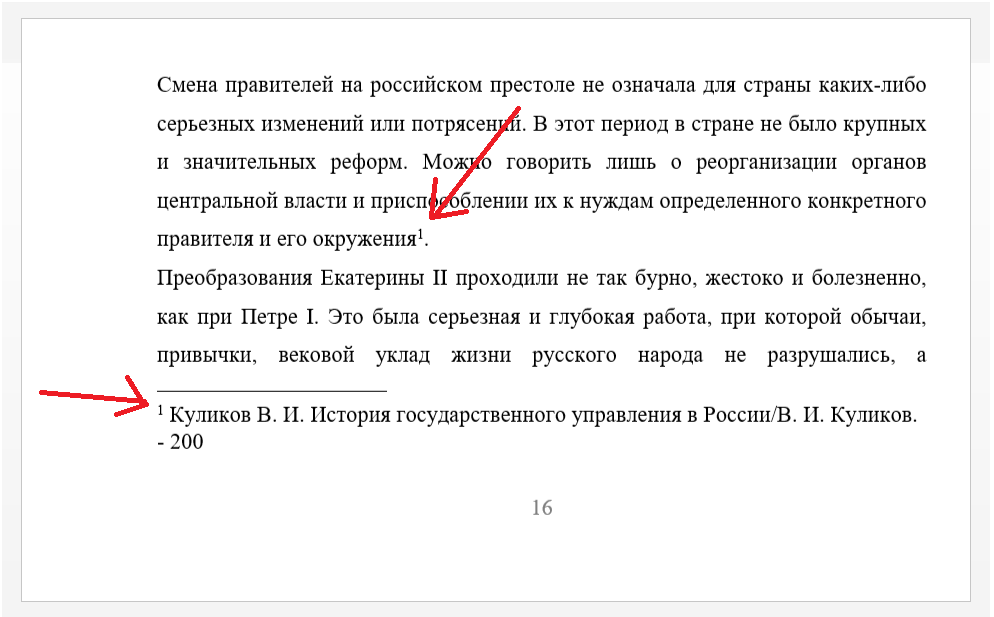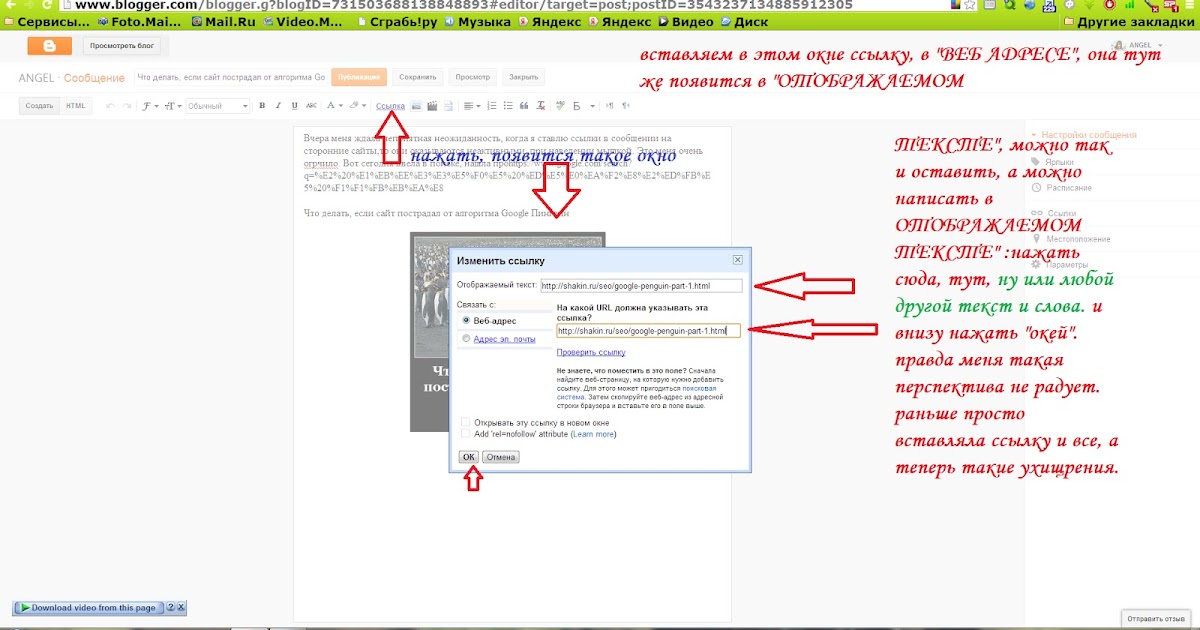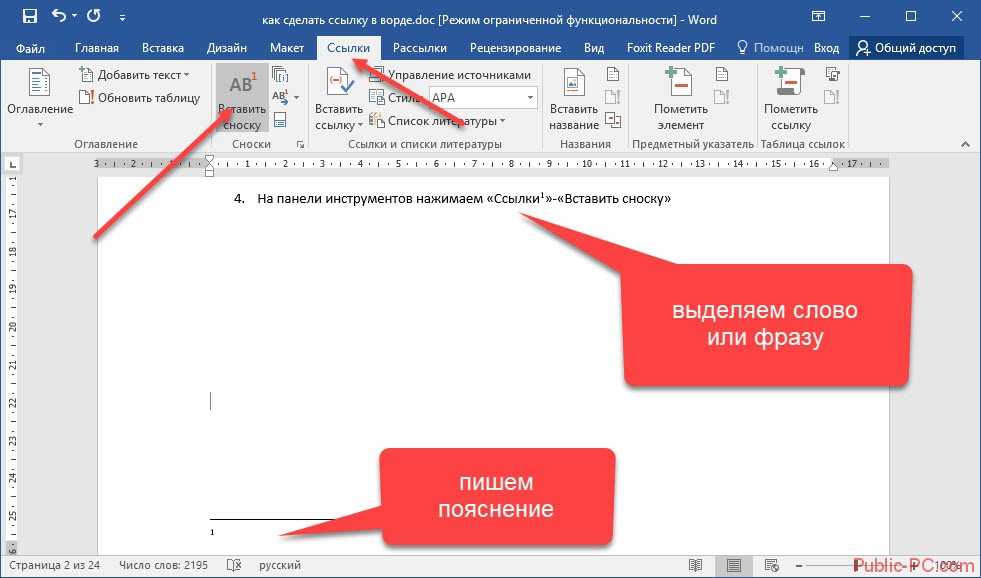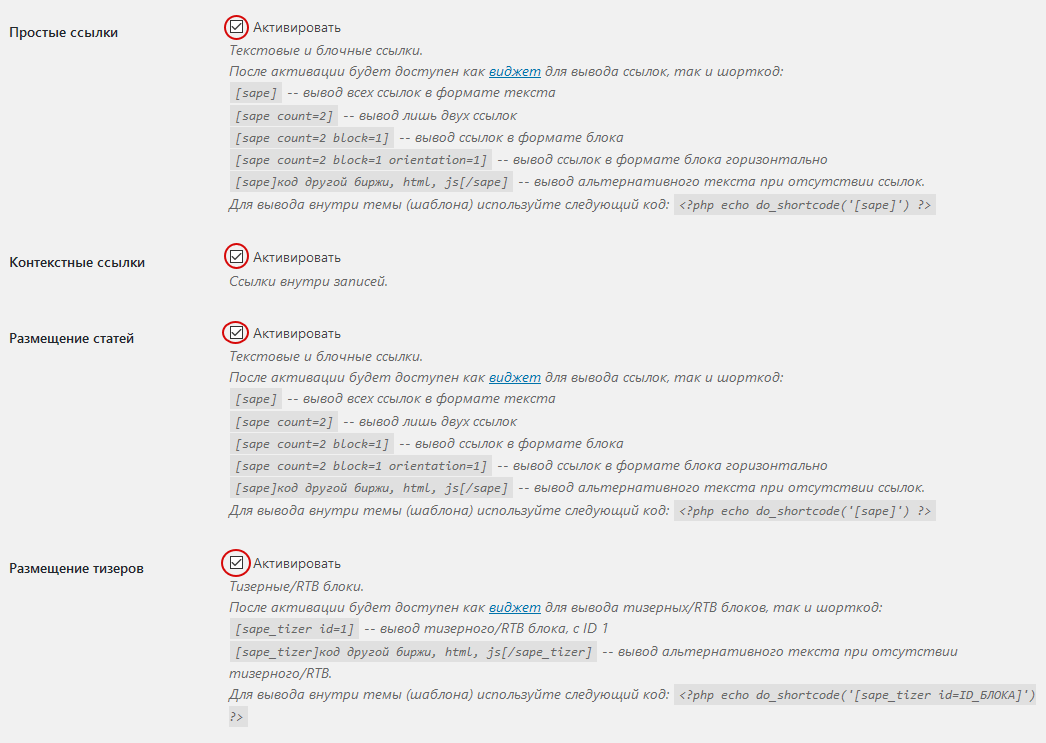Добавление ссылок к постам в приложении Лента Instagram | Центр Поддержки
Вы можете продвигать свой бизнес, добавляя ссылки к постам Instagram. Направляйте посетителей на страницы вашего сайта, на товары в магазине Wix Stores или на другие сайты.
Как добавить к постам ссылки на следующие страницы:
- Страницы на сайте
- Товары Wix Stores
- Другой сайт
Добавление ссылок на страницы сайта
Вы можете добавить ссылки на другие страницы своего сайта в панели настроек приложения Лента Instagram. Например, к посту о какой-либо услуге можно добавить ссылку на страницу Wix Bookings, где посетители смогут записаться на эту услугу.
Чтобы добавить ссылку на страницы сайта:
- Нажмите на приложение Лента Instagram в редакторе.
- Нажмите Настроить.
- Нажмите Ссылки.
- Нажмите Добавить ссылки.
- Выберите нужный пост.

- Нажмите +Добавить ссылку.
- Нажмите Страница в разделе Ссылка ведет на…
- Выберите нужную страницу в разделе Выберите страницу.
- Отредактируйте текст описания страницы в разделе Добавьте описание.
- Нажмите Заменить фото, чтобы при необходимости заменить изображение по умолчанию.
- Отредактируйте текст кнопки в разделе Текст кнопки.
- Нажмите Сохранить ссылку.
- Нажмите Готово.
Добавление ссылок на товары Wix Stores
Вы можете добавить ссылки на товары Wix Stores в панели настроек приложения Лента Instagram. Например, к посту об одном из ваших товаров можно добавить ссылку на страницу товара в Wix Stores, где посетители могут приобрести этот товар.
Чтобы добавить ссылку на товары Wix Stores:
- Нажмите на Ленту Instagram в редакторе.

- Нажмите Настроить.
- Нажмите Ссылки.
- Нажмите Добавить ссылки.
- Выберите нужный пост.
- Нажмите +Добавить ссылку.
- Нажмите Товар в разделе Ссылка ведет на…
- Выберите соответствующий товар в разделе Выберите товар.
- Нажмите Заменить фото, чтобы при необходимости заменить изображение по умолчанию.
- Отредактируйте текст о товаре в разделе Название товара.
- Нажмите на переключатель Показать цену, чтобы отобразить или скрыть цену товара.
- Отредактируйте текст кнопки в разделе Текст кнопки.
- Нажмите Сохранить ссылку.
- Нажмите Готово.
Добавление ссылок на другой сайт
Вы можете добавить ссылки на другие сайты в панели настроек приложения Лента Instagram. Например, к посту об одном из ваших партнеров можно добавить ссылку на сайт этого партнера, чтобы посетители сайта могли узнать больше об их услугах.
Например, к посту об одном из ваших партнеров можно добавить ссылку на сайт этого партнера, чтобы посетители сайта могли узнать больше об их услугах.
Чтобы добавить ссылку на другой сайт:
- Нажмите на Ленту Instagram в редакторе.
- Нажмите Настроить.
- Нажмите Ссылки.
- Нажмите Добавить ссылки.
- Выберите нужный пост.
- Нажмите +Добавить ссылку.
- Нажмите Веб-адрес в разделе Ссылка ведет на…
- Введите веб-адрес, на который должна вести ссылка, в разделе Какой веб-адрес (URL)?
- Измените текст описания ссылки в разделе Добавьте описание.
- Нажмите Заменить фото, чтобы при необходимости заменить изображение по умолчанию.
- Отредактируйте текст кнопки в разделе Текст кнопки.
- Выберите, как должна открываться ссылка:
- Новое окно: при нажатии ссылка открывается в новой вкладке браузера.

- Текущее окно: при нажатии ссылка открывается в той же вкладке браузера.
- Новое окно: при нажатии ссылка открывается в новой вкладке браузера.
- Нажмите Сохранить ссылку.
- Нажмите Готово.
Вставка перекрёстных ссылок
Вставка перекрёстных ссылок СодержимоеIndex 🔎︎
Перекрёстные ссылки позволяют быстро переходить к определённым элементам текста или объектам в пределах документа. Перекрёстная ссылка состоит из конечного объекта и ссылки, вставленных в документ в виде полей.
В качестве конечных могут использоваться объекты с названиями и закладки.
Перекрёстная ссылка на текст
Прежде чем вставлять перекрёстную ссылку, необходимо задать конечные объекты в тексте.
Вставка целевого объекта
-
Выделите текст, который требуется использовать в качестве конечного для перекрёстной ссылки.

Выберите команду Вставка — Перекрёстная ссылка.
В списке Тип выберите “Установить ссылку”.
В поле Имя введите имя для конечного объекта. Выделенный текст отображается в поле Значение.
Нажмите кнопку Вставить. Имя целевого объекта добавляется в список Выбор .
Оставьте это диалоговое окно открытым и перейдите к следующему разделу.
Создание перекрёстной ссылки на целевой объект
Поместите курсор в том месте документа, куда необходимо вставить перекрёстную ссылку.
Для открытия диалогового окна, если оно не открыто, выберите команду Вставка — Перекрёстная ссылка.
В списке Тип выберите пункт «Вставить ссылку».
В списке Выбор выберите конечный объект для перекрёстной ссылки.
In the Refer using list, select the format for the cross-reference.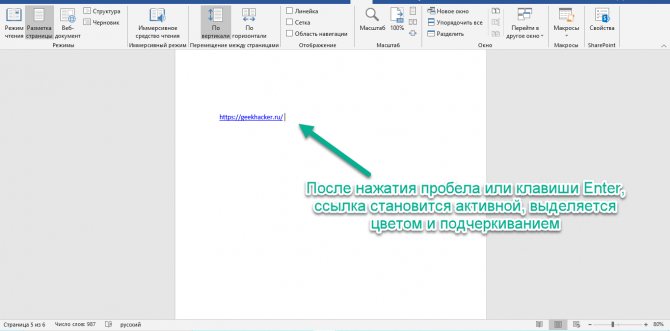 The format specifies the type of information that is displayed as the cross-reference. For example, «Reference» inserts the target text, and «Page» inserts the page number where the target is located. For footnotes the footnote number is inserted.
The format specifies the type of information that is displayed as the cross-reference. For example, «Reference» inserts the target text, and «Page» inserts the page number where the target is located. For footnotes the footnote number is inserted.
Нажмите кнопку Вставить.
По окончании нажмите кнопку Закрыть.
Перекрёстная ссылка на объект
В перекрёстной ссылке можно использовать большинство объектов в документе, таких как графические и рисованные объекты, OLE-объекты, а также таблицы, если у них есть название. Чтобы добавить к объекту название, выделите объект, а затем выберите команду Вставка — Название.
- org/HowToStep» dir=»auto»>
- Выберите команду Вставка — Перекрёстная ссылка.
В списке Тип выберите категорию названия объекта.
В списке Выбор выберите номер названия объекта для перекрёстной ссылки.
In the Refer using list, select the format of the cross-reference. The format specifies the type of information that is displayed as the cross-reference. For example, «Reference» inserts the caption category and caption text of the object.

Нажмите кнопку Вставить.
По окончании нажмите кнопку Закрыть.
Поместите курсор в том месте документа, куда требуется вставить перекрёстную ссылку.
Обновление перекрёстных ссылок
To manually update the cross-references in a document, choose Tools — Update — Fields from the menu or press F9.
Choose View — Field Names to switch between viewing the reference names and the reference contents.
Изменение перекрёстных ссылок
Вставка гиперссылок с помощью навигатора
Вставка гиперссылок
Пожалуйста, поддержите нас!
КАК: создать гиперссылку (превратить слово в ссылку)
КАТЕГОРИИ: КАК: использовать блог класса (WordPress), популярные сообщения простой URL-адрес — неправильный путь. WordPress не будет автоматически превращать URL-адреса в интерактивные ссылки, как это делают Facebook и G+, поэтому вставка простого URL-адреса не особенно полезна для читателей.
WordPress не будет автоматически превращать URL-адреса в интерактивные ссылки, как это делают Facebook и G+, поэтому вставка простого URL-адреса не особенно полезна для читателей.
ПРАВИЛЬНЫЙ ПУТЬ
Преобразование слова или фразы в гиперссылку на URL является правильным способом.
ВОТ КАК:
(1) В теле сообщения выберите текст, который вы хотите превратить в ссылку, после чего вы получите доступ к кнопке «Вставить ссылку».
(2) Нажмите кнопку «Вставить ссылку», введите целевой URL-адрес в открывшемся окне и нажмите «Добавить ссылку». Вот и все!
Теперь вы увидите, что выбранный вами текст превратился в гиперссылку в окне редактирования вашего поста. Чтобы убедиться, что ваша ссылка работает, просмотрите свой пост на «внешнем интерфейсе» и протестируйте его. Если не работает, вернитесь в окно редактирования поста и исправьте.
ПОИСК И УСТРАНЕНИЕ НЕИСПРАВНОСТЕЙ
Вот наиболее частая причина неработающих ссылок:
Чтобы отредактировать ссылку, выделите связанный текст в окне редактирования сообщения, нажмите кнопку «Вставить ссылку» и внесите необходимые изменения.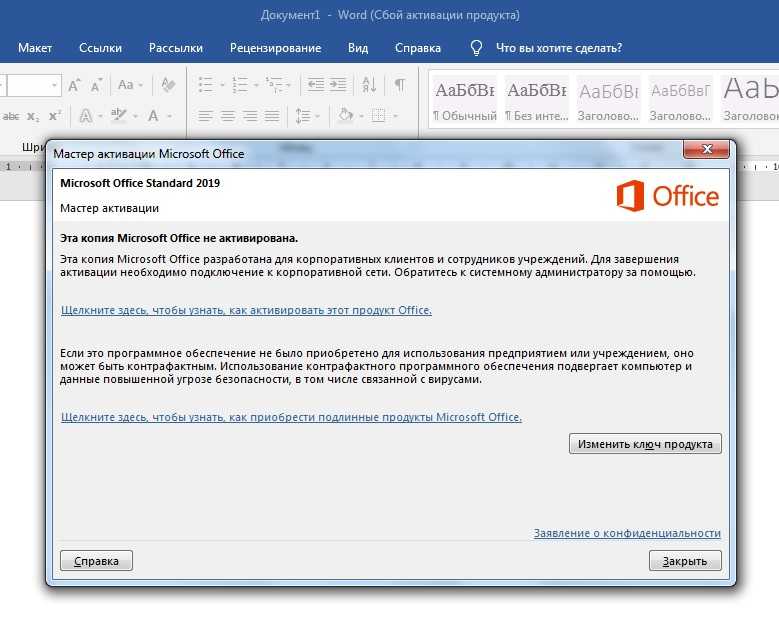
Поиск:
Добро пожаловать!
ЧТО ЭТО ЗА САЙТ? См. вкладку «О программе» в верхнем меню.
НА БЕСКОНЕЧНОЙ РЕДАКЦИИ : Все материалы на этом сайте постоянно пересматриваются и улучшаются!
© 2017 — Эми Гудлоу — Все права защищены
ПОМОЩЬ И ИНФОРМАЦИЯ
РЕСУРСЫ
ОБРАЗЦЫ СТУДЕНТОВ
Популярные посты
- КАК — форматировать документы в стандартном академическом формате (используя Microsoft Word) 118 204 просмотра
- КАК — Поместите файл в общую папку на Google Диске 85 097 просмотров
- КАК — сделать предварительный просмотр программой чтения PDF по умолчанию на Mac 52 498 просмотров
- КАК — создать гиперссылку (превратить слово в ссылку) 42 916 просмотров
- КАК — экспортировать mp3 из GarageBand 29 446 просмотров
- КАК — добавить ярлык к общей папке на «Мой диск» (для быстрого доступа) 22 365 просмотров
- Творческие упражнения по написанию документальной литературы 19 160 просмотров
- ПОИСК И УСТРАНЕНИЕ НЕИСПРАВНОСТЕЙ — Проблемы со звуком при записи с помощью QuickTime X 12 247 просмотров
- СОВЕТЫ – Ракурсы камеры и советы по съемке для цифрового сторителлинга 9993 просмотра
- КАК — сохранить документ Google Docs 9 927 просмотров
Мужество
аудио рассказ
Камтазия
мультфильм анимация
КомикЛайф
хостинг контента
дизайн
цифровое повествование
экспорт
добросовестное использование
любимый
Гаражная группа
GoAnimate
изображений
iMovie
интервью
айпад
живое видео
Киномейкер
PDF-файлы
экспертная оценка
Пикстон
Силовая установка
Prezi
первичное исследование
QuickTime
удобный для чтения
ремикс
многоразовые носители
риторическая осведомленность
скринкастинг
скриншоты
остановить движение
раскадровка
ЭтоIBelieve
Тамблер
удобство использования
голос за кадром
веб-готовый
Веб 2.
 0
веб-статья
веб-публикация
Weebly
вики
Ютуб
0
веб-статья
веб-публикация
Weebly
вики
ЮтубСсылка на веб-страницу, адрес электронной почты, номер телефона или страницу в Pages на iPhone
Вы можете превратить текст или определенные объекты (фигуры, линии, изображения, рисунки, текстовые поля, уравнения, группы объектов и анимированные рисунки) в ссылка, которая:
Переходит к закладке (в текстовом документе) или другой странице (в документе макета страницы)
Открывает веб-сайт или сообщение электронной почты
Звонит на номер телефона
Вы можете отредактировать текст ссылки или места назначения или удалить ссылки, чтобы текст снова вел себя как обычный текст.
Добавить ссылку
Коснитесь объекта, текстового поля или выделенного текста, который вы хотите превратить в ссылку, затем коснитесь «Ссылка».
Переверните iPhone в альбомную ориентацию или коснитесь, чтобы увидеть ссылку.

Нажмите «Ссылка на» и выберите тип ссылки (веб-страница, электронная почта, номер телефона, страница или закладка).
Укажите сведения о пункте назначения:
Веб-страница: Открывает веб-страницу в браузере. В поле Показать введите текст, который вы хотите, чтобы читатели видели. Например, вы можете захотеть показать доменное имя, а не весь веб-адрес. В поле Ссылка введите URL-адрес веб-страницы.
Электронная почта: Открывает сообщение электронной почты с адресом, который вы указали в поле Кому. В поле Показать введите текст, который вы хотите, чтобы читатели видели. Например, вы можете захотеть показать имя получателя, а не весь адрес электронной почты. Введите тему в поле Тема или оставьте его пустым.
Номер телефона: Звонок по номеру телефона. В поле Номер введите номер телефона. В поле Показать введите текст, который вы хотите, чтобы читатели видели. Например, вы можете захотеть показать название компании или человека, которому принадлежит номер.

Страница: Переход к другой странице документа. Коснитесь миниатюры страницы под «Связать с», затем коснитесь номера целевой страницы. В поле Показать введите текст, который вы хотите, чтобы читатели видели.
Закладка: Переход к тексту, который вы добавили в закладки. Коснитесь закладки, на которую хотите установить ссылку. В поле Показать введите текст, который вы хотите, чтобы читатели видели.
Чтобы проверить место назначения, нажмите «Назад», затем нажмите кнопку «Открыть ссылку», «Написать письмо», «Позвонить», «Перейти на страницу» или «Перейти в закладку».
Если вам не нужно проверять ссылку, коснитесь документа, чтобы закрыть элементы управления.
Связанный текст подчеркнут, а рядом со связанными объектами появится кнопка ссылки (в виде изогнутой стрелки).
Изменить или удалить ссылку
Коснитесь связанного текста или кнопки ссылки на связанном объекте.

Если ссылка находится в ячейке таблицы, сначала коснитесь ячейки таблицы, затем коснитесь кнопки ссылки.
В редакторе ссылок нажмите Настройки ссылок.
Внесите изменения или нажмите «Удалить ссылку».
При удалении ссылки текст ссылки сохраняется, но форматирование ссылки удаляется, и ссылка становится неактивной.
По завершении коснитесь документа, чтобы закрыть элементы управления.
Включение и отключение автоматического форматирования URL-адресов, адресов электронной почты и номеров телефонов
Pages автоматически определяет допустимые веб-адреса (URL-адреса) и адреса электронной почты и оформляет их (например, с помощью подчеркивания или другого цвета), чтобы указать, что это активные ссылки. Номера телефонов по умолчанию не форматируются как ссылки, но вы можете включить автоматическое форматирование номеров телефонов.