Как добавить потрясающий эффект боке к фотографиям в Photoshop
Боке (произносится как бо-ка или бо-кей) – это мягкие, случайные шары света. Вы можете увидеть их на размытом фоне портретов. Они могут быть цветными или белыми, в зависимости от источника света. Боке придает фотографиям мечтательный вид и приятную глубину.
Но не всегда фон создает эффект боке. Он может быть занят и отвлекать от вашей модели. Кроме того, на количество создаваемого боке влияют объектив камеры, апертура, свет или положение модели на фоне. Итак, в этом пошаговом руководстве я покажу вам, как создать боке в Photoshop.
Как добавить боке в Adobe Photoshop
Добавим боке к фотографии. Мы будем использовать фотографию с не самым лучшим фоном. Вы можете оставить свет боке на заднем плане или вынести его на передний план в качестве мягкого наложения боке.
Шаг 1: Открыть файл в Adobe Photoshop
Чтобы создать боке в Photoshop, начните с открытия файла. Не беспокойтесь о текущем фоне. Но используйте фотографию с сильным объектом.
Но используйте фотографию с сильным объектом.
Нажмите на выпадающее меню Файл и выберите Файл > Открыть. Перейдите к файлу, который вы хотите открыть.
Мы будем работать с изображением ниже. Фон немного размыт, но он отвлекает и занят.
Шаг 2: Копирование фонового слоя
Начните с копирования фона. Перейдите в выпадающее меню Слой и нажмите Слой > Новый > Слой из фона (Ctrl/CommandJ). Назовите этот слой Background Blur.
Шаг 3: Переместите объект на новый слой
Мы будем обрабатывать фон и объект съемки отдельно. Итак, выделите и переместите объект на отдельный слой.
Сначала щелкните инструмент Quick Selection на панели инструментов. В панели параметров над фотографией выберите пункт Выбрать объект. Увеличьте масштаб и проверьте края выделения.
Для уточнения краев используйте инструмент “Быстрое выделение”. Чтобы снять выделение, удерживайте клавишу Alt или Option. Используйте клавиши со скобками, чтобы сделать инструмент больше или меньше.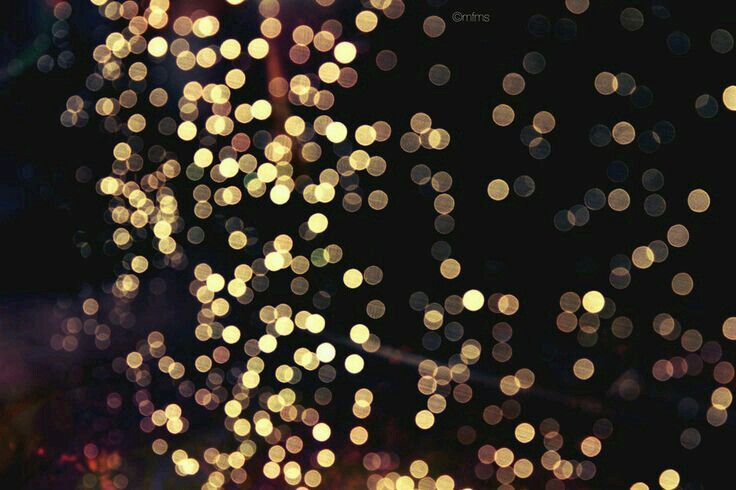
После того как вы будете удовлетворены выбором, перейдите в раскрывающееся меню “Слой”. Выберите Слой > Новый > Слой через Копировать (Ctrl/CommandJ). Назовите этот слой “Тема”.
Шаг 4: Удаление объекта из фонового слоя
Сейчас мы будем размывать слой Background Blur. Но сначала удалим объект и сделаем весь слой фоновым.
Выбрав слой “Объект”, щелкните инструмент “Быстрое выделение”. На панели параметров выберите пункт Выделить объект. Это выделение не обязательно должно быть идеальным.
Вернитесь к слою с надписью Background Blur (Размытие фона). Марширующие муравьи должны по-прежнему отображать выбранный объект. Перейдите в раскрывающееся меню Редактирование и выберитеРедактирование > Заливка. В раскрывающемся меню Содержимое отображается Content-Aware, режим – обычный, а непрозрачность – 100%. Нажмите OK.
Скройте слой “Объект”, нажав на значок глаза рядом со слоем. Фон заполнит место, где раньше находился объект. Не беспокойтесь, если рисунок выглядит неровным или если части объекта все еще видны.
Не беспокойтесь, если рисунок выглядит неровным или если части объекта все еще видны.
Шаг 6: Преобразование слоя в смарт-объект
Преобразуйте фоновое размытие в смарт-объект. С помощью смарт-объекта мы можем редактировать слой, а затем вернуться и снова отредактировать его.
Перейдите в раскрывающееся меню “Слой”. Нажмите Слой > Смарт-объекты > Преобразовать в смарт-объект. В правом нижнем углу слоя появится значок, показывающий, что это смарт-объект.
Шаг 7: Создание размытия фона Боке
Выбрав слой “Размытие фона”, перейдите в раскрывающееся меню Фильтр. Выберите Фильтр > Галерея размытия > Размытие поля.
Фильтр Field Blur позволяет размывать части изображения, но у него есть еще одна полезная функция. В нем есть ползунок боке!
Ступени наложения боке
- Начните с размытия фона. Переместите ползунок размытия вправо где-то между 100 и 200 пикселями.
- Откройте вкладку Эффекты.

- Передвиньте ползунок Light Bokeh вправо, пока не появятся мягкие шарики света. В зависимости от изображения вы можете создать много боке или только несколько шариков света.
- Поиграйте с ползунком “Цвет боке”.
- Также поэкспериментируйте с ползунком “Диапазон освещенности”. Перемещение вкладки влево может выявить яркое боке и скрыть темные пиксели. Вы можете быть удивлены результатами!
- Нажмите OK.
Количество боке, которое вы можете создать из скучного фона, может вас удивить. Но если у вас не получается создать эффект размытия, который вам нравится, используйте другую фотографию для создания фона боке.
Шаг 8: Затемнение фона с помощью корректирующего слоя Кривые
Затемнение слоя “Размытие фона” поможет при последующем наложении боке на фотографию.
Добавьте корректировку Кривая, чтобы затемнить слой. Перейдите в раскрывающееся меню Изображение. Выберите Изображение > Коррекция > Кривые (Ctrl /CommandM).
Выберите точку на линии примерно на трети пути вверх и перетащите ее вниз. Вы также можете осветлить боке, выбрав точку в верхней части линии и перетащив ее вверх.
Нажмите OK.
Шаг 9: Включите режим смешивания экрана
На панели Слои измените режим наложения на Экран. Выпадающее меню режимов смешивания находится на панели слоев.
Шаг 10: Усиление светового боке
В зависимости от изображения, вы можете увеличить или изменить положение фонового боке с помощью инструмента “Трансформирование” (T). Можно скопировать слой “Размытие” и добавить боке.
Уменьшите эффект боке в Photoshop, понизив непрозрачность слоя. Вы также можете добавить маску слоя, чтобы удалить или уменьшить свет, который не работает с изображением.
Кроме того, вы можете решить, хотите ли вы переместить объект съемки перед боке. В этом случае просто включите слой “Объект”. Боке появится только на заднем плане.
Шаг 11 (необязательный): Размытие фона
Возможно, вы захотите вернуться к исходному фоновому изображению и немного размыть фон. Для этого используйте тот же фильтр “Размытие поля”.
Для этого используйте тот же фильтр “Размытие поля”.
Создайте новую копию слоя “Фон”. Не забудьте преобразовать его в смарт-объект. Откройте “Размытие по полю” в галерее “Размытие”.
Начните с установки булавки на ваш объект. Просто щелкните по своей фотографии. Переместите ползунок Размытие на ноль.
Затем поместите булавку на задний план и добавьте размытие. Вы можете разместить вокруг изображения столько булавок, сколько захотите, и настроить размытие для каждой булавки отдельно.
Заключение
Вот и все! Создать боке в Photoshop очень просто. Просто вытяните размытие боке из фона вашего изображения с помощью Field Blur. Как только вы сделаете наложение боке, вы сможете использовать его на других фотографиях.
Вам также может быть интересно
Вопросы по фотографии
Как начать и вести успешный блог о фотографии
Блог о фотографии – один из самых мощных инструментов в вашем распоряжении, когда речь идет о продвижении себя как фотографа и поиске новых клиентов. Подумайте
Подумайте
Читать статью »
Мобильная фотография
Как этично получить больше подписчиков на Instagram
Instagram – это удивительная сеть обмена фотографиями, но она интересна только тогда, когда за вами следят другие люди. Однако если вы зарегистрировались недавно, есть вероятность,
Читать статью »
Фотошоп-Плагин.Alien Skin Bokeh V1.0.2(эффект Боке).
Alien Skin Bokeh — новый плагин для Adobe Photoshop, предназначенный для привлечения внимания к определенному объекту на фотографии. При помощи этого дополнения можно добавить на изображение эффект глубины резкости, сделать виньетку или подчеркнуть главный объект другим доступным способом. Особенность плагина в том, что он точно имитирует эффект смазывания, который можно получить при помощи настоящих объективов. Плагин позволит во время пост-обработки снимков при помощи регулировочных ползунков «управлять» размытием фона, задавать диаметр воздействия, глубину, жесткость, значение диафрагмы, фокусное расстояние линз и дистанцию съемки.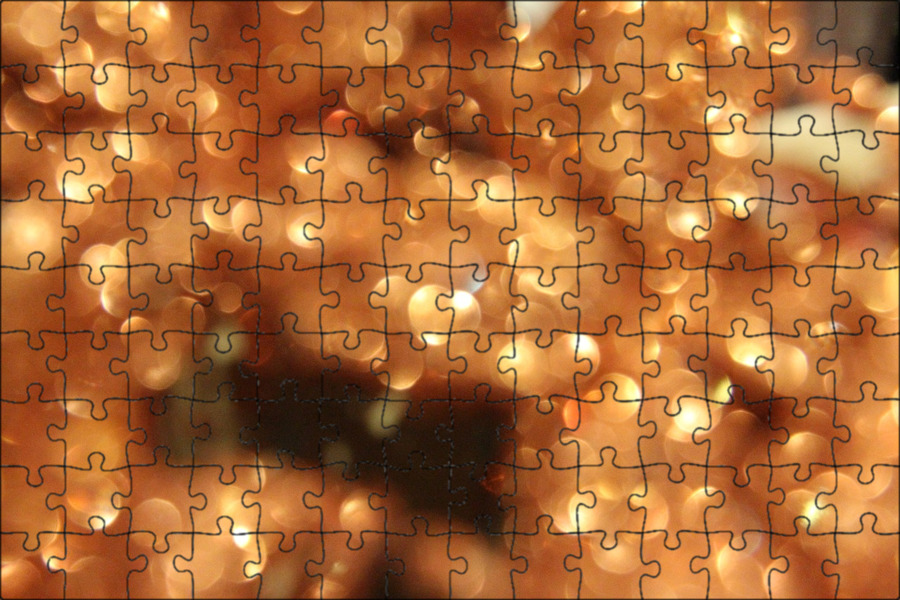
Плагин Bokeh совместим со многими графическими редакторами, такими как: Adobe Photoshop® CS3 или старше, Adobe Photoshop Elements 4.0.1 или старше, Adobe Fireworks® CS4, Corel® Paint Shop Pro® Photo X2. Предназначен для профессиональных дизайнеров, но очень прост в обращении и поэтому доступен даже новичкам. Позволит вам не покупая дорогостоящих объективов, таких как как Canon EF 85mm f/1.2 II и Nikon 105mm f/2.8 Macro, добиться превосходного эффекта размытия для концентрации внимания зрителя на выделенном объекте. В реальном времени позволяет просматривать возможные результаты при работе с изображением, причем в нескольких режимах.
» Легкое создание наклонных эффектов размытости с помощью радиального или планарного выделения региона
» Симуляция объективов Canon® EF 85mm f/1.2 II и Micro-Nikkor 105mm f/2.8
» Создание особенного освещения с использованием различных форм диаграммы
» Использование натурального виньетирования для имитации реалистичных эффектов объективов
» Совместимость со многими графическими редакторами, включая Adobe Photoshop, Fireworks, Corel Paint Shop Pro Photo X2
» Возможность сохранения и распространения ваших настроек параметров размытия
Операционная система: Windows XP/Vista.
Дом. страница: www.alienskin. com/bokeh/index.aspx
com/bokeh/index.aspx
Активация:
1. Generate a serial and use it in the first registration screen.
2. Now press the «Next» button to continue on to activation.
Click where it says «Other Activation».
4. Press «Activation» button and you’re all set. You may have to
restart the plug-in for registration to take effect.
Скачать
UPD сентябрь 2011: Так как с этой версией возникают проблемы, то даю другую ссылку, на РуТрекере есть новая версия Alien Skin Bokeh с подробными инструкциями. Логины-пароли к торрент-трекеру есть здесь.
Как добавить эффект боке в Photoshop к вашим фотографиям
Дженн МишраА- А+
Скачать как PDF
Подпишитесь ниже, чтобы скачать статью немедленно
Вы также можете выбрать свои интересы для бесплатного доступа к нашему обучению премиум-класса:
Основы бизнеса
Шпаргалки
Детская фотография
Красочные городские пейзажи
Состав
Творческая фотография
Креативные концепции портрета
Цифровые фотоколлажи
Сказочная портретная фотография
Фотография еды
Интерьерная фотография
Редактирование ландшафта
Пейзажная фотография
Обработка Lightroom
Пресеты Lightroom
Длинная выдержка
Макрофотография
Фотография Млечного Пути
Моя камера и фотография
Органический маркетинг
Домашние животные
Фотография товара
Фотография неба
Социальные сети
Натюрморт
Интервальная съемка
Туристическая фотография
Городская фотография
Фотография дикой природы
Ваша конфиденциальность в безопасности.
Боке — это фотографический термин, используемый для описания эстетического качества размытия, возникающего в нерезких частях изображения. Его можно использовать для создания эфирного и мечтательного эффекта на ваших фотографиях или просто для того, чтобы сделать их более интересными. В этом уроке вы узнаете, как добавить эффект боке в Photoshop.
Экспертное руководство
Вау-фактор фотографии
Преобразите свои фотографии с помощью этого цифрового продукта и создайте красивый эффект боке!
Магазин Предложения
Проверить цену наКупить у
НедоступноКак создать эффект боке в Photoshop
Давайте добавим боке на фотографию. Мы будем использовать фотографию с далеко не идеальным фоном. Вы можете оставить огни боке на заднем плане или перенести их на передний план в виде мягкого наложения боке.
Шаг 1: Откройте файл в Adobe Photoshop
Чтобы создать изображения боке в Photoshop, начните с открытия файла. Не беспокойтесь о текущем фоне. Но используйте фото с сильным сюжетом.
Не беспокойтесь о текущем фоне. Но используйте фото с сильным сюжетом.
Щелкните раскрывающееся меню «Файл» и выберите «Файл» > «Открыть». . Перейдите к файлу, который хотите открыть.
Мы будем работать с изображением ниже. Есть небольшое размытие фона, но оно отвлекает и занято.
Шаг 2: копирование фонового слоя
Начните с копирования фона. Перейдите в раскрывающееся меню «Слой» и нажмите 9.0094 Слой > Создать > Слой из фона (Ctrl/Command+J). Назовите этот слой «Размытие фона».
Шаг 3: Переместите объект на новый слой
Мы собираемся обрабатывать фон и объект отдельно. Итак, давайте выберем и переместим объект на отдельный слой.
Сначала щелкните инструмент «Быстрое выделение» на панели инструментов. На панели параметров над фотографией выберите «Выбрать тему». Увеличьте масштаб и проверьте края выделения.
Используйте инструмент «Быстрое выделение», чтобы уточнить края.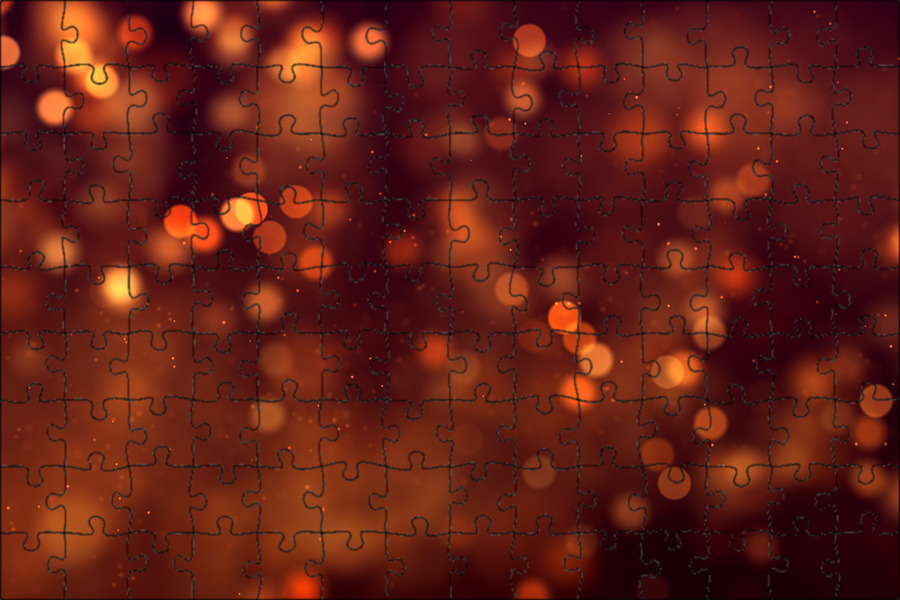 Чтобы удалить выделение, удерживайте клавишу Alt или Option. Используйте клавиши со скобками, чтобы увеличить или уменьшить размер инструмента.
Чтобы удалить выделение, удерживайте клавишу Alt или Option. Используйте клавиши со скобками, чтобы увеличить или уменьшить размер инструмента.
После того, как вы довольны выбором, перейдите в раскрывающееся меню «Слой». Выберите Слой > Создать > Слой с помощью Копировать (Ctrl/Command+J). Назовите этот слой «Тема».
Шаг 4: Удалить объект из фонового слоя
Через минуту мы собираемся размыть фоновый слой. Но сначала давайте удалим объект и сделаем весь слой фоном.
Выделив слой «Тема», щелкните инструмент «Быстрый выбор». На панели параметров выберите «Выбрать тему». Этот выбор не должен быть идеальным.
Вернитесь к слою с надписью «Размытие фона». Марширующие муравьи должны по-прежнему показывать выбранный предмет. Перейдите в раскрывающееся меню «Правка» и выберите «Правка» > «Заливка». В раскрывающемся меню «Содержимое» отображается «Content-Aware», обычный режим и непрозрачность 100 %. Нажмите «ОК».
Нажмите «ОК».
Скройте слой «Тема», щелкнув значок глаза рядом со слоем. Фон заполняет место, где раньше был объект. Не беспокойтесь, если рисунок выглядит грубым или части объекта все еще видны.
Шаг 6. Преобразуйте слой в смарт-объект
Преобразуйте размытие фона в смарт-объект. С помощью смарт-объекта мы можем отредактировать слой, а затем вернуться и отредактировать слой позже.
Перейдите в раскрывающееся меню «Слой». Щелкните Слой > Смарт-объекты > Преобразовать в смарт-объект. В правом нижнем углу слоя появляется значок, показывающий, что это смарт-объект.
Шаг 7. Создание размытия фона боке
Выбрав слой «Размытие фона», перейдите в раскрывающееся меню «Фильтр». Выберите Фильтр > Галерея размытия > Размытие поля.
Фильтр «Размытие по полю» позволяет размыть части изображения, но у него есть еще одна полезная функция. У него есть слайдер боке!
Боке Шаги наложения
- Начните с размытия фона.
 Переместите ползунок Blur вправо где-то между 100 и 200 пикселями.
Переместите ползунок Blur вправо где-то между 100 и 200 пикселями. - Откройте вкладку Эффекты.
- Переместите ползунок Light Bokeh вправо, пока не появятся мягкие светящиеся шары. В зависимости от вашего изображения вы можете создать много боке или только несколько световых шаров.
- Поэкспериментируйте с ползунком «Цвет боке».
- Также поэкспериментируйте с ползунком Light Range. Перемещение вкладок влево может показать яркое боке и скрыть темные пиксели. Вы можете быть удивлены результатами!
- Нажмите кнопку ОК.
Количество боке, которое можно создать на скучном фоне, может вас удивить. Но если вам не нравится эффект размытия, используйте другую фотографию для создания фона боке.
Шаг 8. Затемнение фона с помощью корректирующего слоя «Кривые»
Затемнение слоя «Размытие фона» поможет вам позже смешать боке с фотографией.
Добавьте корректировку кривой, чтобы затемнить слой. Перейдите в раскрывающееся меню «Изображение». Выберите Изображение > Коррекция > Кривые (Ctrl/Command+M).
Выберите Изображение > Коррекция > Кривые (Ctrl/Command+M).
Выберите точку на линии примерно на треть высоты и перетащите ее вниз. Вы также можете осветлить боке, выбрав точку в верхней части линии и перетащив ее вверх.
Нажмите OK.
Шаг 9. Включите режим наложения экрана
Над панелью «Слои» измените режим наложения на «Экран». Раскрывающееся меню режимов наложения находится на панели «Слои».
Шаг 10. Улучшение светлого боке
В зависимости от вашего изображения вы можете увеличить или переместить фоновое боке с помощью инструмента «Преобразование» (T). Вы можете скопировать слой размытия и добавить боке.
Уменьшите эффект боке в Photoshop, уменьшив непрозрачность слоя. Вы также можете добавить маску слоя, чтобы удалить или уменьшить свет, который не работает с изображением.
Кроме того, вы можете решить, хотите ли вы переместить объект перед боке. Если вы это сделаете, просто включите слой «Тема». Боке появится только на заднем плане.
Боке появится только на заднем плане.
Шаг 11 (необязательно): Размытие фона
Вы можете вернуться к исходному фоновому изображению и немного размыть фон. Используйте для этого тот же фильтр «Размытие поля».
Создайте новую копию фонового слоя. Не забудьте преобразовать его в смарт-объект. Откройте размытие поля в галерее размытия.
Начните с того, что прикрепите булавку к объекту. Просто нажмите на свою фотографию. Переместите ползунок «Размытие» на ноль.
Затем поместите булавку на задний план и добавьте размытие. Вы можете разместить вокруг изображения столько булавок, сколько хотите, и настроить размытие для каждой булавки отдельно.
Заключение
Вот и все! Создать боке в Photoshop очень просто. Просто вытащите размытие боке из фона изображения с помощью функции «Размытие по полю». Как только вы сделаете наложение боке, вы можете использовать его на других фотографиях.
Попробуйте электронную книгу «Волшебная фотография» и добавьте к своим фотографиям другие яркие эффекты!
Экспертное руководство
Wow Fact Photography
Преобразите свои фотографии с помощью этого цифрового продукта и создайте красивый эффект боке!
Магазин Предложения
Проверить цену наКупить у
Недоступно2 простых шага, чтобы создать искусственное боке в фотошопе
Создание искусственного боке в фотошопе — очень простой процесс, если у вас есть подходящее изображение для работы
В этом уроке вы научитесь создавать искусственные боке в Photoshop, которые будут выглядеть реалистично, используя 2 простых шага.
, поэтому, чтобы получить наилучшие результаты от этого урока, убедитесь, что у вас есть изображение с низким освещением, и на нем есть немного света на заднем плане, как на сегодняшнем изображении.
Если вы хотите следовать этому уроку, используя это изображение , вы можете скачать его из раздела учебных ресурсов выше
Мы собираемся сделать это в два шага, первый шаг — отделить объект от фона, чтобы у нас не было эффекта ореола, когда мы добавляем размытие к фон.
1 — Выберите и замаскируйте объект Начните с дублирования фонового изображения, нажав ctrl/Cmd + J , и теперь, чтобы выбрать объект, мы можем использовать функцию «выбрать объект» в Photoshop.
Итак, перейдите к , выберите > тему.
После того, как вы выбрали активный объект, щелкните значок маски слоя, чтобы добавить маску слоя и скрыть фон.
Если вы удерживаете Alt или option и щелкаете по маске слоя, вы сможете подробно увидеть свою маску слоя, а также можете уточнить свой выбор, нажав на кнопка «выбрать и замаскировать» .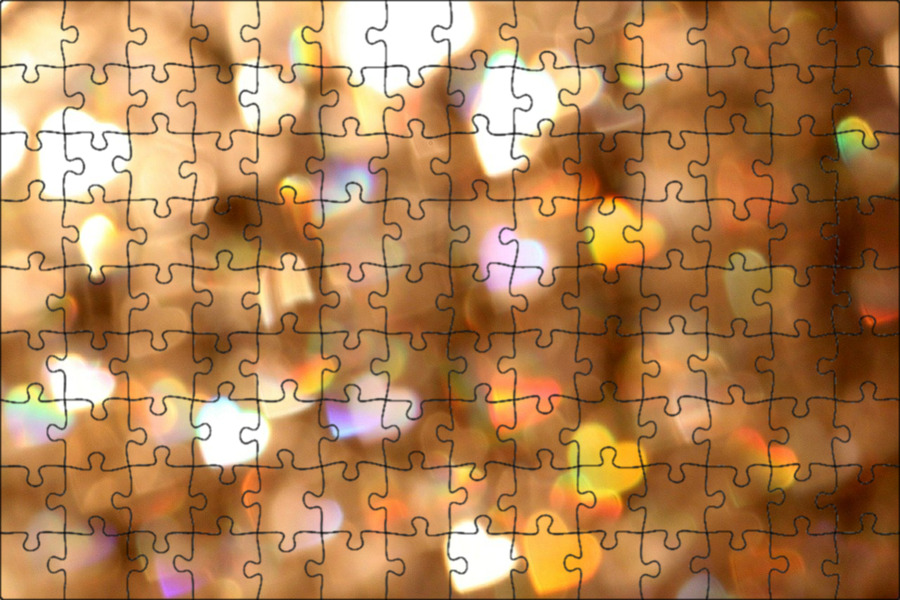
отсюда, вы можете использовать инструмент «Уточнить края кисти», чтобы улучшить маску слоя.
В этом случае вид находится в режиме наложения, и вы также можете управлять непрозрачностью фона с помощью ползунка непрозрачности,
вы можете выбрать инструмент кисти для уточнения краев и использовать его для уточнения маски слоя и исправления любых недостающих областей. как волосы.
Теперь, если вы хотите восстановить область обратно, вы можете переключиться на инструмент кисти, а затем использовать alt/option переключение между «плюс» + добавить и «минус» — убрать.
Как только ваш выбор будет готов, перейдите в конец и измените вывод на «маска слоя» и нажмите «ОК»
Это применит изменения к маске слоя
Фонтеперь, когда мы выделили объект на новом слое, нам нужно удалить его из слоя фонового изображения, чтобы мы не получили эффект ореола вокруг объекта при добавлении размытия,
Итак, мы собираемся использовать выделение из маски слоя, и для этого ctrl/cmd щелкните маску слоя объекта, чтобы загрузить его как выделение.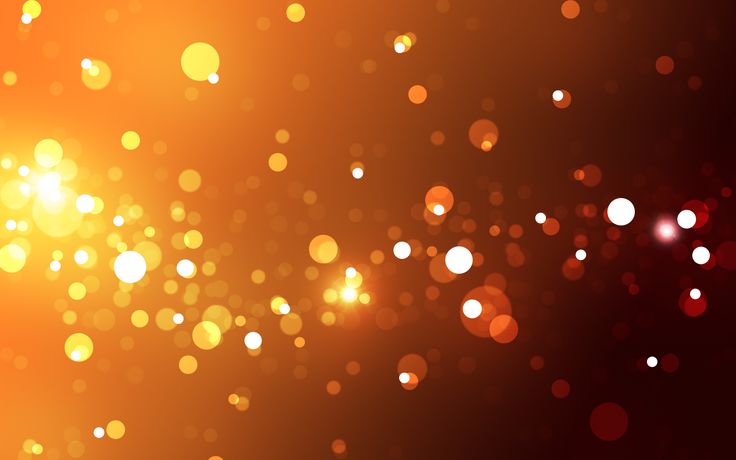
Теперь перейдите к выберите > изменить > расширить
в этом случае я собираюсь расширить маску слоя на 20px , нажмите ОК, и если вы нажмете Q , вы сможете чтобы лучше видеть расширенную область.
теперь вы можете переключиться на кисть, а затем вы можете рисовать поверх любой области, которая отсутствует.
Теперь снова нажмите Q , чтобы вернуться к выделению, убедитесь, что выбран слой фонового изображения, затем перейдите к edit > content-aware fill .
Здесь вы можете позволить Photoshop автоматически заполнять выделение информацией из фона, и это также не обязательно должно быть идеальным, потому что фон все равно будет размыт.
далее, в «вывод» с правой стороны измените его на «дублировать слой» и затем нажмите ок.
Затем нажмите Ctrl/cmd + D , чтобы отменить выбор, и теперь у нас есть объект, отделенный от фона, и мы готовы добавить размытие.
Прежде чем применить фильтр размытия, щелкните правой кнопкой мыши дублированный слой и выберите «Преобразовать в смарт-объект» .
Теперь перейдите к фильтру > галерея размытия> наклон-сдвиг .
в фильтре наклона и сдвига все, что находится внутри первых двух основных линий, будет в фокусе, а все, что между ними, будет размыто.
Вы можете переместить первые линии, чтобы расширить область фокусировки, а также вы можете переместить пунктирные линии, чтобы добавить переход.
В этом случае мы хотим, чтобы весь фон был не в фокусе, поэтому нам нужно переместить область фокусировки за пределы холста.
Вы также можете увеличить степень размытия, чтобы немного лучше видеть.
4 — Добавление боке с помощью панели эффектов Теперь, чтобы добавить эффект боке, мы можем сделать это с помощью «эффектов» панели внизу, увеличив значение «светлое боке» слайдер.
Если ползунок светлого боке не дает желаемых результатов, это означает, что вам нужно увеличить диапазон освещения с помощью ползунка «диапазон света» внизу, поэтому все, что находится между двумя контрольными точками, является суммой свет, в котором будет видно боке.
Итак, чтобы добавить больше боке, все, что вам нужно сделать, это увеличить диапазон света, и в этом случае, если я увеличу диапазон слишком сильно, вы увидите, что это также начинает быть видимым в небе.
Очевидно, мы этого не хотим, поэтому я собираюсь вернуть его, пока он не станет невидимым с неба.
Вы также можете добавить больше цвета боке, используя ползунок «Цвет боке» .
Теперь все, что вам нужно сделать, это смешать и сопоставить значения между светлым боке и световым диапазоном, чтобы получить нужные вам результаты.
Как видите, это с эффектом боке и без него.
Теперь, если вы переместите ползунок размытия, вы увидите, как эффект боке реагирует на степень размытия, поэтому в данном случае я оставлю значение около 100px
нажмите ОК.


 Переместите ползунок Blur вправо где-то между 100 и 200 пикселями.
Переместите ползунок Blur вправо где-то между 100 и 200 пикселями.