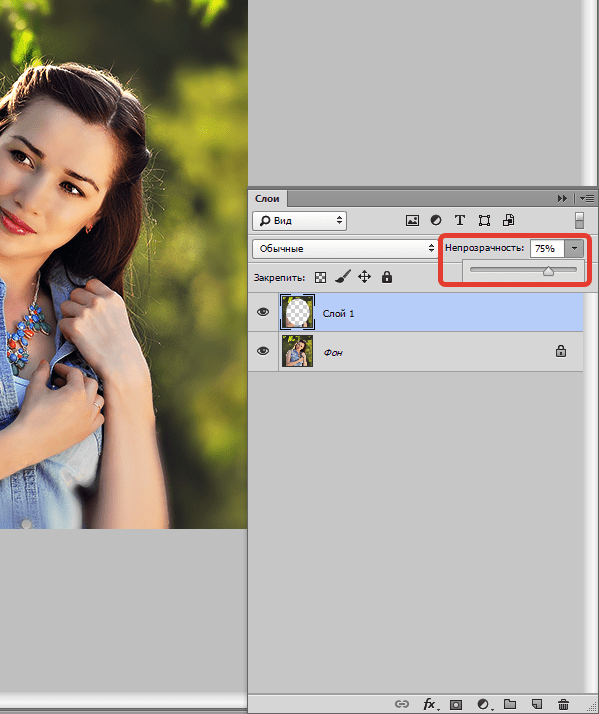Фильтры подменю «Размытие» в Photoshop Elements
- Photoshop Elements User Guide
- Introduction to Photoshop Elements
- What’s new in Photoshop Elements
- System requirements | Photoshop Elements
- Workspace basics
- Guided mode
- Making photo projects
- Workspace and environment
- Get to know the Home screen
- Workspace basics
- Tools
- Panels and bins
- Open files
- Rulers, grids, and guides
- Enhanced Quick Mode
- File information
- Presets and libraries
- Multitouch support
- Scratch disks, plug-ins, and application updates
- Undo, redo, and cancel actions
- Viewing images
- Fixing and enhancing photos
- Resize images
- Cropping
- Process camera raw image files
- Add blur, replace colors, and clone image areas
- Adjust shadows and light
- Retouch and correct photos
- Sharpen photos
- Transforming
- Auto Smart Tone
- Recomposing
- Using actions to process photos
- Photomerge Compose
- Create a panorama
- Moving Overlays
- Moving Elements
- Adding shapes and text
- Add text
- Edit text
- Create shapes
- Editing shapes
- Painting overview
- Painting tools
- Set up brushes
- Patterns
- Fills and strokes
- Gradients
- Work with Asian type
- Guided edits, effects, and filters
- Guided mode
- Filters
- Guided mode Photomerge edits
- Guided mode Basic edits
- Adjustment filters
- Effects
- Guided mode Fun edits
- Guided mode Special edits
- Artistic filters
- Guided mode Color edits
- Guided mode Black & White edits
- Blur filters
- Brush Stroke filters
- Distort filters
- Other filters
- Noise filters
- Render filters
- Sketch filters
- Stylize filters
- Texture filters
- Pixelate filters
- Working with colors
- Understanding color
- Set up color management
- Color and tonal correction basics
- Choose colors
- Adjust color, saturation, and hue
- Fix color casts
- Using image modes and color tables
- Color and camera raw
- Working with selections
- Make selections in Photoshop Elements
- Saving selections
- Modifying selections
- Move and copy selections
- Edit and refine selections
- Smooth selection edges with anti-aliasing and feathering
- Working with layers
- Create layers
- Edit layers
- Copy and arrange layers
- Adjustment and fill layers
- Clipping masks
- Layer masks
- Layer styles
- Opacity and blending modes
- Creating photo projects
- Making photo projects
- Editing photo projects
- Saving, printing, and sharing photos
- Save images
- Printing photos
- Share photos online
- Optimizing images
- Optimizing images for the JPEG format
- Dithering in web images
- Guided Edits — Share panel
- Previewing web images
- Use transparency and mattes
- Optimizing images for the GIF or PNG-8 format
- Optimizing images for the PNG-24 format
- Keyboard shortcuts
- Keys for selecting tools
- Keys for selecting and moving objects
- Keys for the Layers panel
- Keys for showing or hiding panels (expert mode)
- Keys for painting and brushes
- Keys for using text
- Keys for the Liquify filter
- Keys for transforming selections
- Keys for the Color Swatches panel
- Keys for the Camera Raw dialog box
- Keys for the Filter Gallery
- Keys for using blending modes
- Keys for viewing images (expertmode)
Фильтр «Усредненное»
Фильтр «Усредненное» находит средний цвет изображения или выделения, а затем заполняет изображение или выделение этим цветом, чтобы оно выглядело гладким. Например, если выделена область с изображением травы, этот фильтр преобразует область в однородное зеленое пятно.
Например, если выделена область с изображением травы, этот фильтр преобразует область в однородное зеленое пятно.
«Размытие» и «Размытие+»
Фильтры размытия предназначены для уменьшения резкости изображения и обеспечения разной степени смягчающего эффекта. Эти фильтры находят самое интенсивное использование в работе для исправления мелких погрешностей. Фильтры размытия сглаживают переходы, усредняя характеристики пикселей, находящихся рядом с резкими краями четко выраженных линий и затененных областей изображения.
Размытие
Устраняет шум при наличии существенных переходов цветов в изображении. Фильтры размытия сглаживают переходы, усредняя характеристики пикселей, находящихся рядом с резкими краями четко выраженных линий и затененных областей изображения.
Размытие+
Производит эффект, намного превосходящий по своей интенсивности действие фильтра «Размытие».
Примечание.
Перед применением фильтра «Размытие» снимите флажок «Закрепить прозрачные пикселы» на панели «Слои».
Результат размытия фона фотографииРазмытие по Гауссу
Этот фильтр быстро размывает выделенную область на регулируемое значение. Гауссовым распределением называется конусообразная кривая, которую рассчитывает Photoshop Elements при применении к пикселям средневзвешенного значения. Применение фильтра «Размытие по Гауссу» приводит к уменьшению количества деталей и позволяет создать эффект дымки. В поле «Радиус» можно установить значения радиуса, который определяет степень размытия (чем больше радиус, тем сильнее размытие).
Размытие при малой глубине резкости
Инструмент «Размытие при малой глубине резкости» создает эффект уменьшения глубины резкости изображения в пространстве, в результате чего одни объекты в изображении остаются в фокусе, а другие — размытыми. Части изображения, которые будут размыты и которые останутся в фокусе, зависят от слоя-маски, сохраненной выделенной области или примененных настроек прозрачности. Способ проявления размытия зависит от выбранной формы диафрагмы. Форма диафрагмы определяется количеством своих заслонок. Заслонки диафрагмы можно изменить, изгибая (округляя) или поворачивая их. Используя параметры просмотра, посмотрите, как изменяется фотография при изменении настроек в диалоговом окне «Размытие при малой глубине резкости».
Способ проявления размытия зависит от выбранной формы диафрагмы. Форма диафрагмы определяется количеством своих заслонок. Заслонки диафрагмы можно изменить, изгибая (округляя) или поворачивая их. Используя параметры просмотра, посмотрите, как изменяется фотография при изменении настроек в диалоговом окне «Размытие при малой глубине резкости».
Размытие в движении
Фильтр «Размытие в движении» выполняет размытие в определенном направлении (в диапазоне от -360º до +360º) и на определенном расстоянии (в диапазоне от 1 до 999). Этот фильтр создает эффект, аналогичный получению снимка движущегося объекта с постоянным временем экспозиции. В поле «Радиус» можно установить значения радиуса, который определяет степень размытия, а в поле «Расстояние» задать расстояние, на котором выполняется размытие.
Радиальное размытие
Имитирует размытие изображения в фотокамере при масштабировании или вращении, что позволяет создать эффект мягкого размытия. В поле «Эффект» устанавливается степень размытия, а группа переключателей «Метод» позволяет выбрать один из методов размытия: Метод «Кольцевой» — имитирует размытие объекта при вращении, позволяет задать угол вращения.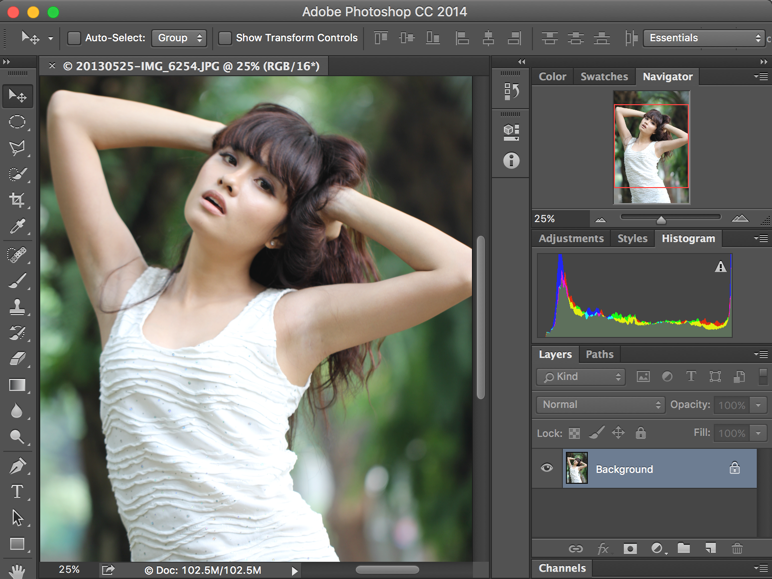 Метод «Линейный» — имитирует размытие объекта при увеличении, позволяет задать значения в диапазоне от 1 до 100. Группа переключателей «Качество» определяет качество размытия: «Среднее» (быстрое размытие, но с большей зернистостью), «Хорошее» или «Наилучшее» (более гладкий результат). Однако уровни качества размытия ничем не отличаются, если эффект применяется не к крупным выделенным областям. В поле «Центр» можно вручную, с помощью мыши, перемещать центр размытия.
Метод «Линейный» — имитирует размытие объекта при увеличении, позволяет задать значения в диапазоне от 1 до 100. Группа переключателей «Качество» определяет качество размытия: «Среднее» (быстрое размытие, но с большей зернистостью), «Хорошее» или «Наилучшее» (более гладкий результат). Однако уровни качества размытия ничем не отличаются, если эффект применяется не к крупным выделенным областям. В поле «Центр» можно вручную, с помощью мыши, перемещать центр размытия.
«Умное» размытие
Фильтр ««Умное» размытие» размывает изображение на определенное значение. В поле «Радиус» можно определить радиус размытия пикселей, в поле «Порог» установить степень различия пикселей для устранения размытия, а в поле «Качество» задать уровень качества размытия. Кроме того, можно установить режим «Нормальный» (вся выделенная область), «Только края» или «Перекрытие» (края цветовых переходов). В тех местах, где возникает существенный контраст, в режиме «Только края» применяются черно-белые края, а в режиме «Перекрывать края» — белые.
Размытие по поверхности
Фильтр «Размытие по поверхности» размывает изображение, сохраняя при этом края. Этот фильтр предназначен для создания специальных эффектов, а также для устранения «шума» и зернистости. Параметр «Радиус» позволяет указать размер области, в которой производится выборка для размытия. Параметр «Порог» определяет, в какой степени значения тональных градаций соседних пикселей должны отличаться от центрального пикселя, чтобы эти пиксели были включены в процесс размытия. Пиксели, имеющие различия значений тональных градаций меньше значения «Порог», исключаются из размытия.
Инструменты: Размытие (Blur), Резкость(Sharpen), Размазывание(Smudge), Резинка (Eraser). » Adobe Photoshop
Рассмотрим детально инструменты ретуши: Размытие (Blur), Резкость(Sharpen), Размазывание(Smudge).Под ретушью понимается редактирование изображения с целью улучшения (или изменения) его качества, например, усиление резкости, уменьшение резкости (смягчение) и прочее.
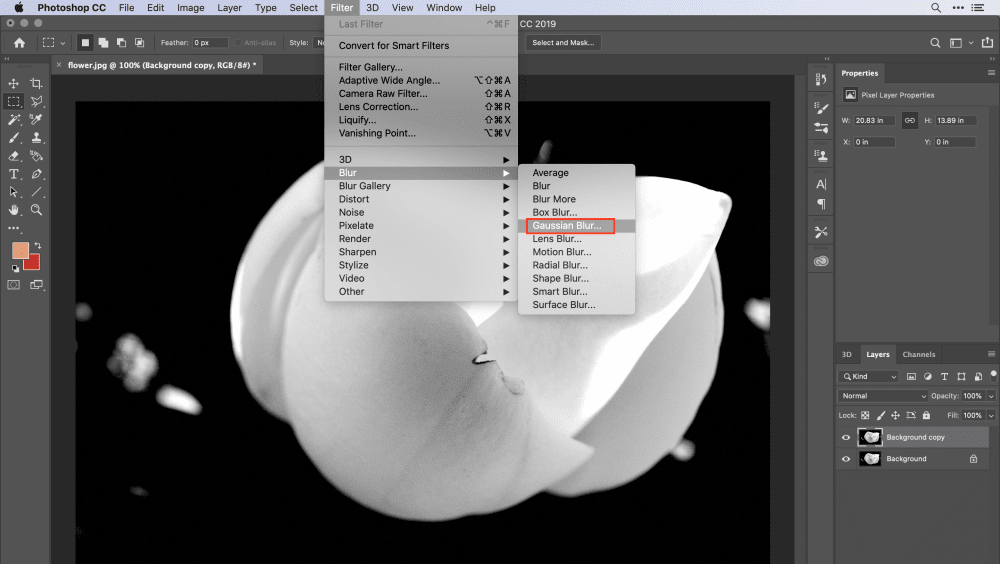 Для этого существует группа инструментов: Blur (размытие), Sharpen (резкость), Smudge (смазывание). Для работы с этими инструментами нужно подвести указатель мышки к месту на изображении,
Для этого существует группа инструментов: Blur (размытие), Sharpen (резкость), Smudge (смазывание). Для работы с этими инструментами нужно подвести указатель мышки к месту на изображении, которое требует коррекции, и, нажав левую кнопку мыши, произвести изменения. Радиус действия инструмента зависит от выбранного размера кисти на палитре Options. Все три инструмента имеют возможность настройки режима наложения ( Mode ) и силы воздействия ( Strength ).
Инструменты группы Eraser (Резинка). предназначены для удаления выбранного фрагмента изображения. В Photoshop есть три типа резинок: Eraser (резинка), Background Eraser (резинка для фона), 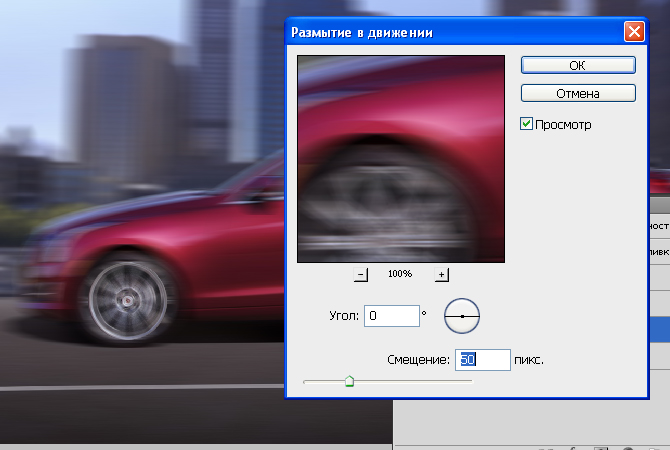
Инструменты ретуши: Размытие (Blur), Резкость(Sharpen), Размазывание(Smudge).
Под ретушью понимается редактирование изображения с целью улучшения (или изменения) его качества, например, усиление резкости, уменьшение резкости (смягчение) и прочее. Для этого существует группа инструментов: Blur (размытие), Sharpen (резкость), Smudge (смазывание). Для работы с этими инструментами нужно подвести указатель мышки к месту на изображении, которое требует коррекции, и, нажав левую кнопку мыши, произвести изменения. Радиус действия инструмента зависит от выбранного размера кисти на палитре Options. Все три инструмента имеют возможность настройки режима наложения ( Mode ) и силы воздействия ( Strength ).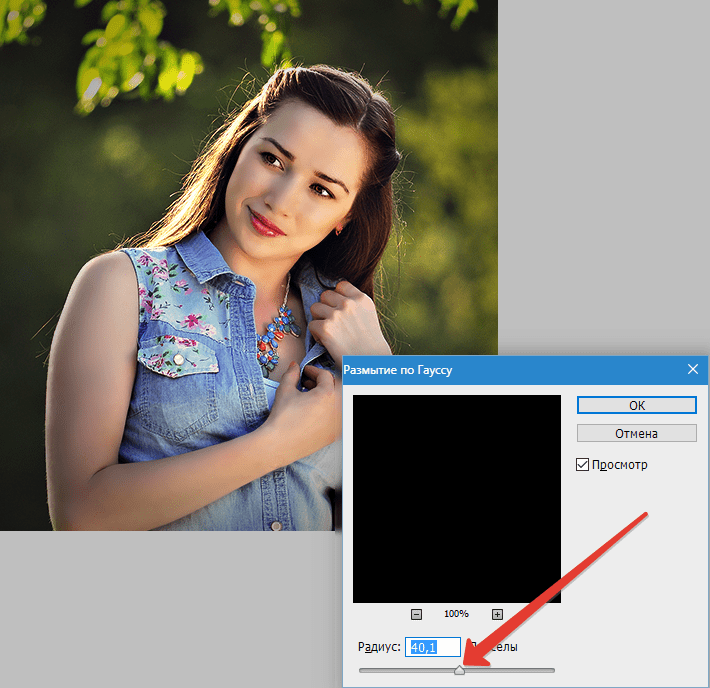
- Blur (размытие) — используется для смягчения резких границ на изображении.
- Sharpen (резкость) — наоборот увеличивает контрастность границ, и следовательно, резкость изображения. С эти инструментом нужно быть осторожным — если его несколько раз подряд применить к одному участку изображения, могут появиться просто цветные точки, никак не соответствующие содержимому изображения.
- Smudge (смазывание) — интересный инструмент, который имитирует эффект размазывания невысохшей краски пальцем, он захватывает цвет и по мере движения смешивает его с окружающими цветами. У него в настройках есть опция Finger painting (рисование пальцем), при включении которой в изображение в месте действия инструмента добавляется основной цвет.
 В инструментах Blur и Sharpen она отсутствует.
В инструментах Blur и Sharpen она отсутствует.
На рисунке показано действие инструмента Smudge. При обработке верхней части изображения была включена опция Finger Painting.
Замечание. Инструменты резкость и размытие не работают с черно-белыми и индексированными изображениями.
Группа инструментов Eraser (Резинка).
Эти инструменты предназначены для удаления выбранного фрагмента изображения. В Photoshop есть три типа резинок: Eraser (резинка), Background Eraser (резинка для фона), Magic Eraser («волшебная» резинка).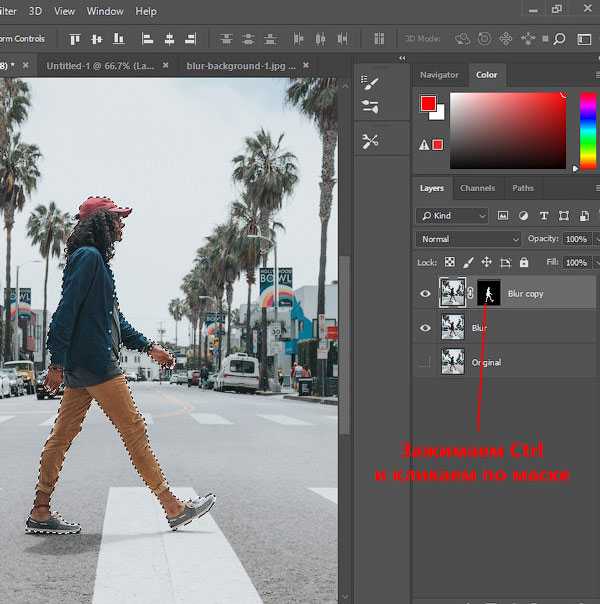
- Eraser . Простая резинка предназначена для удаления части изображения независимо от цвета. В ее настройках есть: опции Mode, Opacity, Flow , режим аэрографа — см. раздел первого урока «Кисть»; опция Erase to history — при включении этого флажка резинка восстанавливает только что стертое изображение. Также можно выбрать, какой формы будет резинка: Brush — кисть, Pencil — кисть с жесткими краями, Block — квадрат.
- Magic Eraser . «Волшебная» резинка удаляет часть изображения одного цвета или похожих цветов в зависимости от настроек. Все настройки вам уже встречались ранее у инструмента PaintBucket.(Принцип действия похож на инструмент заливки PaintBucket, только вместо заливки удаляет.
 )
) - Background Eraser . Резинка для фона — удаляет все, но оставляет фон, заданный основным цветом при включении опции Protect Foreground Color . В настройках Limits (Границы)можно выбрать способ действия резинки:
- Discontiguous — удаляет все подряд,
- Contiguous — удаляет прилегающие похожие цвета и оттенки,
- Find Edges — оставляет нетронутым фрагменты изображения с контрастными цветами (резкий переход от одного цвета к другому).
Опция Sampling — задает способ выбора цвета:
- Continuous — выбирает и удаляет цвета равномерно по мере движения мышки;
- Онсе — удаляет только один цвет, выбранный при нажатии кнопки мышки;
- Background Swatch — удаляет только цвет, совпадающий с основным.

Творческий фокус с размытием объектива в Photoshop
Автор сценария Стив Паттерсон.
В этом уроке по эффектам Photoshop мы узнаем, как добавить творческую фокусировку к изображению с помощью фильтра Photoshop Lens Blur, который был доступен в Photoshop, начиная с Photoshop CS (это означает, что для этого вам понадобится Photoshop CS, CS2 или CS3). руководство). Когда большинство людей думают о добавлении эффекта размытия к изображению в Photoshop, они сразу же думают о фильтре Gaussian Blur, который существует в Photoshop со времен динозавров (тогда они использовали Photoshop BC). Хотя Gaussian Blur по-прежнему является отличным фильтром с множеством применений, он не предлагает нам многого с точки зрения контроля над эффектом размытия, и обычно его необходимо сочетать с маской слоя, чтобы он имел какое-либо реальное применение. Фильтр Lens Blur в Photoshop, с другой стороны, предлагает невероятный контроль над эффектом (больше, чем вам, скорее всего, когда-либо понадобится), и при использовании с простой в создании картой глубины, как мы увидим в В этом уроке мы можем точно указать степень размытия, применяемую к различным областям изображения, что дает нам полный творческий контроль над тем, какие области находятся в фокусе, а какие нет.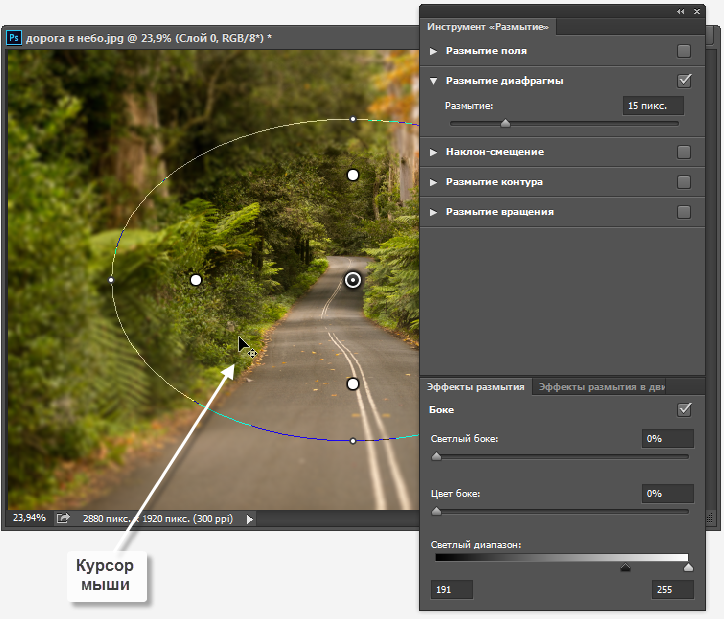
Мы не собираемся рассматривать каждый параметр фильтра Lens Blur в этом руководстве, поскольку а) это было бы скучно, и б) на самом деле есть только пара параметров, о которых вам нужно знать, чтобы получить отличные результаты с ним. , и это те, которые мы рассмотрим здесь. Это отличный фильтр для всех типов фотографий, включая свадебные фотографии, пейзажные фотографии и вообще любые фотографии, на которых вы хотите привлечь внимание к определенной части или частям изображения, регулируя фокус.
Вот изображение, которое я буду использовать для этого урока Photoshop:
Исходное изображение.
Я хочу привлечь больше внимания к лицу женщины, особенно к ее глазам, поэтому я собираюсь использовать фильтр Lens Blur, чтобы сфокусировать только эти области, размывая остальную часть изображения. Эффект размытия, который мы здесь собираемся использовать, довольно тонкий, но как только вы освоитесь с основами фильтра Lens Blur, вы обнаружите, что придумываете для него всевозможные дикие и творческие применения:
Окончательный результат.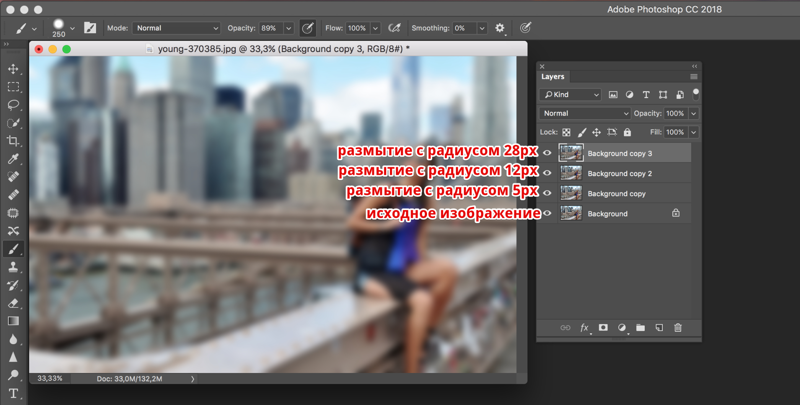
Этот урок из нашей серии фотоэффектов. Давайте начнем!
Шаг 1: Дублируйте фоновый слой
С нашим изображением, открытым в Photoshop, первое, что нам нужно сделать для этого эффекта, это дублировать наш фоновый слой, который является единственным слоем, который у нас есть в настоящее время в нашей палитре слоев и содержит наше исходное изображение:
Палитра слоев Photoshop, показывающая фоновый слой, содержащий исходное изображение.
Нам нужно сделать копию этого слоя, чтобы ничего не делать с информацией об исходном изображении. Чтобы сделать копию слоя, используйте сочетание клавиш Ctrl+J (Win)/Command+J (Mac). Photoshop дублирует слой для нас, помещает копию над исходным фоновым слоем в палитре слоев и называет копию «Слой 1»:
.Нажмите «Ctrl+J» (Win) / «Command+J» (Mac), чтобы дублировать фоновый слой.
Шаг 2. Добавьте новый канал
В начале этого урока я упомянул, что мы можем использовать что-то, называемое картой глубины, с фильтром размытия объектива, чтобы указать, насколько сильное размытие должно применяться к различным областям изображения, и мы собираемся начать создавать нашу карту глубины справа.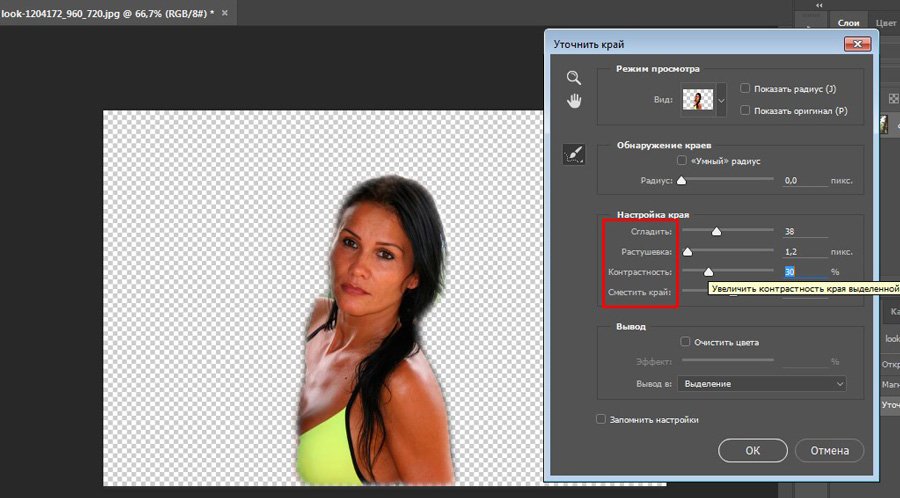 сейчас. Термин «Карта глубины» на самом деле не что иное, как классное название для того, что по сути является просто выделением в Photoshop, и для его создания нам сначала нужно добавить новый канал, поэтому переключитесь на палитру каналов, которую вы найдете по умолчанию сгруппированы рядом с палитрой слоев:
сейчас. Термин «Карта глубины» на самом деле не что иное, как классное название для того, что по сути является просто выделением в Photoshop, и для его создания нам сначала нужно добавить новый канал, поэтому переключитесь на палитру каналов, которую вы найдете по умолчанию сгруппированы рядом с палитрой слоев:
Палитра каналов Photoshop.
В палитре каналов вы увидите что-то похожее на четыре слоя, за исключением того, что это каналы, а не слои, и на самом деле их всего три. Тот, что вверху, с именем «RGB», представляет собой всего лишь комбинацию трех цветовых каналов под ним, названных «Красный», «Зеленый» и «Синий». Красный, зеленый и синий каналы объединяются, чтобы создать все цвета, которые мы видим на нашем изображении, и это уже больше, чем нам нужно знать для этого урока, но если вы хотите узнать о них больше, обязательно ознакомьтесь с нашими RGB и Объяснение цветовых каналов.
Нам нужно добавить новый канал, поэтому щелкните значок «Новый канал» в нижней части палитры «Каналы» (это значок прямо слева от значка корзины):
Добавьте новый канал, щелкнув значок «Новый канал».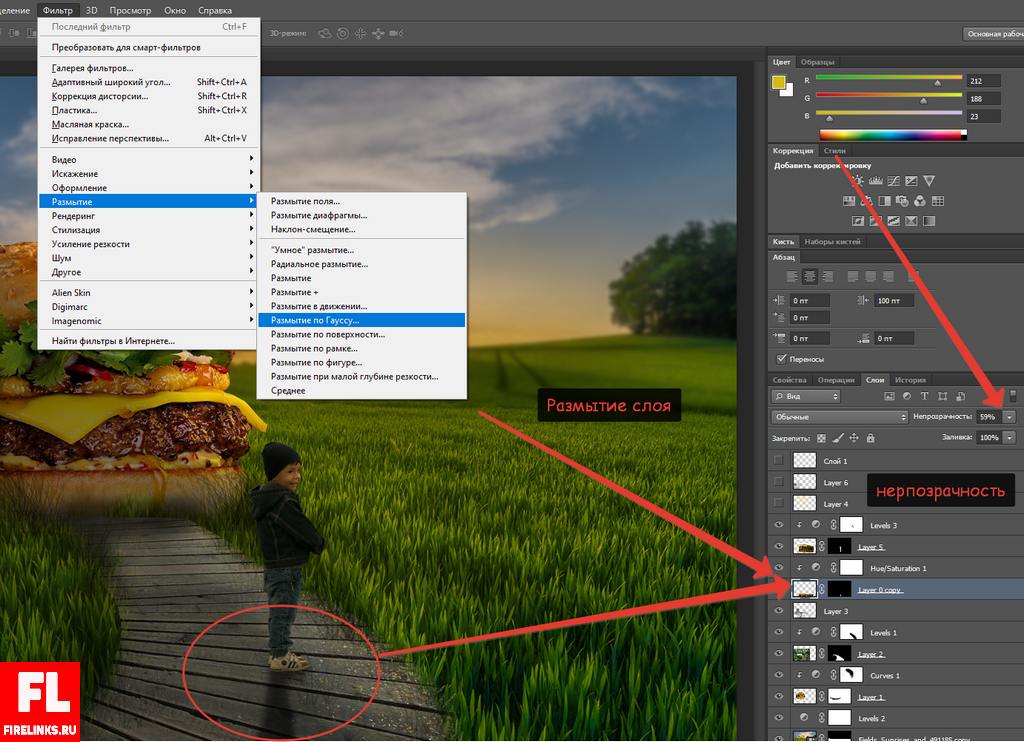
Photoshop добавляет для нас новый канал ниже других каналов и называет его «Альфа 1»:
Новый канал добавляется ниже остальных и называется «Альфа 1».
Как только вы добавите новый канал, вы увидите, что ваше изображение станет полностью черным, и это потому, что мы сейчас смотрим на новый канал, а не на изображение, и канал в настоящее время заполнен черным цветом. То, что мы только что добавили, называется альфа-каналом, в отличие от цветовых каналов над ним, поэтому Photoshop назвал его «альфа 1». Если альфа-каналы для вас в новинку, не беспокойтесь о них. Мы полностью рассмотрим альфа-каналы в другом уроке, но сейчас альфа-каналы — это просто выделения, такие же, как если бы вы создавали выделение с помощью инструмента «Прямоугольная область» или «Лассо». Это просто более причудливый способ сделать выбор, но это все еще просто выбор. На самом деле, если вы перетащите выделение, скажем, с помощью инструмента «Лассо», а затем сохраните свое выделение, оно будет сохранено как альфа-канал.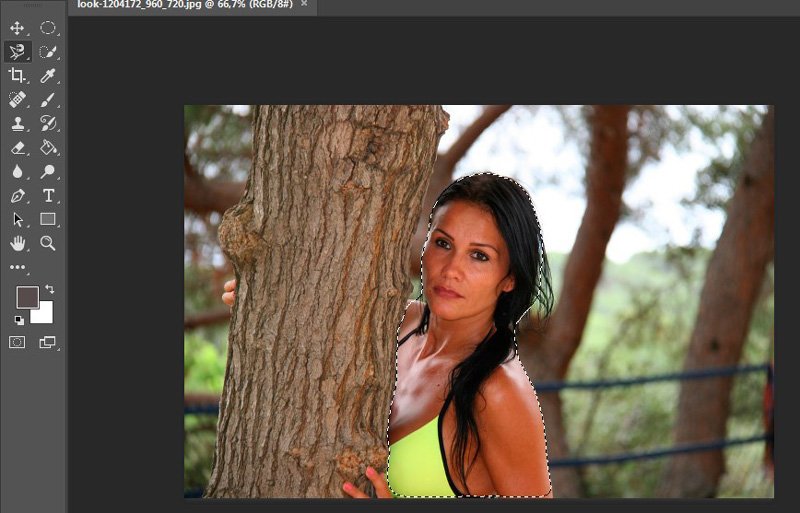 Мы собираемся использовать этот альфа-канал, чтобы сообщить Photoshop, где мы хотим, чтобы эффект размытия применялся с полной силой, где мы хотим, чтобы он применялся с меньшей силой, и где мы не хотим, чтобы какое-либо размытие было. применимо вообще, и мы собираемся сделать это, рисуя на нашем альфа-канале белым цветом с помощью инструмента «Кисть», как мы будем делать дальше.
Мы собираемся использовать этот альфа-канал, чтобы сообщить Photoshop, где мы хотим, чтобы эффект размытия применялся с полной силой, где мы хотим, чтобы он применялся с меньшей силой, и где мы не хотим, чтобы какое-либо размытие было. применимо вообще, и мы собираемся сделать это, рисуя на нашем альфа-канале белым цветом с помощью инструмента «Кисть», как мы будем делать дальше.
Шаг 3. Выберите инструмент «Кисть»
Как я уже упоминал, мы собираемся рисовать на нашем новом альфа-канале белым цветом, чтобы создать карту глубины, и для этого нам понадобится инструмент «Кисть», поэтому выберите его в палитре «Инструменты»:
Выберите инструмент «Кисть» в Photoshop.
Шаг 4. Уменьшите непрозрачность кисти до 50%
Выбрав инструмент «Кисть», перейдите на панель параметров в верхней части экрана и уменьшите непрозрачность кисти до 50%:
Уменьшите непрозрачность кисти до 50%.
При создании нашей карты глубины к любым областям, которые мы оставляем чисто черными в альфа-канале, будет применен эффект размытия в полную силу.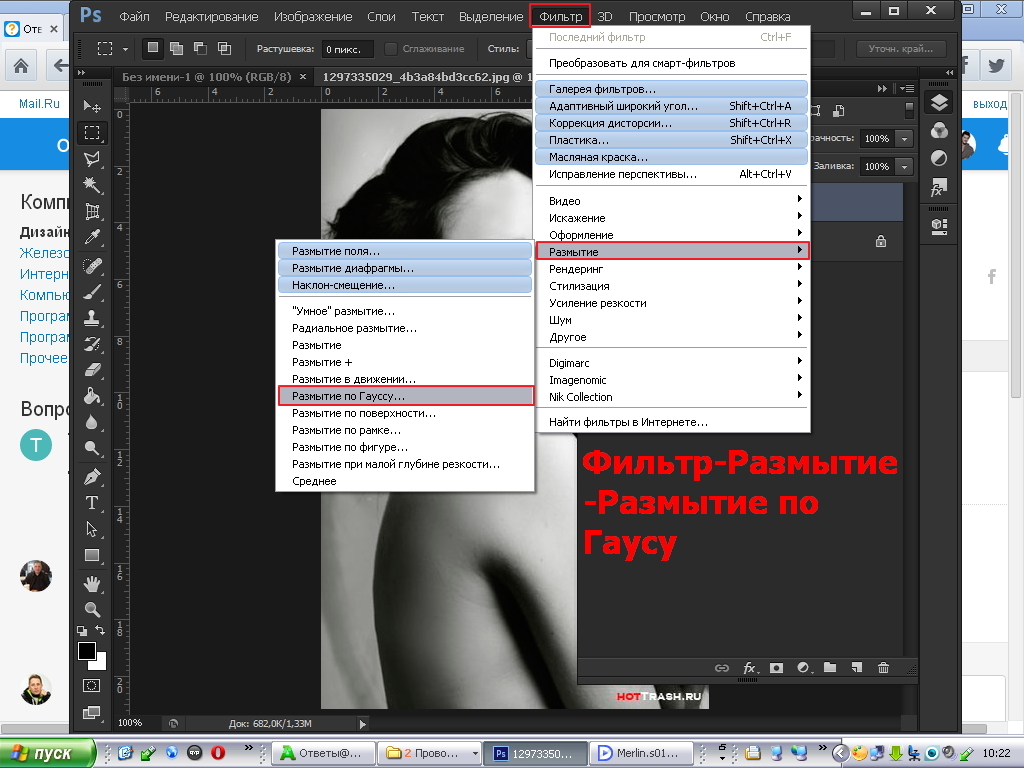 К любым областям, которые мы закрашиваем чисто белым цветом, не будет применено никакого размытия, а к любым областям, которые мы закрашиваем каким-либо оттенком серого, будет применяться размытие с разной интенсивностью в зависимости от того, насколько этот оттенок серого близок к черному (полный). сильное размытие) или белый (без размытия). Установив для нашей кисти непрозрачность 50%, мы можем медленно наращивать области размытия и не размытия по мере того, как мы рисуем в альфа-канале, вместо того, чтобы просто говорить: «Я хочу 100% размытия здесь и 0% размытия здесь» без ничего. между.
К любым областям, которые мы закрашиваем чисто белым цветом, не будет применено никакого размытия, а к любым областям, которые мы закрашиваем каким-либо оттенком серого, будет применяться размытие с разной интенсивностью в зависимости от того, насколько этот оттенок серого близок к черному (полный). сильное размытие) или белый (без размытия). Установив для нашей кисти непрозрачность 50%, мы можем медленно наращивать области размытия и не размытия по мере того, как мы рисуем в альфа-канале, вместо того, чтобы просто говорить: «Я хочу 100% размытия здесь и 0% размытия здесь» без ничего. между.
Шаг 5. Включите канал RGB
В настоящее время наше изображение заполнено черным цветом, из-за чего немного трудно увидеть, что мы закрашиваем на изображении, так что давайте это исправим. Находясь в палитре «Каналы» и с активным «Альфа 1» (вы знаете, что он активен, потому что он выделен синим цветом), щелкните внутри пустого поля слева от канала «RGB» вверху. Когда вы это сделаете, вы увидите значок глазного яблока, появившийся внутри поля (он также появится в пустых полях красного, зеленого и синего каналов, поскольку, как я упоминал ранее, канал RGB является просто составным из трех других). каналы), что говорит нам о том, что канал теперь виден:
каналы), что говорит нам о том, что канал теперь виден:
Сделайте канал «RGB» видимым, щелкнув пустое поле слева от канала в палитре «Каналы». Внутри поля появится значок глазного яблока.
С видимым каналом RGB, если мы посмотрим на наше изображение, мы увидим, что оно больше не заполнено сплошным черным цветом. Вместо этого он наложен красным цветом, что позволяет нам видеть наше изображение под ним:
.При видимом канале RGB изображение теперь отображается красным цветом.
Не волнуйтесь, наше изображение на самом деле не покрыто красным. Мы по-прежнему смотрим на альфа-канал, а не на само изображение. Красный просто помогает нам видеть, что мы делаем. Области, полностью залитые красным цветом (что в данный момент представляет собой все изображение), представляют собой области, заполненные чистым черным цветом в альфа-канале. Когда мы рисуем белым в альфа-канале с помощью нашей кисти, что мы сделаем через мгновение, мы не увидим появления белого цвета на изображении.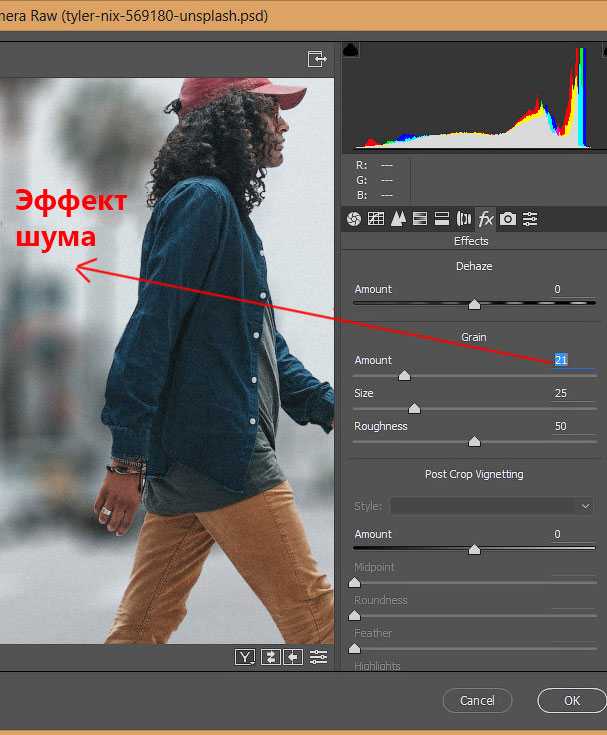 Вместо этого красный цвет начнет исчезать в областях, которые мы закрашиваем, как будто мы стираем красный цвет кистью, открывая больше исходного изображения в этих областях. Чем меньше красного покрывает область, тем меньше размытия будет применено к ней, когда мы перейдем к использованию фильтра Lens Blur.
Вместо этого красный цвет начнет исчезать в областях, которые мы закрашиваем, как будто мы стираем красный цвет кистью, открывая больше исходного изображения в этих областях. Чем меньше красного покрывает область, тем меньше размытия будет применено к ней, когда мы перейдем к использованию фильтра Lens Blur.
Если бы мы рисовали белым цветом с непрозрачностью кисти 100 %, мы бы полностью удалили красный цвет из любой области, которую закрашиваем, что означало бы, что к этим областям вообще не будет применяться размытие, в то время как 100 % размытие будет применяться везде, давая нам ситуацию «все или ничего». Но так как мы снизили непрозрачность нашей кисти до 50%, чем больше раз мы закрасим одну и ту же область, тем больше белого мы добавим в эту область в альфа-канале, и тем больше красного исчезнет в этой области. на изображении. Это постепенное нарастание белого на альфа-канале (и постепенное уменьшение эффекта размытия, применяемого к изображению) дает нам такой большой контроль с помощью фильтра «Размытие объектива», гораздо больше, чем мы могли бы когда-либо получить с помощью фильтра «Размытие по Гауссу». по крайней мере, без использования маски слоя (хотя технически карта глубины фильтра Lens Blur и обычная маска слоя на самом деле одно и то же, но мы сохраним это для другого урока).
по крайней мере, без использования маски слоя (хотя технически карта глубины фильтра Lens Blur и обычная маска слоя на самом деле одно и то же, но мы сохраним это для другого урока).
Шаг 6. Рисуем белым на альфа-канале, чтобы управлять эффектом размытия
Выбрав инструмент «Кисть» и уменьшив непрозрачность кисти до 50%, я установлю белый цвет переднего плана, чтобы рисовать белым цветом, а затем начну создавать карту глубины с помощью рисование на альфа-канале, чтобы контролировать степень размытия, которая будет применяться к различным областям изображения.
Для этого изображения я хочу уменьшить размытие, которое будет применено к лицу женщины в целом, поэтому большой кистью с мягкими краями я просто щелкну один раз по ее лицу:
Щелкните один раз по лицу женщины большой кистью с мягкими краями, чтобы уменьшить размытие, которое будет применено к этой части изображения.
Чтобы изменить размер кисти, используйте клавиши со стрелками влево и вправо на клавиатуре.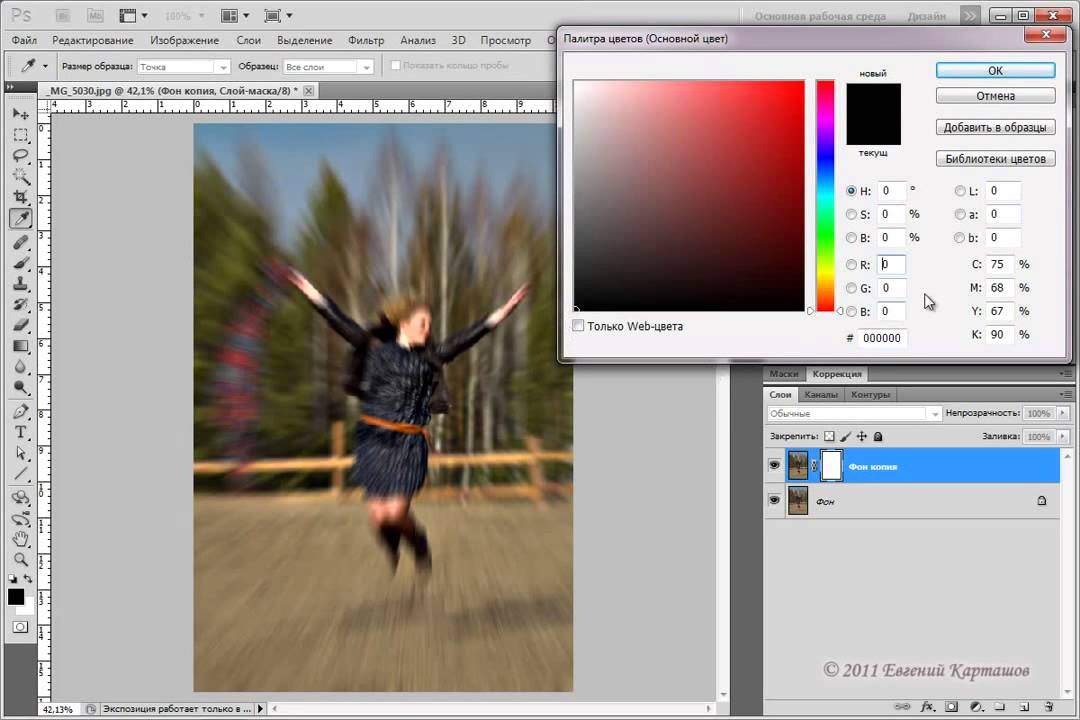 Левая скобка делает кисть меньше, а правая — больше. Чтобы сделать края кисти красивыми и мягкими, удерживайте нажатой клавишу Shift и несколько раз нажмите клавишу левой квадратной скобки. Удерживая Shift и нажимая правую скобку несколько раз, края кисти становятся более жесткими.
Левая скобка делает кисть меньше, а правая — больше. Чтобы сделать края кисти красивыми и мягкими, удерживайте нажатой клавишу Shift и несколько раз нажмите клавишу левой квадратной скобки. Удерживая Shift и нажимая правую скобку несколько раз, края кисти становятся более жесткими.
Немного плохо видно на изображении, но после того, как мы щелкнули один раз по лицу женщины, что добавило немного белого в эту область на альфа-канале, часть красного в этой области исчезла. Область, на которую я щелкнул, теперь будет иметь немного меньше эффекта размытия, примененного к ней, когда мы перейдем к использованию фильтра Lens Blur. К остальной части изображения будет применено размытие на 100%.
Я хочу еще больше уменьшить степень размытия ее глаз, носа и рта, поэтому я собираюсь несколько раз нажать клавишу левой квадратной скобки, чтобы уменьшить размер кисти, а затем я собираюсь рисовать одним непрерывным цветом. движения над ее глазами, носом и ртом, следя за тем, чтобы ни в какой момент не отпускать кнопку рта, пока я рисую, поэтому я поддерживаю одинаковый уровень белого во всей этой области, что будет поддерживать тот же уменьшенный уровень размытия:
Повторное рисование на меньшей области меньшей кистью, чтобы еще больше уменьшить степень размытия в этих областях.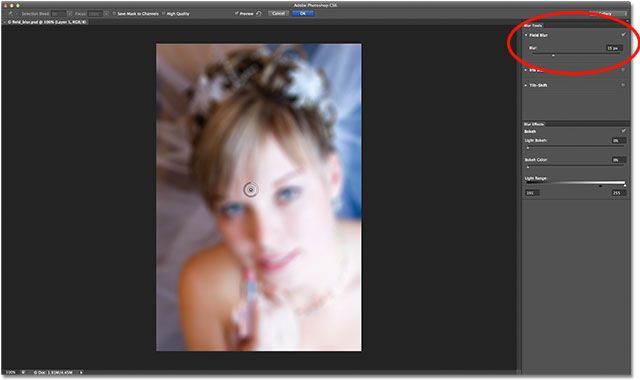
Теперь становится немного легче увидеть, что красный цвет исчезает из областей, на которых я рисовал, по мере того, как я увеличиваю количество белого в этих областях в альфа-канале. Я думаю, что хочу еще больше уменьшить степень размытия ее губ и глаз, поэтому я оставлю кисть того же размера и просто еще раз закрашу эти области:
Еще раз закрасьте губы и глаза женщины, чтобы уменьшить размытие, которое будет применяться дальше.
Теперь мы можем определенно видеть исходное изображение, просвечивающее сквозь красный цвет в этих областях, что означает, что они получат наименьшее количество размытия, а поскольку мы используем кисть с мягкими краями, мы получим плавные переходы между различными уровнями. размытия.
Наконец, я хочу действительно сфокусировать и привлечь внимание к глазам женщины, поэтому я вообще не хочу, чтобы к ним применялось какое-либо размытие. Чтобы убедиться, что к ним не применяется размытие, я собираюсь просто несколько раз щелкнуть кистью по каждому глазу, заполнив эти области чистым белым цветом в моем альфа-канале и удалив любой оттенок красного из них на изображении. :
:
Несколько раз щелкните кистью по глазам женщины, чтобы заполнить эти области чистым белым цветом на альфа-канале и предотвратить применение к ним размытия.
Теперь я завершил работу над своим альфа-каналом, и я могу продолжить и использовать его в качестве моей карты глубины с фильтром Lens Blur, что я сделаю дальше, но прежде чем мы это сделаем, если я хочу увидеть, что мой альфа-канал действительно выглядит, все, что мне нужно сделать, это еще раз щелкнуть значок глазного яблока слева от канала RGB в палитре каналов, чтобы снова отключить канал, что оставит видимым только канал «Альфа 1», и Теперь я могу точно видеть, где я нарисовал на нем белым цветом с различными уровнями непрозрачности. Две области, которые кажутся наиболее яркими на альфа-канале, — это места, где я несколько раз щелкнул по ее глазам:
Отключите видимость канала RGB, чтобы увидеть альфа-канал в его истинной черно-белой форме.
У нас есть карта глубины. Теперь давайте заставим его работать.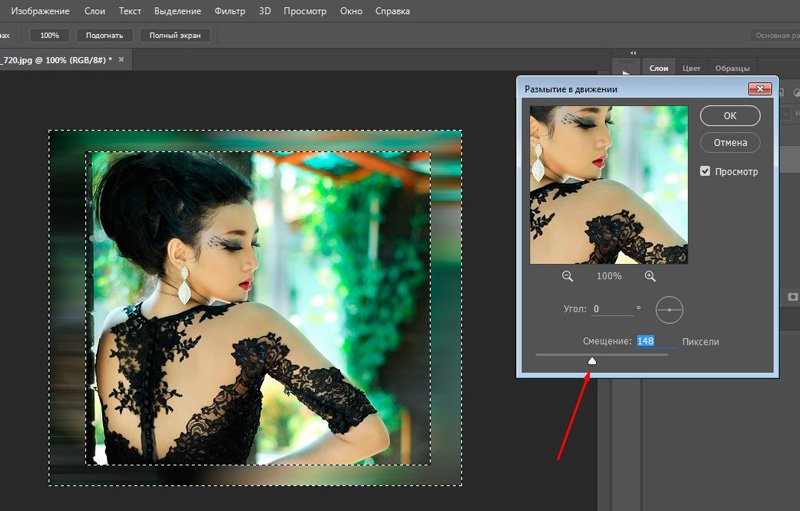
Шаг 7: выберите канал RGB, а затем вернитесь к палитре слоев
Находясь в палитре «Каналы», щелкните прямо на канале RGB вверху, чтобы фактически выбрать его, а не просто сделать видимым. Это одновременно отключит альфа-канал, и мы снова увидим наше изображение, как обычно, в окне документа:
Щелкните непосредственно на канале RGB в палитре каналов, чтобы выбрать его, что сделает его видимым и скроет альфа-канал.
После того, как вы выбрали канал RGB, вернитесь к палитре «Слои» и убедитесь, что в данный момент выбран «Слой 1». Как и в случае с каналами, текущий выбранный слой выделяется синим цветом. Нажмите «Слой 1», чтобы выбрать его, если он еще не выбран.
Шаг 8. Примените фильтр Lens Blur
Мы готовы размыть наше изображение с помощью фильтра Lens Blur. Для этого перейдите в меню «Фильтр» в верхней части экрана, выберите «Размытие», а затем выберите «Размытие при объективе», которое вызывает довольно большое диалоговое окно фильтра «Размытие при объективе» в Photoshop с большой областью предварительного просмотра изображения слева и столбец вариантов справа. Как я упоминал в начале этого урока, мы не будем рассматривать все эти параметры, так как есть лишь некоторые из них, о которых вам действительно нужно знать, и один из этих параметров, о котором вам нужно знать, — это как выбрать карту глубины, которую мы только что созданный. В верхней части столбца параметров справа, чуть ниже параметров «Предварительный просмотр», где вы можете выбрать более быстрый предварительный просмотр или более точный предварительный просмотр в зависимости от того, насколько мощный у вас компьютер, вы увидите слова «Карта глубины» вдоль с опцией Источник. Здесь мы выбираем наш альфа-канал для использования в качестве карты глубины. Для этого нажмите на стрелку вниз справа от слова «Нет» и выберите Альфа 1 из списка:
Как я упоминал в начале этого урока, мы не будем рассматривать все эти параметры, так как есть лишь некоторые из них, о которых вам действительно нужно знать, и один из этих параметров, о котором вам нужно знать, — это как выбрать карту глубины, которую мы только что созданный. В верхней части столбца параметров справа, чуть ниже параметров «Предварительный просмотр», где вы можете выбрать более быстрый предварительный просмотр или более точный предварительный просмотр в зависимости от того, насколько мощный у вас компьютер, вы увидите слова «Карта глубины» вдоль с опцией Источник. Здесь мы выбираем наш альфа-канал для использования в качестве карты глубины. Для этого нажмите на стрелку вниз справа от слова «Нет» и выберите Альфа 1 из списка:
Выберите «Альфа 1» в качестве источника карты глубины.
По умолчанию фильтр Lens Blur будет использовать альфа-канал совершенно противоположным образом, чем мы хотели. К областям изображения, где альфа-канал был заполнен черным, не будет применено размытие, а к областям, закрашенным белым цветом, будет применено размытие. Это не то, что мы хотели. К счастью, все, что нам нужно сделать, чтобы исправить это, это нажать внутри флажка слева от слова «Инвертировать», чтобы выбрать этот параметр, который сообщает Photoshop обработать наш альфа-канал так, как мы ожидали, размывая черные области, не применяя размытие к белые области и уменьшение степени размытия над серыми областями:
Это не то, что мы хотели. К счастью, все, что нам нужно сделать, чтобы исправить это, это нажать внутри флажка слева от слова «Инвертировать», чтобы выбрать этот параметр, который сообщает Photoshop обработать наш альфа-канал так, как мы ожидали, размывая черные области, не применяя размытие к белые области и уменьшение степени размытия над серыми областями:
Выберите параметр «Инвертировать», чтобы Photoshop обрабатывал альфа-канал так, как вы ожидали.
Чтобы точно настроить степень размытия, применяемого к изображению в целом, просто отрегулируйте значение радиуса, перетащив его ползунок влево или вправо, что мы и сделали бы, если бы использовали стандартный фильтр размытия по Гауссу. Увеличение значения радиуса увеличивает степень размытия, а уменьшение значения уменьшает степень размытия. Я собираюсь установить свой примерно на 10. Вы можете установить другое значение в зависимости от вашего изображения и эффекта, который вы собираетесь получить:
Отрегулируйте степень общего размытия с помощью параметра «Радиус».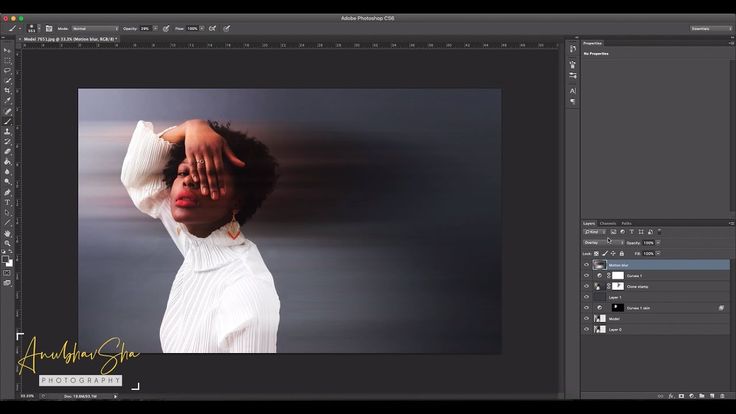
Когда вы довольны результатами, нажмите OK в правом верхнем углу, чтобы выйти из диалогового окна Lens Blur, и все готово! Вот, после создания моей карты глубины, выбора ее в фильтре «Размытие объектива» и настройки общего уровня размытия на изображении с помощью значения «Радиус», это мой окончательный результат, при этом гораздо больше внимания теперь уделяется глазам женщины:
Окончательный результат.
И вот оно! Как я уже сказал, после того, как вы использовали фильтр Lens Blur несколько раз, невозможно сказать, сколько творческих и творческих применений вы придумаете для него! Посетите наш раздел «Фотоэффекты» для получения дополнительных руководств по эффектам Photoshop!
Получите все наши уроки Photoshop в формате PDF! Загрузите их сегодня!
Как использовать размытие по Гауссу в Photoshop (Простые шаги)
В Photoshop есть сотни возможностей играть и создавать удивительные вещи с меньшей сложностью и меньшим временем.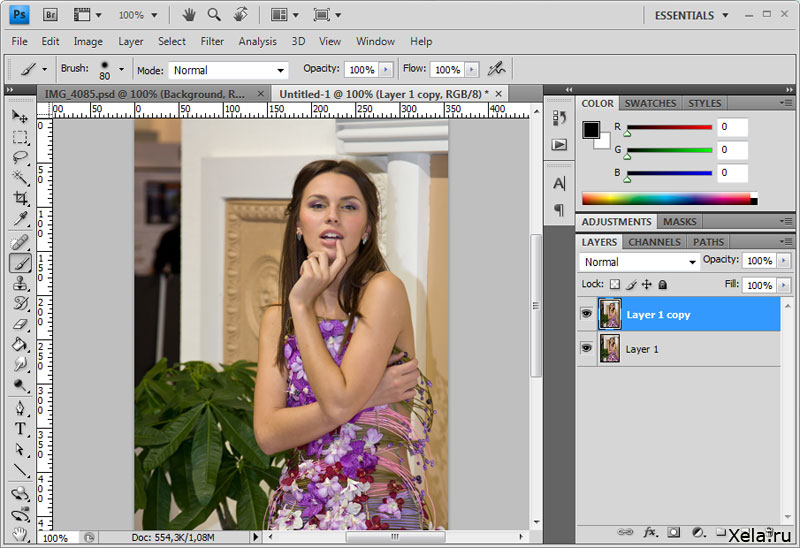 Сегодня в рамках нашей регулярной серии уроков мы пришли рассказать вам, как использовать размытие по Гауссу в Photoshop наиболее удобным способом. Этот специальный эффект имеет решающее значение для уменьшения шума или размытия фона изображения.
Сегодня в рамках нашей регулярной серии уроков мы пришли рассказать вам, как использовать размытие по Гауссу в Photoshop наиболее удобным способом. Этот специальный эффект имеет решающее значение для уменьшения шума или размытия фона изображения.
Узнайте: Как добавить размытие по Гауссу в Photoshop
Размыть изображение в Photoshop очень просто, но необходимо понять принцип. В Photoshop доступно 11 типов размытия. Но сегодня мы собираемся применить эффект размытия по Гауссу на изображении ниже.
Мы выбрали картинку, над которой можно немного поработать, чтобы она выглядела креативно.
Итак, давайте начнем наше пошаговое руководство по изучению использования этого конкретного эффекта размытия по Гауссу в Photoshop.
Шаг 1: Откройте изображение
Чтобы открыть изображение, выберите File>Open или нажмите CTRL+O . Выберите понравившуюся картинку и нажмите кнопку открытия. Вам не нужно беспокоиться о настройке окна просмотра изображения, если вы используете последнюю версию Photoshop.
Однако, если вы используете более раннюю версию, вы можете удерживать вкладку изображения и перетаскивать ее вправо после строки меню. И вы можете идти.
Шаг 2. Дублируйте изображение
Нажмите CTRL+J , чтобы продублировать исходный слой. Или вы можете выбрать слой > Щелкните правой кнопкой мыши и выберите Дублировать слой.
Осталось только сделать резервную копию оригинала. Вы можете вернуться к предыдущему, просто удалив дубликат слоя.
Шаг 3. Применение фильтра «Размытие по Гауссу»
Перейдите к «Фильтр»> «Размытие»> и выберите «Размытие по Гауссу» , чтобы применить фильтр «Размытие по Гауссу». Это так просто. Появится новое окно. И введите значение радиуса в пикселях. Помните, что мы установили значение радиуса равным 40,1 пикселя, но вы можете изменить его на любое значение, которое подходит для контекста вашего изображения.
Шаг 4: Выберите макет изображения
Вы можете создать свой собственный макет продукта в Photoshop или использовать существующий.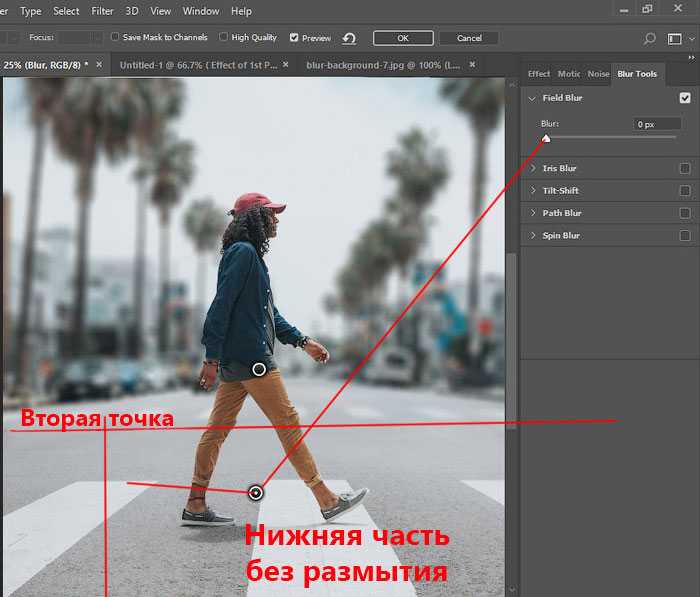 Разместить изображение; перейдите к Файл> Поместить встроенный. Это автоматически встроит ваше изображение, и теперь вы можете легко настроить его.
Разместить изображение; перейдите к Файл> Поместить встроенный. Это автоматически встроит ваше изображение, и теперь вы можете легко настроить его.
Шаг 5. Выберите фон
Выберите фон макета с помощью инструмента «Волшебная палочка». Однако, если фон сложный, вы также можете использовать инструмент «Перо», чтобы нарисовать путь и выбрать объект.
Шаг 6: Добавьте маску слоя
Теперь выберите макет и нажмите Alt+щелчок правой кнопкой мыши на значке маски слоя, а затем нажмите Ctrl+щелчок правой кнопкой мыши на слое маски. Это позволит избавиться от фона макета.
После этого выберите слой «Фоновая копия» и снова нажмите на значок маски слоя снизу панели слоев. Это удалит размытие из выделения макета, чтобы вы могли видеть внутреннюю часть макета.
Шаг 7: Дублируйте нечеткую часть
Прежде всего, выберите инструмент «Прямоугольная область». Выберите раздел и нажмите Ctrl+J , чтобы дублировать выделение.
Выберите раздел и нажмите Ctrl+J , чтобы дублировать выделение.
Шаг 8: Слой и положение
Перетащите слой поверх слоев. Это выделит руку девушки. Захватывающая часть заключается в том, что мы прилагаем дополнительные усилия не только для демонстрации использования фильтра размытия по Гауссу, но и для того, чтобы он выглядел креативно.
Последний шаг
Теперь нажмите Удалить фон. Были сделаны. А вот и результат до и после.
Окончательный результат
Подведение итогов
Как мы уже говорили ранее, в Photoshop есть различные типы фильтров размытия. Но вы должны знать разницу между типами фильтров. Мы надеемся, что в этом уроке вы узнали об основах использования размытия по Гауссу и о том, как добавить размытие по Гауссу («гау-ви-ан») к фону вашего изображения.
Итак, удачи вам в использовании размытия по Гауссу и максимально используйте преимущества, чтобы сделать изображения наиболее подходящими и совершенными.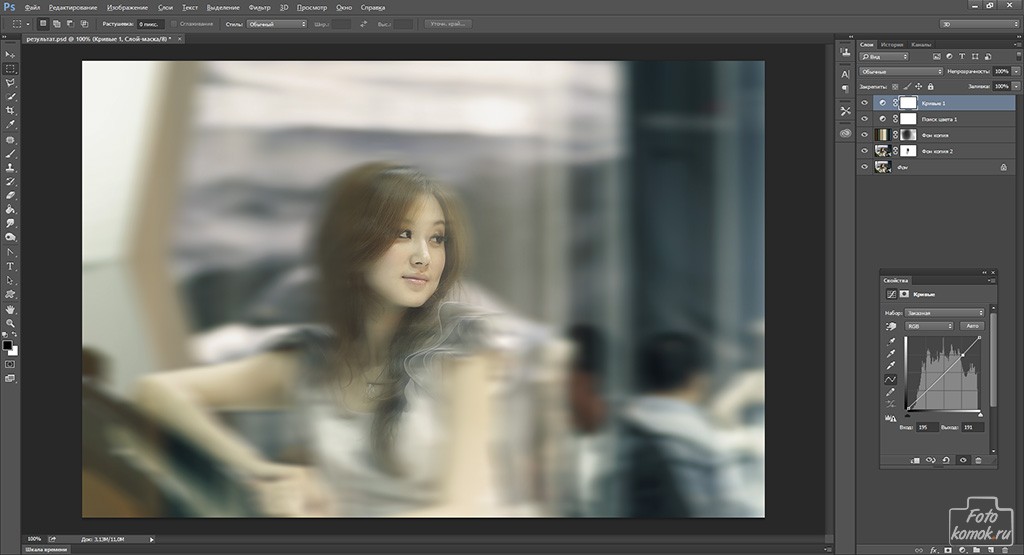

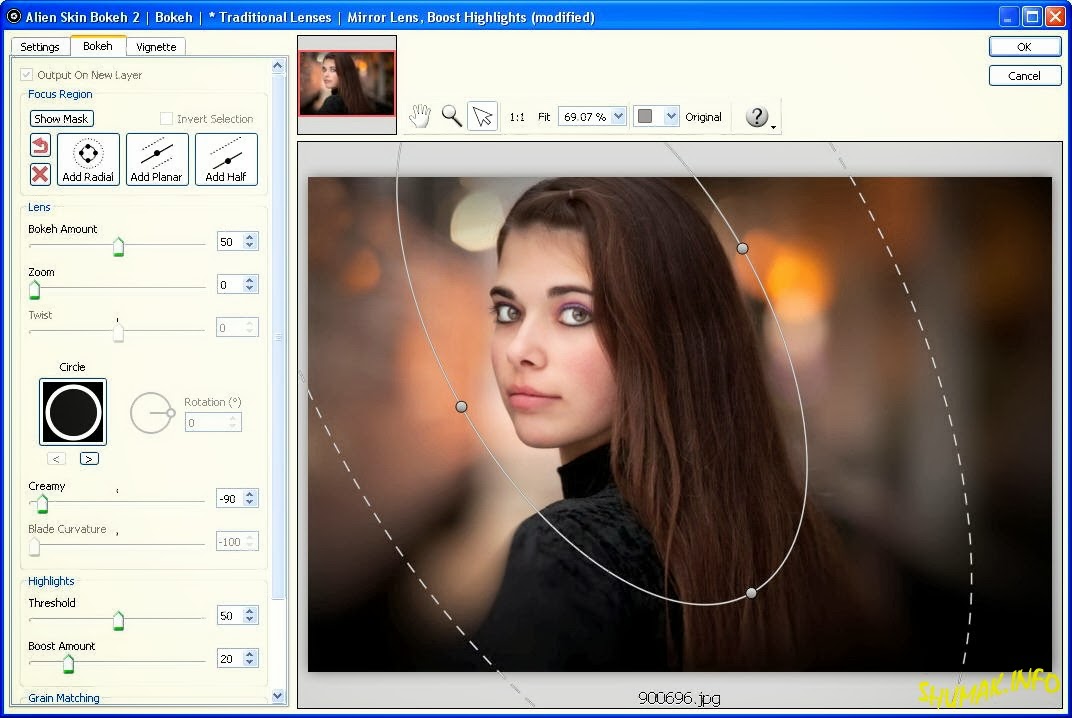 В инструментах Blur и Sharpen она отсутствует.
В инструментах Blur и Sharpen она отсутствует. )
)