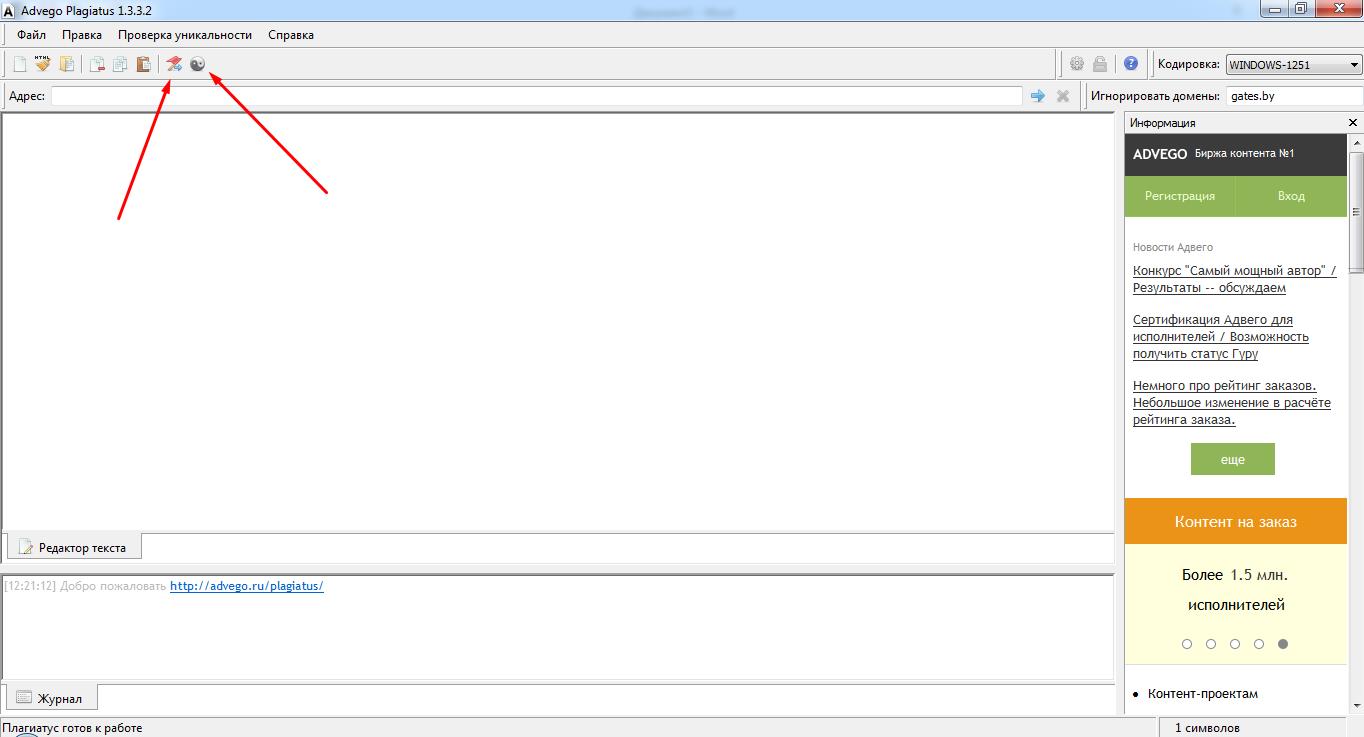Наложить текст на видео — добавить текст в видео
Как наложить текст на видео?
Зачастую, создавая рекламный ролик, поздравление или тик-ток хит без добавления текста на видео совершенно не обойтись.
Видеоредактор поможет добавить текст, настроить анимацию переходов и стиль совершенно бесплатно, онлайн, без регистрации и скачивания программ:
- Напечатай желаемую надпись в соответствующем поле.
- Нажми «Добавить текст».
Вуаля, текст добавлен!
По-умолчанию, надпись накладывается сразу на все видео, но можно вставить текст только в нужный момент.
Вставить текст в определенный момент
Если требуется привязать текст к определенному моменту в видео:
Найди нужный момент в добавленном видео:
- Нажми на добавленное видео.
- Нажми «Играть» или в любое место выбранного видеофайла.
- Найдя нужный момент нажми «Пауза» .
Найдя требуемый момент:
- Нажми на добавленном тексте кнопку «Булавка» .

- Нажми, удержи и перетащи текст к выбранному моменту.
- Верхний край надписи должен совпасть с линией обозначающей позицию в видео.
Длительность
Добавленный текст растягивается, занимая всю доступную длительность. Для задания тексту определенной длительности:
- Нажми на добавленный текст.
- Удержи и перетаскивай кнопку .
Или установи точное значение через диалог времени .
Анимация и переходы
Всем надписям можно задать эффект появления-ухода и направление движения.
Переходы можно установить, как для всего слоя, так и задать каждому тексту свои собственные, через мастер стиля, открыв его кнопкой .
Как устанавливать анимацию переходов?
Стиль
Стиль добавленного текста задается общий для всего слоя или установливается отдельно для каждой надписи, с помощью мастера коллажей кнопкой .
Если текст набран одним языком, а выбран шрифт для другого — возможны знаки вопроса вместо текста и другие неожиданности.
Добавление надписи / текста на фото – онлайн сервис Pheditor
Необходимость добавления надписей на фото возникает в различных ситуациях. Для этого нет необходимости проводить часами в Интернете, изучая особенности программ, с помощью которых можно добавить красивую надпись на фото. Чтобы добавить надпись на картинку или текст на фото не требуется установка на компьютер специальных программ, поскольку выполнить такую работу можно при помощи нашего онлайн ресурса.
Наш сервис предлагает выгодные условия для сотрудничества. Оформить заказ на добавление надписей на фото на онлайн ресурсе могут все, кому необходимы работы по корректировке фотографий:
- Создателям и разработчикам каталогов, которым необходимо надежно защитить свои авторские права на фотографии для дальнейшего их размещения в глянцевом каталоге. В этом случае добавление надписей на картинки создаст надежный барьер от нежелательного «посягательства» на собственность.

- Интернет ресурсам, на которых происходит активная реализация всевозможных фотографий товаров (интернет магазины). В этом случае, если добавить красивый текст на фото, можно значительно увеличить объемы продаж.
- Родителям маленьких детей, когда необходимо добавить надпись на фото, которая станет ярким напоминанием о времени создания кадра, наш онлайн ресурс в этом случае является надежным помощником.
- Всем пользователям, кому необходимо не добавление, а удаление надписей с фото. Причины тому могут быть разные, главное в этом вопросе – чтобы надпись исчезла без следа.
Для оформления заказа не существует никаких сложностей. Вся процедура состоит из нескольких этапов, выполнив которые, клиент получает готовые откорректированные фотографии и картинки с добавлением необходимого текста или определенных надписей.
- Нужно зайти на страницу онлайн ресурса и зарегистрироваться.
- Отправить на электронный адрес подготовленный пакет фотографий с подробным описанием работ, которые необходимо выполнить.
 Также к файлу стоит приложить текстовый вариант необходимых надписей.
Также к файлу стоит приложить текстовый вариант необходимых надписей. - Оплатить услуги онлайн ресурса и в установленное в заказе время получить готовые фотографии.
Для тех, кто впервые решил воспользоваться услугами онлайн сервиса, стоит обозначить достоинства, которые он предоставляет:
- Простота оформления заказа, быстрая регистрация и дальнейшее выгодное сотрудничество
- Качество и строгий контроль над выполняемыми операциями на каждом этапе работы. Это обеспечивается достойным программным обеспечением и высокой квалификацией операторов, которые большую часть работы выполняют вручную, чтобы добиться наилучшего результата.
- Отличные цены, которые сложно найти на других ресурсах и в прайс-листах стационарных фото салонов. Компания не дает пустых обещаний, и если клиент постоянно обращается с различными заказами, в дополнение к уже привлекательным расценкам, оплата за заказ еще уменьшается за счет приятных скидок и различных бонусов
Благодаря оригинальной надписи любая картинка или фотография способна «заиграть» по-новому.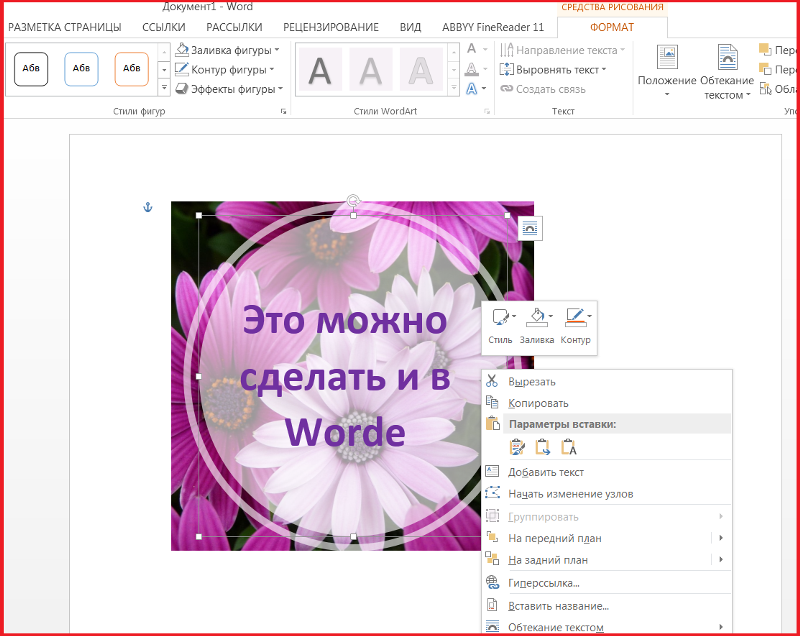 Если клиенту сложно подобрать достойную надпись, специалисты помогут и здесь, особенно если это касается личных, семейных, свадебных фотографий.
Если клиенту сложно подобрать достойную надпись, специалисты помогут и здесь, особенно если это касается личных, семейных, свадебных фотографий.
Если клиенту сложно решиться на крупный заказ, пробная партия фотографий с надписями поможет ему в дальнейшем выборе.
Для представителей крупного бизнеса, кроме отличных цен, компания предлагает особо выгодные сроки на выполнение заказа. Даже при больших объемах, наш онлайн ресурс выполняет свою работу добросовестно, качественно и в строго установленные сроки.
Хотите увидеть, как можно добавить красивый текст на фото? Познакомьтесь с примерами:
Кроме этой услуги, так же очень частно востребована услуга по кардрированию фотографий с текстом.
Как наложить текст на видео
Практически во всех видео в той или иной форме присутствует текст. Это могут быть заголовки сцен, титры, субтитры, водяные знаки или всплывающие подсказки в обучающих роликах.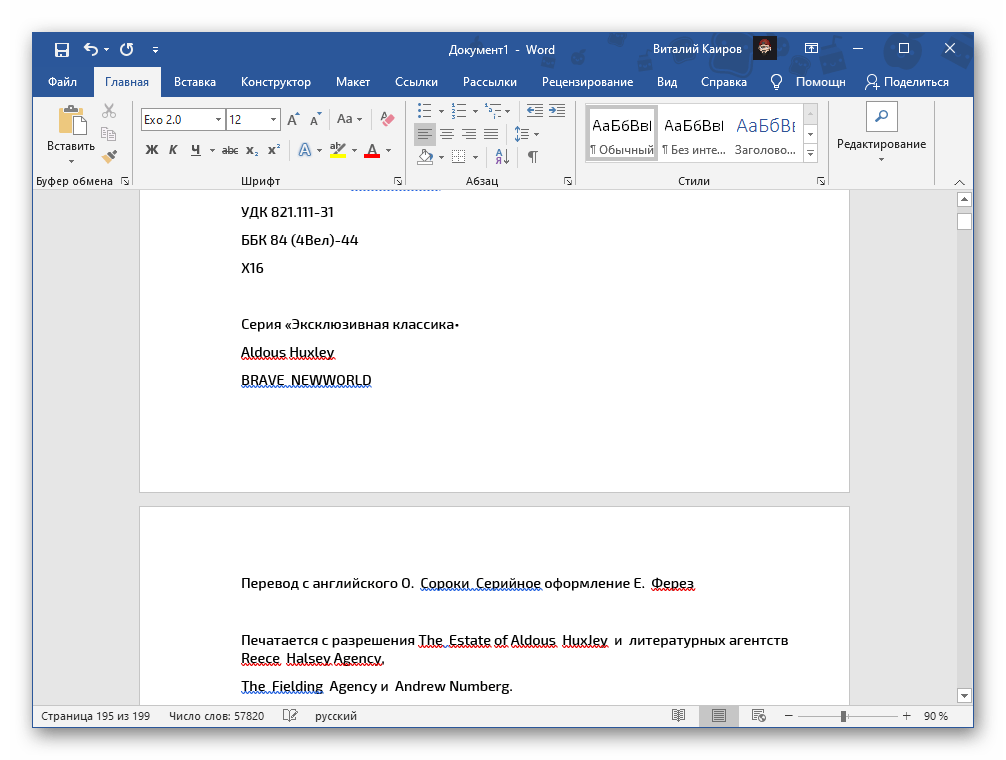 В инструкции ниже мы подробно расскажем, как добавить текст на видео с помощью VSDC – видеоредактора для Windows. Мы также покажем, как оформить текстовые объекты в ролике таким образом, чтобы они смотрелись стильно и естественно.
В инструкции ниже мы подробно расскажем, как добавить текст на видео с помощью VSDC – видеоредактора для Windows. Мы также покажем, как оформить текстовые объекты в ролике таким образом, чтобы они смотрелись стильно и естественно.
Скачать бесплатный видеоредактор VSDC
Начнём с обзора инструментов для добавления текста, доступных в VSDC. В этой программе есть полноценный текстовый редактор для создания заголовков и подписей, инструмент для добавления субтитров из текстового файла, а также функция создания текстовых подсказок в стилизованных окошках. Последнее будет полезно, если вы снимаете видеоинструкции и хотите добавить пояснительные элементы для зрителей. Большинству пользователей, однако, требуется всего лишь добавить небольшие текстовые объекты для создания заголовков в видео. Поэтому мы начнём именно с этого типа.
Как вставить текст в видео
- Запустите программу и импортируйте свой видеофайл – он будет сразу размещён на временной шкале видеоредактора.

- Расположите курсор в том моменте времени, где вы хотите добавить текст и нажмите на иконку “T”, расположенную в меню левой части программы. Во всплывшем окне нажмите «Ок».
- С помощью мышки пунктирной рамкой обозначьте место, где вы хотите разместить текст в кадре. Имейте в виду, что вы сможете смещать и растягивать рамку с текстом в любое время.
- Сделайте двойной щелчок внутри рамки, чтобы появился курсор для начала печати.
- Наберите текст. Обратите внимание, что по умолчанию текст вносится маленького размера – по окончании набора вы сможете отрегулировать как размер, так и многие другие параметры в редакторе. Мы покажем как это сделать буквально в следующем абзаце.
Как наложить текст на видео, отредактировать его и придать желаемый стиль
Вы скорее всего уже обратили внимание на то, что после добавления текстового объекта на сцену соответствующее меню появилось в верхней части программы. Это встроенный редактор текста, и он позволяет корректировать практически каждый параметр, включая шрифт, размер, цвет, толщину, выравнивание, уровень прозрачности и даже стиль контурных границ, если вы собираетесь использовать в видео контурный текст.
Лучший способ быстро освоиться в текстовом меню – опробовать каждую доступную функцию самостоятельно.
Для начала с помощью мышки выделите текст, с которым вы планируете работаете (или часть текста), таким же образом, как если бы вы использовали стандартный текстовый редактор на компьютере. Теперь попробуйте изменить цвет текста, шрифт, размер и стиль. Вы можете добавить подчёркивание или зачёркивание, использовать строчные и заглавные буквы, изменять масштаб по горизонтали и по вертикали, выравнивать параграфы и так далее. Вы также можете сделать текст или отдельные слова и буквы в нужной степени прозрачными. Чтобы настроить уровень прозрачности, мышкой выделите нужную часть текста, откройте вкладку «Цвет текста» и сдвиньте бегунок Прозрачность. Как вы понимаете, с этой настройкой можно не только создавать стильные подписи, но и добавлять водяные знаки на видео.
Перейдём к наиболее популярному в последнее время стилю текста для роликов – контурным полупрозрачным заголовкам.
- Выделите текст, который необходимо оформить. Сразу задайте нужные размер и толщину шрифта.
- Напротив кнопки «Цвет контура» находятся инструменты для регулировки стиля и толщины контура. Задайте эти параметры по вашему усмотрению.
- Если необходимо, также поменяйте цвет контура.
- Наконец, во вкладке «Цвет текста» настройте уровень прозрачности так, чтобы получился желаемый эффект.
Как настроить появление текста в видео и его продолжительность
Если вы хотите наложить текст на видео, скорее всего, у вас уже есть идея о том, в какой момент он должен появиться в кадре, где он должен быть расположен и как долго виден для зрителя. Какие-то заголовки уместны в течение всего ролика, некоторые же текстовые объекты должны появиться на сцене лишь на несколько мгновений. Ниже мы покажем, как настроить все эти детали.
На шкале времени ваш текстовый объект обозначен слоем зелёного цвета под названием «Текст 1».
Если же текст должен будет появиться и пропасть в конкретный момент времени, сожмите слой и расположите его в необходимой части видео, проверяя результат с помощью кнопки предпросмотра.
Для максимальной точности настройки кликните правой кнопкой мыши по текстовому слою на временной шкале и в открывшемся меню выберите Свойства. Справа откроется Окно свойств, в котором есть параметры «Время появления объекта» и «Длительность отображения объекта». Как и понятно из названий, первый параметр позволяет вам настроить момент появления текста в кадре с точностью до миллисекунды. Второй параметр определяет, как долго текст будет отображаться на видео.
Теперь, когда вы имеете представление о том, как работать с базовыми текстовыми объектами, добавление всплывающих подсказок и субтитров не составит никакого труда. Чтобы добавить текстовый объект в виде всплывающей подсказки, выберите соответствующую иконку в меню редактора слева. Разместите объект на сцене и добавьте нужные текст, шрифт и стиль в Окне свойств. О том, как работать с субтитрами, мы расскажем через абзац.
Чтобы добавить текстовый объект в виде всплывающей подсказки, выберите соответствующую иконку в меню редактора слева. Разместите объект на сцене и добавьте нужные текст, шрифт и стиль в Окне свойств. О том, как работать с субтитрами, мы расскажем через абзац.
Наконец, последняя настройка, которую необходимо упомянуть – это эффекты. Поскольку вы работаете в видеоредакторе, вы можете применять к тексту все те же самые эффекты, которые вы бы применяли к видео: плавное появление и исчезание, эффекты перехода и трансформации, фильтры. Вы также можете создать текстовую анимацию, эффект зеркального отражения, подгрузить любые шрифты со своего компьютера и многое другое. Проще всего ознакомиться с этими приёмами вам будет с помощью наших видеоинструкций, опубликованных на канале YouTube.
Как загрузить готовые субтитры в видео с помощью VSDC
Есть два способа добавить субтитры в видео, используя видеоредактор VSDC.
Первый способ подразумевает загрузку текстового файла в специальном формате . srt. Такие файлы, как правило, не собираются вручную, а формируются с помощью специальных программ для создания и редактирования субтитров.
srt. Такие файлы, как правило, не собираются вручную, а формируются с помощью специальных программ для создания и редактирования субтитров.
Однако, если вам необходимо добавить относительно короткий объём текста, и вы не хотите пользоваться дополнительными программами, вы можете создать субтитры вручную непосредственно в видеоредакторе. О том, как это сделать, мы рассказали в видеоинструкции ниже.
Ещё несколько инструкций по работе в VSDC, которые могут вас заинтересовать:
Узнать больше о возможности программы Free Video Editor.
Наложить текст на видео онлайн
Хотите разместить титры в конце фильма, сопроводить повествование субтитрами или оформить поздравительный ролик на день рождение? В таких случаях необходимо дополнить видеоряд надписью. Вы можете наложить текст на видео онлайн или с помощью программы. Для этого есть различные сайты: Clipchamp, Pixiko, Clideo, VideoVegas, Kizoa, Video Tool Box и Renderforest.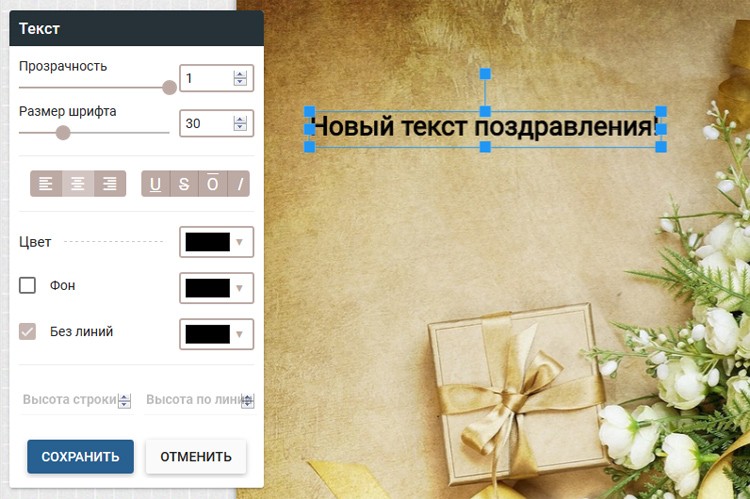 Самые удобные видеоредакторы на ПК — ВидеоМАСТЕР, Movavi, Filmora.
Самые удобные видеоредакторы на ПК — ВидеоМАСТЕР, Movavi, Filmora.
И хоть онлайн-редакторы нет необходимости устанавливать, они не дают такого количества функций и возможностей по обработке клипов, как полноценное программное обеспечение. Также часто сервисы имеют ограничение по размеру загружаемого клипа. А для экспорта результата в высоком качестве и без водяного знака будет необходимо приобрести подписку. Так работают, например, сайты Pixiko и Renderforest.
В этой статье мы рассмотрим, как быстро и легко сделать надпись на видео в приложениях ВидеоМАСТЕР и VSDC, а также на онлайн-ресурсах Clipchamp и Video Tool Box.
Как вставить текст в видео с помощью программы ВидеоМАСТЕР
Оптимальный вариант для размещения титров — программа ВидеоМАСТЕР. Она поддерживает более 100 форматов, позволяет обрезать и склеивать клипы, кадрировать видеоизображение, применять эффекты и работать со звуком. Чтобы создать заголовок, не нужно обладать специальными навыками. Несомненным преимуществом софта является его понятный и удобный интерфейс. Любой пользователь освоится в редакторе за считанные минуты.
Любой пользователь освоится в редакторе за считанные минуты.
Шаг 1. Установите приложение и загрузите видеофайл
Скачайте видеоредактор на сайте разработчика и запустите установщик. Во время инсталляции выполните стандартные действия: прочитайте и примите пользовательское соглашение, выберите папку и создайте ярлык на рабочем столе.
Запустите редактор и импортируйте файлы в приложение. Их можно загрузить по одному или сразу всю папку целиком.
Шаг 2. Разместите подпись
Нажмите «Эффекты» — «Текст». В открывшемся окне можно вставить текст в видео. Отредактируйте его оттенок, тип и размер шрифта, регулируйте степень прозрачности. Слой можно увеличить или сделать меньше, переместить в любое место и повернуть.
В окне предварительного просмотра сразу же отображаются все изменения. Примените и запустите конвертацию. Все готово!
Как сделать надпись на видео в программе VSDC
VSDC Free Video Editor — утилита, которая позволяет обработать аудио- и видеофайлы любых форматов. Видеоредактор предлагает множество возможностей для качественного монтажа: добавление подписей, редактирование аудио, оформление слайд-шоу, работа с хромакеем. Как добавить текст на видео? Нужно выполнить 3 простых действия.
Видеоредактор предлагает множество возможностей для качественного монтажа: добавление подписей, редактирование аудио, оформление слайд-шоу, работа с хромакеем. Как добавить текст на видео? Нужно выполнить 3 простых действия.
Шаг 1. Установите видеоредактор и импортируйте файл
Скачайте утилиту и установите ее на компьютер. Во время инсталляции вам будет необходимо ознакомиться с пользовательским соглашением, указать папку и создать ярлык на рабочем столе.
Запустите редактор и используйте свой видеофайл. Для этого нажмите «Импортировать контент». Видеоклип автоматически будет размещен на таймлайне.
Шаг 2. Разместите текстовый слой
Как вставить текст в видео? Расположите курсор на кадре, на котором вы хотите, чтобы начинались титры. Кликните на кнопку «T». Она находится в левом меню редактора. Отметьте место, где должен быть текстовый слой. Дважды кликните по рамке и напечатайте слова.
Шаг 3. Настройте параметры
Чтобы внести изменения, выделите подпись.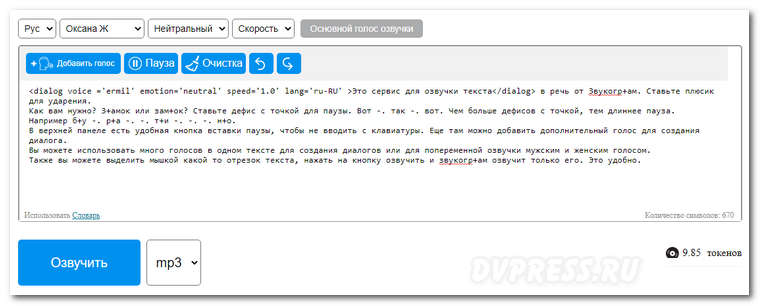 Есть возможность установить новый размер шрифта и его начертание. Для изменения заливки кликните «Цвет текста». Здесь вы также можете уменьшить степень прозрачности слоя.
Есть возможность установить новый размер шрифта и его начертание. Для изменения заливки кликните «Цвет текста». Здесь вы также можете уменьшить степень прозрачности слоя.
Если вы хотите изменить время появления титров, то с помощью мыши растяните, уменьшите или передвиньте элемент на временной шкале. Чтобы подпись демонстрировалась на протяжении всего времени, нужно увеличить слой и подогнать под длительность всего видеоряда.
Наложить текст на видео онлайн через Clipchamp
Чтобы добавить текст на видео онлайн, можно воспользоваться сервисом Clipchamp. Ресурс предлагает множество функций по редактированию: готовые шаблоны, инструменты для монтажа, конвертация в другие форматы. Онлайн-редактор прост в использование и не требует специальных навыков. Недостатками ресурса являются ограничение в продолжительности видеоролика (не более 5 минут) и добавление водяного знака на итоговый материал.
Шаг 1. Загрузите видеофайл
Зайдите на сайт и пройдите процесс регистрации. Создайте новый проект и укажите его формат. Импортируйте файл и перетащите его на временную шкалу. Нажмите на инструмент «Text» в левой части меню.
Шаг 2. Создайте подпись
Чтобы наложить текст на видео онлайн бесплатно, выберите стиль анимированного заголовка и перетащите его на временную шкалу. Есть возможность растянуть его и переместить на любой кадр. Нажмите на заголовок на таймлайне. Меню редактирования появится в верхней части редактора. В раскрывающемся разделе «Text» замените стандартный пост на свое послание.
Шаг 3. Настройте надпись
В меню редактирования вы можете изменить шрифт, настроить его размер и положение, подобрать другой оттенок в качестве заливки, оформить к нему подложку любого цвета. Сохраните результат на компьютере.
Как добавить текст на видео онлайн в Video Tool Box
Вставить текст в видео онлайн можно с помощью сайта Video Tool Box. Вы можете настроить положение, шрифт, масштаб, цвет. Сервис способен выполнить простейшие манипуляции: обрезать клип, извлечь аудиодорожку, объединить фрагменты, применить водяные знаки. Работает с видеофайлами до 600 мб. Этот видеоредактор поддерживает наиболее часто используемые мультимедийные форматы. Он также предлагает бесплатное хранилище на 1500 мб для каждой учетной записи.
Шаг 1. Регистрация и загрузка файла
Зайдите на сайт через браузер. Зарегистрируйтесь на нем, войдите в вашу учетную запись. Выберите видеофайл для загрузки в онлайн-редактор.
Шаг 2. Разместите надпись
Выделите нужный видеоклип. В выпадающем меню выберите «Добавить субтитры» (Add subtitles) или «Добавить водяной знак» (Add watermark).
Настройте положение, выберите шрифт, установите размер и оттенок. После внесения изменений кликните «Скачать», чтобы экспортировать результат на свой компьютер.
Теперь вы знаете, как добавить текст в видео. Это несложная задача, которая не займет много времени. Оптимально будет воспользоваться программой ВидеоМАСТЕР. В отличие от других вариантов у нее нет ограничений по объему загружаемого документа, она не зависит от интернет-соединения, а помимо добавления подписей софт предоставляет удобные инструменты и множество функций для улучшения качества видеоматериала. В программе можно обрезать ролики и склеивать фрагменты, соединять их с помощью переходов, применять спецэффекты, работать с аудио. Скачайте приложение, опробуйте все его функции и с легкостью добавьте надпись на видео!
Как добавить текст в GIF (гифку) онлайн и бесплатно
Популярность формата GIF в интернете — неоспоримый факт. Существует простой способ добавить в GIF-картинку анимированный текст с помощью online-инструмента, тем самым персонализировав ее или добавив смешную шутку.
♥ ПО ТЕМЕ: Как удалить задний фон с картинки (фото) онлайн бесплатно: 5 лучших сервисов.
Gifntext предлагает очень простой в использовании интерфейс, позволяющий добавлять в свои GIF-картинки текст, изображения и рисунки. Добавить текст можно следующим образом:
1. Откройте сервис Gifntext и добавьте gif-изображение. Можно вставить ссылку на анимацию в Интернете или загрузить картинку с компьютера.
2. Нажмите на значок «Текст» (T).
3. Добавьте текст, выберите шрифт, размер и цвет.
4. Для того чтобы определить, где именно будет отображаться текст в GIF-изображении, щелкните и перетащите его в нужное место.
♥ ПО ТЕМЕ: Как записать видео с экрана компьютера в GIF (гиф) на Windows и Mac: 6 бесплатных программ.
5. Чтобы определить, когда текст появится в картинке, вы можете перетащить его на панели временной шкалы под ней. Нажмите и перетащите голубую полосу на любом конце временной шкалы, чтобы определить, как долго будет отображаться текст.
6. Повторите шаги с 2 по 4, если необходимо добавить несколько дорожек текста (в нашем случае их две).
7. Вы можете удалить текст, нажав на текст и нажав кнопку «Delete» на клавиатуре или воспользоваться кнопкой с изображением корзины на панели инструментов. Вы также можете дублировать текстовые слои, щелкнув значок «Duplicate Layer» рядом со слоем на временной шкале.
8. Если вы не хотите делиться GIF-картинкой в галерее Gifntext, нажмите «Make Private», а затем «Generate GIF».
9. Начнется процесс создания GIF-изображения.
10. Как только GIF-изображение будет отображено, нажмите кнопку «Download GIF» для его сохранения на компьютере или кнопку «← Back To Editing» для того чтобы продолжить редактирование.
Как только GIF-изображение будет готово, вы можете поделиться им с друзьями на Facebook или в Instagram. Ко всему этому при использовании Gifntext следует учитывать, что вы не можете загружать GIF-картинки размером более 100 МБ. А если вам нужно больше возможностей по управлению текстом, появляющимся в GIF-картинке, можно использовать аналогичные сайты, такие как EZGif, где есть возможность покадрово указать время отображения текста.
Смотрите также:
Как добавить анимированный текст в GIF-файлы
Хотя его произношение до сих пор горячо обсуждается
Нет сомнений в популярности GIF-файлов в Интернете. Если вы хотите добавить свой собственный юмор или персонализацию в GIF-файлы, которыми вы делитесь, есть простой способ добавить анимированный текст в GIF с помощью онлайн-инструмента.
Gifntext предлагает очень простой в использовании интерфейс, позволяющий вам добавлять текст, изображения и мазки в ваши GIF-файлы. Вот как добавить текст:
- Нажмите на Текст (T) значок.
- Добавьте текст, выберите шрифт, размер, обводку и цвет.
- Определить где текст появится в GIF, щелкните и перетащите текст на самом GIF в положение, в котором вы хотите его отобразить.
- Определить когда текст появится на GIF, вы можете перетащить панель в слоях временной шкалы под GIF. Нажмите и перетащите красную полосу в любом конце шкалы времени, чтобы определить сколько текст появится. Нажмите на синюю полосу и перетащите, чтобы определить когда появится.
- Повторите шаги с 1 по 3, пока вы не добавите весь свой текст.
- Вы можете удалить текст, нажав на текст и нажав кнопку удаления на клавиатуре. Вы также можете дублировать текстовые слои, нажав Вставить значок рядом со слоем на временной шкале.
- Если вы не хотите публиковать GIF в галерее Gifntext, установите флажок Держать в секрете и нажмите Создать GIF.
- Как только GIF рендерится, щелкните его правой кнопкой мыши и выберите Сохранить изображение как чтобы сохранить его на свой компьютер.
При использовании Gifntext следует иметь в виду только то, что вы не можете загружать GIF-файлы размером более 100 МБ.
Если вы хотите более детальный контроль над тем, когда текст появляется в вашем GIF, вы можете рассмотреть возможность использования сайта, такого как EZGif, где вы можете назначать покадровое отображение текста в вашем GIF.
Когда ваш GIF готов, вы можете поделиться им с друзьями или поделиться своим GIF на Facebook.
или конвертируй свой GIF для загрузки в Instagram
,
Учебник для добавления текста в видео онлайн или офлайн
Говорят, что картинка стоит тысячи слов, а видео стоит миллионов слов. Однако, согласно недавнему опросу, большинство людей заявили, что не могут понять короткие видеоклипы в социальных сетях, если нет текста.
Видео в основном создаются для передачи сообщения, которое создатель хочет, чтобы зрители поняли, наблюдая и слушая. Это не только визуальные эффекты. Используемый текст является еще одним важным аспектом, который делает видео в целом успешным. Это привлекает аудиторию для участия в видео и помогает им лучше сохранять контент. Тем не менее, как добавить текст на видео? Видимо, людям нужен текстовый редактор видео для достижения цели. Из этого туториала вы узнаете, как сделать это онлайн и оффлайн.
Часть 1: Как добавить текст к видео онлайн
Онлайн видео текстовые редакторы пользуются некоторыми преимуществами. Например, пользователи могут применять различные тексты к своим видео без установки какого-либо программного обеспечения на компьютер. Недостатки также очевидны. Они не могут обрабатывать большие видеофайлы. Кроме того, качество продукции не может быть гарантировано. В любом случае, если вы не заботитесь о недостатках, мы предлагаем вам попробовать лучший онлайн текстовый редактор видео, WaveVideo.
Основные возможности:
- 1. Добавить текст к видео онлайн без установки каких-либо настольных программ.
- 2. Предоставить множество текстовых шаблонов с настраиваемыми параметрами, чтобы помочь новичкам.
- 3. Изменить фон текста, цвет, шрифт, размер, стиль и другие параметры.
- 4. Предварительный просмотр результатов во встроенном медиаплеере.
- 5. Экспортируйте видео на свой компьютер или поделитесь им в социальных сетях.
Как добавить текст к видео онлайн
Шаг 1: Введите https://www.animatron.com/wave/online-video-editor в адресную строку браузера и нажмите Enter ключ, чтобы открыть текстовый редактор видео. Войдите в свой аккаунт.
Наконечник: WaveVideo требует регистрации с помощью электронной почты и учетной записи Google или Facebook.
Шаг 2Создайте новый проект, перейдите в базу данных шаблонов и выберите свой любимый видеоклип. Если вы хотите добавить текст в ваше видео, вы должны загрузить его в онлайн текстовый редактор видео.
Шаг 3: Перейдите к Редактировать вкладку из левой колонки и поместите видеоклип на раскадровку.
Шаг 4: Перейти к Текст на правой боковой панели прокрутите вниз и найдите свой любимый стиль текста. После нажатия на текстовый шаблон, он будет добавлен в ваше видео.
Шаг 5: Дважды щелкните текст на видеоизображении, чтобы войти в режим редактирования. Теперь вы можете ввести все, что вы хотите сказать.
Шаг 6: Чтобы настроить текст, найдите Цвета и эффекты площадь на правой стороне. Здесь вы можете установить цвет фона, повернуть ориентацию текста и многое другое.
Наконечник: Если вы не удовлетворены изменениями, нажмите UNDO Кнопка в верхней части интерфейса.
Шаг 7Наконец, у вас есть три варианта, чтобы иметь дело с результатом, загрузить на свой компьютер, перенести на мобильный телефон или поделиться им в социальных сетях.
Часть 2: лучший текстовый редактор видео в автономном режиме
Как упоминалось ранее, текстовые онлайн-редакторы имеют свои недостатки. Альтернативное решение — профессиональное программное обеспечение для редактирования видео, такое как AnyMP4 Video Editor. Он не только прост в использовании, но и способен обрабатывать видео до 4K без потери качества.
- 1. Применяйте тексты на видео без подключения к интернету.
- 2. Поддержка всех видео форматов и кодеков, включая 4K Ultra HD и 1080p.
- 3. Включите тонны текстовых шаблонов высокой четкости, чтобы упростить процесс.
- 4. Улучшение качества видео при добавлении текста в видео.
- 5. Обеспечить обширные инструменты для редактирования видео в дополнение к тексту.
Короче говоря, AnyMP4 Video Editor — лучший вариант для украшения и объяснения ваших видео с текстом в автономном режиме.
Как добавить текст в видео в автономном режиме
Шаг 1: Получите лучший текстовый редактор видео
Загрузите и установите последнюю версию AnyMP4 Видео редактор, Затем запустите его с рабочего стола. Перетащите видео, которое вы хотите добавить текст в раскадровку.
Шаг 2: Наложение текста на видео
Найдите правую колонку и перейдите к Текст Вкладка. Это откроет базу данных шаблонов. Найдите и выберите подходящий стиль текста на основе вашего видео. Тогда окно предварительного просмотра покажет вам результат. Дважды щелкните текст на видео, чтобы войти в режим модификации и ввести свои слова. Вы можете настроить форму, ориентацию, шрифт, размер, цвет, продолжительность и другие параметры.
Шаг 3: Экспортировать видео результат
Если вы удовлетворены результатом, нажмите Экспортировать кнопка. Затем выберите правильный формат видео или целевое устройство, выберите понравившееся качество и укажите имя файла и место назначения. Однажды ударил Конвертировать Кнопка, процесс завершен.
Часть 3: Советы по редактированию текста на видео
Правильный текстовый редактор видео — это лишь часть создания привлекательного видео с текстами. Вам также нужно учитывать несколько вещей при добавлении текста в видео:
- 1. Размер. Помните, что текст обычно является верхним слоем видео. Это должно быть хорошим помощником, но не блокирующим в вашем видео. Видео текстовые редакторы позволяют вам сбросить размер на основе вашего видео. Если он слишком большой, контент может быть прерван
- 2. Стиль: функция текста обычно предлагает настраиваемые параметры, такие как шрифт, цвет, фон и многое другое. Вы должны сбросить их в соответствии со стилем вашего видео.
- 3. Позиция: в дополнение к размеру, правильное положение важно для дизайна видео текста. Следует избегать важных объектов и элементов в вашем видео.
- 4. Сроки: нет необходимости накладывать текст на все видео. Вы можете сбросить длительность, чтобы позволить тексту исчезать и исчезать.
Часть 4: Часто задаваемые вопросы о текстовом редакторе видео
Могу ли я удалить текст из видео?
Да. Вы можете удалить текст из видео, обрезав его. Кроме того, вы можете добавить эффекты размытия, чтобы скрыть текст в видео и удалить его.
Какой шрифт используется на YouTube?
YouTube использует жирный шрифт Trade Gothic LT Std Bold для отображения своего логотипа.
Безопасны ли эти онлайн-редакторы видео?
Трудно сказать, что все эти онлайн-видеоредакторы безопасны или нет. Пока вы используете онлайн-видеоредактор, вам придется загружать свои видео в Интернете, и если ваши видео являются частными, вам следует беспокоиться больше.
Заключение
В этом уроке мы рассказали, как добавить текст к видео онлайн и офлайн. Текст важен для видеороликов, которые могут объяснить идею и привлечь больше аудитории. Для коротких видеороликов вы можете накладывать текст с помощью онлайн-текстового редактора видео. С другой стороны, AnyMP4 Video Editor — лучший вариант для решения задачи в автономном режиме. Кроме того, мы также поделились некоторыми советами, которые помогут вам правильно редактировать текст видео. Мы хотим, чтобы наши предложения и руководства были полезны для вас.
Watermark Creator для ПК, Mac, Android и iOS — Как создать и применить водяной знак
Поддерживаемые форматы
Visual Watermark загружает форматы фотографий JPEG, PNG, TIFF, GIF и BMP. Поддерживает 8-битные фотографии RGB и CMYK на канал. Создатель водяных знаков для Mac и Windows загружает изображения с управляемым цветом. Читает и сохраняет информацию EXIF и IPTC из файлов JPEG. Поддерживает 100% качество JPEG при сохранении изображений. Не использует субдискретизацию цветности при сохранении в формате JPEG для получения наилучших возможных цветов.
Текстовые водяные знаки
Создает текстовые водяные знаки. Используйте параметры персонализации, чтобы заменить текст шаблона своим именем, компанией или веб-сайтом. Перечисляет и позволяет использовать все шрифты, установленные в вашей системе. Поддерживает обычные, курсивные, полужирные и полужирные стили курсива. Visual Watermark позволяет изменять размер и положение водяного знака с помощью визуального редактора перетаскивания.
Водяной знак логотипа
Создайте водяной знак из своего собственного логотипа. Замените шаблон логотипа своим собственным на экране персонализации.Поддерживаемые форматы логотипов: JPEG, PNG, TIFF, GIF и BMP. При желании удаляет фон логотипа. Использует высококачественную билинейную окраску для масштабированных логотипов.
Пакетная обработка фотографий
Visual Watermark может создавать водяной знак для сотен фотографий одновременно. Выберите папку или отдельные изображения, и приложение поставит на них водяной знак. Visual Watermark ищет фотографии в папках и подпапках. Создатель водяных знаков использует все ядра процессора, чтобы завершить работу в кратчайшие сроки.Количество фотографий, которые Visual Watermark может обработать без замедления, зависит от мощности вашего компьютера. В наших тестах все MacBook и iMac, выпущенные после 2008 года, с легкостью могут обрабатывать 50 000 изображений.
Автоматический размер водяного знака
Визуальный водяной знак дополнительно регулирует размер водяного знака для меньших изображений в пакете. Параметр «Авто-размер» (доступный на экране «Параметры вывода») применяет водяной знак к обрезанным изображениям и изображениям с полным разрешением в одном задании. Создатель водяных знаков сделает водяной знак меньше на обрезанных фотографиях.
Метаданные об авторских правах
Создатель Visual Watermark дополнительно добавляет ваши авторские права в метаданные фотографии. Вы можете найти запись об авторских правах на загруженной фотографии с помощью приложения «Просмотр» на Mac или на экране «Сведения о файле» в Windows. Авторские права на метаданные не видны на изображении, но позволяют добавить свою контактную информацию, не делая водяной знак огромным.
Изменение размера фото
Visual Watermark может при желании изменить размер ваших изображений после добавления водяных знаков. Используйте его для создания изображений с водяными знаками в низком разрешении для публикации в Интернете.Это практически исключает риск потери контроля над вашими оригиналами высокого разрешения.
Переименование фотографий
При желании можно присвоить файлам фотографий разные имена. Создатель Visual Watermark заменяет имена файлов камеры, такие как «DSC03682.JPG», на более красивые имена «Джим и Софи 1.jpg» после нанесения на них водяного знака.
Поддержка iPhoto
Visual Watermark принимает файлы из iPhoto. Выберите и перетащите изображения, на которые вы хотите нанести водяной знак, в окно «Визуальный водяной знак».Наш создатель водяных знаков нанесет на них водяной знак и сохранит их в папке по вашему выбору.
Эффекты водяных знаков
Визуальный водяной знак включает 4 эффекта: тень, стекло, фон, градиентная заливка. Они могут иметь 4 комбинации эффектов: Стекло + Тень, Градиентная заливка + Тень, Стекло + Фон, Градиентная заливка + Фон. Все они соблюдают настройки прозрачности, плитки и поворота.
Эффект тени
Используйте эффект тени при низком контрасте между водяным знаком и нижней фотографией.Это выделяет ваш водяной знак на фоне изображения. В создателе водяных знаков есть 6 стилей черных теней. Создатель водяного знака регулирует его размер при изменении размера водяного знака.
Фоновый эффект
Улучшает читаемость водяных знаков в условиях низкой контрастности. Поставляется в черном и белом цветах для светлых и темных водяных знаков. Фон Visual Watermark имеет 3 размера с круглыми или квадратными углами. Создатель водяного знака регулирует его размер при изменении размера водяного знака.
Эффект стекла
Этот эффект имитирует стеклянный материал, сохраняя края водяных знаков и удаляя все, что внутри них.Это делает ваш водяной знак гораздо менее заметным на ваших фотографиях, но при этом на них сохраняется уведомление об авторских правах. Используйте эффект стекла с функцией плитки для лучшей защиты авторских прав. Сделайте водяной знак еще менее заметным с помощью функции «Прозрачность».
Эффект градиента
Заполнение водяного знака текста или логотипа цветовым градиентом. Visual Watermark имеет 50 цветовых комбинаций.
Прозрачность водяного знака
Визуальный водяной знак поддерживает 100 уровней прозрачности: от непрозрачного до полностью прозрачного.Используйте эту функцию, чтобы сделать водяной знак менее навязчивым за счет некоторой долговечности. В нашем блоге есть руководство, которое поможет вам найти правильное сочетание прозрачности и защиты.
Режим заливки
Создатель Visual Watermark может дополнительно заполнить целые фотографии вашим водяным знаком. Включите функцию «Плитка» на экране «Персонализация», чтобы водяной знак повторялся на фотографиях несколько раз. Используйте опцию Tile Span, чтобы контролировать расстояние между появлением водяных знаков.
Вертикальные и повернутые водяные знаки
Создайте повернутый водяной знак с помощью функции «Повернуть» на экране «Персонализация» Visual Watermark.Иногда это помогает скрыть водяной знак внутри изображения, выровняв его по левой или правой стороне изображения. Кроме того, это делает водяные знаки красивее.
Поддерживаемое оборудование
Visual Watermark Maker работает на всех MacBook и iMac с Mac OS X Lion (10.7) или новее. Текущая версия средства создания водяных знаков поддерживает дисплеи Retina. У нас также есть версия для Windows / ПК.
Добавить текст к видео онлайн | Сделайте ваш текст читабельным
Разрешить зрителям читать видео
У вас есть видео, но вам нужно добавить комментарии или, возможно, заголовки.Pixiko сообщает: «Не загружайте никаких программ» , потому что вы можете добавить текст к видео онлайн. Просто воспользуйтесь нашим Инструментом, и ваше видео станет более увлекательным и понятным.
Это очень полезно, когда вы показываете презентацию и вам нужно слайд-шоу с текстом. Добавляйте подписи, описания, цитаты и любой другой текст; выражайте себя с помощью нашего редактора. Сделать отснятый материал более привлекательным для зрителей — легко, быстро и интересно.
Просто загрузите видео, используя кнопку, или перетащите файл.Выберите размер холста. Это может быть квадрат или 16: 9 для Youtube и т. Д. Обратите внимание на кнопку «ТЕКСТ». Печатайте все, что хотите, найдите нужную текстовую область, измените размер текста по своему усмотрению. Для вашего произведения искусства возможно все.
Нажмите кнопку «ТЕКСТ» еще раз, если вы хотите добавить еще одну часть текста. Есть возможность изменить шрифт, цвет, положение. Поверните его и разместите, как вам нужно. Вы даже можете удалить его с помощью одной маленькой кнопки, если эти слова кажутся неуместными на снимке.
Хотите, чтобы слова были увлекательнее? Используйте подготовленные стили. Добавьте тени, например. неоновый эффект, ретро, свечение и многое другое. Смотри как светится!
Настройки внизу помогают разместить текст на видео в нужный момент. Проверьте свой фильм, и вы увидите, как в ваше видео добавляются новые текстовые наложения. Если вы хотите сделать что-то еще со своим видео, например обрезать или перевернуть, просто сделайте это с большим удовольствием.
Для чего он используется?
- Слайд-шоу .
- Открытка видео.
- Великолепный видеоконтент для канала YouTube .
- Видео с комментариями для историй и сообществ в социальных сетях.
- Анимированная реклама для вашего сайта.
Сделайте свое видео читаемым бесплатно!
Как добавить текст к фотографии в Интернете с помощью графического программного обеспечения
Шаг первый
Откройте фотографию, на которую хотите добавить текст, в FotoJet.Вы можете добавить свою фотографию в FotoJet двумя способами: с компьютера или из Facebook. Если вы откроете наш режим дизайна, вы также можете добавить фотографию с Pixabay, этот способ позволяет вам искать из более чем 580000 изображений в Интернете, вам нужно ввести имя того, что вы хотите найти, и тогда они будут на дисплее. Щелкните, чтобы добавить понравившийся.
Шаг второй
Нажмите кнопку Текст , для вас есть множество примеров текста. Вы можете просто выбрать тот, который вам больше нравится, и щелкнуть по нему, после чего на вашей фотографии появится текстовое поле со словами «щелкните, чтобы отредактировать».Конечно, вы можете нажать кнопку Добавить текст в верхней части этих примеров.
Шаг третий
Введите свои слова на фото. После того, как вы увидите текстовое поле, вы можете приступить к редактированию своего. Пустое текстовое поле, введите в него свои слова. Не стесняйтесь выразить свои чувства и любовь на своей фотографии и сделать так, чтобы люди узнали их.
Советы: вы можете добавить более одного текстового поля к фотографии. Если вы просто хотите изменить шрифт, наведите указатель мыши на добавленный текст, щелкните его, а затем щелкните образец текста, который хотите использовать.Однако, если вы хотите добавить новый, переместите указатель мыши подальше от добавленного и щелкните образец текста. Будет новый.
Шаг четвертый
Внесите изменения в свой текст.
Изменить шрифт: Как упоминалось ранее, вы можете добавить текстовое поле, щелкнув образец текста и кнопку Добавить текст в верхней части образцов текста. Независимо от того, какой способ вы используете, вы всегда можете изменить шрифт своих слов, поэтому не беспокойтесь, что вам не понравится образец текста.Наведите указатель мыши на текст и нажмите кнопку A , чтобы изменить его шрифт. У нас есть множество шрифтов, выберите любой, который хотите использовать, также вы можете настроить его размер, цвет, начертание, подчеркивание и так далее.
Настройте его эффект: Щелкните вторую кнопку на панели, и вы увидите панель эффектов. Вы можете настроить его непрозрачность, а также придать этим словам контур и свечение. Более того, вы можете изменить цвет контура и свечения на свой любимый. Вы можете попробовать все варианты, они дадут вам разный опыт добавления текста к фотографии в Интернете.
Советы: Вы можете пометить фотографию водяным знаком, уменьшив непрозрачность текста.
Отрегулируйте его положение: перетащите текстовые поля в нужные места фотографии. Убедитесь, что они могут воспроизвести правило, чтобы сделать вашу фотографию красивее, а не испортить вашу.
Теперь ваш текст добавлен. Вы можете сохранить его на свой компьютер, распечатать напрямую или поделиться им в социальных сетях.
Вы знаете, как добавить текст к фотографии? Давай, добавь текст к своей фотографии онлайн.Вы также можете добавить текст в свое любимое видео, вы можете попробовать редактор текста видео FlexClip, чтобы добавить текст в свое видео онлайн бесплатно!
Как добавить текст в видео в Интернете — Clideo
Как быстро добавить текст к видео
Раньше добавление текста к видео было проблемой. Но теперь вы можете сделать это онлайн и поделиться своим контентом со всем миром всего за несколько минут — не нужно загружать программное обеспечение для редактирования. Clideo — это бесплатный веб-инструмент, и вы можете использовать его на любой платформе: Windows или Mac, iPhone или Android.
Если вы хотите добавить субтитры к своему видео, вы тоже можете это сделать, просто воспользуйтесь нашим специальным инструментом!
Просто выполните три простых шага, чтобы добавить текст в любой клип:
Загрузите видео
Откройте наш инструмент «Добавить текст в видео» и выберите один из шаблонов. Не волнуйтесь, при необходимости вы сможете изменить его позже.
Перетащите файл со своего рабочего стола или воспользуйтесь средством выбора файлов, чтобы вытащить его из папки (даже в Google Диске или Dropbox).Вы также можете вставить URL-адрес, чтобы добавить текст в клип, который уже находится в сети.
Примечание: вы можете бесплатно загрузить файл размером до 500 МБ.
Добавить текст к видео
Добавьте текст вверху и внизу видео, введя текст в два поля в правой части экрана. Как только вы это сделаете, Clideo добавит его в предварительный просмотр.
Если все в порядке, вы можете нажать кнопку «Мем» в правом нижнем углу экрана. Или вы можете использовать дополнительные параметры настройки, чтобы создать идеальное видео для ваших целей.
Первое изменение, которое вы, возможно, захотите сделать, — это шрифт текста. Просто используйте раскрывающееся меню под текстовыми полями, чтобы выбрать один из множества шрифтов.
Вы также можете настроить выравнивание (по левому краю, по центру или по правому краю).
Вы можете изменить шаблон в любое время, если хотите, просто нажмите «Выбрать шаблон мема» в верхней части правой боковой панели.
Текст выглядит великолепно, но что, если вам не нужно квадратное видео?
Разные платформы лучше всего работают с видео разных размеров.По умолчанию в Clideo используется квадрат, что отлично подходит для Instagram. Но что, если вы хотите опубликовать на YouTube? Или создать историю в Instagram?
Вы можете выбрать один из четырех различных вариантов обрезки в нижней части правой боковой панели.
Щелкните параметры, чтобы просмотреть предварительный просмотр файла с каждым набором пропорций, и щелкните «Мем».
Экспорт видео
Clideo на мгновение выполнит некоторую работу, и когда это будет сделано, вы можете загрузить видео, сохранить его на Google Диск или Dropbox.
Чтобы удалить водяной знак, нажмите «Удалить водяной знак» и войдите в свою учетную запись Google или Facebook. Если у вас еще нет подписки на Clideo Pro, покупайте ее! Он не только позволяет удалять водяные знаки, но также позволяет сохранять проекты в своей учетной записи и редактировать их в течение 24 часов.
Добавить текст к видео онлайн без водяных знаков
Массовое редактирование видео в Интернете для различных каналов социальных сетей
Практически всегда публикация видео в различных социальных сетях включает в себя адаптацию соотношение сторон к требованиям канала, наложение некоторых элементов на видео — логотип, сообщение, субтитры или любой графический дизайн, а иногда и применение фильтра.
Это отнимает много времени, и его сложно обеспечить единообразие по каналам, в которых мы работаем. Теперь, с Abraia легко и быстро выполнять все эти операции в режиме онлайн.
1Создайте свой шаблон
Зайдите в редактор, загрузите видео и свой логотип, чтобы создать красивый шаблон, чтобы использовать для водяных знаков на видео. Просто используйте визуальный редактор, чтобы разместить свой логотип и настроить шаблон, изменение размера видео или добавление текста.
Отредактируйте свое видео, добавив логотип или текст для наложения на видео, и сохраните шаблон для обработки множества дополнительных видеороликов.2 Настройте свое действие
Перейдите к инструменту массовой загрузки и выберите шаблон водяного знака, чтобы партия видео. Настройте имя выходного файла и окончательный размер и формат видео или добавьте дополнительные Варианты для создания всех ваших фирменных версий.
Добавьте вариант и выберите шаблон, чтобы применить его к любому количеству видео, автоматизация генерации сразу нескольких вариантов.3 Массовая обработка ваших видео
Из инструмента массовой загрузки перетащите свои видео или загрузите пакет видео в автоматически и последовательно брендировать все ваши видео в Интернете. Получите все варианты с водяными знаками в один шаг без усилий и повышение узнаваемости бренда.
Загрузите свои видео в пакетный процессор, чтобы загрузить zip-файл со всеми варианты создаются за один шаг автоматически. Начать редактированиеТоп 15 бесплатных онлайн-инструментов для добавления текста к фотографиям
Изображение стоит тысячи слов.
Исследование доказало, что твиты с изображениями генерируют на 68% больше ретвитов, что почти вдвое увеличивает шансы на ретвиты, а фотографии на Facebook собирают на 53% больше лайков, чем другие сообщения.Причина проста: изображения (например, баннеры, селфи, инфографика, фотографии и т. Д.) Привлекают больше внимания и данных для визуализации.
Согласно исследованию, 90% информации, передаваемой в мозг, является визуальной, а визуальные эффекты обрабатываются мозгом в 60 000 раз быстрее, чем текст.
Изображение: Люди любят смотреть, а не читают
Чтобы изображения, которыми вы делитесь в социальных сетях или в блогах, были привлекательными и увлекательными, вам потребуется некоторое редактирование, например текст на изображении, различные стили, цвета и т. Д.Вот несколько лучших онлайн-инструментов, которые помогут вам добавить текст к любимым изображениям для социальных сетей или сообщений в блогах.
1. AddText
Один из моих любимых, простых в использовании и быстрых инструментов для добавления текста на фотографии с различными стилями, эффектами и размерами. Он также хорошо работает на вашем смартфоне. Проверьте этот инструмент здесь.
2. PicMonkey
Этот творческий инструмент позволяет редактировать изображения, разрабатывать графику и создавать коллажи. Один из лучших онлайн-редакторов изображений! Проверьте этот инструмент здесь.
3. Befunky
Befunky — еще один простой в использовании редактор фотографий, который позволяет редактировать фотографии, применять потрясающие эффекты и создавать коллажи, чтобы делиться ими в социальных сетях с друзьями. Попробуйте здесь.
4. Онлайн-редактор изображений
Продвинутый инструмент для редактирования изображений в Интернете, где вы можете добавлять текст, обрезать, конвертировать и добавлять прозрачность к вашим любимым изображениям. Проверьте этот инструмент здесь.
5. Пабло
Недавно представленный Buffer — одной из популярных платформ управления социальными сетями, — отличный инструмент для создания и обмена изображениями для социальных сетей.Вы можете добавить дополнительный заголовок, логотип с различными вариантами фона на заранее заданные изображения или свои собственные изображения. Когда закончите, загрузите и поделитесь им на своем любимом канале в социальных сетях или запланируйте в Buffer. Попробуйте здесь.
6. Canva
Этот универсальный веб-сайт графического дизайна предоставляет вам доступ к более чем миллиону графических изображений и шрифтов. Будь то фоторедактор, фото-коллаж, логотип, приглашение или создатель плаката, выбирайте Canva.
7. Инструменты быстрого создания изображений
Несколько сложнее, чем предыдущие инструменты, но имеет больше функций на одной панели инструментов.Вы можете установить размер изображения, формат изображения, стили шрифта, цвета, отступы, тени и многое другое. Попробуйте здесь.
8. Риббет
Отредактируйте фотографию или создайте коллаж с помощью этого бесплатного веб-приложения. Вы можете редактировать изображение с помощью основной функции редактирования, эффектов, наклеек и различных типов рамок, чтобы оживить ваши фотографии. Используйте это здесь.
9. LunaPic
Этот инструмент позволяет применять к изображению различные фильтры и эффекты, добавлять текст, границы, анимацию и многое другое.Посмотрите здесь.
10. Roflbot
Еще один простой в использовании инструмент для добавления текста и подписей к картинке. Для начала введите URL-адрес или загрузите со своего компьютера. Попробуйте.
11. Photovisi
Популярный инструмент для создания фотоколлажей всего за 3 шага. Во-первых, выберите дизайн из коллекции, во-вторых, добавьте к ним фотографии и, в-третьих, настройте фотографии, перетащив их и сохраните. Взгляните сюда.
12. Picfont
Этот инструмент предлагает дополнительные функции, такие как создание изображения обложки для Facebook с возможностью добавления подписей и текста к вашим любимым изображениям.Посмотрите здесь.
13. Фотор
Подобно PicMonkey, он имеет простой, понятный и интуитивно понятный интерфейс, который позволяет редактировать изображение, создавать коллаж и создавать открытки. Он также доступен для платформ Android, iOS и Windows. Попробуйте здесь.
14. Pixlr
Продвинутый инструмент для создания и редактирования красивых изображений, доступный для вашего ПК, смартфона Android и iOS, а также в виде веб-приложения. Добавляйте текст, используйте творческие эффекты, наложения, заменяйте цвета и т. Д. На любимой фотографии.Попробуй это сейчас.
15. Ezgif
Этот инструмент позволяет добавлять текст в изображения в формате GIF (анимированные изображения) без потери анимации. Интересно? Попробуйте это самостоятельно.
Что ж, это не окончательный список бесплатных инструментов для добавления текста и редактирования изображений в Интернете, существует множество полезных инструментов! Есть ли у вас какой-нибудь инструмент для этого списка? Какой ваш любимый инструмент для добавления текста к фотографиям, которые вы используете?
Поделитесь пожалуйста в комментариях.
Генератор мемов— Imgflip
Самый быстрый генератор мемов на планете.Легко добавляйте текст к изображениям или мемам.
Тираж
Добавить изображение
Шаг
Нет SpacingTop и BottomTopBottom
Автоцвет: Белый / Черный
10% 15% 20% 25% 35% 50% 75% 100%
Загрузить новый шаблон
← Цвет прозрачности. Используется в качестве фона, поскольку это изображение содержит прозрачность. Щелкните, чтобы изменить.
Примечание: шрифт можно настроить для каждого текстового поля, щелкнув значок шестеренки.
Включить перетаскивание и изменение размера
Используйте разрешение исходного изображения шаблона, не изменяйте размер.Возможно более высокое качество, но больший размер файла.
Эффект (бета):NoneSmart Posterize (лучше всего на реальных фотографиях) Meme BorderJPEG DegradeJPEG Min QualityBlurSharpenMedian FilterMedian Filter + Sharpen
Совет: если вы войдете в систему или присоединитесь к Imgflip, ваши мемы с субтитрами будут сохранены в вашем аккаунте
Private (необходимо загрузить изображение, чтобы сохранить или поделиться)
Удалить водяной знак imgflip.com
Создать мем
Сброс
Сохранить настройки текстового поля
Что такое генератор мемов?
Это бесплатный онлайн-редактор изображений, который позволяет добавлять к изображениям текст с изменяемым размером.Он работает на холсте HTML5, поэтому ваши изображения мгновенно создаются на вашем собственном устройстве. Чаще всего люди используют генератор для добавления текстовых подписей к установленным мемам, так что технически это скорее мем «подписчик», чем создатель мемов. Однако вы также можете загружать свои собственные изображения в качестве шаблонов.
Как я могу настроить свой мем?
- Вы можете перемещать текстовые поля и изменять их размер, перетаскивая их. Если вы используете мобильное устройство, Возможно, вам придется сначала установить флажок «Включить перетаскивание» в разделе «Дополнительные параметры».
- Вы можете настроить цвет шрифта и цвет контура рядом с тем местом, где вы вводите текст.
- Вы можете дополнительно настроить шрифт в разделе «Дополнительные параметры», а также добавить дополнительные текстовые поля. Imgflip поддерживает все веб-шрифты и шрифты Windows / Mac, включая полужирный и курсив, если они установлены на твое устройство. Также можно использовать любой другой шрифт на вашем устройстве. Обратите внимание, что Android и другие мобильные операционные системы могут поддерживать меньшее количество шрифтов, если вы не установите их самостоятельно.
- Вы можете вставить популярные или нестандартные стикеры и другие изображения, в том числе шляпы отморозков, разобраться с этим солнцезащитные очки, пузыри с надписью и многое другое.Поддерживаются прозрачность и изменение размера.
- Любые загруженные шаблоны можно вращать, переворачивать и обрезать.
- Вы можете нарисовать, обвести контур или набросать на своем меме, используя панель прямо над изображением предварительного просмотра мема.
- Вы можете создать «мем-цепочку» из нескольких изображений, расположенных вертикально, добавляя новые изображения с настройка «под текущим изображением».
Могу ли я использовать генератор не только для мемов?
Да! Генератор мемов — это гибкий инструмент для многих целей.Загрузив пользовательские изображения и используя все настройки, вы можете создавать множество творческих работ, в том числе плакаты, баннеры, реклама и другая нестандартная графика.
Почему на моих мемах есть водяной знак imgflip.com?
Водяной знак Imgflip помогает другим людям найти, где был создан мем, чтобы они тоже могли создавать мемы! Однако, если вы действительно хотите, вы можете удалить наш водяной знак со всех изображений, которые вы создаете, а также удалить рекламу и увеличить ваши возможности по созданию изображений с помощью Imgflip Pro или Imgflip Pro Basic.
Могу ли я создавать мемы с анимацией или видео?
Да! Анимированные шаблоны мемов будут отображаться при поиске в Генераторе мемов выше (попробуйте «попугай вечеринки»). Если вы не можете найти нужный мем, просмотрите все шаблоны GIF или загрузите и сохраните свой собственный анимированный шаблон с помощью GIF Maker.
У вас есть дурацкий ИИ, который может писать за меня мемы?
Забавно спросите вы. Почему да, мы делаем. Ну вот: imgflip.com/ai-meme (предупреждение, может содержать пошлость)
.



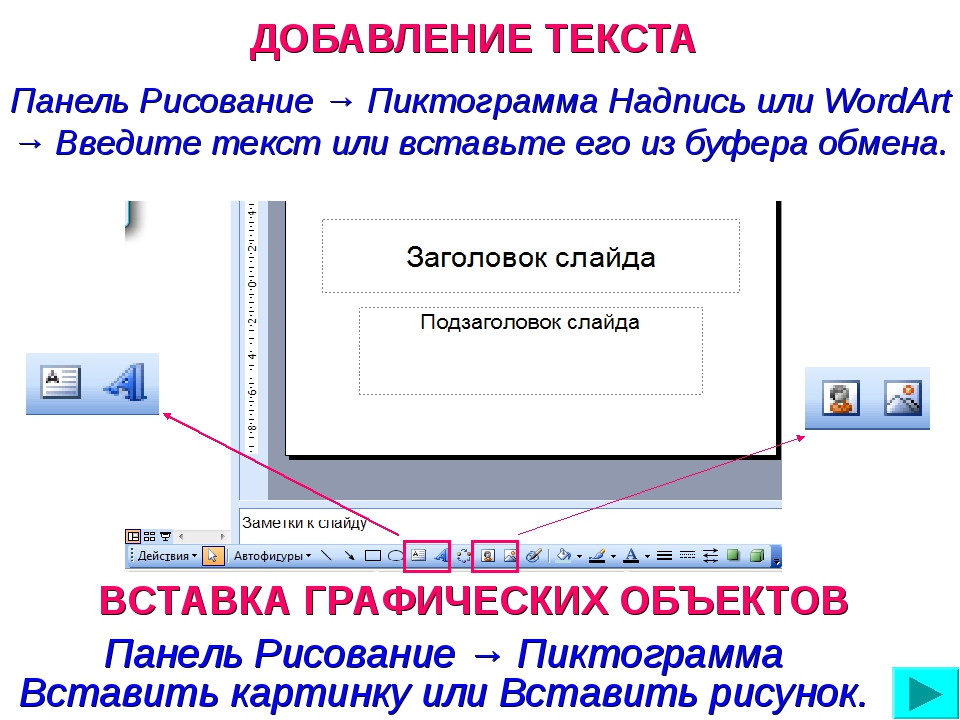 Также к файлу стоит приложить текстовый вариант необходимых надписей.
Также к файлу стоит приложить текстовый вариант необходимых надписей.