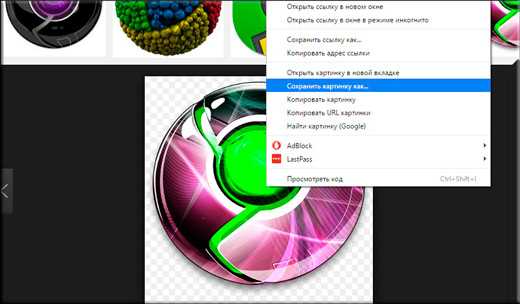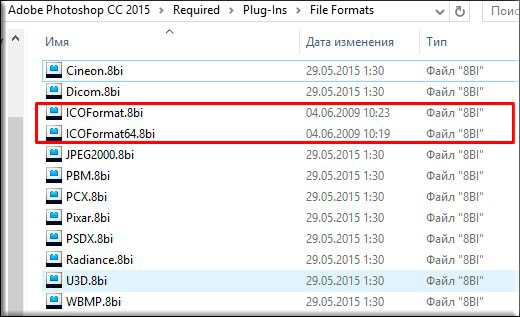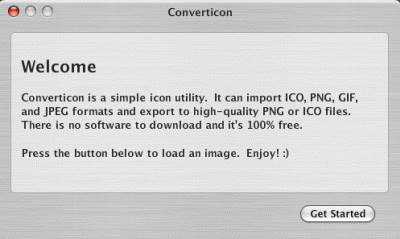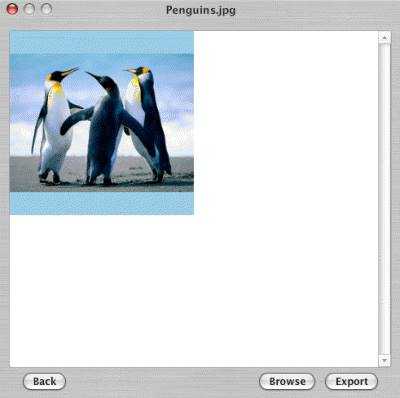Как сделать иконку из картинки в фотошопе самым простым методом?
Доброго всем денечка, мои дорогие друзья! Вы знаете? Иногда так надоедают стандартные ярлыки, точнее иконки, что хочется чего-то новенького, дабы разнообразить свое пребывание за компьютером. Можно конечно поменять курсор мышки, сменить фон рабочего стола, но сегодня я хотел бы вам рассказать как сделать иконку из картинки с помощью моего любимого фотошопа.
Многие ошибочно предполагают, что достаточно поменять расширение картинки на ICO, и сразу изображение преобразуется в эту самую иконку. Ну-ну. Попробуйте сами и вам выдастся ощибка, когда вы попытаетесь заменить изображение ярлыка. В общем давайте лучше делать, чем трындеть) Погнали!
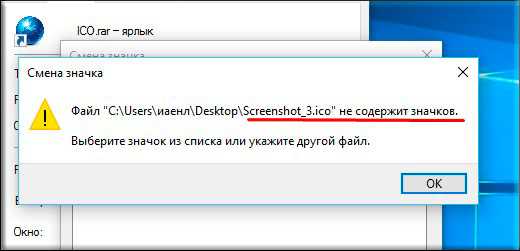
Сейчас я хочу сменить иконку для моего браузера гугл хром. Как лучше всего поступить в данной ситуации? Давайте по порядку.
- Если не знаете чтобы такого придумать, то лучше идите в Яндекс или Гугл и набирайте «Гугл хром png» (естественно без кавычек).
- Лучше всего, чтобы изображение было реально в формате PNG, и не просто PNG, а именно с прозрачным фоном. Проверить это легко: нажмите на понравившеюся картинку и посмотрите какой будет задний фон. Прозрачный фон всегда изображается бледно-серыми и белыми квадратиками.
- Ну а когда нужный файл нашелся, сохраняем его (если кто не знает, то для сохранения изображения на него нужно правой кнопкой мыши и выбрать пункт «сохранить картинку»). После этого естественно открываем его в фотошопе.

- Теперь измените размер изображения до 256 пикселей по ширине и высоте, а лучше еще меньше (где-нибудь 64*64). Очень желательно, чтобы стороны были одинакового размера.
- После этого вы можете слегка подредактировать картинку, снабдить его каким-нибудь эффектом, трансформировать его и т.д.
- А теперь, всё, что вам остается это сохранить изображение в формате ICO. Да, в своей статье про форматы файлов изображений я не рассказывал, но он особо-то и нужен на самом деле. Только есть одна проблема. Если начнете сохранять документ, то формата ICO вы там не увидите. Что за фигня? Дело в том, что по умолчанию его тупо нет.
Что же тогда делать? Как тогда нам сделать иконку? Да элементарно. В этом нам поможет один внешний плагин (дополнение), благодаря которому нужный нам формат станет доступным для сохранения. В общем давайте, повторяйте за мной.
- Скачиваем плагин ICO. Можете скачать у меня здесь. Как загрузите его — распакуйте.
- Видите там находятся 2 файла? Воооот. Выделяйте их, копируйте и идите в директорию, где у вас установлен ваш фотошоп, например C:\Program Files\Adobe\Adobe Photoshop CC 2015\Required\Plug-Ins\File Formats. У вас программа может быть установлена на другом диске (просто я на диск F у себя поставил).

Что мы только что сделали? Мы скачали файлы плагинов (для разных разрядностей), которые дополнительно устанавливают новый формат в фотошоп. Папка File Formats как раз служит для подключения новых форматов. Надеюсь, я понятно объясняю? А то мало ли)
Ну а теперь заходите снова в фотошоп, открывайте картинку из которой хотите сделать иконку. Теперь вы сможете сохранять файл с расширением ICO. Просто как обычно сохраните картиночку и теперь выберите нужное расширение из списка.
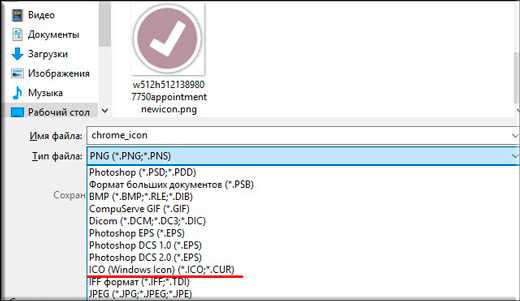
ВАЖНО! Если у вас большое изображение, то при сохранении вы не увидите формата ico в списке допустимых. Дело в том, что эта возможность недоступна, если ваша картинка превышает размер 256*256. Если это так, то просто уменьшите размер изображения до 64*64. Думаю, что больше вам не потребуется. После замены расширение будет доступно.
Ну а теперь дело за малым, осталось лишь заменить полученную штуку на ярлыке. Для этого нажмите правой кнопкой мышки на нужном ярлыке и выберите «Свойства». После этого выберите «Сменить значок» и теперь ищите свежесохраненную иконку там, куда вы ее положили, нажав предварительно кнопку обзор.
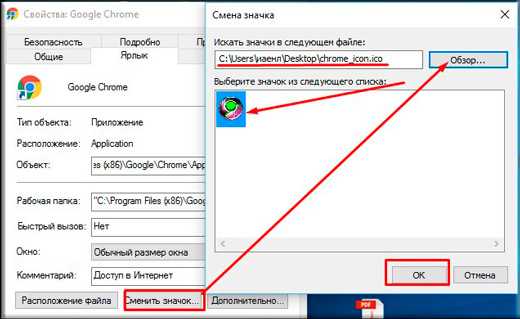
Ну как? Не появилось у вас желания обновить ваши ярлычки? Можете поэкспериментировать и слегка преобразить ваш рабочий стол.

Ну а вообще, если вы хотите хорошо освоить фотошоп, то я очень рекомендую вам посмотреть прекрасные видеоуроки, благодаря которым вы научитесь владеть этим замечательным фоторедактором. Все уроки построены просто великолепны. Я сам его смотрел и узнал много новенького.
Ну вот пора и честь знать. На сегодня я заканчиваю. Надеюсь, что вам моя статья понравилась и я увижу вас и в других своих постах. И конечно же я рекомендую вам подписаться на обновления блога, дабы не пропустить чего-то интересного. Успехов вам! Пока-пока.
С уважением, Дмитрий Костин.
koskomp.ru
Как создать иконку ico на рабочем столе
11.08.2016 Frenk
Пользовательская настройка ОС имеет много аспектов, чтобы изменить весь внешний вид интерфейса, один из которых представлен иконками.
Со временем встроенные иконки становятся унылыми и «просятся» чтобы их заменить, например, для папки или любого ярлыка.
Вручную создать файл ico у вас навряд ли получится, но это не беда, на помощь придет прогриложение Any2Ico (скачать можно в конце страницы).
Это небольшая портативная бесплатная программа, которая может создать файл иконки для любого ярлыка с картинки / изображения, а вы использовать его где захотите.
Программа не требует установки, что является еще одним преимуществом в дополнение к простоте использования пользователями любой категории. Проще некуда!
Недостатком можно назвать что она не на русском языке, но работа настолько проста, что он и не нужен. Впрочем, опишу как пользоваться
Как самому создать иконку для ярлыков с картинок png
После скачивания дважды кликните по значку программы, и она сразу станет готова к работе.
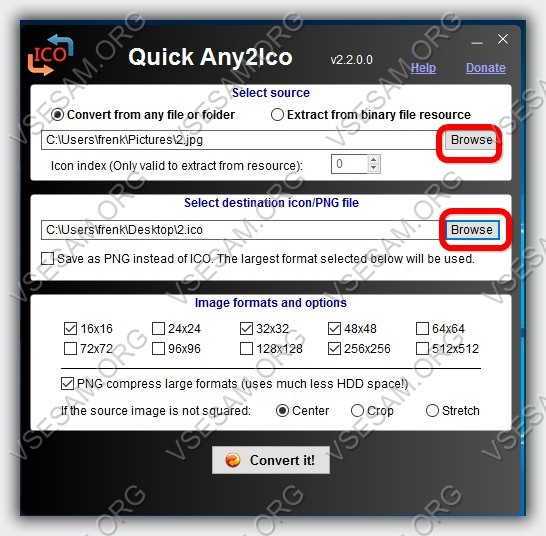
Теперь, если в первой строке нажать кнопку «Browse», то вам представится поиск картинок на вашем компьютере или ноутбуке.
Клик по «Browse» во второй линейке предоставит вам возможность указать место где созданный файл ico будет сохранен — рекомендую выбрать на рабочем столе.
Теперь щелкните на кнопку «Convert It» и иконка ico готова. Картинку можно выбрать любой формата в частности png.
Что еще может программа по созданию файла иконок
При создании иконки в Any2Ico есть возможность картинку редактировать с помощью опций, обрезать и Stretch и указать размер – обычно выбирают 16х16.
Вторая возможность программы Quick Any2Ico извлечение иконки из исполняемых файлов, EXE, или типа DLL и OCX.
Также программа может быть использована в командной строке, только это для продвинутых пользователей.
Разработчик, ссылка на которого есть ниже предоставил на своей официальной странице все поддерживаемые команды, в том числе их описание и иллюстративные примеры. Успехов.
Разработчик:
http://www.carifred.com/
Операционка:
XP, Windows 7, 8, 10
Интерфейс:
английский
Лицензия: бесплатная
Скачать
vsesam.org
Как сделать иконку из картинки
Преобразовать любую картинку в файл с расширением ico (иконку), можно двумя способами: онлайн и с помощью программы-редактора.
1. Как сделать иконку из картинки онлайн.
Существуют разные онлайн-сервисы, позволяющие сделать иконку из картинки. Все они примерно одинаковые, но наиболее удобный — русифицированный сервис Favicon.ru. Пользуясь этим сервисом Вы быстро сделаете из своей картинки иконку.Сервис позволяет сделать иконку из картинки на компьютере или из интернета трех размеров: 16×16 px (фавиконы для сайтов), 32×32 px и 48×48 px для иконок на рабочий стол.
Итак, зайдите на сервис Favicon.ru.
Выберите картинку на компьютере, из которой хотите создать иконку. Поставьте галочку на желаемом размере иконки в пикселях. Если Вам нужно сделать иконку для сайта (фавикон) не ставьте галочку, тогда иконка выйдет размером по умолчанию — 16×16 px.
Кликните Создать favicon.ico
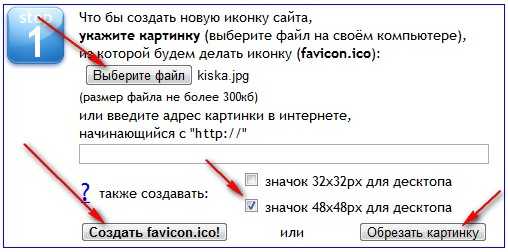
Иконка создана, Вы можете ее отредактировать или сделать новую иконку. Кликните Скачать favicon.ico.
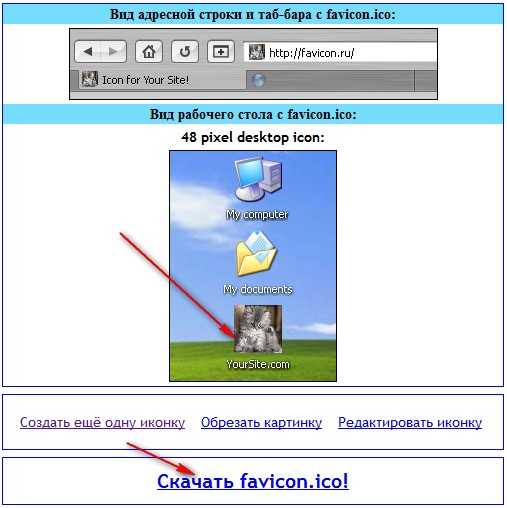
Ищите иконки в ЗАГРУЗКАХ.
Недостаток онлайн-сервиса заключается в том, что создавать иконку можно из картинки небольшого размера (до 300кб).
2. Как сделать иконку из картинки с помощью бесплатной программы EasyPicture2icon для Windows.
Скачайте программу для создания иконок, запустите и установите на компьютер.
Этот простой в использовании графический редактор позволяет быстро преобразовать картинки любого размера, расширения BMP, GIF, JPEG, JPG и PNG в формат иконки ico.
Вы можете выбрать размер иконки по своему усмотрению из предложенных: 16×16 px, 32×32 px, 48×48 px или все три размера в одном файле, сделать цвет иконки прозрачным.
Как сделать иконку:
1. Выберите картинку на компьютере — OPEN PICTURE. Отметьте галочкой нужный размер иконки.
2. Сохраните иконку — SAVE ICON, выбрав место на компе:
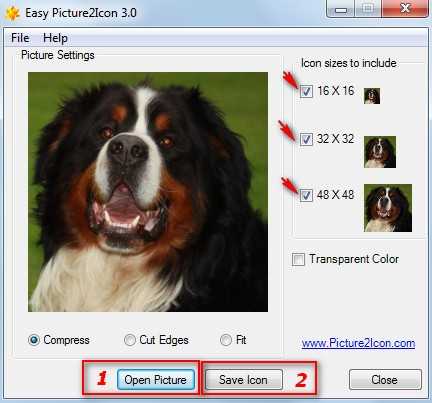
Иконки готовы и теперь Вы можете изменить иконки рабочего стола на свои.
Сохраните полезный совет:
s-kak.ru
IconConverter — создание иконок из изображений
IconConverter — создание иконок из изображений
Создание иконок с использованием фотографий и изображений, это редактор, который может не только создавать иконки, но и редактировать уже существующие, которые пользователь имеет на компьютере.
IconConverter очень хороший редактор для создания иконок. Иконки создаются с помощью встроенных фотографий или изображений, поддерживает JPG, PNG, GIF и BMP. Редактор понятный, и очень простой в использовании, состоит из одного окна. Встроенные изображения можно свободно отрегулировать, в левой части окна находится панель инструментов, которая используется для выбора части изображения, которые будут использоваться для создания иконок. В редакторе, вы также можете установить прозрачность, в дополнение к боковой панели инструментов также доступна панель инструментов в верхней части окна.
IconConverter предлагает:
- создание иконок из изображений или фотографий;
- возможность изменения существующих значков;
- поддержка форматов JPG, PNG, GIF и BMP;
- прозрачные панели инструментов;
- простота в эксплуатации;
Быстрое создание иконок, выбрать изображение, с которого вы хотите создать иконку и просто перетащить его с помощью функции drag and drop.
Скачать: IconConverter_2_0(0,6 Мб)
Предлагаемые к просмотру:
Kigo Image Converter — конвертирование и внедрение водяного знака в изображения
Retouch Pilot Lite — редактирование поврежденных фотографий
Greenfish Icon Editor Pro — создание иконок, курсоров
Light Image Resizer — редактирование фотографии
softdam.ru
Как из картинки создать иконки для Windows (ico)?
- – Автор: Игорь (Администратор)
У вас есть любимые фотографии, из которых хотите создать полноценные иконки для вашего компьютера? Или может вам хочется заменить иконки программ на более подходящие, но нет инструмента для преобразования картинок? Тогда не стоит откладывать это дело. Существует очень простой способ для конвертирования ваших jpg, png и gif в набор иконок (ico) разного размера.
Особенно прекрасным в данном методе является то, что вам не нужно устанавливать и изучать интерфейс каких-либо программ. Способ использует онлайн флэш приложение, которое преобразует файлы изображений в файлы нужных размеров и формата. Все что от вас потребуется — это зайти в интернете на сайт и нажать несколько кнопок. Однако, загвоздка все же, в вашем браузере должен быть включен Adobe Flash. Вот сам метод:
- Зайдите на сайт converticon.com. Перед вами должно появится вот такое небольшое окно:

- Нажмите кнопку «Get Started»
- Откроется диалог выбора файла Windows. Выберите изображение, из которого вы хотите создать иконки
- После того, как вы нажмете «Открыть» и как закроется диалоговое окно, на сайте отобразится следующее окно:

- Если вы выбрали не то изображение или решили, что лучше
ida-freewares.ru
Как из любой картинки сделать значок для папки или ярлыка | компьютер
Текст из видео:
- 00:00: приветствую вас дорогие зрители в этом видео я покажу как сделать оригинальный значок для папки то есть не те стандартные значки которые уже есть в системе а скачаны из интернета либо созданные с своей фотографии смотрите пример как они будут у вас на компьютере выглядеть с такими оригинальными рисунками иконками вам намного будет проще найти нужную папку чем учитываться название папки искать
- 00:30: среди большого количества для начала давайте скачаем с интернета изображения и сделаем с него начав я выбрал тему компьютеры теперь выбираем инструмент и поиска размер уточняем размер обычно значки они идут размером 64 на 64 мы здесь выставляем
- 01:00: такое значение нажимаем поиск и вот наши значки дальше цвет выбираем прозрачные чтобы вокруг картинки не было как бы белого фона и допустим год я выбираю камеру открыть в полном размере и отсюда уже скачаем жмём правую клавишу мышки и в
- 01:31: контекстном меню выбираем сохранить картинку как выбираем папку и сохраняем нас сохраняется рисунок формате png но для значка этот формат не подходит что мы делаем переходим на сайт под названием онлайн конвертер точка ком и выбираем нашу картинку выбираем конвертер изображений какой формат мы будем
- 02:02: переводить формат ico выбираем файл с компьютера вот наша фотография и нажимаем кнопку преобразовать файл сохраняем теперь давайте
- 02:32: откроем папку с сохраненным файлам и проверим подойдет ли она для значка допустим мы хотим поменять вид этой папке открываем контекстное меню правой клавишей мыши заходим в свойства дальше настройка и кнопочка сменить значок здесь мы видим стандартные разные иконки мы заходим в обзор и выбираем с нашего компьютера вот
- 03:02: наша фотография выбираемые если она появилась в этом окошке значит она подходит по формату жмем окей окей как видите наша папка приобрела совсем другой вид а теперь давайте разберемся как со своей фотографии сделать иконку для этого воспользуемся программу paint она есть у каждого и думай на компьютере стандартная программа заходим пуск выбираем все
- 03:32: программы дальше стандартные и вот сама программа жмем кнопку открыть откроется проводник ну еще легче есть способ это перетащить картинку вот допустим я хочу вот эту картинку поставить как значок его сюда перетаскиваю
- 04:04: дальше если картинка слишком большая мы нажимаем переходим во вкладку вид и джами нам так легче будет ее обрезать заходим дальше у главное выбираем здесь выделить выделить прямоугольником и выделяем часть фрагмент а теперь обратите внимание
- 04:35: нас внизу есть индикатор изменение размера мы не отпускаем клавишу мышки подгоняем размер пропорциональны сторонам 979 900 79 должно быть вот так отпускаем теперь левую клавишу мышки и нажимаем обрезать вот
- 05:06: наша картинка квадратная но она ещё не готова дальше изменить размер переходим сюда в пикселе здесь выставляем 64 на 64 не жмем ok вот наша иконочка готова дальше заходим вот сюда сохранить как изображение формате bmp сохраняем всю
- 05:39: программу можно закрыть вот наша новая фотография и давайте теперь попробуем изменить иконку свойства настройка дальше сменить значок выбираем с проводника здесь нужно выставить все файлы вот так ok применить окей и теперь
- 06:09: смотрите наши папка приобрела другой вид
postila.ru