Онлайн видео резак — Обрезайте & вырезайте фрагменты из видео бесплатно
Bырезать Bидео
Обрезайте ваши видеофайлы MP4, MOV, AVI и другие
Обрезайте видео за несколько нажатий
С помощью VEED вы сможете обрезать свои видео быстро и просто. Неважно, профессионал вы в редактировании или новичок, в нашей программе вы найдете простые инструменты. Просто выберите видеофайл — мы поддерживаем все форматы видео (MP4, MOV, AVI, WMV ,и др..) — и используйте временную дорожку, чтобы перетащить концы видео. Вы также можете использовать кнопку “Разделить”, если хотите удалить середину своего видео. VEED — это не только про видео, но вы также можете обрезать свои GIF, аудиофайлы (MP3, WAV, M4A и др.), и даже добавить видео YouTube с помощью его URL без скачивания файлов! Поприветствуйте видеоредактор, работающий в один клик, VEED.
Как обрезать видео
Выберите файл
Выберите файл или перетащите его в редактор. (Вы также можете добавить видео YouTube через его URL)
Обрежьте видео
Используйте временную дорожку чтобы, перетащить концы видео, как вам необходимо. Вы также можете нажать “Разделить”, чтобы удалить середину вашего видео.
Вы также можете нажать “Разделить”, чтобы удалить середину вашего видео.
Скачайте
Нажмите “Экспорт”, чтобы завершить. Скачайте ваш файл и поделитесь им с вашими друзьями и подписчиками!
Инструкция к простому видео резаку
Быстрая & простая обрезка для социальных сетей
С помощью VEED очень просто обрезать видео до необходимой й длительности для любых социальных сетей. Например, длина Instagram Reels видео может составлять не более 15 секунд. TikTok видео — только до 1 минуты. Вы можете просто переместить курсор на временной дорожке, чтобы отрегулировать длительность видео. Или, если вам нужно быть очень точным, вы можете ввести необходимую длительность (вы можете уменьшить даже до миллисекунд).
Обрежьте YouTube видео с помощью URL
С помощью VEED вы можете добавить YouTube видео прямо через их URL. Это значит, что вам даже не нужно скачивать видео. Просто скопируйте адрес (URL) из строки поиска и вставьте его в VEED. Мы сделаем все остальное! После чего вы сможете обрезать, вырезать фрагменты из вашего видео, удалить аудио, добавить музыку и др.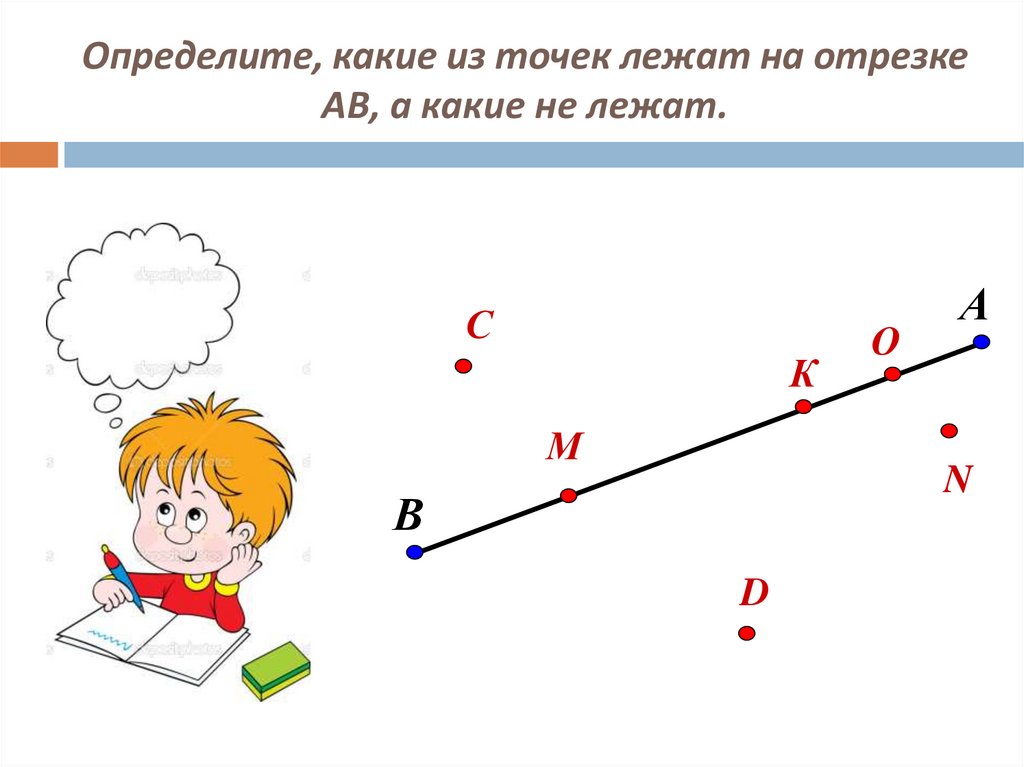
Не экономьте на качестве
Вы не только можете использовать наши простые инструменты видео обрезки, но также изменить размер своего видео, чтобы разместить на любой социальной площадке за несколько нажатий. Используйте одно и то же видео на различных социальных платформах, изменяя размер макета, чтобы разместить его на YouTube, Facebook Cover, Instagram, Instagram Stories, Instagram Reels, TikTok, Twitter, Snapchat и других площадках.
Часто Задаваемые Вопросы
Открыть больше:
- Oбрезать AVI
Что говорят про VEED
The Best & Most Easy to Use Simple Video Editing Software! I had tried tons of other online editors on the market and been disappointed. With VEED I haven’t experienced any issues with the videos I create on there. It has everything I need in one place such as the progress bar for my 1-minute clips, auto transcriptions for all my video content, and custom fonts for consistency in my visual branding.
Diana B — Social Media Strategist, Self Employed
Veed is a great piece of browser software with the best team I’ve ever seen. Veed allows for subtitling, editing, effect/text encoding, and many more advanced features that other editors just can’t compete with. The free version is wonderful, but the Pro version is beyond perfect. Keep in mind that this a browser editor we’re talking about and the level of quality that Veed allows is stunning and a complete game changer at worst.
Veed allows for subtitling, editing, effect/text encoding, and many more advanced features that other editors just can’t compete with. The free version is wonderful, but the Pro version is beyond perfect. Keep in mind that this a browser editor we’re talking about and the level of quality that Veed allows is stunning and a complete game changer at worst.
Chris Y.
I love using VEED as the speech to subtitles transcription is the most accurate I’ve seen on the market. It has enabled me to edit my videos in just a few minutes and bring my video content to the next level
Laura Haleydt — Brand Marketing Manager, Carlsberg Importers
The Best & Most Easy to Use Simple Video Editing Software!
I had tried tons of other online editors on the market and been disappointed. With VEED I haven’t experienced any issues with the videos I create on there.
It has everything I need in one place such as the progress bar for my 1-minute clips, auto transcriptions for all my video content, and custom fonts for consistency in my visual branding.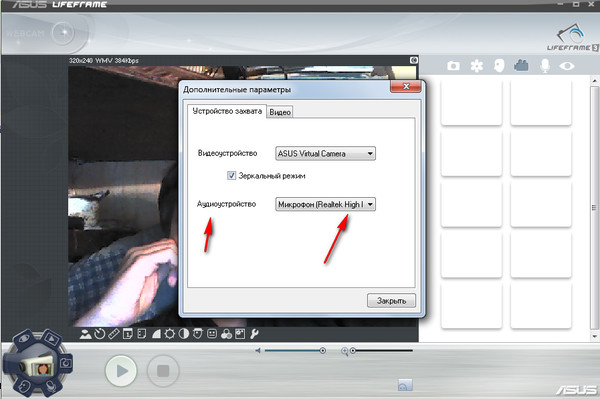
Diana B — Social Media Strategist, Self Employed
Veed is a great piece of browser software with the best team I’ve ever seen. Veed allows for subtitling, editing, effect/text encoding, and many more advanced features that other editors just can’t compete with. The free version is wonderful, but the Pro version is beyond perfect. Keep in mind that this a browser editor we’re talking about and the level of quality that Veed allows is stunning and a complete game changer at worst.
Chris Y.
I love using VEED as the speech to subtitles transcription is the most accurate I’ve seen on the market. It has enabled me to edit my videos in just a few minutes and bring my video content to the next level
Laura Haleydt — Brand Marketing Manager, Carlsberg Importers
The Best & Most Easy to Use Simple Video Editing Software!
I had tried tons of other online editors on the market and been disappointed. With VEED I haven’t experienced any issues with the videos I create on there.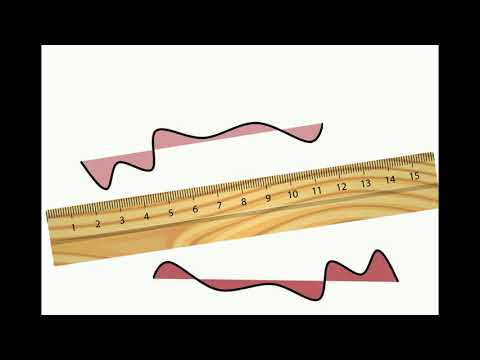 It has everything I need in one place such as the progress bar for my 1-minute clips, auto transcriptions for all my video content, and custom fonts for consistency in my visual branding.
It has everything I need in one place such as the progress bar for my 1-minute clips, auto transcriptions for all my video content, and custom fonts for consistency in my visual branding.
Diana B — Social Media Strategist, Self Employed
Вырезайте части видео с помощью Онлайн Конвертера
Иногда в ролике есть лишние фрагменты, которые портят общее впечатление: например, пересвеченная картинка или неудачный кадр. Обрезать и склеить видео онлайн можно с помощью бесплатного редактора «ВидеоКонвертер». Он позволит сделать это качественно и быстро, и не требует специальных навыков. С его помощью вы также сможете:
· Конвертировать видео во все популярные форматы: AVI, MP4, MOV, MKV.
· Настраивать битрейт, кодек и качество клипа.
· Удалить звуковую дорожку из ролика и изменить расширение аудио.
· Ускорить или замедлить видеоряд.
· Изменить разрешение кадра или сжать видеофайл.
Содержание
Инструкция как обрезать видео в онлайн сервисе
1. Воспроизведите видео и запомните точное время начала и окончания момента, который необходимо удалить. Это может быть фрагмент из середины, конца или начала ролика;
2. Загрузите видеофайл, нажав на соответствующую кнопку. Укажите папку на компьютере, выберите клип и импортируйте его на сайт;
3. Нажмите на вкладку «Дополнительные настройки». Рядом с полем «Обрезать» пропишите точное время начала и конца фрагмента для удаления;
4. Нажмите «Конвертировать» и дождитесь окончания обработки. Все готово!
Обрезать видео можно за считанные минуты. Конвертер самостоятельно вырежет выбранный вами момент и соединит части видео в один файл. Результат будет автоматически сохранен на ваш компьютер.
Удобная альтернатива онлайн-сервису: видеоредактор ВидеоМАСТЕР
Хотите порезать видео онлайн, но файл слишком крупный и долго грузится на сервер? Воспользуйтесь удобной альтернативой для компьютера — программой ВидеоМАСТЕР.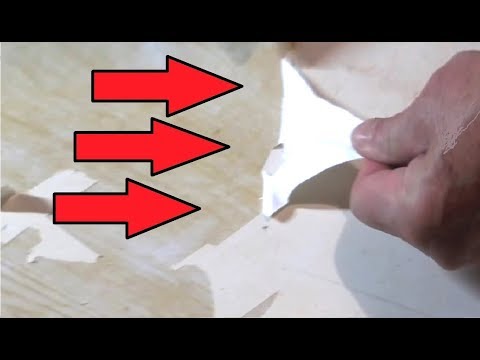
ОСНОВНОЙ ФУНКЦИОНАЛ ПРОГРАММЫ:
- Разделяет на части фильмы и ролики любого размера и длительности.
- Вырезает ненужные фрагменты из любой выбранной вами части видеофайла.
- Быстро обрабатывает даже крупные файлы.
- Экспортирует результат в любые форматы.
- Уменьшает размер крупных видеофайлов и сохраняет их без потери качества.
- Может оптимизировать клипы для просмотра на смартфонах и прочих устройствах.
Скачать сейчас Отлично работает на Windows
Как обрезать видео в программе ВидеоМАСТЕР
ВидеоМАСТЕР – лучшая альтернатива, если вы задаетесь вопросом, с помощью какой программы можно обрезать видео. Конвертер удобен в управлении, прост и совместим с любой версией Windows.
ШАГ 1. Скачайте и установите видеоредактор
Загрузите бесплатный дистрибутив программы и установите его на компьютер, дважды кликнув по инсталлятору. Процесс не отнимет много времени — просто следуйте подсказкам Мастера установки. После этого запустите редактор и приступайте к работе.
Скачать сейчас Отлично работает на Windows
ШАГ 2. Добавьте видеоролик
Когда вы откроете программу, то увидите, что основные инструменты собраны в левой колонке. Для импорта видеороликов нужно нажать «Добавить». Редактор предлагает несколько вариантов: добавление клипов по одному и директорией, копирование DVD-диска и загрузка видеофайлов с сайтов ВКонтакте и YouTube.
Если вы скачали файл с редким расширением и хотите обрезать видео, программа поможет и в этом. Приложение поддерживает все современные форматы, среди которых AVI, MOV, MP4, WebM, MTS и множество других.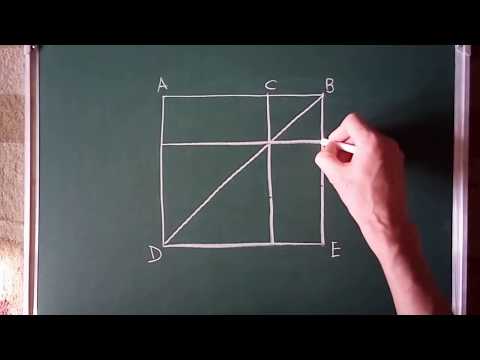
ШАГ 3. Обрежьте клип
Если вы пытались вырезать момент из видео онлайн, то заметили, что сервис дает один вариант работы. ВидеоМАСТЕР предлагает сразу несколько способов добиться нужного результата. Чтобы удалить начало или концовку, нажмите кнопку «Обрезать» в левой колонке. Среди списка функций найдите вариант «Обрезать видео».
В окне настроек протяните черный маркер до желаемого начала и таким же образом отметьте концовку. Промежутки серого цвета будут удалены из видеоролика при экспорте. Также вы можете обрезать часть видео, запустив просмотр и в нужный момент нажав иконку в виде скобки.
ШАГ 4. Удалите ненужные фрагменты
Как вырезать кадр из видео, если он находится в середине фильма? В этом случае во время нажатия кнопки «Обрезать» выберите функцию «Вырезать лишнее». В окне настроек прокрутите клип до фрагмента, который нужно удалить, и маркерами отметьте этот отрывок.
Таким образом вы можете удалять сколько угодно областей, просто нажимайте «Вырезать еще фрагмент». Все отрезки, которые вы добавляете в список справа, будут удалены во время конвертирования.
ШАГ 5. Разделите видеоклип на части
Еще один вариант того, как вырезать фрагмент из видео — разделить видеофайл на отрывки. Таким образом вы получите сразу несколько клипов, а ненужные отрезки можно просто удалить. Эта опция также доступна через кнопку «Обрезать» и называется «Разделить на части».
Отметьте отрывки, продвигая маркеры и кликая по кнопке «Новый фрагмент». В этом случае созданные эпизоды будут отделены от фильма и сохранены как отдельные клипы, а оставшиеся отрывки будут удалены.
ШАГ 6. Сохраните результат
Как видите, в ВидеоМАСТЕРе работать намного удобнее, чем обрезать MP4 онлайн. Теперь осталось лишь экспортировать файлы на свой компьютер. Нажмите «Форматы» в левом нижнем углу экрана и выберите подходящее расширение.
Нажмите «Форматы» в левом нижнем углу экрана и выберите подходящее расширение.
После этого кликните «Конвертировать». Когда процесс будет завершен, приложение выведет на экран соответствующее уведомление.
Как лучше вырезать фрагмент — онлайн или в программе?
Вы можете вырезать из видео ненужный фрагмент онлайн с помощью сервиса или установить специальную программу на компьютер. Оба варианта обеспечат качественный результат, и не требуют специальных навыков. Выберите подходящий способ в зависимости от ваших целей и необходимых функций.
Программа ВидеоМАСТЕР не зависит от скорости интернета и позволяет загружать файлы любого размера. Также вы сможете профессионально обрабатывать видеоролики: склеивать разные файлы, добавлять музыку, применять фильтры.
Конвертировать онлайн
Программа всегда под рукой, в ней можно работать в поездках и в отсутствии интернета. Расширенный
функционал для редактирования и улучшения видео. Но требует установки на ваш ПК.
Расширенный
функционал для редактирования и улучшения видео. Но требует установки на ваш ПК.
Скачать программу
Как удалить ненужные части видео и обрезать видео
12 544
Сейчас создается больше видеоконтента, и многие люди хотят знать, как разделить видео, чтобы сохранить его короче и легче хранить и делиться. В этом руководстве мы обсудим, как обрезать видео на вашем ПК с помощью различных инструментов.
Сравнение инструментов для обрезки и обрезки видео
Если вам нужен простой, но эффективный видеоразделитель для вашего компьютера, он у нас есть. Видеоредактор Movavi позволяет легко и быстро обрезать видео, а также редактировать фильмы разными способами. Вы можете бесплатно попробовать Movavi Video Editor, а затем обновить его до полной версии.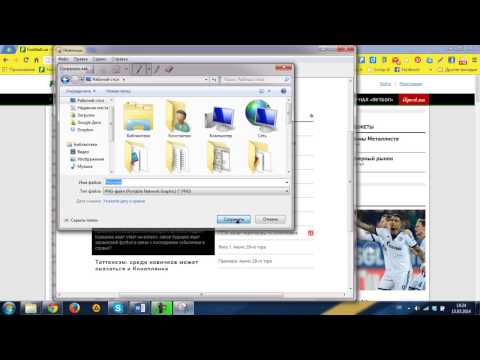 Загрузите это полезное приложение на свой ПК или Mac прямо сейчас!
Загрузите это полезное приложение на свой ПК или Mac прямо сейчас!
Узнайте, как вырезать части из видео, используя наше краткое пошаговое руководство.
Шаг 1. Установите видеорезак
Скачать бесплатно
Скачать бесплатно
Скачать бесплатно
Скачать бесплатно
Откройте установочный файл и установите программу, следуя инструкциям на экране. Movavi Video Editor имеет интуитивно понятный интерфейс, который настолько прост, что вы можете научиться работать с ним за пять минут. Вы можете использовать это программное обеспечение для разделения и объединения видео, а также для других задач редактирования видео.
Шаг 2. Выберите файл, который вы хотите разделить
Нажмите Добавить файлы и выберите видео, которое вы хотите разделить. Затем видео будет автоматически добавлено в корзину Media Bin . Перетащите его на временную шкалу . Вы также можете просто перетащить видео на временную шкалу .
Вы также можете просто перетащить видео на временную шкалу .
Шаг 3. Вырежьте видеоклип и удалите ненужные части
Чтобы разрезать фильм пополам, сначала нажмите на видео на Временная шкала и переместите красный маркер в ту точку видео, где вы хотите его вырезать. Вы также можете найти конкретную сцену фильма, воспроизведя видео в окне предварительного просмотра. Затем нажмите кнопку Split . Ваше видео будет разделено на две части.
Чтобы вырезать из видео ненужный фрагмент, поместите красный маркер в начало ненужного фрагмента и щелкните значок Разделить . Затем переместите красный маркер в конец нежелательного сегмента и нажмите .Снова разделите . Теперь этот сегмент полностью отделен от остальной части вашего видео, поэтому вы можете просто удалить его, нажав Удалить .
Шаг 4. Сохраните отредактированное видео
Сохраните отредактированное видео
После завершения нарезки сохраните видео в соответствующем формате. Нажмите Экспорт и выберите формат вашего видео на вкладках в левой части всплывающего окна. Вы можете выбрать любой формат видео, включая AVI, MPEG, WMV, MP4, FLV и MOV, или сохранить файл как HD-видео. Затем укажите папку назначения в Сохранить в поле и нажать Start . Теперь вы знаете, как разделить видеофайл на две части с помощью Видеоредактора Movavi!
Как разделить видеофайл на две части онлайн
С помощью Movavi Online Video Cutter изменить продолжительность невероятно просто, и этот видеоразделитель можно использовать на нескольких устройствах, даже не загружая какое-либо программное обеспечение.
Посетите веб-сайт онлайн-резака.
Перейти к Movavi Online Video CutterНажмите Добавить файл и выберите видео, которое вы обрезаете.
 Вы можете использовать MP4 и другие видеоклипы размером до 500 МБ.
Вы можете использовать MP4 и другие видеоклипы размером до 500 МБ.Вырезать видео. Переместите маркер в точку, где вы хотите сделать надрез, и щелкните значок ножниц . Вы можете сделать это в начале и в конце, чтобы сократить длину видео. Выберите часть видео, которую вы хотите удалить, чтобы вырезать и отредактировать видео по размеру.
Нажмите Применить , чтобы сохранить видео. Выберите параметры экспорта для вас, существует множество типов файлов, которые вы можете экспортировать.
Online Video Cutter от 123apps
Приложение Online Video Cutter хорошо работает с файлами размером до 4 ГБ, но вам придется мириться с ограниченным функционалом и большим количеством рекламы на сайте. Есть некоторые другие основные функции редактирования, которые вы можете использовать внутри. Помимо того, что он является онлайн-обрезчиком видео, он позволяет поворачивать, добавлять текст и стабилизировать видео.
Откройте веб-сайт, чтобы вырезать видео онлайн.
Перейти на веб-сайт Online Video CutterДобавьте видеофайл. Нажмите и перетащите в окно браузера или выберите файлы вручную.
Выберите инструмент обрезки. Обычно этот параметр выбирается по умолчанию, чтобы вы могли изменять продолжительность различных загруженных вами сцен или видеофайлов.
Щелкните и перетащите начало и конец файла, они выделены синим цветом на небольшой временной шкале в нижней части видеоокна.
Выберите настройки с помощью Значок Cog рядом с кнопкой Сохранить для выбора между MP4 и другими форматами фильмов и видео перед нажатием Сохранить .
Лучшие приложения для обрезки видео
Встроенная функция обрезки на Android
короткие, простые правки.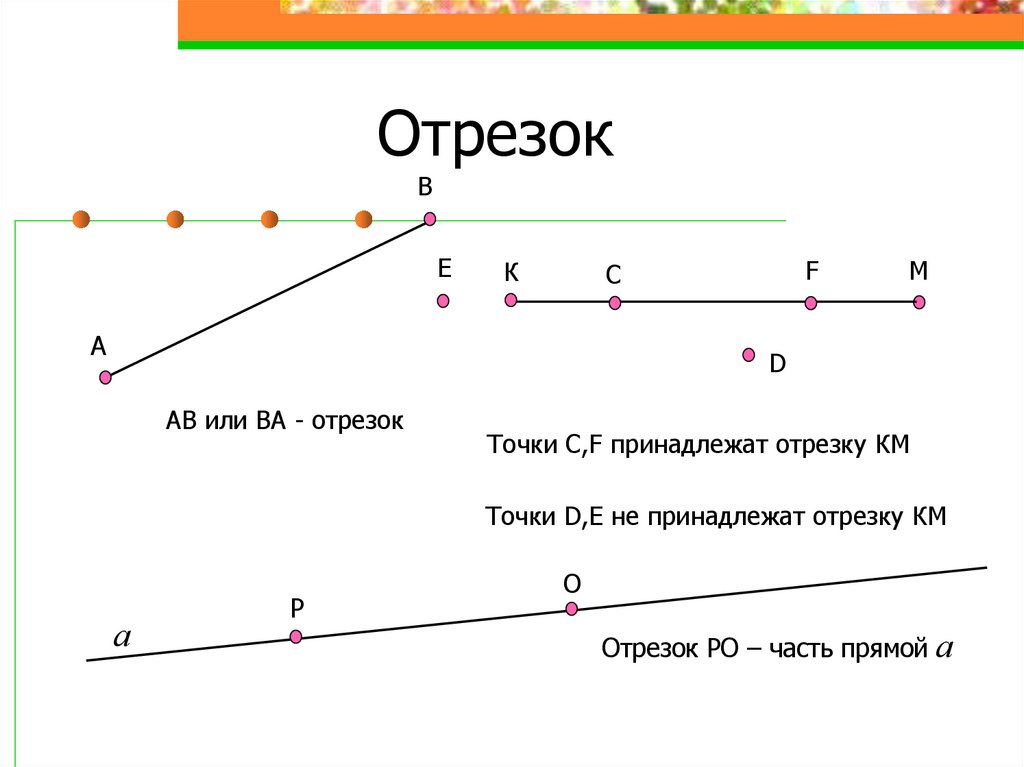
Откройте приложение «Галерея» на устройстве Android и выберите видео, которое хотите вырезать.
Коснитесь значка карандаша в левом нижнем углу.
Вы увидите экран с ползунками. Переместите их на нужную длину для клипа или сцены, которую вы вырезаете. Вы можете обрезать только от начальной или конечной точки, но не между ними.
Коснитесь Сохранить в правом верхнем углу, чтобы сохранить в новый файл в Галерее.
Movavi Clips (iOS и Android)
Если вы хотите вырезать видео на iPhone или Android-устройстве, используйте Movavi Clips. Загрузите приложение из App Store или Google Play и установите его. Когда установка будет завершена, нажмите Откройте , чтобы запустить приложение.
Коснитесь значка Plus в нижней части экрана и выберите Видео .
 На новом экране выберите видео, которые хотите отредактировать, и нажмите Начать редактирование .
На новом экране выберите видео, которые хотите отредактировать, и нажмите Начать редактирование .Прокрутите видео по временной шкале , чтобы поместить белый маркер в начало нежелательного сегмента, и щелкните значок Scissors . Затем поместите маркер в конец сегмента, который нужно вырезать, и коснитесь кнопки 9.0019 Ножницы значок снова. Проведите вниз по разделу между метками обрезки, чтобы удалить его.
Когда все будет готово, нажмите кнопку Сохранить в правом верхнем углу.
VidTrim
VidTrim имеет простой триммер, который позволяет вам «верх и конец», что означает избавление от начала и конца видео. Он также имеет несколько дополнительных инструментов. Помимо возможности обрезать и вырезать видео с помощью инструмента обрезки, вы также можете разделить видеоклипы пополам или создать сцены путем объединения видео.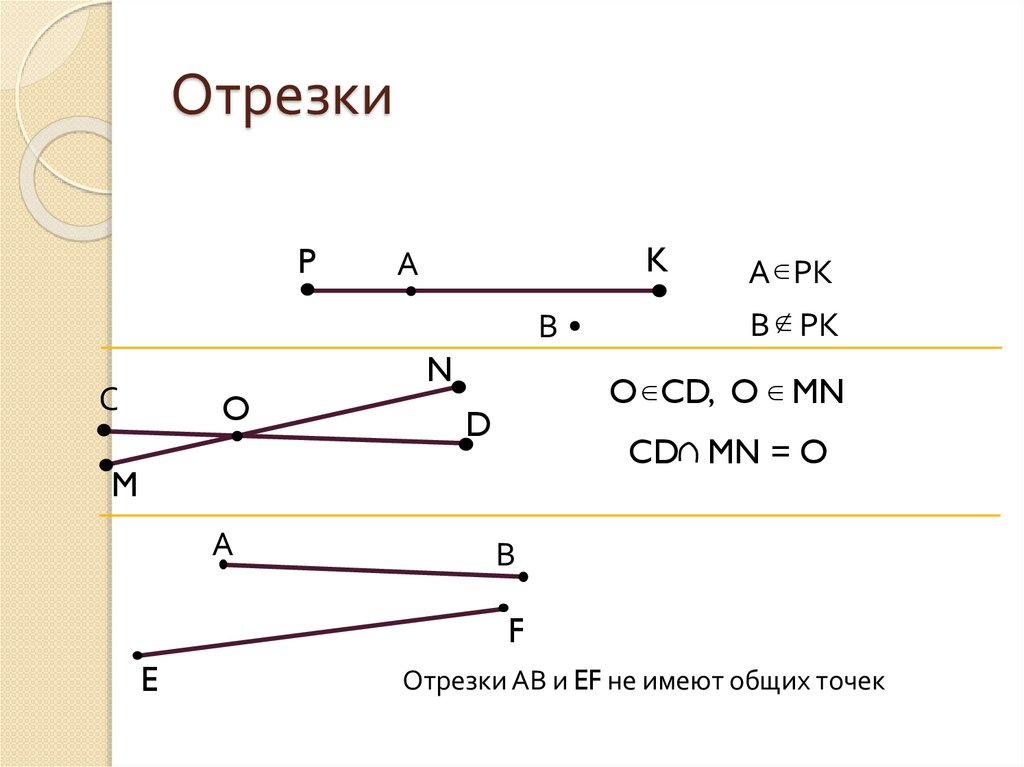 Это дает больше функциональности и контроля продолжительности видео и объединения нескольких файлов.
Это дает больше функциональности и контроля продолжительности видео и объединения нескольких файлов.
Загрузите бесплатную версию в Play Store, а затем откройте приложение.
Загрузить VidTrim
Выберите из списка видео, которое вы хотите обрезать, и используйте инструмент Scissors .
Найдите место, где вы хотите начать видео, и коснитесь изображения, чтобы приостановить его в этот момент, переместите левый ползунок, чтобы найти начальную точку перед обрезкой.
Повторите то же самое для конечного ползунка, чтобы показать, где вы хотите обрезать видео в конце.
Убедитесь, что вы выбрали правильное время в видео, так как VidTrim будет воспроизводить клип, прежде чем вы выберете Ножницы в правом верхнем углу, чтобы вырезать и сохранить клип с новой длиной.
Резюме
Существует множество различных методов, которые вы можете использовать для обрезки видео по размеру. поэтому, но для более продвинутых методов редактирования вы можете использовать лучшее программное обеспечение с более специфическими параметрами.
поэтому, но для более продвинутых методов редактирования вы можете использовать лучшее программное обеспечение с более специфическими параметрами.
Сделать видео. Создавать. Вдохновлять.
* Бесплатная версия Movavi Video Editor имеет следующие ограничения: 7-дневный пробный период, водяной знак на выходных видео и, если вы сохраняете проект в виде аудиофайла, возможность сохранить только половину длины аудио .
Часто задаваемые вопросы
Как обрезать видео?
Чтобы обрезать видео на устройстве Android, используйте встроенную функцию обрезки:
Откройте видео в приложении «Галерея» на своем устройстве.
Коснитесь значка карандаша в левом нижнем углу.
С помощью ползунков выберите начальную и конечную точки.
Коснитесь Сохранить в правом верхнем углу, чтобы сохранить в новый файл в Галерее.
Как обрезать большой видеофайл?
При обрезке больших видеофайлов отличным вариантом будет установка программного обеспечения для редактирования видео, например QuickTime Player для Mac или Movavi Video Editor для Windows 10, 8, 7 или Mac. Онлайн-триммеры, как правило, не поддерживают эти большие файлы.
Онлайн-триммеры, как правило, не поддерживают эти большие файлы.
Как обрезать видео на рабочем столе?
Это можно сделать с помощью проигрывателя Windows Media. Просто следуйте инструкциям:
Найдите видео, которое хотите отредактировать, и дважды щелкните по нему. Он откроется в проигрывателе Windows Media.
Нажмите кнопку Редактировать и затем Обрезать .
Перетащите белые точки Start и End , чтобы установить, какие разделы видео должны быть началом и самым концом.
Сохраните файл. Вы можете сделать это, нажав Сохранить копию , что означает, что вы также сохраните исходное видео.
Есть вопросы?
Если вы не можете найти ответ на свой вопрос, пожалуйста, свяжитесь с нашей службой поддержки.
Подпишитесь на новости и специальные предложения
Регистрируясь, вы соглашаетесь получать наши маркетинговые электронные письма и соглашаетесь с тем, что Movavi будет использовать ваши личные данные в соответствии с нашей Политикой конфиденциальности. Вы также подтверждаете, что соответствуете минимальным возрастным требованиям.
Вы также подтверждаете, что соответствуете минимальным возрастным требованиям.
Как обрезать видео: обрезка, разделение и обрезка
ДлинаДжулия Энтховен
3 мин
Создание клипов, разделение и обрезка видео позволяют использовать их на любой платформе социальных сетей. В этой статье мы покажем вам, как обрезать любое видео.
Вырезка видеороликов — это важный метод редактирования видео, который создатели используют для создания короткого контента. Этот простой, но мощный процесс извлекает из видео эмоциональные, забавные и захватывающие фрагменты, чтобы запечатлеть лучшие моменты. Благодаря большому количеству доступных онлайн-редакторов видео вам не нужно загружать профессиональное программное обеспечение, чтобы это произошло. В этой статье мы объясним, как использовать бесплатный онлайн-инструмент под названием Kapwing для обрезки видео.
Почему мы рекомендуем триммер Kapwing? Когда вам нужно быстро вырезать часть одного видео, триммер Kapwing — это самое надежное и интуитивно понятное программное решение.

Пример, представленный в приведенном ниже руководстве, является результатом обрезки видео с интервальной съемкой, снятого с телефона с помощью Kapwing. Исходное видео длилось более одной минуты, а теперь представляет собой короткий 5-секундный фрагмент, отображающий лучший фрагмент видео с интервальной съемкой. Чтобы добиться аналогичных результатов с вашими видео, выполните четыре шага, перечисленных в следующем разделе.
- Открыть инструмент обрезки
- Загрузить видео
- Обрезать, вырезать или разделить видео
- Сохранить и поделиться
Перейдите в Kapwing и откройте инструмент обрезки. Вы можете использовать этот бесплатный инструмент на любом устройстве с браузером, таком как iPhone или Android, чтобы вносить изменения на ходу или работать с компьютера.
Обрезать целевую страницу видео Есть два способа загрузить видео в Kapwing. Вы можете загружать видео со своего устройства или напрямую импортировать видео с URL-адреса. Вставка ссылки действительно полезна для вырезания раздела из видео на YouTube или импорта видео из TikTok, Imgur, Vimeo, Instagram или другого веб-сайта.
Вставка ссылки действительно полезна для вырезания раздела из видео на YouTube или импорта видео из TikTok, Imgur, Vimeo, Instagram или другого веб-сайта.
Как только вы загрузите свое видео, оно появится в редакторе временной шкалы Kapwing. Вы можете нажать кнопку воспроизведения, чтобы просмотреть видео, и нажать «По размеру экрана», чтобы полностью отобразить слои на экране. Кроме того, вы можете увеличивать и уменьшать масштаб временной шкалы, чтобы вносить точные изменения.
Возьмитесь за концы видеослоя на временной шкале ниже и перетащите в сторону, чтобы настроить время начала и окончания видео. Чтобы добавить вырезку в видео, переместите бегунок времени к той части видео, которую вы хотите вырезать, на временной шкале ниже, затем нажмите кнопку «Разделить». При повторном разделении в другой части видео будет создан изолированный клип, который можно удалить или переместить и обрезать по желанию.
Вы можете добавить текст, изображения, аудио, другие видео и многое другое к своему видео, используя параметры с левой стороны.

 Вы можете использовать MP4 и другие видеоклипы размером до 500 МБ.
Вы можете использовать MP4 и другие видеоклипы размером до 500 МБ. На новом экране выберите видео, которые хотите отредактировать, и нажмите Начать редактирование .
На новом экране выберите видео, которые хотите отредактировать, и нажмите Начать редактирование .