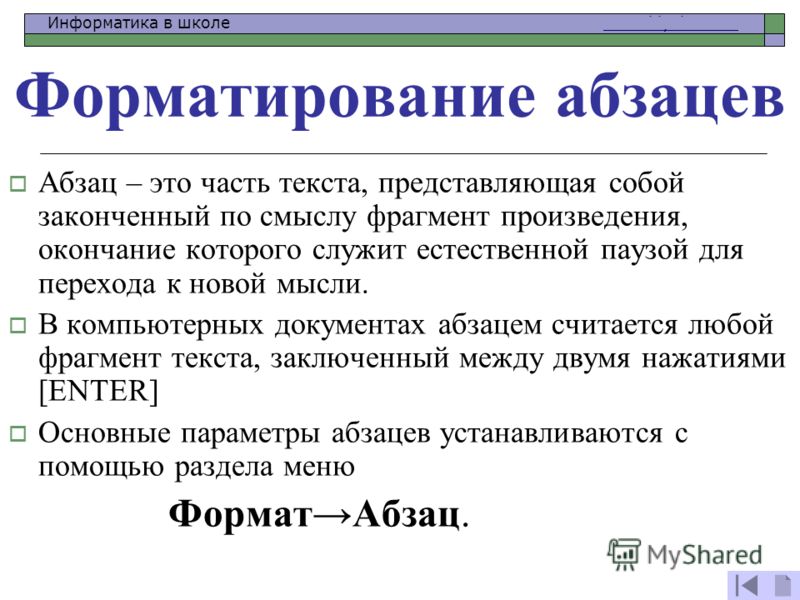Как отформатировать телефон на Андроид?
Руководства • Руководства Android10.04.2019
Автор: lembos
Форматирование — это процесс разбивки жесткого диска или внутреннего накопителя устройства на разделы и кластеры, который сопровождается полным уничтожением пользовательских данных.
Если вы готовите телефон к перепродаже, хотите вернуть его к первоначальному состоянию, избавиться от какой-либо ошибки или вируса, то вместо того чтобы удалять все приложения и файлы вручную, воспользуйтесь встроенными средствами для форматирования.
Форматирование через настройки
Чтобы удалить с устройства все пользовательские данные и вернуть его к первоначальному состоянию, воспользуйтесь функцией сброса до заводских настроек. Важно, чтобы в этот момент смартфон был заряжен как минимум на 30%. Как отформатировать телефон на Андроид:
Шаг 1. Откройте меню «Настройки» и в разделе «Личные данные» выберите пункт «Восстановление и сброс».
Шаг 2. нажмите «Резервирование данных» и передвиньте ползунок в состояние «Включено», чтобы скопировать личную информацию в облачное хранилище Gmail и восстановить ее при следующей загрузке.
Шаг 3. Настройте другие параметры в меню «Восстановление и сброс». Например, выберите учетную запись для резервирования данных, разрешите или запретите автовосстановление.
Совет: если вы готовите устройство к перепродаже и не хотите восстанавливать данные приложений и паролей, то обязательно отключите резервирование данных.
Шаг 4. Нажмите «Сброс настроек», чтобы форматировать Андроид и удалить из внутренней памяти устройства все пользовательские данные.
Шаг 5. Откроется новая страница, где отобразится подробная информация о процессе, а также список подключенных на устройстве аккаунтов. Выберите «Сбросить настройки телефона», чтобы обнулить память.
Шаг 6. Нажмите кнопку «Стереть все», чтобы подтвердить полное форматирование пользовательских данных.
После этого со смартфона будут удалены все файлы и приложения. Когда форматирование завершится, настройте телефон заново, как при первом запуске.
Форматирование через Recovery
Recovery или Hard Reset это сброс смартфона до заводских настроек, который также включает в себя полное форматирование. Данный способ применяется в тех случаях, когда устройство заблокировано или не включается. Как очистить телефон на Андроид полностью:
Шаг 1. Выключите смартфон. Если экран не работает, то извлеките, а затем снова вставьте внутрь аккумулятор. Запустите Recovery. Для этого в течение 5-10 секунд удерживайте нажатыми кнопки
Совет: на каждом смартфоне Recovery запускается по-разному. Например, сочетанием кнопок «Питание» и «Увеличить громкость», либо «Домой» и «Уменьшить громкость». Подробную информацию о том, как запустить Recovery смотрите на сайте производителя телефона.
Подробную информацию о том, как запустить Recovery смотрите на сайте производителя телефона.
Шаг 3. Появится защитный экран с изображением Андроида. Одновременно нажмите кнопки «Питание» и «Уменьшить громкость» (не удерживая), чтобы перейти в Recovery.
Шаг 4. Появится список доступных команд. Используйте физические кнопки «Увеличить громкость» и «Уменьшить громкость», чтобы передвигаться в меню и выберите «wipe data/factory reset»
. Нажмите кнопку «Питание», чтобы отформатировать устройство и снести все пользовательские данные. При необходимости подтвердите действие.Процесс может занимать от 5 до 15 минут, в зависимости от объема внутреннего накопителя, количества установленных приложений, загруженных файлов. Дождитесь окончания удаления, а затем настройте смартфон как при первом запуске.
Читайте также
Форматирование SD-карты с помощью ПК
Вопрос: Как произвести форматирование SD-карты с помощью ПК?
Встречается в:
- Windows
- Mac Os X
Ответ:
Руководство о том, как отформатировать карту памяти, находится ниже. Выберите раздел, который соответствует вашей операционной системе.
Выберите раздел, который соответствует вашей операционной системе.
MacOs
В видеоролике объясняется, как отформатировать SD-карту с ПК с ОС Mac.
Посмотрите видео или прочитайте инструкцию ниже.
- Используйте отдельное устройство для чтения карт памяти, чтобы подключить SD-карту к компьютеру. Заранее позаботьтесь о перемещении файлов на сторонний носитель, т.к. во время форматирования SD-карта будет очищена от всех материалов.
а. Внимание! При использовании microSD карты, вставьте её в соответствующий microSD адаптер, которых входил в комплектацию. Возьмите устройство для чтения SD-карт, с его помощью подключите карту памяти к ПК.
б. Если на компьютере установлена версия MacOs 6.5 и ниже, то файловая система exFAT работать не будет. Обратите внимание, именно эта система установлена на SD-картах памяти объемом 64 Gb и выше.
Следовательно, извлечь файлы или отформатировать SD-карту exFAT на ПК не получится. В таком случае обновите операционную систему, либо воспользуйтесь SD-картой, которая ранее была отформатирована в системе MS-DOS (FAT) либо FAT32.
- На мониторе компьютера, в верхнем правом углу, нажмите на лупу и запустите Disk Utility (Дисковая утилита). В новом окне введите поисковый запрос disk utility (дисковая утилита) и кликните на приложение.
- Слева в окне отобразится карта памяти. Она будет называться NO NAME либо UNTITLED (НЕТ ИМЕНИ либо БЕЗ НАЗВАНИЯ)
- В центре окна будет вкладка ERASE (СТЕРЕТЬ) – выберите неё.
- Далее кликните Format (Форматирование). Если объём карты 32 ГБ и меньше, то нажмите MS-DOS (FAT). Выберите ExFAT, если объём SD-карты 64 ГБ.
- Появится сообщение: «Вы уверены, что хотите очистить раздел [ИМЯ ВАШЕЙ SD-КАРТЫ]? (Are you sure you want to erase the partition [YOUR SD CARD NAME]?).

Windows
Windows XP и Windows Vista: в этом видеоролике описывается процесс форматирования SD-карты.
Windows 7: в этом видеоролике описывается процесс форматирования SD-карты.
Windows 8/Windows 10: воспользуйтесь нижеприведённым руководством:
- Перейдите на рабочий стол.
Чтобы это сделать, нажмите клавиши Win и D одновременно.
- Откройте окно «Компьютер» (Computer).
Сделайте это комбинацией клавиш Win и E.
- Перейдите в контекстное меню.
В пункте устройств и дисков (Devices with Removable Storage) найдите свою карту памяти. Щелкните правой кнопкой мыши на SD-карту, чтобы открылось контекстное меню.
 Нажмите «Форматировать» (Format)
Нажмите «Форматировать» (Format)
- Проведите форматирование SD-карты.
1. Проверьте правильность выбора файловой системы. Если карта имеет 32 ГБ или менее, то выберите FAT32, если 64 Gb — ExFAT.
2. Выберите быстрое форматирование (Quick Format).
3. Кликните «Start» (Начать).
4. Когда форматирование будет выполнено, закройте окно.
Функция формата
в Python | Примеры функции fomrat() в Python
Стать сертифицированным специалистом
Функция форматирования в Python ( str. format() ) — это техника категории строк, позволяющая вам попробовать выполнить подстановку переменных и форматирование данных. Это позволяет вам объединять части строки с нужными интервалами через формат точечных данных. Эта статья проведет вас через ряд распространенных способов использования средств форматирования в Python, которые помогут вашему коду и программе быть удобными для пользователя.
format() ) — это техника категории строк, позволяющая вам попробовать выполнить подстановку переменных и форматирование данных. Это позволяет вам объединять части строки с нужными интервалами через формат точечных данных. Эта статья проведет вас через ряд распространенных способов использования средств форматирования в Python, которые помогут вашему коду и программе быть удобными для пользователя.
Вот все указатели, которые обсуждаются здесь:
- Одно форматер
- Множественные форматеры
- Форматер с использованием позиционных и ключевых аргументов
- Спецификация типа
- SAGIC начнем 🙂 1) Single Formatter:
Форматеры работают, исправляя одно или несколько замещающих полей или заполнителей, обведенных парой фигурных скобок «{}» — в строку и вызывая технику str.format(). Вам нужно будет передать в метод format() значение, которое вы хотите соединить со строкой. Это значение будет напечатано в том же месте, где находится ваш заполнитель {} в момент запуска программы.
 Одиночные средства форматирования можно определить как те, в которых есть только один заполнитель. В приведенном ниже примере вы сможете увидеть реализацию формата в операторе печати.
Одиночные средства форматирования можно определить как те, в которых есть только один заполнитель. В приведенном ниже примере вы сможете увидеть реализацию формата в операторе печати.Помимо непосредственного использования в операторе печати, мы также можем использовать format() для переменной:
ПРИМЕР:
print("{} — хороший вариант для новичков в python".format("Edureka"))Вывод: Edureka — хороший вариант для начинающих в Python
Помимо непосредственного использования в операторе печати, мы также можем использовать format() для переменной:
ПРИМЕР:
my_string = "{} is хороший вариант для новичков в питоне" печать (my_string.format («Эдурека»))ВЫВОД: Edureka — хороший вариант для начинающих в Python 9.0004
2) Множественное форматирование:Допустим, если в предложении требуется замена другой переменной, это можно сделать, добавив еще один набор фигурных скобок там, где мы хотим подстановку, и передав второе значение в format().
 Затем Python заменит заполнители значениями, переданными в качестве параметров.
Затем Python заменит заполнители значениями, переданными в качестве параметров.ПРИМЕР:
my_string = "{} — хороший вариант для начинающих в {}" print(my_string.format("Edureka","Машинное обучение"))Вывод: Edureka — хороший вариант для начинающих в машинном обучении
Вы можете добавить любое количество заполнителей или фигурных скобок, которые вам нужны, в заданную переменную вместе с таким же количеством входных данных для format().
ПРИМЕР:
my_string = "{} является {} опцией для {} в {}" print(my_string.format("Edureka","отлично","опытен","Машинное обучение"))Выход: Edureka — отличный вариант для опытных в машинном обучении
Итак, переходим к функции форматирования в Python
3) Форматеры с использованием позиционных и ключевых слов:Когда заполнители пусты {}, интерпретатор Python будет заменять значения через str.
 format() по порядку.
format() по порядку.Значения, существующие в методе str.format(), в основном относятся к типам данных кортежа ( «Кортеж — это последовательность неизменяемых объектов Python» ), и каждый отдельный элемент, содержащийся в кортеже, часто упоминается по его порядковому номеру, который начинается с нуля. Эти порядковые номера затем передаются в фигурные скобки в исходной строке.
Вы можете использовать позиционные аргументы или порядковые номера внутри фигурных скобок, чтобы получить конкретное значение из format() в вашу переменную:
ПРИМЕР:
my_string = "{0} — хороший вариант для начинающих в {1}" print(my_string.format("Edureka","Машинное обучение"))Вывод: Edureka — хороший вариант для начинающих в машинном обучении
Аргументы ключевого слова помогают вызвать переменную в format(), вызывая это имя переменной внутри фигурных скобок:
ПРИМЕР:
 format("Edureka",domain = "Машинное обучение"))
format("Edureka",domain = "Машинное обучение"))
Вывод: Edureka — хороший вариант для начинающих в машинном обучении
Мы можем использовать как ключевое слово, так и позиционные аргументы вместе: {0}» print(my_string.format(«Edureka»,domain = «Искусственный интеллект»))
Вывод:
my_string = «{domain} — хороший вариант для начинающих в {0}» хороший вариант для начинающих в Edureka
4) Спецификация типа:Дополнительные параметры заключены в фигурные скобки нашего синтаксиса с использованием синтаксиса кода формата. В этом синтаксисе везде, где есть поле field_name, оно указывает показатель аргумента или ключевого слова для метода str.format(), а преобразование относится к коду преобразования типа данных. Некоторые типы преобразования:
s – строки
d – десятичные целые числа (с основанием 10)
f – число с плавающей запятой
c – символ
b – двоичное число запись степени
ПРИМЕР:
my_string = "Температура в {0} сегодня составляет {1:d} градусов снаружи!" печать (my_string. format («Визаг», 22))
format («Визаг», 22))
Вывод: Температура в Визаге сегодня 22 градуса!
Убедитесь, что вы используете правильное преобразование. Если вы используете разные коды преобразования, вы получите следующую ошибку:
ПРИМЕР:
my_string = "Температура в {0} сегодня составляет {1:d} градусов снаружи!" печать (my_string.format («Визаг», 22.025))Вывод:
———————————————————————
ValueError 12-4ce31dc07a23> в <модуль>
1 my_string = «Температура в {0} сегодня составляет {1:d} градусов снаружи!»
—> 2 print(my_string.format(«Vizag»,22.025))
ValueError: Неизвестный код формата ‘d’ для объекта типа ‘float’
Вы даже можете ограничить количество десятичных знаков в целое число с плавающей запятой:
ПРИМЕР:
my_string = "Температура в {0} сегодня составляет {1:. 2f} градусов снаружи!"
печать (my_string.format («Визаг», 22.025))
2f} градусов снаружи!"
печать (my_string.format («Визаг», 22.025))
9: текст по центру
> : выравнивание по правому краю
ПРИМЕР:
my_string = "Температура в {0:20} сегодня составляет {1:d} градусов снаружи!" печать (my_string.format («Визаг», 22))Вывод: Температура в Визаге сегодня 22 градуса!
ПРИМЕР:
my_string = "Температура в {0} сегодня составляет {1:20} градусов снаружи!" печать (my_string.format («Визаг», 22))Выход:
Температура в Визаге сегодня 22 градуса!
Мы видим, что строки выравниваются по левому краю, а числа — по правому. С помощью format() мы можем изменить оба параметра ниже:
ПРИМЕР:
my_string = "Температура в {0:>20} сегодня составляет {1:d} градусов снаружи!" печать (my_string.format («Визаг», 22))Вывод:
Температура в Визаге сегодня 22 градуса!
6) Организация данных:Мы склонны упорядочивать данные в таблице Excel, где мы можем регулировать размер столбца различными способами, но как мы можем применить то же самое в программе, где значения в столбце увеличиваются в экспоненциальным образом, и элементы в одном столбце переходят в другой, или конечному пользователю может быть трудно понять, какое значение принадлежит какому столбцу.
ПРИМЕР:
для i в диапазоне (4,15): напечатать (я, я * я, я * я * я)
Output:
4 16 64
5 25 125
6 36 216
7 49 343
8 64 512
9 81 729
10 100 1000
11 121 1331
12 144 1728
13 169 2197
14 196 2744Здесь мы можем использовать format() для определения пространства между каждым столбцом, чтобы конечный пользователь мог легко различать значения разных столбцов.
ПРИМЕР:
для i в диапазоне (4,15): print("{:6d} {:6d} {:6d}".format(i,i*i,i*i*i))OUTPUT:
4 16 64
5 25 125
6 36 216
7 49 343
8 64 512
9 81 729
10 100 1000
11 121 1331
12 144 1728
13 169 2197
14 196 2744Из приведенного выше использования мы можем сказать, что средства форматирования для подстановки переменных являются эффективным способом конкатенации строк, преобразования значений, организации значений и данных.
 Форматеры представляют собой простой, но не описательный способ передачи подстановок переменных в строку и полезны для создания определенного вывода, который является понятным и удобным для пользователя. Присоединяйтесь к нашему курсу Master Python Programming сегодня, чтобы стать экспертом.
Форматеры представляют собой простой, но не описательный способ передачи подстановок переменных в строку и полезны для создания определенного вывода, который является понятным и удобным для пользователя. Присоединяйтесь к нашему курсу Master Python Programming сегодня, чтобы стать экспертом.На этом мы подошли к концу этой статьи о функции форматирования в Python. Надеюсь, вам понятно все, чем с вами поделились. Убедитесь, что вы практикуетесь как можно больше и возвращаете свой опыт.
Есть к нам вопрос? Пожалуйста, укажите это в разделе комментариев этого блога «Функция форматирования в Python», и мы свяжемся с вами как можно скорее.
Чтобы получить глубокие знания о любых трендовых технологиях и их различных приложениях, вы можете зарегистрироваться для прямой трансляции Онлайн-обучение Edureka по Python с круглосуточной поддержкой и пожизненным доступом.
Форматы данных по умолчанию и пользовательские форматы
Узнайте больше о Minitab Engage
Формат данных — это расположение полей данных для определенного форма.
 После размещения полей данных на фигуре вы можете сохранить формат данных.
по умолчанию или по индивидуальному заказу.
После размещения полей данных на фигуре вы можете сохранить формат данных.
по умолчанию или по индивидуальному заказу.Сохранить формат данных по умолчанию
Формат данных по умолчанию — это расположение данных для определенной формы тип. В своих картах вы можете сохранить формат данных по умолчанию для всех фигур по умолчанию. Сведения о том, как отформатировать фигуру для отображения данных, см. Отображение данных на карте.
Пример карты процесса
Предположим, вы хотите, чтобы формы процессов всегда отображали имена переменных X. над фигурой и именами переменных Y под фигурами. Завершить следующие шаги.
- Выберите форму процесса.
- Отформатируйте фигуру для отображения X Имя переменной над формой и Y Имя переменной ниже формы.
- Щелкните правой кнопкой мыши форму процесса, которую вы только что отформатировали, затем выберите
Данные формы > Установить как форму процесса
По умолчанию.

- Вставьте новую форму процесса.
При добавлении значений для X Имя переменной и Y Имя переменной, они появляются рядом с формой.
Пример карты потока создания ценности
Предположим, вы хотите, чтобы фигуры транспорта всегда отображали пройденное расстояние. ниже формы. Следующие шаги покажут вам, как это сделать.
- Выберите форму транспорта.
- Отформатируйте фигуру для отображения Расстояние ниже формы.
- Щелкните правой кнопкой мыши форму процесса, которую вы только что отформатировали, затем выберите Данные формы > Установить как данные по умолчанию Формат.
- Вставьте новую транспортную форму.
При добавлении значений для Расстояние на Другой на панели задач они отображаются рядом с фигурой.

Применить формат данных по умолчанию
Вы можете применить форматы данных по умолчанию к существующим фигурам.
- Выберите форму.
- выберите Карта > Отображение данных, затем под Применить данные Формат, выберите формат данных по умолчанию для применения.
Сохранение пользовательского формата данных
После создания формата данных его можно сохранить как пользовательский формат данных которые вы можете применить к другим формам.
- Щелкните правой кнопкой мыши фигуру в формате, который вы хотите сохранить, затем выберите Данные формы > Сохранить как пользовательские данные Формат.
- в
Новый формат данных
диалоговом окне введите имя формата.
Пользовательский формат данных отображается в Отображение данных меню.
Применить пользовательский формат данных
Когда вы применяете пользовательский формат данных к фигуре, он копирует формат данных из пользовательского формата данных в выбранную форму.




 Нажмите «Форматировать» (Format)
Нажмите «Форматировать» (Format) 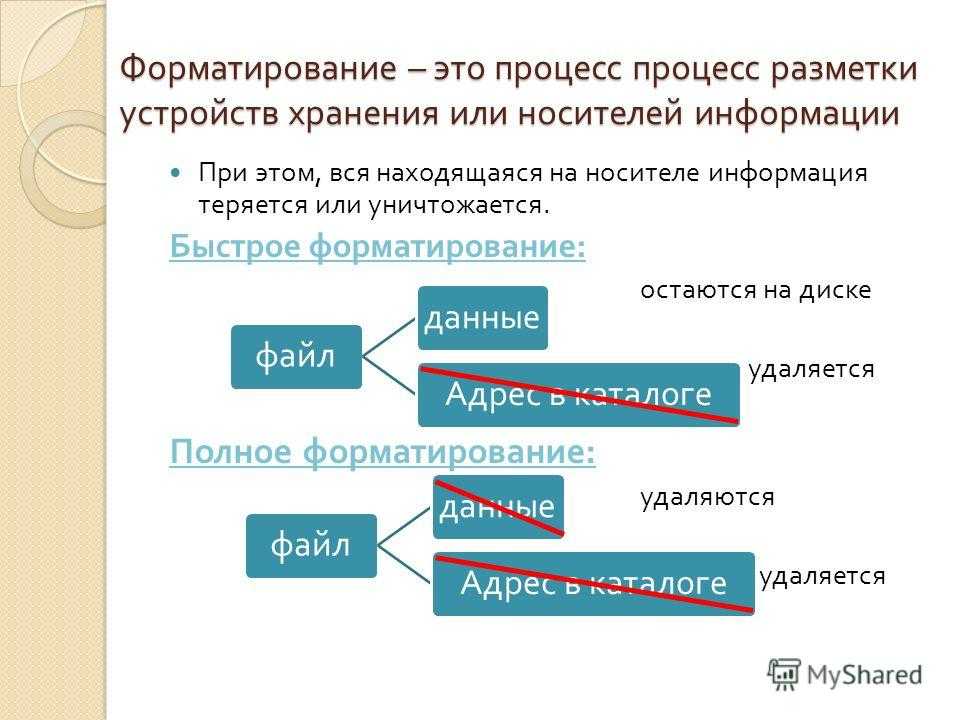 Одиночные средства форматирования можно определить как те, в которых есть только один заполнитель. В приведенном ниже примере вы сможете увидеть реализацию формата в операторе печати.
Одиночные средства форматирования можно определить как те, в которых есть только один заполнитель. В приведенном ниже примере вы сможете увидеть реализацию формата в операторе печати. Затем Python заменит заполнители значениями, переданными в качестве параметров.
Затем Python заменит заполнители значениями, переданными в качестве параметров.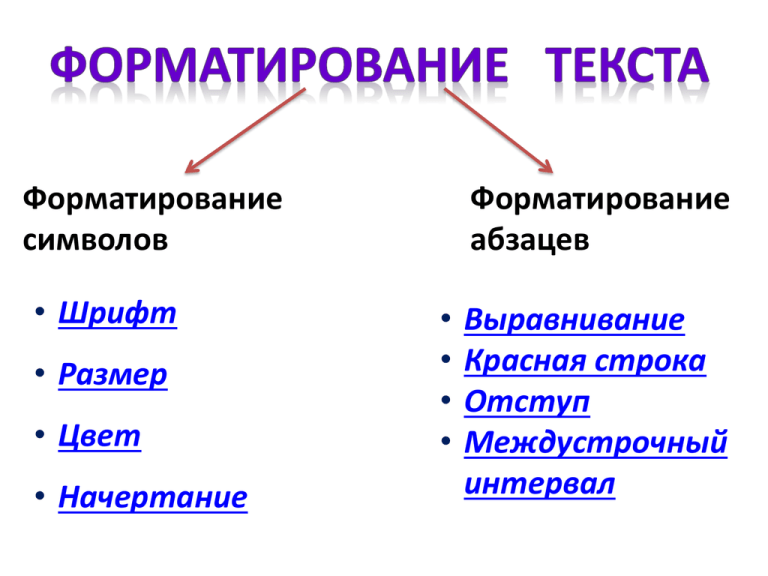 format() по порядку.
format() по порядку. format("Edureka",domain = "Машинное обучение"))
format("Edureka",domain = "Машинное обучение"))
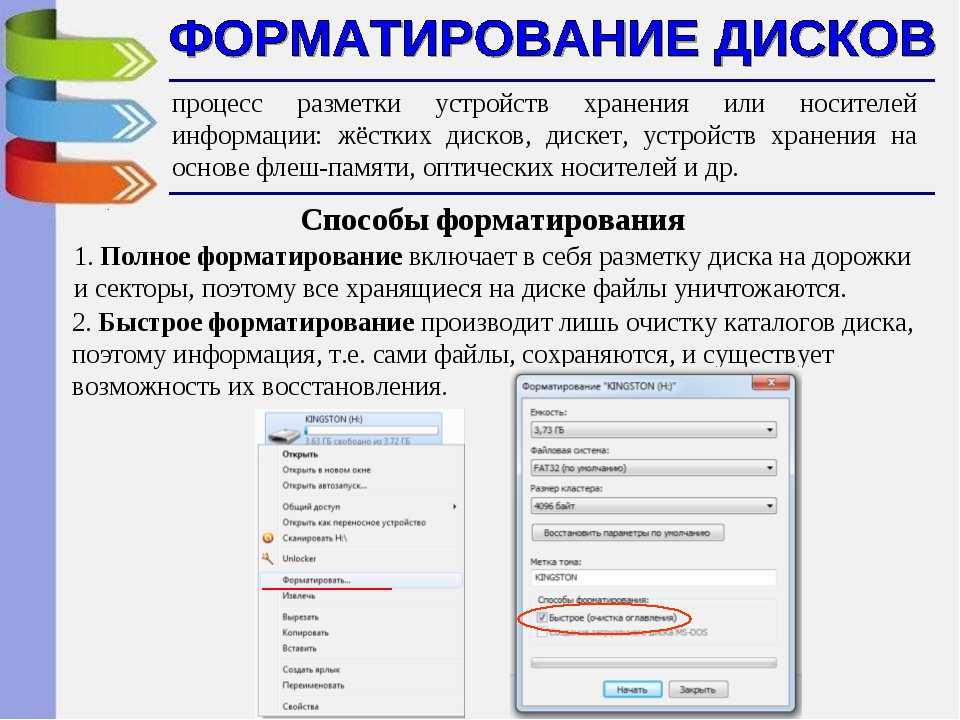 format («Визаг», 22))
format («Визаг», 22))
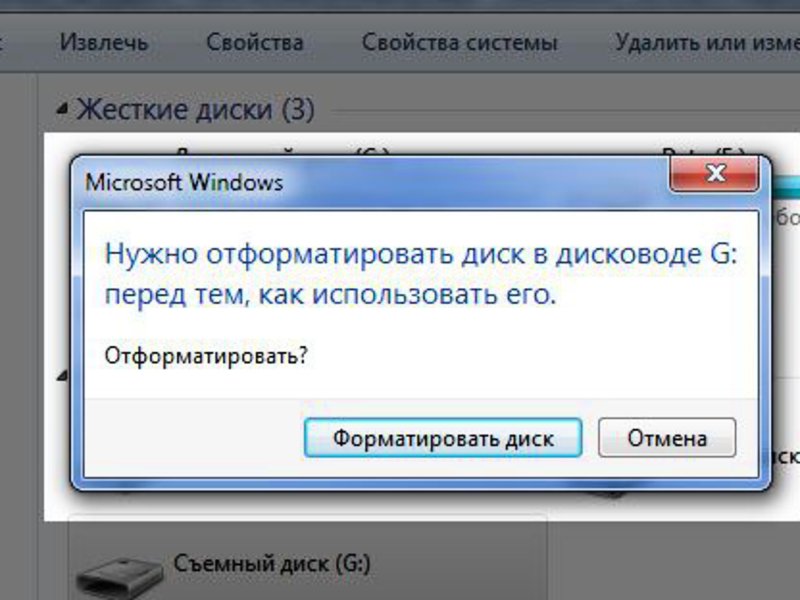 2f} градусов снаружи!"
печать (my_string.format («Визаг», 22.025))
2f} градусов снаружи!"
печать (my_string.format («Визаг», 22.025))

 Форматеры представляют собой простой, но не описательный способ передачи подстановок переменных в строку и полезны для создания определенного вывода, который является понятным и удобным для пользователя. Присоединяйтесь к нашему курсу Master Python Programming сегодня, чтобы стать экспертом.
Форматеры представляют собой простой, но не описательный способ передачи подстановок переменных в строку и полезны для создания определенного вывода, который является понятным и удобным для пользователя. Присоединяйтесь к нашему курсу Master Python Programming сегодня, чтобы стать экспертом. После размещения полей данных на фигуре вы можете сохранить формат данных.
по умолчанию или по индивидуальному заказу.
После размещения полей данных на фигуре вы можете сохранить формат данных.
по умолчанию или по индивидуальному заказу.