Как зайти в Гугл аккаунт с телефона и компьютера, разные способы
В статье сегодня рассмотрим пошаговый алгоритм входа в учетную запись гугл. Будут показаны процессы входа на компьютере и телефоне. После чего сможете открыть свой профиль.
Содержание
Что такое Google аккаунт и зачем он нужен
Разработчики сделали для пользователей сервиса единый аккаунт. Под этим названием понимается общая система учетных записей. То есть, пользователи один раз проходят регистрацию и получают возможность управлять десятками сервисов, которые требуют входа, чтобы начать работу.
Какие сервисы предоставляет компания? Это YouTube, почтовый ящик Gmail, Фото, Blogger. Есть диск для хранения файлов, документы, таблицы, покупки, средство коммуникации и так далее. Смотрите также рейтинг лучших облачных хранилищ.
Данная возможность позволит заходить в перечисленные выше сервисы посредством одного аккаунта от Google и добавлять новые. Доступна синхронизация аккаунтов на разных устройствах.
Пошаговый алгоритм входа в accounts от Google
Итак, чтобы войти в аккаунт, необходимо его создать. Рассмотрим процесс создания на компьютере.
В браузере нажмите на квадрат, в центре которого есть точки.
Кликните по разделу «Аккаунт», затем справа вверху «Создать аккаунт».
Далее нужно заполнить форму:
- Имя.
- Фамилия.
- Имя пользователя.
- Пароль.
- Подтвердить пароль.
- В конце нажимаете «Далее».
На последнем шаге подтвердите номер мобильного телефона.
После нажатия кнопки «Далее», вводите специальный код, который придет в SMS сообщение на телефон, и нажмите «Подтвердить».
Прописываете дальше резервный адрес электронной почты, затем дату рождения, пол и жмете кнопку «Далее». Если предложат добавить номер, можно нажать «Пропустить». Затем нажмите «Принимаю», чтобы согласиться с правилами сервиса и войти в личный кабинет.
Другой способ – через форму входа. Для этого нужно знать логин и пароль от accounts. Переходите снова в раздел «Аккаунт» через браузер и нажимаете кнопку выше «Перейти в аккаунт».
Для этого нужно знать логин и пароль от accounts. Переходите снова в раздел «Аккаунт» через браузер и нажимаете кнопку выше «Перейти в аккаунт».
В форме укажите телефон или адрес электронной почты.
Пишите несколько раз данные и нажимаете «Далее».
Как добавить нового пользователя
Есть возможность авторизоваться в другом аккаунте путем добавления нового пользователя. Для этого следует нажать по аватару и выбрать из меню «Добавить аккаунт».
Укажите логин и пароль и входите с помощью кнопки «Далее».
Как зайти в Гугл аккаунт с телефона
Современные смартфоны с операционной системой Android имеют возможность авторизовать пользователя в указанном выше сервисе.
Процесс действий входа простой. В телефоне нажимаете «Настройки», далее «Аккаунты и синхронизация».
Важно нажать по первому списку из перечисленных сервисов или кликните «Добавить аккаунт», чтобы выбрать ресурс.
Если был сохранен акк на телефоне, появится возможность авторизовать профиль через синхронизацию. В ином случае, придется входить вручную. Если проверка не удалась, заходите в профиль с помощью персональных данных – это логин и пароль.
В ином случае, придется входить вручную. Если проверка не удалась, заходите в профиль с помощью персональных данных – это логин и пароль.
Заходим в акк через форму восстановления
Бывает такое, когда пользователь забывает или теряет пароль, а потом нет возможности войти в профиль. Для решения этой проблемы можно воспользоваться инструментом восстановления доступа.
Откройте форму входа и кликните ссылку – «Забыли адрес электронной почты».
В первом поле нужно ввести номер мобильного телефона и нажать «Далее» Затем прописываете имя и фамилию пользователя, который зарегистрирован в личном кабинете и снова нажимаете «Далее».
После этого нужно подтвердить восстановление с помощью кода по СМС
Жмите по кнопке «Отправить» и обратите внимание на поле «Укажите код, введите четырехзначное число». После подтверждения есть возможность выбрать ранее сохраненные аккаунты или придумать новый пароль для дальнейшей авторизации в акк.
Как пользоваться аккаунтом
Когда войдете в кабинет, пользоваться им просто.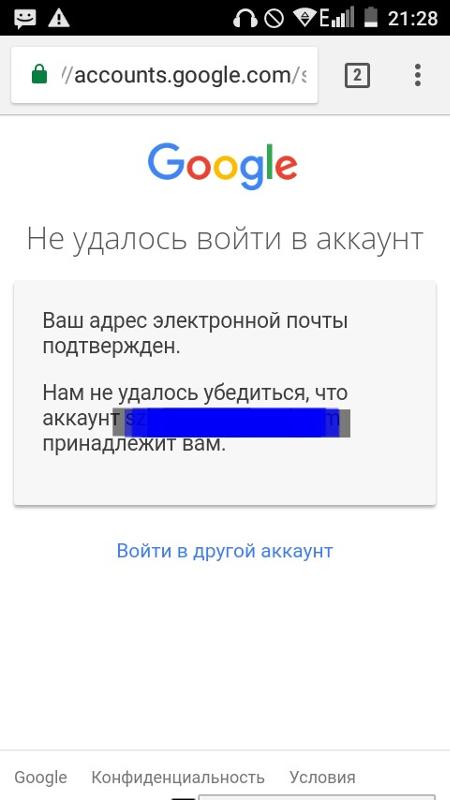 Достаточно выбрать необходимый сервис и авторизоваться. Снова нажмите на список сервисов в браузере и выбираете, например, YouTube.
Достаточно выбрать необходимый сервис и авторизоваться. Снова нажмите на список сервисов в браузере и выбираете, например, YouTube.
На странице видеохостинга автоматически произойдет авторизация. Только для активного использования необходимо создать канал через соответствующую кнопку. Если нужно открыть другой сервис, например Плей Маркет, нажмите в списке сервисов по значку «Play» и перейдете на нужную страницу.
При необходимости есть возможность работать с Gmail почтой. Для этого в списке выбираете «Почта» и переходите на ресурс. Сервис позволяет быстро осуществить вход, но если этого не произошло, можно внести данные пользователя вручную.
Как сделать выход из аккаунтов сервиса
Когда работаете с аккаунтами сервиса в браузере, необходимо из них выходить. Это позволяет защитить данные пользователя, если вы завершаете работу в системе.
Процесс выхода из аккаунта на компьютере следующий – нажмите на значок аватара в правом верхнем углу и внизу «Выйти».
После нажатия этой кнопки параметры обновятся и все логины, и пароли будут сброшены. Их можно применить при следующем заходе на сайт. На смартфоне этот процесс аналогичный – выбираете аккаунт и нажимаете «Выйти». Можно сделать выход со всех устройств и отменить в настройках мобильника синхронизацию. Смотрите также как разблокировать смартфон, если забыл пароль.
Если нужна синхронизация
Чтобы входить в accounts Google.com автоматически, можно сделать в настройках синхронизацию данных. Адреса всех аккаунтов будут сохранены в одном месте. Для этого нужно:
- Авторизоваться в account.
- Внесите в форме входа логин и пароль от профиля.
- Данные автоматически сохранятся на одном устройстве.
Если нужно работать с нескольких устройств, нажмите кнопку «Включить синхронизацию» и активируете функцию нажатием кнопки включения.
На смартфонах данная настройка выполняется также. Открываете общие настройки телефона, переходите в раздел «Аккаунты и синхронизация». Добавляете запись и активируете синхронизацию.
Добавляете запись и активируете синхронизацию.
Заключение
В статье показали, как зайти в Гугл аккаунт на компьютере и с помощью смартфона. Перечисленные выше настройки были проверены на практике. Используйте сервис по назначению и тогда будет работать один аккаунт на все сервисы от Google.com.
Настройки аккаунта Гугл, как настроить Google на телефоне с Андроидом
Содержание
- Доступ к профилю
- Разделы меню
- Безопасность
- Видео по теме
Настройки Гугл аккаунта позволяют создать оптимальную защиту личных данных от несанкционированного доступа, конфигурацию параметров для удобного пользования сервисами компании. Вне зависимости от того, на каком устройстве используется профиль Google – на планшете, ПК или телефоне.
Из этой статьи вы узнаете, какие есть опции в учётной записи Гугле и как их можно настроить.
Доступ к профилю
Для того чтобы перейти на страницу настроек аккаунта Google, выполните одну из нижеописанных инструкций (для своего устройства).
Компьютер
1. Авторизуйтесь в своём профиле:
- в браузере откройте google.com;
- кликните вверху слева: «Почта» → на новой странице ссылку «Войти»;
- введите логин, затем пароль.
2. На странице Gmail (почты) щёлкните в верхней панели справа иконку «Приложения Google».
Примечание. Для быстрого доступа к настройкам после авторизации также можно использовать ссылку – https://myaccount.google.com/.
Android
Если учётная запись не подключена в системе мобильного:
- откройте раздел «Аккаунты»;
- нажмите «Добавить»;
- выберите тип аккаунта (Google).
- авторизуйтесь: наберите логин и пароль.
1. Откройте меню настроек устройства (иконка «шестерёнка» на домашнем экране).
2. Выберите в списке раздел «Google».
3. Тапните иконку профиля (вверху справа). Выберите необходимый аккаунт.
4. На открывшейся вкладке нажмите «Управление аккаунтом… ».
iPad и iPhone
Чтобы войти в профиль Гугле на смартфоне или планшете под управлением iOS, можно запустить браузер (например, Safari) и указать учётные данные на страничке входа – https://www. google.com/intl/ru/gmail/about/#. По завершении авторизации: открыть меню профиля по ссылке – https://myaccount.google.com/.
google.com/intl/ru/gmail/about/#. По завершении авторизации: открыть меню профиля по ссылке – https://myaccount.google.com/.
Разделы меню
Примечание. Обзор интерфейса рассматривается на примере мобильного устройства Android. Но по этим инструкциям можно ориентироваться и на компьютере: в настройках веб-версии для ПК и мобильной версии нет каких-либо существенных различий ни в названиях разделов, ни в их очерёдности по списку меню. Только лишь расположение несколько другое: на компьютере – боковая панель слева, на мобильном устройстве – горизонтальная панель вверху (под логином).
Ознакомьтесь с дизайном профиля на устройствах.
На ПК:
На Андроид:
Теперь рассмотрим настройку учётной записи по каждому разделу.
Главная
На главной вкладке размещены блоки для быстрого доступа к важным настройкам, сообщения сервиса о проблемах безопасности учётной записи, оставшееся свободное пространство в файловом хранилище «Диск». А также ссылка для запуска проверки настроек конфиденциальности.
Примечание. В мобильной версии ещё есть блок «Готовы к новым возможностям?». Нажмите «Посмотреть», чтобы ознакомиться с полезными советами по использованию функций защиты, геолокации, выполнения платёжных операций на телефоне.
Личные данные
Здесь вся информация о вас, которую указывали при регистрации, и поля для дополнительных данных.
Профиль. Коснитесь иконки в подзаголовке «Фотография», чтобы добавить личное фото в профиль. Его будут видеть и другие пользователи в сервисах Google. При наличии веб-камеры можно тут же сделать снимок. Или же загрузить ранее созданную аватарку из памяти устройства.
Поля «Имя», «Дата рождения», «Пол» при необходимости можно отредактировать: изменить информацию и настройки доступа (где отображается ссылка).
Для доступа к полю «Пароль» потребуется ещё раз набрать его в появившейся строке и нажать кнопку «Далее». В настроечной вкладке предоставляется возможность сменить используемый ключ для авторизации на новый. Последовательность символов вводится два раза для верификации (ещё раз в строке «Подтвердите…. »). Затем нажимается кнопка «Сменить».
»). Затем нажимается кнопка «Сменить».
Контактная информация. Полный адрес электронной почты на Gmail (логин, который вы указывали в регистрационной форме) и номер мобильного.
Чтобы привязать телефон к учётной записи, выберите одноимённый подраздел в блоке. Нажмите «Добавить номер». Введите пароль для входа в профиль. В дополнительной панели укажите код страны и наберите номер телефона. Следуйте инструкции сервиса, чтобы подтвердить права на мобильный.
Доступ к данным о вас. Оформление странички «О себе», которую видят все пользователи в сервисах и приложениях компании Google. Хотите добавить данные – кликните «Открыть страницу… ». Воспользуйтесь кнопкой «Редактировать» в поле «Общие сведения». Введите текст, нажмите «OK».
Читайте также:
Восстановление доступа к учетной записи на Госуслугах
Данные и персонализация
В этом разделе параметры профиля, отвечающие за конфиденциальность, функции отслеживания действий пользователя сервисом (история запросов, операций).
«Пройдите проверку…». Нажмите «Начать» в этом подразделе, чтобы узнать конфигурацию настроек конфиденциальности в аккаунте и при необходимости изменить её.
Ознакамливайтесь с информацией в блоках. Если требуется выполнить детальную настройку, используйте ссылки в полях функций.
Например, для отключения функции отслеживания действий в строке «История приложений и веб-поиска» пройдите по ссылке «Включено». Смените статус опции в строке на «выключено», подтвердите операцию. Если требуются другие надстройки (включение функции с дополнительными условиями), данные сохранения истории, используйте ссылку «Изменить настройки».
Совет! Если вы не используете журнал выполненных ранее действий в профиле, то можно полностью отключить сохранение истории в Youtube, по приложениям и поисковым запросам, определению местоположения.
Кроме отстройки фиксирования истории, на этой информационной вкладке размещена и функция, регулирующая доступ к личным данным на страничке «О себе» (смотрите описание раздела «Личные данные»).
По завершении проверки и установки настроек конфиденциальности нажмите «Перейти на страницу… », чтобы вернуться на главную вкладку раздела.
Далее в панели «Данные и персонализация»:
«Отслеживание действий» – ссылки для быстрого доступа к истории.
«Персонализация рекламы» – функция автоматического подбора рекламных объявлений, которые могут быть интересны, полезны для пользователя.
«Действия и хронология» – ссылки на страницы журналов сохранённых действий. Имеющуюся информацию можно удалить полностью или выборочно (отдельные записи).
«Ваши действия и данные» – информация и действия по сервисам Google, которыми вы пользуетесь в профиле: YouTube, Gmail, Google Play и др.
«Хранилище на Диске» – информация о свободном пространстве в персональном файловом хранилище «Google Диск», ссылка для перехода в панель управления сервиса.
Примечание. По умолчанию на Диске предоставляется 15 Гб, но объём можно увеличить за определённую плату. В хранилище могут скачать ранее загруженный файл и другие пользователи, даже те, у которых нет учётки Гугле, но при условии того, что владелец профиля откроет доступ к данным и предоставит ссылку.
«Скачивание, удаление, планирование»:
Скачайте свои данные. Создание и загрузка резервных копий данных из профиля с возможностью последующего их использования в другой учётной записи Google. На странице «Архиватор» можно скачать данные игр (достижения, очки) из Google Play, список задач, файлы с хранилища «Диск», историю, контакты, переписку из почтового ящика и другую полезную информацию.
Планирование. Посредством этой функции можно указать сервису, что нужно будет сделать с аккаунтом, если вы перестанете им пользоваться. Для активации нажмите ссылку в строке. На новой странице выберите «Начать». Задайте период бездействия и операцию (например, удаление аккаунта), которая будет выполнена по истечении назначенного срока.
Удаление сервиса или аккаунта. Запуск процедуры по удалению всей учётной записи либо какого-либо отдельного сервиса с сохранением учётной записи.
«Общие настройки веб-интерфейса»:
- смена языка интерфейса: меню профиля и все сервисы Гугле отображаются на установленном языке; дополнительно можно указывать в настройке языки, которые вы знаете;
- способы ввода текста: включение/отключение транслитерации, раскладки клавиатуры, рукописного ввода;
- специальные возможности: включение/отключение опций «высокая контрастность», «чтение с экрана»;
- настройки поиска (количество страниц в выдаче по запросу, регионы, загрузка в новом окне и др.
 ).
).
«Бронирования» – информация о прошлых, предстоящих бронированиях (авиарейсы, отели, билеты на концерт и пр.), выполненных посредством сервисов Google (Поиска, Карт, Ассистента).
«Персонализация для бизнеса» – рекомендации по развитию собственного дела; для тех, кто использует учётную запись для управления компанией. Обычным пользователям этот пункт можно пропустить.
Безопасность
Один из самых важных разделов профиля. Если правильно его настроить, выполнить все рекомендации сервиса, можно существенно снизить риск взлома учётной записи.
Обнаружены проблемы безопасности. Если вы видите этот блок в разделе, в обязательном порядке откройте его (ссылка «Защитить аккаунт»).
Ознакомьтесь со списком проблем и устраните их.
Возможны следующие критические ситуации в плане безопасности:
1. Нет блокировки экрана на мобильном устройстве для защиты доступа к письмам, сообщениям фотографиям.
Нужно активировать соответствующие настройки в меню девайса.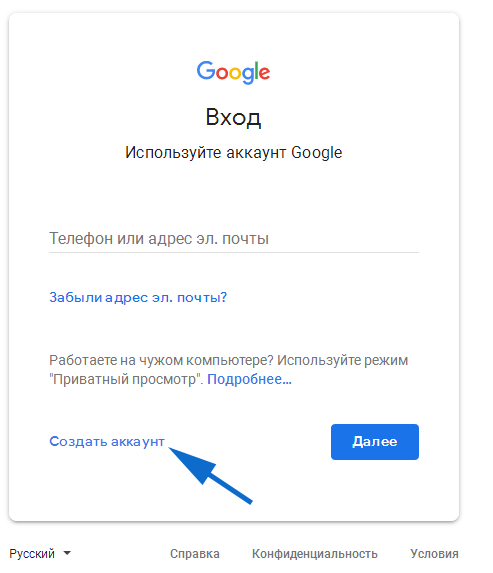
2. Обнаружены случаи входа в аккаунт с неизвестных устройств и другого местоположения (которые вы ранее не использовали).
Просмотрите данные авторизаций. Если в записи есть информация, которая не соответствует вашей (у вас нет такого устройства, вы не были в указанной стране), нажмите «Нет, это не я» и следуйте рекомендациям сервиса, чтобы устранить угрозу безопасности, предотвратить последующие несанкционированные доступы.
При совпадении данных сессии подтвердите их: выберите «Да» в панели записи.
3. Вход и восстановление (добавьте способы подтверждения личности). Нет дополнительных контактов в аккаунте.
Добавьте в профиль резервный email и номер телефона. При выявлении подозрительной активности в учётной записи, Google вышлет вам на указанные контакты уведомление. Кроме этого, в определённых ситуациях сервис может запрашивать дополнительную верификацию по контактным данным в процессе авторизации (получение и ввод проверочного кода). А ещё если указан мобильный или дополнительный email, легче и быстрей восстанавливать доступ к аккаунту при потере учётных данных.
4. Доступ для сторонних приложений.
Просмотрите список подключенных приложений. Сомнительные и неизвестные отключите во избежание утечки конфиденциальной информации. Открывайте доступ к данным профиля только доверенным сервисам.
Следующие блоки в разделе безопасность:
«Вход в аккаунт Google» – настройка, выбор способов авторизации:
«Пароль»: смена пароля.
«Вход в аккаунт с помощью телефона»: вход через получение подтверждения на мобильный, в случае отсутствия телефона возможна авторизация по паролю.
«Двухэтапная аутентификация»: процесс авторизации на два шага: 1– указывается логин и пароль; 2 – вводится СМС-код, отправляемый Google на телефон пользователя. Рекомендуется как дополнительная мера безопасности.
Далее отображается информация из вышеописанных рекомендаций по защите профиля: способы подтверждения личности (email, телефон), недавние события (данные последних авторизаций), используемые устройства, подключенные сервисы.
Настройки доступа
Раздел по настройкам контактов для повышения комфорта связи с другими пользователями.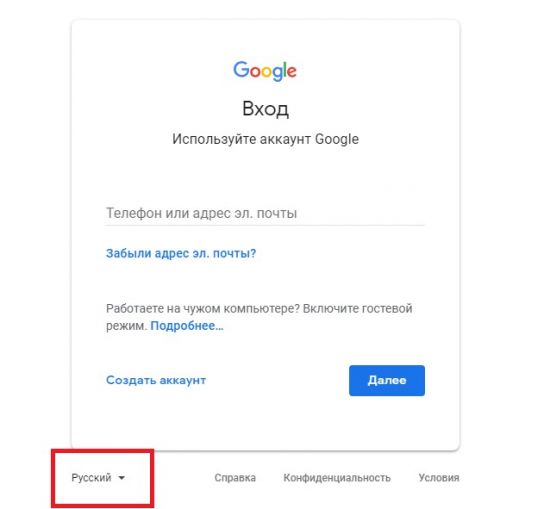 Состоит из следующих блоков:
Состоит из следующих блоков:
«Контакты»:
- Одноимённый первый пункт. Список всех контактов аккаунта (с кем связывались из профиля).
- «Сохранение… » – включение/отключение функции сохранения контактов.
- «Информация о контактах… » – добавление данных контактов с ваших устройств, на которых используется учётная запись.
- «Заблокированные» – чёрный список контактов.
Передача геоданных – отключение/включение функции передачи данных вашего местоположения другим пользователям.
«О себе» – настройка личной информации на странице в открытом доступе.
Платежи и подписки
Последний пункт меню. Пригодится пользователям, которые активно пользуются платными услугами и совершают покупки в интернете.
Способы оплаты. Добавление платёжных реквизитов в Google Pay в целях повышения уровня безопасности платежей в Сети.
Откройте ссылку «Настроить способы оплаты». Дополнительно авторизуйтесь. На странице Google Pay введите номер, срок действия карты, её код CVC и другие необходимые данные.
Покупки. Информация о приобретениях, заказах, совершённых посредством Карт, Поиска, Ассистента.
Подписки – данные о музыкальных, новостных и других подписках, оформленных пользователем на различных сервисах.
Бронирования – всё о забронированных рейсах, номерах в гостиницах и билетах на всевозможные мероприятия при помощи Ассистента, Карт, Поиска.
Вот и все основные разделы учётной записи Google. Периодически открывайте профиль, просматривайте рекомендации сервиса по улучшению конфигурации параметров. Особое внимание уделяйте настройкам безопасности, конфиденциальности, доступа к личным данным. Это поможет снизить риск кражи учётных данных, важной информации аккаунта. Обязательно подключите резервный email, привяжите номер телефона. Дополнительные средства верификации повышают уровень защиты, помогают оперативно восстановить доступ, когда утерян пароль, логин.
Как управлять своей учетной записью Google на телефоне Android
Как управлять своей учетной записью Google на телефоне Android
BY GreenBot Staff
Опубликовано 26 января 2017 г.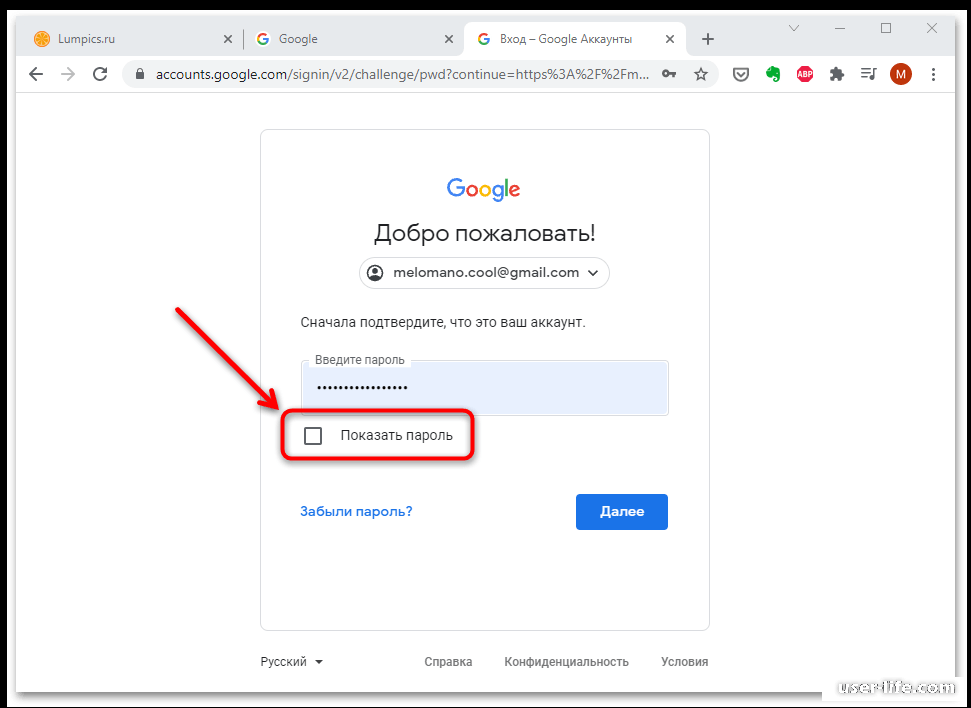
Ваша учетная запись — источник жизненной силы вашего телефона Android. От электронной почты до фотографий, платежей и приложений. Ваша учетная запись Google — это нервный центр, обеспечивающий работу вашего телефона, независимо от того, для чего вы его используете. И точно так же, как вы согласны со всем, что в вашей жизни так ценно. Вы, вероятно, не защищаете его так, как должны.
Но настроить учетную запись несложно. Google создал фантастический способ управления и защиты вашей учетной записи в приложении «Настройки». Стоит совершать обычные поездки, чтобы проверить вещи. Итак, если вы давно не были там, вот пошаговое руководство по важным вещам вашей учетной записи.
Вход в учетную запись Google
Чтобы войти в свою учетную запись, вы должны сначала ввести свой адрес электронной почты и пароль, чтобы открыть учетную запись. Если вы используете сервис двухэтапной аутентификации. Вам будет отправлен код на ваш телефон, чтобы подтвердить, что вы входите в свою учетную запись. После входа в систему вы попадаете на главную страницу. Вам будут показаны различные предложения или проблемы, которые необходимо рассмотреть на этой странице. Например, безопасность вашей учетной записи, критические проблемы и т. д., с которыми вам следует разобраться.
После входа в систему вы попадаете на главную страницу. Вам будут показаны различные предложения или проблемы, которые необходимо рассмотреть на этой странице. Например, безопасность вашей учетной записи, критические проблемы и т. д., с которыми вам следует разобраться.Личная информация
На этой странице содержится ваша личная информация, такая как изображение вашего профиля, имя, дата рождения и пол. В следующем разделе приведены сведения об адресе электронной почты и номере телефона. Окончательные общие настройки и пароли. Страница, на которой вы можете обновить или изменить свою личную информацию.
Данные и конфиденциальность
Данные и конфиденциальность — это то, где вы гарантируете, что не делитесь тем, что хотите сохранить в тайне. Здесь вы можете просмотреть, что вы сделали на интернет-страницах и в местах, которые вы посетили. При условии, что ваша настройка местоположения в реальном времени активна. Вы управляете информацией, которой вы делитесь со всеми, кто просматривает все, что вы размещаете в Интернете. Ваши рекламные предпочтения для того, что вы видите, например бренд и личный интерес. Ваши данные и конфиденциальность — это все, что вы хотите, обнародовано или сохранено в тайне.
Ваши рекламные предпочтения для того, что вы видите, например бренд и личный интерес. Ваши данные и конфиденциальность — это все, что вы хотите, обнародовано или сохранено в тайне.
Безопасность
Security — это место, где можно решить все вопросы безопасности вашей учетной записи Google. Вы получаете уведомления о действиях в вашей учетной записи, например о том, какие устройства вошли в вашу учетную запись. Убедитесь, что вы используете учетную запись. Сторонние приложения, которым вы можете разрешить или запретить доступ к своей учетной записи Google.
Невозможно переоценить важность защиты всех ваших учетных записей. Двухэтапная аутентификация обеспечивает дополнительный уровень безопасности, чтобы люди не могли взломать вашу учетную запись. Это раздражает, но это стоит неудобств. И если вы не используете двухэтапную аутентификацию. Ниже приведены несколько простых шагов для пользователей, которые не знают, как это сделать. Вместо того, чтобы просто пароль каждый раз, когда вы входите в свою учетную запись. На ваш телефон будет отправлен код, необходимый для разблокировки учетной записи. Перейдите на вкладку «Двухэтапная проверка», а затем нажмите кнопку «Начать». И вам нужно будет повторно ввести свой пароль на всех ваших устройствах.
На ваш телефон будет отправлен код, необходимый для разблокировки учетной записи. Перейдите на вкладку «Двухэтапная проверка», а затем нажмите кнопку «Начать». И вам нужно будет повторно ввести свой пароль на всех ваших устройствах.
Люди и обмен
Люди и обмен, контакты, с которыми вы взаимодействуете, — это все ваши контакты на любом устройстве, которое вы подключили к своей учетной записи Google. Вы можете создавать и группировать свои контакты в своей учетной записи Google, чтобы разделить их на определенные стороны. Если у вас есть бизнес, вы можете добавить его на карты Google со своими данными о бизнесе. Название компании, адрес, контактные данные и ваши продукты.Платежи и подписки
Страница содержит информацию о ваших платежах, транзакциях, регулярных платежах и бронированиях. Способ оплаты, который вы используете для кредитной карты или дебетовой карты и защищен безопасностью. Вы можете быстро проверить, какие приложения и покупки вы сделали в Интернете.
Все на этой странице будет управлять вашей учетной записью Google на любом устройстве Android. Мы надеемся, что эта информация помогла пользователям.
Как удалить учетную запись Google с телефона (Android и iOS)
Кишалая Кунду — Вы думаете об удалении учетной записи Google со своего телефона, но не знаете, как это сделать? Ну вы пришли в нужное место. В этой статье мы поговорим о том, как удалить учетную запись Google с вашего устройства Android или iPhone, чтобы сохранить здоровый баланс между работой и личной жизнью. Здесь вы узнаете, как удалить свою учетную запись Google на Android и iOS, включая Gmail, Safari и собственное почтовое приложение на iPhone и iPad. Мы также научим вас, как удаленно удалить свою учетную запись Google с устройств, к которым у вас в данный момент нет доступа.
Удаление учетной записи Google с телефона (2021)
Удаление учетной записи Google с устройства Android — относительно простая задача. Однако при попытке сделать это на iPhone необходимо выполнить еще несколько шагов, но это все еще не слишком техническое. Итак, без лишних слов, давайте посмотрим, как вы можете удалить свою учетную запись Google с устройства Android, iPhone или веб-браузера.
Содержание
Удаление учетной записи Google с телефона Android
Как пользователь Android, вы можете легко удалить учетную запись Google со своего устройства. Вот как это сделать:
- Перейдите к « Настройки » в раскрывающейся панели уведомлений и нажмите « Аккаунты ». На некоторых устройствах это может быть указано как «Пользователи и учетные записи» или что-то подобное.
- На следующей странице нажмите на учетную запись (или идентификатор Gmail), которую вы хотите удалить с устройства, и нажмите кнопку «Удалить учетную запись» на следующей странице.
 Подтвердите свой выбор, чтобы удалить эту конкретную учетную запись с вашего устройства Android.
Подтвердите свой выбор, чтобы удалить эту конкретную учетную запись с вашего устройства Android.
Примечание: Если это единственная учетная запись Google на телефоне, вам потребуется ввести графический ключ, PIN-код или пароль телефона в целях безопасности .
Удаление учетной записи Google с iPhone или iPad
Способ удаления учетной записи с iPhone или iPad зависит от того, как вы получаете доступ к этой учетной записи на устройстве Apple. В зависимости от того, используете ли вы приложение Gmail, собственное почтовое приложение Apple или Safari для доступа к Google, вот как вы должны это сделать:
Gmail
Выполните следующие действия, чтобы удалить свою учетную запись Google из приложения Gmail на iPhone:
- Откройте приложение Gmail на своем iPhone и коснитесь изображения своего профиля в правом верхнем углу. Теперь нажмите « Управление учетными записями на этом устройстве ».

- Затем нажмите кнопку « Удалить с этого устройства » под учетной записью Google, которую вы хотите удалить с вашего устройства iOS. Подтвердите свой выбор , нажав «Удалить» при запросе.
Safari
Если вы используете свою учетную запись Google в веб-браузере Safari, выполните следующие действия, чтобы удалить свою учетную запись Google из Safari:
- Откройте Safari и перейдите на google.com. Теперь нажмите на изображение своего профиля в правом верхнем углу и нажмите кнопку « Выйти ».
Примечание: Если вы видите опцию «Войти» вместо изображения своего профиля, вы уже вышли из системы. В этом случае сразу переходите к следующему шагу .
- После выхода из системы нажмите кнопку «Войти» в правом верхнем углу. Затем на следующей странице выберите опцию «Удалить учетную запись» .

- Затем нажмите красную кнопку «минус» рядом с учетной записью Google, которую вы хотите удалить. Подтвердите свое действие, выбрав «Да, удалить» во всплывающем окне.
Вот и все! Вы успешно удалили свою учетную запись Google из Safari на iPhone или iPad.
Приложение Apple Mail
Вот как вы можете удалить свою учетную запись Google из собственного почтового приложения Apple на iPhone или iPad:
- Откройте «Настройки» и перейдите в « Почта -> Аккаунты» на устройстве с iOS 14/iPadOS 14 и более поздних версий. В iOS 13 и iPadOS 13 и более ранних версиях перейдите к «Настройки» -> «Пароли и учетные записи» .
- Затем нажмите «Gmail» в разделе «Учетные записи», а затем нажмите кнопку «Удалить учетную запись» внизу. Подтвердите свое действие, и все! Вы успешно удалили свою учетную запись Google со своего iPhone или iPad.

Удаленное удаление учетной записи Google с любого устройства
Вы также можете удалить свою учетную запись Google с устройства, к которому у вас больше нет доступа. Это удобно, когда вам нужно временно передать кому-то свой компьютер, телефон или планшет или вы забыли выйти из своей учетной записи Google после использования чужого устройства.
Удаление учетной записи Google с любого устройства с помощью Android
Вот как можно удаленно удалить учетную запись Google с любого устройства с помощью смартфона Android:
- На устройстве Android перейдите в Настройки -> Учетные записи , как описано в первом шаге статьи. Теперь выберите целевую учетную запись и нажмите « Аккаунт Google ».
- Затем нажмите кнопку «Меню» в правом нижнем углу и нажмите « Безопасность ». Вы также можете напрямую перейти на вкладку « Security », проведя пальцем влево по строке под своим идентификатором Google.

- Теперь прокрутите вниз страницу «Безопасность», пока не увидите раздел «Ваши устройства». Здесь нажмите « Управление устройствами », чтобы получить более подробную информацию об устройствах, на которых вы вошли в свою учетную запись Google. На следующей странице нажмите кнопку меню с тремя точками рядом с устройством, из которого вы хотите выйти, и нажмите «Выйти» .
Теперь вы успешно удаленно удалили устройство из своей учетной записи Google.
Удаление учетной записи Google с любого устройства с помощью веб-браузера
Вот как вы можете удалить свою учетную запись Google с устройства удаленно, используя практически любой настольный браузер:
- Прежде всего, войдите в свою учетную запись Google с помощью веб-браузера. Затем откройте эту ссылку и прокрутите немного вниз до , найдите раздел «Ваши устройства» , где вы увидите список всех ваших устройств, на которые вы в настоящее время вошли, используя свою учетную запись Google.
 Нажмите « Управление устройствами ».
Нажмите « Управление устройствами ».
- Затем нажмите кнопку меню с тремя точками рядом с вашим целевым устройством и нажмите « Выход ». Вы можете нажать «Подробнее», чтобы подтвердить, что это действительно то устройство, из которого вы хотите выйти. Наконец, подтвердите свой выбор, когда его спросят. Вы успешно вышли из своей учетной записи Google на устройстве удаленно.
Защитите свою конфиденциальность, выйдя из Google с любого устройства и из любого места
Теперь вы знаете, как удаленно удалить свою учетную запись Google с устройства Android или iOS и даже из веб-браузера. Таким образом, вам больше не нужно бояться, что кто-то получит доступ к вашей личной электронной почте, документам или другим службам Google. Так что вперед, защитите свою конфиденциальность и сообщите нам, как все прошло. А пока также узнайте, как вы можете добавлять или удалять гостевые учетные записи пользователей на своем телефоне Android и как вы можете удалить свою фотографию профиля из своей учетной записи Google.

 ).
). Подтвердите свой выбор, чтобы удалить эту конкретную учетную запись с вашего устройства Android.
Подтвердите свой выбор, чтобы удалить эту конкретную учетную запись с вашего устройства Android.



 Нажмите « Управление устройствами ».
Нажмите « Управление устройствами ».