Как легко распознавать шрифты на Android
Android
Есть несколько способов определить Тип шрифта в браузере, и лучший из них — надстройка Какой шрифт для Chrome. Это позволяет одним щелчком мыши находить любой шрифт в Интернете. Но что делать, если во время использования телефона вы найдете шрифт, который вам нравится? Не волнуйтесь, есть способ спасти вас. Вот как легко определять шрифты на Android.
Как легко распознавать шрифты на Android?
Для Android мы будем использовать приложение под названием Найди мой шрифт. Приложение имеет очень простой пользовательский интерфейс, однако за то время, когда я его тестировал, оно смогло точно определять шрифты. Итак, посмотрим, как это делается.
Сначала вы откроете Google Play Store и выполните поиск Find my Font, используя верхнюю панель поиска. Теперь выберите приложение, как показано ниже, или вы можете открыть эта ссылка Если вы используете свой телефон, чтобы разблокировать его напрямую. Затем нажмите Установка чтобы загрузить и установить его автоматически.
После этого откройте приложение, чтобы ознакомиться с пользовательским интерфейсом. Приложение имеет очень простой пользовательский интерфейс и два способа распознавания шрифтов с помощью телефона. Первый способ — использовать переднюю камеру, чтобы найти линии вокруг вас. Вы можете использовать его для своего журнала, любимой книги и других вещей с любым типом текста.
Второй — использовать снимок экрана, чтобы определить, какой шрифт используется. Этот метод позволяет вам выбирать шрифты на любом веб-сайте, в приложении или даже в играх на вашем телефоне.
Чтобы использовать этот метод, щелкните значок галереи, как показано на изображении ниже, на главной странице приложения. Затем просмотрите свою галерею и откройте снимок экрана, на котором вы хотите выбрать тип отображаемого шрифта.
Вы получите прямоугольное наложение выравнивания текста. Переместите / поверните телефон и попробуйте уместить текст на этом оверлее (выберите прямоугольник). Когда закончите, нажмите на буквы (синие) и выберите наиболее заметный текст (я обычно выбираю все для лучшего результата). Сделав выбор, вы сможете увидеть его в верхнем белом поле, не более семи слов. Нажмите на стрелку вправо, чтобы узнать больше.
Сделав выбор, вы сможете увидеть его в верхнем белом поле, не более семи слов. Нажмите на стрелку вправо, чтобы узнать больше.
У вас также есть набор инструментов выделения, таких как изменение фона выделения, поворот, настройка области выделения, рисование выделения, если текст разбросан, и т. Д.
Это последний шаг, на котором вы найдете результаты, соответствующие строке. Но перед этим вам также необходимо ввести текст, который вы хотите сопоставить (например, выделение), текст предварительного просмотра (текст, который вы хотите просмотреть с тем же шрифтом) и фильтр поиска, который вы должны оставить как есть.
Первый метод использует вашу собственную камеру, которая также доступна с домашней страницы и использует тот же процесс.
После ввода данных вы автоматически получите несколько шрифтов, соответствующих шаблону. В данном случае это строка Джек Фрост. Приложение также отображает точность совпадения и тип шрифта. Кроме того, вы также можете щелкнуть значок (i), чтобы загрузить шрифт на свое устройство, если он находится в свободном доступе.
Функции
- База данных включает 150 тысяч строк.
- 30 бесплатных прогнозов.
- 2 бесплатных заказа. каждые 48 часов.
- Безлимитные заказы за 9 долларов.
Получающий Найди мой шрифт
заключительные замечания
Вот как вы можете легко идентифицировать шрифты на Android. Это отличное и очень точное приложение. Если вы работаете графическим дизайнером или иллюстратором, выберите премиум-версию, которая пригодится с неограниченными прогнозами. Кроме того, если определение шрифтов не является частью вашего профиля работы, бесплатной версии будет более чем достаточно.
Источник
Как определять шрифты в изображениях в 2023 году? 6 полезных инструментов
Разглашение: Некоторые ссылки на этом сайте являются партнерскими. Это означает, что если вы нажмете на одну из ссылок и купите товар, я могу получить комиссию. Однако все мнения принадлежат мне.
В этой статье мы рассмотрим некоторые из наиболее эффективных методов определения шрифтов в изображениях и фотографиях.
На платформах социальных сетей мы ежедневно видим почти сотни изображений с текстом.
Хотя текстовые изображения отлично подходят для рекламы, мы иногда сталкиваемся с новым красивым шрифтом, который мы не узнаем.
Где мне найти шрифт? Охота за шрифтами может быть интересной, особенно если вы увлекаетесь веб-дизайном или редактированием фотографий.
Вы можете определить шрифты, используемые в любом изображении, с помощью нескольких бесплатных онлайн-инструментов.
Как определить шрифт, используемый на фотографии или изображенииСледовательно, в этой статье мы обсудим несколько из лучших методов определения шрифтов, используемых в фотографиях и изображениях.
В этой статье мы обсудим, как бесплатно определять шрифты в изображениях.
1. Использование PhotoshopВы можете идентифицировать шрифты на любой фотографии, используя Adobe Photoshop если он у вас установлен на вашем ПК. В этом уроке мы покажем вам, как определять шрифты на фотографии с помощью Photoshop.
Шаг 1. Убедитесь, что на вашем устройстве открыт Photoshop. Чтобы идентифицировать текст в файле изображения, вам нужно его открыть.
Шаг 2. С помощью инструмента выделения нарисуйте рамку вокруг текста, который вы хотите выделить на изображении. Выбрав правильный шрифт, нажмите «Тип»> «Подобрать шрифт».
Шаг 3. Теперь вы увидите шрифт, который вы выбрали в фотошопе для текста, который вы выбрали. Эти наборы шрифтов Typekit можно распознать даже по их шрифтам Typekit.
Шаг 4. Вы можете выбрать шрифт из предложенных в Photoshop шрифтов, который похож или идентичен шрифту, который используется в изображении.
Вот и все! Поздравляю! В этом уроке я покажу вам, как использовать Photoshop для определения шрифтов на фотографиях.
2. Использование WhatFont (идентификатор шрифта в Chrome)WhatFont — это расширение Google Chrome, которое определяет шрифты на веб-странице.
Самый простой способ определить шрифт веб-страницы или изображения — использовать WhatFont. Ознакомьтесь с этим практическим руководством о том, как использовать идентификатор шрифта WhatFont в Google Chrome.
Ознакомьтесь с этим практическим руководством о том, как использовать идентификатор шрифта WhatFont в Google Chrome.
Шаг 1. Чтобы начать, вы должны сначала зайти на whatfont.com, а затем нажать «Добавить в Chrome».
Шаг 2. Теперь вам нужно нажать кнопку «Добавить расширение» во всплывающем окне.
Шаг 3. Когда вы добавите значок WhatFont на страницу закладок, вы получите уведомление.
Шаг 4. После добавления изображения откройте его, чтобы увидеть шрифт.
Шаг 5. Наведите курсор на текст и щелкните значок WhatFont. Вы увидите название шрифта.
Вы закончили; готово! Как определить шрифты, используемые в изображении, с помощью приложения для определения шрифтов WhatFont.
Лучшие веб-инструменты для определения шрифтов (поиск шрифтов, загрузка изображений)Даже поисковые веб-сайты могут определять шрифты, используемые на любом изображении. Загрузив файл изображения, вы сможете узнать название шрифта.
Однако нет никакой гарантии, что эти веб-приложения будут более точными.
При использовании веб-сайтов для поиска шрифтов сложно различить два одинаковых шрифта.
Следующие веб-сайты помогут вам определить шрифт.
1. Что за шрифтВойти WhatTheFont для определения шрифтов, используемых на любой фотографии. Это одно из лучших сочетаний шрифтов.
Пользователи могут загрузить изображение и сразу увидеть использованные шрифты с помощью веб-интерфейса. Однако убедитесь, что загружаете высококачественное изображение, чтобы повысить точность распознавания шрифтов.
2. Шрифт «Белка»Одно из лучших совпадений шрифтов — Font Squirrel, который позволяет пользователям определять шрифты, используемые на фотографиях.
Font Identifier предлагает чистый и понятный интерфейс. Когда пользователи загружают печатное изображение, оно сразу же сообщает им, какой шрифт используется.
3. ФонтспрингИдентификатор шрифта очень похож на Фонтспринг.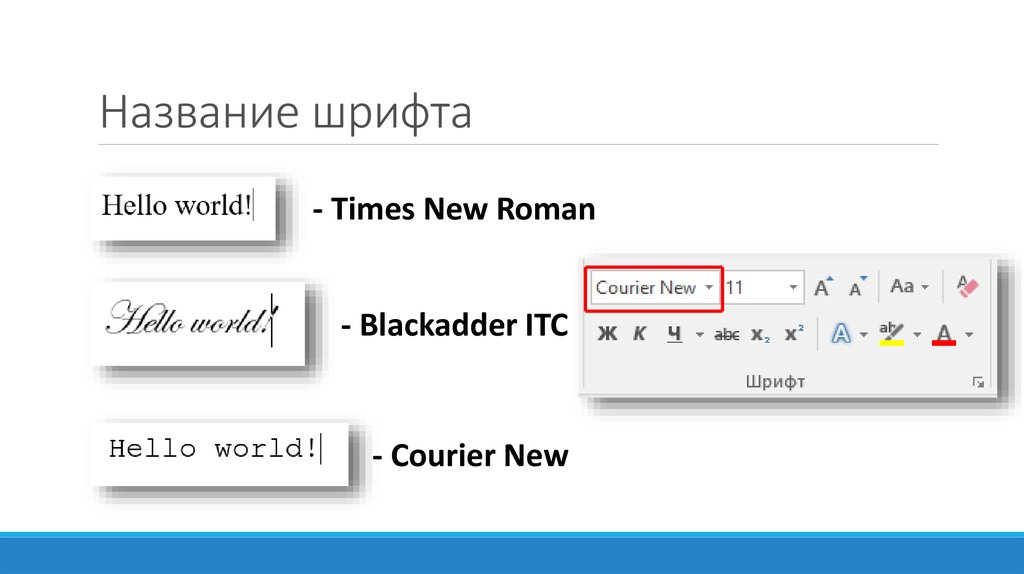 Веб-интерфейс прост и понятен, но для просмотра шрифтов необходимо загрузить изображение с высоким разрешением.
Веб-интерфейс прост и понятен, но для просмотра шрифтов необходимо загрузить изображение с высоким разрешением.
Хотя веб-инструмент может распознавать шрифты, это занимает много времени. Несмотря на свои недостатки, он компенсирует их непревзойденными возможностями распознавания шрифтов.
4. Что такое шрифтЧто такое шрифты инструмент для распознавания шрифтов, используемых в изображениях?
По сравнению со всеми другими, упомянутыми выше, веб-интерфейс выглядит немного спамерским из-за показываемой рекламы.
4. Матчератор FontspringВам нужно только нажать на шрифт, который вы хотите идентифицировать с Матчератор Fontspring в отличие от первого варианта.
Кроме того, представление найденных шрифтов лучше и имеет более приятный дизайн.
Если вам нужно их скачать, они могут оказаться чрезвычайно дорогостоящими.
Таким образом, если бы вы приобрели семейный Minion Pro с 65 шрифтами, курсив, полужирный, средний и т. Д., Вам необходимо было бы потратить 569 долларов. Это хороший инструмент для поиска названия шрифта.
Д., Вам необходимо было бы потратить 569 долларов. Это хороший инструмент для поиска названия шрифта.
Многие пользователи получают ответы на свои вопросы на Quora, как ты можешь знать. Категория «Идентификация шрифта» на Quora позволяет пользователям загружать изображения и запрашивать описание, если они его знают.
При таком большом количестве пользователей тот, кто разбирается в теме, вероятно, сможет вам помочь. Вам не придется платить за профессиональное мнение.
Рано или поздно вы неизбежно встретите привлекательные шрифты. Благодаря указанным выше инструментам сопоставления шрифтов вам будет намного проще идентифицировать эти шрифты.
Быстрые ссылки :
- Как использовать браузер Tor для безопасного доступа к Deep Web?
- Как сделать изображение менее размытым?
- Как использовать ночной режим в Adobe Reader для ПК?
Все дело в идентификации шрифтов в изображениях. Спасибо за чтение! Расскажи об этом и своим друзьям.
Спасибо за чтение! Расскажи об этом и своим друзьям.
Мы также хотели бы услышать от вас, знаете ли вы о каких-либо других методах идентификации шрифтов на изображениях. Просто оставьте комментарий ниже.
Как быстро определить шрифт в PDF
3 основных способа определить шрифт в PDF
- Adobe Acrobat
- PDF-XChange Viewer
- ExtractPDF (онлайн)
Adobe Acrobat с широким набором функций
3 С помощью Adobe Acrobat предоставляет, кто может представить, что он также может определять шрифт в PDF? Да, вы правильно прочитали. Эта известная программа может помочь вам сэкономить время при проверке шрифтов, которые использовались в документе. Таким образом, вам не нужно будет устанавливать другое стороннее приложение, поскольку оно уже включено в его основные функции. Это действительно экономичная программа для всего, что связано с PDF.
Узнайте, как Adobe Acrobat может идентифицировать шрифт в PDF, выполнив следующие действия:
1. После установки Adobe Acrobat на вашем устройстве откройте документ PDF, который вы предпочитаете для определения типа шрифта.
После установки Adobe Acrobat на вашем устройстве откройте документ PDF, который вы предпочитаете для определения типа шрифта.
2. После загрузки файла перейдите на панель «Файл». В раскрывающемся меню выберите Properties .
3. Появится всплывающее окно и найдите панель «Шрифты». Вы увидите список шрифтов, которые программа определила в документе PDF.
Средство просмотра PDF-XChange
Другим инструментом для поиска шрифта в PDF является PDF-XChange Viewer. Это одна из простых в использовании программ для чтения PDF-файлов, которая предлагает все общие функции, необходимые вам при работе с PDF-файлами. В дополнение к этому вы также можете проверить шрифт, который используется в документе. Единственным недостатком этого инструмента является то, что вы не можете выполнить задачу сразу, поскольку вам нужно вручную выбрать определенные слова, фразы, предложения и абзацы в PDF-файле, чтобы вы знали используемый шрифт.
Инструкция предназначена для того, чтобы показать вам, как распознать шрифт из PDF:
1. Импортируйте файл, для которого вы хотите определить шрифт в документе, нажав кнопку «Открыть».
Импортируйте файл, для которого вы хотите определить шрифт в документе, нажав кнопку «Открыть».
2. После загрузки файла в программу щелкните правой кнопкой мыши, и появится всплывающее диалоговое окно. Выберите «Свойства документа» или просто нажмите CTRL + D.
3. В категории «Шрифты» будет показана информация о шрифте, такая как стиль, тип, кодировка, номер объекта и общее количество обнаруженных шрифтов.
ExtractPDF (онлайн)
Попробуйте ExtractPDF.com, если вам нужно онлайн-решение, потому что вы не хотите устанавливать программное обеспечение на свой компьютер. Эта платформа имеет возможность извлекать простой текст, страницы, изображения и все вложения из файла PDF без потери исходного качества. Помимо этого, вы также можете использовать эту программу для встраивания и определения типа шрифта в PDF онлайн. Он извлекает текст из документа, чтобы легко выяснить, какой шрифт был использован.
Выполните следующие шаги, чтобы использовать это браузерное решение для обнаружения шрифтов в PDF:
1.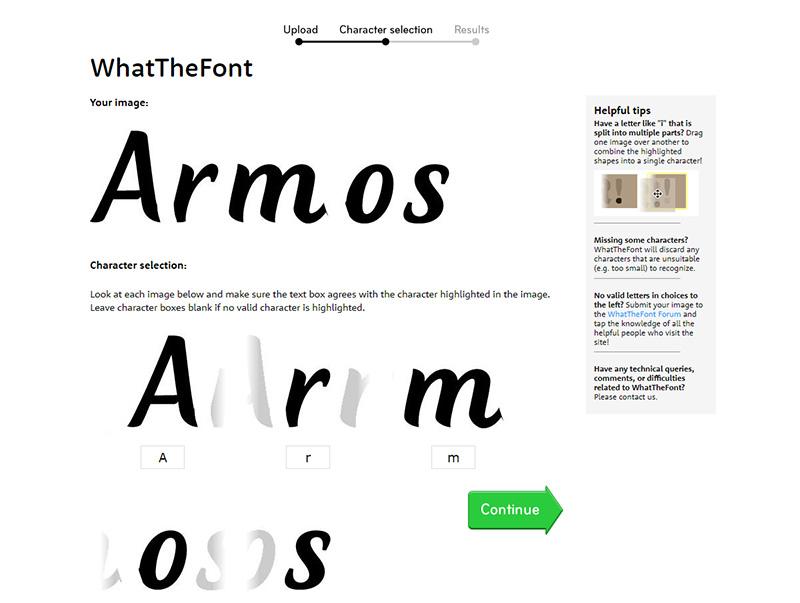 Выберите файл для загрузки с вашего устройства или введите URL-адрес документа, если он находится в облачном хранилище файлов. В любом случае, вы можете загрузить файл размером не более 25 МБ.
Выберите файл для загрузки с вашего устройства или введите URL-адрес документа, если он находится в облачном хранилище файлов. В любом случае, вы можете загрузить файл размером не более 25 МБ.
2. Нажмите кнопку «Пуск», и программа автоматически определит шрифт текста в вашем PDF-файле. Обратите внимание, что текст в изображениях не может быть извлечен, поскольку эта платформа не поддерживает службу OCR.
3. Через несколько секунд изображения, текст, шрифты и метаданные будут извлечены из файла. Перейдите на панель «Шрифты», и на экране отобразятся найденные результаты шрифтов. Вы также можете загрузить шрифты в виде zip-файла прямо на свой компьютер.
Быстрый совет: как определить шрифты при редактировании PDF-файлов с помощью LightPDF?
LightPDF — это программное обеспечение, предлагающее широкий набор функций, которые можно использовать для управления задачами PDF, включая редактирование, преобразование, слияние, подписание, шифрование паролей и многое другое.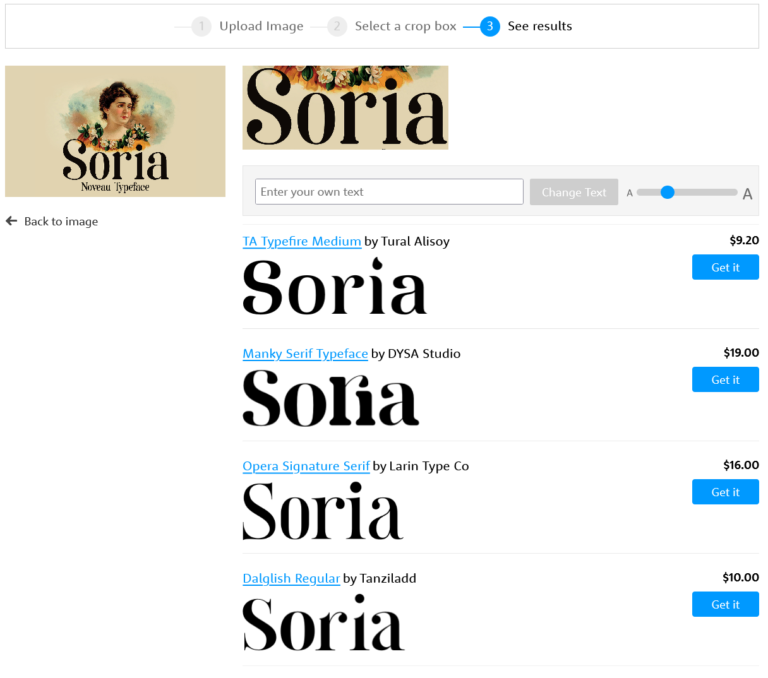 При редактировании документа PDF вы можете задаться вопросом, какой шрифт использовался для его написания. Что ж, вы можете увидеть эти шрифты на панели редактирования этого приложения, и вы также можете унифицировать текстовый шрифт, выполнив следующие действия.
При редактировании документа PDF вы можете задаться вопросом, какой шрифт использовался для его написания. Что ж, вы можете увидеть эти шрифты на панели редактирования этого приложения, и вы также можете унифицировать текстовый шрифт, выполнив следующие действия.
Попробуйте LightPDF
1. Откройте PDF-файл, который вы хотите создать с одним шрифтом.
2. Перейдите на панель Edit и под ней вы увидите данные шрифта, используемые в документе, как в Microsoft Word.
3. Чтобы сделать шрифты единым стилем, перетащите любой текст в документе и нажмите CTRL + A , чтобы перетащить весь текст на странице. После этого выберите стиль и размер шрифта, который вы хотите для своего документа, и программа автоматически применит его.
Примечание : Вы можете выполнять эту задачу на странице документа и работает только с редактируемыми файлами PDF. Кроме того, на этот раз LightPDF предлагает только ограниченное количество шрифтов.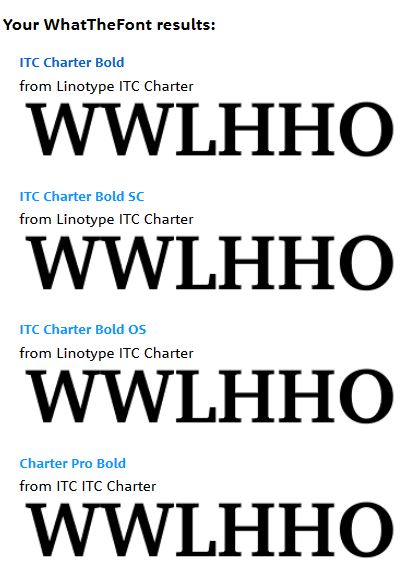
Заключение
Теперь вы можете легко распознать из PDF, используя вышеупомянутые решения, которые мы перечислили. Действительно, они делают вашу жизнь еще удобнее благодаря собственному способу определения шрифта, используемого в ваших документах. Таким образом, если вам нужно мощное решение для унификации шрифтов, мы настоятельно рекомендуем LightPDF.
Рейтинг:4,3/5(на основе 21 оценок)Спасибо за оценку!
Как определить шрифты на веб-странице (10 лучших расширений Chrome)
Google Chrome — один из превосходных браузеров, в который встроены расширения. Если вы веб-дизайнер или фотограф, в интернет-магазине Chrome доступно несколько лучших расширений для повышения вашей продуктивности.
На новых веб-сайтах вы можете встретить сотни шрифтов. Иногда вы можете столкнуться с новыми шрифтами, которые хотите использовать, но не знаете названия шрифта. Позвольте задать вам простой вопрос: сколько шрифтов вы видите ежедневно?
Здесь вступает в действие расширение идентификатора шрифта Chrome. Расширение идентификатора шрифта Chrome может мгновенно обнаруживать шрифты на любом изображении. В этой статье мы расскажем о некоторых из лучших расширений Chrome, которые помогут вам определить шрифты .
Расширение идентификатора шрифта Chrome может мгновенно обнаруживать шрифты на любом изображении. В этой статье мы расскажем о некоторых из лучших расширений Chrome, которые помогут вам определить шрифты .
Читайте также: Топ лучших расширений Google Chrome
Стоит отметить, что доступно множество расширений идентификаторов шрифтов, но упомянуть их невозможно. Итак, в этой статье мы перечислили только лучшие идентификаторы шрифтов.
1. Информация о шрифтахинформация о шрифтах — это расширение Chrome, которое позволяет просматривать и анализировать шрифты веб-страниц. Хотя это расширение не так популярно, как другие параметры в списке, оно достаточно способно определить основное семейство, стиль шрифта, цвет шрифта, размер шрифта, толщину шрифта и т. д.
Чтобы определить любой шрифт с помощью информации о шрифтах, вам необходимо выберите текст и выберите информацию о шрифтах в контекстном меню. Расширение покажет вам все детали шрифта сайта.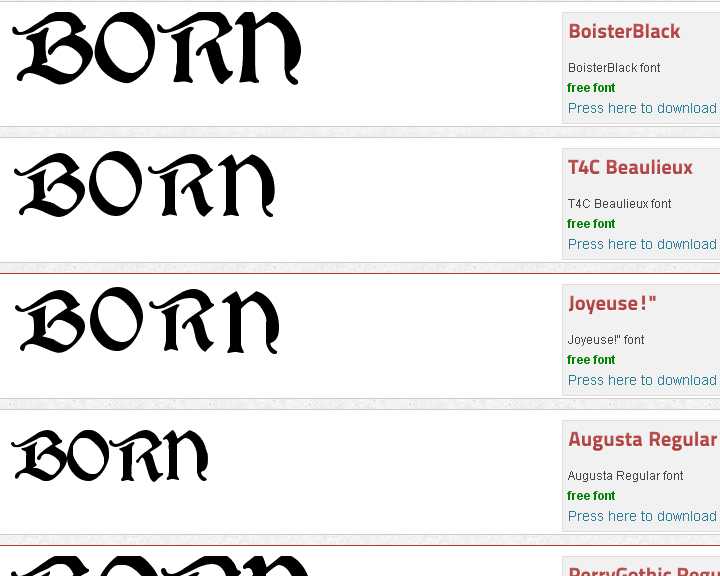
Если вы ищете облегченное расширение Chrome для определения шрифтов, используемых на веб-сайтах, попробуйте найти шрифты, используемые на веб-сайтах. Это расширение для поиска шрифтов, в котором перечислены все шрифты, используемые на веб-странице.
Кроме того, он позволяет вам вводить текст, чтобы увидеть, как выглядит шрифт. Расширение Chrome может быть удобно для всех веб-разработчиков, которые ищут идеи веб-дизайна и привлекающие внимание шрифты.
3. WhatfontWhatfont — одно из лучших расширений Chrome с самым высоким рейтингом, доступных в интернет-магазине Chrome. Отличительной особенностью Whatfont является то, что он может быстро идентифицировать шрифты.
Пользователям необходимо щелкнуть значок Whatfont, а затем навести курсор на слово. Расширение Whatfont мгновенно покажет вам название шрифта. При нажатии на букву открывается отличное информационное окно, заполненное деталями шрифта, такими как размер, цвет, вес и т.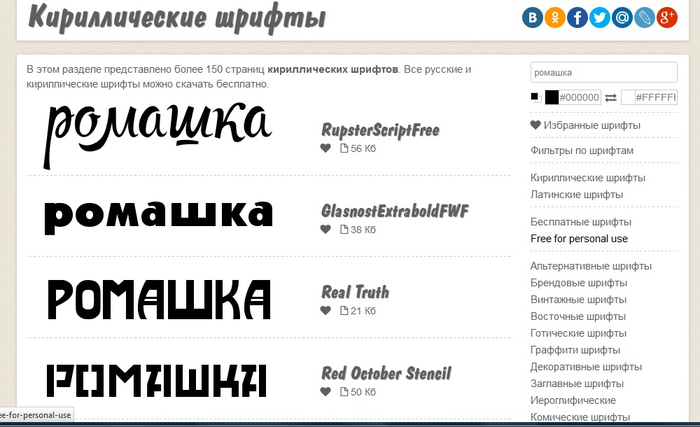 д.
д.
Хотя Font Finder предназначен для веб-разработчиков, им может пользоваться и обычный пользователь Chrome. Если вы хотите узнать шрифт, используемый на любой веб-странице, вам нужно выбрать шрифт, щелкнуть правой кнопкой мыши и выбрать параметр «Найти шрифты в этом фрейме».
Расширение поиска шрифтов автоматически покажет вам все подробности о шрифте. Еще одна уникальная функция — замена типа шрифта на активной веб-странице, что позволяет пользователям тестировать определенные шрифты, прежде чем завершить работу над одним из них.
5. FontanelloFontanello предназначен для тех, кто ищет простой способ отобразить основной типографский стиль текста, просто щелкнув его правой кнопкой мыши. Это очень легкое расширение для Chrome, которое показывает достаточно подробностей о шрифте, который вы собираетесь выбрать.
Fontanello проливает свет на основные детали шрифтов, такие как стиль текста, шрифт, вес, размер, цвет, другие стили CSS и т.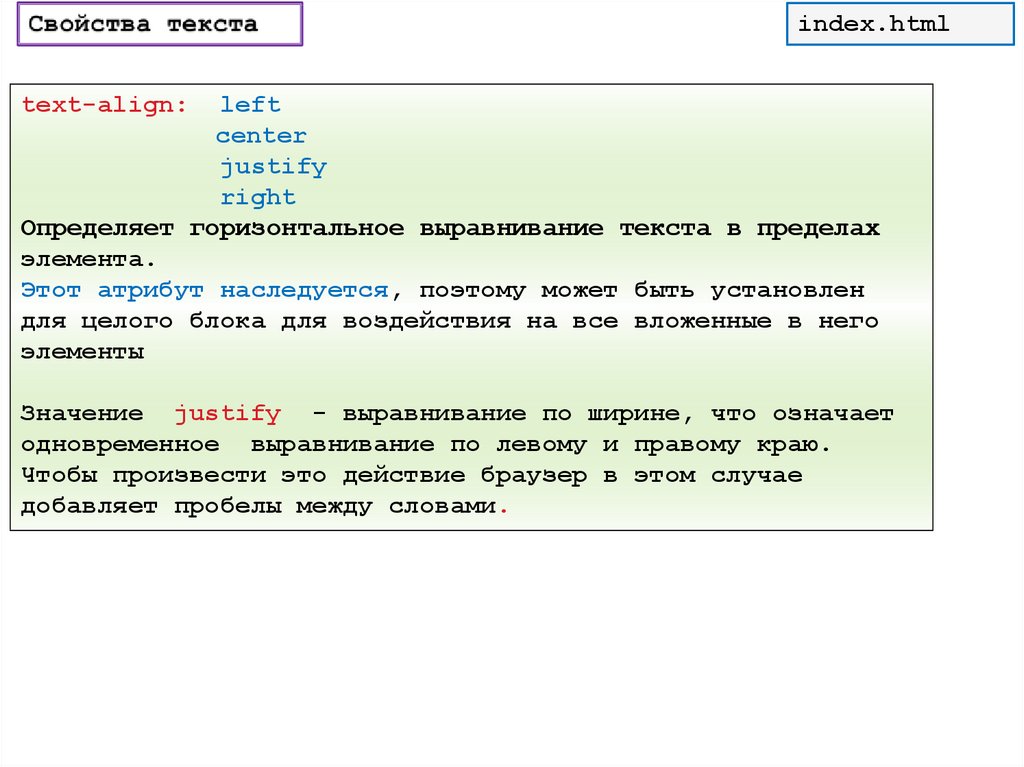 д.
д.
FontScanner немного отличается от всех перечисленных в статье. Вместо того, чтобы легко идентифицировать шрифты в браузере Chrome, FontScanner сканирует и создает список файлов шрифтов, которые он обнаруживает на странице.
Это означает, что он помогает разработчикам и дизайнерам найти набор названий семейств шрифтов для каждого элемента. FontScanner нужно было использовать с другими расширениями идентификаторов шрифтов, такими как WhatFont, чтобы получить больше деталей.
7. WhatFontIsСогласно списку интернет-магазина Chrome, база данных WhatFontIs содержит более 600 000 шрифтов. Он использует свою огромную базу данных шрифтов для идентификации выбранного вами шрифта.
Отличительной особенностью WhatFontIs является то, что после идентификации шрифта WhatFontIs предлагает больше шрифтов, похожих на те, которые вы ищете.
8. Средство выбора шрифтов Средство выбора шрифтов — одно из лучших облегченных расширений Chrome для определения сведений о шрифтах на любом веб-сайте.
Пользовательский интерфейс средства выбора шрифтов понятен и понятен, и он показывает каждую деталь обнаруженного шрифта. Расширение для Chrome не очень популярно, но является одним из лучших в своем разделе.
9. Fontface NinjaFontface Ninja — это универсальное расширение Chrome для изучения шрифтов на веб-сайте. Он не только идентифицирует шрифты, но и позволяет вам попробовать, добавить в закладки и купить их напрямую.
Веб-дизайнеры и веб-мастера активно используют расширение Chrome для распознавания шрифтов, используемых на любом веб-сайте.
10. Используйте веб-шрифты!Если вы ищете простое в использовании, но действенное расширение для поиска шрифтов для Google Chrome, создайте его с помощью веб-шрифтов! Это может быть лучший выбор для вас.
Расширение очень похоже на расширение WhatsFont, указанное выше. Чтобы идентифицировать шрифт, щелкните его правой кнопкой мыши, после чего появится имя, размер шрифта, цвет и т.
