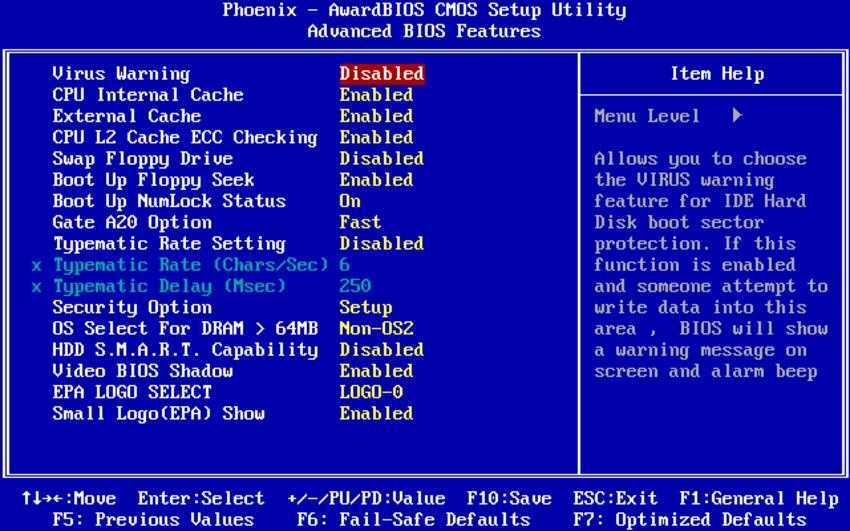4 причины обновить BIOS на ПК и 2 причины этого не делать
19 июня 2020 Технологии
А также краткая инструкция, как обновиться, если вы всё-таки решились на это.
BIOS (базовая система ввода-вывода) — это набор микропрограмм, которые управляют компьютером до того, как загружена операционная система, и помогают материнской плате работать с подключённым к ней оборудованием.
В современных компьютерах, строго говоря, применяется EFI (интерфейс расширяемой прошивки), у которого есть графическое меню, но все по старинке продолжают называть эту штуку BIOS.
Скриншот: ASRockУ разных материнских плат разные варианты BIOS, и их можно обновлять на более свежие версии. Это рискованный процесс, но у него есть свои преимущества.
Причины обновить BIOS
1. Поддержка нового оборудования
Чаще всего свежие прошивки устанавливаются, чтобы материнская плата смогла правильно идентифицировать новое оборудование — процессор, оперативную память и так далее. Если вы собираетесь заменить свой процессор на CPU другого поколения (например, Ryzen 3600 на 4600), вам в большинстве случаев придётся обновлять BIOS.
Если вы собираетесь заменить свой процессор на CPU другого поколения (например, Ryzen 3600 на 4600), вам в большинстве случаев придётся обновлять BIOS.
2. Новые возможности
Вполне может получиться, что материнская плата, купленная вами в магазине, оснащена «сырой» версией прошивки BIOS. Тогда плата не будет иметь каких-то важных для вас функций — например, корректного отключения подсветки в режиме сна или возможности тонко настраивать скорость вращения вентиляторов. Замена прошивки BIOS на более свежую решит такие проблемы.
3. Обновления безопасности
Иногда хакеры находят уязвимости в материнских платах и атакуют компьютеры пользователей. Если ваша плата подверглась потенциальной угрозе взлома, стоит посмотреть, не залатал ли производитель дыру в защите, и установить патч.
4. Исправление ошибок
Ещё одна причина, по которой стоит обновить BIOS материнской платы — исправление различных ошибок и багов. К примеру, у вас просто не открываются, не работают или отсутствуют какие-то пункты в меню, которые по идее там должны быть.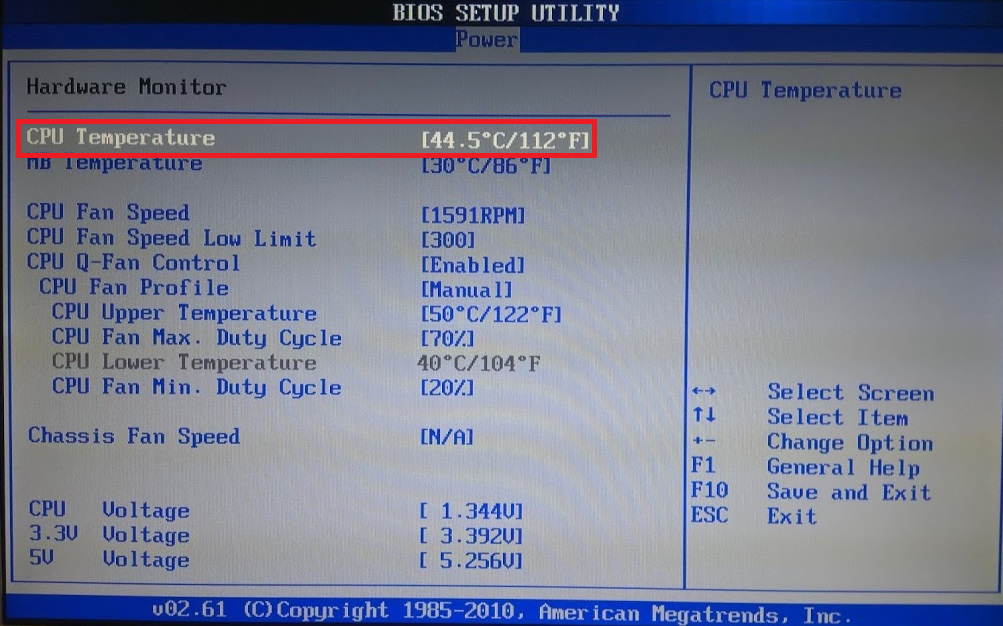 Это тоже иногда можно решить обновлением BIOS.
Это тоже иногда можно решить обновлением BIOS.
Причины не обновлять BIOS
1. Повреждение материнской платы
Если процесс обновления пойдёт не так гладко, как полагается, вы рискуете превратить свою материнскую плату в бесполезный кусок текстолита. Компьютер просто перестанет загружаться, и всё.
Зачастую единственным выходом становится покупка новой материнки.
Проблему могут решить в сервисном центре, но далеко не всегда там есть программатор для восстановления платы.
2. Нестабильность системы
Даже когда обновление завершилось успешно, оно не всегда помогает решить имеющиеся у вас проблемы. А то и новых может добавить. Например, может перестать регулироваться скорость вращения кулеров в корпусе или отвалиться поддержка какого-нибудь оборудования.
Как решить, обновлять BIOS или нет
Ответ прост — если материнская плата работает неправильно, или вам нужна поддержка нового оборудования в системе (например, свежего процессора), BIOS обновлять придётся.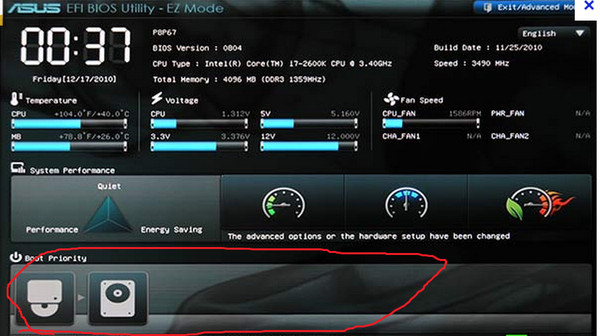
Перед тем, как это делать, зайдите на сайт производителя материнской платы, найдите версию BIOS, которую хотите установить, и тщательно изучите приложенный к ней журнал изменений.
Там должно быть написано, какие проблемы старых BIOS были исправлены в обновлении. Если ваша проблема есть в числе решённых, обновляйтесь. Но делать это нужно только при настоящей необходимости.
Не нужно чинить то, что и так работает.
В остальных случаях лучше BIOS не трогать. Вы не увидите заметной пользы от обновления, да и компьютер вряд ли будет загружаться быстрее.
Как обновить BIOS
Перед обновлением BIOS подключите компьютер к источнику бесперебойного питания и убедитесь, что в вашем доме не проводятся какие-либо работы, связанные с электричеством. При отключении питания во время прошивки BIOS плата почти наверняка будет повреждена.
Есть два способа обновить BIOS. Первый и самый простой — через утилиту от производителя. Например, на компьютерах от Dell или HP обновлять BIOS будут встроенные утилиты SupportAssist или Support Assistant.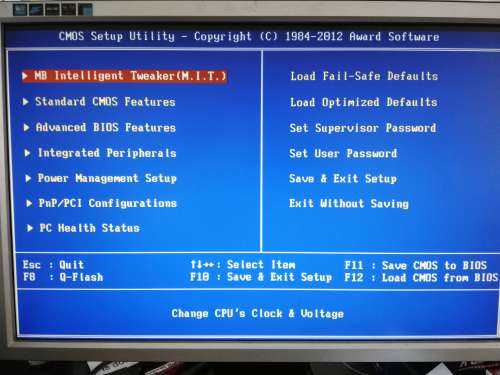
Никаких трудностей с ними не случается — откройте программу, нажмите кнопку Update и установите все обновления скопом. Всё будет сделано за вас, главное не трогайте компьютер.
Если вам нужно обновить BIOS разработчиков, которые не предоставляют таких удобных программ, сделайте вот что:
- Узнайте точное название и ревизию вашей материнской платы, посмотрев на маркировку на ней либо на коробке из-под неё. Эти сведения также можно получить с помощью утилиты CPU-Z на вкладке Mainboard.
- Посетите сайт производителя материнской платы и найдите там в разделе загрузок свежую версию BIOS для вашей платы. Будьте предельно внимательны, так как у материнок бывают разные ревизии, для которых нужны разные версии BIOS. Попытаетесь установить неподходящую версию прошивки — повредите плату.
- Загрузите архив с прошивкой на флешку, предварительно отформатированную в формат FAT32.
- Перезагрузитесь в BIOS. Найдите там пункт, который называется «Обновление», Update или Update Firmware.
 Выберите его и укажите архив с вашей прошивкой на флешке.
Выберите его и укажите архив с вашей прошивкой на флешке. - Нажмите OK и ждите.
- Когда процесс завершится: перезагрузитесь, выньте флешку и облегчённо выдохните, увидев логотип загружающейся Windows.
Помните, что это рискованный процесс. Если что-то пойдёт не так, компьютер может восстановить BIOS из резервной копии, но такая функция присутствует далеко не на всех материнских платах.
Эта инструкция достаточно универсальна, но у всех материнских плат бывают нюансы. Поэтому перед обновлением обязательно загляните на сайт производителя и посмотрите руководство на тему «Как обновить BIOS». Вот статьи от самых популярных вендоров: ASrock, GIGABYTE, MSI, Asus.
Удачи с обновлением BIOS. Но помните, иногда лучшее — враг хорошего.
Читайте также 🧐
- Как сбросить BIOS и реанимировать компьютер
- Как поставить пароль на BIOS, чтобы защитить компьютер
- Что означают сигналы BIOS
Как обновить BIOS на материнской плате ASUS, MSI, ASROCK
Наверх
28.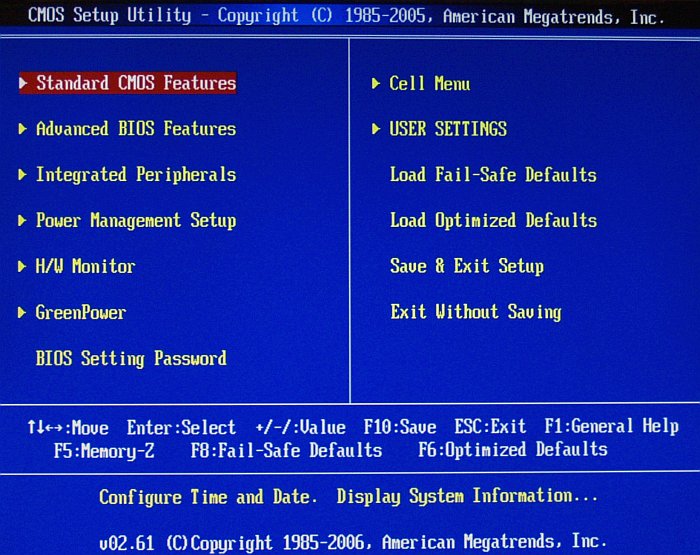 11.2022
11.2022
Автор: Алексей Иванов
1 звезда2 звезды3 звезды4 звезды5 звезд
Как обновить БИОС на материнской плате: все проще, чем кажется
2
5
1
22
Старая версия BIOS может стать причиной самых разных проблем с компьютером. И сегодня мы расскажем о том, как обновить БИОС на материнской плате. Это намного легче, чем кажется.
Если говорить простым языком, BIOS — это микропрограмма, которая позволяет компьютеру включиться и заработать. Он отвечает за некоторые ключевые функции ПК, занимается инициализацией его компонентов и позволяет сделать много других интересных вещей.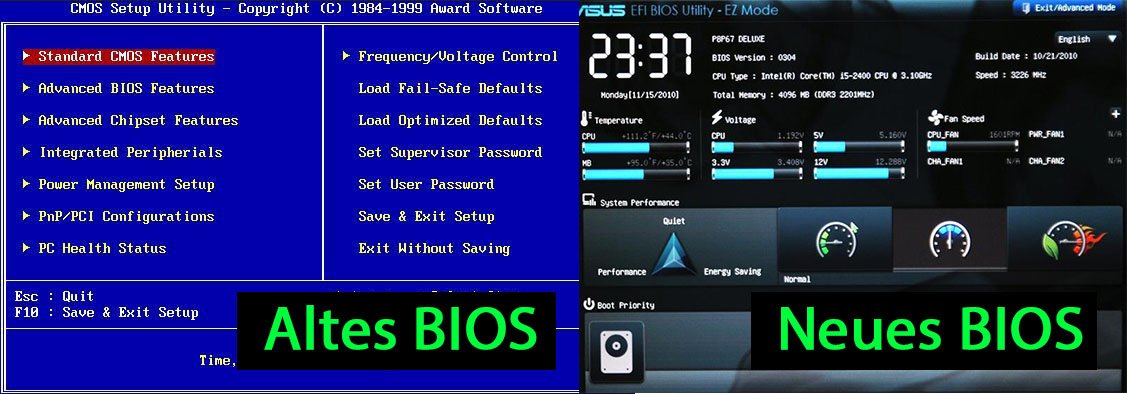
Обычно BIOS находится в микросхеме ПЗУ на системной плате компьютера, благодаря чему он может загрузиться даже при сбое в работе традиционных накопителей — твердотельных и жестких дисков. При этом сама микросхема памяти энергонезависимая, но для того, чтобы внесенные вами настройки БИОС сохранились и при отключении компьютера от сети питания, на системной плате предусмотрено место для батарейки BIOS.О ней мы уже писали здесь.
Содержание
- Зачем нужно обновлять BIOS
- Опасно ли обновлять БИОС
- Как скачать нужную версию BIOS
- Как обновить БИОС на ноутбуке и настольном компьютере
BIOS — это программное обеспечение, и, как и в случае с любым софтом, его обновление принесет с собой массу новых «плюшек». Вот лишь некоторые из них:
Вот лишь некоторые из них:
- Поддержка новых процессоров. В большинстве случаев BIOS не даст материнской плате работать с процессорами, вышедшими уже после его последнего обновления. Поэтому после каждого крупного анонса CPU производители системных плат выпускают и обновления BIOS / UEFI с их поддержкой. И если вы планируете обновить ПК, перед установкой нового процессора обязательно обновите БИОС.
- Улучшение и расширение совместимости с другим «железом». Например, оперативной памятью и платами расширения.
- Повышение стабильности работы.
- Устранение ошибок и проблем с безопасностью.
- Расширение возможностей БИОС, добавление новых функцией и улучшение уже имеющихся.
Впрочем, как и в случае с любым обновлением, здесь нужно быть очень осторожным. Любой апдейт может привнести в систему дополнительные ошибки, а в некоторых случаях и убрать совместимость с устаревшим, по мнению производителей, железом.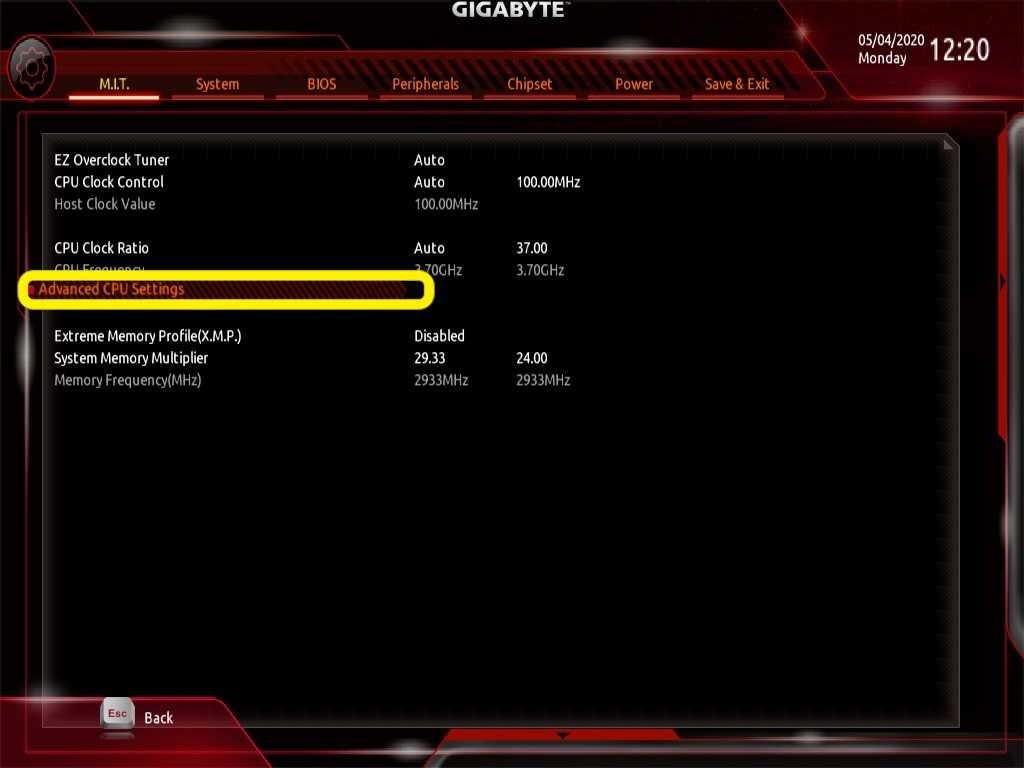 Поэтому перед его установкой посмотрите список изменений новой версии БИОС — его можно найти на официальном сайте разработчика системной планы. Ну и, конечно, не забудьте почитать отзывы в сети о возможных проблемах с апдейтом.
Поэтому перед его установкой посмотрите список изменений новой версии БИОС — его можно найти на официальном сайте разработчика системной планы. Ну и, конечно, не забудьте почитать отзывы в сети о возможных проблемах с апдейтом.
Если кратко, то да. Помимо уже описанной нами проблемы с дополнительными ошибками, которые вы можете получить в новой версии BIOS, опасна и сама процедура обновления. Неверно скачанный или поврежденный файл обновления, неподходящая для вашей системной платы версия BIOS или банальное отключение электричества во время обновления, по сути, могут превратить ваш компьютер в тыкву.
🔹 Яндекс.Дзен🔹 Вконтакте🔹 Телеграм🔹 Пульс Mail.ru
В то же время, многие производители системных плат (по крайней мере, многие крупные производители с мировым именем) предлагают набор инструментов для восстановления работоспособности BIOS. А в некоторых случаях эта система дублируется, и в случае сбоя с основной микросхемой БИОС произойдет его загрузка с резервной, после чего БИОС может быть восстановлен на основном чипе.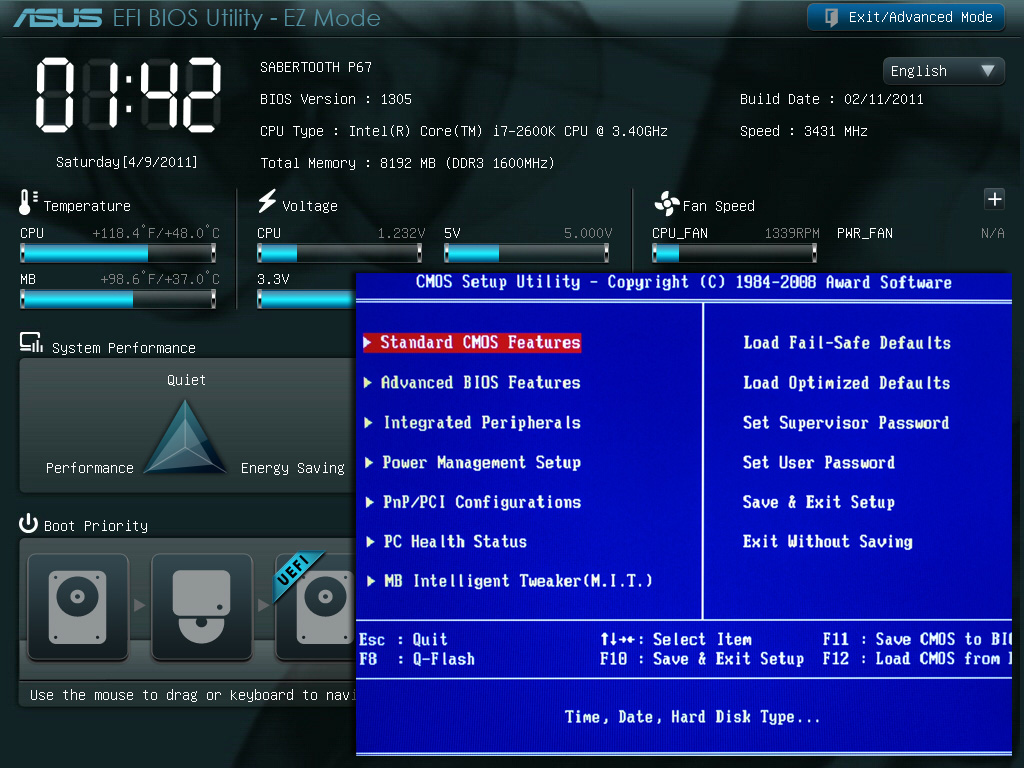 В частности, это актуально для некоторых материнских плат Gigabyte.
В частности, это актуально для некоторых материнских плат Gigabyte.
Первое что нужно сделать перед началом обновления BIOS, это узнать модель и ревизию установленной у вас системной платы. Если компьютер относительно новый, вы можете посмотреть их на коробке от материнской платы. Впрочем, хранят их далеко не все. Поэтому самый универсальный способ — воспользоваться встроенными возможностями Windows или специализированным программным обеспечением.
- Нажмите сочетание клавиш Win+R и в появившейся командной строке введите «msinfo32» (без кавычек).
- В открывшемся окне найдите строчку «Модель основной платы». Это и есть модель установленной у вас материнской платы.
- Здесь же можно посмотреть версию установленного у вас BIOS.
Если вам не хочется использовать встроенные средства Windows, аналогичную информацию можно получить и с помощью стороннего программного обеспечения. Например, очень популярной утилиты CPU-Z.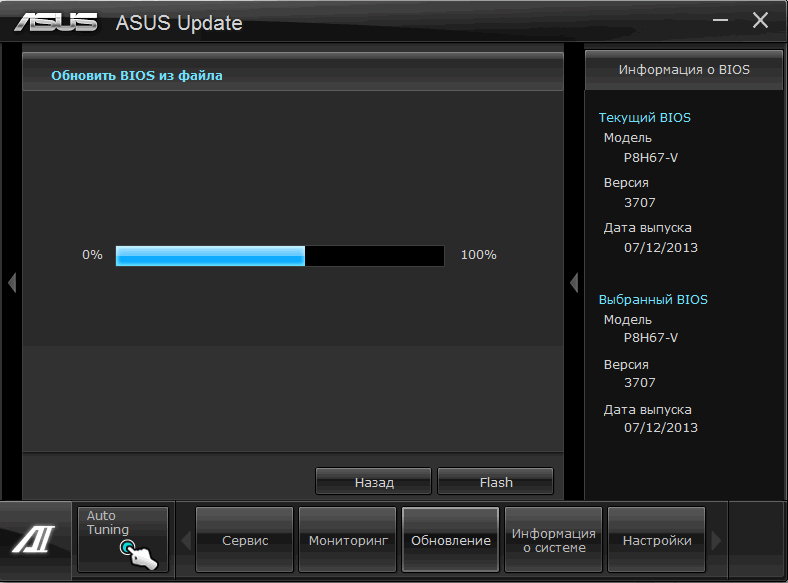
- Запустите программу и перейдите на вкладку Mainboard.
- Модель материнской платы указана в поле «Model» раздела Motherboard, а версия БИОС находится в поле Version соответствующего раздела.
- Теперь осталось скачать новую версию BIOS под нужную нам материнскую плату. Для этого зайдите на официальный сайт производителя вашей материнской платы. Введите в строке поиска название своей платы и перейдите на ее странице на вкладку «Загрузки», после чего скачайте актуальную версию БИОС. Конечно, предварительно проверив, что она свежее уже установленной у вас.
В зависимости от производителя этот алгоритм может немного варьироваться, но, в целом, достаточно универсален. Впрочем, еще проще ввести название платы в любом поисковике. В большинстве случаев ее страница на официальном сайте производителя будет вверху поисковой выдачи.
Ну а дальше, найдя нужную нам страницу на примере платы Asus, перейдите на вкладку Support, найдите там раздел Driver & Utility -> BIOS & FIRMWARE и нажмите кнопку Download.
Как обновить БИОС на материнской плате Asus
У Asus есть замечательная утилита под названием USB BIOS Flashback. Она позволяет обновить БИОС даже в том случае, когда компьютер отказывается стартовать. К примеру, она незаменима, если вы купили неподдерживаемый старой версией ПО процессор.
- Скопируйте скачанный вами файл БИОС на флешку и подключите ее к порту USB Flashback на системной плате. Вот этот порт на примере ASUS ROG Strix Z490-A Gaming:
- После этого удерживайте кнопку BIOS Flashback несколько секунд до того, как индикатор не мигнет два раза.
- Процесс перепрошивки BIOS завершится, когда индикатор погаснет.
Обновление BIOS на системных платах MSI
Аналогичная возможность есть и у системных плат MSI.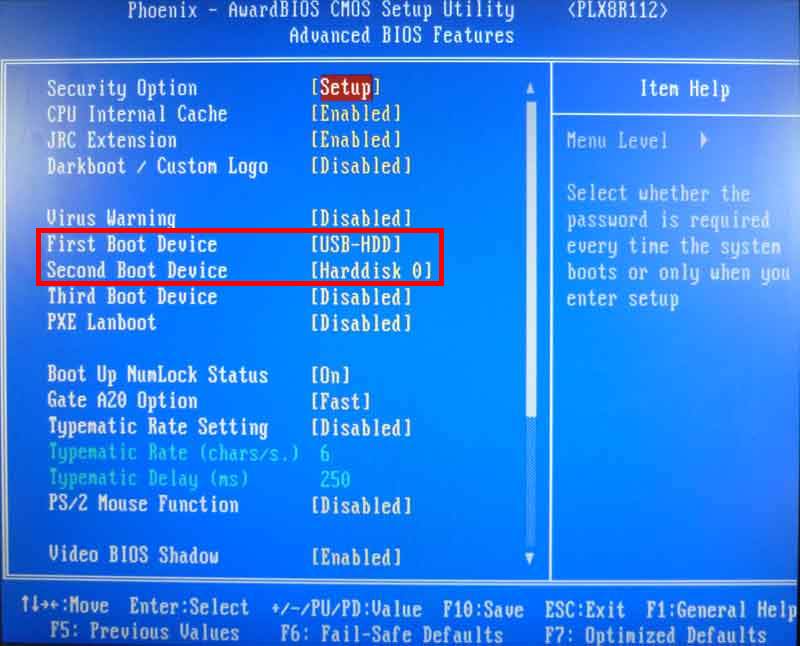
- Переименуйте скачанный вами файл БИОС в MSI.ROM и скопируйте его на флешку.
- Вставьте флешку в разъем Flash BIOS на материнской плате, и на несколько секунд зажмите кнопку Flash BIOS Button. На ней начнет мигать красный светодиод.
- Обновление БИОС будет завершено после того, как диод прекратит мигать.
Как обновить биос на материнской плате AsRock
С системными платами AsRock есть несколько нюансов, которые нужно учесть перед обновлением. А главный из них — несколько разных версий одного и того же БИОС. В нашем случае понадобится так называемый Instant Flash.
- Перекиньте скачанный файл БИОС на флешку, предварительно отформатировав ее в файловой системе FAT32, и установите ее в USB-разъем компьютера.
- Перезагрузите ПК и войдите в БИОС. Как это сделать, мы уже писали здесь.
- Перейдите на вкладку Tool и запустите утилиту Instant Flash.

После этого утилита сама произведет поиск нужной прошивки на доступных накопителях и проверит ее на совместимость с материнской платой. Вам останется запустить процесс обновления и дождаться его завершения.
Мы разобрались в том, что такое БИОС, узнали зачем проводить его обновление и подробно разобрали сам процесс апдейта, включая и то, как обновить БИОС на материнской плате MSI, Asus и AsRock. Как вы видите, ничего сложного в этом нет, а единственная серьезная проблема, которая может подстерегать вас — это отключение электричества во время обновления ПО. Конечно, событие это достаточно маловероятное, но мы все-таки рекомендуем использовать в процессе источник бесперебойного питания. Тем более, что это в принципе очень удобная штука, которая может не раз вас выручить.
Читайте также
- Выбираем материнскую плату для компьютера: лучшие модели в 2022 году
- Материнская плата для майнинга: как выбрать лучший вариант?
Теги bios
Автор
Алексей Иванов
Редактор
Была ли статья интересна?
Поделиться ссылкой
Нажимая на кнопку «Подписаться»,
Вы даете согласие на обработку персональных данных
Рекомендуем
Обзор планшета HONOR Pad 8: большой экран и 8 динамиков
Обзор умных колонок SberBoom и SberBoom Mini
Топ-5 игр из AppGallery в 2022 году
Как проверить скачанный файл на вирусы?
Макросы для клавиатуры и мыши: что это и как их создать
Как поставить живые обои на ПК?
Как восстановить отформатированный жесткий диск?
Пароочиститель: что именно можно очистить с его помощью
Как оплатить Яндекс баллами товары и услуги
Реклама на CHIP Контакты
3 причины, по которым вам следует обновить BIOS вашего ПК
Преимущества обновления BIOS вашего ПК часто недооцениваются. В конце концов, процесс его обновления довольно пугающий — если что-то пойдет не так, ваш компьютер может превратиться в пресс-папье. Это, в дополнение к предполагаемому отсутствию заметных преимуществ, означает, что многие люди не делают этого активно, если им это действительно не нужно.
В конце концов, процесс его обновления довольно пугающий — если что-то пойдет не так, ваш компьютер может превратиться в пресс-папье. Это, в дополнение к предполагаемому отсутствию заметных преимуществ, означает, что многие люди не делают этого активно, если им это действительно не нужно.
На самом деле частые обновления BIOS выпускаются не просто так. Вот некоторые из основных причин, по которым вам следует отпустить свои страхи и, наконец, запустить обновление BIOS, которое вы так долго откладывали.
1. Дополнительная аппаратная поддержка
Одна из основных причин, по которой люди обновляют свой BIOS, проста: с обновлением BIOS вы можете использовать оборудование, которое раньше не могли использовать.
Наиболее распространенным примером этого являются процессоры. В то время как новые ЦП выпускаются каждые один или два года, сокеты ЦП, как правило, служат дольше. И хотя сокет может быть таким же, вы не можете взять старую материнскую плату и поставить на нее новый процессор и ожидать, что он будет работать из коробки.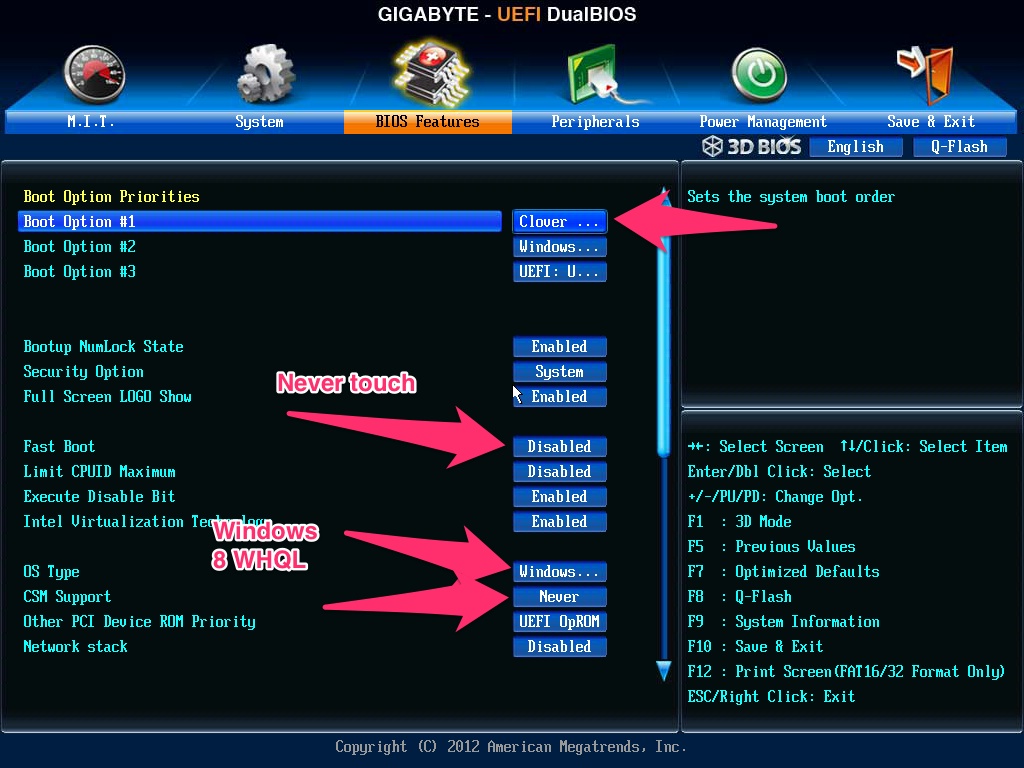 Вместо этого материнские платы делаются совместимыми с этими чипами постфактум путем выпуска для них обновления BIOS.
Вместо этого материнские платы делаются совместимыми с этими чипами постфактум путем выпуска для них обновления BIOS.
Благодаря обновлениям BIOS материнские платы AMD Ryzen AM4, приобретенные в 2017 году, смогли использовать несколько поколений новых процессоров AMD, что позволило перейти с процессора Ryzen первого поколения на мощный процессор Ryzen серии 5000 без замены материнской платы или большинства аппаратное обеспечение. Intel немного более склонна к переключению сокетов, как обычно, каждые два года, но если у вас есть процессор Intel 12-го поколения и вы хотите обновить свой компьютер до 13-го поколения, вы все равно можете сделать это с помощью обновления BIOS. . Конечно, эти чипы поддерживают некоторые функции, которых нет на этих материнских платах, например поддержка PCI Express Gen 4, но чип будет работать с вашим ПК, а это то, что вам нужно.
Обновления BIOS также могут добавить поддержку других аппаратных обновлений, таких как ОЗУ. По сути, если более новый компонент, каким бы он ни был, подходит и может быть установлен на вашем компьютере, но не работает должным образом, есть очень реальный шанс (конечно, в зависимости от производителя материнской платы), что есть обновление BIOS, которое может исправить это.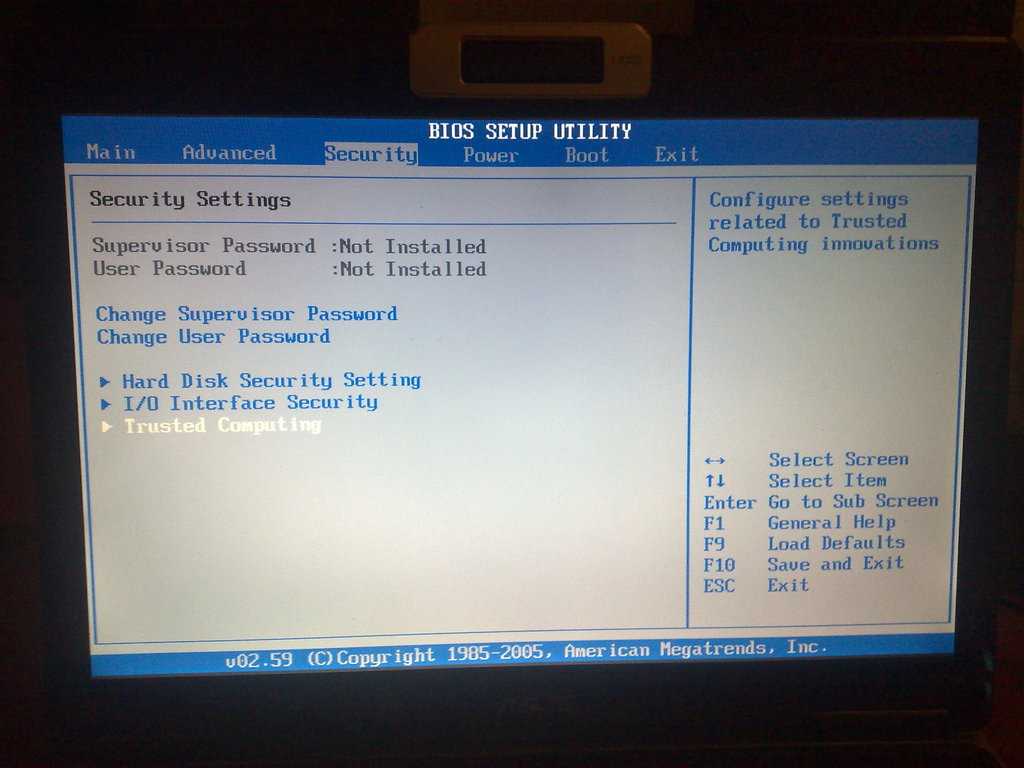
2. Обновления безопасности
Затем у нас есть обновления безопасности. Упоминание слов «безопасность» и «исправление» в обновлении программного обеспечения заставляет некоторых людей немедленно вздремнуть, и мы можем понять, почему. Но важность обеспечения безопасности вашего ПК в наши дни нельзя недооценивать.
Конечно, мы мало взаимодействуем с нашим BIOS, кроме случаев крайней необходимости. И операционная система, на которой работает ваш компьютер, будь то Windows 11 или что-то еще, часто обновляется. Но так же, как важно обеспечить безопасность вашей операционной системы, вам также необходимо обеспечить безопасность того, что находится под ней. Безопасная операционная система должна защищать от любых возможных угроз, и это часто так и происходит, но если что-то вредоносное проникнет в вашу материнскую плату, все может довольно быстро выйти из строя. Взлом BIOS, а также вирусы загрузочного сектора существуют, и они могут нанести большой ущерб вашему ПК.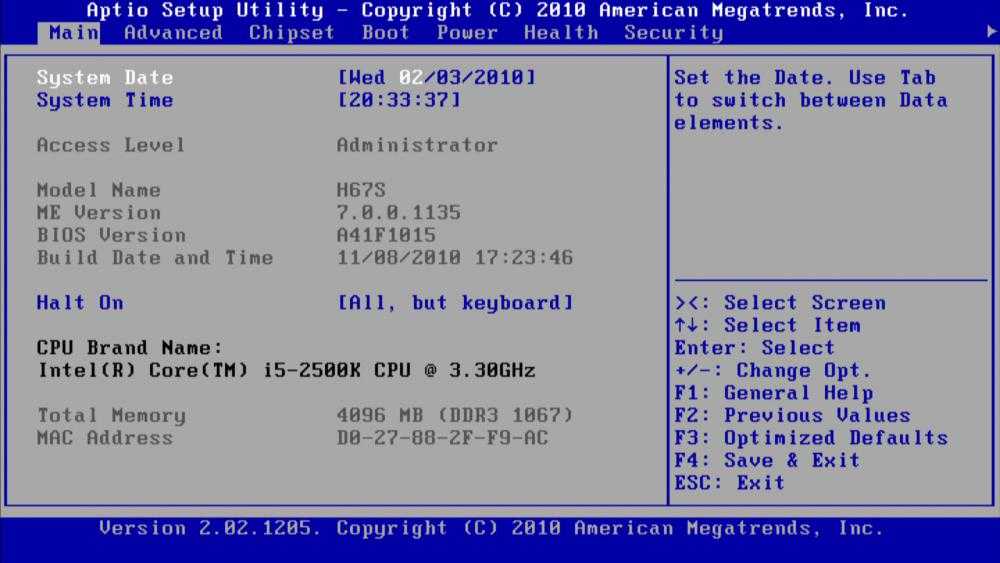
Если выпускается обновление для системы безопасности BIOS, часто это происходит не просто так. Обнаружена уязвимость, и обновление устраняет эту уязвимость. Примером этого может служить обновление BIOS, выпущенное для сотен ноутбуков Lenovo, исправляющее несколько уязвимостей в системе безопасности, которые злоумышленник может использовать для чтения памяти SMM или выполнения произвольного кода. Конечно, большинство обновлений безопасности являются незначительными и вряд ли повлияют на вас. Но никогда не помешает удвоить безопасность вашего ПК.
3. Улучшения стабильности
Наконец, это скорее второстепенная причина, но все же важная, так как иногда может быть неприятностью в зависимости от системы.
Ошибки и другие проблемы часто обнаруживаются и устраняются на уровне BIOS материнских плат. Конечно, мы мало взаимодействуем с нашим BIOS, но вряд ли вы заметите его там, если заметите. Вместо этого проблемы с BIOS могут проявляться другими способами.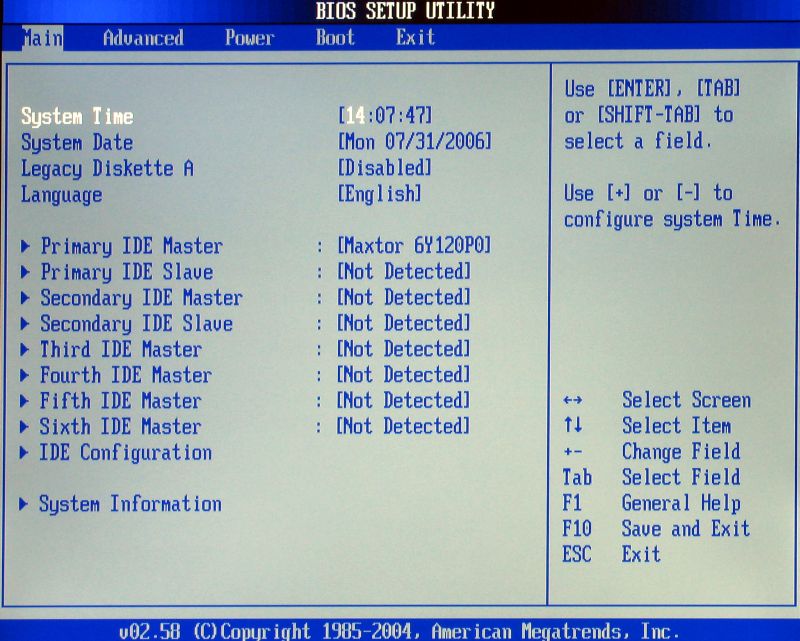
Во-первых, они могут проявляться в виде ошибок системы/приложений, замедления работы, неработающих периферийных/аппаратных компонентов или даже синих экранов смерти/паники ядра в вашей операционной системе. Если вы заметили раздражающую проблему с вашим ПК, которая сохранялась после нескольких обновлений (даже если вы сообщали о ней сотни раз) и до сих пор не устранена, вам может потребоваться проверить и посмотреть, не связана ли она с BIOS. уровень и есть ли обновление, устраняющее эту проблему.
Стоит ли обновлять BIOS?
Если для вашего BIOS доступно обновление, и вы можете сделать это прямо сейчас, то, во что бы то ни стало, вперед. Мы настоятельно рекомендуем это — это поможет вам укрепить вашу систему и заставить ее работать лучше во всех отношениях. Большинство людей думают, что обновления BIOS не влияют на их опыт, но где-то в будущем все может пойти наперекосяк, и вам все равно придется это сделать. Что-то может сломаться, или, может быть, вы столкнетесь с неприятной проблемой.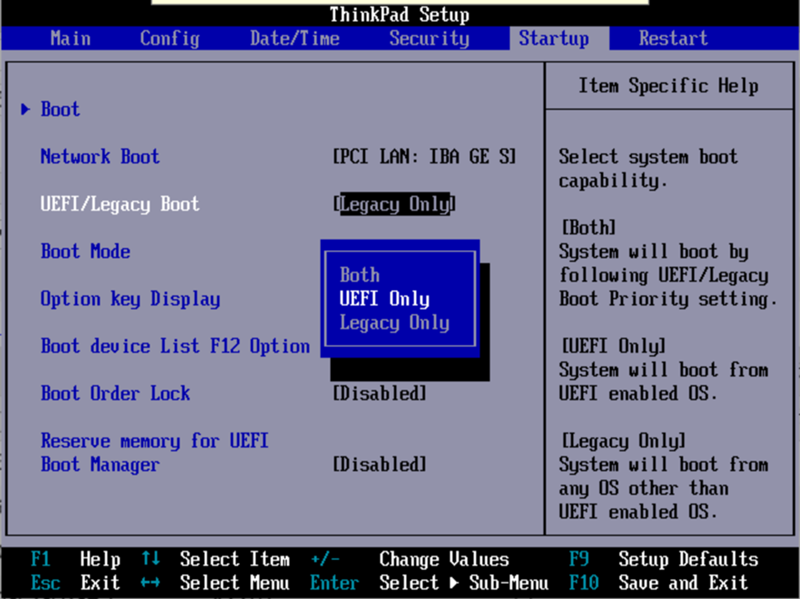 Так почему бы не сделать это прямо сейчас? Вы даже можете обнаружить, что на вашем ПК есть удобная кнопка быстрой прошивки BIOS.
Так почему бы не сделать это прямо сейчас? Вы даже можете обнаружить, что на вашем ПК есть удобная кнопка быстрой прошивки BIOS.
Помните о том, что «что-то, что вы можете надежно сделать прямо сейчас». Обновления BIOS отнимают много времени и нервов, с напряженными минутами, когда вы не можете прикоснуться к своему компьютеру. Если ваш компьютер выключится, игра вполне может быть окончена. Если на вашей материнской плате нет опции восстановления BIOS, вернуть ее из мертвых невозможно.
Поэтому всякий раз, когда вы обновляете свой BIOS, обязательно уделите некоторое время и постоянно следите за ним.
Обновления BIOS важнее, чем вы думаете
BIOS часто остается нетронутым в течение многих лет на большинстве компьютеров, но на самом деле этого не должно быть. Имейте в виду, что, хотя приведенные выше аргументы верны, по-прежнему рекомендуется обновлять его, если доступно обновление, даже если в данный момент на вас ничего не влияет.
Не ждите, пока это станет помехой!
Помощь с обновлениями BIOS компьютера
Обновлено: 30. 06.2020, автор: Computer Hope
06.2020, автор: Computer Hope
Следующая информация поможет вам узнать больше об обновлениях BIOS и правильно применить их на своем компьютере.
- Что такое обновление BIOS?
- Что исправляет обновление BIOS?
- Нужно ли мне обновлять BIOS?
- Меры предосторожности и рекомендации по обновлению BIOS.
- Где я могу получить обновление BIOS?
- Как загрузить обновление BIOS без работающего компьютера.
- Где я могу найти версию BIOS для моей материнской платы?
- Как установить обновление BIOS?
- Можно ли обновить BIOS после обновления?
- Можно ли вернуться к более старой версии BIOS?
Что такое обновление BIOS?
В отличие от более ранних компьютеров (до 1996 г.), новые компьютеры имеют флэш-BIOS, который позволяет пользователям обновлять микросхему BIOS или прошивать BIOS на материнской плате с помощью программного обеспечения. Обновления BIOS могут исправлять проблемы, возникающие с аппаратным обеспечением вашего компьютера, которые невозможно устранить с помощью драйверов или обновления операционной системы.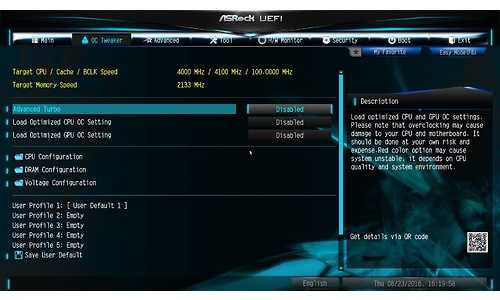 Вы можете думать об обновлении BIOS как об обновлении вашего оборудования, а не программного обеспечения. Ниже приведено изображение flash BIOS на материнской плате.
Вы можете думать об обновлении BIOS как об обновлении вашего оборудования, а не программного обеспечения. Ниже приведено изображение flash BIOS на материнской плате.
Что исправляет обновление BIOS?
Обновление BIOS может решить любую из следующих проблем.
Примечание
Ниже приведен список типичных изменений, вносимых в обновление BIOS. Просмотрите файл readme на веб-сайте производителя, чтобы узнать, что именно обновляется. Если обновление не затрагивает аппаратное обеспечение, с которым у вас возникли проблемы, возможно, вы не захотите перепрошивать BIOS.
- Добавить возможность добавления нового оборудования к компьютеру.
- Дополнительные параметры или исправления на экране настройки BIOS.
- Исправление проблем с несовместимостью с оборудованием.
- Обновление емкости и возможностей оборудования.
- Отсутствует информация или инструкции.
- Обновление логотипа запуска.

- Старые компьютеры, которым требуется обновление до выпуска 2000 года.
Нужно ли мне обновлять BIOS?
В отличие от обновления программного обеспечения, обновления BIOS более сложны, и неправильное выполнение может привести к тому, что ваш компьютер или оборудование перестанут работать. Поэтому обновление BIOS следует выполнять только в том случае, если в файле readme или на веб-сайте производителя указано, что обновление BIOS устраняет вашу проблему.
Я хочу поддерживать свой компьютер в актуальном состоянии, должен ли я обновлять BIOS?
Мы рекомендуем обновлять BIOS только в случае возникновения проблем. Если компьютер работает нормально, мы не рекомендуем обновлять BIOS.
Я недавно установил новую память, жесткий диск или другое оборудование, нужно ли обновлять BIOS?
Если вы установили в компьютер дополнительную память, новый жесткий диск или другое новое оборудование, вам не нужно обновлять BIOS. Большинство аппаратных средств можно установить на компьютер без обновления BIOS.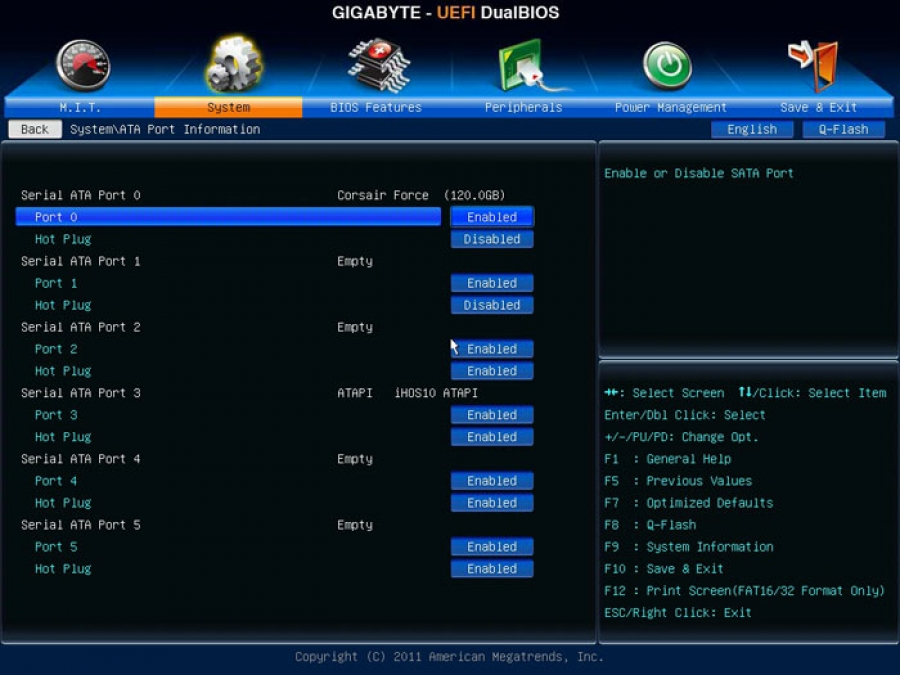
Однако, если после установки нового оборудования ваш компьютер работает неправильно, сначала убедитесь, что новое оборудование совместимо с вашим компьютером. Если новое оборудование совместимо, то для правильной работы нового оборудования может потребоваться обновление BIOS.
Меры предосторожности и рекомендации по обновлению BIOS
Обновления BIOSмогут быть дорогостоящей ошибкой, если пользователь не знает всю необходимую информацию и шаги до продолжения. Неправильное обновление BIOS или неправильный BIOS может привести к тому, что ваша система не загрузится. Ниже приведены действия, которые необходимо выполнить перед обновлением BIOS компьютера.
- Приобретайте обновление BIOS только у производителя компьютера или материнской платы. Примечание: большинство OEM-производителей (например, Dell, HP и Toshiba) не рекомендуют обновлять BIOS от производителя материнской платы и использовать только собственные обновления BIOS.
- Не выключайте и не перезагружайте компьютер, пока BIOS не сообщит об этом.

- Убедитесь, что BIOS, который вам было предложено использовать, или тот, который вы загружаете, решает проблему, с которой вы столкнулись. Помните, что обновления BIOS устраняют только проблемы с оборудованием, а не с программным обеспечением, если только это программное обеспечение не связано напрямую с оборудованием.
- Проверьте версию BIOS и убедитесь, что обновление BIOS, которое вы планируете использовать, является следующей версией. Например, если ваш BIOS 1.0a, а у производителя есть 1.0b, 1.0c, 1.0d и т. д., сначала обновите его до версии 1.0b. Если вам нужна версия 1.0d, обновите ее до версии 1.0b, 1.0c и затем 1.0d, если иное не указано производителем системной платы.
- Некоторые обновления BIOS работают только с определенным типом процессора. Поэтому также полезно знать, какой тип процессора у вашего компьютера.
- Как определить тип и скорость процессора.
- Убедитесь, что компьютер проверен на наличие вирусов.
 Вирус может привести к прерыванию или сбою обновления BIOS.
Вирус может привести к прерыванию или сбою обновления BIOS. - Если вы обновляете BIOS ноутбука, убедитесь, что адаптер переменного тока подключен.
- Выполняйте обновление BIOS только в стабильной среде. Если на улице гроза и во время обновления на компьютере без резервного аккумулятора или ИБП (источник бесперебойного питания) отключается электричество, это может привести к потере данных или повреждению файловой системы.
- Наконец, при обновлении BIOS прочтите все заявления об отказе от ответственности и другие инструкции, включенные в загружаемый файл. Многие производители компьютеров аннулируют гарантию, если пользователь выполняет обновление без помощи технического специалиста или представителя компании. Если BIOS вызывает какие-либо проблемы с компьютером, вы можете быть привлечены к ответственности.
Где я могу получить обновление BIOS?
Computer Hope не предоставляет пользователям обновления BIOS. Обновление BIOS должно выполняться непосредственно производителем компьютера или производителем материнской платы.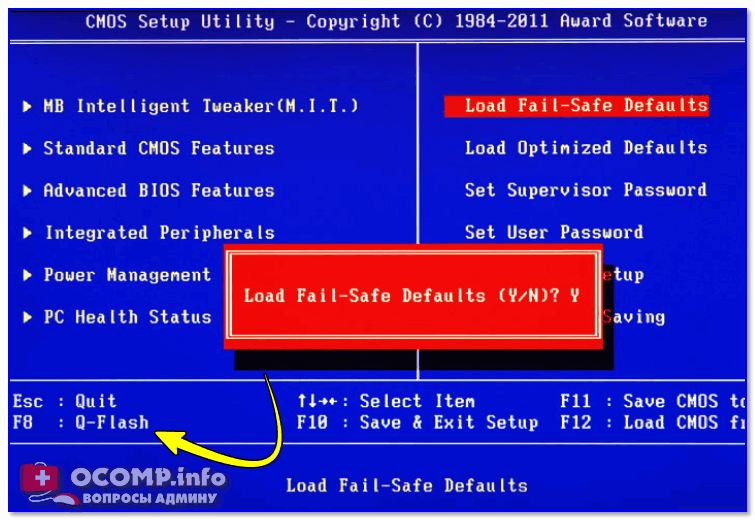 См. страницу драйверов материнской платы для получения списка драйверов производителей материнских плат компьютеров и страниц обновлений BIOS или наш список производителей компьютеров для получения полного списка производителей компьютеров.
См. страницу драйверов материнской платы для получения списка драйверов производителей материнских плат компьютеров и страниц обновлений BIOS или наш список производителей компьютеров для получения полного списка производителей компьютеров.
Как загрузить обновление BIOS без работающего компьютера
Если ваш компьютер не может подключиться к Интернету для загрузки обновления BIOS, используйте другой компьютер для создания дискеты обновления BIOS, диска или загрузочного флэш-накопителя USB.
Где я могу найти версию BIOS для моей материнской платы?
Версия BIOS часто отображается при первой загрузке компьютера. При необходимости вы можете нажать клавишу Пауза на клавиатуре, чтобы остановить процесс загрузки и просмотреть сообщения во время загрузки компьютера. Если вы не видите версию BIOS во время загрузки, эта информация содержится в настройках CMOS. См. ссылку ниже для получения полной информации и других способов определения версии BIOS.
- Как войти и выйти из настройки BIOS или CMOS.

- Как узнать тип, версию и дату BIOS.
Как установить обновление BIOS?
Примечание
Все обновления BIOS разные, поэтому приведенные ниже инструкции могут не относиться к вашему обновлению BIOS.
обновления BIOS, которые можно загрузить из Интернета, создать дискету, диск, флэш-накопитель USB или установить обновление BIOS в Windows. Способ их установки зависит от производителя.
Загрузочная дискета, диск или USB
В случае дискеты, диска или загрузочного флэш-накопителя USB файл, который вы загружаете, позволяет вам создать дискету, диск или использовать флэш-накопитель USB. После создания перезапуск компьютера с диском, диском или USB-накопителем, вставленным в компьютер, автоматически запускает обновление BIOS. Если компьютер не загружается с загрузочного носителя, возможно, вам потребуется изменить параметры загрузки.
- Как загрузиться с CD или DVD на компьютере.
Примечание
Если вы выполняете обновление BIOS, которое загружает вас из командной строки, вам может потребоваться ввести в командной строке «установить» или «обновить», чтобы запустить обновление.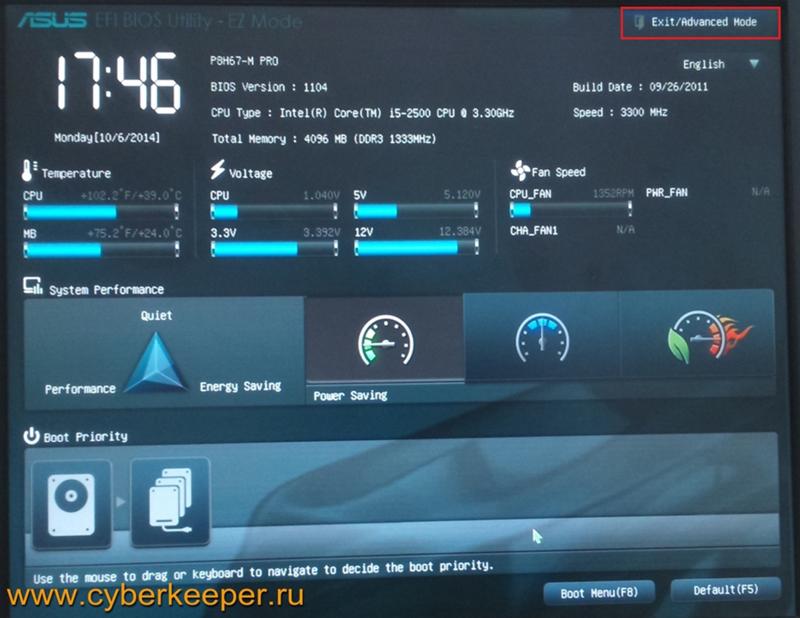
через Windows
При обновлении через Windows после загрузки обновления BIOS его можно установить на компьютер, как и любую другую программу. После завершения необходимо перезагрузить компьютер, чтобы завершить обновление BIOS.
Можно ли обновить BIOS после обновления?
Да. Если предыдущее обновление BIOS было установлено правильно, его можно снова обновить до более поздней версии обновления BIOS. Например, если вы обновили BIOS до версии 1.1, а позже стала доступна версия BIOS 1.2, вы можете обновить BIOS до версии 1.2 после установки версии 1.1.
Однако, если при обновлении BIOS произошел сбой и компьютер больше не может загружаться, вы больше не сможете обновить BIOS.
Можно ли вернуться к более старой версии BIOS?
Некоторые производители компьютеров и материнских плат могут вернуться к более старой версии BIOS. Однако все зависит от того, кто разработал обновление BIOS. Вообще говоря, большинство программ обновления можно только обновлять, но не возвращать к более старой версии.

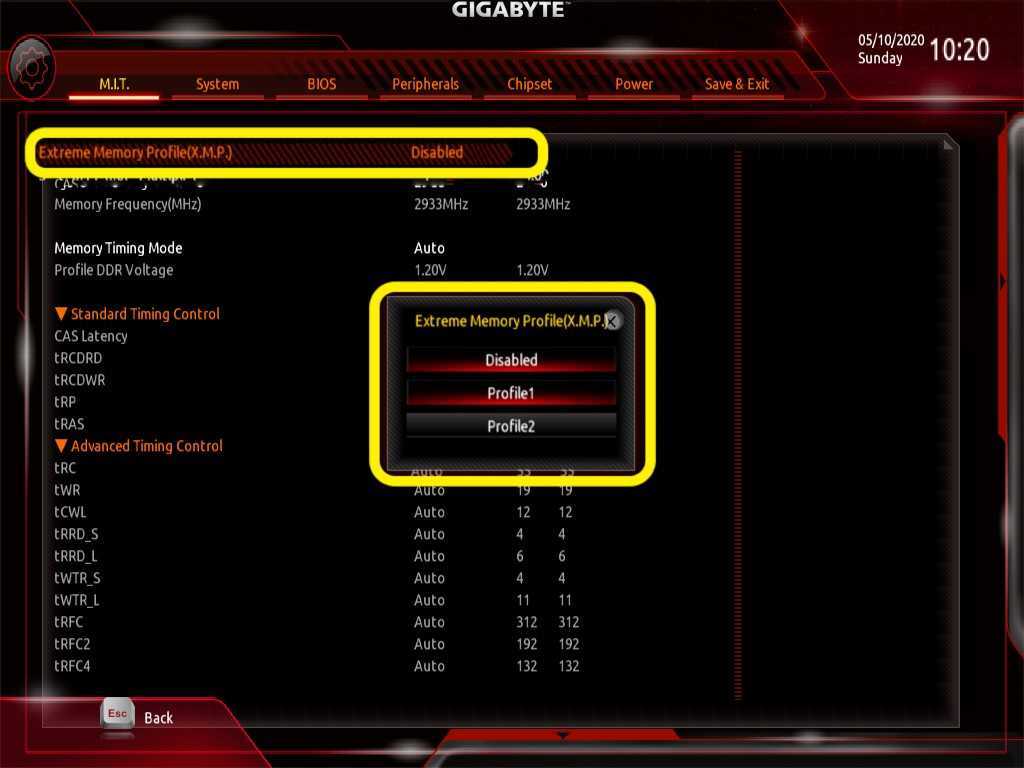 Выберите его и укажите архив с вашей прошивкой на флешке.
Выберите его и укажите архив с вашей прошивкой на флешке.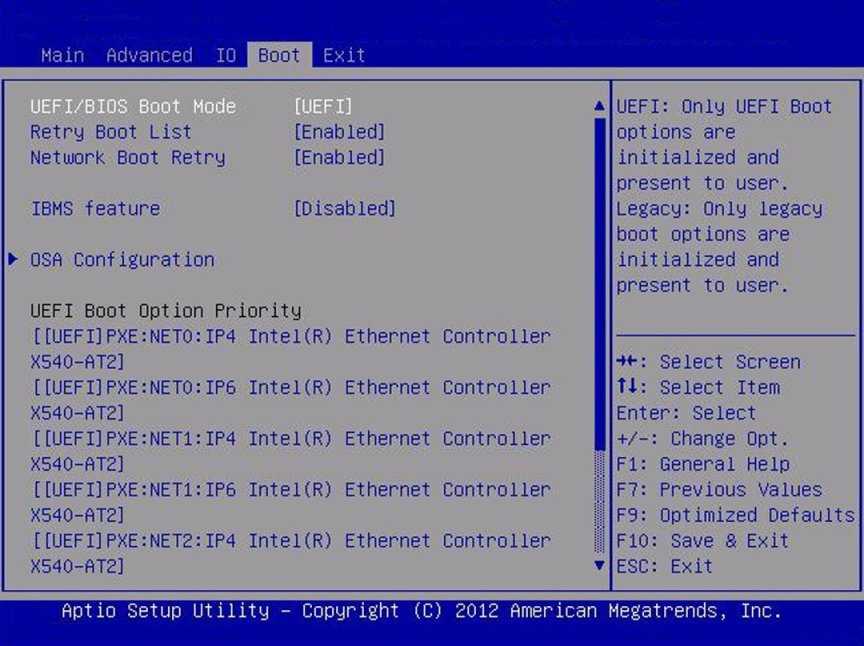
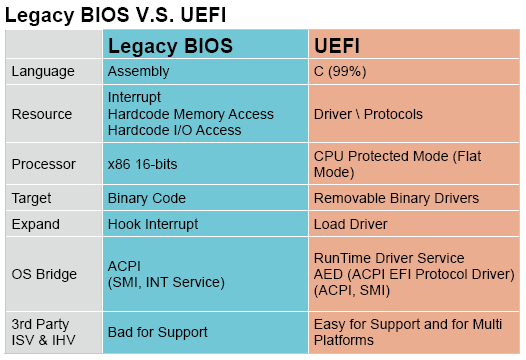

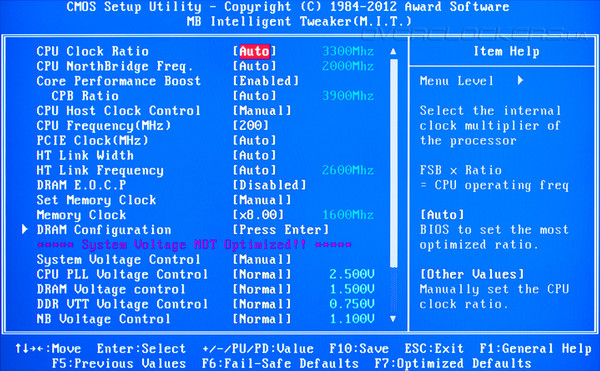 Вирус может привести к прерыванию или сбою обновления BIOS.
Вирус может привести к прерыванию или сбою обновления BIOS.