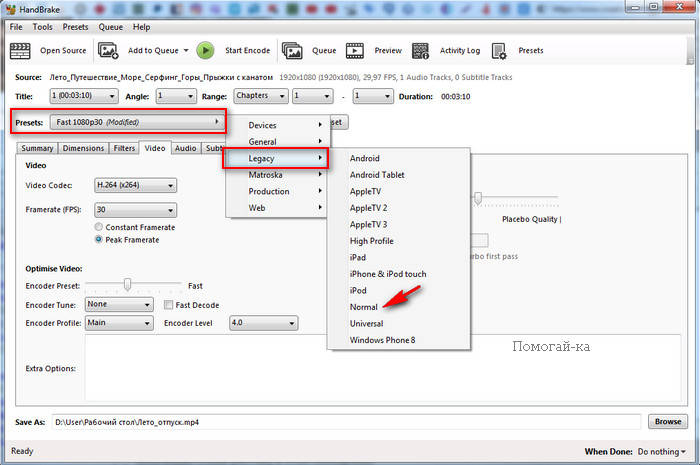Сжатие Видео: Как Уменьшить Размер Видеофайла(2021)
В этой статье мы познакомим вас с лучшим способом уменьшить или изменить размер ваших видеофайлов.
Скачать Бесплатно
Скачать Бесплатно
Мария Матвеева
Oct 26, 2022• Проверенные решения
В некоторых случаях вам необходимо уменьшить размер видеофайла. Например:
- Видеофайл слишком велик для загрузки на YouTube. Вам нужно уменьшить видео до меньшего размера, чтобы вы могли поделиться им на YouTube.
- Вы хотите разместить видео на телефоне Android с маленьким экраном, но разрешение видео слишком велико для воспроизведения на нем. Вы должны уменьшить его, чтобы оно соответствовало размеру экрана и занимало меньше места.
- Меньший размер легко отправить по электронной почте.
Поэтому, если вы хотите уменьшить видеофайлы, попробуйте Wondershare Filmora (Последняя X версия Filmora). Это может быть лучший инструмент для сжатия видео в отрасли.
1Импортируйте исходное видео
Импортируйте видео, которое вы хотите, в Filmora, нажав кнопку «Импорт» в верхнем левом углу, или напрямую перетащите его с компьютера в Альбом пользователя. Затем перетащите добавленное видео из альбома пользователя на видеодорожку временной шкалы.
2 Сжимайте файл с легкостью
Нажмите кнопку «Экспорт», чтобы открыть окно вывода этого средства сжатия видео.
Перейдите на вкладку Формат и сохраните исходный формат видео в качестве вывода. Затем нажмите кнопку с треугольником ниже, чтобы уменьшить видео на панели «Настройки», выбрав более низкое разрешение видео, частоту кадров или битрейт.
Если формат видео вас не интересует, вы также можете выбрать другие форматы, такие как FLV, MP4 и так далее, которые обычно создают файл меньшего размера.
3 Экспортируйте сжатый файл
Теперь нажмите значок «Экспорт», чтобы отобразить нужный файл гораздо меньшего размера. Когда он закончится, нажмите «Найти цель», чтобы получить сжатый файл, а затем вы можете поделиться им с друзьями без ограничений.
Узнать больше о том, как экспортировать.
Советы: (По желанию) При необходимости вы можете сократить длину видео, удалив ненужные фрагменты. Щелкните видео на временной шкале, перетащите верхнюю часть красной точки воспроизведения в любое место видео, нажмите кнопку в виде ножниц, чтобы вырезать его.
Больше советов по нарезке видео.
Выше представлен только один метод уменьшения размера видеофайла при экспорте. Вы также можете уменьшить размер видео, обрезав видеокадр или отрегулировав масштаб кадра. Если вы хотите узнать больше о том, как изменить размер видео, вы не должны пропустить Как Изменить Размер Видео для Меньшего Разрешения и Размера.
Мария Матвеева
Мария Матвеева писатель и любитель все, что связано с видео.
Автор @Мария Матвеева
Как сжать видео на iPhone самым простым способом
Обновлено Лиза Оу / 07 апреля 2022 г. 16:30
Существуют различные ситуации, когда вам нужно сжать видео на iPhone, чтобы продолжить делать то, что вы хотите.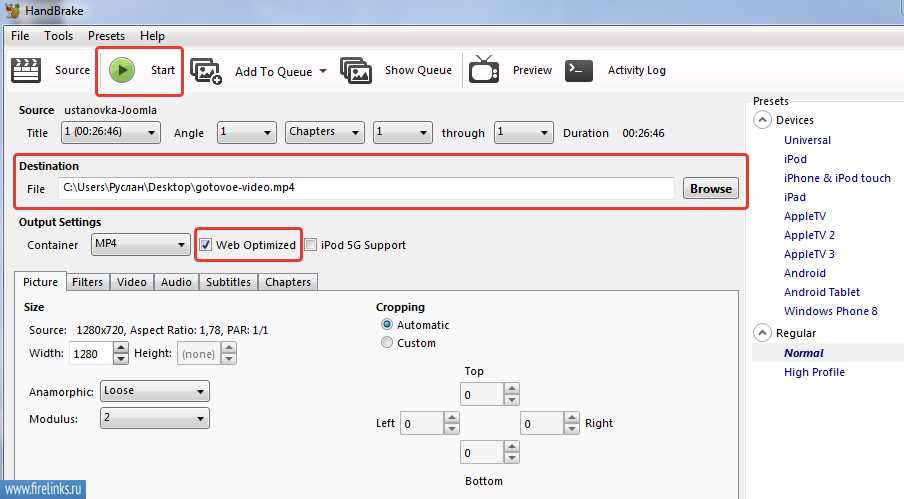 Иногда вы хотите уменьшить размер видеофайла на iPhone, чтобы сэкономить место, иногда вам нужно отправить электронное письмо с ограниченным размером вложенного файла, или вы можете просто поделиться видео на iPhone с платформами социальных сетей, но это видео слишком велик для загрузки.
Иногда вы хотите уменьшить размер видеофайла на iPhone, чтобы сэкономить место, иногда вам нужно отправить электронное письмо с ограниченным размером вложенного файла, или вы можете просто поделиться видео на iPhone с платформами социальных сетей, но это видео слишком велик для загрузки.
Собственно, цель у вас та же, сжать видео на айфоне. Этот пост расскажет вам, как уменьшить размер видеофайла на iPhone без хлопот или с помощью компьютера.
Список руководств
- Часть 1. Как уменьшить размер видео на iPhone с помощью iMovie
- Часть 2. Как уменьшить размер видеофайла на iPhone с помощью стороннего приложения
- Часть 3. Как уменьшить размер видеофайла в браузере iPhone
- Часть 4. Сжимайте видео на iPhone с помощью FoneLab Video Converter Ultimate
- Часть 5. Часто задаваемые вопросы о том, как уменьшить размер видеофайла iPhone
Часть 1. Как уменьшить размер видео на iPhone с помощью iMovie
Если вы являетесь пользователем компьютера iPhone или macOS, возможно, вы знаете iMovie. Это инструмент Apple, который поможет вам редактировать видео простым щелчком мыши. Вы можете использовать его на iPhone, iPad и всех компьютерах с macOS, его простой интерфейс и мощные функции всегда оставят вас довольными.
Это инструмент Apple, который поможет вам редактировать видео простым щелчком мыши. Вы можете использовать его на iPhone, iPad и всех компьютерах с macOS, его простой интерфейс и мощные функции всегда оставят вас довольными.
Ниже показано, как использовать его для сжатия видео на iPhone.
Шаг 1Откройте свое видео в приложении iPhone iMovie и создайте новый проект через Медиа >
Шаг 2Нажмите Поделиться > Сохранить видео для доступа к параметрам сжатия видео. Пожалуйста, выберите из списка и сохраните его в своем Фото приложение
Кроме того, вы можете получить различные инструменты для редактирования видео из App Store на iPhone, и вы всегда можете найти среди них подходящий, поскольку каждый из них имеет свои особенности.
Видео конвертер Ultimate
Video Converter Ultimate — лучшее программное обеспечение для конвертации видео и аудио, которое может конвертировать MPG / MPEG в MP4 с высокой скоростью и высоким качеством изображения / звука.
- Конвертируйте любые видео / аудио, такие как MPG, MP4, MOV, AVI, FLV, MP3 и т. Д.
- Поддержка 1080p / 720p HD и 4K UHD конвертирования видео.
- Мощные функции редактирования, такие как Обрезка, Обрезка, Поворот, Эффекты, Улучшение, 3D и многое другое.
Бесплатная загрузка Бесплатная загрузка Узнать больше
Часть 2. Как уменьшить размер видеофайла на iPhone с помощью стороннего приложения
В App Store для iPhone есть известное приложение Video Compress. Это приложение для iPhone и iPad, позволяющее сжимать видео простым нажатием. После этого вы также можете быстро поделиться экспортированными видео.
Шаг 1Поскольку это не встроенное приложение, которое поставляется с iPhone, вам следует открыть App Store, поиск видео компресс и установить на айфон.
Шаг 2Запустите его на iPhone, и тогда вы сможете увидеть его интерфейс.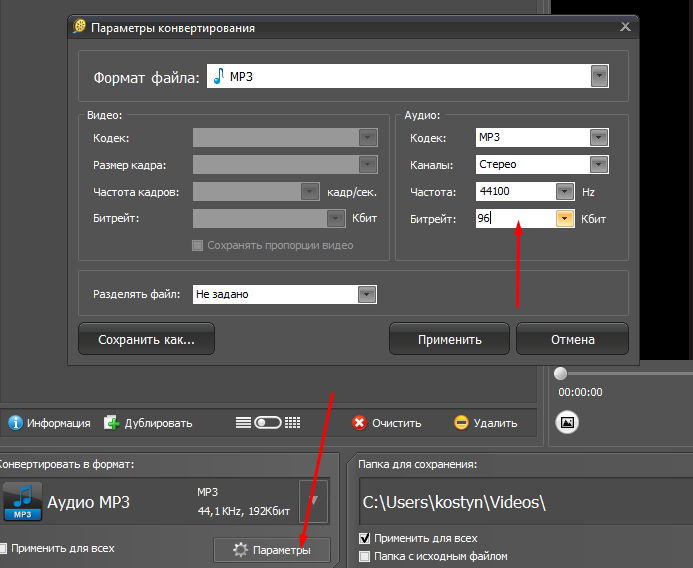 Нажмите красный кнопку в центре, затем выберите видеофайлы.
Нажмите красный кнопку в центре, затем выберите видеофайлы.
Шаг 3Укажите размер целевого файла, затем дождитесь его.
Шаг 4Нажмите Сохраните значку.
Иногда люди предпочитают использовать онлайн-инструменты, поскольку им не будет предложено установить дополнительные инструменты из магазина приложений или других источников. Вы можете перейти к следующей части, если вы один из них.
Часть 3. Как уменьшить размер видеофайла в браузере iPhone
Люди также хотели бы использовать онлайн-инструменты на мобильном телефоне для выполнения некоторых задач, а не только на компьютере. Вы знаете, это не займет много места на iPhone и не потребует дополнительных инструментов, кроме вашего собственного iPhone и видеофайлов.
Среди множества конкурентов вам настоятельно рекомендуется Clideo.
В самом начале вы можете увидеть его Добавить файл кнопку, и ниже показано, как ее использовать.
Шаг 1Откройте браузер на iPhone, посетите Clideo официальный сайт.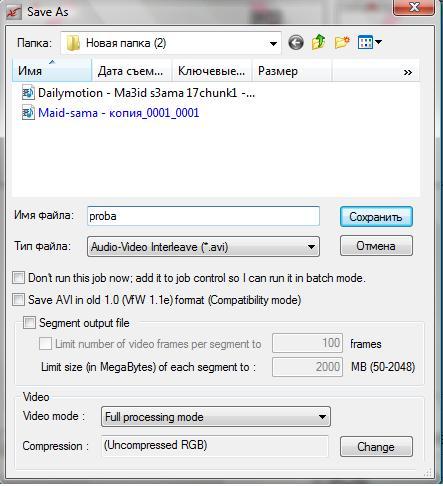 выберите Сжатие видео.
выберите Сжатие видео.
Шаг 2Загрузите видео. Вы можете выбрать его с iPhone, Google Диска или Dropbox.
Шаг 3Пожалуйста, подождите, пока это не будет сделано. Вы можете отредактировать его, если хотите. Наконец, коснитесь Скачать кнопку.
С помощью способов, упомянутых выше, вы можете сжимать видео на iPhone. Но, как видите, у них разные функции и некоторые ограничения. Вот почему мы представим профессиональный, но простой метод на компьютере в следующей части.
Часть 4. Сжимайте видео на iPhone с помощью FoneLab Video Converter Ultimate
Конвертер видео FoneLab Ultimate это мощный инструмент, который поможет вам конвертировать форматы видео и аудио файлов, а также множество функций редактирования, включая компрессор. Поддерживается большинство форматов файлов, таких как MP4, MOV, MKV, 4K и т. д.
С его помощью вы можете сжимать видео или аудио файлы по отдельности или многократно. А также обрезка, зацикливание, обрезка их или другие. Вы можете обнаружить, что для вас это больше, чем просто преобразователь или компрессор.
Вы можете обнаружить, что для вас это больше, чем просто преобразователь или компрессор.
Но он удобен для тех, кто использует его впервые. Ниже приведены шаги с четкими инструкциями.
Видео конвертер Ultimate
Video Converter Ultimate — лучшее программное обеспечение для конвертации видео и аудио, которое может конвертировать MPG / MPEG в MP4 с высокой скоростью и высоким качеством изображения / звука.
- Конвертируйте любые видео / аудио, такие как MPG, MP4, MOV, AVI, FLV, MP3 и т. Д.
- Поддержка 1080p / 720p HD и 4K UHD конвертирования видео.
- Мощные функции редактирования, такие как Обрезка, Обрезка, Поворот, Эффекты, Улучшение, 3D и многое другое.
Бесплатная загрузка Бесплатная загрузка Узнать больше
Шаг 1Нажмите кнопку загрузки ниже, затем установите Конвертер видео FoneLab Ultimate на компьютере. После этого запустите его на компьютере.
Шаг 2Сначала вам нужно перенести видео с iPhone в папку на компьютере, есть разные способы сделать это, вы можете попробовать USB-кабель, iCloud, iOS Transfer, И т.д.
Шаг 3Вы можете увидеть основной интерфейс на компьютере, затем щелкнуть большой значок + и выбрать видео, которое вы хотите сжать, из папки.
Шаг 4Затем вы можете увидеть множество значков редактирования, выберите сжатый значок.
Шаг 5Вы можете настроить сжатый размер, скорость сжатия и битрейт соответственно. Нажмите Сохраните.
Шаг 6Нажмите Конвертировать все кнопка наконец.
Как видите, многие форматы файлов поддерживаются Конвертер видео FoneLab Ultimate, и все инструменты редактирования доступны, чтобы сделать ваши видео более профессиональными, если вы хотите. Кроме того, он сжимает видео без снижения качества видео, поэтому вам не нужно беспокоиться об этой проблеме.
По сравнению со способом сжатия видео на iPhone, FoneLab Video Converter Ultimate требует использования компьютера.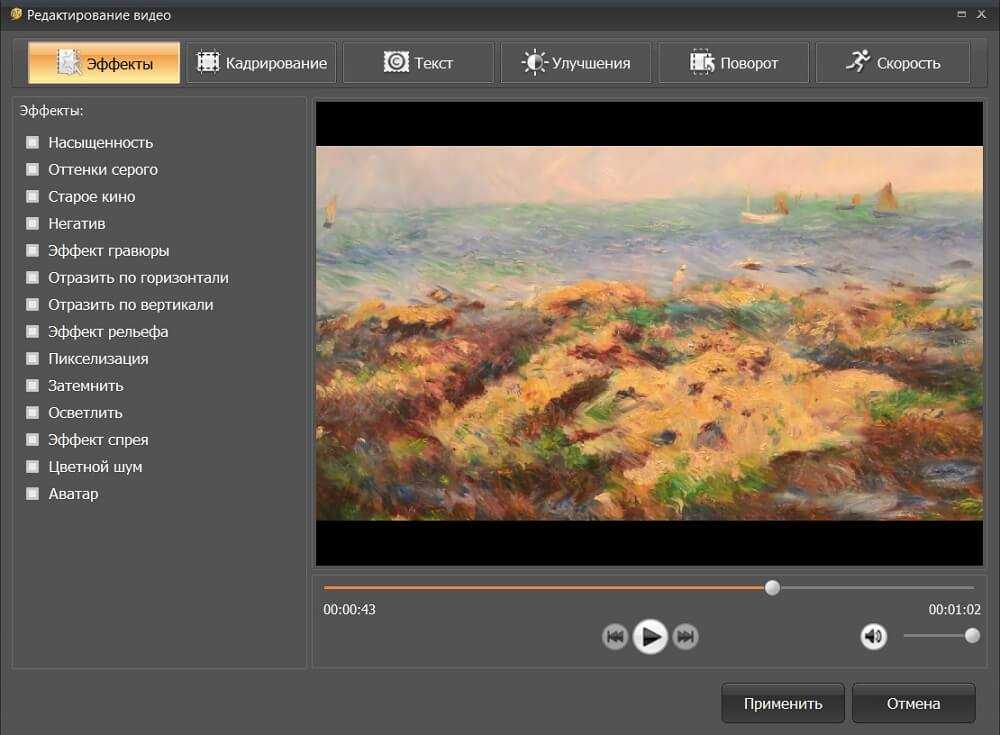
Часть 5. Часто задаваемые вопросы о том, как уменьшить размер видеофайла iPhone
Как уменьшить размер видео на моем iPhone для отправки по электронной почте?
Вы можете попробовать вышеупомянутые методы, чтобы сделать это. Каждый из них доступен. Однако, Конвертер видео FoneLab Ultimate рекомендуется вам, так как вы можете настроить параметры сжатия видео, если хотите.
Как сжать видео на iPhone бесплатно?
Вы можете получить различные бесплатные методы от Google, такие как сторонние приложения, онлайн-инструменты и т. д. Важно то, что вам нужно найти подходящий и попробовать его самостоятельно. Например, вы можете попробовать приложение Video Compress на iPhone. Просто загрузите свое видео, настройте параметры, а затем загрузите его в хранилище iPhone.
Можно ли сжимать файлы MOV?
Файл MOV уже является сжатым форматом, и это приведет к снижению качества видео, если вы уменьшите размер, экспортировав его в другие размеры и скорости передачи данных.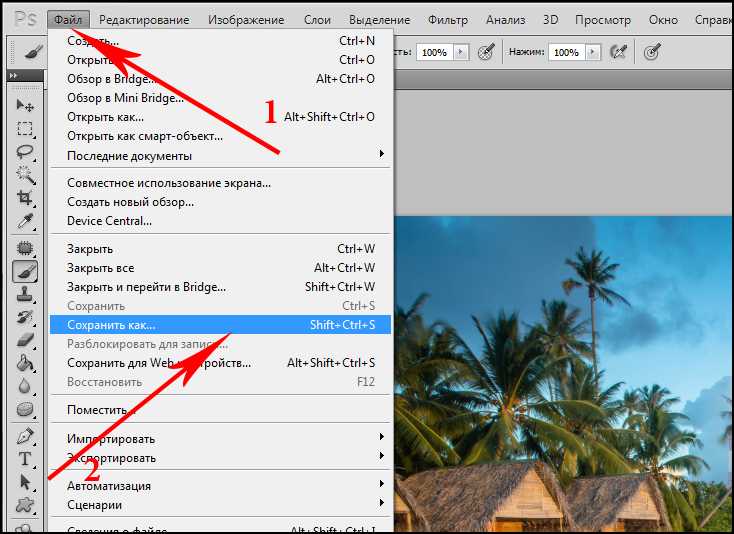 Но, Конвертер видео FoneLab Ultimate может помочь вам сжать файлы MOV без потери данных.
Но, Конвертер видео FoneLab Ultimate может помочь вам сжать файлы MOV без потери данных.
Существуют различные варианты сжатия видео на iPhone, вы можете выбрать один из вышеупомянутых методов и найти лучший для вас. Тем не менее, онлайн-решения и решения для мобильных телефонов имеют свои ограничения, рекомендуется использовать Конвертер видео FoneLab Ultimate из-за его мощных функций и простоты процесса. Почему бы не скачать и не попробовать прямо сейчас!
Видео конвертер Ultimate
Video Converter Ultimate — лучшее программное обеспечение для конвертации видео и аудио, которое может конвертировать MPG / MPEG в MP4 с высокой скоростью и высоким качеством изображения / звука.
- Конвертируйте любые видео / аудио, такие как MPG, MP4, MOV, AVI, FLV, MP3 и т. Д.
- Поддержка 1080p / 720p HD и 4K UHD конвертирования видео.
- Мощные функции редактирования, такие как Обрезка, Обрезка, Поворот, Эффекты, Улучшение, 3D и многое другое.

Бесплатная загрузка Бесплатная загрузка Узнать больше
3 лучших способа уменьшить размер видео на Android
Поскольку запись видео в форматах Full HD и 4K становится нормой, на большинстве телефонов Android легко записывать большие видеоролики. Хотя эти видео идеально подходят для просмотра на огромном 4K-телевизоре или проекторе, у вас могут возникнуть проблемы с их публикацией в социальных сетях или приложениях для обмена мгновенными сообщениями. Перед отправкой видеофайла кому-либо его необходимо сжать. Вот лучшие способы уменьшить размер видео на Android.
Вам не нужно переносить видео с телефона Android на ПК, чтобы уменьшить размер видео. Помимо использования встроенного инструмента редактирования в приложении «Галерея» на вашем телефоне, есть несколько сторонних приложений, которые делают то же самое. Вы можете использовать Google Фото или WhatsApp для сжатия видеофайла. Единственное, что вам нужно помнить, это то, что сжатие видео также означает потерю качества, помимо уменьшения размера файла. Давайте проверим наши варианты.
Давайте проверим наши варианты.
1. Используйте Google Фото для сжатия видео
В Google Фото есть несколько вариантов резервного копирования для сохранения видео на серверах Google. Когда вы выбираете «Storage Saver» или «Express», служба сжимает ваши видео до высокого или стандартного разрешения. После того как вы загрузите сжатый видеофайл в Google Фото на Android, используйте веб-сайт Google Фото для загрузки сжатого файла. Вот что вам нужно сделать.
Шаг 1: Откройте Google Фото на Android.
Шаг 2: Нажмите на изображение своей учетной записи в правом верхнем углу.
Шаг 3: Выберите Настройки фотографий.
Шаг 4: Нажмите Резервное копирование и синхронизация.
Шаг 5: Включить резервное копирование и синхронизацию. Выберите Размер загрузки в разделе «Настройки».
Шаг 6: Выберите «Storage Saver» или «Express» в следующем меню.
Опция «Storage Saver» сжимает видео до высокой четкости, а «Express» предлагает самое быстрое резервное копирование при самом низком разрешении. Он загружает видео в стандартном разрешении.
Шаг 7: Вернитесь на главную вкладку Фото. Google Фото начнет процесс загрузки.
Когда Google Фото завершит загрузку видео, перейдите в Google Фото в Интернете и загрузите сжатый файл.
Шаг 8: Откройте Google Фото в Интернете.
Шаг 9: Выберите сжатое видео и нажмите клавиши Shift + D, чтобы загрузить видео.
Все ваши загрузки Google Фото будут учитываться в хранилище Google Диска объемом 15 ГБ по умолчанию. Этот метод невозможен, если у вас мало места на Google Диске.
2. Используйте стороннее приложение
В магазине Google Play есть несколько сторонних приложений для сжатия видео. Однако только несколько приложений работают так, как рекламируется. Мы протестировали несколько из них и выбрали приложение «Сжать размер видео», чтобы завершить работу.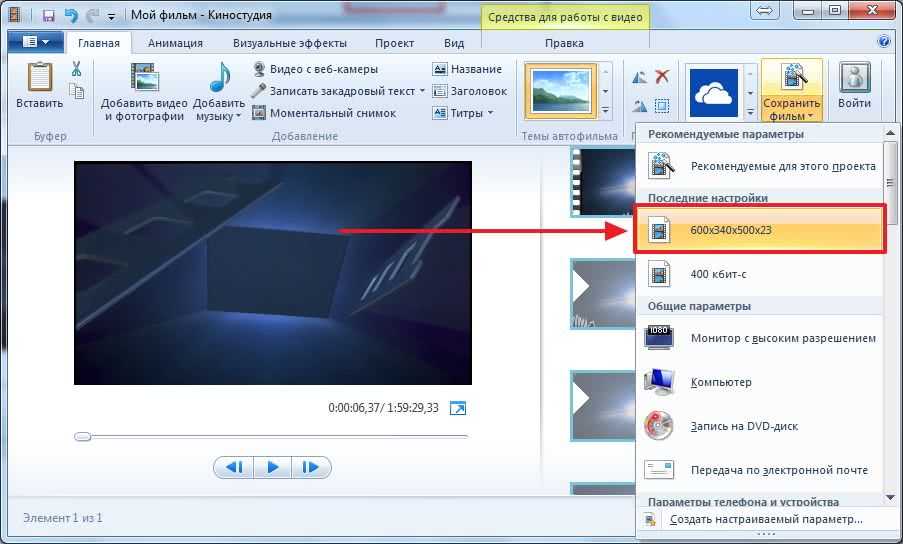
Шаг 1: Откройте Google Play Store на Android.
Шаг 2: Найдите «Сжать размер видео» и загрузите приложение из следующего меню.
Скачать Сжать размер видео на Android
Шаг 3: Откройте приложение после успешной установки.
Шаг 4: Выберите Импорт на главной странице.
Шаг 5: Нажмите переключатель над видео и нажмите Далее.
Шаг 6: У вас есть несколько вариантов сжатия видеофайла.
- Маленький файл: Разрешение 640×360
- Средний файл: 960×540 разрешение
- Большой файл: Разрешение 1920×1080
В том же меню можно выбрать пользовательское разрешение, качество или частоту кадров.
Шаг 7: Мы выбрали «Средний файл» и нажали «Сжать».
Шаг 8: Измените имя файла в следующем меню и проверьте настройки звука.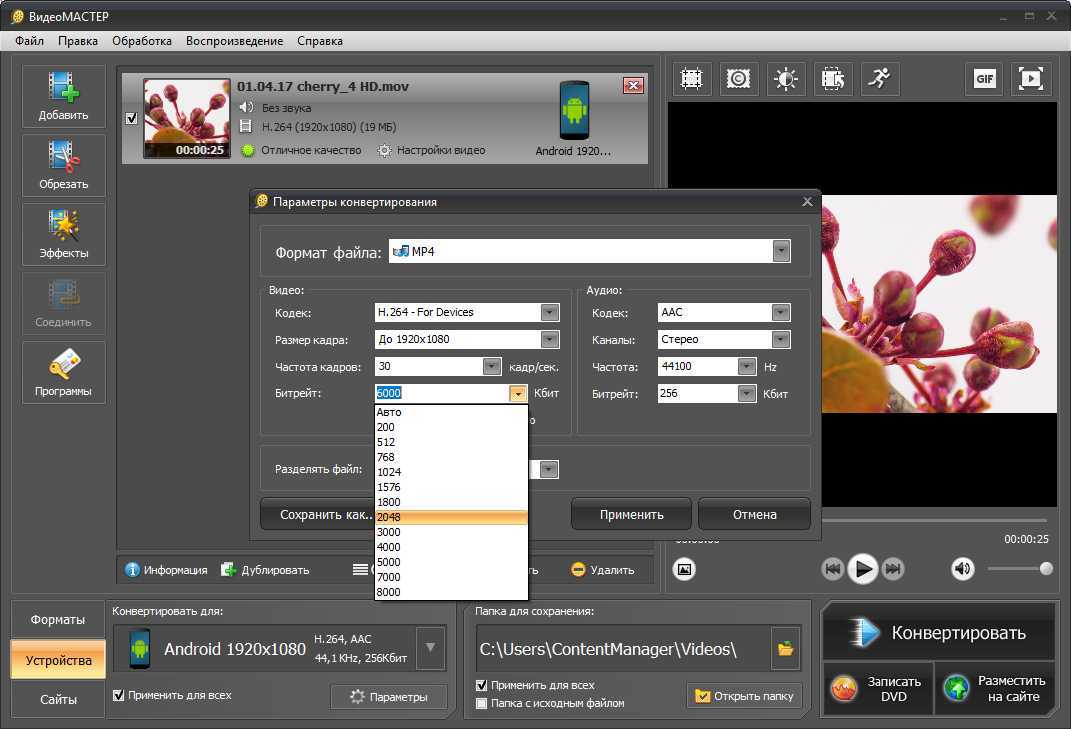
Шаг 9: Вы можете проверить процесс сжатия живого видео.
Мы импортировали видеофайл размером 58 МБ, и приложение сжало его только до 4,64 МБ. Вы можете воспроизводить, делиться, сравнивать и удалять видео из одного и того же меню.
3. Используйте WhatsApp для сжатия видео на Android
WhatsApp ограничивает обмен видео только 16 МБ. Когда вы пытаетесь поделиться большим видеофайлом через WhatsApp, приложение без проблем сжимает видео для отправки.
Вы можете создать группу WhatsApp и отправлять большие видео, чтобы уменьшить размер. Позже вы можете сохранять видео из своей личной группы. Прочтите наш специальный пост, чтобы создать WhatsApp с самим собой. После этого выполните следующие действия:
Шаг 1: Откройте личную группу в приложении WhatsApp на Android.
Шаг 2: Коснитесь значка прикрепления и выберите Галерея.
Шаг 3: Выберите видео, которое хотите сжать, и нажмите кнопку «Отправить».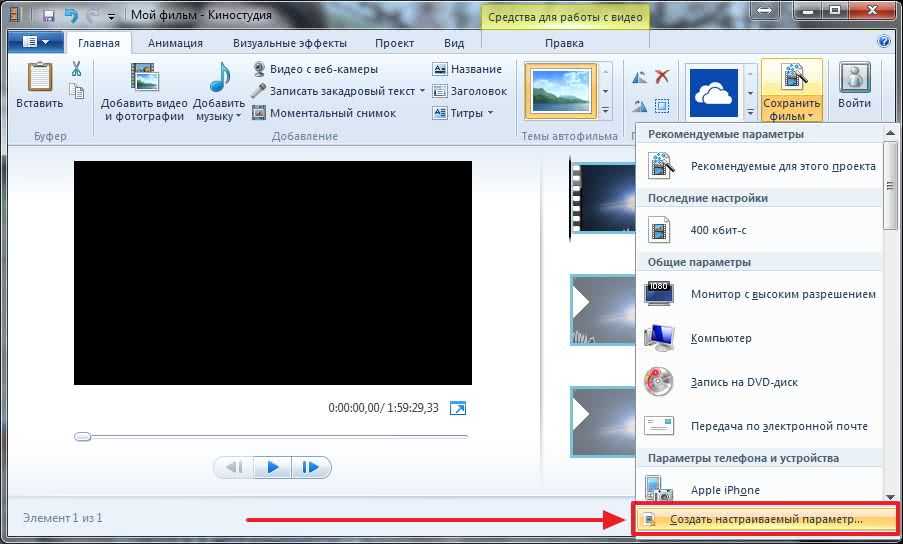
Шаг 4: Откройте это же видео в WhatsApp и коснитесь меню кебаба (три точки) в правом верхнем углу.
Шаг 5: Выберите Сохранить, чтобы загрузить сжатое видео в галерею телефона.
Этот групповой метод WhatsApp — один из эффективных способов уменьшить размер видео на Android без установки специальных приложений для сжатия видео.
Быстро сжимайте видео
Большинство онлайн-сервисов не поддерживают видео высокого разрешения. Вы должны уменьшить размер файла для бесперебойного процесса обмена. Какой трюк вы использовали для сжатия видео на Android? Поделитесь своими предпочтениями в комментариях ниже.
Как легко уменьшить размер видео с помощью VLC
Главная > Практические советы > Сжатие видео/аудио Советы
Брайан Фишер •
Необходимость сжатия видео возникает по многим причинам, таким как экономия места на устройстве, отправка видео по электронной почте, обмен видео через социальные сети и другие.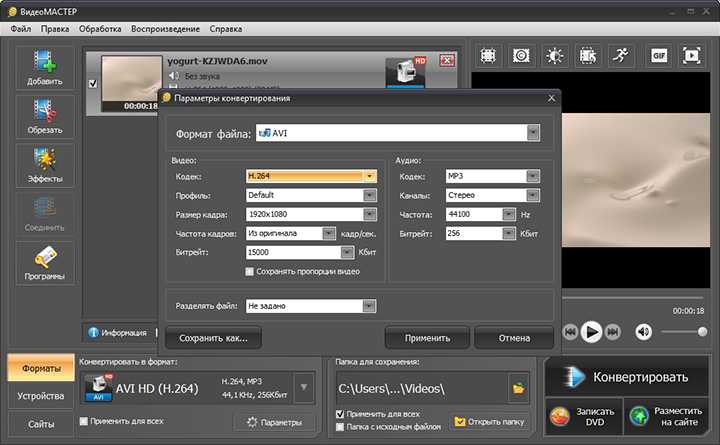 Сжатое видео уменьшается в размере, поэтому его легче обрабатывать и хранить. Следующее покажет вам как сжимать видео с помощью VLC и лучшего видеокомпрессора. Узнайте больше о том, как сжимать видео онлайн и бесплатно.
Сжатое видео уменьшается в размере, поэтому его легче обрабатывать и хранить. Следующее покажет вам как сжимать видео с помощью VLC и лучшего видеокомпрессора. Узнайте больше о том, как сжимать видео онлайн и бесплатно.
- Часть 1. Как сжать видео в VLC
- Часть 2. Лучшая альтернатива VLC для уменьшения размера видео (Лучший способ!)
- Часть 3. Табличное сравнение VLC и UniConverter
Часть 1. Как сжать видео в VLC
Шаг 1: Откройте медиаплеер VLC на своем ПК. Выберите «Мультимедиа» > «Преобразовать/Сохранить…».
Шаг 2: Откроется всплывающее окно Open Media. Выберите вкладку «Файл» и нажмите кнопку «+Добавить», чтобы просмотреть и импортировать видеофайл, который вы хотите сжать. После того, как файл будет добавлен в программу, нажмите кнопку Convert/Save.
Шаг 3: Откроется новое окно конвертации. Здесь выберите целевой формат из доступных параметров в раскрывающемся меню на вкладке «Профиль». Затем щелкните значок редактирования, который откроет всплывающее окно редактирования профиля. Откройте вкладку Видеокодек и выберите параметры сжатия для битрейта, качества и частоты кадров выходного файла. Нажмите кнопку Сохранить, чтобы подтвердить изменения.
Затем щелкните значок редактирования, который откроет всплывающее окно редактирования профиля. Откройте вкладку Видеокодек и выберите параметры сжатия для битрейта, качества и частоты кадров выходного файла. Нажмите кнопку Сохранить, чтобы подтвердить изменения.
Шаг 4: На вкладке «Пункт назначения» нажмите «Обзор», чтобы выбрать папку на ПК, где вы хотите сохранить сжатый файл. Наконец, нажмите кнопку «Пуск», чтобы сжать и преобразовать добавленный видеофайл.
Чтобы сжать видео, вырезав ненужные части видеофайла с помощью VLC, выберите параметр «Дополнительное управление» в меню «Вид». Воспроизведите видео и нажмите кнопку «Запись». Чтобы снова остановить запись, нажмите кнопку записи. Видео автоматически сохранится в библиотеке вашего ПК.
Часть 2. Лучшая альтернатива VLC для уменьшения размера видео — лучший способ сжатия видео
Медиаплеер VLC поддерживает сжатие видео с помощью базовых функций. Если вы ищете лучшую альтернативу и метод с расширенными функциями, мы рекомендуем UniConverter.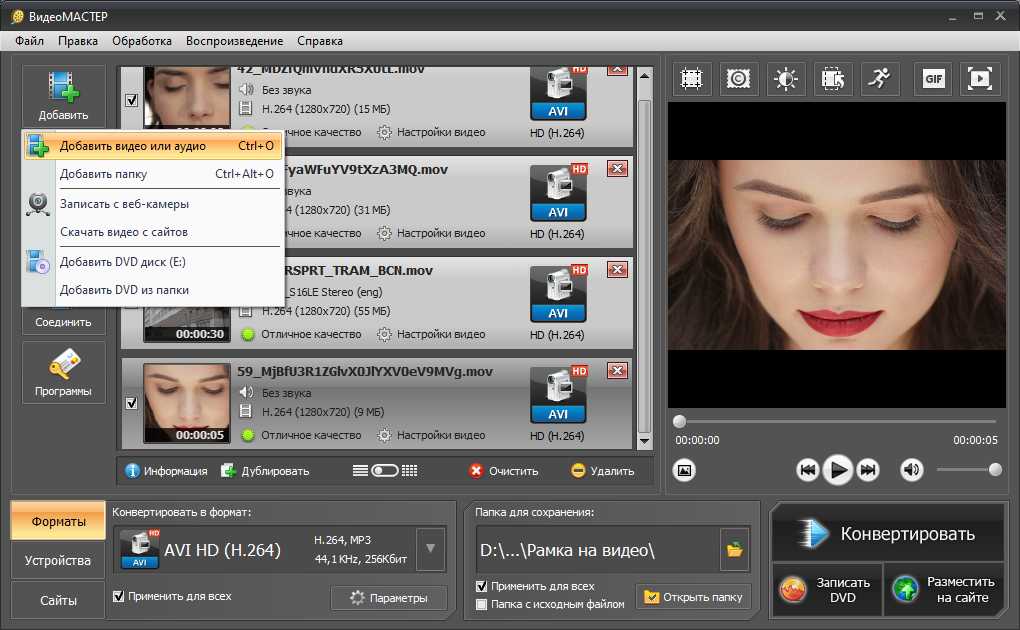 Эта универсальная программа после установки в вашей системе Windows или Mac позволяет сжимать ваши видео в высоком качестве. Он поддерживает множество дополнительных функций.
Эта универсальная программа после установки в вашей системе Windows или Mac позволяет сжимать ваши видео в высоком качестве. Он поддерживает множество дополнительных функций.
UniConverter сжимает видео, сохраняя его качество, и это при сверхвысокой скорости.
Скачать бесплатно Скачать бесплатно
- Легко сжимайте видео без VLC за считанные секунды.
- Измените размер видео MOV, изменив такие параметры видео, как битрейт, разрешение, размер, качество и другие.
- Разрешает пакетное сжатие. Он может сжимать несколько видео одновременно.
- Преобразование и сжатие файлов без потерь качества.
- Поддерживает преобразование видео в более чем 150 форматов.
- Сжатие файлов поддерживается с помощью таких функций редактирования видео, как обрезка, обрезка и обрезка.
- Его также можно использовать в качестве загрузчика видео, записи CD/DVD, конвертера VR, средства создания GIF, средства записи экрана.
Действия по сжатию видео с помощью альтернативы VLC — UniConverter
Шаг 1.
 Откройте видеокомпрессор iSkysoft и добавьте видеофайлы
Откройте видеокомпрессор iSkysoft и добавьте видеофайлыЗапустите программу UniConverter на своем ПК. Чтобы добавить локальные видеофайлы для сжатия, нажмите кнопку + Добавить файл на вкладке Компрессор видео. Можно добавить несколько файлов для пакетной обработки.
Шаг 2. Настройте параметры сжатия
Затем нажмите значок сжатия в меню «Цель». Откроется всплывающее окно, в котором выберите размер видео , разрешение, битрейт и качество файла, чтобы уменьшить его размер. 20-секундный предварительный просмотр также можно проверить, нажав кнопку «Предварительный просмотр». Нажмите кнопку ОК, чтобы подтвердить настройки.
Шаг 3: Сжатие и преобразование видео в альтернативу VLC
Чтобы сжать и преобразовать одно видео, нажмите «Сжать», для пакетного сжатия нажмите «Начать все». Он начнет сжимать и конвертировать все добавленные видеофайлы. Обработанные файлы в вашей программе отображаются на вкладке «Готово», а на ПК они отображаются в месте, указанном на вкладке «Вывод».
Скачать бесплатно Скачать бесплатно
Часть 3. Таблица сравнения VLC и UniConverter
В приведенной ниже таблице сравниваются VLC и UniConverter по различным параметрам. В зависимости от того, каковы ваши требования к инструменту сжатия, вы можете выбрать наиболее подходящий.
| Особенности | ЮниКонвертер | Медиаплеер VLC |
|---|---|---|
| Поддерживаемая платформа | Windows/Mac | Все настольные и мобильные платформы |
| Качество после сжатия | Качество без потерь | Качество с потерями |
| Скорость сжатия | В 90 раз быстрее | Обычный |
| Функция предварительного просмотра | Позволяет просматривать сжатые файлы в течение 20 секунд | № |
| Изменить параметры файла для сжатия | Позволяет изменять битрейт, разрешение, размер и качество для сжатия видео | Позволяет изменять параметры видео и кодеки |
| Пакетная обработка | Да | № |
| Преобразование видео | Да, более 150 форматов | Преобразование в несколько популярных форматов |
| Монтаж видео | Поставляется с полным редактором с такими функциями, как обрезка, кадрирование, вырезание, добавление водяных знаков и т.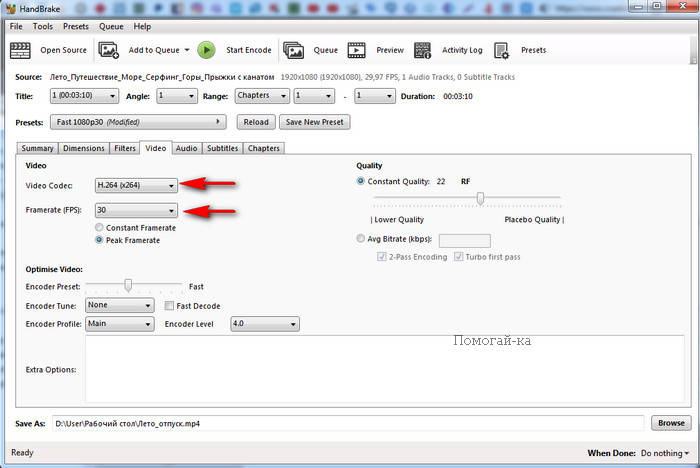 Оставить комментарий
|