9 нелепых способов открыть .sketch-файл. И один ничего такой / Хабр
Итак: требуется открыть .sketch-файл, созданный программой Sketch. Той самой, которая есть только на Mac’ах.
А Mac’a нет. Есть только Windows и этот дурацкий .sketch-файл, который кто-то прислал. И у этого кого-то Mac есть. А у тебя нет. Только Windows.
И что делать? Покупать Mac? Дороговато. Может попросить этого кого-то использовать Photoshop? Не, этот кто-то одержим Sketch’ем. В общем, дело — шляпа… Или нет?
Все не так плохо. 10 альтернатив покупке Mac’а — самых эффективных, самых действенных и законных (почти во всех странах):
1. Icons8 Lunacy
Инструкция: просто открывалка для Винды. Без всяких костылей. Качать тут.
А также
Teamviewerили
Zoom.
Инструкция:
придется завести друзей-дизайнеров с Mac’ом в каждой часовой зоне. И дальневосточный гектар лучше тогда не брать — этому способу нужен хороший интернет.
3. Насилие
Насилие
Инструкция:
выслеживайте хипстеров. У них часто Mac’и, а сами они, как правило, слабые и не дают сдачи.
4. Секс
Инструкция:
постепенно занижайте свои стандарты. Ваша цель — некрасивые и богатые.
5. Терпение
Инструкция:
если долго сидеть в Старбаксе, возможно кто-то попросит присмотреть за Mac’ом, когда пойдет в туалет.
Ваша целевая аудитория — любые девушки. Чем больше сумка, тем больше у вас времени.
6. Еще больше терпения
Инструкция:
попросите
разработчиков Sketch’адобавить поддержку Windows.
Кстати, у них очень удобный F.A.Q:
7. Сайты знакомств
Инструкция:
на фотографиях игнорируйте лица. Ищите Mac’и.
8. Хакинтош
Инструкция:
живите в странах с нежным законодательством в области софта.
В принципе, тут нам почти повезло.
9. Работа
Инструкция:
прежде чем украсть Mac у своего работодателя, изучите пособия по безработице в стране.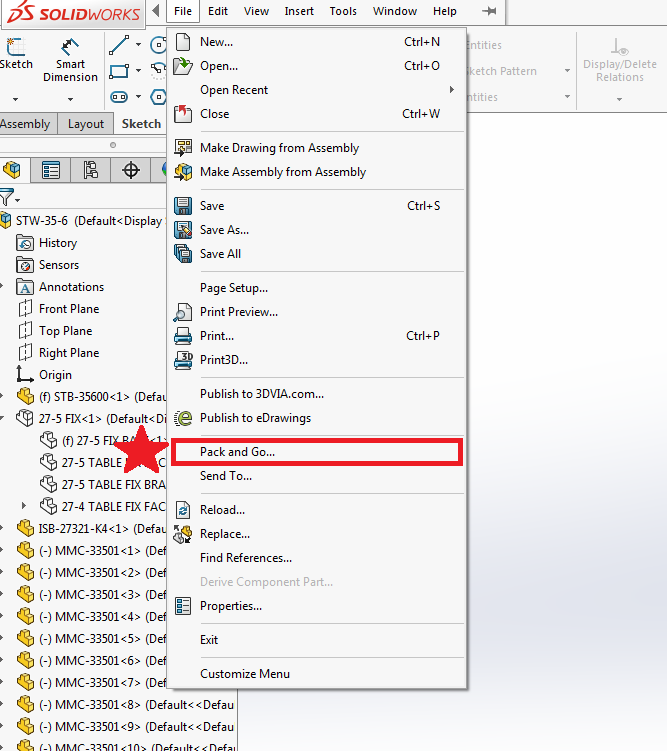 Рекомендуем Норвегию.
Рекомендуем Норвегию.
10. Деньги
Инструкция:
если уж совсем прижмет, продайте пару бриллиантов или старых картин. На Маc должно хватить.
А теперь серьезно: мы “взломали” .sketch-формат и разработали программу для его открытия на Windows. Бесплатно.
→ Скачать дистрибутив
Две вещи мы можем сказать наверняка:
- она очень полезная, есть даже standalone для запуска с флешки
- она полна багов (версия альфа, релиз 0.000000000001)
Да, она открывает большинство файлов как надо, просто иногда… вы можете встретить небольшие косяки. Так вот, мы будем очень признательны, если проблемные .sketch-файлы вы отправите нам.
→ Послать глючный .sketch на анализ
P.S. Сегодняшняя статья на Хабре 4 правила работы в Sketch над крупными проектами — восхитительна.
File Extension .SKETCH / Расширение файла .SKETCH / Открыть файл SKETCH
Ища ответ на вопрос — Как открыть файл SKETCH?- наверняка Вы несколько раз попадали на страницы, предлагающие программное обеспечение, открывающее все расширения файлов.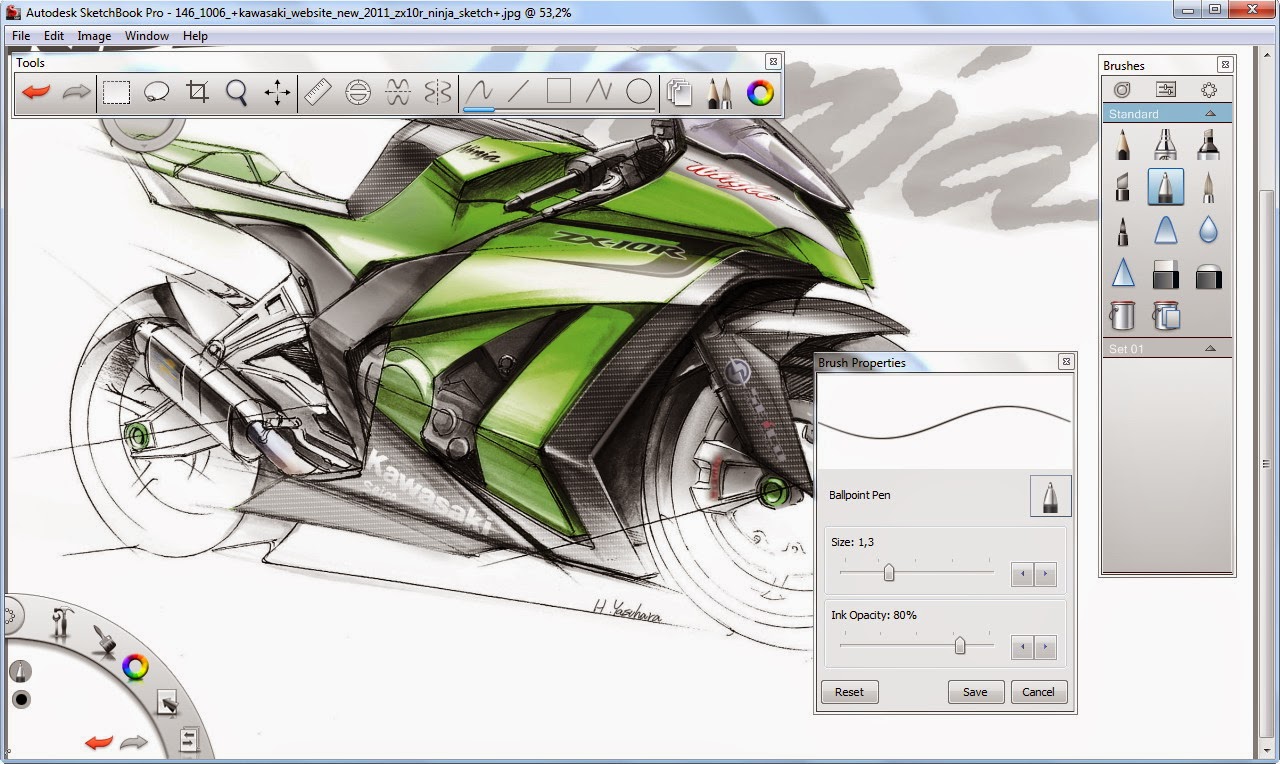 Не позвольте обмануть себя, нет одной программы, которая позволила бы Вам работать со всеми расширениями файлов, включая файлы SKETCH. Каждый содержит другие данные и Вам необходима специальная программа, чтобы правильно работать с файлом SKETCH. Здесь находится список программ, предназначенных для работы с файлом SKETCH, — не забывайте, такие аппликации могут открыть только несколько расширений файлов, предназначенных для работы с конкретным типом данных.
Не позвольте обмануть себя, нет одной программы, которая позволила бы Вам работать со всеми расширениями файлов, включая файлы SKETCH. Каждый содержит другие данные и Вам необходима специальная программа, чтобы правильно работать с файлом SKETCH. Здесь находится список программ, предназначенных для работы с файлом SKETCH, — не забывайте, такие аппликации могут открыть только несколько расширений файлов, предназначенных для работы с конкретным типом данных.
| Тип файла | Sketch Drawing |
| Разработчик | Bohemian Coding |
| Популярность | |
| Share |
Программы, открывающие файл SKETCH
MacOS
Проблемы, которые часто встречаются с файлом SKETCH
Файл SKETCH поврежден
Если после установки необходимой программы из списка, Вы по-прежнему не можете открыть файл с расширением SKETCH, поводом может быть его повреждение. Решением может быть нахождение новой копии файла SKETCH, который Вы собираетесь открыть
Решением может быть нахождение новой копии файла SKETCH, который Вы собираетесь открытьРасширение файла SKETCH не связано с соответствующим приложением
В таком случае проще всего воспользоваться встроенными в операционную систему инструментами для связи файла SKETCH с приложениями для его обслуживания. Нажмите дважды на файл, которой не можете открыть, — операционная система покажет список программ, которые вероятнее всего совместимы с Вашим файлом SKETCH. Выберите одну из них, либо укажите на диске место, в котором Вы установили одно из предложений из нашего списка. Система Windows должна открыть файл SKETCH с помощью предварительно установленной программы.
Запись, касающаяся файла SKETCH в «Реестре Системы Windows» удалена либо повреждена
Записи, содержащие расширения файла SKETCH с аппликациями находится в ключе HKEY_CLASSES_ROOT.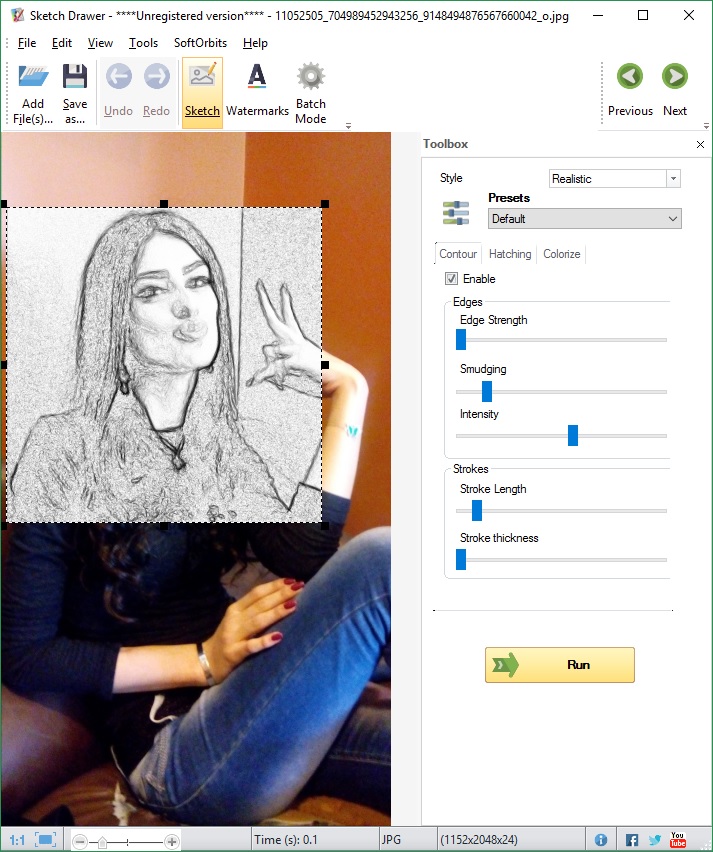 Если Вы не знаете, как добраться до реестра Windows, либо как вводить в нем изменения, обратитесь за помощью к специалисту. Незнания этой темы может привести к неотвратимым изменениям на Вашем компьютере.
Если Вы не знаете, как добраться до реестра Windows, либо как вводить в нем изменения, обратитесь за помощью к специалисту. Незнания этой темы может привести к неотвратимым изменениям на Вашем компьютере.
Файл SKETCH инфицирован вирусом
Может случится так, что компьютерный вирус подшивается под файл SKETCH. В таком случае, наверняка не будет возможности открытия такого файла. Скачайте любую хорошую антивирусную программу и сканируйте файл SKETCH. Если антивирусная программа обнаружит опасные данные, это может обозначать индикацию файла SKETCH.
Похожие расширения файлов
| SKN | Skin Format |
| SKL | Adobe Authorware Resource Format |
| SKA | Happy99 Virus |
| SKG | Skrooge Data |
| SKIN | Skin Format |
| SKINNEDMESH | Battlefield Skinned Mesh |
| SK1 | SK1 Vector Drawing Format |
| SKCARD | Starfish Sidekick Card Format |
| SKSE | The Elder Scrolls V: Skyrim Script Extender Data |
| SKT | SSEYO Koan |
чем открыть на windows, конвертировать
В этой инструкции расскажу о файлах heic: чем открыть на Windows такой формат, какие основные способы просмотра имеются для операционных систем разной версии и откуда вообще берется такое расширение.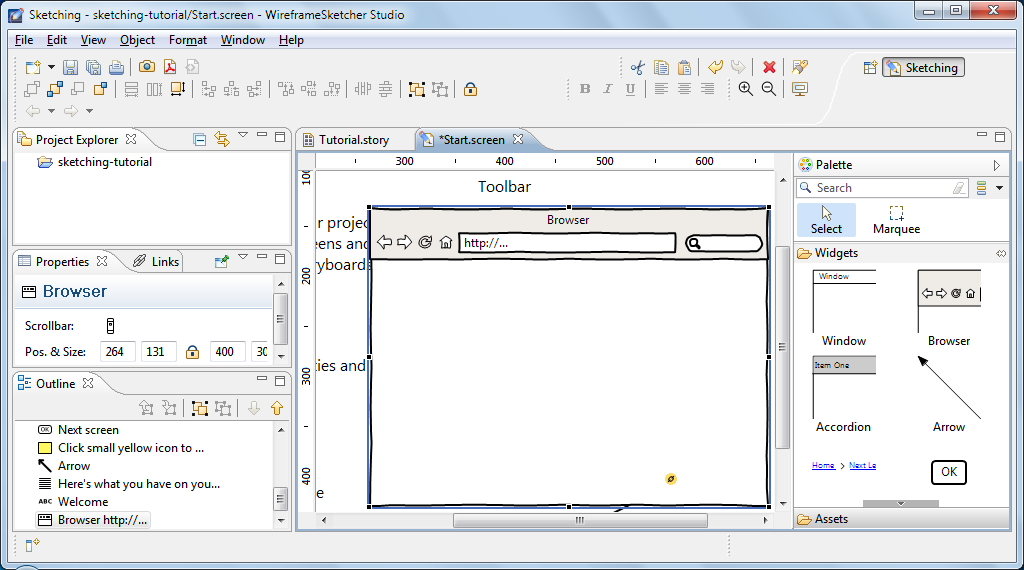
Это обычные фотографии в современном формате, позволяющем делать снимки более высокого качества с меньшим весом, возможностью редактировать и откатывать изменения.
Windows 10 и тем более старее файлы с таким расширением не распознают и их просмотр без применения дополнительных приложений будет невозможен! Но вы попали по адресу, сейчас научитесь 😊
Формат «heic»: чем открыть на windows любой версии
В последнее время такое расширение можно увидеть все чаще — это фотографии в основном с устройств iPhone, имеющих прошивку iOS 11 или более поздняя. На них, конечно, открываются они без проблем.
У самого также было пару месяцев назад: нащелкали на айфон, перенесли как обычно в виндовс для дальнейшей обработки и вот проблема — файлики то не открываются…
Ниже в таблице перечислены способы, о которых пойдет речь ниже:
| Чем открыть HEIC на Windows 10 | На других версиях Windows |
|---|---|
1. Стандартное приложение «Фотографии» после установки бесплатного расширения для изображений HEIF.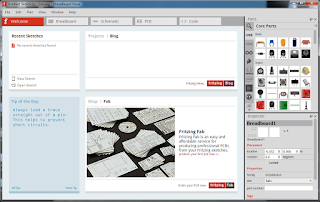 | 1. Онлайн конвертация HEIC в JPG или PNG. |
| 2. Все, что перечислено в колонке для других версий данной ОС. | 2. Конвертация через бесплатную программу iMazing HEIC Converter. |
| — | 3. Просмотр через облако (Google Drive, Яндекс Диск, Google Фото и подобные). |
| — | 4. Условно-бесплатная программа CopyTrans, позволяющая просматривать Heic и конвертировать в JPG. |
| — | 5. Изменение на самом устройстве (айфон) формата создаваемых фотографий с HEIC на JPEG. |
HEIC: чем открыть на windows 10
Поскольку это самая популярная сборка винды, начать решил с нее, тем более в ней проще всего можно решить вопрос, чем открыть формат heic на Windows 10.
Cделать это можно через простенькое расширение из магазина Microsoft Store, которое добавляется в уже встроенное системное приложение «Фотографии». Расширение бесплатное, скачивается и ставится элементарно:
- В поиске системы наберите «Microsoft Store» и откройте приложение.

- Теперь в его внутреннем поиске наберите «heif» и откройте приложение «Расширения для изображений HEIF».
- Установите его на компьютер.
Теперь открыть heic на windows 10 можно через встроенное приложение «Фотографии». Все просто! 😊 Через него фотки должны открываться по умолчанию, если ничего не меняли в системе.
Общие способы просмотра фотографий HEIC: чем открыть на windows 7, 8
Ниже перечисленные варианты также будут работать и в Windows 10, но в той ОС, считаю, проще воспользоваться описанным выше расширением и приложением, чтобы без нужды не устанавливать ничего лишнего.
А вот 7 и 8 версии данной системы не умеют устанавливать приложения через Microsoft Store, поэтому приходится устанавливать сторонний софт или использовать онлайн-сервисы.
1. Программа CopyTrans Photo
Поскольку основной причиной появления специфического формата Heic является перенос фотографий с айфонов, то им владельцам, вероятно, удобно будет воспользоваться программой Copytrans Photo.
Она позволяет не только открывать данные файлы, но также:
- Сохранять их в более привычный JPEG;
- Удобно переносить фото и видео с IPhone.
Установка очень простая:
- Выбираем язык;
- Принимаем соглашение;
- Проверяем соединение с интернетом;
- Нажимаем «Установить» напротив программы CopyTrans Photo. При желании вы сможете прочесть на их сайте о других приложения и установить, если потребуется дополнительные.
- Кликаем «Start» рядом с установленным софтом или запускаем с рабочего стола.
Сама по себе программа легкая в применении. Экран разделяется на несколько окно, в одном из которых будут отображаться фотографии и видео из выбранной папки (колонка Explorer). На скриншоте ниже видно, что спокойно читаются файлы Heic.
Сами лимиты отображаются вверху — 50 Action Left, т.е. 50 штук дано изначально. Лимиты тратятся на действий, например, если будете через эту программу сохранять фотографии в JPG.
Можно подключить свой Айфон и управлять медиа непосредственно на нем и переносить в компьютер. В общем простая программа и с задачей просмотра нужного формата изображений справляется на все 100%.
2. Просмотр Heic через любое «Облако»
Данный тип фотографий можно легко посмотреть, загрузив их в любое облако, например, Яндекс или Google Drive. В них фотки будут отображаться как положено. Пример из гугл диска:
Еще подойдет для этой цели удобный сервис «Google Фото», предназначенный для хранения всех фото с компьютера и со смартфонов (с возможностью автоматической автозагрузки). Причем в хорошем качестве там можно хранить и удобно группировать по альбомам сколько угодно изображения, вне зависимости от их веса и формата.
Heic — не исключение, его там тоже можно открывать.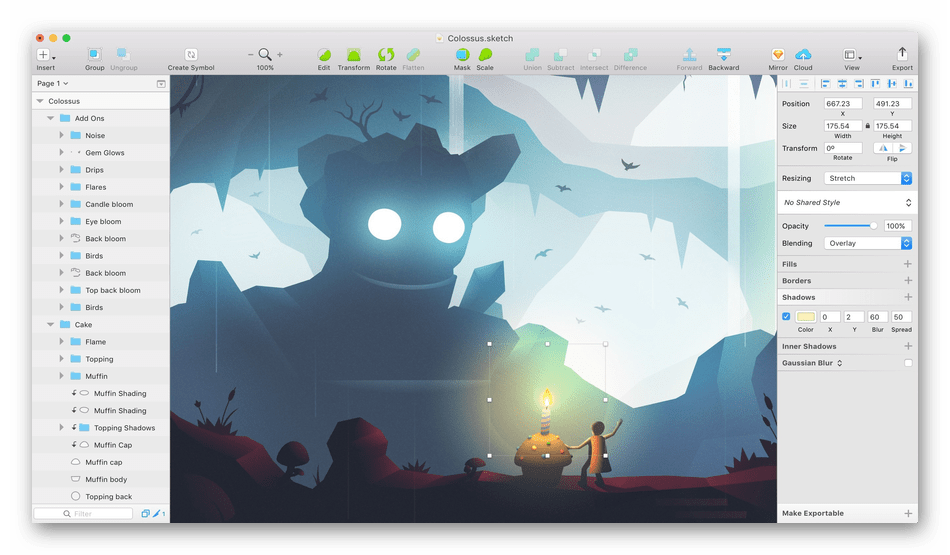 В общем подойдет любой удобное вам облачное хранилище.
В общем подойдет любой удобное вам облачное хранилище.
3. Онлайн конвертация Heic в привычный JPG или другой формат
Если не устраивают варианты выше, то можно конвертировать Heic в удобный вам формат (обычно это JPG) прямо через интернет. Для этого есть несколько бесплатных ресурсов, среди которых отмечу:
- heic.online
- heictojpg.com
Оба справляются со своей задачей, но в 1-м можно конвертировать только в формат JPG, а во втором имеется выбор между JPG, BMP, PNG. Процедура элементарная:
- Перетаскиваем с компьютера файлы «хейк» в окно сайта для конвертации;
- Если есть параметры, то настраиваем формат выходного файла и, возможно, что-то еще.
- Ожидаем конвертации (один файл обрабатывается несколько секунд) и скачиваем готовые изображения в новом расширении.
Имейте ввиду, что часто при сохранении из heic в jpg размер конечного файла увеличивается.
4. Бесплатная конвертация Heic в JPG или PNG через бесплатную программу iMazing HEIC Converter
Еще один классный способ конвертации файлов, который отнесу к рассмотренному выше 3-му способу. Это для тех, кого чем-либо не устраивают онлайн-сервисы, в то время как сам считаю, что ими пользоваться проще, чем ставить дополнительный софт на свой ПК 😊
Это для тех, кого чем-либо не устраивают онлайн-сервисы, в то время как сам считаю, что ими пользоваться проще, чем ставить дополнительный софт на свой ПК 😊
Тем не менее есть полностью бесплатная программа iMazing HEIC Converter и через нее на раз-два можно преобразовать Heic фотки в JPG или PNG и потом уже без проблем открыть в системе.
Процесс установки очень простой, настраивать ничего не придется. Просто нажимаем «Next» (процесс виден на изображении ниже).
После запуска программы:
- Перенесите нужные фотографии в формате Heic в окно iMazing Converter;
- Внизу окна можете настроить формат (JPG или PNG), качество (рекомендую 100%, если не важен конечный вес файла) и нажимаем Convert.
- В открывшемся проводнике выберите папку, куда будут сохранены преобразованные картинки.
Вот и все, теперь фото сможете открыть в любом стандартном приложении 😊
5. Смена формата сохранения изображений на IPhone
Если в целом напрягает то, что айфон сохраняет изображения в формате HEIC и вы хотите чтобы было по старинке, то достаточно проделать следующее в смартфоне:
- Перейти в настройки;
- Выбрать «Камера»;
- Перейти в раздел «Форматы» и выбрать «Наиболее совместимый».

Расширение файла SKETCH — Как открыть файл SKETCH?
Если вы попали на этот сайт, то, скорее всего, у вас не получается открыть файл .sketch. Полное название файла: Sketch Drawing. Если после двойного клика на иконке файла появилось сообщение, что необходимо установить дополнительные программы, чтобы открыть файл, то внизу страницы вы найдете список программ, которые, скорее всего, подойдут для этой цели.Создатель этого формата — Bohemian Coding.Расширение файла .sketch (Sketch Drawing)
| категория | Создатель/производитель | Описание файла | Популярность |
|---|---|---|---|
| Файлы векторных изображений | Bohemian Coding | Sketch Drawing |
Программы, использующие это расширение: . sketch
sketch
| ADS | Операционная система | программное обеспечение |
|---|---|---|
MAC |
|
Расширение .sketch могут использовать и другие программы, кроме вышеуказанных. Если вы знаете что-нибудь о файлах .sketch, что могло бы быть полезным другим посетителям сайта HowOpen.org, сообщите нам, пожалуйста, и мы постараемся обновить нашу базу. При посещении нашего сайта вы наверняка задавали себе один из нижеперечисленных вопросов:
- С помощью какой программы открыть файл .sketch?
- Чем открыть файл .sketch?
- Что это за файл — .sketch?
- Как сконвертировать файл .
 sketch?
sketch? - Где я найду информацию о файле .sketch?
Как открыть файл эскиза в Windows
Итак … Вот вопрос: как открыть файл .sketch в Windows?
Приложение Sketch
Sketch — это приложение для Mac. Но у тебя нет Mac. У вас только Windows, и этот проклятый файл Sketch вам кто-то прислал. И у этого кого-то был Mac. Но у тебя нет Mac.
Что ты собираешься делать? Купить Mac? Слишком дорогой. Спросите, что , кто-то использует Photoshop? Ни в коем случае, что кто-то помешан на Sketch.Вы попали в безнадежную пробку. Или вы так думали…
Sketch для Windows
Вам нужна альтернатива Sketch для Windows. Для Windows нет Sketch.
К счастью, мы здесь, чтобы спасти положение и предложить несколько альтернатив Sketch для Windows:
Эскиз для ПК
Будет только один. Ниже представлено собственное приложение для Windows под названием Icons8 Lunacy.
Ниже представлено собственное приложение для Windows под названием Icons8 Lunacy.
Иконы8 Безумие
Lunacy — это автономная программа просмотра файлов Sketch в Windows. Он был разработан с нуля путем взлома формата файла эскиза.
Цена: Бесплатно
Подсказка: позволяет открывать, редактировать и сохранять файлы Sketch в Windows.
Скачать Icons8 Lunacy
Эскиз онлайн
Их довольно много.
Авокод
Avocode — это разработчики HTML. Кому-то придется загрузить файл скетча в облако, используя свой плагин для Sketch. Первоначальная настройка заняла у нас 40 минут и заставила Sketch использовать 90% ЦП.
Цена: От 9 $ / мес.
Зеплин
Zeplin — прямой конкурент Avocode. У него есть загружаемые приложения для Mac и Windows, но не обманывайте себя. Это не родные приложения. Они просто оборачивают свой сайт.
Цена: Бесплатно за один проект, 19 долларов за 3 проекта в месяц.
Фигма
Это новый инструмент. В отличие от Avocode и Zeplin, это полнофункциональный векторный онлайн-редактор и инструмент для совместной работы. Пока бесплатно.
Обновление: теперь у них есть цены.
Цена: Бесплатно для двух проектов, для больших проектов стартовая цена 12 долларов за участника.
Подсказка: кто-то должен будет загрузить файл скетча в облако. Итак, заведите достаточно друзей-пользователей Mac, чтобы у вас был хотя бы один в каждом часовом поясе. Не живи в Маниле: нужен быстрый интернет.
Социальная инженерия
Насилие
Подсказка: целевых хипстеров. Они немощны и слабы.
Секс
Совет: ниже ваших стандартов.Ориентируйтесь на уродливых богатых людей.
Терпение
Подсказка: Если вы просидите достаточно долго в Starbucks, кто-то обязательно попросит вас присмотреть за его Mac. Ориентируйтесь на стариков, они дольше писают.
Ориентируйтесь на стариков, они дольше писают.
Много терпения
Подсказка: попросите Bohemian поддержать Sketch для Windows.
Интернет-знакомства
Совет: игнорировать лица на фотографиях. Ищите Mac.
Хакинтош
Подсказка: живут в стране, которая игнорирует закон об авторском праве.Северная Корея работает нормально.
Безработица
Подсказка: , прежде чем воровать у вашего работодателя, убедитесь, что вы живете в государстве всеобщего благосостояния. Норвегия работает.
Деньги
Подсказка: , если у вас не хватает денег на последний Mac Pro, продайте некоторые из своих бриллиантов, золотых кирпичей или шедевров Пикассо.
Если не считать шуток, мы взломали формат Sketch и разработали программу просмотра. Он открывает любой файл Sketch в Windows. Это альтернатива Sketch для Windows.Это бесплатно.
Скачайте Lunacy и наслаждайтесь.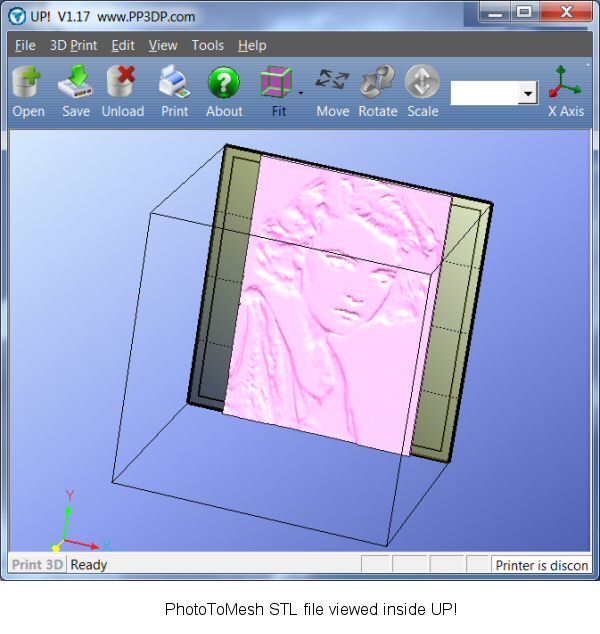
Как использовать Windows Ink на сенсорном экране в Windows 10
Windows Ink входит в состав Windows 10 с конца 2016 года. Windows Ink Workspace — это набор приложений, предназначенных для устройств с сенсорным экраном. В сочетании с активным стилусом или ручкой вы можете быстро записывать заметки в приложении Sticky Notes, делать наброски в приложении Sketchpad или делать заметки на снимках экрана в приложении Screen Sketch.
Вам не нужно иметь устройство с ручкой, например Surface Pro 4.Вы можете использовать Windows Ink Workspace на любом ПК с Windows 10, с сенсорным экраном или без него. Наличие сенсорного экрана позволяет писать на экране пальцем в приложениях Sketchpad или Screen Sketch.
Вот наше практическое руководство по использованию Windows Ink Workspace на вашем ПК или устройстве с Windows 10.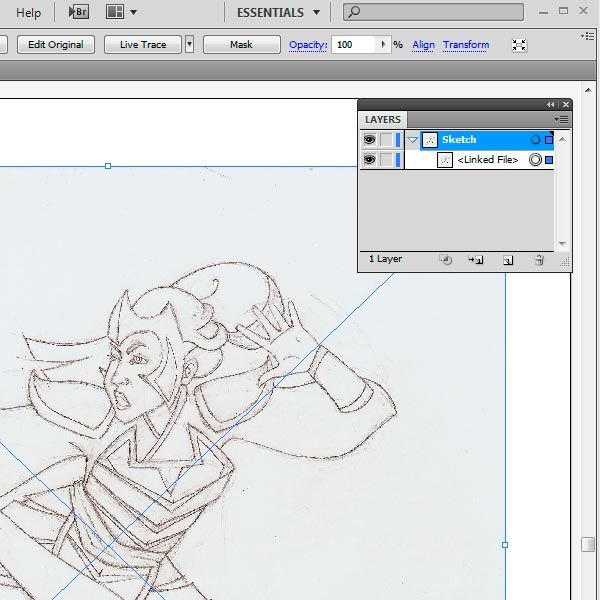 У нас не было пера для тестирования на нашем ноутбуке с сенсорным экраном Windows 10.
У нас не было пера для тестирования на нашем ноутбуке с сенсорным экраном Windows 10.
Откройте Windows Ink Workspace
. Если у вас устройство Surface Pro, нажмите кнопку на ручке, чтобы открыть Windows Ink Workspace.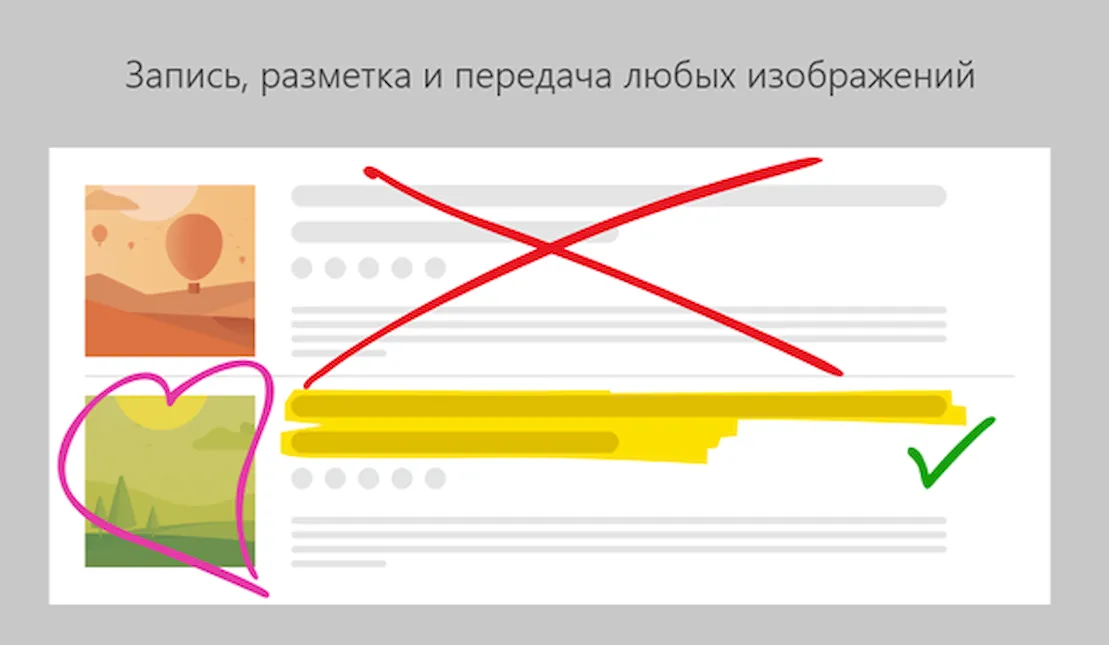 Если вы используете ПК с Windows 10 с сенсорным экраном или без него, но без пера, вам может потребоваться добавить кнопку Windows Ink Workspace на панель задач.
Если вы используете ПК с Windows 10 с сенсорным экраном или без него, но без пера, вам может потребоваться добавить кнопку Windows Ink Workspace на панель задач.
Кнопка выглядит как заглавная буква «I» в сценарии и находится в правой части панели задач рядом с датой и временем.Если вы не видите кнопку, щелкните правой кнопкой мыши пустую область на панели задач и выберите Показать кнопку рабочего пространства Windows во всплывающем меню.
Чтобы открыть рабочую область Windows Ink, нажмите кнопку, которая теперь появляется на панели задач.
Делайте заметки и создавайте напоминания с помощью стикеров
В течение некоторого времени Sticky Notes был частью Windows, но Windows Ink Workspace связывает ваши стикеры с Cortana.Когда вы вводите ссылку на день или время, например «завтра», вы можете позволить Кортане напомнить вам о событии, которое вы пишете в заметке. Если вы введете номер рейса, Кортана получит статус рейса из Bing. Если вы используете несколько устройств Windows, ваши заметки будут синхронизироваться между ними.
Нажмите кнопку Windows Ink Workspace на панели задач, а затем нажмите Sticky Notes вверху.
Чтобы иметь возможность использовать интеграции с Bing и Cortana, необходимо включить аналитику.Когда появится диалоговое окно, изображенное ниже, щелкните Включить Insights .
Если у вас есть ручка для вашего устройства, напишите сообщение на стикере.Или введите заметку, если у вас нет ручки. Вы заметите, что каждый день или время, когда вы кладете записку, становится красным. Чтобы создать напоминание из заметки, щелкните красный текст.
Затем нажмите кнопку Добавить напоминание , которая отображается внизу примечания.
Кортана всплывает с просьбой использовать вашу учетную запись Microsoft для персонализации вашего опыта.Щелкните Персонализировать .
Выберите учетную запись, которую хотите использовать, и нажмите Продолжить .Вы можете использовать учетную запись live.com, outlook.com или hotmail.com.
Даже если вы уже вошли в Кортану, вам придется повторно ввести пароль еще раз, потому что вы получаете доступ к конфиденциальной информации.Затем нажмите Войти .
Установите время и дату, выберите частоту, а затем нажмите Напомнить .
Кортана говорит, что напомнит вам, и показывает напоминание, которое она настроила.
Используйте значок плюса, чтобы добавить новую заметку.Чтобы изменить цвет текущей заметки, нажмите кнопку «Меню» и выберите цвет. Каждая заметка может быть разного цвета. Чтобы удалить заметку, щелкните значок корзины.
Когда вы удаляете заметку, отображается диалоговое окно подтверждения, чтобы убедиться, что вы хотите удалить ее.Если вы не хотите видеть это диалоговое окно каждый раз, установите флажок Больше не спрашивать , прежде чем нажимать Удалить .
Нарисуйте свои идеи с помощью Sketchpad
Sketchpad — это очень простое приложение, которое отображает пустой одностраничный блокнот, на котором вы можете писать или рисовать все, что захотите.Это удобно, если у вас возникла идея и вам нужно что-то нарисовать, чтобы ее реализовать. Вместо того, чтобы брать лист бумаги, используйте Sketchpad.
Чтобы начать рисование, нажмите кнопку Windows Ink Workspace на панели задач, а затем нажмите Sketchpad .
Для начала Microsoft предоставила чертеж по умолчанию в Sketchpad.Чтобы полностью очистить блокнот и начать все заново, нажмите Очистить все на панели инструментов.
В левой части панели инструментов вы найдете инструменты Ballpoint Pen , Pencil , Highlighter , Eraser и Ruler .Нажмите на инструмент, чтобы использовать его в блокноте, затем используйте перо, палец или мышь, чтобы рисовать или стирать в блокноте.
Шариковая ручка и карандаш имеют по тридцать цветов, которые вы можете использовать для рисования, а маркер — шесть разных цветов.Чтобы изменить цвет инструмента, щелкните стрелку на кнопке, а затем выберите цвет, который хотите использовать. Вы также можете изменить Размер инструмента.
Вы когда-нибудь пробовали рисовать прямую линию на экране? На бумаге без линейки достаточно сложно.Приложение Sketchpad включает линейку, которую можно использовать под любым углом, даже без пера.
Щелкните инструмент «Линейка » на панели инструментов.Вы увидите линейку на блокноте под углом 45 градусов. Если у вас есть сенсорный экран, вы можете перемещать линейку одним пальцем и изменять угол, вращая двумя пальцами на линейке.
Если у вас нет сенсорного экрана, используйте мышь, чтобы перетащить линейку.Чтобы изменить угол без сенсорного экрана, наведите курсор мыши на линейку и используйте колесо прокрутки.
После того, как вы разместили линейку, проведите вдоль края линейки любым из инструментов для рисования.Вы обнаружите, что даже если вы отклонитесь от края линейки, линия, которую вы рисуете, останется прямой.
В средней части панели инструментов можно включить или выключить Touch Writing , отменить и повторить действия, а также обрезать эскиз.
Кнопки в правой части панели инструментов позволяют очистить весь блокнот, сохранить эскиз как файл PNG, скопировать его в буфер обмена или поделиться своим эскизом через центр общего доступа Windows 10.
Закройте Sketchpad с помощью красной кнопки X в правой части панели инструментов.Ваш эскиз остается в приложении Sketchpad, пока вы его не очистите.
Добавление комментариев к скриншотам с помощью Screen Sketch
Приложение Screen Sketch позволяет сделать снимок экрана всего, что в данный момент находится на вашем экране, а затем рисовать на нем, используя те же инструменты, что и в приложении Sketchpad.Это похоже на функцию Edge Ink, но вы можете рисовать на всем экране, а не только на веб-странице.
Чтобы использовать Эскиз экрана, убедитесь, что то, что вы хотите захватить, активно на экране.Затем нажмите кнопку Windows Ink Workspace и нажмите Screen Sketch .
Приложение делает снимок экрана и предлагает вам писать на нем.Используйте инструменты для рисования и линейку, чтобы нарисовать или написать то, что вы хотите, с помощью пера, пальца или мыши.
Вы можете сохранять, копировать или делиться своим снимком экрана так же, как вы можете делать наброски в приложении Sketchpad.
Откройте приложение с поддержкой пера
Недавно использованные приложения с поддержкой пера перечислены в нижней части рабочего пространства Windows Ink, независимо от того, есть ли у вас перо.
Например, вы можете щелкнуть значок Edge .
Затем используйте функцию Edge Ink, чтобы писать на веб-странице.Некоторые из инструментов, которые вы узнаете из приложений Sketchpad и Screen Sketch, также доступны в функции Edge Ink. Вы также можете сохранить и поделиться своей аннотированной веб-страницей.
Получите больше приложений с поддержкой пера
Ссылка Получить больше приложений для пера Ссылка в Windows Ink Workspace открывает Магазин Windows и показывает вам все приложения, в которых вы можете использовать перо.
Настройка параметров пера
Если вы используете перо, вы можете настроить его в приложении «Настройки» Windows 10, щелкнув Pen & Windows Ink settings в нижней части Windows Ink Workspace.Как мы уже упоминали, у нас нет пера для тестирования, но вы можете узнать о настройках пера на сайте поддержки Microsoft.
Организуйте свои идеи и жизнь с помощью Windows Ink
Попробуйте Windows Ink Workspace, чтобы делать заметки и создавать напоминания для себя, делать наброски своих идей или комментировать снимки экрана.Вы также можете поделиться своими набросками и скриншотами с другими.
Если Windows Ink Workspace не совсем соответствует вашим потребностям в создании заметок, попробуйте OneNote.
Вы использовали Windows Ink Workspace? На устройстве Surface или ПК с Windows 10 с сенсорным экраном? Для чего вы используете приложения Windows Ink? Поделитесь с нами своими мыслями и опытом в комментариях ниже.
7 подземных торрент-сайтов для получения контента без цензурыВам нужны специализированные поисковые системы, чтобы найти легальные торренты, закрытые дома, публичные записи и даже НЛО.Войдите в даркнет.
Об авторе Лори Кауфман (Опубликовано 65 статей)Лори Кауфман — внештатный технический писатель, живущий в Сакраменто, Калифорния. Она гаджет и технический специалист, которая любит писать статьи с практическими рекомендациями по широкому кругу тем.Лори также любит читать мистерии, вышивать крестиком, музыкальный театр и Доктора Кто. Свяжитесь с Лори в LinkedIn.
Больше От Лори КауфманПодпишитесь на нашу рассылку новостей
Подпишитесь на нашу рассылку, чтобы получать технические советы, обзоры, бесплатные электронные книги и эксклюзивные предложения!
Еще один шаг…!
Подтвердите свой адрес электронной почты в только что отправленном вам электронном письме.
Эскиз — Облако
С помощью Cloud вы можете делиться документами Sketch в браузере и приглашать других просматривать, комментировать и даже проверять их для передачи разработчикам — и все это бесплатно.
С подпиской на Teams вы получаете общее облачное рабочее пространство для легкого доступа ко всем документам вашей команды. С лицензионным ключом вы получаете личное рабочее пространство, где вы можете приглашать других к своим документам по электронной почте или с помощью ссылки.
Как начать работу с облаком
Приведенная ниже документация охватывает все, что вам нужно знать, чтобы максимально эффективно использовать облако и сотрудничать в разработке. Но если вы новичок в облаке и вам нужно его настроить, вам могут быть полезны следующие руководства:
Основы облака
Вы можете работать с облачными документами в браузере и в приложении Mac. В приложении Mac рядом с заголовком облачных документов отображается значок облака, поэтому их легко отличить от локальных документов.
Как открывать облачные документы
В приложении Mac Вы можете находить и открывать облачные документы в окне «Документы». Если вы являетесь частью команды или создавали проекты, вы увидите их на боковой панели. При нажатии на название команды или проекта будут отображаться только принадлежащие ей облачные документы.
Вы также можете открыть окно «Документы», чтобы открыть облачный документ, выбрав « Файл»> «Открыть облачный документ » (или нажав ⌘ + ⇧ + O ).
Как открыть документ в приложении Mac из облака
Вы можете открыть любой облачный документ в приложении Mac прямо из браузера, нажав кнопку Открыть в эскизе в нижней части боковой панели в обзоре документа. В зависимости от вашего браузера вам может потребоваться подтвердить это действие, прежде чем ваш документ откроется в приложении Mac.
Если вы просматриваете одну монтажную область, вы увидите новый значок справа от элементов управления масштабированием, чтобы открыть документ с фокусом на этой монтажной области в приложении Mac.
Вы также можете открывать документы в приложении Mac из представления «Все документы» в рабочей области Cloud. Для этого наведите указатель мыши на эскиз любого документа, нажмите … и выберите Открыть в эскизе .
Примечание: Эта функция будет работать только с версией 64 или новее приложения Mac.
Как создавать облачные документы
В приложении Mac Чтобы создать новый документ, вы можете дважды щелкнуть миниатюру Новый документ в окне «Документы», выбрать Файл> Новый или нажать ⌘ + N .
Как сохранить документы в облаке
В приложении Mac Выберите Файл> Сохранить (или нажмите ⌘ + S ) и выберите опцию Sketch Cloud, чтобы сохранить документ в облаке. Вы можете выбрать проект для сохранения (если вы его создали) и выбрать рабочую область для сохранения (если вы являетесь частью какой-либо команды).
Если вы закроете документ во время его сохранения в облаке, мы спросим вас, хотите ли вы дождаться завершения сохранения или закрыть и отменить сохранение.
Вы также можете сохранить документ в облаке, нажав кнопку «Облако» на панели инструментов, выбрав рабочую область (если вы являетесь частью команды) и проект (если вы ее создали) для сохранения, а затем нажмите Загрузить .
Если у вас есть документ, сохраненный локально (на вашем компьютере), вы можете перетащить его в окно документов, чтобы сохранить в облаке. Когда вы это сделаете, вы сможете выбрать рабочую область и проект для сохранения. Это также работает с несколькими документами, что удобно, если вы впервые перемещаете весь набор документов в облако.
Как переименовать облачные документы
В приложении Mac. Выберите Файл> Переименовать… , введите его новое имя в строке заголовка, затем нажмите ввод на клавиатуре для сохранения.
Вы также можете дважды щелкнуть миниатюру любого документа в окне «Документы» (или, удерживая клавишу Control, щелкнуть миниатюру и выбрать Переименовать ), чтобы переименовать его.
В браузере В рабочей области или в режиме просмотра проекта наведите указатель мыши на эскиз документа, выберите … , затем Переименовать документ… .В представлении документа или монтажной области щелкните значок настроек в правом верхнем углу и выберите Переименовать документ… .
Как сделать локальную копию облачного документа
В приложении Mac В зависимости от настроек автосохранения вы можете выбрать Файл> Дублировать (автосохранение включено) или Файл> Сохранить как… (Автосохранение отключено), чтобы сохранить новую копию текущего документа. . На листе сохранения вы можете сохранить его локально (на Mac) или в облаке.
Совет: Если у вас включено автосохранение, вы увидите только Дубликат в меню «Файл», но вы можете удерживать ⌥ , чтобы вместо этого отобразить Сохранить как… .
В браузере В рабочей области или в режиме просмотра проекта наведите указатель мыши на эскиз документа, выберите … , затем Загрузить документ . В представлении документа или монтажной области щелкните значок настроек в правом верхнем углу и выберите Загрузить документ .
Как удалить облачные документы
В приложении Mac Удерживая нажатой клавишу Control, щелкните эскиз документа в окне «Документы» и выберите Удалить документ… или щелкните один раз на эскизе, чтобы выбрать его, и нажмите клавишу возврата на клавиатуре.
В браузере В рабочей области или в режиме просмотра проекта наведите указатель мыши на эскиз документа, щелкните значок … и выберите Удалить документ… . Вы также можете перетащить эскиз документа в корзину на боковой панели.
Если вы просматриваете одну монтажную область или в обзоре документа, вы можете щелкнуть значок настроек gear.small в правом верхнем углу и выбрать Удалить документ… .
Когда вы удаляете документ в Cloud Workspace, вы отправляете его в корзину. Мы автоматически удалим все документы, которые хранились в корзине 90 дней, но до этого момента вы можете легко их восстановить.
Как восстановить документы
Чтобы восстановить файл из корзины, нажмите на предварительный просмотр документа и выберите Восстановить .Вы также можете навести курсор на предварительный просмотр документа в корзине, щелкнуть и выбрать Восстановить документ .
Как удалить документы без возможности восстановления
Если вы хотите удалить документ без возможности восстановления, наведите указатель мыши на его эскиз в корзине, щелкните и выберите Удалить навсегда. Когда вы удаляете документ без возможности восстановления, он также удаляет всю его активность и историю для всей вашей команды.
Чтобы очистить корзину, наведите указатель мыши на значок корзины на боковой панели, щелкните и выберите Очистить корзину .Будьте осторожны — любой член вашей команды может очистить корзину, и это постоянное действие, поэтому обязательно убедитесь, прежде чем делать это!
Примечание: В настоящее время вы можете открывать корзину и очищать ее только из веб-браузера. Мы добавим эту функцию в приложение для Mac в будущем обновлении.
Как переместить документы из личного в рабочее пространство группы
В браузере Вы можете перемещать документы из своей личной рабочей области в рабочую область своей группы, наведя указатель мыши на миниатюру документа, щелкнув появившийся значок «Дополнительные параметры» и выбрав Переместить в группу .Оттуда выберите команду, в которую вы хотите переместить документ, и нажмите Сохранить изменения для подтверждения.
Примечание: Вы не можете отменить процесс перемещения документа из личной в рабочую область группы.
Как удалить версии
В браузере Откройте документ и наведите указатель мыши на версию, которую вы хотите удалить, на боковой панели, щелкните и выберите Удалить версию . Вам нужно будет подтвердить, что вы хотите удалить эту версию, щелкнув Удалить версию в появившемся окне подтверждения.
Если в истории документа есть только одна версия, вы не сможете удалить ее.
Совместное использование облачных документов
В приложении Mac В окне «Документы» вы можете, удерживая клавишу Control, щелкнуть любой облачный документ и выбрать Копировать ссылку , чтобы скопировать ссылку на документ в облаке в буфер обмена.
В открытом документе нажмите кнопку «Облако» на панели инструментов и выберите Копировать ссылку , чтобы скопировать ссылку на документ в облаке в буфер обмена.
Вы также можете выбрать Управление настройками общего доступа… , чтобы открыть настройки общего доступа к документу в облаке в веб-браузере. Отсюда вы можете выбрать, кто может видеть ваш документ и может ли он комментировать его, скачать или использовать в качестве библиотеки.
Совет: Вы также можете найти Copy Link и Manage Share Settings… в строке меню под File> Cloud .
Если вы просматриваете документ в облаке в своем веб-браузере, нажмите значок «Дополнительные параметры» в правом верхнем углу, чтобы открыть его настройки общего доступа и пригласить людей для просмотра вашего документа по электронной почте.Или просто скопируйте ссылку в адресную строку браузера, если вы настроили доступ к документу для всех, у кого есть ссылка.
Примечание. Если вы просматриваете старую версию документа в облаке, вы можете скопировать и вставить ее URL-адрес, чтобы сделать ссылку именно на эту версию. URL-адрес обзора документа всегда будет ссылаться на самую последнюю версию.
Просмотр облачных документов в браузере
Существует несколько различных способов просмотра облачных документов в веб-браузере.
В приложении Mac. Открыв облачный документ, нажмите кнопку «Облако» в строке меню или перейдите в Файл> Поделиться и выберите Просмотр в облаке эскиза… . Это откроет документ в новом окне браузера.
В браузере Если кто-то поделился документом с вашим адресом электронной почты в Cloud, вы найдете его на вкладке Shared with Me в своей личной рабочей области.
Если вы являетесь частью команды (в качестве участника или читателя), выберите свою команду в раскрывающемся меню в левом верхнем углу Cloud, чтобы просмотреть все документы, которыми ваша команда поделилась.
Если вам отправили ссылку на облачный документ, нажатие на эту ссылку откроет ее в облаке в новом окне браузера.
Когда вы открываете документ в облаке, вы видите его прототипы, страницы, монтажные области и символы. Вы можете щелкнуть любой из них, чтобы просмотреть их более подробно. Вы также можете использовать раскрывающееся меню в заголовке документа, чтобы просмотреть монтажные области определенной страницы.
При просмотре отдельной монтажной области вы можете использовать клавиши со стрелками или щелкать стрелки в правом верхнем углу для перехода между различными монтажными областями в документе.
Когда вы просматриваете отдельную монтажную область, вы можете нажать на нее, чтобы увеличить и просмотреть в полном размере, или использовать элементы управления масштабированием в правом верхнем углу. Вы также можете нажать 0 для увеличения до 100%, 1 для размещения артборда на экране, + для увеличения (или = для неамериканских клавиатурных панелей) и - для уменьшения.
Оттуда вы можете прокрутить, чтобы увидеть все его содержимое.
Вы можете добавлять комментарии к любой монтажной области в облачном документе в своем веб-браузере.Для начала убедитесь, что вы просматриваете отдельную монтажную область, что боковая панель отображается справа (щелкните значок боковой панели в правом верхнем углу, чтобы показать или скрыть ее) и что вы выбрали действие Activity таб.
Отсюда вы можете просматривать и добавлять комментарии или отвечать на любые комментарии в цепочке. Если вы хотите отредактировать или удалить комментарий, наведите на него курсор, нажмите и выберите нужное действие. Вы можете использовать эмодзи, Markdown и упоминания в своих комментариях и ответах.
Примечание: По умолчанию мы включаем комментарии для всех документов.Чтобы отключить комментарии к определенному документу, перейдите к его обзору, щелкните значок шестеренки в правом верхнем углу и выберите «Параметры документа…». Оттуда снимите отметку с опции Comment и выберите Save .
Вы можете использовать темы для ответа на любой комментарий вне основного канала. Темы позволяют легко организовывать обсуждения и отслеживать различные разговоры.
Для начала найдите комментарий, на который хотите ответить, начните обсуждение и щелкните ссылку Ответить под ним.Введите свой комментарий и нажмите ⌘ Введите , чтобы опубликовать его.
Комментарии, у которых уже есть ветка, будут отображать количество ответов под ними вместо ссылки Ответить . Чтобы открыть эту ветку, щелкните ссылку X Comments .
Вы можете выбрать получение уведомлений о новых комментариях к определенной теме, отдельной монтажной области (или их выборке) или ко всему документу. По умолчанию мы включаем уведомления для любого документа Cloud, который вы комментируете, но вы можете изменить это в любое время.
Чтобы получать уведомления для всего документа, перейдите на страницу обзора документа и выберите Follow this Document в раскрывающемся меню на боковой панели. Выберите Stop Follow this Document , чтобы перестать получать уведомления.
Если вы хотите получать уведомления для определенного артборда, откройте этот артборд и выберите Follow this Artboard в раскрывающемся меню на боковой панели.
Управление уведомлениями для определенных потоков работает точно так же.Щелкните ссылку X Replies под комментарием, чтобы увидеть тему, затем щелкните опцию Follow this Thread в раскрывающемся меню.
Вы можете получить доступ ко всем своим уведомлениям, щелкнув значок колокольчика в правом верхнем углу окна. Вы получите предварительный просмотр ответов и упоминаний, на которые вы подписались. Чтобы закончить чтение или ответить на любой комментарий, нажмите на соответствующее уведомление.
Щелкните галочку справа от уведомления, чтобы отметить его как прочитанное, или выберите Отметить все как прочитанное.
Как просмотреть прототипы облачных документов
Когда вы открываете документ в облаке, вы увидите все содержащиеся в нем прототипы в разделе вверху обзора документа. Щелкните эскиз прототипа, чтобы открыть и просмотреть его в браузере.
Как и в окне предварительного просмотра в приложении Mac, щелчок в любом месте экрана выделяет любые горячие точки или ссылки. Чтобы вернуться на шаг назад к предыдущей монтажной области, нажмите кнопку «Назад» в браузере.
Если вы включили комментарии к документу, любой, кто просматривает ваш прототип, может выбрать View Artboard в нижней части окна, чтобы выйти из Prototype и войти в статическое представление этого Artboard.Оттуда они могут оставлять комментарии на боковой панели. Чтобы закрыть прототип и вернуться к обзору документа, выберите Закрыть .
Как просматривать прототипы без горячих точек
В браузере Чтобы поделиться предварительным просмотром прототипа без включенных горячих точек, наведите указатель мыши на миниатюру прототипа в обзоре документов, нажмите кнопку … и выберите Копировать ссылку на прототип с отключенными горячими точками .
Как загрузить документы из облака
В браузере Если для документа в облаке разрешена загрузка, вы можете загрузить его, нажав Загрузить документ в нижней части боковой панели в представлении документа.
Примечание. При нажатии Загрузить документ всегда будет загружена версия документа, который вы просматриваете в данный момент, даже если это более старая версия.
Чтобы включить или отключить загрузку определенного документа, откройте его в облаке, щелкните значок «Дополнительные параметры» в правом верхнем углу и выберите «Настройки». Оттуда установите или снимите флажок Download .
Как использовать управление версиями с облачными документами
Когда вы обновляете документ, сохраненный в Cloud, он автоматически отображается как новая версия на боковой панели в Cloud.
Вы также можете увидеть версии для определенных монтажных областей (если они изменились) в представлении монтажной области.
Вы можете щелкнуть любую версию на боковой панели, чтобы просмотреть старую версию. Когда вы просматриваете старую версию, вы можете нажать кнопку Просмотреть последнюю версию в правом верхнем углу, чтобы перейти прямо к последней версии.
Проектов
Вы можете использовать проекты для организации ваших облачных документов по клиентам, статусу или любой другой группировке, которая подходит вам или вашей команде.
В браузере Проекты появляются на боковой панели. Чтобы отображать только те документы, которые являются частью определенного проекта, щелкните название проекта на боковой панели.
На вкладке Все документы вы по умолчанию увидите все документы в вашей рабочей или коллективной рабочей области. Чтобы скрыть документы, которые уже являются частью проекта, вы можете снять флажок Включить документы в проекты в правом верхнем углу.
В приложении Mac Проекты появляются на боковой панели окна «Документы», упорядоченные по рабочему пространству, которому они принадлежат.
Как создать проект
В браузере Щелкните + рядом с заголовком «Проекты» на боковой панели. В появившемся диалоговом окне дайте вашему проекту имя (поддерживаются Emoji, но не Markdown) и нажмите Create Project для завершения. Теперь вы должны увидеть свой проект на боковой панели, готовый для перемещения документов.
В приложении Mac. Щелкните значок + рядом с названием рабочего пространства на боковой панели окна «Документы», чтобы добавить проект в это рабочее пространство.Введите название вашего проекта и нажмите клавишу ввода на клавиатуре, чтобы подтвердить его.
Как переместить документы в проекты
В браузере Перетащите документ, который вы хотите переместить, в его папку проекта на боковой панели. Вы также можете навести указатель мыши на эскиз документа и щелкнуть значок, чтобы открыть его параметры. Оттуда выберите Перейти к проекту . В появившемся окне выберите проект, в который вы хотите переместить документ, из раскрывающегося меню, затем нажмите Переместить .
Как удалить документы из проектов
В браузере Наведите указатель мыши на эскиз документа и щелкните значок, чтобы открыть его параметры. Оттуда выберите Удалить из проекта . В появившемся окне нажмите Удалить для подтверждения. Если вы удалите документ из проекта, вы сможете найти его в All Documents .
Как переименовать проекты
В браузере Наведите указатель мыши на название проекта на боковой панели, затем щелкните значок, который появляется рядом с ним.Отсюда выберите Переименовать . В появившемся диалоговом окне дайте вашему проекту новое имя, затем нажмите Сохранить изменения для подтверждения. Это не повлияет ни на какие документы внутри этого проекта.
В приложении Mac , удерживая клавишу Control, щелкните имя проекта на боковой панели окна «Документы» и выберите Переименовать проект , введите новое имя и нажмите Enter на клавиатуре для подтверждения.
Как удалить проекты
В браузере Наведите указатель мыши на название проекта на боковой панели, затем щелкните значок … , который появляется рядом с ним.Отсюда выберите Удалить . В появившемся диалоговом окне нажмите Удалить , чтобы подтвердить, что вы понимаете, что это действие нельзя отменить. Все документы удаляемого проекта переместятся в Все документы .
В приложении для Mac. Удерживая нажатой клавишу Control, щелкните имя проекта на боковой панели окна «Документы» и выберите Удалить проект… . В появившемся диалоговом окне подтверждения выберите Удалить проект , чтобы подтвердить это действие.
Cloud Inspector (бета)
С помощью Cloud Inspector вы можете выбирать и измерять между слоями на монтажных областях, просматривать атрибуты слоев и копировать значения в буфер обмена. Cloud Inspector по умолчанию доступен для всех участников (участников и читателей) в общей рабочей области группы. Для документов, которые вы загружаете в личную рабочую область, вы можете включить Cloud Inspector для всех, с кем вы делитесь ими, в меню настроек документа.
Чтобы использовать Cloud Inspector, убедитесь, что вы просматриваете отдельную монтажную область, затем щелкните вкладку Inspect на боковой панели.Затем вы увидите атрибуты этого артборда, включая его размеры, цвет фона (если он применяется) и любые настройки макета. Это вид по умолчанию, если вы не выбрали слой.
Как проверить слои
Выберите вкладку Inspect на боковой панели, затем щелкните любой слой. Если слои перекрываются, вы можете, удерживая клавишу Control, щелкнуть слой, который хотите выбрать, и выбрать его в появившемся контекстном меню. Когда вы выбираете слой, Инспектор обновляется для отображения его атрибутов.
Удерживая нажатой клавишу «Control» на монтажной области, появляется меню выбора слоя, в котором можно выбрать перекрывающиеся слои.
Атрибуты, которые вы видите на боковой панели, будут зависеть от типа выбранного вами слоя и значений этого атрибута. Например, значения по умолчанию, такие как непрозрачность 100% или режим наложения Нормальный , скрыты для простоты.
Как проводить измерения между слоями
Выберите слой на монтажной области, а затем наведите указатель мыши на другой, чтобы отобразить измерения, показывающие относительные расстояния между ними.
Как скопировать атрибуты слоя
Чтобы скопировать отдельный атрибут в Cloud Inspector, наведите на него курсор и щелкните значок копии, который появляется рядом с ним. Вы увидите уведомление, подтверждающее, что вы скопировали его в буфер обмена.
При копировании отдельных атрибутов в буфер обмена копируется только само значение (не имя атрибута), например:
Атрибуты с несколькими значениями (например, градиент, который имеет разные цвета, непрозрачность, угол и тип градиента), будут включать как значение, так и имя атрибута в буфер обмена, например:
Тип: линейный
Угол: 180˚
Color Stop 0
Цвет: # 8763FF
Позиция: 0%
Color Stop 1
Цвет: # 6236FF
Позиция: 100%
Как скопировать несколько значений атрибутов
Чтобы скопировать несколько значений атрибутов одновременно (например, все значения, составляющие текстовый слой, или все значения тени), наведите указатель мыши на заголовок над группой значений (например.г. Тени, границы, текст) и щелкните появившийся значок копии. Это скопирует все значения, связанные с этим конкретным атрибутом для выбранного вами слоя.
Как копировать цвета и цветовые переменные
Чтобы скопировать значение цвета в буфер обмена, наведите на него курсор и щелкните значок копирования, который появляется рядом с ним. Чтобы изменить формат (например, на Obj-C или Swift), щелкните стрелку рядом со значком копии и выберите нужный формат из списка.
Чтобы просмотреть и скопировать значения для цветовых переменных или градиентов, вам нужно сначала нажать на их имя.Вы также можете скопировать имя и значение цветовой переменной или градиента вместе, щелкнув значок копии рядом с именем.
В этом примере мы выбираем формат для экспорта нашей цветовой переменной и копируем ее имя и значения.
Доступные форматы:
- ШЕСТИГР.
- RGB
- HSL
- NSColor (Objective-C и Swift)
- UIColor (Objective-C и Swift)
Когда вы выбираете цветовой формат, Cloud Inspector сохранит ваши предпочтения, а при копировании другого цветового атрибута будет использоваться тот же формат, что и ваш исходный выбор.
Примечание. В настоящее время оттенки недоступны в Cloud Inspector.
Экспорт активов
Помимо возможности проверять документы в облаке, любой, у кого есть доступ к документу, теперь может загружать активы, которые настроены как экспортируемые. Экспорт активов происходит по запросу и только для человека, который его запрашивает.
Как экспортировать отдельные активы
Перейдите на любую монтажную область в документе в облаке и выберите вкладку «Инспектор» на правой боковой панели.Оттуда щелкните любой слой на монтажной области, чтобы открыть его атрибуты Inspector.
Если для этого слоя были установлены параметры экспорта в исходном документе Sketch, вы увидите эти параметры экспорта в нижней части боковой панели.
Щелкните кнопку загрузки рядом с любым из параметров экспорта, чтобы загрузить слой в этом формате. Если вы выберете формат с несколькими размерами или разрешениями, ваша загрузка будет включать все размеры и разрешения для этого формата.
В этом примере экспорт в PNG доступен с разрешением 1x и 2x, поэтому они отображаются вместе и загружаются в виде ZIP-файла.
Чтобы загрузить выбранный ресурс во всех форматах, размерах и разрешениях, нажмите кнопку загрузки рядом с Все форматы .
Примечание: Если вы выбираете слой и ожидаете увидеть параметры экспорта, но Cloud Inspector их не показывает, возможно, экспортируемый слой скрыт за другим слоем или внутри группы. Попробуйте Control + щелкнуть по слою, чтобы просмотреть меню выбора и найти слой со значком Slice. Это означает, что у слоя есть параметры экспорта.
Как экспортировать все активы
Чтобы экспортировать все активы в облачном документе, перейдите на страницу обзора и нажмите кнопку Export Assets в нижней части правой боковой панели. У вас будет возможность скачать окончательные файлы в формате ZIP.
Может потребоваться некоторое время ожидания обработки ресурсов, прежде чем вы сможете их загрузить, в зависимости от их размера.
В зависимости от общего размера объектов, которые вы экспортируете, вы можете сразу загрузить свои ресурсы или увидеть уведомление, в котором объясняется, что экспорт обрабатывается, и мы уведомим вас, когда он будет завершен.
Если вам нужно дождаться завершения экспорта, не волнуйтесь, вы можете выйти из своего документа в Cloud, и мы отправим вам электронное письмо, чтобы сообщить, когда он будет завершен.
Как убедиться, что вы можете экспортировать активы из облака
Чтобы экспортировать и загрузить ресурсы из облака, вам необходимо сначала сделать следующее в приложении Mac:
Если ни один из слоев, монтажных областей или групп в документе Sketch нельзя экспортировать или он не содержит каких-либо фрагментов, вы не сможете использовать функцию экспорта ресурсов для этого документа в Cloud.Если кнопка «Экспорт ресурсов» в облаке неактивна или для отдельных ресурсов не отображаются параметры экспорта, это связано с тем, что для нее нет слоев или монтажных областей, которые можно экспортировать.
Последнее обновление 27 ноя 2020
Нам очень жаль.
Сообщите нам, что вы искали:
Если вам нужна дополнительная помощь или вы хотите сообщить об ошибке в этом содержании, обратитесь в службу поддержки.
Ваш электронный адрес (чтобы мы могли вам ответить) Отправьте свой отзыв отменить Спасибо за ваш отзыв.
Произошла ошибка, повторите попытку позже.
SketchUp не запускается на моем ПК
Быстрый ответ
- Убедитесь, что ваша система соответствует требованиям SketchUp.
- Перезагрузите систему, чтобы убедиться, что SketchUp не заблокирован другим процессом.
- Убедитесь, что в вашей системе нет запущенных приложений, которые могут конфликтовать со SketchUp, таких как антивирус, брандмауэр или программное обеспечение для обеспечения безопасности в Интернете.
Есть несколько известных проблем, которые могут вызвать это:
- Ваш компьютер и операционная система должны соответствовать минимальным требованиям. Нажмите сюда, для получения дополнительной информации.
- Существует известная проблема с EarthLink TotalAccess 2005.1, из-за которой SketchUp и другие программы не запускаются. Когда это произойдет, вы можете увидеть диалоговое окно BugSplat. Чтобы решить эту проблему, просто обновите EarthLink TotalAccess до текущей версии. Вы можете скачать и установить его с www.earthlink.net/software/.
- Брандмауэр Norton Internet Security 2005 блокирует запуск SketchUp (и многих других программ, имеющих встроенную службу обновления через Интернет). Лучший способ решить эту проблему — перейти на Norton Internet Security 2006.
В качестве альтернативы вы можете временно отключить брандмауэр Norton Internet Security 2005, запустить SketchUp, а затем снова включить брандмауэр. Это временное исправление; вам нужно будет повторять этот процесс каждые три недели или около того, когда запускается периодическая проверка обновлений.
Для - SketchUp требуется графическая карта, совместимая с OpenGL. Если SketchUp не запускается на компьютере под управлением Microsoft Windows, сначала необходимо убедиться, что графическая карта поддерживает OpenGL:
- Нажмите кнопку «Пуск».
- Щелкните «Панель управления».
- Щелкните «Оформление и темы».
- Щелкните «Показать».
- Щелкните вкладку «Настройки».
- Щелкните кнопку «Дополнительно».
- Щелкните вкладку «Устранение неполадок».
- Запомните настройку ползунка «Аппаратное ускорение» и переместите его в положение «Нет».«
- Нажмите «ОК», чтобы закрыть диалоговые окна «Дополнительные» и «Показать свойства».
- Закройте панель управления.
- Запустите SketchUp. Если сейчас запускается SketchUp, значит видеокарта не поддерживает OpenGL.
- После завершения этого теста верните ползунок «Аппаратное ускорение» к предыдущему значению.
Если видеокарта не поддерживает OpenGL:- Попробуйте установить обновленный драйвер видеокарты. Нажмите сюда, для получения дополнительной информации.
- Если это не сработает, для использования SketchUp необходимо заменить видеокарту на совместимую с OpenGL.
Если ни одно из вышеперечисленных действий не решило проблему, значит, существует основной конфликт с вашей компьютерной системой, препятствующий запуску SketchUp. Вот еще пара вещей, которые вы можете попробовать:
- Загрузите и установите все обновления, доступные для вашей операционной системы.
- Перезагрузите Windows. После перезапуска:
- Закройте все программы или утилиты, работающие в фоновом режиме (антивирусное программное обеспечение, диспетчеры принтеров / плоттеров, блокировщики всплывающих окон, программное обеспечение безопасности / брандмауэра, программное обеспечение для подключения к удаленному рабочему столу и т. Д.).
- Попробуйте запустить SketchUp, дважды щелкнув значок на рабочем столе или щелкнув ссылку в меню «Пуск» (другими словами, не пытайтесь открыть его, дважды щелкнув модель, в случае, если сама модель повреждена).

 Насилие
Насилие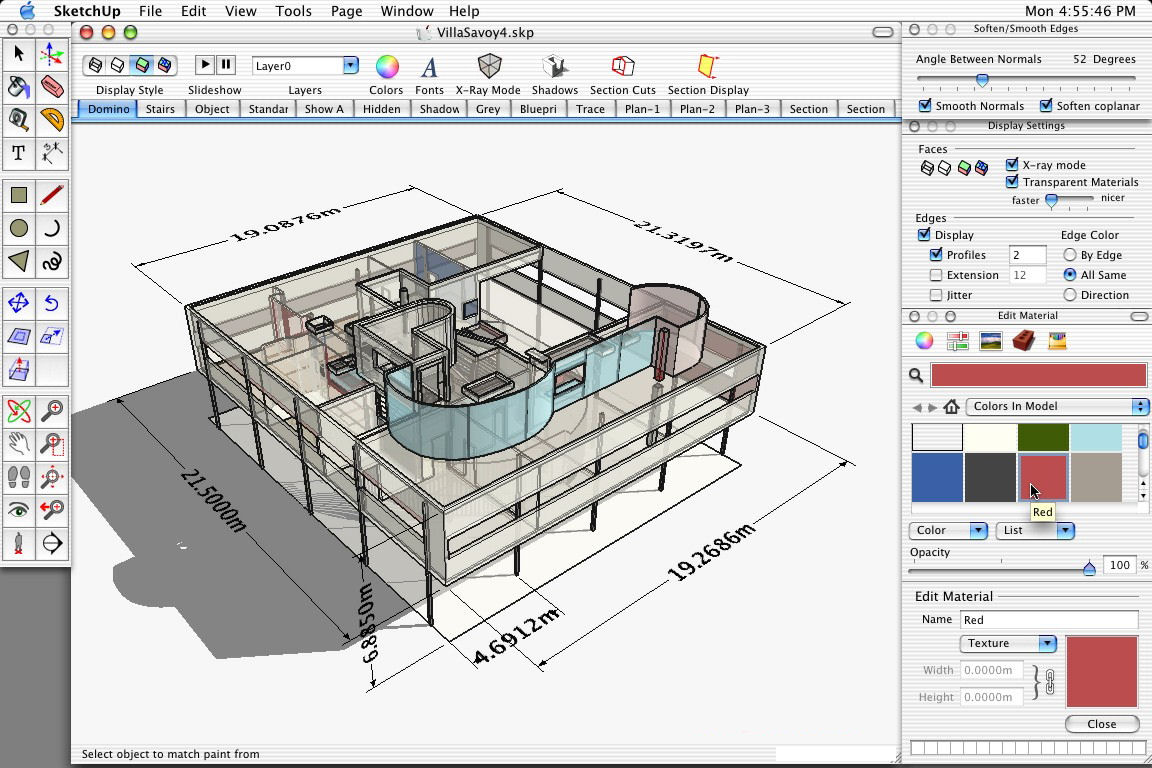
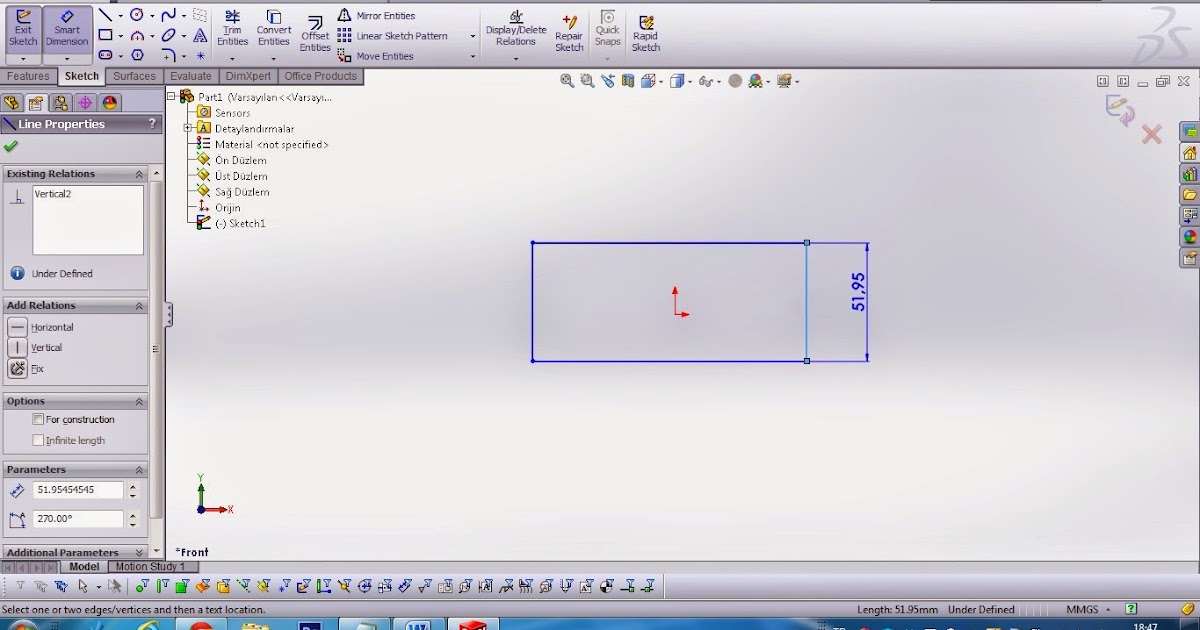
 sketch
sketch sketch?
sketch?