Бежевая стена фон — 51 фото
Арт
Автомобили
Аниме
Девушки
Дети
Животные
Знаменитости
Игры
Красота
Мужчины
Природа
Фантастика
Фильмы
Фэнтези
Фоны 446 25 августа 2022
1
Обои виниловые арт. Tonga Vescom structure 1512/03
2
Обои 84301 Elysium 0,53*10м (12) гармоника беж.
3
159073-20 Обои Максвелл
4
Палитра Home Color 375-22
5
Бежевая текстура
6
Панель ПВХ Джованни
7
Венецианская штукатурка беж текстура
8
Обои палитра 7345-28
9
Бежевая стена
10
Серо бежевый
11
Бежевая штукатурка
12
Обои для стен светлые однотонные
13
Обои бежевые для стен
14
Бежевая текстура
15
Виниловые обои Белвинил Эмили
16
Компакт. винил 1,06х10м_Stucco песочный
винил 1,06х10м_Stucco песочный
17
Текстура стены штукатурка
18
Cesara 5010-3
19
Бежевый фон текстура
20
948639 Обои Rasch Harmony
21
Штукатурка (флиз 1,06*10м) 0021-11 бел
22
Текстурная бумага
23
Бежевый фон
24
As Creation 32726-2 Urban Flowers
25
Песок текстура
26
Grandeco Orlando a32805
27
Бежевая текстура
28
Декоративная штукатурка коричневая
29
Бежевая стена фон для фотошопа
30
Cuvee Prestige » обои 54970
31
Обои Rasch 948646
32
Фактурная бумага
33
Светло коричневый фон
34
G106 Riviera Sand
35
Бледно оранжевый
36
AGT 391
37
Твист 811
38
Текстурные обои для стен
39
Бежевая ткань
40
Светло бежевый фон
41
Бежевая текстура
42
Бежевая фактура
43
Фактура штукатурки
44
Обои Grandeco Imperial il 1003
45
Обои 75923 Portofino
46
Бежевая кожа
47
Обои палитра pc71071-72
48
Бежевый фон
49
Текстурная бумага для печати
50
Decorazza гладкий шелк
Оцени фото:Комментарии (0)
Оставить комментарий
Жалоба!
Еще арты и фото:
Шикарные обои на самого высокого качества! Выберайте обои и сохраняйте себе на рабочий стол или мобильный телефон — есть все разрешения! Огромная коллекция по самым разным тематикам только у нас! Чтобы быстро найти нужное изображение, воспользутесь поиском по сайту.
- абстракция
автомобили
аниме
арт
девушки
дети
еда и напитки
животные
знаменитости
игры
красота
места
мотоциклы
мужчины
общество
природа
постапокалипсис
праздники
растения
разное
собаки
текстуры
техника
фантастика
фэнтези
фильмы
фоны
Светлая стена фон — 94 фото
1Фотофоны для фотосессий
2
Светлая стена фон
3
Пустая стена в комнате
4
Уайт БРИК
5
Белая кирпичная стена
6
Белая кирпичная стена
7
Фотофон белый кирпич стена-пол-стена
8
Кирпичная стена с цветами
9
Стена белый кирпич
10
Красивая белая стена
11
Белая стена
12
Белая стена фон
13
Пустая комната
14
Стена с обоями для фотошопа
15
Пустая комната
16
Пустой интерьер
17
Фон для фотошопа стена и пол
18
Кирпичный фон
19
Мокап стена пол
20
Пастельные тона для стен
21
Белая стена
22
Стена белый кирпич
23
Стена с обоями для фотошопа
24
Стена и пол для фотошопа
25
Кирпичный фон
26
Белая комната пустая
27
Фон стена
28
Стена и пол
29
Белая кирпичная стена
30
Фон стена
31
Пустая комната
32
Стена для фотосессии
33
Белая стена
34
Пустой деревянный стол
35
Интерьер без мебели
36
Светлая стена
37
Красивый нежный фон
38
Интерьер пустой комнаты
39
Серая бетонная стена
40
Белая стена
41
Пустая серая комната
42
Белая комната без мебели
43
Стена комнаты рендер
44
Фотофон белый
45
Двери в интерьере
46
Студийный фон для фотошопа
47
Пустая комната
48
Светлый фотофон для предметной съемки
49
Пустая стена в комнате
50
Фон белый кирпич
51
Задний фон для портрета
52
Фон стены комнаты
53
Кирпичная стена текстура
54
Белая кирпичная стена текстура
55
Бежевая текстура
56
Белая стена фон
57
Интерьер без мебели
58
Белый интерьер
59
Фотофон для съемки
60
Фон белый кирпич
61
Интерьер пустой комнаты
62
Фотостудия «Air Room» зал «Home»
63
Белая комната без мебели
64
Розовая стена
65
Стена и пол
66
Белая стена
67
Кирпичная стена светлая
68
Красивая стена
69
Фон стена
70
Бело бежевый фон
71
Пустая комната
72
Белая стена на улице
73
Кирпичный фон
74
Однотонный пол и стена
75
Фон стена
76
Белая стена фон
77
Фотофон кирпичики
78
Комната со светлыми стенами
79
Декоративная штукатурка белая
80
Пустая стена и ламинат
81
Белый кирпич
82
Белая каменная кладка
83
Пустая комната с деревянным полом
84
Белая кирпичная стена
85
Бетонная стена и пол фон
86
Пустая стена
87
Задний фон светлый
88
Белая стена и пол
89
Интерьер пустой комнаты
90
Текстура бетона
91
Фон стена и пол
92
Белая кирпичная стена
93
Текстура доски
Как изменить цвет фона ваших фотографий в Photoshop, чтобы сделать ваши изображения более яркими | Business Insider Мексика
Международный
Международный бизнес-инсайдер
Как изменить цвет фона ваших фотографий в Photoshop, чтобы сделать ваши изображения более яркими
- Вы можете изменить цвет фона ваших фотографий в Adobe Photoshop по своему усмотрению.
- В самой последней версии Photoshop это можно быстро сделать с помощью инструмента «Быстрое выделение» и режима «Быстрая маска».
- Дополнительные статьи можно найти в технической справочной библиотеке Business Insider .
Одним из самых восхитительных аспектов Adobe Photoshop является возможность переформулировать ваши любимые вещи в более привлекательном свете — или, точнее, в более привлекательном цвете.
Как только вы научитесь, вам будет легко изменить цвет фона практически любого изображения в Photoshop. Вот что вам нужно знать.
Как изменить цвет фона изображения в Photoshop Дважды проверьте, поддерживает ли ваш компьютер самую последнюю версию Photoshop (в данном случае Adobe Photoshop 2020), чтобы выполнить следующие 12 шагов. и изменить цвет фона вашей фотографии.
и изменить цвет фона вашей фотографии.
1. Щелкните правой кнопкой мыши инструмент выбора объекта на панели инструментов слева. Значок выглядит как сплошной прямоугольник с пунктирной линией вокруг него.
Прекрасная тропическая птица, такая как Оскар, выглядит довольно тускло на фоне бежевой стены. К счастью, вам не нужно прибегать к покраске стен своей квартиры, чтобы получить более яркий портрет домашнего попугая.2. Выберите «Инструмент быстрого выбора». Ваша иконка теперь будет выглядеть как кисть с пунктирным контуром вокруг нее.
3. Нажмите «Выбрать тему» на верхней панели инструментов. Для менее современных версий Adobe Photoshop вам придется вручную обводить объект на переднем плане.
Издалека видно, что функция «Выбрать тему» работает почти идеально.Emma Witman/Business Insider
4. Нажмите клавишу «Q» на клавиатуре, чтобы включить режим быстрой маски. Это поможет вам определить и исправить любые незахваченные пиксели. Области, которые были захвачены как часть фона, будут красными.
Это поможет вам определить и исправить любые незахваченные пиксели. Области, которые были захвачены как часть фона, будут красными.
- Увеличьте масштаб (вы можете изменить масштаб, изменив процентное число в нижнем левом углу), чтобы вы могли определить и исправить края и детали, которые, возможно, не были захвачены автоматически. Затем выберите инструмент «Кисть» на левой панели инструментов. Рисуйте в пикселях по своему усмотрению, чтобы включить или не включить их в фон.
- Чтобы включить пиксели в фон, закрасьте их черным цветом с помощью инструмента «Кисть». Они должны отображаться красным цветом в режиме быстрой маски. Чтобы удалить пиксели с фона, закрасьте их белым цветом с помощью инструмента «Кисть», и они будут добавлены к объекту.
Emma Witman/Business Insider
5. Когда вы закончите, уменьшите масштаб и снова нажмите «Q», чтобы выйти из режима быстрой маски.
7. Выберите «Solid Color» в меню корректирующего слоя в правом нижнем углу. Вы увидите слова «Создать новый слой-заливку или корректирующий слой». Выберите любой цвет и нажмите ОК.
Этот тип изображения может быть для классного поп-арта, но это не цель, когда речь идет об изменении фона Оскара.Emma Witman/Business Insider
8. Первоначально выбранный оттенок будет окрашивать объект, а не фон. Чтобы перевернуть это, выберите значок маски слоя, затем нажмите «инвертировать», расположенный на панели свойств. Я решил, что темно-зеленый цвет Оскара
выглядит довольно привлекательно на фоне зеленого лайма. Он также выглядит так, будто стоит перед зеленым экраном, готовым снимать рекламный ролик.Emma Witman/Business Insider
9. Дважды щелкните миниатюру сплошного цвета на вкладке «Слои» и выберите нужный цвет для фона.
Как изменить размер изображения в Photoshop и сохранить его для оптимального использования в Интернете
Как повернуть изображение в Photoshop за 4 простых шага
Как отобразить фотографии на iPhone за несколько простых шагов с помощью приложения «Фотографии»
Как установить таймер на камеру iPhone и сделать снимок после короткого обратного отсчета
Прочтите оригинальную статью на Business Insider
Шаг за шагом, как осветлить стены на фотографиях в помещении
Сообщение от: Лия О’Коннелл
«Клянусь, стены были белыми!» — восклицаете вы, просматривая фотографии в помещении, сделанные на предыдущей съемке, которые теперь кажутся раздражающими желтыми отблесками по всему. Звучит знакомо? Не волнуйся, ты не сумасшедший. Это распространенное разочарование, с которым сталкиваются фотографы всех уровней опыта из-за того, что называется «отливом цвета». Оттенок цвета — это просто эффект попадания света на разные поверхности и отражения других цветов на сенсоре вашей камеры. Хотя это и раздражает, но также относительно неизбежно без тщательного расчета и дополнительного оборудования.
Хотя это и раздражает, но также относительно неизбежно без тщательного расчета и дополнительного оборудования.
Мощные фотографии создаются до, во время и после щелчка вашей камеры. Иногда, особенно когда дело доходит до фотографирования непослушных, непредсказуемых детей, у вас точно нет времени на калибровку с серой картой, настройку камеры или пробный снимок. Если вам еще не наскучила мысль об этом, к тому времени, когда вы на самом деле работаете над этим процессом, момент уже прошел, и вы все еще возитесь с камерой, а не гоняетесь за своим маленьким объектом.
Поскольку некоторые из лучших естественных снимков получаются в комфортных условиях вашего дома, важно убедиться, что окружающие вас стены не мешают эмоциям, которые вы могли бы уловить неуклюжими цветовыми оттенками. Несмотря на то, что навыки схватывания, такие как правильная экспозиция, настройки баланса белого и другие приемы в камере, являются ключом к созданию хороших фотографий, они являются лишь частями большой головоломки. Иногда это такие вещи, как эффективное общение с вашим объектом, обучение естественному прямому позированию и освоение основных приемов постобработки, которые действительно принимают это изображение в камере и раскрывают эмоции, стоящие за ним. К счастью, исправление синдрома грязных стен — это быстрый и простой способ улучшить ваши снимки в помещении. Всего за несколько быстрых шагов в Photoshop вы можете вернуть яркость своим стенам и объектам и значительно улучшить свой снимок.
Иногда это такие вещи, как эффективное общение с вашим объектом, обучение естественному прямому позированию и освоение основных приемов постобработки, которые действительно принимают это изображение в камере и раскрывают эмоции, стоящие за ним. К счастью, исправление синдрома грязных стен — это быстрый и простой способ улучшить ваши снимки в помещении. Всего за несколько быстрых шагов в Photoshop вы можете вернуть яркость своим стенам и объектам и значительно улучшить свой снимок.
Выше изображение, с которого я начал. Стены были белыми, а диван — коричневым, но из-за цвета, отбрасывающего изображение, все кажется тусклым. Вот над чем мы работаем:
Шаг первый
Работая на новом слое, перейдите к инструменту «Заменить цвет», щелкнув «Изображение» > «Коррекция» > «Заменить цвет».
Шаг второй
Появится диалоговое окно. Убедитесь, что установлен флажок «Локализованные цвета» и выбран инструмент «Пипетка». Выберите участок стены из исходного изображения, которое вы хотите настроить. При активной опции «выбор» ваш предварительный просмотр показывает, на какой цвет будет влиять настройка белого. Поиграйте с ползунком нечеткости, пока ваш предварительный просмотр не покажет лучший выбор. Ничего страшного, если он улавливает некоторые цвета из других частей изображения, которые вы не хотите настраивать; мы вернемся и исправим это позже.
Выберите участок стены из исходного изображения, которое вы хотите настроить. При активной опции «выбор» ваш предварительный просмотр показывает, на какой цвет будет влиять настройка белого. Поиграйте с ползунком нечеткости, пока ваш предварительный просмотр не покажет лучший выбор. Ничего страшного, если он улавливает некоторые цвета из других частей изображения, которые вы не хотите настраивать; мы вернемся и исправим это позже.
Вариант: Вы также можете выбрать только ту часть изображения, которую хотите изменить, с помощью инструмента «Быстрый выбор».
Шаг третий
Сдвиньте полосу насыщенности влево, чтобы уменьшить цветовые тона, но не слишком сильно, чтобы не создавать шум (зернистость) из-за контраста. Сдвиньте ползунок «яркость» вправо, чтобы отрегулировать яркость белого, но опять же, не настолько сильно, чтобы создать необычный контраст. Используйте свое суждение, основанное на вашей конкретной фотографии, чтобы определить уровни, обеспечивающие наилучший результат.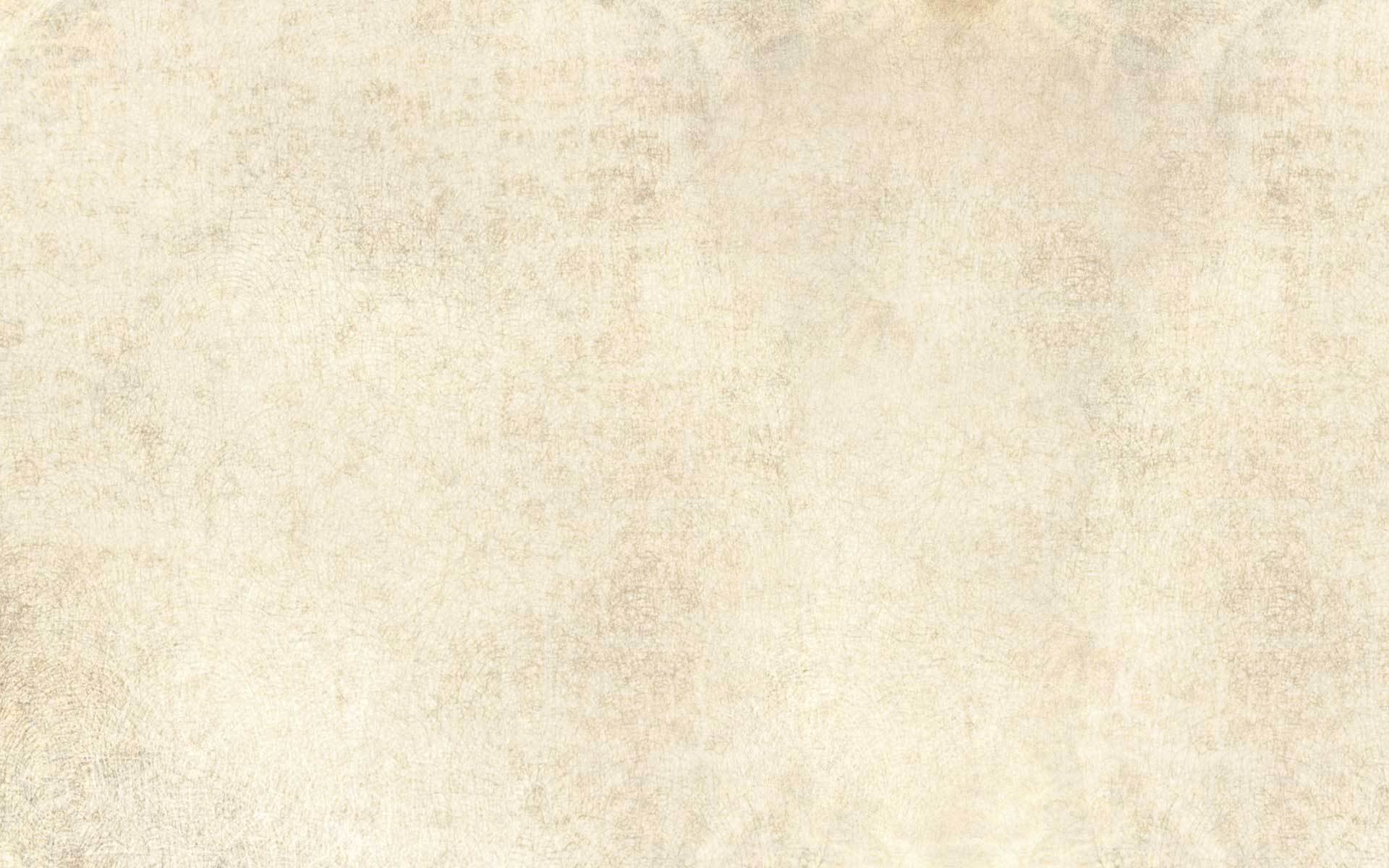 Нажмите «ОК».
Нажмите «ОК».
Шаг четвертый
Если ваша нечеткость захватила какие-либо образцы из областей, которые вы не хотели изменять, например, лица, просто выберите инструмент «Ластик» и закрасьте эти области, чтобы восстановить исходный цвет. Вы также можете настроить непрозрачность ластика, чтобы контролировать количество цвета, которое вы хотите восстановить. (Вы также можете использовать маску слоя, чтобы сделать это)
Вот оно! Теперь вы можете внести любые другие изменения или корректировки в изображение. Это простое исправление имеет огромное значение для воздействия ваших изображений и занимает менее минуты, как только вы освоите его. Обычно «я исправлю это при постобработке» — не лучший девиз для фотографа, и, конечно же, вы должны стремиться сделать как можно больше на камеру. Но эй, жизнь спонтанна! Этот быстрый маленький трюк — простой способ по-настоящему улучшить естественную красоту ваших изображений в помещении, и вам больше никогда не придется беспокоиться о том, что вы снова упустите кадр из-за баланса белого в камере.
