Как убрать стрелку в фотошопе вместо линии
Photoshop CS6: инструмент линия печатает стрелку вместо линии
Я пытаюсь нарисовать основную линию, но вместо этого она рисует форму стрелки.
выбрать инструмент линия на панели инструментов. Я настроил его заливку и обводку цвета и толщины. Я просто пытаюсь подвести черту под этим. Но он печатает стрелку вместо линии.
я переключаюсь на инструмент пользовательская форма и выбираю объект (например, кролик). Когда я возвращаюсь к инструменту линия, он по-прежнему рисует стрелку. Поэтому я предполагаю, что он независим от формы, выбранной в пользовательской форме Инструмент.
Я не вижу опции геометрии на панели инструментов, так что ответ не помогает мне в Photoshop CS6.
Как сделать инструмент линия нарисуйте линии?
EDIT: я не вижу горизонтальной панели инструментов:
2 ответов
Это дает мне головную боль! Я наконец-то сам нашел ответ.
вы видите раскрывающееся меню со стрелкой рядом с инструментом пользовательская форма? Существует флажок для начала и конца. Снимите их оба, и он будет рисовать линию вместо стрелки!
Снимите их оба, и он будет рисовать линию вместо стрелки!
Если вы ищете параметры наконечника стрелы, он расположен на шестерне (положение по умолчанию):
Если это не работает, попробуйте сбросить инструмент линия:
Если вместо линии в Photoshop рисует стрелки. Решение проблемы
Если при использовании инструмента «Line Tool» вместо обычной линии на концах рисуются стрелочки, это значит, что в параметрах «Arrowheads» включены пункты «Start» (рисование стрелки в начале линии) «End» (рисование стрелки в конце линии).
Сняв флажки с данных пунктов, вы получите при рисовании обычную линию.
Вот и все, если Вы хотите «поблагодарить» наше IT сообщество — у вас есть такая возможность: справа есть варианты для пожертвований на развитие портала. Или поделитесь статьей в ваших соц.сетях через сервис ниже.
Photoshop CS6: инструмент Линия печатает стрелку вместо линии
Я пытаюсь нарисовать базовую линию, но вместо этого она рисует форму стрелки.
Я выбираю инструмент Line Tool на панели инструментов. Я установил цвет заливки и обводки и толщину. Я просто пытаюсь провести черту с этим. Но он печатает стрелку вместо линии.
Я переключаюсь на Custom Shape Tool и выбираю объект (например, кролика). Когда я возвращаюсь к инструменту «Линия», он все равно рисует стрелку. Так что я думаю, что это не зависит от формы, выбранной в Custom Shape Tool.
Я не вижу опцию геометрии на панели инструментов, поэтому этот ответ мне не поможет в Photoshop CS6.
Как сделать так, чтобы инструмент рисовал линии?
РЕДАКТИРОВАТЬ: я не вижу эту горизонтальную панель инструментов:
Photoshop CS6: инструмент линии печатает стрелку вместо строки
Я пытаюсь сделать основную строку, но вместо этого она рисует форму стрелки.
Я выбираю инструмент «Линия» на панели инструментов. Я настраивал его цвета и толщину заливки. Я просто пытаюсь провести с ним линию. Но он печатает стрелку вместо строки.
Я переключаюсь на Custom Shape Tool и выбираю объект (например, кролик).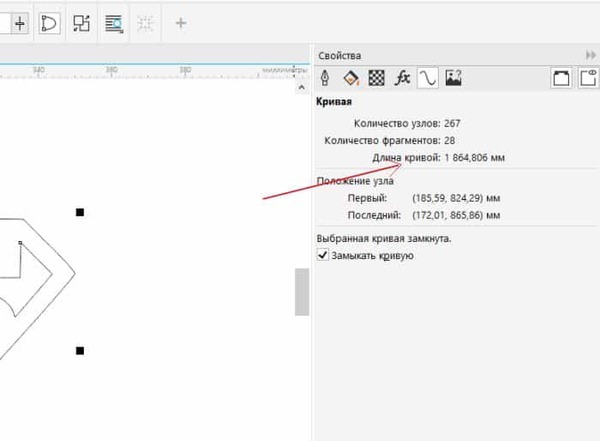 Когда я вернусь к инструменту линии, он по-прежнему рисует стрелку. Поэтому я предполагаю, что он не зависит от формы, выбранной в инструменте Custom Shape Tool.
Когда я вернусь к инструменту линии, он по-прежнему рисует стрелку. Поэтому я предполагаю, что он не зависит от формы, выбранной в инструменте Custom Shape Tool.
Я не вижу опции геометрии на панели инструментов, поэтому этот ответ не помогает мне в Photoshop CS6 .
Как сделать линейный инструмент рисовать линии?
EDIT : я не вижу эту горизонтальную панель инструментов:
Ответы на часто задаваемые вопросы о цифровом стилусе Huion
Автор: Huion Ukraine Дата создания: 2019-11-08 Просмотры: 89839 Комментарии: 100
Подключение нового графического планшета, установка драйвера и проверка чувствительности к нажатию пера — это проблемы, с которыми могут столкнуться новички, когда они работают с перьевым планшетом или перьевым монитором, но их можно легко решить с помощью советов, перечисленных ниже. Надеемся, они будут полезны для всех вас.
1. Стилус не работает или не отвечает, то есть перо не реагирует при перемещении или нажатии на планшет:
1) Проверьте значок драйвера в строке меню внизу рабочего стола, чтобы увидеть, распознано ли устройство компьютером. Если есть крестик или значок драйвера серого цвета, убедитесь, что USB-кабель подключен правильно. Попробуйте сменить порт подключения к компьютеру или заменить USB-кабель на другой для проверки.
Если есть крестик или значок драйвера серого цвета, убедитесь, что USB-кабель подключен правильно. Попробуйте сменить порт подключения к компьютеру или заменить USB-кабель на другой для проверки.
2) Драйвер показывает, что устройство подключено, но по-прежнему нет обратной связи при движении пера по активной области. Попробуйте подключить USB-кабель заново или переустановить драйвер, загруженный с официального сайта, так как такая ошибка может возникнуть из-за неправильной установки драйвера.
3) Проверьте состояние пера. Попробуйте зарядить перо, потому что проблема может быть вызвана низким уровнем заряда батареи. Кроме того, вы можете попробовать сменить наконечник пера, потому что проблема будет также возникать, если наконечник пера установлен неправильно.
4) Попробуйте перезагрузить компьютер.
5) Проверьте работу планшета на другом компьютере без установленного драйвера.
6) Внутренняя проблема пера, из-за которой оно не работает.
2. Отсутствие чувствительности к нажатию, то есть когда рисуете пером на планшете, линии могут быть нарисованы, но не имеют различий в толщине:
1) Вы можете попробовать заново подключить USB-кабель.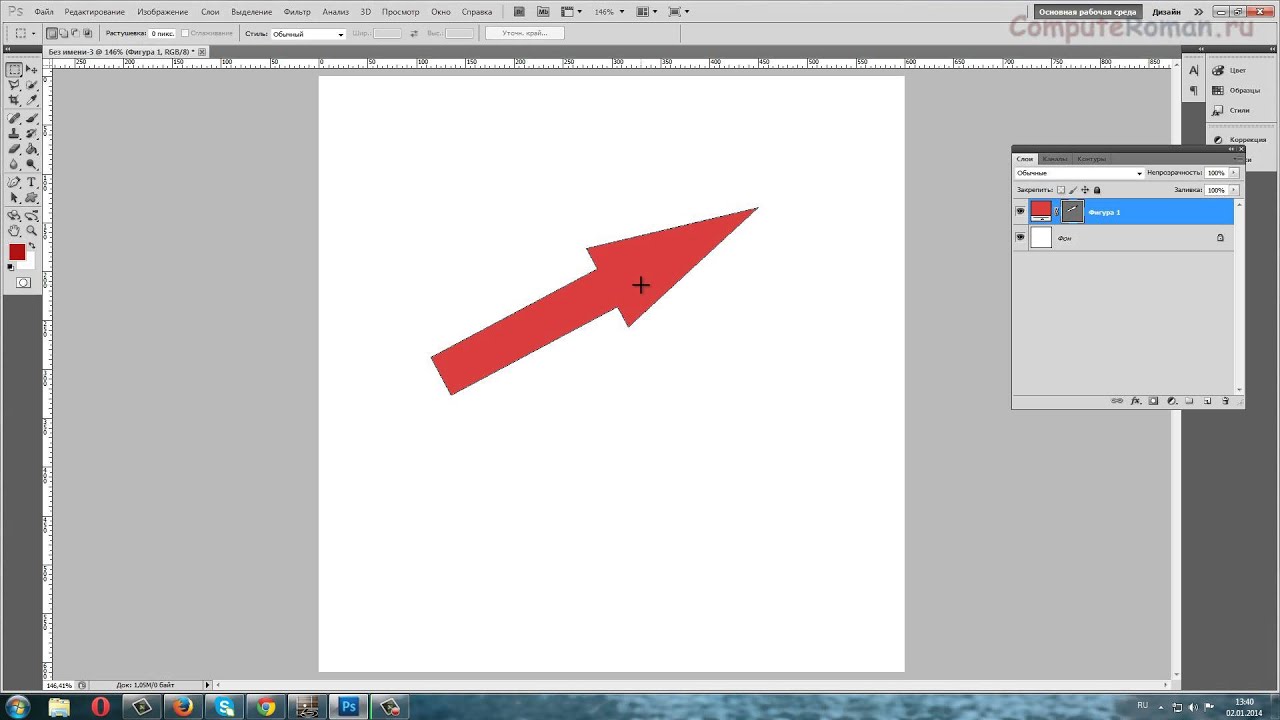
2) Переустановите драйвер, загруженный с официального сайта, так как такая ошибка может возникнуть из-за неправильной установки драйвера.
3) Убедитесь, что вы закрыли все программы для рисования перед установкой драйвера.
4) Проверьте работу планшета на другом компьютере с установленным драйвером. Если на другом ПК всё будет работать корректно, это будет означать, что с самим графическим планшетом все в порядке, а проблему нужно исправить в системе компьютера.
3. Графический монитор подключен правильно, индикатор горит зеленым, но экран остается темным, а стилус не отвечает:
1) Убедитесь, что все провода хорошо подключены, включая видекокабель (VGA, HDMI или Display Port), USB и кабель питания.
2) Проверьте работу монитора на другом компьютере.
3) Если на экране монитора есть изображение, но он не реагирует на перо, то эта проблема может быть вызвана неправильной установкой драйвера. Попробуйте скачать последнюю версию драйвера с официального сайта Huion и переустановить драйвер.
Тэги: huion pen driver
Рисование пунктирной/пунктирной линии со стрелкой в Photoshop CS6
спросил
Изменено 3 года, 8 месяцев назад
Просмотрено 22к раз
Я использую Adobe Photoshop CS6 и пытаюсь нарисовать пунктирную/пунктирную линию со стрелкой. Вот что я ищу:
Используя инструмент линии, я могу успешно нарисовать непрерывную (т.е. нормальную) линию со стрелкой.
С помощью инструмента «Перо» я могу успешно нарисовать пунктирную/пунктирную линию без наконечника стрелки.
Если я использую инструмент «Линия» для рисования пунктирной линии со стрелкой, я получаю что-то вроде этого:
Photoshop, очевидно, считает стрелку формой (что неудивительно) и штрихует только границу линии.
Как нарисовать пунктирную/пунктирную линию со стрелкой на ней?
- Adobe-Photoshop
- Photoshop-CS6
Я бы не стал выбирать для этого инструмент линии, поэтому, если вы согласны с использованием фигур, вот как вы можете это сделать.
1) Создать форму стрелки (нестандартную форму).
2) Удлинить узлы так, чтобы стрелка стала длиннее.
3) Сделайте вычитания в вашей фигуре, чтобы она выглядела пунктирной или пунктирной.
Чтобы создать ровное вычитание вашей формы, вы можете сделать следующее:
1) Выберите форму стрелки и выберите инструмент прямоугольной формы.
2) Удерживая alt , нарисуйте прямоугольную фигуру рядом или на конце стрелки, вы увидите знак «минус», который означает, что вы вычитаете из фигуры.
3) Выберите инструмент с белой стрелкой и выберите четыре узла формы вычитания (прямоугольник).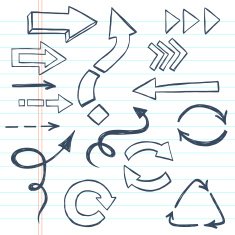 Когда четыре узла выбраны, скопируйте их, нажав ctrl + c или cmd + c . Теперь вставьте его ( ctrl + v или cmd + v ) и переместите его, выбрав инструмент перемещения и удерживая shift и используя стрелки, таким образом, вы можете перемещать его без использования мыши, которая позволяет получить точные размеры и равномерно распределить штрихи.
Когда четыре узла выбраны, скопируйте их, нажав ctrl + c или cmd + c . Теперь вставьте его ( ctrl + v или cmd + v ) и переместите его, выбрав инструмент перемещения и удерживая shift и используя стрелки, таким образом, вы можете перемещать его без использования мыши, которая позволяет получить точные размеры и равномерно распределить штрихи.
4) Повторяйте 3 , пока не закончите все тире.
Теперь у вас должна быть пунктирная или пунктирная стрелка в одной форме, которую вы можете расширять, копировать или делать то, что вам нужно, как показано ниже.
8Зарегистрируйтесь или войдите в систему
Зарегистрируйтесь с помощью Google Зарегистрироваться через Facebook Зарегистрируйтесь, используя адрес электронной почты и парольОпубликовать как гость
Электронная почтаТребуется, но не отображается
Опубликовать как гость
Электронная почтаТребуется, но не отображается
Нажимая «Опубликовать свой ответ», вы соглашаетесь с нашими условиями обслуживания и подтверждаете, что прочитали и поняли нашу политику конфиденциальности и кодекс поведения.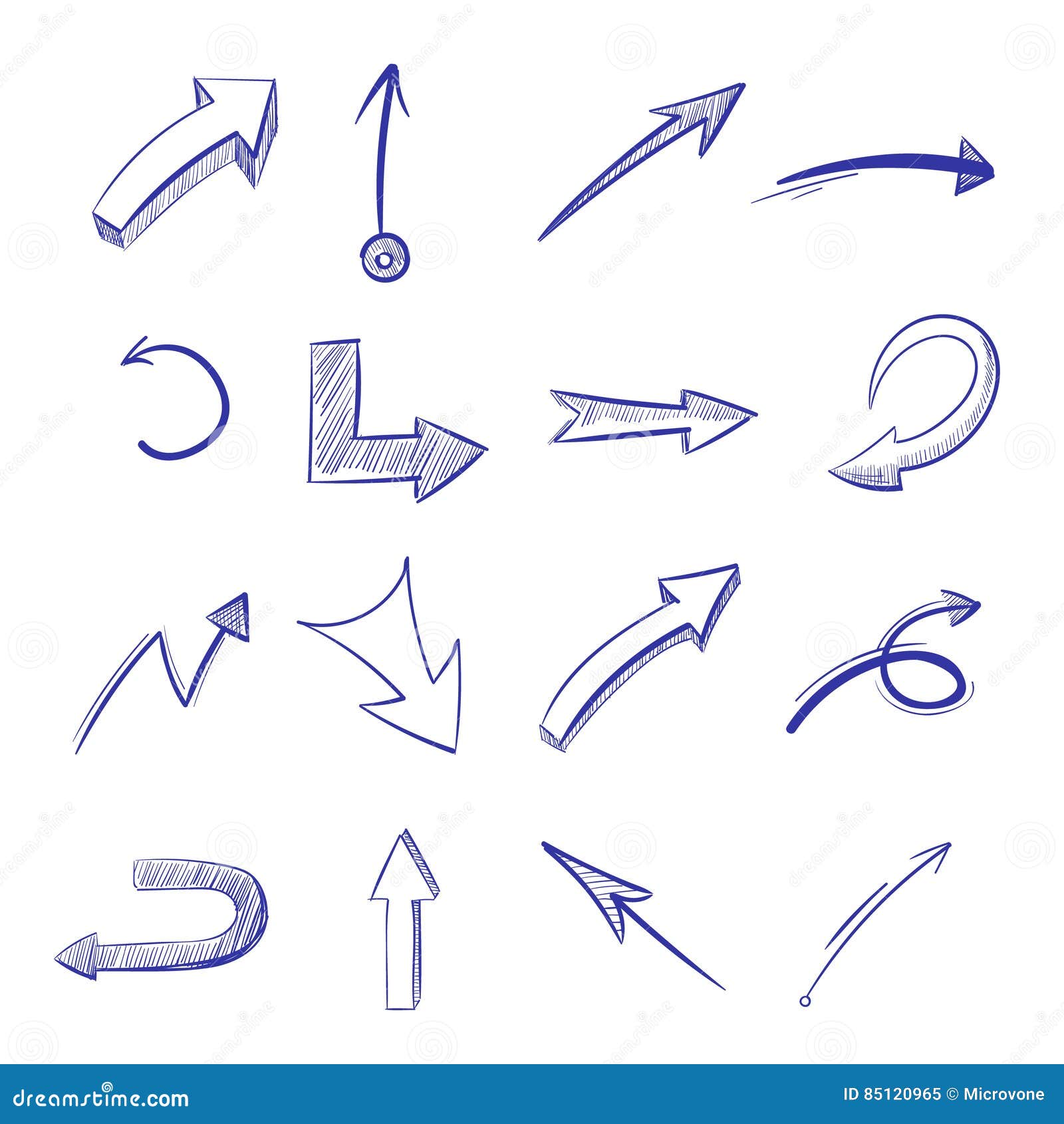
Adobe Photoshop — Как нарисовать линию шириной 1 пиксель и длиной много пикселей без сглаживания?
Я хочу нарисовать длинную черную линию в Photoshop без сглаживания.
Если я использую инструмент «Линия», он рисует линию со сглаживанием. т.е. любое неточное расположение линии относительно полей пикселей приводит к частично окрашенным пикселям рядом с линией. Пока мне нужен именно один выбранный цвет.
Я могу использовать инструмент «Карандаш» с размером 1 пиксель, но результат в порядке, но карандашом трудно рисовать длинные линии.
- Adobe-Photoshop
- сглаживание
-
Выберите инструмент «Карандаш».
Теперь у вас есть 2 варианта:
Чтобы нарисовать вертикальные или горизонтальные линии: Удерживайте Shift и перетащите (движение мыши будет ограничено осью x или y)
Чтобы нарисовать любые другие прямые линии: щелкните в начале линии (вы видите точку), переместите мышь в конец линии, удерживайте Shift и щелкните.

Между двумя точками, на которые вы нажали, будет проведена прямая линия.
Инструменты формы имеют 3 различных режима рисования:
- Слои формы
- Пути
- Пиксели заполнения
Первые 2 создают векторные фигуры, а последние — растровые. Если вы выберете Fill Pixels , вы можете снять флажок
Кроме того, для горизонтальных и вертикальных линий можно использовать инструменты выбора столбца и строки. А для других углов вы можете использовать инструмент «Перо», чтобы создать путь и обвести путь с помощью инструмента «Карандаш».
Если ваша проблема заключается не в сглаживании (что обычно хорошо), а в размытых линиях там, где вы хотите, чтобы они были четкими, вам просто нужно убедиться, что ваши линии/пути выровнены по пиксельной сетке. Но для этого вам нужно изменить опорную точку вашей линии/пути на один из углов, а не на центр; в противном случае линия будет проведена между пикселями, в результате чего каждый соседний пиксель будет частично заполнен, а не один пиксель будет заполнен полностью.

