Орфографические и языковые словари в Illustrator
Руководство пользователя Отмена
Поиск
Последнее обновление Nov 17, 2022 06:29:19 PM GMT
- Руководство пользователя Illustrator
- Основы работы с Illustrator
- Введение в Illustrator
- Новые возможности в приложении Illustrator
- Часто задаваемые вопросы
- Системные требования Illustrator
- Illustrator для Apple Silicon
- Рабочая среда
- Основные сведения о рабочей среде
- Ускоренное обучение благодаря панели «Поиск» в Illustrator
- Создание документов
- Панель инструментов
- Комбинации клавиш по умолчанию
- Настройка комбинаций клавиш
- Общие сведения о монтажных областях
- Управление монтажными областями
- Настройка рабочей среды
- Панель свойств
- Установка параметров
- Рабочая среда «Сенсорное управление»
- Поддержка Microsoft Surface Dial в Illustrator
- Отмена изменений и управление историей дизайна
- Повернуть вид
- Линейки, сетки и направляющие
- Специальные возможности в Illustrator
- Безопасный режим
- Просмотр графических объектов
- Работа в Illustrator с использованием Touch Bar
- Файлы и шаблоны
- Инструменты в Illustrator
- Краткий обзор инструментов
- Выбор инструментов
- Выделение
- Частичное выделение
- Групповое выделение
- Волшебная палочка
- Лассо
- Монтажная область
- Выделение
- Инструменты для навигации
- Рука
- Повернуть вид
- Масштаб
- Инструменты рисования
- Градиент
- Сетка
- Создание фигур
- Градиент
- Текстовые инструменты
- Текст
- Текст по контуру
- Текст по вертикали
- Текст
- Инструменты рисования
- Перо
- Добавить опорную точку
- Удалить опорные точки
- Опорная точка
- Кривизна
- Отрезок линии
- Прямоугольник
- Прямоугольник со скругленными углами
- Эллипс
- Многоугольник
- Звезда
- Кисть
- Кисть-клякса
- Карандаш
- Формирователь
- Фрагмент
- Инструменты модификации
- Поворот
- Отражение
- Масштаб
- Искривление
- Ширина
- Свободное трансформирование
- Пипетка
- Смешать
- Ластик
- Ножницы
- Быстрые действия
- Ретротекст
- Светящийся неоновый текст
- Старомодный текст
- Перекрашивание
- Преобразование эскиза в векторный формат
- Введение в Illustrator
- Illustrator на iPad
- Представляем Illustrator на iPad
- Обзор по Illustrator на iPad.

- Ответы на часто задаваемые вопросы по Illustrator на iPad
- Системные требования | Illustrator на iPad
- Что можно и нельзя делать в Illustrator на iPad
- Обзор по Illustrator на iPad.
- Рабочая среда
- Рабочая среда Illustrator на iPad
- Сенсорные ярлыки и жесты
- Комбинации клавиш для Illustrator на iPad
- Управление настройками приложения
- Документы
- Работа с документами в Illustrator на iPad
- Импорт документов Photoshop и Fresco
- Выбор и упорядочение объектов
- Создание повторяющихся объектов
- Объекты с переходами
- Рисование
- Создание и изменение контуров
- Рисование и редактирование фигур
- Текст
- Работа с текстом и шрифтами
- Создание текстовых надписей по контуру
- Добавление собственных шрифтов
- Работа с изображениями
- Векторизация растровых изображений
- Цвет
- Применение цветов и градиентов
- Представляем Illustrator на iPad
- Облачные документы
- Основы работы
- Работа с облачными документами Illustrator
- Общий доступ к облачным документам Illustrator и совместная работа над ними
- Публикация документов для проверки
- Обновление облачного хранилища для Adobe Illustrator
- Облачные документы в Illustrator | Часто задаваемые вопросы
- Устранение неполадок
- Устранение неполадок с созданием или сохранением облачных документов в Illustrator
- Устранение неполадок с облачными документами в Illustrator
- Основы работы
- Добавление и редактирование содержимого
- Рисование
- Основы рисования
- Редактирование контуров
- Рисование графического объекта с точностью на уровне пикселов
- Рисование с помощью инструментов «Перо», «Кривизна» и «Карандаш»
- Рисование простых линий и фигур
- Трассировка изображения
- Упрощение контура
- Определение сеток перспективы
- Инструменты для работы с символами и наборы символов
- Корректировка сегментов контура
- Создание цветка в пять простых шагов
- Рисование перспективы
- Символы
- Рисование контуров, выровненных по пикселам, при создании проектов для Интернета
- 3D-объекты и материалы
- Подробнее о 3D-эффектах в Illustrator
- Создание трехмерной графики
- Проецирование рисунка на трехмерные объекты
- Создание трехмерного текста
- Подробнее о 3D-эффектах в Illustrator
- Цвет
- О цвете
- Выбор цветов
- Использование и создание цветовых образцов
- Коррекция цвета
- Панель «Темы Adobe Color»
- Цветовые группы (гармонии)
- Панель «Темы Color»
- Перекрашивание графического объекта
- Раскрашивание
- О раскрашивании
- Раскрашивание с помощью заливок и обводок
- Группы с быстрой заливкой
- Градиенты
- Кисти
- Прозрачность и режимы наложения
- Применение обводок к объектам
- Создание и редактирование узоров
- Сетки
- Узоры
- Выбор и упорядочение объектов
- Выделение объектов
- Слои
- Группировка и разбор объектов
- Перемещение, выравнивание и распределение объектов
- Размещение объектов
- Блокировка, скрытие и удаление объектов
- Копирование и дублирование объектов
- Поворот и отражение объектов
- Переплетение объектов
- Перерисовка объектов
- Кадрирование изображений
- Трансформирование объектов
- Объединение объектов
- Вырезание, разделение и обрезка объектов
- Марионеточная деформация
- Масштабирование, наклон и искажение объектов
- Объекты с переходами
- Перерисовка с помощью оболочек
- Перерисовка объектов с эффектами
- Создание фигур с помощью инструментов «Мастер фигур» и «Создание фигур»
- Работа с динамическими углами
- Улучшенные процессы перерисовки с поддержкой сенсорного ввода
- Динамические фигуры
- Создание фигур с помощью инструмента «Создание фигур»
- Глобальное изменение
- Текст
- Дополнение текстовых и рабочих объектов типами объектов
- Создание маркированного и нумерованного списков
- Управление текстовой областью
- Шрифты и оформление
- Форматирование текста
- Импорт и экспорт текста
- Форматирование абзацев
- Специальные символы
- Создание текста по контуру
- Стили символов и абзацев
- Табуляция
- Текст и шрифты
- Поиск отсутствующих шрифтов (технологический процесс Typekit)
- Обновление текста из Illustrator 10
- Шрифт для арабского языка и иврита
- Шрифты | Часто задаваемые вопросы и советы по устранению проблем
- Создание эффекта 3D-текста
- Творческий подход к оформлению
- Масштабирование и поворот текста
- Интерлиньяж и межбуквенные интервалы
- Расстановка переносов и переходы на новую строку
- Усовершенствования работы с текстом
- Проверка орфографии и языковые словари
- Форматирование азиатских символов
- Компоновщики для азиатской письменности
- Создание текстовых проектов с переходами между объектами
- Создание текстового плаката с помощью трассировки изображения
- Создание специальных эффектов
- Работа с эффектами
- Стили графики
- Создание тени
- Атрибуты оформления
- Создание эскизов и мозаики
- Тени, свечения и растушевка
- Обзор эффектов
- Веб-графика
- Лучшие методы создания веб-графики
- Диаграммы
- SVG
- Создание анимации
- Фрагменты и карты изображений
- Рисование
- Импорт, экспорт и сохранение
- Импорт
- Помещение нескольких файлов в документ
- Управление связанными и встроенными файлами
- Сведения о связях
- Извлечение изображений
- Импорт графического объекта из Photoshop
- Импорт растровых изображений
- Импорт файлов Adobe PDF
- Импорт файлов EPS, DCS и AutoCAD
- Библиотеки Creative Cloud Libraries в Illustrator
- Библиотеки Creative Cloud Libraries в Illustrator
- Диалоговое окно «Сохранить»
- Сохранение иллюстраций
- Экспорт
- Использование графического объекта Illustrator в Photoshop
- Экспорт иллюстрации
- Сбор ресурсов и их массовый экспорт
- Упаковка файлов
- Создание файлов Adobe PDF
- Извлечение CSS | Illustrator CC
- Параметры Adobe PDF
- Информация о файле и метаданные
- Импорт
- Печать
- Подготовка к печати
- Настройка документов для печати
- Изменение размера и ориентации страницы
- Задание меток обреза для обрезки и выравнивания
- Начало работы с большим холстом
- Печать
- Наложение
- Печать с управлением цветами
- Печать PostScript
- Стили печати
- Метки и выпуск за обрез
- Печать и сохранение прозрачных графических объектов
- Треппинг
- Печать цветоделенных форм
- Печать градиентов, сеток и наложения цветов
- Наложение белого
- Подготовка к печати
- Автоматизация задач
- Объединение данных с помощью панели «Переменные»
- Автоматизация с использованием сценариев
- Автоматизация с использованием операций
- Устранение неполадок
- Проблемы с аварийным завершением работы
- Восстановление файлов после сбоя
- Проблемы с файлами
- Поддерживаемые форматы файлов
- Проблемы с драйвером ГП
- Проблемы устройств Wacom
- Проблемы с файлами DLL
- Проблемы с памятью
- Проблемы с файлом настроек
- Проблемы со шрифтами
- Проблемы с принтером
- Как поделиться отчетом о сбое с Adobe
- Повышение производительности Illustrator
Информация об орфографических и языковых словарях в Illustrator.
Создаете брошюру, листовку или анкету? Исключите ошибки в тексте с помощью орфографических и языковых словарей.
Проверка орфографии
Функция Проверка орфографии в Illustrator используется для проверки правописания. Вы можете настроить Illustrator так, чтобы применять эту функцию вручную (после ввода текста, поочередно) либо автоматически (в реальном времени, сразу ко всему тексту).
Устранение орфографических ошибок
A. Диалоговое окно «Проверка орфографии» B. Варианты поиска и игнорирования слов
- Чтобы поменять правила автоматической проверки орфографии, перейдите к разделу Параметры в диалоговом окне Изменить орфографию.
- Автоматическая проверка орфографии в текстах с эффектами не поддерживается.
- Программа Illustrator может проверять орфографию текстов на разных языках в зависимости от указанного в настройках языка. Чтобы задать язык, выберите текст и используйте меню Язык на панели символов для указания языка текста.

Редактирование словаря проверки орфографии
Выберите Правка > Редактировать заказной словарь.
Выполните любую из этих инструкций и нажмите Готово:
Для добавления слова в словарь введите слово в текстовом поле Запись и нажмите кнопку Добавить.
Для удаления слова из словаря выделите слово в списке и нажмите кнопку Удалить.
Для изменения слова в словаре выделите слово в списке. Затем введите новое слово и выберите Изменить.
Назначение языка тексту
В Illustrator есть функции для проверки правописания и расстановки переносов. Словарь содержит сотни тысяч слов со стандартным разбиением по слогам. Язык можно назначить для всего документа и для выделенного текста.
Применение языка ко всему тексту
Выберите Правка > Настройки > Расстановка переносов (Windows).

Выберите Illustrator > Настройки > Расстановка переносов (macOS).В раскрывающемся списке меню Словарь по умолчанию выберите словарь, а затем нажмите ОК.
Назначение языка выделенному тексту
На панели Символ выберите соответствующий словарь в меню Язык. Если меню Язык не работает, выберите Показать параметры в меню панели Символ.
Примеры расстановки переноса в разных языкахA. Слово «Glockenspiel» на английском B. Слово «Glockenspiel» на традиционном немецком C. Слово «Glockenspiel» на реформированном немецком
Unicode
Программа Illustrator поддерживает кодировку Unicode, в которой каждому символу назначен уникальный номер вне зависимости от языка или типа используемого компьютера.
Это позволяет дизайнеру из Франции создать макет для клиента в Корее и передать задание партнеру из США без всяких проблем с текстом. Дизайнер в США может включить соответствующий язык в операционной системе, загрузить иностранный шрифт и продолжить работу с проектом.
Дизайнер в США может включить соответствующий язык в операционной системе, загрузить иностранный шрифт и продолжить работу с проектом.
Особенности кодировки Unicode
Портативность. | Буквы и цифры не изменяются при переносе файла с одной рабочей станции на другую. Добавление к документу иностранного языка не приводит к путанице, поскольку символы иностранного языка имеют собственные обозначения и не пересекаются с кодировками других языков в этом же проекте. |
Нейтральность к различным платформам. | Поскольку в Windows и macOS теперь поддерживается Unicode, переносить файлы между этими платформами стало проще. |
Надежность. | Поскольку совместимые с Unicode шрифты содержат большее количество возможных символов, можно использовать специальные символы. |
Гибкость. | Благодаря поддержке Unicode замена гарнитуры шрифта в проекте не приводит к замене символов. |
Связанные ресурсы
- Специальные символы
- Расстановка переносов и переходы на новую строку
Обращайтесь к нам
Мы будем рады узнать ваше мнение. Поделитесь своими мыслями с сообществом Adobe Illustrator.
Вход в учетную запись
Войти
Управление учетной записью
исправление ошибок в тексте проверка орфографии APK (Android App)
проверка орфографии английской грамматики — приложение автокоррекции позволяет быстро проверить грамматику английского языка для любого текста или статьи. Мы разработали это отличное бесплатное приложение для исправления грамматики после тщательного изучения нашими экспертами по грамматике английского языка.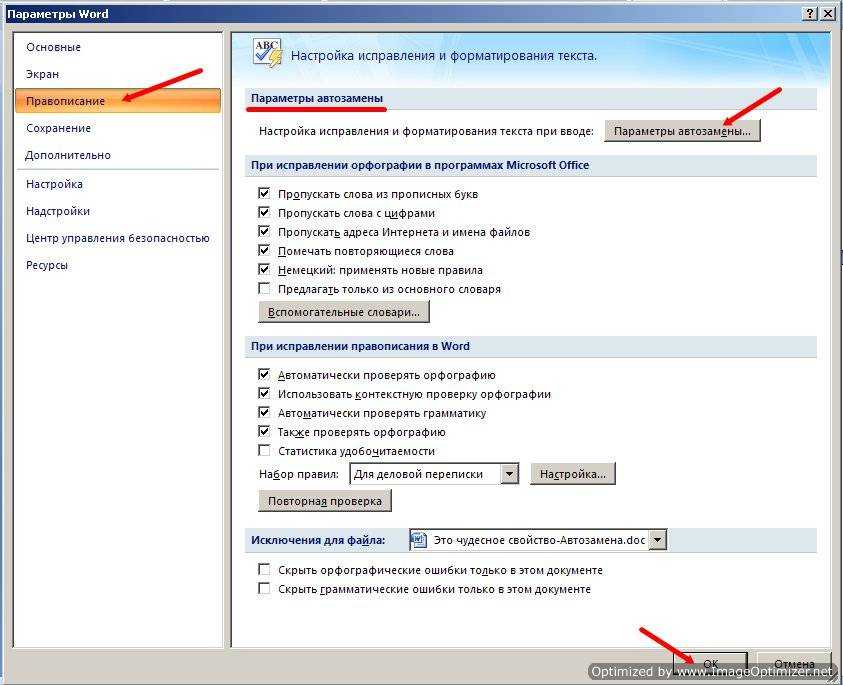 следовательно, это лучшая проверка грамматики английского языка для быстрой правильной грамматики и для проверки орфографии английского языка. Проверка грамматики английского языка и автокоррекция — это незаметная сила, которая направляет нас, когда мы соединяем разные слова и превращаем их в осмысленные предложения для корректного чтения английского языка. Любой, кто пишет правильное письмо или говорит на каком-либо языке, сознательно или неосознанно осознает его грамматику и заклинания. Тем не менее, вы можете иметь плохие навыки грамматики английского языка, чтобы улучшить.
следовательно, это лучшая проверка грамматики английского языка для быстрой правильной грамматики и для проверки орфографии английского языка. Проверка грамматики английского языка и автокоррекция — это незаметная сила, которая направляет нас, когда мы соединяем разные слова и превращаем их в осмысленные предложения для корректного чтения английского языка. Любой, кто пишет правильное письмо или говорит на каком-либо языке, сознательно или неосознанно осознает его грамматику и заклинания. Тем не менее, вы можете иметь плохие навыки грамматики английского языка, чтобы улучшить.
если вы пытаетесь написать безупречное эссе с пробным английским чтением или хотите сделать свою презентацию с повседневной английской грамматикой более профессиональной, то получите бесплатную проверку орфографии английской грамматики — приложение автокоррекции. Вы не хотели бы иметь приложение для исправления грамматики или проверки грамматики английского во время путешествий? если да, то вы должны загрузить приложение для проверки орфографии и грамматики английского языка. Если вы ищете «бесплатный корректор грамматики», «исправить мою грамматику» или «проверить мою грамматику» в магазине приложений Google, то это лучшее приложение для проверки орфографии и проверки грамматики. Проверка грамматики английского языка x — это бесплатный корректор грамматики, в котором вы можете определить свои грамматические ошибки и правильно составить схему предложения.
Если вы ищете «бесплатный корректор грамматики», «исправить мою грамматику» или «проверить мою грамматику» в магазине приложений Google, то это лучшее приложение для проверки орфографии и проверки грамматики. Проверка грамматики английского языка x — это бесплатный корректор грамматики, в котором вы можете определить свои грамматические ошибки и правильно составить схему предложения.
Английские заклинания и грамматика не очень сложны, и делать ошибки — это часть жизни, поэтому вы должны воспринимать это как нормальное явление, потому что здесь вы найдете руководство по грамматике для улучшения грамматики и правильного написания. однако, чтобы улучшить навыки английского языка, вы должны практиковать грамматику каждый день и использовать это лучшее приложение для проверки грамматики, чтобы узнать свои ошибки и пропустить заклинания и учиться на них. приложение проверки грамматики x абсолютно бесплатно и является лучшим вариантом справочника по исправлению грамматики. В этом бесплатном приложении для проверки грамматики вы просто копируете и вставляете свой текст в текстовое поле для проверки заклинаний и грамматики.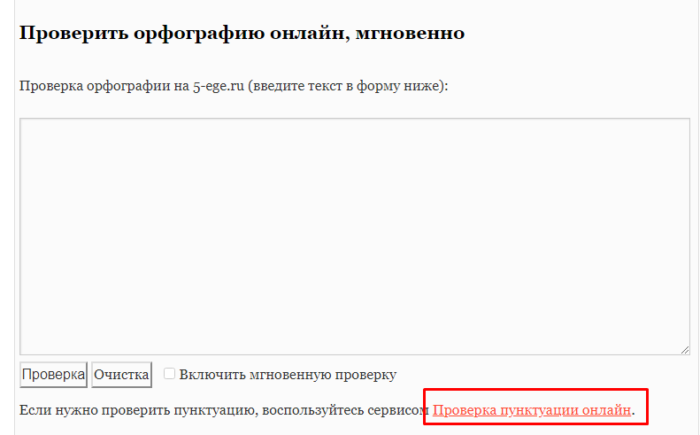 Кроме того, вы можете загрузить изображение текста, чтобы выполнить быструю проверку грамматики и правописания. Проверьте английский и полную грамматику, используя приложение для чтения английского доказательства бесплатно.
Кроме того, вы можете загрузить изображение текста, чтобы выполнить быструю проверку грамматики и правописания. Проверьте английский и полную грамматику, используя приложение для чтения английского доказательства бесплатно.
проверка орфографии английской грамматики — функции автокоррекции приложения:
— вы можете проверить наречия и статьи
— проверка прилагательных
— активная или пассивная голосовая проверка
— конъюнкции
— вспомогательные глаголы и все остальные правила грамматики
проверка орфографии на английском языке — автокоррекция приложения включает в себя:
— используйте правильную английскую проверку предложений бесплатно
— вы сможете определить свои грамматические ошибки и автоматически исправить их
— пользовательский интерфейс приложения грамматики автокоррекции прост
— приложение проверки грамматики английского языка поддерживает все устройства Android
— это поможет вам улучшить свои навыки грамматики английского языка и заклинаний.
проверка орфографии английской грамматики — автокоррекция — отличное приложение для проверки орфографии английского языка, если вы хотите улучшить свои навыки письменного и устного английского. воспользуйтесь нашим приложением для проверки грамматики английского языка бесплатно.
загрузите это приложение для исправления грамматики и проверки орфографии и улучшите навыки грамматики английского языка. лучший читатель английского доказательства здесь, чтобы использовать для практики грамматики.
Подробнее…
10 ошибок автозамены текста, которые нужно увидеть прямо сейчас
Автозамена вашего телефона сводит вас с ума?
Может быть, никогда не понимали, что у вас «все хорошо». . . не «делаем, мы будем». Независимо от того, сколько раз вы набираете «дал», он все равно настаивает на том, что вы хотели сказать «есть». Или он может даже подумать, что поменять местами такие слова, как «запеченный» и «голый» или «степлер» и «сталкер», — хорошая идея.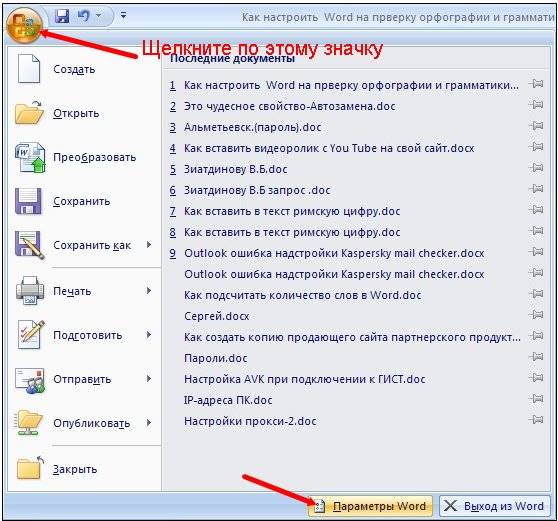 (Это не так.)
(Это не так.)
Не круто, автозамена. Не круто.
Совет: Хотите, чтобы ваш текст всегда выглядел великолепно? Grammarly может уберечь вас от орфографических, грамматических и пунктуационных ошибок, а также других проблем с письмом на всех ваших любимых веб-сайтах.
Сбивающие с толку сообщения с ошибками не должны быть де-факто нормой общения через смартфон (или любого другого типа связи). Вот почему мы создали мобильную клавиатуру, которая, наконец, приносит магию Grammarly на ваш iPhone — неловкие тексты, твиты и сообщения могут уйти в прошлое.
Вот подсказка: Вам не нужно гадать, правильно ли вы используете определенные слова или нарушаете грамматические правила в своем письме. Просто скопируйте и вставьте свой текст, чтобы проверить грамматику и получить мгновенный отзыв о грамматических, орфографических, пунктуационных и других ошибках, которые вы могли пропустить.
Но сначала давайте отправимся в путешествие по закоулкам памяти с этими десятью забавными и вызывающими раздражение ошибками автозамены.
1 — Люк, я твой барсук.
Эй, автозамена, я наряжаюсь Йодой на Хэллоуин. . . не «йога».
2 Эмили? Привет?
Устали от автозамены, саботирующей ваш роман? Печатать на крошечном сенсорном экране сложно, и вы неизбежно нажмете несколько неправильных букв по пути. Когда автозамена делает поспешные выводы о вашем выборе слов, смысл вашего сообщения может стать еще более искаженным (и потенциально неловким).
3 Дайте им имбирь!
Автозамена хочет, чтобы я сказал, что дал кому-то имбирь, так что держите. pic.twitter.com/dAWEE9PVKl
— Джойс Ири???⚰️? (@quirkisms) 11 октября 2017 г.
Вы заслуживаете точности, когда описываете свои последние приключения. Вот почему мы усердно работали над улучшением функции автозамены для нашего нового мобильного приложения.
4 Какие-нибудь лающие папы на свободе?
Все может стать довольно запутанным (и глупым), когда автозамена выбирает неправильное слово.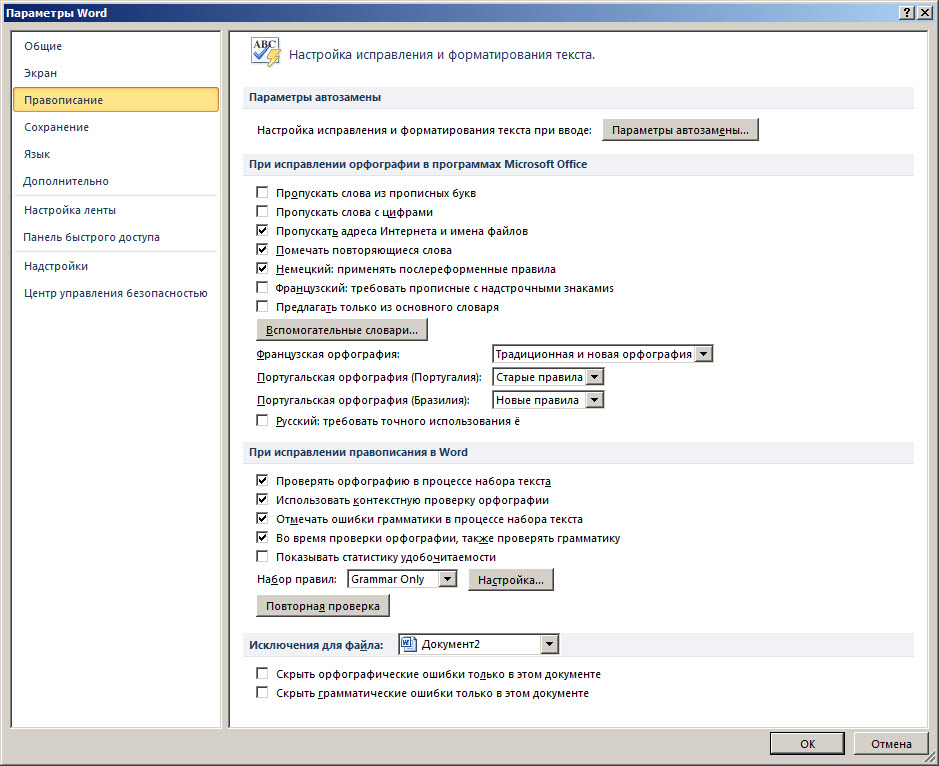
Так что, если действительно непонятно, какое слово вы хотели ввести, клавиатура Grammarly предложит исправление (которое вы можете принять или отклонить) вместо того, чтобы автоматически заменить слово с ошибкой на что-то совершенно другое. (Пока, лающие «папы»!)
5 Это все развлечения и игры, пока кто-нибудь не потеряет почку
Было бы здорово, если бы ваше сообщение было понято с первого раза?
6 Сэр-Авто-Коррект-А-Лот
Мой банан Фонда не хочет, чтобы монахини спустились с цепи, вы повесили кроликов.
– Сэр Автокоррект-А-Лот
— ..И Джастин для всех (@Staggfilms) 20 октября 2017 г.
Иногда автокоррекция живет своей собственной жизнью. К счастью, вам не нужно позволять Sir-Auto-Correct-A-Lot распоряжаться вашим письмом. Вы можете вернуть контроль.
7 «Мы ненавидим это навсегда!»
Положите конец путанице и не стесняйтесь выражать свой внутренний ботаник.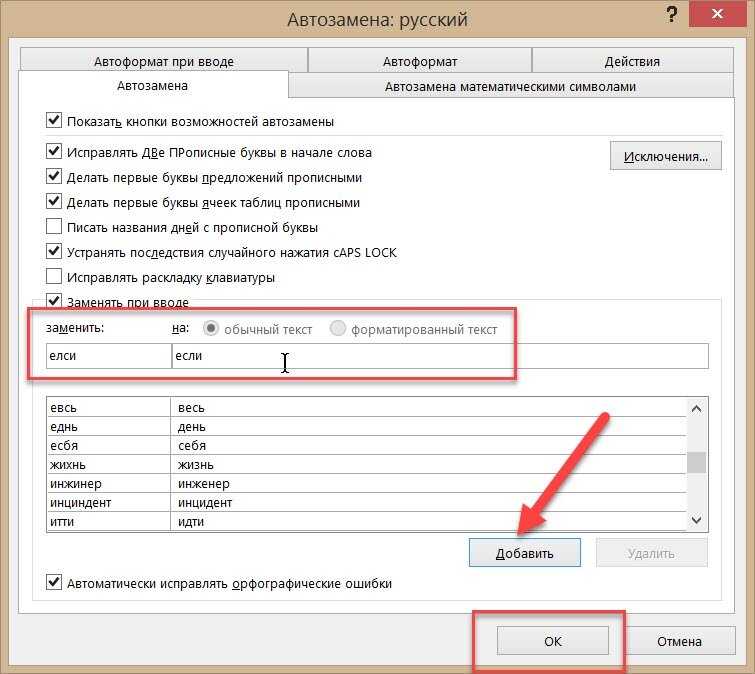 Наше новое мобильное приложение распознает имена ваших любимых вымышленных персонажей.
Наше новое мобильное приложение распознает имена ваших любимых вымышленных персонажей.
8 Что-то должно дать
я пишу что-то неправильно так часто, что автозамена даже больше не предлагает правильное написание pic.twitter.com/lh3juQNaNe
— loo (@laoorentubbe) 10 октября 2017 г.
Борьба реальна. Но не волнуйтесь, с сотнями типов проверки грамматики и орфографии Grammarly Keyboard обеспечивает точные исправления и отзывы для ваших распространенных ошибок.
9 Так много для хорошего воспитания…
Итак, пришло время улучшить клавиатуру! Избегайте недоразумений и показывайте себя лучше дома, на работе и в романтических отношениях.
10 Как меня снова зовут?
Перестань пытаться предугадать, что я скажу, автозамена. Вы всегда ошибаетесь.
С уважением, Приложение ….Я имею в виду АННЕТ
— Аннет Кристи (@MsAnnetteMC) 3 октября 2017 г.
Безупречное письмо — это прекрасно. Готовы испытать клавиатуру Grammarly Mobile на собственном опыте? Нажмите здесь, чтобы загрузить клавиатуру для iOS.
(предыдущая версия) Microsoft Word 2007: автозамена: исправления и замены
Последнее обновление
{{snippet.Announcement}
Эта статья основана на устаревшем программном обеспечении.
Чтобы автоматически исправлять типичные ошибки при вводе, используйте параметры на вкладке Автозамена диалогового окна Автозамена , чтобы настроить автоматическое исправление ошибок в написании заглавных букв и слов с часто встречающимися ошибками. Вы также можете создавать специальные символы. В Word предустановлено несколько параметров, но вы можете удалять и изменять существующие записи. В этом документе обсуждаются доступные параметры и способы внесения изменений.
Доступ к диалоговому окну автозамены
Windows:
В меню Файл щелкните ОПЦИИ WORD
Откроется диалоговое окно Параметры Word .
В категориях , выберите ПРОВЕРКА
под Варианты AutoCorrect , Click AutocorctRect Options …
4.
Macintosh:
В меню Word выберите Preferences…
Появится диалоговое окно 0 Word Preferences51.
В разделе Средства разработки и проверки правописания щелкните АВТОЗАМЕНА
Появится диалоговое окно Автозамена .
Выбор/отмена выбора параметров автозамены
Вы можете использовать параметры Автозамены , которые подходят для вашей работы, отключив другие. В этой таблице показаны параметры и автоматические исправления, которые Word вносит при их выборе. Эти параметры также можно изменить с помощью смарт-тегов.
Эти параметры также можно изменить с помощью смарт-тегов.
Доступ к диалоговому окну автозамены
Выберите вкладку Автозамена
Перед параметрами Автозамена стоят флажки.Выберите параметры, которые вы хотите активировать.
ПРИМЕЧАНИЕ. Флажок в поле указывает на то, что параметр выбран и активен.Щелкните OK
Параметры автозамены
Диалоговое окно Автозамена предлагает следующие параметры настройки.
| Выбранный вариант | Что вы вводите | Автоисправление |
|---|---|---|
| Исправить ДВЕ ЗАГЛАВНЫЕ буквы | Сегодняшняя встреча была отменена. | Сегодняшняя встреча отменена. |
| Первую букву предложений писать с заглавной буквы | Причитаются бюджеты ведомств. | Ведомственные бюджеты подлежат оплате. |
| Первую букву ячеек таблицы заглавной | 902:53 Наши сотрудники соберутся в четверг.||
| Только для Windows: исправьте случайное использование клавиши CAPS LOCK | ОЦЕНКИ БЫЛИ СВЕРНУТЫ. | Оценки сданы. |
| Заменять текст при вводе | Ваш научный руководитель. | Вы их научный руководитель. |
| Автоматически использовать предложения от средства проверки орфографии | н/д | Работает совместно с Заменять текст при вводе вариант, заменяя текст с ошибками словами из словаря Word. |
Исправление случайного использования клавиши Caps Lock:
Исправление происходит, если первая буква набирается в нижнем регистре, а последующие буквы в верхнем регистре, что имеет место, когда Caps Lock включен, и вы нажимаете [ Shift ] для сделать заглавной первую букву слова. Исправление делает первую букву прописной, а затем отключает .Капс Лок . Исправление не произойдет, если первая буква будет напечатана заглавными буквами.
Исправление делает первую букву прописной, а затем отключает .Капс Лок . Исправление не произойдет, если первая буква будет напечатана заглавными буквами.
Создание исключений для параметров автозамены
Функция Автозамена позволяет сэкономить время при редактировании. Однако если у вас есть специальные сокращения или названия компаний, которые являются исключениями из правил, используемых Word при определении исправлений, функция AutoCorrect может показаться неприятной. Word позволяет записывать эти исключения, чтобы вы могли воспользоваться преимуществами автозамены 9.0051, не беспокоясь о словах или фразах, характерных для вашей работы.
Первая буква
Word обычно пишет следующее слово после точки и пробела с заглавной буквы. Например, если вы используете аббревиатуру num . для номера и введите номер. пять, Word исправит его на num. Пять. Вы можете записать свою аббревиатуру в качестве исключения, чтобы Word не вносил исправления.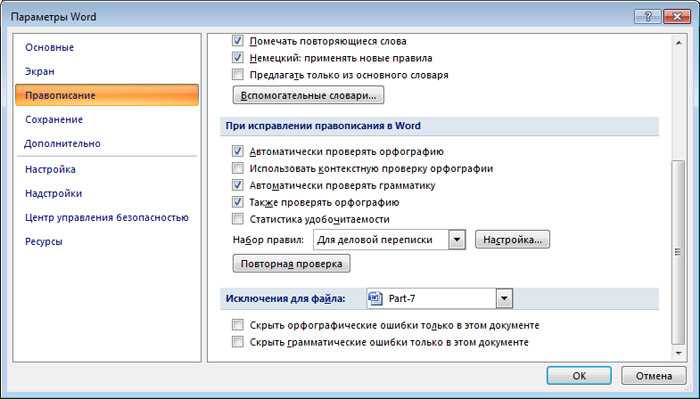
Начальные заглавные буквы
Word автоматически исправит две начальные заглавные буквы. Однако, если вы используете слово или название компании, которое начинается с двух заглавных букв, вы не захотите вносить исправления. Например, если вы ведете переписку с компанией REmax, при вводе имени Word исправит его на Remax. Вы можете записать имя или термин как исключение, чтобы Word не исправил его.
ПРИМЕЧАНИЕ. Word не исправляет две начальные заглавные буквы, за которыми следует строчная буква s (например, RN).
Для записи исключения:
Доступ к автоматическому диалоговому окне
Выберите Autocorrect TABE
- 3SCERT 34SCORT 34.13334.133334.
Выберите соответствующую вкладку
В текстовом поле введите исключение
Нажмите ДОБАВИТЬ
Нажмите OK
Windows : Вы вернетесь в диалоговое окно 1 Параметры Word 90.
Macintosh: Вы вернетесь в диалоговое окно AutoCorrect .Нажмите OK
Вы вернулись к документу.
Переопределение автозамены
Иногда Word может автоматически «исправлять» слово или фразу, которые вы не хотите изменять. Если вы не используете это слово достаточно часто, чтобы гарантировать создание исключения, вы можете отменить отдельные Автозамена без изменения Автозамены настроек. Вы также можете использовать этот метод для переопределения AutoFormatting , таких как маркированные и нумерованные списки.
Наведите указатель мыши на слово AutoCorrect ed
Под первой буквой появится маленький прямоугольник.Наведите указатель мыши на этот прямоугольник
Появится смарт-тег .- Нажмите » выберите нужный AutoCorrect option
Здесь перечислены ваши варианты и последствия на примере автоматического исправления слова с ошибкой.

Дополнительные сведения о смарт-тегах см. в документе Среда Office 2007: смарт-теги.
Некоторые параметры AutoCorrect включают:
Отменить автоматический ввод заглавных букв
Выбор этого параметра влияет только на это вхождение заглавных букв в текущем документеОстановить автоматическое написание первой буквы предложения с заглавной буквы
Выбор этого параметра исправляет это явление и отключает этот параметр для всех документовWindows: Управление параметрами автозамены…
Macintosh: Управление параметрами автоформата…
При выборе этого параметра открывается диалоговое окно AutoCorrect , в котором можно выбрать один из нескольких параметров автозамены, которые повлияют на все документы
Создание замещающих текстовых записей
Word предоставляет несколько предустановленных записей для часто используемого простого текста, форматированного текста и слов с ошибками. В диалоговом окне AutoCorrect вы можете просмотреть список предустановленных записей, прокручивая список. То, что вы вводите, отображается слева, а замещающий текст Word — справа. Если вы регулярно используете символ авторского права или слова с орфографическими ошибками, такие как достижения и знания , вам следует выбрать эту опцию.
В диалоговом окне AutoCorrect вы можете просмотреть список предустановленных записей, прокручивая список. То, что вы вводите, отображается слева, а замещающий текст Word — справа. Если вы регулярно используете символ авторского права или слова с орфографическими ошибками, такие как достижения и знания , вам следует выбрать эту опцию.
ПРИМЕЧАНИЕ. Предустановленные записи Word можно добавлять, изменять или удалять в зависимости от ваших потребностей.
Примечания:
- Если имя набирается строчными буквами, оно не чувствительно к регистру.
- Если замещающий текст содержит хотя бы одну прописную букву, ввод текста только строчными буквами не приведет к его полному преобразованию.
- Автозамена может исправить только одну проблему за раз.
ПРИМЕР. Если вы пытаетесь ввести «Америка» и ввести «америя», Автоисправление будет «Америя». AutoCorrect исправит только заглавные буквы и не исправит орфографическую ошибку. Однако, если вы позже воспользуетесь программой проверки орфографии, орфографическая ошибка будет обнаружена.
Однако, если вы позже воспользуетесь программой проверки орфографии, орфографическая ошибка будет обнаружена.What You Type AutoCorrection What Was Corrected Ameria America spelling ameria Ameria capitalization only
When creating replacement текстовые записи, доступны два варианта: обычный текст и форматированный текст. Простой текст — это в основном фразы, тогда как форматированный текст часто может быть символом. Для форматированного текста необходимо сначала выделить текст.
Создание заменяющей текстовой записи: обычный текст
Если вы часто вводите одну и ту же фразу во многих документах Word, вы можете создать замещающую текстовую запись и сэкономить нажатия клавиш.
Доступ к диалоговому окну автозарект
Выберите Автокоррект Tab
в Замените .
 0129
0129In the With text box, type the word(s) to be used as replacement text
EXAMPLE: Type University of Wisconsin-Eau Claire
Click ADD
Click OK
ПРИМЕЧАНИЯ:
Каждый раз, когда вы нажимаете клавиши, за которыми следует [ Пробел ] или [ Ввод ], они будут заменены указанным вами текстом.
При желании вы можете переопределить параметры автозамены. Дополнительные сведения см. в разделе Переопределение автозамены.Windows: нажмите OK
Создание записи замещающего текста: форматированный текст
Если вы регулярно используете символ в своих документах, вы можете определить его как замещающий текст.
Рекомендации:
- Если выбрано Форматированный текст , выбранный вами символ (или текст) в документе сохранит свое форматирование (например, шрифт и размер).

- Если вы выберете Обычный текст , то, что вы выбрали в своем документе, будет сохранено без форматирования и примет форматирование вашего документа при последующей вставке в качестве замещающего текста.
- Эти параметры доступны только при работе с выделенным фрагментом в документе.
Windows : из вкладки вставки , в группе , Select Symbol » SELECT » SELECT . выберите Символ…
Появится диалоговое окно Символ .Select the desired symbol
Click INSERT
Click CLOSE
Select the symbol you just inserted
Access the AutoCorrect dialog box
The AutoCorrect dialog box appears .
Выберите вкладку Автозамена
Выбранный символ появится в текстовом поле С .Select Formatted text or Plain text
In the Replace text box, type the keystrokes to be replaced by the symbol
Click ADD
Click OK
ПРИМЕЧАНИЯ:
Каждый раз, когда вы нажимаете клавиши, за которыми следует [ Пробел ] или [ Ввод ], они будут заменены указанным вами текстом.
При желании вы можете переопределить параметры автозамены. Дополнительные сведения см. в разделе Переопределение автозамены.Windows: Click OK
Создание текстовой записи с заменой: Символ Диалог
Символ » выберите Дополнительные символы
Macintosh : В меню Вставка выберите Символ. .. Символ…0135 Появится диалоговое окно Symbol .
.. Символ…0135 Появится диалоговое окно Symbol .Выберите нужный символ
Нажмите АВТОЗАМЕНА…
Появится диалоговое окно Автозамена .В Замените текстовое поле, введите клавишные, которые будут заменены на символ
Выбрать Форматированный текст или .0003
Щелкните OK
Появится диалоговое окно Автозамена .Нажмите ЗАКРЫТЬ
ПРИМЕЧАНИЯ:
Каждый раз, когда вы нажимаете клавиши, за которыми следует [ Пробел ] или [ Ввод ], они будут заменены указанным вами текстом.
При желании вы можете переопределить параметры автозамены. Дополнительные сведения см. в разделе Переопределение автозамены.
Редактирование замещающего текста
Вы можете внести изменения или исправления в замещающие текстовые записи.



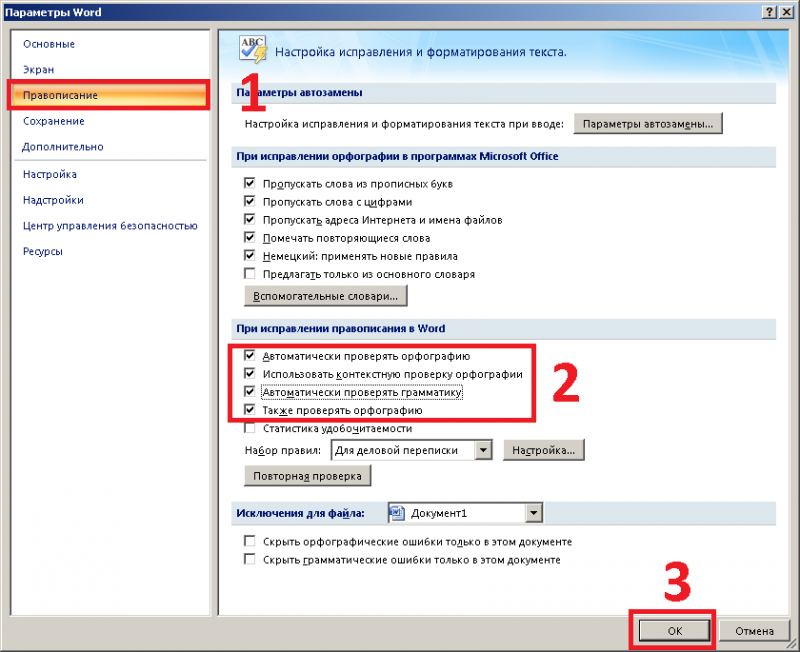
 Больше не нужно вычитывать файл Illustrator просто из-за того, что его перенесли на компьютер под управлением Windows с компьютера Mac или наоборот.
Больше не нужно вычитывать файл Illustrator просто из-за того, что его перенесли на компьютер под управлением Windows с компьютера Mac или наоборот.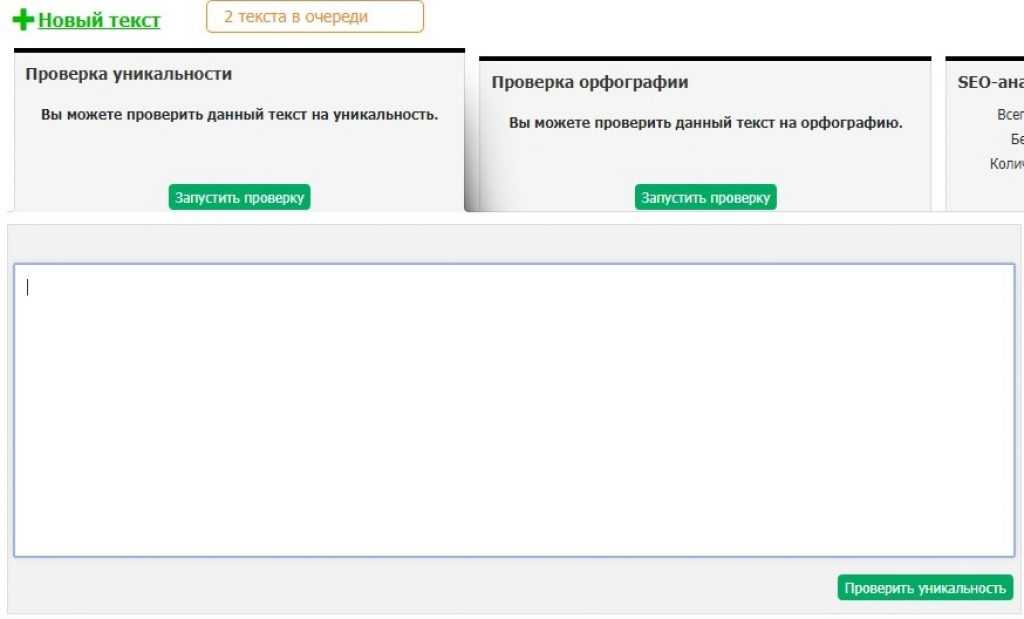 При использовании шрифта, совместимого с Unicode, символ g всегда остается символом g независимо от используемой гарнитуры.
При использовании шрифта, совместимого с Unicode, символ g всегда остается символом g независимо от используемой гарнитуры.
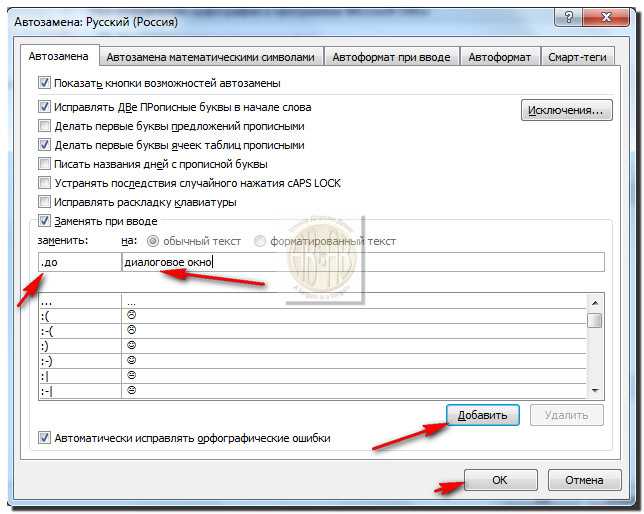

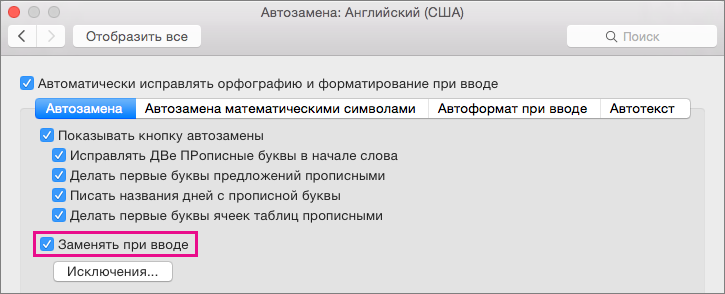 Однако, если вы позже воспользуетесь программой проверки орфографии, орфографическая ошибка будет обнаружена.
Однако, если вы позже воспользуетесь программой проверки орфографии, орфографическая ошибка будет обнаружена. 0129
0129

 .. Символ…0135 Появится диалоговое окно Symbol .
.. Символ…0135 Появится диалоговое окно Symbol .