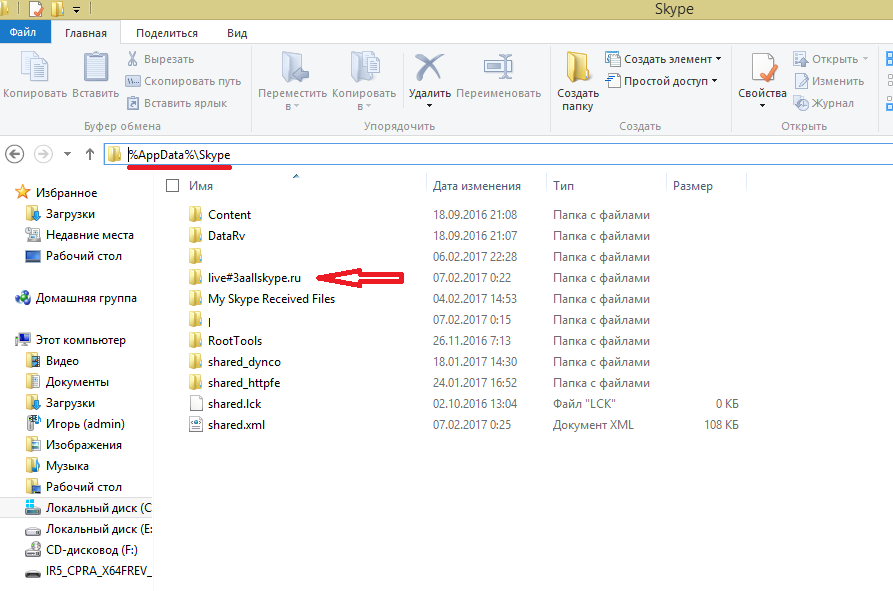путь к системной папке скайпа с изображениями
Содержание
- Особенности папки
- Как удалить картинку профиля?
- Создать резервную копию истории чата
- Если не загружается Скайп?
Skype в настоящее время является номером один среди программных платформ для обмена сообщениями, аудио- и видеозвонков. Благодаря использованию этого приложения вы можете отправлять и получать мгновенные сообщения от друзей и семьи. Вы также можете обмениваться изображениями, файлами и проводить конференц-чаты.
Особенности папки
AppData – это системная папка, основным предназначением которой является хранение информации обо всех программах, установленных на компьютере под различными учетными записями пользователей.
Все данные мессенджер хранит в папке «Appdata», которая носит скрытый характер. Она находится по адресу:
- для Windows 7 – C:/Users/имя пользователя;
- для Windows XP – C:/Documents and Settings/имя пользователя.

Папка Аppdata чаще всего скрытая, поэтому для начала нужно сделать такие папки видимыми.
Активировать видимость скрытых папок можно следующим образом:
- Открыть меню «Пуск» → «Панель управления».
- Выбрать вкладку «Свойства папки».
- Перейти на вкладку «Вид».
- Найти в списке «Скрытые файлы и папки», среди предложенных вариантов снять галочку напротив «Не показывать скрытые и системные файлы».
- Щелкнуть «ОК».
Отобразив скрытые папки, можно в проводнике зайти в Appdata Skype. Найти таким образом файлы Скайпа труда не составит.
С помощью этой папки пользователь легко может:
- Найти все отправленные и принятые в приложении файлы.
- Быстро удалить картинку профиля.
- Устранить неполадки с запуском.
- Создать резервную копию всех сообщений.
Это далеко не полный перечень возможностей данной системной папки. Рассмотрим более детально основные из них.
Как удалить картинку профиля?
Если речь идет об ОС Windows 7, то в первую очередь нужно обновить приложение до последней версии. Далее можно использовать два способа.
Далее можно использовать два способа.
Способ первый:
- Запустите программу и войдите в систему.
- Выберите Профиль – Изменение изображения.
- Появится новое окно с заголовком «Установить изображение из вашего профиля».
- Нажмите на «Обзор» в нижнем левом углу.
- Вы увидите фотографию в профиле под AppData – Роуминг – Skype – Pictures.
- Выберите изображения/фотографии, которые вы хотите удалить, и удалите их.
- Закройте мессенджер и перезагрузите компьютер.
Способ второй:
- Закройте и убедитесь, что приложение не работает.
- Перейдите в C: \Users\[ваш аккаунт] \ AppData \ Roaming \ Skype \ Pictures (Примечание: Вставьте имя компьютера / имя пользователя вместо [ваша учетная запись]).
- Выберите изображения, которые вы хотите удалить, и удалите их из папки назначения, т.е. «Pictures».
- Перезагрузите компьютер.
Для Android процедура следующая:
- Войдите в Скайп на вашем устройстве Android.

- Нажмите на свое изображение в правом верхнем углу.
- Нажмите на изображение профиля.
- Нажмите «Очистить фото».
- Выйти из приложения и закрыть его.
- Запустите Скайп.
Если вы используете мессенджер на более чем одной операционной системе, то вы должны удалить свои фотографии профиля из всех.
Создать резервную копию истории чата
Когда история чата записывается на вашем компьютере, необходимо создавать его резервную копию. Для этого:
- Закройте Скайп и убедитесь, что он полностью выключен: закрытие окна не будет работать, вам придется кликнуть правой кнопкой мыши на значок мессенджера в панели задач и выберите «Выход».
- После этого, нажмите «Выполнить» из меню Пуск.
- Здесь введите «% AppData% \ Skype» и нажмите «OK».
Эта команда откроет все данные в окне проводника Windows. Внутри этой папки вы увидите файл с именем «main.db». Этот файл содержит все данные вашего профиля. Вы должны будете скопировать и хранить его в безопасном месте, где вы можете восстановить его легко. Вы можете записать его на диск, флэш-накопитель USB или просто держать его в безопасности через службу хранения облака.
Вы можете записать его на диск, флэш-накопитель USB или просто держать его в безопасности через службу хранения облака.
Если не загружается Скайп?
Если есть проблемы с работой приложения, можно использовать несколько способов. Во-первых, удалить файл Shared.xml. Это наиболее широко используемый метод решения проблемных вопросов Skype, но он не является надежным, поэтому сопровождается целым рядом других методов ремонта.
Во всяком случае, чтобы найти и удалить этот XML-файл, просто выполните следующие действия:
- Закрыть программу, щелкнув правой кнопкой мыши на Skype значок в правом нижнем углу экрана и выбрав пункт Выход.
- После того, как вы закрыли Skype, нажмите кнопку Пуск – Выполнить, введите% AppData% \ Скайп и нажмите на кнопку OK.
- После этого появится папка Application Data.
- Найдите файл shared.xml и удалить его, щелкнув правой кнопкой мыши на нем и выбрав пункт Удалить.
- После того как вы успешно удалили файл, перезагрузите компьютер, и как только вы загрузите его обратно, ваше приложение должен работать правильно.

Еще один способ – переименовать папку Application Data. Удаление или переименование папки данных приложения иногда является эффективным способом коррекции любого вопроса. Во всяком случае, чтобы сделать это, просто следуйте приведенным ниже инструкциям:
- Войдите в свою учетную запись.
- Откройте диспетчер задач ПКМ через панели задач.
- Нажмите на Skype.exe, затем «Завершить процесс» (Когда окно подтверждения появляется, нажмите на «Завершить процесс» снова).
- После того как вы успешно закрыли приложение, нажмите на Пуск – Выполнить, введите% AppData% и нажмите на кнопку OK.
- После этого появится папка Application Data, найдите и переименуйте папку Skype, щелкнув правой кнопкой мыши и выбрав «Переименовать».
- Затем измените свое название от на Old_Skype.
- После того как вы переименовали папку, нажмите кнопку Пуск – Выполнить, введите команду% Temp% \ скайп и нажмите на кнопку OK.
- Папка Temp Skype должен загрузиться, щелкните правой кнопкой мыши на DbTemp и выберите команду Удалить.

- Перезапустите приложение.
Таким образом, популярная программа, хотя и отличается хорошим функционалом, существует масса тонкостей в ее работе, в которых пользователю нужно уметь разбираться.
Где найти файлы скайпа? Куда они сохраняются [Решено] — Удалёнка.ру
Где найти файлы скайпа? Куда они сохраняются [Решено] — Удалёнка.руРисуем с помощью нейросети бесплатно. Ссылка приглашение в Discord https://discord.gg/9HKWUGzWAJ Работает два бота для генерации картинок (один полностью бесплатный).
Если вам прислали сообщение с каким-то документом и его необходимо получить на свой компьютер, просто скачиваем его. Даже если вы его сразу не смогли найти не переживайте, все файлы остаются только у вас на устройстве и никуда они от вас не денутся. Все принятые Skype файлы сохраняются в системной папке.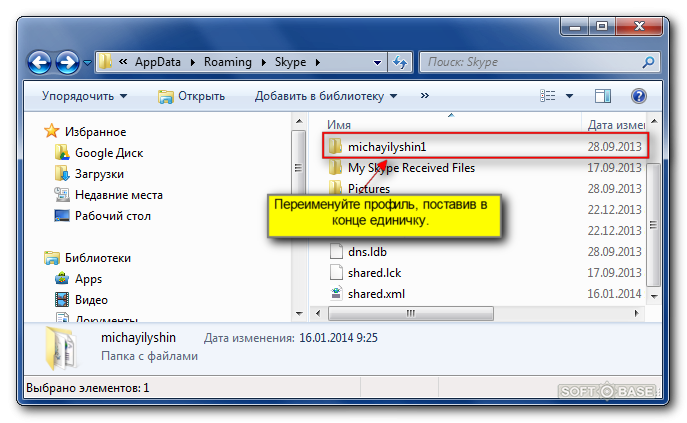 Ее можно найти по такому пути:
Ее можно найти по такому пути:
C:\Users\Имя_Пользователя\AppData\Roaming\Skype\My Skype Received Files.
Подробности:
В старых версиях при получении файла программа запрашивала у пользователя место, куда требуется сохранить его. В новых же версиях по умолчанию в качестве хранилища полученных файлов установлена папка по адресу C:\Users\Имя_Пользователя\AppData\Roaming\Skype\My Skype Received Files.
Для Windows XP, которая до сих пор установлена на немалом количестве компьютеров, таким адресом является C:\Documents and Settings\Имя_Пользователя\Application Data\Skype\My Skype Received Files.
Отыскать ее можно как вручную через Проводник, так и в самом Скайпе. Для этого требуется через главное меню выбрать «Инструменты» — «Настройки» — «Чаты и СМС» — «Настройки чата», далее внизу окна отыскать параметр «Сохранять все файлы в» и щелкнуть левой кнопкой мыши по ссылке, выделенной синим цветом.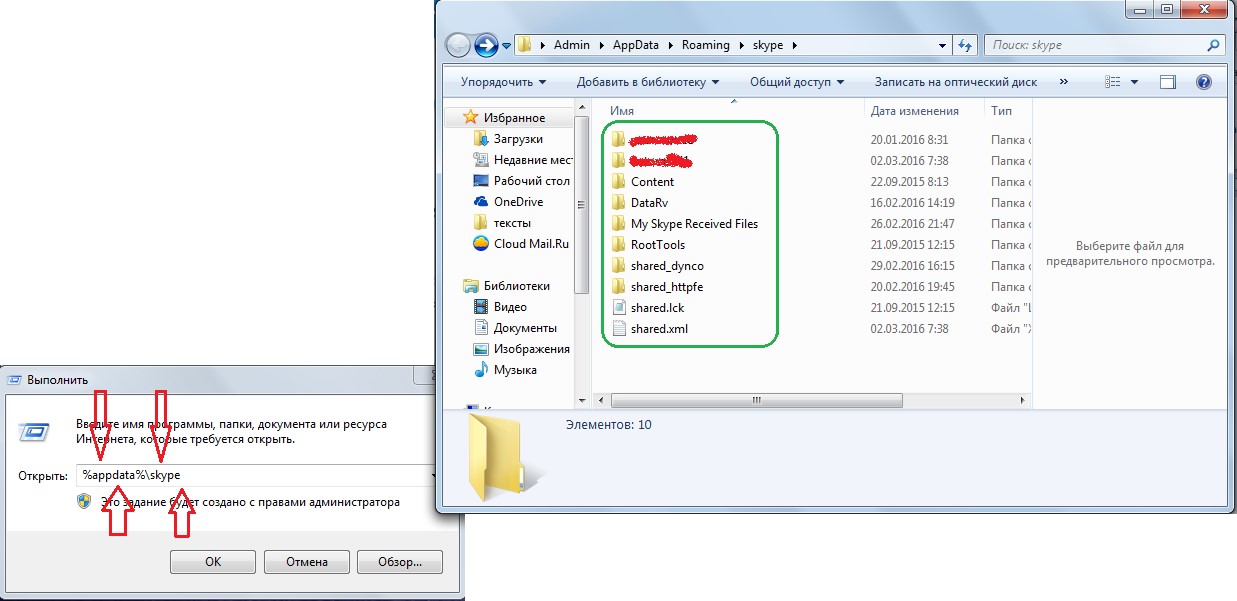
Сохранение файлов в произвольной папке
Скайп позволяет самостоятельно установить папку по умолчанию, куда будут записываться все принятые от собеседника файлы. Для того, чтобы сделать это, нужно:
- через главное меню выбрать «Инструменты» — «Настройки» — «Чаты и СМС» — «Настройки чата»;
- в нижней части окна установить флажок на «Сохранять все файлы в»;
- нажать на экранную кнопку «Выбрать папку»;
- в открывшемся диалоговом окне выбрать нужную папку. При необходимости, можно также создать новую папку, не закрывая диалоговое окно.
Достаточно создать ярлык этой папки, находящейся, например, по адресу C:\Users\Имя_Пользователя\AppData\Roaming\Skype\My Skype Received Files, или C:\Documents and Settings\Имя_Пользователя\Application Data\Skype\My Skype Received Files – для Windows XP, и поместить его на Рабочий стол. Теперь, чтобы добраться до нужных файлов, не нужно будет вызывать меню настроек приложения.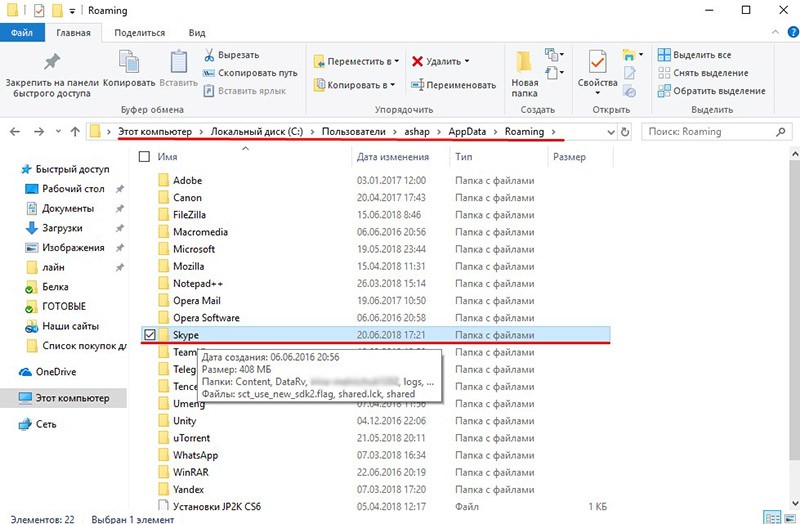
skype
Используя этот сайт, вы соглашаетесь с тем, что мы используем файлы cookie.
windows 10 — Где находится история чата Skype в Win 10, 2020?
спросил
Изменено 2 года, 9 месяцев назад
Просмотрено 7к раз
Интернет-источники сказали мне, что он находится в файле main.db под моим именем пользователя Skype в папке пользователя. Однако для версии Skype для windowsapp win10 я не могу найти ни папку с именем моего skypenmae, ни файл с именем «main.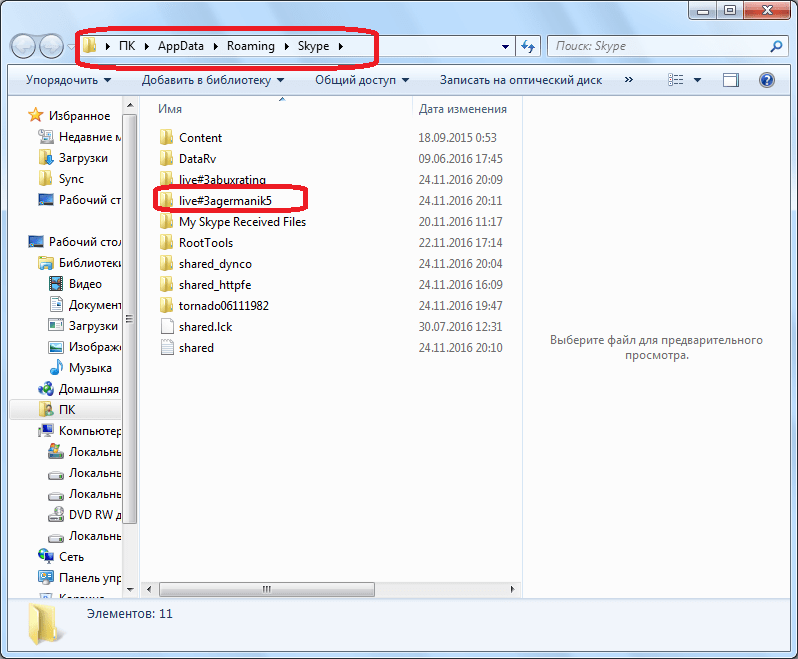
Я что-то не так сделал?
Кто-то предположил, что история чата теперь полностью в сети, что не соответствует действительности, потому что я все еще могу просматривать полную историю чата в скайпе в автономном режиме.
Обновление:
В моей папке нет ни main.db, ни skype.db. В разделе «\AppData\Local\Packages\Microsoft.SkypeApp_kzf8qxf38zg5c\LocalCache\Roaming\Microsoft\Skype for Store\базы данных» находится «database.db». В моем случае папка «LocalState» пуста.
- windows-10
- скайп
В Skype определенно есть копия истории чатов в сети, а также на локальном компьютере. Вы можете войти в Skype онлайн и загрузить историю чатов.
https://secure.skype.com/en/data-export
На вашем локальном компьютере более новые версии Skype (Microsoft Skype для Windows 10) сохраняют историю локальных чатов в файле базы данных «skype.db». Это местоположение было опубликовано в 2018 году и с тех пор могло быть обновлено, но оно должно быть очень похожим, если вы посмотрите в каталог Packages.
%localappdata%\Packages\Microsoft.SkypeApp_kzf8qxf38zg5c\LocalState\\skype.db
skype.db — это стандартный файл базы данных SQLite, который можно открыть в подходящем браузере SQLite.
Microsoft Answers
Вы можете использовать PowerShell для поиска любых файлов с расширением .db в каталоге, если у вас возникли трудности с поиском файла. Вот пример, запускаемый в каталоге C:\Users, который может потребоваться изменить на ProgramData или Program Files. Как есть, вы можете просто вставить это в PowerShell, чтобы проверить папку «Пользователи».
Get-ChildItem -Path C:\Users -Recurse -ErrorAction SilentlyContinue -Filter *.db | Где-объект {$_.Extension -eq '.db'}
7Зарегистрируйтесь или войдите в систему
Зарегистрируйтесь с помощью Google Зарегистрироваться через Facebook Зарегистрируйтесь, используя адрес электронной почты и парольОпубликовать как гость
Электронная почтаОбязательно, но не отображается
Опубликовать как гость
Электронная почтаТребуется, но не отображается
Нажимая «Опубликовать свой ответ», вы соглашаетесь с нашими условиями обслуживания и подтверждаете, что прочитали и поняли нашу политику конфиденциальности и кодекс поведения.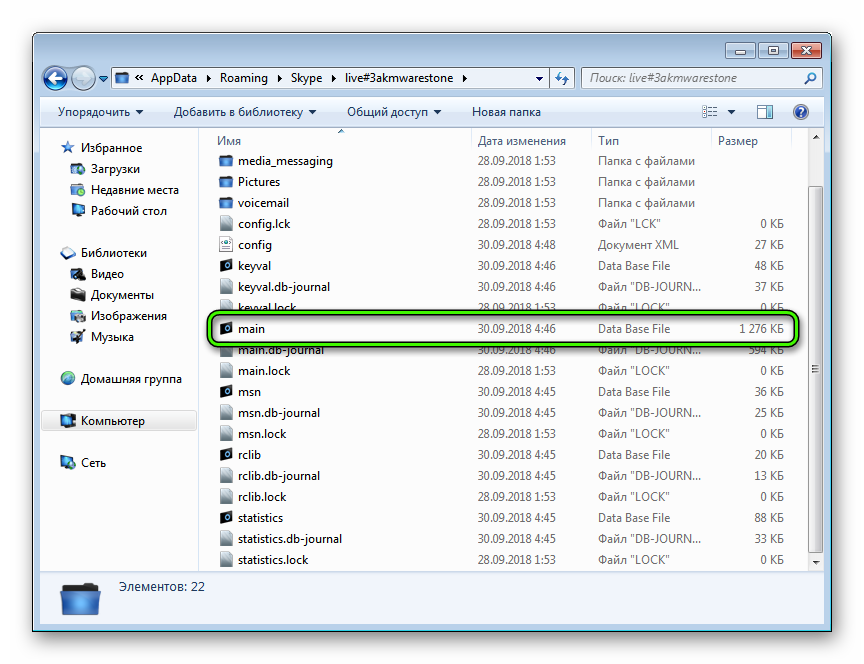
windows 10 — восстановить удаленное сообщение Skype и удаленную историю разговоров в Win 10
Задавать вопрос
спросил
Изменено 2 года, 7 месяцев назад
Просмотрено 987 раз
Когда речь идет о сообщениях при использовании Skype, удаленное сообщение означает удаленное отдельное сообщение, в отличие от удаленного разговора, который означает, что пользователь удалил весь разговор, щелкнув правой кнопкой мыши аватар слева.
Я почти уверен, что удаленное сообщение, которое я хочу восстановить, на самом деле можно восстановить, поскольку Skype хранит удаленные сообщения в облаке. Я обнаружил это, когда открыл приложение Skype на новом устройстве и увидел, что приложение Skype медленно загружает историю чата, , включая удаленных сообщений, а затем приступить к удалению удаленного сообщения через одну секунду.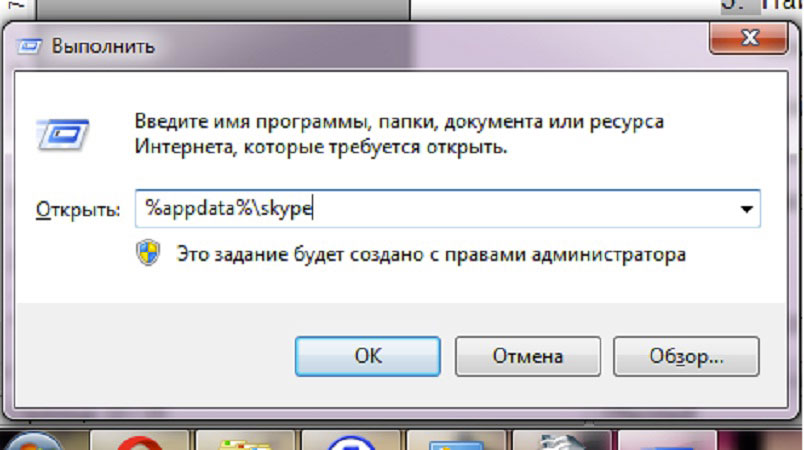
Проблема в том, что когда я пытаюсь напрямую экспортировать историю чата Skype из облака, удаленное сообщение и разговор исчезают.
Можно ли восстановить историю чата из Skype, особенно полностью удаленный разговор?
Кстати, новейшая версия Skype для Windows 10 (версия для магазина приложений) больше не хранит файл «main.db».
- windows-10
- скайп
- история
В файле main.db хранится копия истории чата.
- На ПК нажмите Win+R, чтобы открыть диалоговое окно «Выполнить».
- Введите
%appdata%\Skypeи нажмите Enter. - Откройте папку, названную в честь вашего имени Skype.
- Найдите в папке файл main.db.
Используйте приложение SkypeLogView для чтения файла main.db.
1 Если вы включили функцию «Предыдущие версии» в Windows до потери чатов Skype, вы можете перейти к
C:\Users\Имя пользователя\AppData\Roaming\Skype\ и щелкните правой кнопкой мыши свое имя пользователя > Свойства > вкладка Предыдущие версии, щелкните папку «Старые» и «Восстановить».